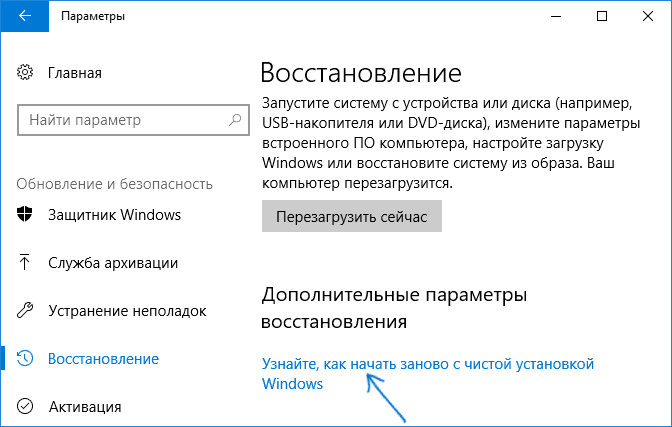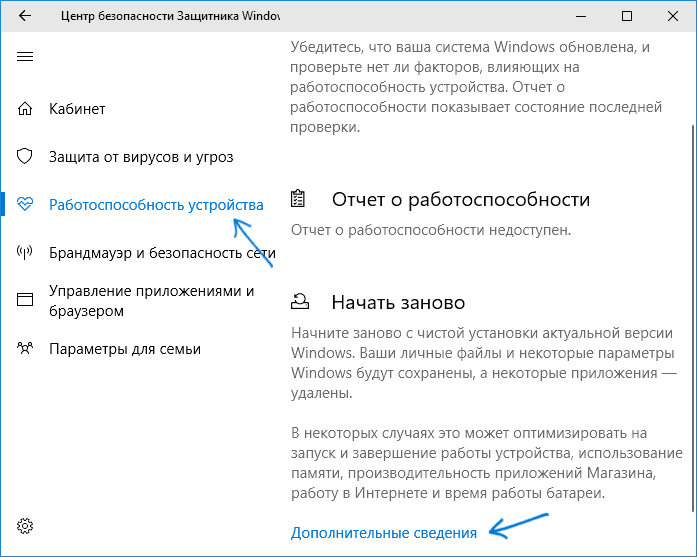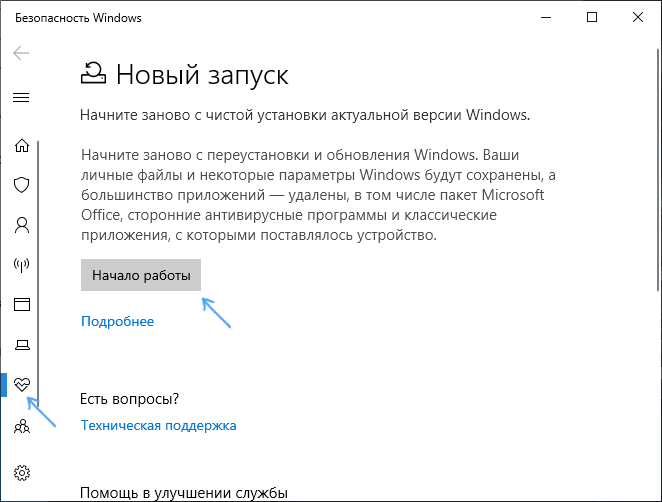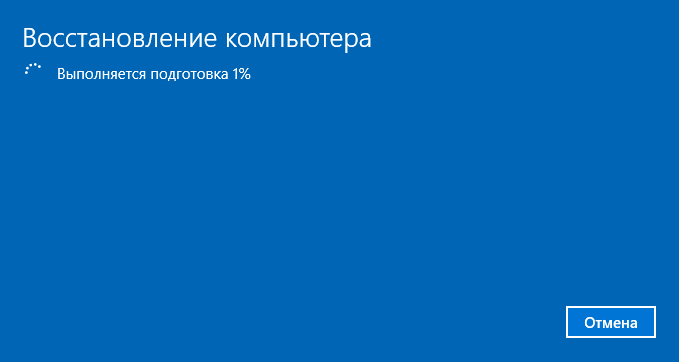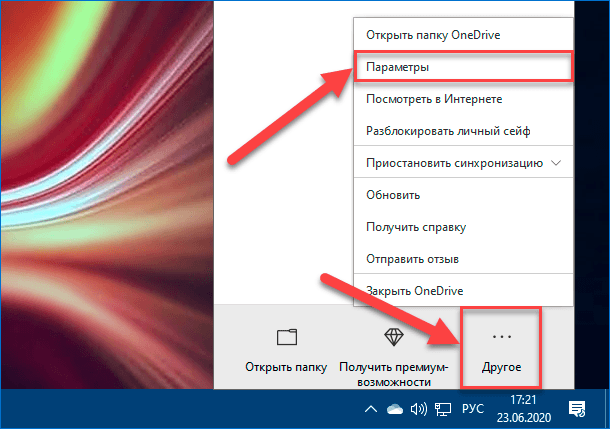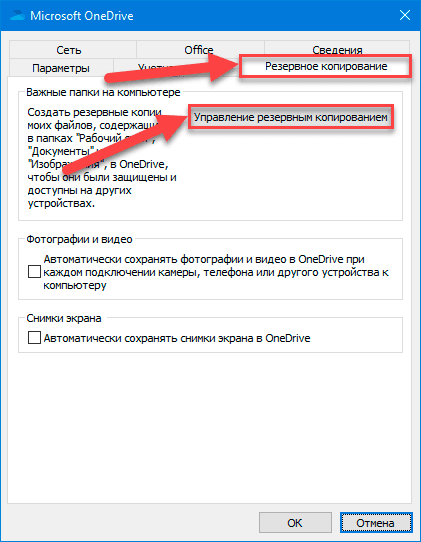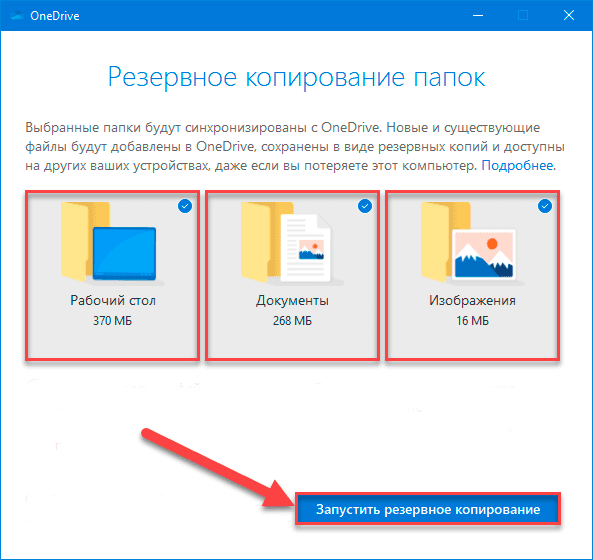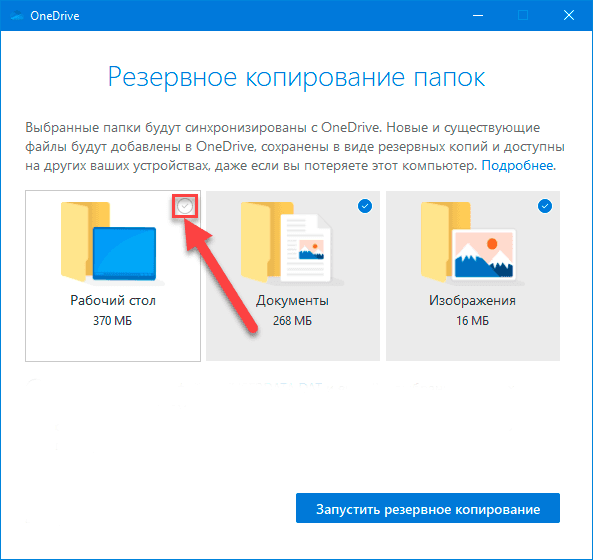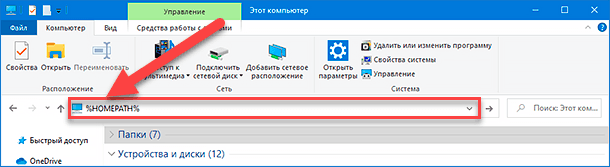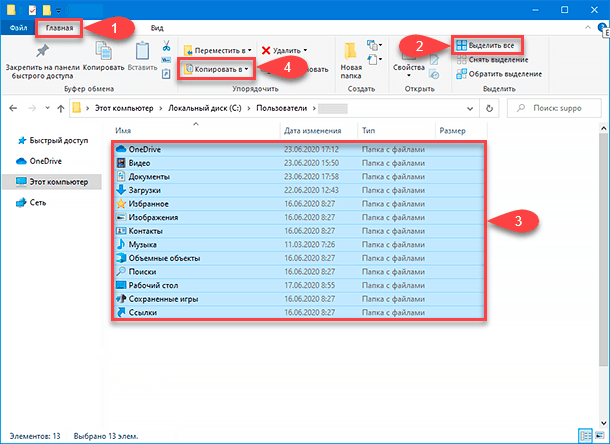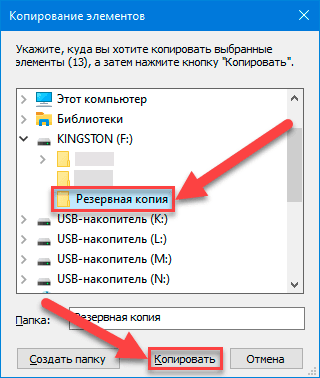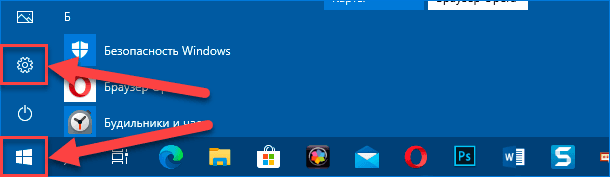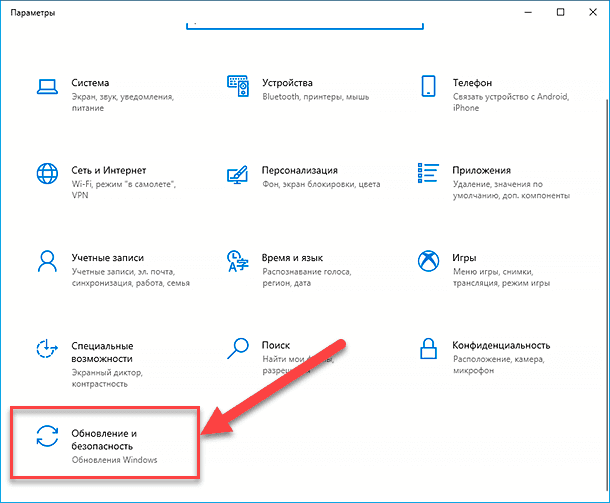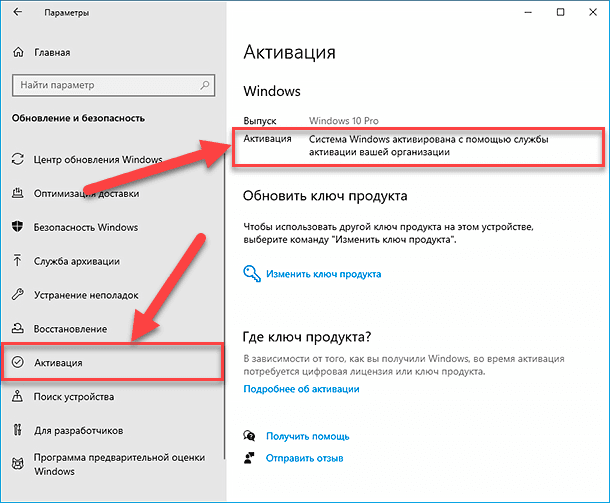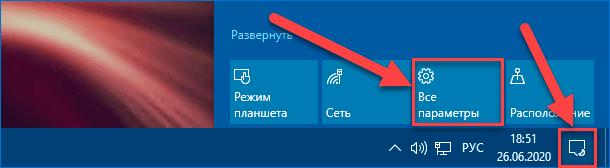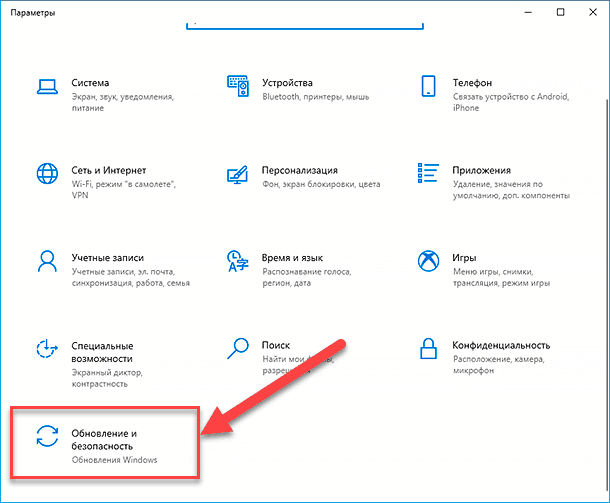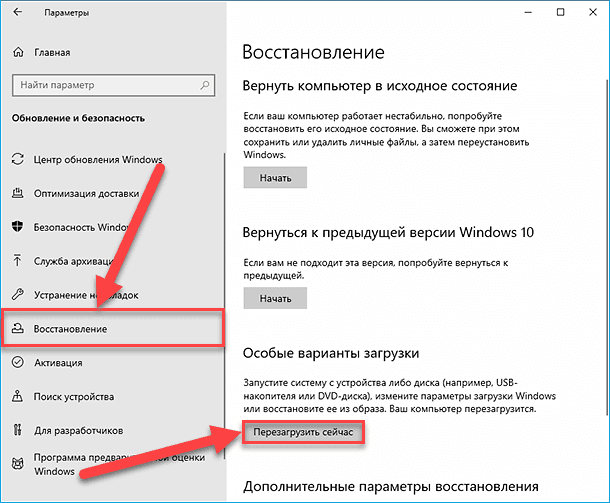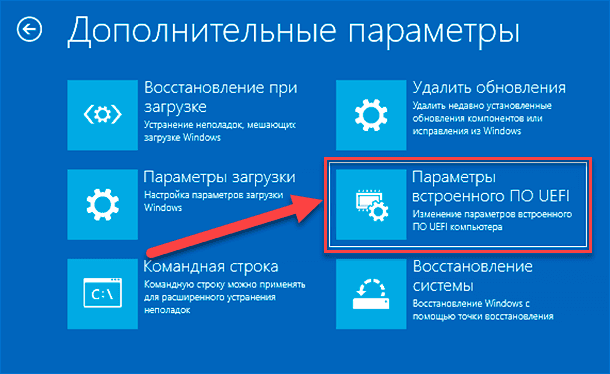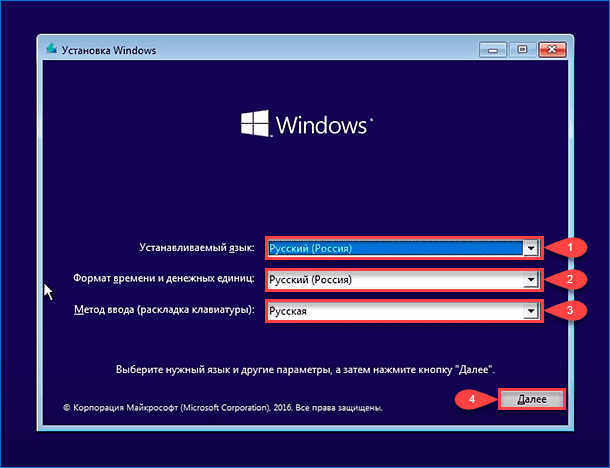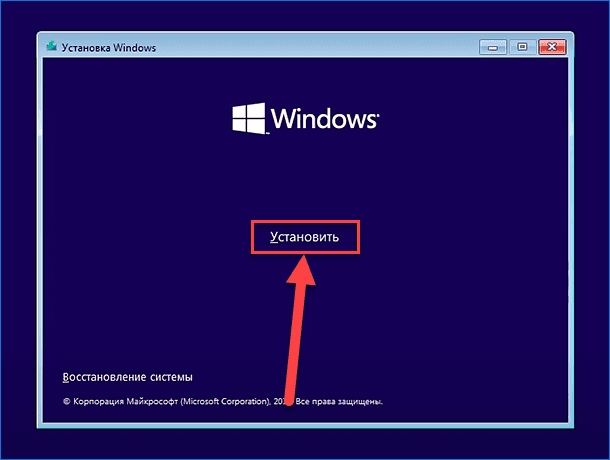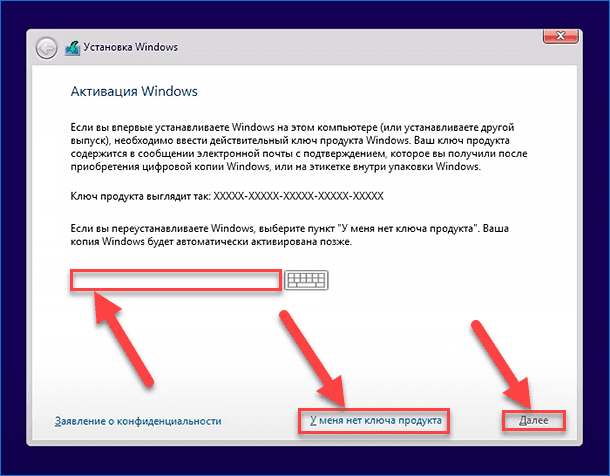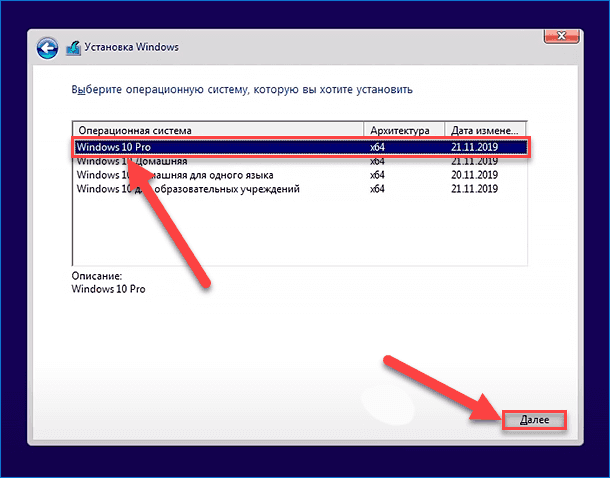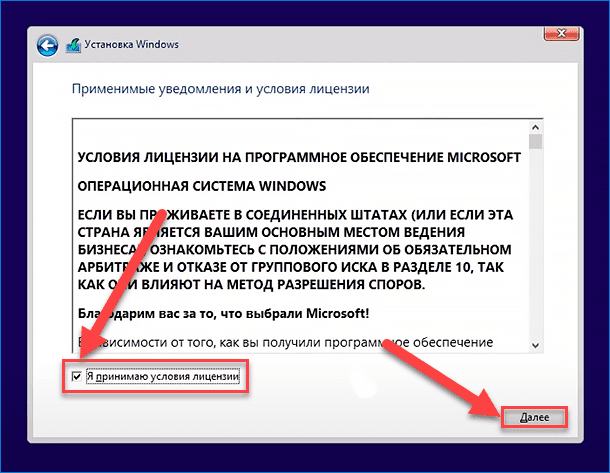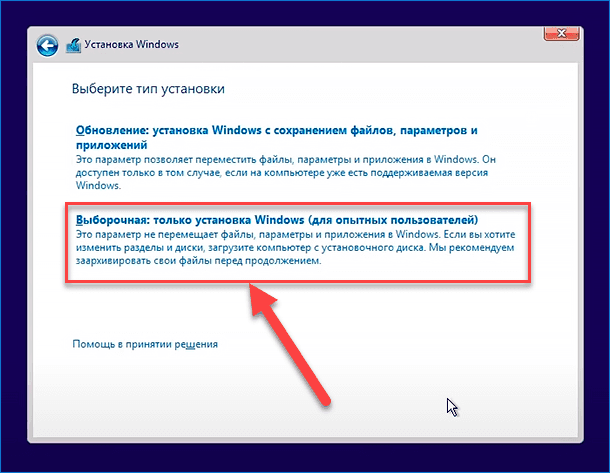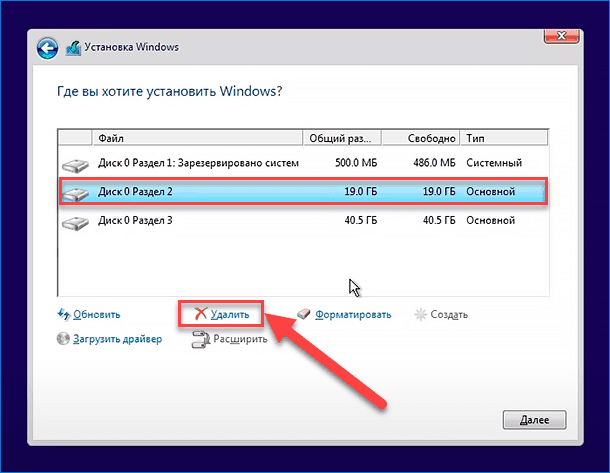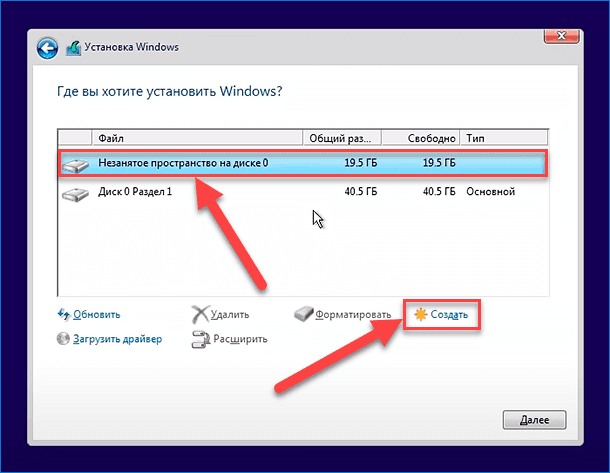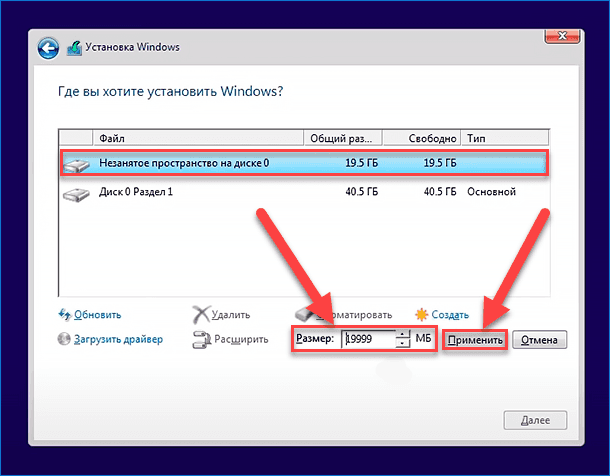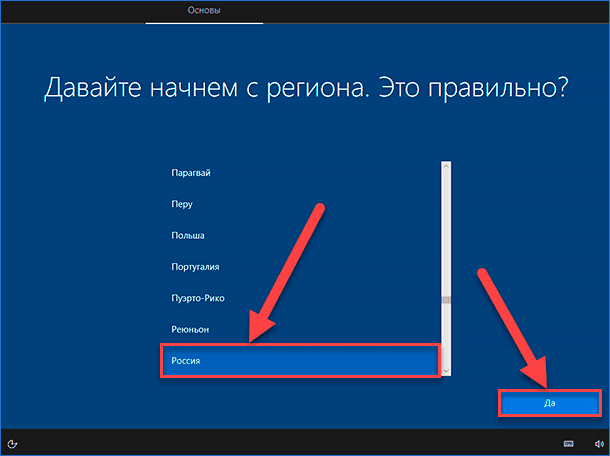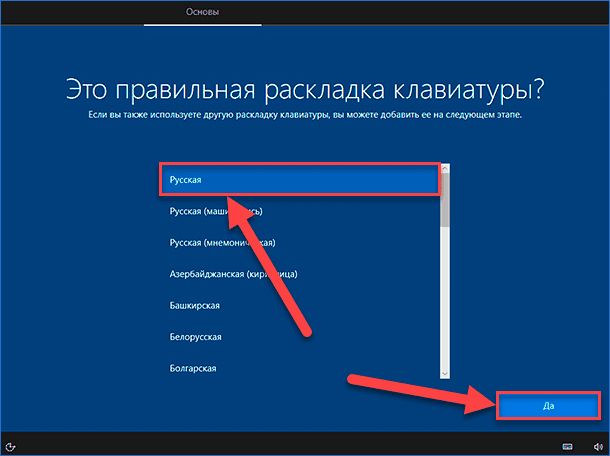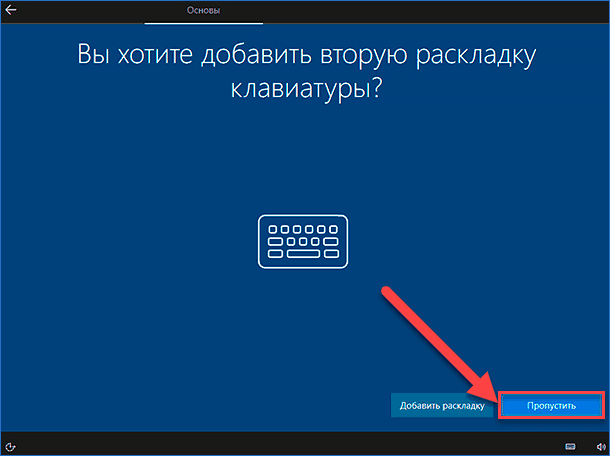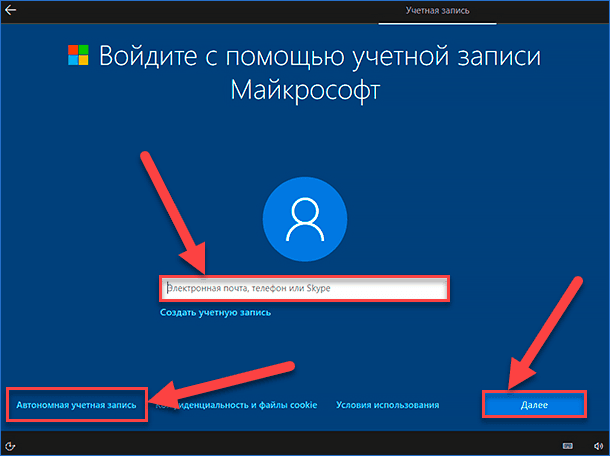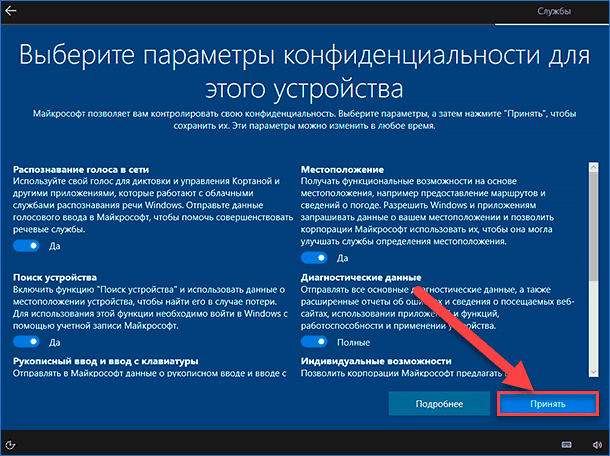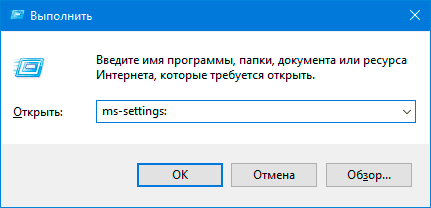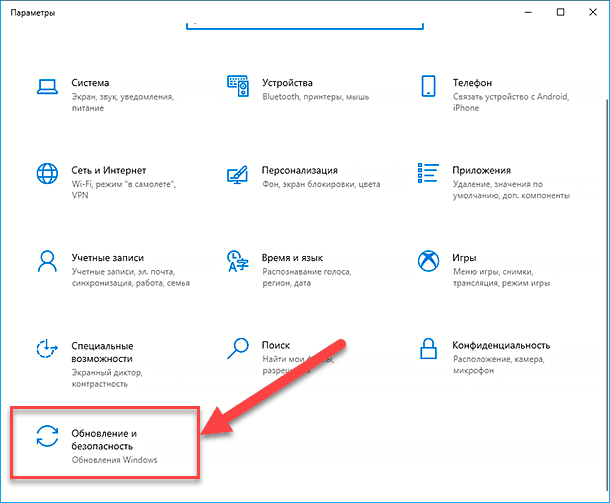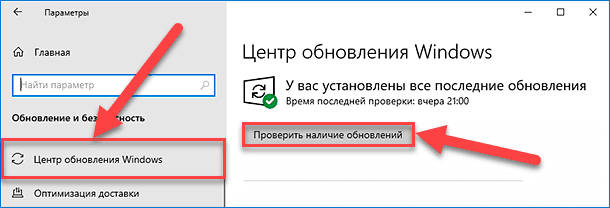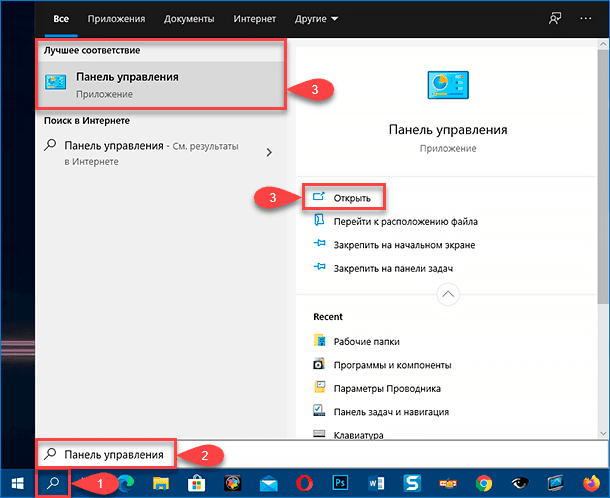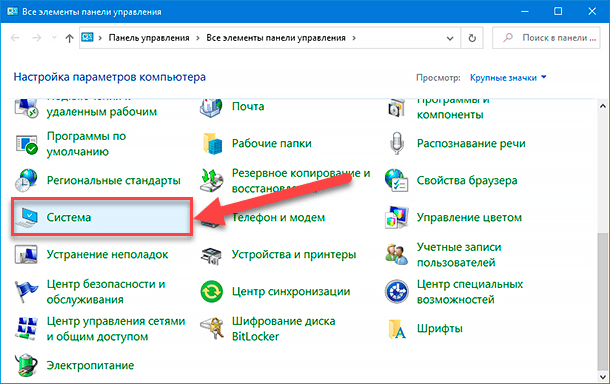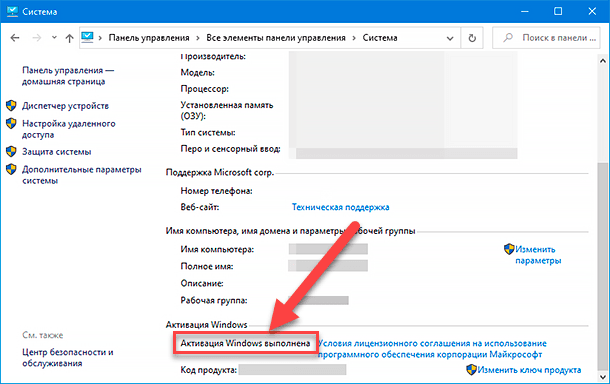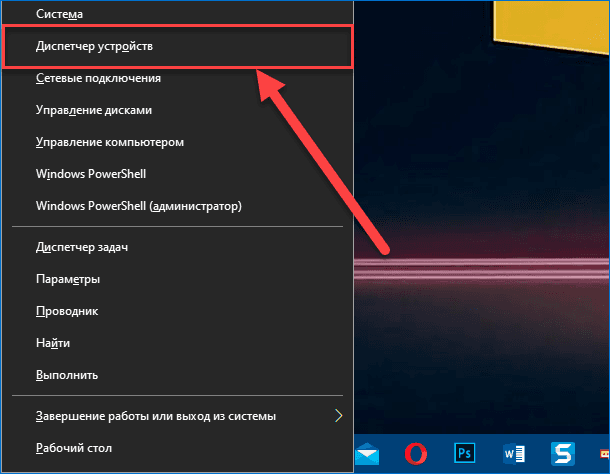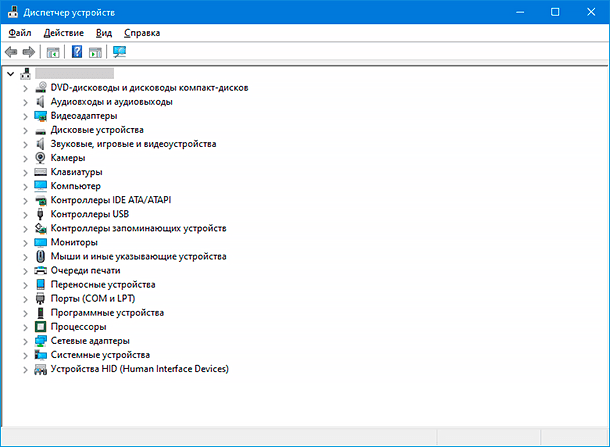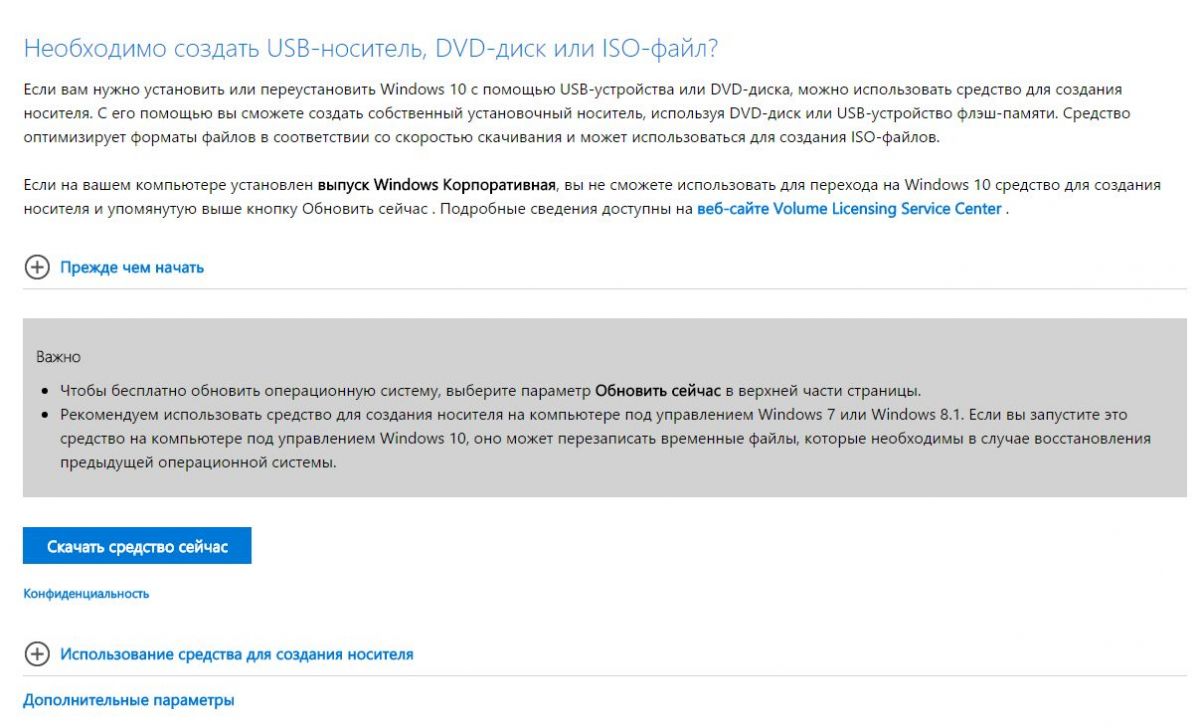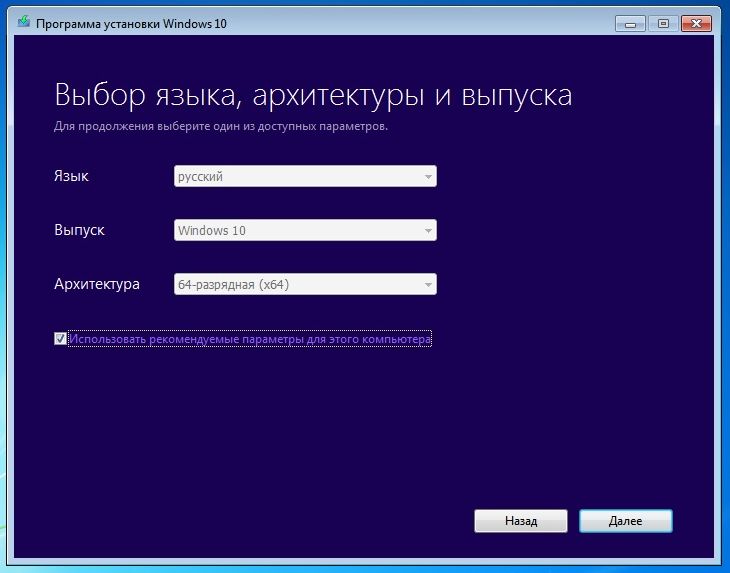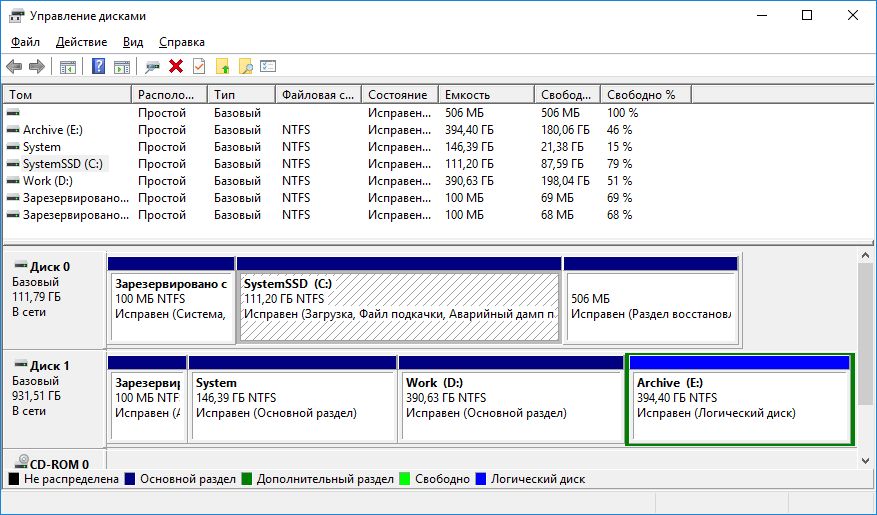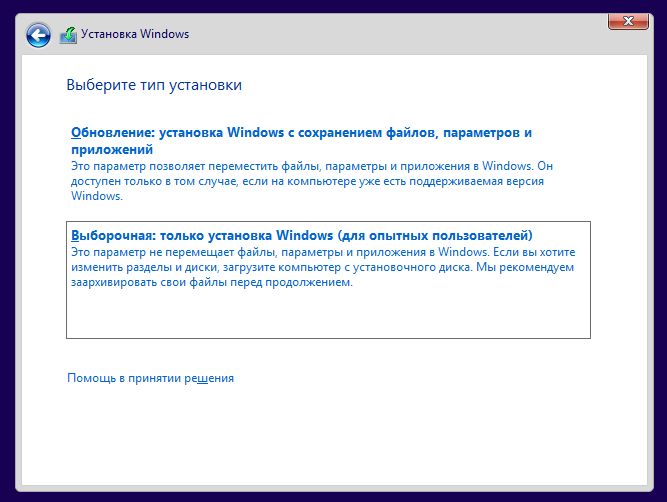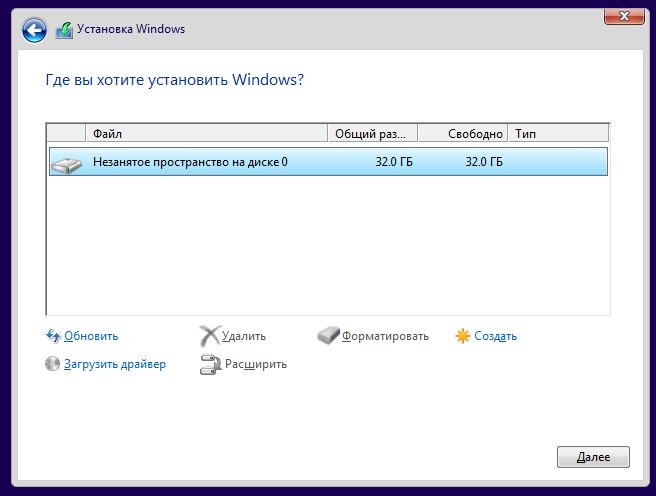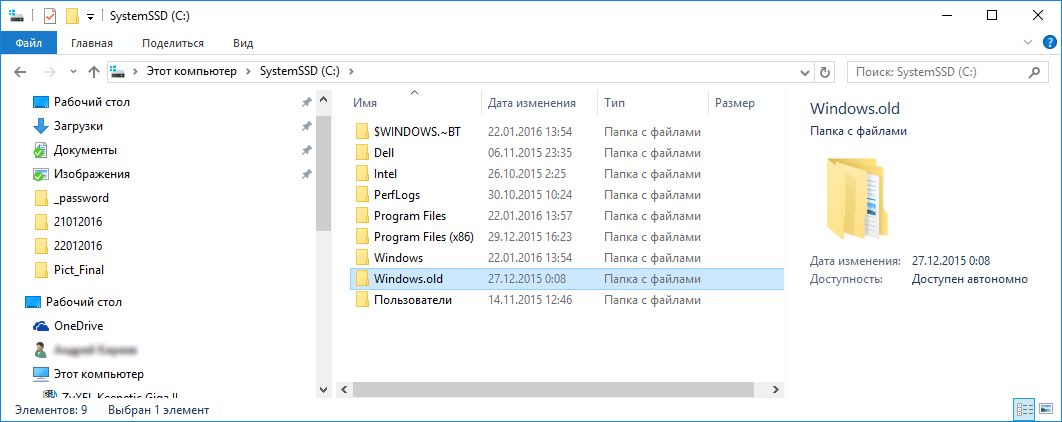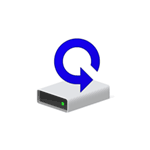
В новых версиях Windows 10, начиная с 1703, появилась новая возможность сброса системы («Новый запуск», «Начать заново» или «Start Fresh»), при использовании которой автоматически выполняется именно чистая установка системы (причем последней актуальной версии) — после переустановки останутся только те программы и приложения, которые входят в оригинальную ОС, а также драйверы устройств, а все ненужные, а возможно и некоторые нужные, программы производителя будут удалены (равно как и установленные вами программы). О том, как выполнить чистую установку Windows 10 новым способом — далее в этом руководстве.
Обратите внимание: для компьютеров с HDD такая переустановка Windows 10 может занимать очень продолжительное время, поэтому если для вас ручная установка системы и драйверов не является проблемой, рекомендую проделать именно её. См. также: Установка Windows 10 с флешки, Все способы восстановления Windows 10.
Запуск чистой установки Windows 10 (функция «Начать заново» или «Новый запуск»)
Перейти к новой функции в Windows 10 можно двумя простыми способами.
Первый: зайти в Параметры (клавиши Win+I) — Обновление и безопасность — Восстановление и ниже простого сброса системы к исходному состоянию и особых вариантов загрузки, в разделе «Дополнительные параметры восстановления» нажать «Узнайте, как начать заново с чистой установкой Windows» (потребуется подтвердить переход в Центр безопасности Защитника Windows).
Второй способ — открыть центр безопасности Защитника Windows (с помощью значка в области уведомлений панели задач или Параметры — Обновление и безопасность — Защитник Windows), перейти в раздел «Работоспособность устройства», после чего нажать «Дополнительные сведения в разделе «Новый запуск» (или «Начать заново» в более старых версиях Windows 10).
Следующие шаги автоматической чистой установки Windows 10 выглядят следующим образом:
- Нажмите «Начало работы».
- Прочтите предупреждение о том, что все программы, не входящие в состав Windows 10 по умолчанию, будут удалены с компьютера (включая, например, Microsoft Office, который также не является частью ОС) и нажмите «Далее».
- Вы увидите список приложений, которые будут удалены с компьютера. Нажмите «Далее».
- Останется подтвердить начало переустановки (она может занять продолжительное время, если выполняется на ноутбуке или планшете, убедитесь, что он подключен к розетке).
- Дождитесь завершения процесса (компьютер или ноутбук будет перезагружаться в ходе восстановления).
При использовании данного способа восстановления в моем случае (не самый новый ноутбук, но с SSD):
В целом, все оказалось работоспособным, но пришлось потратить 10-15 минут на установку необходимых системных программ от производителя ноутбука, чтобы вернуть часть функциональности.
Дополнительная информация
Для старой Windows 10 версии 1607 (Anniversary Update) также существует возможность выполнения такой переустановки, но реализована она в виде отдельной утилиты от Майкрософт, доступной для загрузки на официальном сайте https://www.microsoft.com/ru-ru/software-download/windows10startfresh/. Утилита будет работать и для последних версий системы.
В этой статье мы рассказываем все, что нужно знать о переустановке Windows. Простая пошаговая инструкция.
Зачем нужно переустанавливать Windows
Что нужно сделать перед переустановкой Windows
Как переустановить Windows из «Параметров» системы
Как переустановить Windows в режиме восстановления
Как переустановить Windows с флешки
Что нужно сделать после установки Windows
Зачем нужно переустанавливать Windows
Что нужно сделать перед переустановкой Windows
Как переустановить Windows из «Параметров» системы
Как переустановить Windows в режиме восстановления
Как переустановить Windows с флешки
Что нужно сделать после установки Windows
Зачем нужно переустанавливать Windows
В девяностые и нулевые такой вопрос даже ни у кого не возникал. Любые проблемы будь то вирусы, лагающие игры, отсутствие звука и много чего еще решались именно переустановкой «Винды». Более того, некоторые пользователи и вовсе считают, что делать это нужно регулярно. На самом же деле необходимости в регулярной переустановке Windows нет.
Переустановить систему целесообразно, если вы решили перейти на новую версию Windows (например, с 7 на 10) или проблему невозможно решить иным способом.
Что нужно сделать перед переустановкой Windows
Бэкап данных
Сделайте резервную копию всех данных (хотя бы в OneDrive или другом облаке), чтобы можно было смело отформатировать накопитель во время установки. Впрочем, это стоит сделать в любом случае, ведь неизвестно какие ситуации могут возникнуть в процессе, и важные данные могут пропасть.
Лицензионный софт
Если у вас установлен какой-либо платный софт, подумайте, как вы будете восстанавливать лицензии. В этом случае стоит обратиться к разработчику за уточнением информации.
Синхронизация данных
Чтобы не восстанавливать все настройки и данные в определенных программах, включите синхронизацию. В первую очередь это касается браузеров. Все вкладки, сохраненные пароли, история посещений и другое можно перенести.
Драйверы
Windows 10 и 11 работает с устройствами не в пример лучше предшественников. Во времена Windows XP после чистой установки легко можно было остаться без интернета, если у вас не было CD с драйвером на сетевую карту. Современные Windows распознают многие устройства без дополнительных драйверов. Тем не менее лучше перестраховаться и найти драйверы заранее, особенно на ноутбуках, где легко может «отвалиться» тачпад, bluetooth или еще что-нибудь. Крупные бренды вроде «Леново», «Асер» и «Асус» вряд ли оставят пользователя без поддержки, а вот драйверы для недорогих «ноутов» от малоизвестных производителей вполне можно и не найти в свободном доступе.
Как переустановить Windows из «Параметров» системы
Если у вас брендовый ПК или ноутбук с предустановленной Windows, то на нем должен быть раздел восстановления. Это позволит вернуть систему в исходное состояние, вместо чистой установки Windows с нуля.

Процедура максимально простая, при этом вам не нужно беспокоиться о драйверах и подготовке флешки. В большинстве случаев стоит начинать именно с отката ОС к исходному состоянию.
- Нажмите сочетание клавиш Win + I и перейдите в раздел «Обновления и безопасность».
- В левой части окна выберите «Восстановление».
- В секции «Вернуть компьютер в исходное состояние» кликните «Начать».
- Выберите «Сохранить мои файлы» (ваши программы все равно будут удалены) или «Удалить все» (для этого варианта нужен бэкап данных, о котором мы предупреждали ранее).
- Укажите, откуда будет переустановлена система: из облака или локально. Первый вариант предполагает расход около 4 гигабайт трафика.
- Нажмите «Далее», подтвердите свое намерение, кликнув на «Заводской» или «Сбросить». Дождитесь окончания процесса.

Обратите внимание на дополнительные настройки, которые можно изменить. Они зависят от выбранного режима.

Если вы решили сохранять файлы, значит будет предложено:
- «Восстановить предварительно установленные приложения» — если выберете «Да», то будут восстановлены предустановленные производителем программы.

Если вы выбрали «Удалить все», то будет предложено (предустановленные программы в любом случае подлежат удалению):
- очистить данные — если выбрать «Да», то процесс займет больше времени, но файлы будет сложнее восстановить (используйте, когда продаете устройство);
- удалить файлы со всех дисков — выбирайте, когда нужно полностью очистить устройство.
Как переустановить Windows в режиме восстановления
Если невозможно вернуть ПК в исходное состояние через настройки (например, из-за неработоспособности ОС), то стоит попробовать сделать это в режиме восстановления. Есть несколько способов его вызвать:
- если Windows загружается хотя бы до экрана ввода пароля, то кликните по кнопке выключения и, удерживая Shift, перезагрузите ПК (должно появиться окно, где нужно кликнуть по «Поиск и устранение неисправностей», затем — «Вернуть компьютер в исходное состояние»;
- также у вас может при загрузке появляться синий экран с пунктом «Дополнительные параметры».
- и еще один вариант на крайний случай — попробовать несколько раз неправильно выключить компьютер (например, долго удерживать кнопку питания), в итоге при очередной попытке загрузиться должно появиться нужное меню.

Далее процесс почти не отличается от обычного сброса ОС, который мы описали выше. Нужно лишь следовать подсказкам на экране: решите, удалять ли файлы или оставить, загрузить Windows из облака или локально. Затем дождитесь окончания процесса.
Как переустановить Windows с флешки
Если вы хотите установить Windows на новое устройство, то
потребуется внешний носитель — флешка, жесткий диск, «ССД» или даже SD-карта. Как вариант, систему можно установить и c DVD, если есть дисковод, но этот метод уже можно считать устаревшим.

Кроме того, если на вашем ПК нет раздела восстановления (например, это ноутбук без предустановленной ОС или системник, собранный из комплектующих самостоятельно), то предыдущие способы вам не подойдут.
Подготовить ключ активации
Если у вас есть лицензионная копия Windows, то при установке чистой операционной системы вам понадобится вновь активировать ее. Это может быть ключ продукта или цифровая лицензия, в зависимости от способа приобретения Windows. Подробнее об этом можно узнать на официальном сайте Microsoft.

Как правило, цифровая лицензия не требует дополнительных действий с вашей стороны, поэтому нужно просто пропустить ввод ключа в процессе установки.
На крайний случай, можно пользоваться Windows и без активации. Это практически ни на что не влияет, разве что будут недоступны некоторые параметры персонализации и появится водяной знак, сообщающий, что Windows не активирована.
Как создать загрузочную флешку
Далее нужно подготовить накопитель (требуется не менее 8 гигабайт, все хранящиеся на нем файлы будут потеряны). Сделать это можно разными способами, но самый простой — с помощью официальной бесплатной утилиты Media Creation Tool. В этой статье мы приведем краткую инструкцию, подробное пошаговое руководство по созданию загрузочной флешки, в том числе из вашего образа с дистрибутивом, ищите по ссылке.

Важно! Сначала проверьте, какой стиль разделов у диска, на который вы планируете устанавливать Windows. Как это сделать, подробно описано в уже упомянутой статье, в секции про программу Rufus. Если заранее все не проверить, могут возникнуть ошибки в процессе установки — «Выбранный диск имеет стиль разделов GPT» или «На выбранном диске находится таблица MBR-разделов».
- Скачайте утилиту Media Creation Tool, нажав на кнопку «Скачать средство сейчас».
- Запустите программу и примите лицензионное соглашение.
- Выберите пункт «Создать установочный носитель».
- Укажите параметры системы или оставьте по умолчанию.
- Выберите пункт «USB-Устройство», далее укажите нужное и дождитесь окончания процесса.
Как загрузить систему с флешки
Когда носитель с системой готов, подключите его к одному из портов USB. Желательно использовать порты не на передней панели корпуса, а расположенные непосредственно на материнской плате (то есть сзади корпуса).
Теперь есть два варианта:
-
Зайти в BIOS, чтобы установить флешку в качестве загрузочного диска. Для этого нужно перезагрузить компьютер и во время загрузки нажать клавишу Del или F2, но могут быть и другие. Подробнее читайте в статье «Как зайти в BIOS на стационарном компьютере и ноутбуке».

-
Зайти в Boot Menu, чтобы однократно выбрать загрузочный носитель. Этот вариант проще, более того, для установки Windows он предпочтительнее. Попасть в меню можно через нажатие определенной клавиши при загрузке: Del, Esc, F2, F8, F9, F11, F12 (но могут встречаться и другие).

Важно! Если зайти в BIOS или Boot Menu не получается, может мешать быстрый запуск. Попробуйте отключить его через настройки Windows, выключить компьютер с зажатой клавишей Shift. Также для входа в «биос» можно перезагружать систему, а не выключать и включать. Подробнее об этом читайте в статье «Что будет, если зажать Shift и выключить ПК с Windows 10».
После загрузки одним из вышеперечисленных способов, нажмите любую клавишу, если появится соответствующее сообщение (Press any key to boot from CD or DVD или нечто похожее).
Процесс установки
Установка происходит в пошаговом режиме, поэтому проблем возникнуть не должно. Скорость зависит от конфигурации компьютера — дело пойдет быстрее, если ставить Windows не на HDD, а на твердотельный накопитель.

На первом этапе можно поменять язык, формат времени и раскладку. Рекомендуется оставить все по умолчанию.

Далее нужно кликнуть по кнопке «Установить».

Система предложит ввести код продукта. Об этом нужно позаботиться заранее. Если у вас цифровая лицензия, то этап можно пропустить. Если же вы покупали ключ продукта, то должны знать об этом.

Далее потребуется указать редакцию Windows, но этого пункта может и не быть, если система определила версию автоматически (например, по ключу вшитому в UEFI). В любом случае выбирайте тот вариант, который был у вас установлен. Если сменить редакцию, то текущая лицензия не подойдет.

Прочтите соглашение и примите условия.

Далее предстоит решить, какой тип установки использовать: обновление с сохранением файлов, параметров и приложений или чистая установка. Первый вариант возможен, если у вас уже установлена более старая версия «Виндовс». Второй — доступен всегда. Рассмотрим чистую установку.

Откроется окно со списком дисков, на один из которых и предстоит установить Windows. Физические накопители обозначены как «Диск 0», «Диск 1» и т. д. На каждом из них может быть несколько разделов. Здесь есть важные моменты:
- если вы установите Windows на системный диск без его форматирования, то старая система останется в виде папки Windows.old (загрузить ее будет невозможно);
- если вы установите Windows на другой диск, то у вас будет две системы;
- загрузчик будет записан на «Диск 0», независимо от того, куда вы ставите Windows (если потом вынуть из корпуса «Диск 0», то система перестанет загружаться);

Важно! После выбора места начнется установка. Дождитесь окончания. Если после того как компьютер в очередной раз перезагрузится, снова появится окно установки, нужно зайти в BIOS и сделать ваш внутренний накопитель, на который вы устанавливаете Windows, загрузочным. Также можно убрать USB-накопитель из порта.

Далее нужно выполнить первичную настройку ОС: выбрать страну, дополнительную раскладку.

Наконец, будет предложено войти в свою учетную запись или создать новую. Потом ее можно будет перевести в локальную учетную запись. Дальнейшие пункты проблем вызвать не должны.
Что нужно сделать после установки Windows
Желательно выполнить следующие действия:
- Удалить лишний софт. Если вы возвращали компьютер в исходное состояние, то стоит «снести» ненужный вам предустановленный софт.
- Обновить драйверы. В первую очередь — для видеокарты. Также необходимо установить и другие драйверы для материнской платы или ноутбука. Их можно скачать с официального сайта.

- Удалить старую Windows. Если вы установили чистую систему, но не отформатировали накопитель, то старая Windows помещается в папку Windows.old. Если там нет нужных вам файлов, то стоит от нее избавиться (полностью удаляется только через «Очистку диска»). Также не забудьте убрать строку из меню выбора операционной системы (нажмите Win + R и введите команду msconfig, далее на вкладке «Загрузка» удалите лишнюю операционную систему).

Сегодня мы рассмотрим разницу между чистой установкой Windows 10, сбросом системы до заводского состояния и функцией «Новый запуск».
Операционная система Windows 10 может быть переустановлена несколькими различными способами. Некоторые из них быстрее, в то время как другие – обладают собственными преимуществами и особенностями. Такое разнообразие позволяет определить требуемый способ переустановки системы для каждого конкретного случая.
Содержание:
- Сброс или полная переустановка Windows 10?
- Сброс настроек до заводских.
- Функция «Новый запуск».
- Чистая переустановка Windows.
- Какая разница между чистой переустановкой, сбросом настроек и функцией «Новый запуск»?
- Заключение.
Сброс или полная переустановка Windows 10?
Проблемы с операционной системой могут возникать по самым различным причинам. Повреждение системных файлов, логические проблемы и сбои, изменение системных настроек сторонними программами, вредоносная деятельность вирусов и другого ПО – лишь небольшая часть причин, из-за которых пользователю может потребоваться переустановка ОС.
В данный момент Microsoft предлагает три основных метода переустановки ОС: сброс системы до заводских настроек, функция «Новый запуск», а также чистая установка Windows.
Ниже будут приведены основные особенности каждого типа установки, при помощи которых пользователь сможет определить требуемый способ для его ситуации.
Сброс настроек до заводских
Сброс настроек до заводского состояния является превосходным инструментом, при помощи которого можно устранять различные системные проблемы, мешающие нормальной работе компьютера. Сброс настроек предлагает два варианта возвращения системы до заводского состояния: с сохранением всех личных файлов на системном диске либо полной очисткой системного раздела (удаляются личные данные, программы, настройки и т.д.).
Чтобы осуществить сброс настроек, пользователю необходимо:
Шаг 1. Нажать правой кнопкой мыши по «Пуск» и выбрать пункт «Параметры».
Шаг 2. В открывшемся меню следует выбрать пункт «Обновление и безопасность».
Шаг 3. Далее следует перейти в пункт «Восстановление», где достаточно нажать на кнопку «Начать» в графе «Вернуть компьютер в исходное состояние».
Шаг 4. После этого откроется окно с выбором варианта проведения сброса настроек до заводского состояния.
Функция «Новый запуск»
Функция «Новый запуск» позволяет вернуть компьютер в исходное состояние с сохранением личных данных и обновлением текущей операционной системы до последней версии. При выполнении функции «Новый запуск» большинство системных настроек, а также некоторые из установленных приложений будут сохранены. В статье «Быстрая переустановка Windows с функцией «Новый запуск»» мы детально разобрали возможности, особенности функции, а также пошаговое руководство по переустановке ОС данным способом.
Чистая переустановка Windows
Чистая переустановка операционной системы является одним из самых эффективных средств для решения большинства проблем и неполадок. Процесс чистой переустановки выглядит следующим образом: пользователь скачивает последний установочный ISO-файл с официального сайта Microsoft, затем с его помощью создает загрузочную флешку или установочный диск, после чего переустанавливает операционную систему из-под BIOS с форматированием системного диска (как правило диск С).
Такие радикальные меры позволяют получить абсолютно чистую операционную систему с полным удалением личных данных, программ, настроек и других файлов с системного диска (другие логические разделы остаются нетронутыми).
Какая разница между чистой переустановкой, сбросом настроек и функцией «Новый запуск»?
На первый взгляд все три способа имеют множество сходств между собой. Во всех случаях пользователь получает рабочую версию операционной системы без сбоев и логических проблем. Важно заметить, что лишь с полной переустановкой операционной системы, пользователь полностью удаляет предыдущую Windows и заменяет её последней доступной версией, скачанной с официального сайта Microsoft. Во время чистой переустанови, технически, пользователь удаляет собственный системный раздел, форматирует его (полностью изменяя логическую структуру) и проводит установку ОС на чистый раздел. Из-за этого, чистая переустановка занимает немного больше времени, а также требует некоторых дополнительных знаний (создание непосредственно самого загрузочного накопителя в виде флешки или компакт-диска, запуск загрузочной флешки из-под BIOS с изменением приоритета загрузочного устройства, разметки жесткого диска и т.д.).
Если рассматривать функцию сброса настроек с режимом удаления всех данных пользователя, в итоге можно получить нечто схожее с чистой установкой, с тем лишь отличием, что на компьютер будет установлена операционная система, образ которой был взят с образа текущей системы. В итоге, если в текущей ОС присутствовала логическая ошибка в итоге она останется даже после проведения сброса.
Помимо этого, некоторые вирусы могут «перекочевать» в операционную систему даже после сброса, поэтому данный способ может оказаться не эффективным при сильном заражении системы.
В случае с функцией «Новый запуск», в процессе возвращения системы в исходное состояние будет проведено автоматическое обновление ОС до последней версии. Данная функция максимально схожа с чистой переустановкой Windows, с преимуществами в виде: возможности оставить личные данные, приложения из магазина и некоторые настройки без изменений. В то же время, недостатком нового запуска является необходимость подключения к интернету для загрузки последней версии ОС.
Важно заметить: если загрузочные файлы или важные для работы системные данные были повреждены, Вы сможете воспользоваться функцией «Новый запуск» из среды восстановления Windows, которая становится доступной после трех неудачных перезагрузок либо при запуске с диска восстановления Windows. Аналогично с чистой переустановкой, «Новый запуск» позволяет исправить большинство проблем и неполадок с работоспособностью системы.
Заключение
Переустановка операционной системы любым из способов, может вызвать утерю ценных данных или важной информации, хранящейся на системном разделе диска. Именно поэтому мы настоятельно рекомендуем, по возможности, делать резервные копии ценных данных!
К сожалению, не все прибегают к данному совету и обнаруживают исчезновение важной информации уже после переустановки системы. Если такая проблема произошла, назревает логический вопрос: возможно ли восстановление файлов после форматирования или переустановки ОС? В статье «Как восстановить данные после переустановки Windows» мы детально рассмотрели основные способы того, как вернуть файл, фотографию, документ или любую другую информацию при помощи программы для восстановления данных RS Partition Recovery – передового программного средства для восстановления форматированных, поврежденных или проблемных накопителей.
Часто задаваемые вопросы
В зависимости от причины переустановки системы вы можете выбрать чистую установку, обновление до следующего поколения Windows, использование точки восстановления или функции «Чистый запуск».
«Чистый запуск» стоит использовать если вы хотите вернуть состояние операционной системы до заводских настроек. В противном случае обратите внимание на другие типы установки Windows.
Воспользуйтесь программой RS Partition Recovery. Она позволяет восстанавливать файлы после случайного удаления, форматирования диска, повреждений логической структуры накопителя и во многих других случаях.
Функция «Чистый старт» только возвращает операционную систему к заводским настройкам, в то время как во время чистой установки нужно отформатировать накопитель и тем самым уничтожить все виды вирусов, программных ошибок диска и т.д.
Да. Вирусы могут перейти с других локальных дисков. Поэтому настоятельно рекомендуется про просканировать все подключенные диски при помощи качественного антивируса.
Лучший способ обновить, перенастроить или изменить конфигурацию операционной системы Windows 10 – это переустановить ее начисто. Далее в этой статье, мы поподробнее остановимся на каждом шаге установке ОС начисто.

Содержание
- Введение
- Как подготовить компьютер к чистой установке ОС?
- Резервное копирование
- Загрузите файлы в «OneDrive»
- Скопируйте файлы на внешний диск
- Как сохранить все данные?
- Минимальные системные требования «Windows 10»
- Подтверждение активации «Windows 10»
- Отключите ненужное оборудование
- Резервное копирование
- Как создать загрузочную «USB» флэшку с «Windows 10»?
- Устанавливаем порядок загрузки с «USB-диска»
- Меняем порядок загрузки в «BIOS»
- Меняем порядок загрузки в «UEFI»
- Доступ к «UEFI» через Рабочий стол
- Как осуществить чистую установку «Windows 10»?
- Устанавливаем «Windows 10»
- Настройка «Windows 10»
- Завершаем настройку
- Установите доступные обновления
- Проверьте активацию
- Установите недостающие драйвера
- Переустановите востребованные приложения
- Восстановите файлы из резервных копии
- Заключение
- Вопросы и ответы
- Комментарии
Введение
По данным на конец 2019 года, операционная система «Windows» установлена на более чем половине всех компьтеров в мире, включая персональные компьютеры, ноутбуки, моноблоки, нетбуки и планщеты. Представленная на сегодняшний день, своей новейшей десятой версией, ОС вобрала в себя лучшие программы и функции от более ранних версий. Она дополнена новыми приложениями от специалистов Microsoft и сторонних разработчиков, значительно расширяющими ее функционал.
Однако, в процессе длительной эксплуатации, возникают ситемные ошибки, особенно после частых установок сторонних программ. Учащается возникновение ошибок системных файлов, снижается уровень производительности, возникают проблемы с запуском и выключением, проблемы с оперативной памятью, жесткими дисками. В «Windows 10» заложены разнообразные инструменты, позволяющие исправить работоспособность системы и устранить обнаруженные неполадки. Но в отдельных случаях, полная очистка системного диска и установка ОС “с нуля” – являются лучшим решением. Кроме того, это эффективный метод удаления вирусов и практически любого вредоносного ПО. Что, в свою очередь, может помочь увеличить время автономной работы ноутбуков и гаджетов.
Если вам нужно обновить старую ОС до 10 версии, или просто хотите поставить более современную ОС (например, с устаревших «Windows 8.1» и «Windows 7»), то лучше всего использовать чистую установку. Так как это действие минимизируем риски развития проблем с совместимостью, или конфликтов установленных драйверов и приложений. В случае замены жесткого диска или других комплектующих, также необходимо начисто переустанавливать систему.
Перейти к просмотру
Чистая установка Windows 10 на компьютер или ноутбук с загрузочной флешки или диска 💽💻🛠️
Как подготовить компьютер к чистой установке ОС?
Переде установкой новой системы, вам рекомендуется выполнить несколько действий, чтобы минимизировать вероятность потери важных файлов.
Резервное копирование
В процессе чистой установки все данные на системном диске “С:\” стираются. Поэтому, вам рекомендуется сделать резервную копию файлов, которые хранятся в системных каталогах на диске, например, “Документы”, “Видео”, “Загрузки” и так далее.
Загрузите файлы в «OneDrive»
Пользователи могут создать резервную копию документов, изображений и других файлов различными способами. Однако самый простой из них заключается в сохранении в папке OneDrive или другого облачного хранилища.
Также, можно настроить автоматическую загрузку нужных папок своего персонального профиля в «OneDrive».
-
Нажмите в нижнем правом углу рабочего стола, в области уведомлений на иконку «OneDrive», в виде «облака».
-
В открывшейся всплывающей вертикальной панели отыщите в нижней ее части кнопку «Другое».
-
В отдельной раскрывающейся дополнительной панели меню нажмите на раздел «Параметры».
-
Служба отобразит индивидуальное окно настроек сервиса «Microsoft OneDrive», которое будет содержать несколько последовательно расположенных вкладок. Отыщите в верхней части окна вкладку «Резервное копирование».
-
На связанной странице отмеченной вкладки в разделе «Важные папки на компьютере» нажмите на кнопку «Управление резервным копированием».
-
В новом окне «OneDrive» выберите, из представленного перечня, папки, для которых необходимо создать резервную копию. По умолчанию, все три предложенных директории будут сразу отмечены для резервного копирования.
Если для какого-либо элемента не нужно созавать копиии, то нажмите на «галочку» в верхнем правом углу конкретной папки.
-
По завершению выбора папок нажмите на кнопку «Запустить резервное копирование».
После этого, файлы из данных папок будут загружены в, связанное с вашей учетной записью, сетевое облачное хранилище. Они будут доступны из любого, подключенного к данному пользовательскому профилю, устройства, что позволят быстро восстановить данные.
Скопируйте файлы на внешний диск
Если объем ваших данных превыщает лимит облачнрых сервисов, то лучшим решением будет выполнить копирование на подключаемый внешний жесткий диск.
Подсоедините к компьютеру внешний диск запоминающее устройство, а затем сохраните важные данные и резервную копию из «OneDrive».
-
Откройте проводник файлов «Windows» любым приемлемым или наиболее привычным способом. Например, нажмите на закрепленной «Панели задач» в нижнем левом углу рабочего стола на кнопку «Проводник», в виде «папки».
-
В адресной строке введите (или скопируйте и вставьте) следующий путь и нажмите «Ввод»: «%HOMEPATH%» (используйте адрес без наружных кавычек).
-
В главном меню перейдите во вкладку «Главная».
-
На открывшейся панели управления нажмите на «Выделить все», которая позволит выбрать все вложенные элементы.
-
Нажмите на кнопку «Копировать в» и во всплывающем меню, далее параметр «Выбрать расположение».
-
В новом отдельном окне управления «Копирование элементов» выберите место конечного назначения, указав внешний жесткий диск.
-
Нажмите на кнопку «Копировать».
Наряду с созданием копии персональных файлов, хорошей идеей будет составить список установленных сторонних программ, а ткже ключей регистраций к ним. Это сократит время после переустановки ОС. Если вы не сохраняли свои пароли и закладки в онлайн-сервисах, то сейчас самое время экспортировать учетные данные и пароли из всех установленных браузеров.
Как сохранить все данные?
На случай, если процесс переустановки ОС потерпит неудачу и вам срочно потребуется рабочий ПК, то можно создать полную резервную копию старой установки ОС. Для этого существует множество программ, но мы рекомендуем использовать стандартное решение создания образа системы, которое доступно в «Windows 10», 8.1» и «7».
Минимальные системные требования «Windows 10»
Перед установкой «Windows 10», вам необходимо убедиться, что ваш ПК и ноутбук соответствует минимальным требованиям. Ниже перечислены базовые системные требования для «Windows 10» сборки 2019 г. и более поздних выпусков:
- Процессор: Модели с тактовой частотой 1 гигагерц («ГГц») или быстрее или система на кристалле «SoC».
- Память («ОЗУ»): 1 гигабайт («ГБ») для «32-разрядных» или 2 «ГБ» для «64-разрядных» систем.
- Доступное свободное пространство на жестком диске: 32 «ГБ» для «64-разрядных» или «32-разрядных» систем.
- Графическая видеокарта: «DirectX 9» или новее с драйвером «WDDM 1.0».
- Дисплей: «800х600».
Проверьте технические характеристики своего ПК на соответствие минимальным базовым требованиям «Windows 10».
Подтверждение активации «Windows 10»
После правильной и корректной активации операционной системы «Windows 10» вводить ключ продукта больше не нужно. После переустановки новой ОС, она активируется автоматически, как только получит доступ к сети «Интернет».
-
Откройте приложение «Параметры».
-
На основной странице выберите вкладку «Обновление и безопасность».
-
Перейдите в раздел «Активация».
-
Найдите соответствующую строку «Активация» и убедитесь, что ОС активирована.
Отключите ненужное оборудование
Дополнительное периферийные оборудование может являеться причиной нежелательных проблем в процессе установки>. Если к компьютеру подключены внешние диски, «USB» или «Bluetooth» принтеры, сканеры, камеры, гарнитуры, то рекомендуется их отключить. Для установки ОС пользователям достаточно только монитора, клавиатуры, мыши и устойчивого подключения к сети «Интернет». После установки вы сможете заново подключить все периферийные устройства, чтобы удостовериться в отсутствии каких-либо конфликтов совместимости.
Как создать загрузочную «USB» флэшку с «Windows 10»?
Для чистой установки ОС вам нужно создать загрузочную флэшку с «Windows 10». Сделать это можно с помощью специальных программ, официальной утилиты от «Microsoft», или программ от сторонних разработчиков, например Rufus. Полную пошаговую инструкцию вы можете прочитать в нашей статье: Как создать загрузочную флешку, для установки Windows 10 на компьютер с UEFI?
А также посмотрите видео: Как создать загрузочную флешку с Windows на Android телефоне.
Перейти к просмотру
Как создать загрузочную флешку с Windows на Android телефоне📱🛠️🖥️
Перейти к просмотру
💻 Создание загрузочной флешки для установки Windows 11💻
Устанавливаем порядок загрузки с «USB-диска»
Чтобы начать установку операционной системы пользователям предварительно необходимо изменить порядок загрузки, установить право первоочередного обращения при запуске системы для загрузочного «USB-носителя». Произвести изменения очередности загрузки можно в настройках «BIOS» или «UEFI».
Меняем порядок загрузки в «BIOS»
Если ваш компьютер использует «BIOS», то можно изменить порядок во время запуска системы.
-
Включите компьютер.
-
Как только он начнет загрузку, нажмите одну из функциональных клавиш («F1», «F2», «F3», «F8», «F10» или «F12»), клавишу «ESC» или «Delete». Обычно, вы увидите надпись с названием правильной клавиши.
-
В таблице настроек «BIOS» отыщите страницу, ответственную за порядок загрузки, обычно раздел назвывается «Boot».
-
Установите порядок загрузки, указав первым источником загрузочную «USB-флэшку».
-
Сохраните изменения, в большинстве случаев, это делается нажатием кнопки «F10».
После сохранения и перезагрузки, ПК должен загрузиться с флэшки.
Меняем порядок загрузки в «UEFI»
Если ваш компьютер с «UEFI», то можно использовать представленный выше способ, или сделать напрямую из рабочего стола «Windows»
Доступ к «UEFI» через Рабочий стол
В операционной системе «Windows 10», чтобы получить доступ к среде «UEFI» выполните следующие действия.
-
Откройте «Параметры».
-
На основной странице перейдите в конец списка слева и выберите вкладку «Обновление и безопасность».
-
Далее переходим в раздел «Восстановление».
-
Ищем раздел разделе «Особые варианты загрузки», нажимаем на кнопку «Перезагрузить сейчас».
-
После непродолжительной подготовки, система отобразит полноразмерный синий экран особых вариантов системных операций «Выбор действия», в котором выбираем «Поиск и устранение неисправностей».
-
На следующей странице «Диагностика» перейдите в раздел «Дополнительные параметры».
-
На новой странице выберите «Параметры встроенного ПО UEFI».
-
Нажмите на завершающей странице «Перезагрузить», для перехода к востребованным настройкам микропрограммы «UEFI».
-
Переместившись в среду, перейдите в раздел, ответственный за порядок обращения к запоминающим устройствам и задайте приоритет первоочередности «USB-носителю».
-
Сохраните изменения.
Примечание. Представленный метод также подходит для перехода к настройкам «UEFI» на «Windows 8.1».
Как осуществить чистую установку «Windows 10»?
Процесс установки операционной системы «Windows 10» состоит из двух частей, включающих настройку основных параметров будущей используемой системы и отладку готового интерфейса («OOBE»). В процессе установки пользователи смогут выбрать некоторые базовые параметры, воспользоваться возможностью полностью или частично стереть жесткий диск, настроить востребованные разделы и непосредственно выполнить чистую установку «Windows 10». Во время завершающей отладки пользователи настроят личные персонализированные параметры, такие как язык, сеть, учетная запись, конфиденциальность и многие другие, индивидуально важные, системные элементы.
Устанавливаем «Windows 10»
После того как вы выполнили все что описано выше, процесс установки системы довольно простой.
-
Загрузите компьютер с «USB-флэшки» с «Windows 10».
-
В ответ на приглашение системы нажмите любую клавишу.
-
Далее вибираем «Устанавливаемый язык», «Формат времени и денежных единиц» и «Метод ввода (раскладка клавиатуры)», или оставьте по умолчанию.
-
Далее нажимаем «Установить».
-
Вы увидите «Начало установки». Затем, на странице «Активация Windows» введите ключ. Если у вас нет ключа, то нажмите на текстовую ссылку «У меня нет ключа продукта» ОС активируется как только получит доступ в Интернет, если вы уже активировали «Windows 10» на этом ПК.
-
Далее, выбираем версию ОС. Ваш выбор должен совпадать с версией, которую активирует ваш ключ.
-
Подтвердите свое согласие с условиями лицензионного соглашения, чтобы началось копирование файлов.
-
На странице «Выберите тип установки» отметьте раздел «Выборочная: только установка Windows (для опытных пользователей)».
-
Выберите раздел, содержащий диск “С:\” (обычно «Диск 0») и нажмите на кнопку «Удалить».
Совет. Если «Диск 0» имеет несколько разделов, то пользователи должны выбрать и удалить каждый из составных разделов, чтобы позволить установщику использовать полностью весь диск. Соответствующая служба операционной системы «Windows 10» автоматически создаст требуемые разделы. На дополнительных дисках нет необходимости удалять существующие разделы.
-
Во всплывающем системном окне предупреждения, уведомляющем, что все хранящиеся там данные будут потеряны, нажмите на кнопку «ОК».
-
Полностью очистив системный диск, выберите пустой накопитель, щелкнув левой кнопкой мыши раздел «Незанятое пространство на диске 0», а затем нажмите на текстовую ссылку «Создать».
-
В ячейке «Размер» выберите максимально возможное значение, которое будет автоматически предложено системой, и нажмите на кнопку «Применить».
-
По завершению, нажмите на кнопку «Далее», и начнется копирование файлов.
Настройка «Windows 10»
После установки войти в свою учетную запись «Microsoft» или создать новую.
-
На первой странице укажите свой регион и кликните «Да».
-
Выберите приемлемый вариант раскладки клавиатуры.
-
Нажмите на кнопку «Пропустить», если не хотите устанавливать дополнительные раскладки клавиатуры.
-
Введите информацию об учетной записи «Microsoft».
Краткое примечание. Если не хотите, то можно создать традиционную локальную учетную запись пользователя, выбираем «Автономная учетная запись».
-
Введите пароль своей учетной записи «Microsoft».
-
(Необязательно). При необходимости, на соответствующей странице создайте «ПИН-код», или пропустите данный шаг.
-
Установите «Параметры конфиденциальности для этого устройства», можно оставить по-умолчанию или все отключить.
-
(Необязательно). Включите временную шкалу («Timeline») для доступа к истории вашей активности.
-
(Необязательно). Свяжите личный номер телефона со своим компьютером, указав требуемые сведения, или пропустите этот шаг.
-
(Необязательно). Установите разрешение для сетевого облачного хранилища «OneDrive», позволив ему выполнять резервное копирование вложенного содержимого пользовательских папок «Рабочий стол», «Документы» и «Изображения» на выделенный удаленный сервер «Microsoft».
Система сохранит выбранные настройки и перейдет рабочий стол чистой ОС.
Завершаем настройку
Установите доступные обновления
-
Откройте «Параметры».
-
Выберите вкладку «Обновление и безопасность».
-
Далее переходим в раздел «Центр обновления Windows».
-
Нажимаем на кнопку «Проверить наличие обновлений».
После чего система самостоятельно скачает все нужные обновления, установит их и попросит перезагрузить ПК.
Проверьте активацию
-
Запускаем «Панель управления», нажимаем на кнопку «Поиск», далее вводим запрос «Панель управления». затем кликаем ПКМ по иконке приложения, выбираем «Запуск от имени администратора».
-
В окне «Все элементы панели управления» выберите раздел «Система».
-
Далее находим «Активация Windows». Сообщение «Активация Windows выполнена» означает, что указанная операция исполнена успешно и операционная система активирована.
В случае, если «Windows 10» не активирована, то подождите от одного до двух дней, в течение которых данная процедура должна быть завершена.
Установите недостающие драйвера
-
Открываем «Диспетчер устройств». Щелкните правой кнопкой мыши по кнопке «Пуск», откройте меню «Опытного пользователя». В списке отыщите «Диспетчер устройств».
-
Убедитесь, что ни одно из устройств не имеет предупреждающей графической маркировки в виде желтой или красной метки. А также дополнительно проверьте, что система полностью определяет все установленные устройства и не одно из них не представлено в виде неизвестного оборудования.
Если возникают проблемы, то необходимо вручную загрузить и установить новейшие версии драйверов с официальных сайтов производителей устройств.
Переустановите востребованные приложения
Теперь пришло время переустановить и активировать все ваши программы, благо список мы создали заранее.
Восстановите файлы из резервных копии
Наконец, если вы создавали резервную копию важных файлов с помощью «OneDrive», то при подключении вашей учетной запись «Microsoft», они будут доступны в папке «OneDrive». Если вы сохранили резервную копию своих файлов на внешний жесткий диск, то подключите его к ПК и пересохраните.
Заключение
Насколько бы ни была универсальна и надежна данная система, из-за уязвимостей или не обдуманных действий пользователей, в «Windows» может происходить развитие отдельных ошибок, напрямую влияющих на производительность, функциональность и безопасность системы. И часто лучшим выходом является полная очистка системного диска и чистая переустановка операционной системы.
Применяя этот метод установки, вы должны быть уверены, что Windows 10 будет работать на вашем компьютере и что вы действительно хотите пользоваться этой системой, поскольку после апгрейда путем чистой установки возможности вернуться к прежней системе уже не будет.
При нашем тестировании исходной системой выступала Retail-версия Windows 7 Домашняя. Если у вас OEM-версия без ключа при чистой установке у вас его не попросят, в отличие от описанной нами ниже ситуации.
1 Загружаем утилиту Media Creation Tool
Прежде чем заняться собственно самой чистой установкой, вам понадобится установочная среда для Windows 10 на USB-носителе или DVD. Лучше всего создать ее с помощью Media Creation Tool от Microsoft. Чтобы скачать это ПО, зайдите на страницу microsoft.com/ru-ru/software-download/windows10.
Пролистайте до раздела с заголовком «Необходимо создать USB-носитель, DVD-диск или ISO-файл?» и там нажмите на кнопку «Скачать средство сейчас».
Media Creation Tool не нужно устанавливать. Достаточно сохранить файл EXE и запустить его двойным щелчком.
2 Создаем установочный носитель
Media Creation Tool предлагает подробное пошаговое руководство, в которое, однако, закралась пара двусмысленных формулировок. После инициализации утилита поприветствует вас вопросом «Что вы хотите сделать?» и предоставит две возможности.
Выберите второй вариант «Создать установочный носитель для другого компьютера», даже если впоследствии вы будете проводить чистую установку на том же компьютере. После клика по кнопке «Далее» выберите подходящую для вашего компьютера версию Windows 10.
Поставьте флажок рядом с записью «Использовать рекомендуемые параметры для этого носителя», чтобы быть уверенным, что при чистой установке будет принят прежний лицензионный ключ. Только если установочный носитель создается для другого компьютера, выберите варианты из выпадающих меню. Какие версии Windows 7 и 8.1 подходят для разных выпусков Windows 10 читайте на сайте windows.microsoft.com/ru-ru/windows-10/upgrade-to-windows-10-faq.
После нажатия на «Далее» решите, какой носитель вы будете создавать: USB-накопитель или же DVD. Убедитесь, что на USB-накопителе достаточно места — понадобится не менее 3 ГБайт. Кроме того, на нем не должна храниться важная информация, поскольку при создании установочной среды он будет отформатирован.
Если же вы выбрали вариант с DVD, нажмите на «ISO-файл» и сохраните его на жесткий диск. После этого запишите его той же Media Creation Tool или собственными средствами Windows на DVD.
3 Выясняем раздел с Windows
Для следующего этапа необходимо проверить, на каком из разделов жесткого диска находится Windows. Для этого на компьютере (в Windows 7 через меню Пуск, в Windows 8 через чудо-панель) введите ключевое слово «Раздел». Через совпадение «Создание и форматирование разделов жесткого диска» вы попадаете в «Управление дисками».
Запомните, на какой позиции располагается раздел Windows «C:». Для этого посчитайте разделы слева направо. В нашем случае это раздел 2 на носителе 0, поскольку «C:» в таблице разделов располагается на втором месте слева (рис. 3).
4 Выборочная установка
После создания установочного носителя необходимо запустить с него компьютер. Перезагрузите его, установив DVD или USB-накопитель. Внимание: «флешка» не должна стоять в порте USB 3.0, поскольку не самые новые системы при запуске его не распознают.
Кроме того, при необходимости измените порядок загрузки в BIOS, для того чтобы загрузочный носитель был увиден. Для этого, как правило, необходимо во время запуска нажать на клавишу «F1» или «Del». Какую именно, вы увидите либо на экране-заставке BIOS в самом начале процесса загрузки, либо в руководстве пользователя от разработчика ПК или материнской платы.
После успешного процесса загрузки появится окно установки Windows. В нем выберите язык, нажмите на «Далее», а затем на «Установить сейчас». При запросе ключа введите тот же, что и для прежней версии Windows. На экране «Выберите тип установки» для чистой установки нажмите на второй вариант — «Выборочная: только установка Windows (для опытных пользователей)». Вы увидите таблицу разделов ПК.
Здесь у вас есть возможность выбрать радикальную чистую установку либо создать папку с резервной копией старых программ и файлов. Прежней системой вы в любом случае не сможете пользоваться. Далее мы расскажем об обоих вариантах.
5 Радикальная чистая установка
В таблице вы увидите разделы, в которых установлена Windows (см. также шаг 3). Как правило, это самый большой раздел на «Носителе 0», который обозначен как «Первичный». Выделите эту запись, а затем нажмите на «Форматировать». При этом все файлы с раздела будут удалены. Нажатие на «Далее» запустит установку Windows 10.
Если вы хотите установить Windows на новый, еще не отформатированный жесткий диск, таблица разделов покажет только строчку с обозначением «Незанятое место на диске». В этом случае выделите ее и нажмите на кнопку «Новый». Это запустит создание загрузочного раздела (обозначенного как «Системный») и пустого первичного раздела. Выделите последний, а затем нажмите на «Далее», чтобы начать установку.
6 Чистая установка с резервным копированием
Помимо радикального метода существует возможность чисто установить Windows 10, сохранив при этом старые программы и файлы в качестве резервных копий. Как и на этапе 5, выделите первичный раздел с установленной Windows. Но теперь нажмите не на «Форматировать», а на «Далее». Установщик сообщит, что все старые файлы и папки из прежней версии будут перенесены в каталог под названием «Windows.old». Его вы найдете в Windows 10 напрямую в корневом каталоге раздела Windows (как правило, это «C:\»).
Преимущество этого метода: вам не нужно снова копировать свою информацию на жесткий диск с носителя резервной копии. Недостаток: папка может занять слишком много места. Если вам она не нужна, просто ее удалите. Если же вы не страдаете от дефицита свободного места, мы рекомендуем вам этот метод как самое простое решение чистой установки.
Новая материнская плата? Потеря Windows
При активации Microsoft сразу связывает лицензию ОС с уникальным кодом различных компонентов вашего ПК, называемым также Product ID. Благодаря этому становятся возможным обновления и возможные переустановки Windows 10 на этом компьютере в будущем. Однако существует риск отказа системы из-за слишком большого количества замененных системных компонентов.
После покупки нового жесткого диска или же обновления BIOS «десятку» придется активировать заново — это мы поняли во время тестирования. Однако все иначе в случае с материнской картой: после замены этого критического компонента Windows 10 больше не может быть активирована на этом компьютере. Необходимо покупать лицензию или же сначала установить старую версию, а уже с нее провести обновление до «десятки».
Этот метод, впрочем, работает только с Retail-вариантами с ключом в комплекте. Если же у вас OEM-версия, а материнская плата от того же производителя, что и ПК и была заменена в рамках ремонта, необходимо к нему же и обратиться. Производитель несет ответственность за восстановление прежнего состояния вашего компьютера.
Утилиты для Windows 10
> . Отображает лицензионный ключ вашей установленной версии Windows, если вы его потеряли
> XP AntiSpy для Windows 10. Блокирует встроенные программы-жучки в ОС от Microsoft в версиях от Windows XP до 10
> Uninstall Cortana. «Увольняет» цифровую помощницу Cortana, которую сложно отключить иным образом
Фото: Компании-производители