Узнаем драйвер чипсета и какой он версии
Опубликовано 24.04.2021 автор — 0 комментариев
Всем здравствуйте! Сегодня рассмотрим, как узнать драйвер чипсета для AMD и для Intel на Windows 10 и более ранних версиях.
О том, как обновить чипсет материнской платы и для чего это нужно, можно почитать вот тут.
Системная информация материнской платы
Вероятно, вы замечали, что сразу после включения компьютера или ноутбука появляется информация о конфигурации компьютера, и лишь затем начинает загружаться операционная система. Происходит это часто настолько быстро, что вы попросту не успеваете прочитать. Что там указано.
Процесс можно поставить на паузу, нажав кнопку Pause/Break до загрузки ОС. В числе прочих данных здесь можно увидеть модель чипсета, которая обозначена как Chipset Model.
Определить, какое нужно ПО, уже дело техники — возобновите загрузку ОС, запустите браузер и найдите в поисковике подходящее.
Однако такой способ не определяет, какой установлен драйвер чипсета на текущий момент и есть ли он вообще. Впрочем, это не всегда нужно, если вы собираетесь устанавливать софт сразу после установки Windows, а установочного диска для материнской платы у вас нет.
Как определить модель чипсета с помощью сведений о системе
Для запуска этого инструмента нужно нажать комбинацию клавиш Win + R и ввести команду msinfo32. Метод работает на «Десятке» и «Семерке».
Информация о модели чипсета и используемом драйвере обычно указана в сводке «Сведения о системе». Однако недостаток такого метода в том, что Windows не всегда определяет модель нужной нам микросхемы и не понимает, какое именно ПО там установлено.
Здесь еще можно воспользоваться строкой поиска, ввести «chipset», затем посмотреть найденную строку — это например может быть Intel® 7 Series/C216 Chipset Family USB Enhanced Host Controller, из которой можно понять что «Intel® 7 Series/C216 Chipset» — это то, что мы искали.
Как узнать версию драйвера c помощью сторонних утилит
Существует ряд программ, как платных, так и бесплатных, которые собирают сведения о компонентах компьютера и их рабочих параметрах, обращаясь к встроенным датчикам.
Никаких изменений они не вносят — просто считывают информацию и представляют ее в удобном для пользователя виде. К самым удобным и популярным приложениям этого рода я бы отнес:
- AIDA64;
- Everest;
- Sisoftware Sandra;
- CPU-Z;
- Speccy;
- HWMonitor;
- PC Wizard.
Менеджеры драйверов
Также стоит упомянуть еще один тип приложений — так называемые менеджеры драйверов. Самые популярные из них:
- Driver Genius;
- DriverHub;
- DriverPack Solution;
- Slim Driver;
- Snappy Driver Installer.
Такие приложения не только определяют текущую версию всех драйверов в системе или их полное отсутствие, но и скачать все недостающее ПО.
На мой взгляд, этот способ не самый удобный, так как есть вероятность, что программа может неверно определить действительно нужно ПО для установки(или ошибочный драйвер). Такой способ, я лично использую в крайних случаях, когда уже нет надежды найти необходимый драйвер.
Также советую почитать «Удаляем драйвер чипсета на Windows 10: от Intel и AMD». Буду признателен всем, кто расшарит этот пост в социальных сетях. До скорой встречи!
С уважением, автор блога Андрей Андреев.
Every PC contains Chipset drivers for the components to function correctly. You cannot use a PC without Chipset drivers as they instruct your operating system to communicate with your motherboard and its subsystems. If you are running AMD Chipset drivers, this guide will help you to check the AMD chipset driver version.
If you are looking for ways to check the AMD chipset driver version, the following methods can help you check it.
- Using Apps in the Settings app
- Using the Control Panel
- Using the Device Manager
- Using PowerShell
- Using third-party driver installer programs
- Use third-party tools to check System Information
- Using AMD Software Installer
Let’s get into the details of each method and know the version of the AMD Chipset driver.
1] Using Apps in the Settings app
You can find all the apps and drivers installed on your PC in the Installed apps tab of Settings. You can also find the AMD chipset driver along with its driver version. This way, you can check the chipset driver version.
To check the AMD chipset driver version,
- Open the Settings app using the Win+I keyboard shortcut.
- Then, click on Apps and select Installed apps
- Scroll down to find AMD Chipset Software with its version below it.
It is one of the easiest ways to find the AMD chipset driver version.
2] Using the Control Panel
In Control Panel you can see the list of all the programs installed on your PC in the Programs tab. You can also find the AMD Chipset driver there along with its version.
To check the AMD Chipset driver version using Control Panel,
- Click on the Start button and type Control Panel and open it from the results.
- Select the Programs tab in the Control Panel window.
- Click on Programs and Features. You will see the list of all the programs installed on your PC along with the AMD Chipset drivers. You will find its version in the Version tab beside the AMD Chipset
3] Using the Device Manager
Another way to find the AMD chipset driver version installed on your computer is through the Device Manager.
To find the AMD chipset driver using Device Manager,
- Press Win+R on your keyboard to open the Run command.
- Type devmgmt.msc and press Enter. It will open the Device Manager window.
- You will see IDE ATA/ATAPI Controllers there. Expand it to see the AMD Chipset driver. Right-click on it and select Properties.
- Then, click on the Driver tab where you can find all the details about the driver along with its version.
4] Using PowerShell
You can also find the AMD Chipset driver version using PowerShell. You need to enter a command and press Enter. After that, it will show all the drivers installed on your PC along with its version. Among them, you can find the AMD Chipset driver and its version.
To check the AMD Chipset driver version using PowerShell,
- Press Win+X to open the WinX menu.
- Select Windows Terminal (Admin) option.
- Click on the Yes option.
- Enter this command:
Get-WmiObject Win32_PnPSignedDriver - You will now see all the installed drivers on your PC along with the AMD chipset driver and its version. You need to go through the list of many drivers to find the AMD Chipset driver and its version.
5] Using third-party driver installer programs
There are many third-party driver installers or updating programs that can help you find the AMD chipset driver version easily. You need to install them on your PC and run them to see the list of installed drivers and their versions.
Read: AMD driver keeps crashing when playing games on PC
6] Use third-party tools to check System Information
There are some third-party tools like HWiNFO that shows your detailed System information when you run it on your PC. In that System information they show you, you will find AMD Chipset driver details including its version running on your PC. Download the installer of portable versions of System Information checkers and run them on your PC.
7] Using AMD Software Installer
You can also find the AMD Chipset driver version by using the AMD software installer program. It auto-detects the AMD drivers and software installed on your PC and checks for updates. You will see the list of AMD programs installed on your PC along with the AMD Chipset driver with its version number under it. You can download the AMD software installer from the AMD Support website. Once, downloaded install it and run on your PC to see the AMD chipset driver version.
These are the different ways using which you can find the version of AMD Chipset driver on your PC.
Note: You need to update the AMD chipset driver when a new version is available as it is a crucial piece of the program to run your PC. Mostly, the updates of AMD chipset drivers or other drivers are installed through Windows updates automatically. We only have to update them manually when we face errors or issues with them.
AMD chipset drivers are installed and updated automatically with Windows updates. You don’t need to do anything to update them. If you are facing any issues with them, you can download them according to your PC and Windows version from the AMD website, or use a third-party driver updating software to update them automatically.
How do I check my AMD chipset driver?
You can check the AMD chipset driver from the Device manager, Installed apps tab on the Settings app, using a command on PowerShell, or a third-party driver updating software. You can even go to the AMD website and enter your device details to see the chipset driver and download it.
Read: How to check the Driver Version in Windows 11
How do I know my AMD chipset?
Open Device Manager on your PC from the Start menu and expand IDE ATA/ATAPI Controllers in the list. You will see the brand of your Chipset listed there. You can even go to the Settings app and see the Installed apps to find the chipset you have.
Read: Windows keeps installing old AMD drivers
Драйверы — это программное обеспечение, которое обеспечивает взаимодействие между аппаратными компонентами компьютера и операционной системой. Один из важных драйверов — это драйвер чипсета, который отвечает за связь между процессором, памятью и другими важными компонентами системы. Важно иметь актуальный драйвер чипсета, чтобы обеспечить стабильную работу компьютера и избежать различных проблем.
Если вам необходимо найти драйвер чипсета на вашем компьютере, вы можете воспользоваться встроенным инструментом — диспетчером устройств. Диспетчер устройств — это инструмент операционной системы Windows, который позволяет просматривать и управлять установленными устройствами и драйверами. В диспетчере устройств вы можете быстро найти все установленные драйверы, включая драйвер чипсета.
Чтобы найти драйвер чипсета в диспетчере устройств, выполните следующие шаги:
- Откройте меню «Пуск» и введите в поисковой строке «Диспетчер устройств».
- В открывшемся окне Диспетчера устройств найдите и разверните раздел «Системные устройства».
- В разделе «Системные устройства» найдите устройство с названием «Чипсет» или «Контроллер шины».
- Щелкните правой кнопкой мыши на устройстве чипсета и выберите пункт «Свойства».
- В открывшемся окне свойств устройства перейдите на вкладку «Драйвер».
- На вкладке «Драйвер» вы сможете увидеть информацию о текущем драйвере чипсета, включая его название, версию и дату установки.
- Если вы хотите обновить драйвер чипсета, вы можете нажать на кнопку «Обновить драйвер» и следовать инструкциям мастера обновления драйверов.
Теперь вы знаете, как найти драйвер чипсета в диспетчере устройств. Проверьте актуальность драйвера и, при необходимости, обновите его, чтобы обеспечить стабильную работу вашего компьютера.
Содержание
- Как найти драйвер чипсета
- Метод 1: Использование диспетчера устройств
- Метод 2: Поиск драйвера на официальном сайте производителя
- Метод 3: Использование специализированных программ для поиска и установки драйверов
Как найти драйвер чипсета
Драйвер чипсета – это программное обеспечение, которое позволяет операционной системе правильно взаимодействовать с компонентами вашего компьютера. Этот драйвер обычно входит в состав операционной системы или может быть установлен отдельно.
Если вам требуется найти драйвер чипсета, следуйте этой наглядной инструкции:
- Нажмите правой кнопкой мыши на значок «Мой компьютер» на рабочем столе и выберите «Свойства» в контекстном меню.
- В открывшемся окне «Система» выберите вкладку «Оборудование», а затем нажмите кнопку «Диспетчер устройств».
- В диспетчере устройств найдите раздел «Чипсеты» или «Системные устройства». Разверните его, чтобы увидеть список устройств.
- Найдите в списке строку, содержащую информацию о чипсете вашего компьютера. Обычно она будет иметь слово «Чипсет» или «Chipset» в названии.
- Щелкните правой кнопкой мыши на строке с названием чипсета и выберите «Свойства» в контекстном меню.
- В открывшемся окне «Свойства» перейдите на вкладку «Драйверы».
- Теперь вы можете увидеть информацию о текущем драйвере чипсета, а также найти опцию для обновления драйвера, если это необходимо.
Если у вас возникли проблемы с драйвером чипсета или вы хотите обновить его, рекомендуется посетить официальный веб-сайт производителя вашего компьютера или материнской платы. Там обычно доступны последние версии драйверов для загрузки и установки.
Не забывайте регулярно проверять и обновлять драйверы устройств на вашем компьютере, чтобы обеспечить его оптимальную производительность и стабильную работу.
Метод 1: Использование диспетчера устройств
Диспетчер устройств — это встроенный инструмент в Windows, который помогает пользователям управлять установленным оборудованием на компьютере. С использованием диспетчера устройств можно найти драйвер чипсета и обновить его до последней версии. Вот пошаговая инструкция:
- Откройте меню «Пуск», щелкните правой кнопкой мыши на значок «Компьютер» и выберите «Свойства».
- В открывшемся окне «Система» нажмите на вкладку «Диспетчер устройств».
- В диспетчере устройств найдите раздел «Чипсеты» или «Системные устройства» и щелкните на нем, чтобы развернуть список.
- Найдите идентификатор вашего чипсета. Он может быть назван, например, «Intel Chipset» или «AMD Chipset». Обычно он имеет префикс «CHIP» или «PCH».
- Щелкните правой кнопкой мыши на идентификаторе чипсета и выберите «Свойства».
- В окне «Свойства» перейдите на вкладку «Драйвер». Здесь вы найдете информацию о текущей версии драйвера и сможете обновить его, если есть новая версия.
Обновление драйвера чипсета может помочь улучшить работу компьютера, исправить ошибки или добавить новые функции. Не забывайте регулярно проверять наличие обновлений для всех установленных устройств и драйверов на вашем компьютере, чтобы сохранить его в оптимальном состоянии.
Метод 2: Поиск драйвера на официальном сайте производителя
Если устройство имеет встроенный чипсет, то для поиска драйвера рекомендуется обратиться на официальный сайт производителя компьютера или материнской платы. В таком случае, вы получите наиболее актуальную версию драйвера и будете уверены в его совместимости с вашим оборудованием.
Для того чтобы найти драйвер чипсета на официальном сайте производителя, следуйте инструкциям ниже:
- Определите производителя вашего компьютера или материнской платы. Чтобы это сделать, откройте «Системную информацию», нажав сочетание клавиш Win + R, введите «msinfo32» и нажмите Enter.
- В окне «Системная информация» найдите раздел «Производитель базовой платы» или «Производитель системы». Запишите имя производителя.
- Откройте веб-браузер и введите в поисковой строке имя производителя, а также модель вашего компьютера или материнской платы. Нажмите Enter.
- В результатах поиска найдите официальный сайт производителя и откройте его.
- На сайте производителя найдите раздел «Поддержка» или «Поддержка и драйверы».
- Выберите вашу модель компьютера или материнской платы из представленного списка или введите ее в поисковую строку на сайте.
- В результате поиска вы увидите страницу с драйверами для вашей модели устройства. Найдите драйвер чипсета или системной платы и загрузите его на компьютер.
- Установите загруженный драйвер, следуя инструкциям на экране. После установки перезагрузите компьютер, чтобы изменения вступили в силу.
После выполнения этих шагов, вы успешно найдете и установите драйвер чипсета с официального сайта производителя, что позволит вашему компьютеру работать наилучшим образом.
Метод 3: Использование специализированных программ для поиска и установки драйверов
Если вам сложно найти драйвер чипсета в диспетчере устройств или вы не хотите заниматься поиском и установкой драйверов вручную, вы можете воспользоваться специализированными программами, которые помогут автоматически найти и установить нужные драйверы.
Существует множество программ для поиска и установки драйверов, но одной из самых популярных и надежных является Driver Booster. Для использования этой программы выполните следующие шаги:
- Скачайте и установите Driver Booster с официального сайта разработчика.
- Запустите программу и дождитесь проверки системы наличия устаревших драйверов.
- После проверки Driver Booster покажет список найденных устаревших драйверов.
- Выберите драйвер чипсета из списка и нажмите кнопку «Обновить».
- Driver Booster начнет загрузку и установку выбранного драйвера автоматически.
- После установки драйвера перезагрузите компьютер, чтобы изменения вступили в силу.
Driver Booster также предоставляет возможность создания точки восстановления системы перед установкой драйверов, что может быть полезно в случае возникновения проблем.
Кроме Driver Booster, существуют и другие аналогичные программы, такие как Driver Easy, Snappy Driver Installer, Driver Genius и другие. Выбор программы зависит от ваших предпочтений и требований.
Использование специализированных программ для поиска и установки драйверов значительно упрощает и ускоряет этот процесс, особенно для тех, кто не имеет достаточного опыта или не хочет тратить время на поиск и установку драйверов вручную.
Чипсет в диспетчере устройств – это одна из важных компонент управления и настройки компьютера. Чипсет отвечает за соединение и взаимодействие между различными компонентами компьютера, такими как процессор, память, видеокарта и другие. Задача чипсета – обеспечить правильную работу этих компонентов и оптимальное выполнение всех операций.
Для настройки чипсета в диспетчере устройств необходимо выполнить несколько простых шагов. Во-первых, откройте диспетчер устройств, для этого нажмите правой кнопкой мыши по значку «Мой компьютер» на рабочем столе или в меню «Пуск» и выберите пункт «Свойства». Затем перейдите на вкладку «Диспетчер устройств».
В диспетчере устройств вы увидите список всех установленных устройств, подключенных к вашему компьютеру. Чтобы настроить чипсет, найдите раздел «Чипсет» или «Системная плата» и раскройте его. В этом разделе вы увидите все устройства, связанные с чипсетом, такие как контроллеры шины, аудио-устройства, USB-порты и т.д.
Для настройки чипсета в диспетчере устройств вам может понадобиться установка или обновление драйверов устройств. Для этого щелкните правой кнопкой мыши по нужному устройству и выберите пункт «Обновить драйвер». Далее вам нужно будет выбрать способ установки драйвера: автоматическая установка или установка из указанного источника. Следуйте указаниям на экране для завершения процесса настройки чипсета.
Содержание
- Чипсет в диспетчере устройств
- Что это такое
- Как настроить чипсет в диспетчере устройств?
Чипсет в диспетчере устройств
Чипсет в диспетчере устройств представляет собой набор микросхем, которые управляют основными функциями компьютера. Они отвечают за обмен данными между различными компонентами компьютера, такими как процессор, память, видеокарта, звуковая карта и т.д.
Чипсеты можно найти в списке устройств в диспетчере устройств операционной системы Windows. Диспетчер устройств предоставляет пользователю информацию о установленном оборудовании и позволяет управлять ими.
Чтобы открыть диспетчер устройств в ОС Windows, можно воспользоваться комбинацией клавиш Win + X и выбрать соответствующий пункт меню. Затем нужно раскрыть раздел «Чипсеты» или «Системные устройства», чтобы увидеть список чипсетов, установленных на компьютере.
Чипсеты обычно имеют уникальные названия, которые помогают идентифицировать их. Например, Intel может использовать названия, такие как «Intel(R) Chipset Device Software» или «Intel(R) 7 Series/C216 Chipset Family». Названия могут варьироваться в зависимости от производителя чипсета.
Один из основных способов настройки чипсетов в диспетчере устройств — обновление драйверов. Драйверы — это программное обеспечение, которое позволяет операционной системе взаимодействовать с оборудованием. Обновление драйверов чипсета может улучшить его производительность и стабильность.
Для обновления драйверов чипсета нужно найти соответствующее устройство в диспетчере устройств, щелкнуть правой кнопкой мыши по нему и выбрать пункт меню «Обновить драйвер». Затем можно выбрать автоматическое обновление драйвера с помощью функции «Поиск обновленного программного обеспечения онлайн» или скачать драйвер с официального сайта производителя чипсета и установить его вручную.
Чипсет в диспетчере устройств играет важную роль в работе компьютера. Правильная настройка и обновление драйверов чипсета могут повысить производительность и стабильность системы, поэтому следует уделить им внимание при работе с компьютером.
Что это такое
Чипсет — это набор микросхем, который управляет и контролирует работу компьютерной системы. Он является одной из важных частей материнской платы и обеспечивает взаимодействие различных компонентов компьютера, таких как процессор, оперативная память, видеокарта и другие внутренние устройства.
Основные функции чипсета включают:
- Управление шинами — чипсет контролирует передачу данных между компонентами компьютера через шины системной платы. Он регулирует такие параметры, как скорость передачи данных, протоколы связи и другие параметры, необходимые для эффективной работы системы.
- Обработка данных — чипсет выполняет определенные операции и вычисления, связанные с обработкой данных. Он может выполнять функции, такие как декодирование видео, обработка аудио сигналов и другие операции, связанные с обработкой информации.
- Управление питанием — чипсет регулирует и контролирует подачу питания к различным компонентам компьютера. Он осуществляет управление энергосбережением и позволяет эффективно использовать энергию в системе.
- Поддержка внешних устройств — чипсет предоставляет интерфейсы для подключения внешних устройств, таких как USB, SATA, Ethernet и других. Он обеспечивает взаимодействие с периферийными устройствами и обеспечивает их правильную работу.
Каждый производитель материнских плат выпускает свои версии чипсетов с различными функциями и возможностями. При выборе компьютерной системы или обновлении компонентов важно учитывать совместимость чипсета с другими устройствами, чтобы обеспечить стабильную и эффективную работу системы.
Как настроить чипсет в диспетчере устройств?
Для настройки чипсета в диспетчере устройств следуйте следующим шагам:
- Откройте диспетчер устройств. Для этого нажмите комбинацию клавиш Win + X и выберите «Диспетчер устройств» из списка.
- В диспетчере устройств найдите раздел «Чипсеты» или «Системные устройства». Раздел может иметь разное название в зависимости от производителя и модели вашего компьютера.
- Разверните раздел «Чипсеты» или «Системные устройства», щелкнув на значок с плюсом рядом с ним. В этом разделе будут перечислены все чипсеты, установленные на вашем компьютере.
- Выберите чипсет, который вы хотите настроить. Щелкните на нем правой кнопкой мыши и выберите пункт «Свойства» из контекстного меню.
- В открывшемся окне свойств чипсета вы можете настроить его параметры и опции. В зависимости от модели вашего чипсета, доступные настройки могут варьироваться.
- Чтобы изменить параметры чипсета, выберите нужные опции и параметры в соответствующих вкладках и меню.
- После того, как вы закончили настройку чипсета, нажмите кнопку «ОК», чтобы сохранить изменения.
После завершения этих шагов, чипсет будет настроен в соответствии с выбранными вами параметрами. Обратите внимание, что изменение некоторых параметров чипсета может потребовать перезагрузки компьютера для применения изменений.
Содержание статьи:
- Краткая вводная
- Как узнать чипсет материнской платы: простейший метод
- Информация в первичных системах BIOS/UEFI
- Как узнать, какой чипсет на материнской плате, в «Диспетчере устройств»
- Дополнительная информация по драйверу чипсета
- Поиск информации через командную строку
- Использование сведений о системе
- Утилита CPU-Z
- Программа AIDA64
- Приложение PC Wizard
- Информационный апплет Speecy
- Утилита SSU
Вопроса о том, как узнать модель чипсета материнской платы, у рядовых пользователей обычной не возникает. Такая информация может потребоваться всем тем специалистам, которые занимаются ремонтом компьютерной техники или заменой комплектующих на системной плате, чтобы новые устанавливаемые компоненты работали корректно и не вызывали конфликтов с установленным «железом». Однако иногда и обычным пользователям сведения о чипсете бывают крайне необходимы. Но вот как узнать версию чипсета материнской платы, установленной на стационарном терминале или ноутбуке, известно далеко не всем. Еще большая путаница возникает только потому, что несведущие юзеры очень часто считают, что название чипсета и наименование самой материнской платы — это одно и то же.
Краткая вводная

Итак, для начала давайте кратко остановимся на некоторых важных аспектах, которые помогут понять разницу между основным устройством (материнской платой) и установленным чипсетом. Чипсет представляет собой набор микросхем и разъемов, обеспечивающий взаимодействие основных компонентов, установленных на материнской плате, между собой. Наименование модели «материнки» может отличаться от номенклатурного обозначения чипсета. Нередко в описательной документации или информации, получаемой посредством инструментария операционной системы или дополнительного программного обеспечения, можно встретить и специальные обозначения, касающиеся северного и южного мостов.

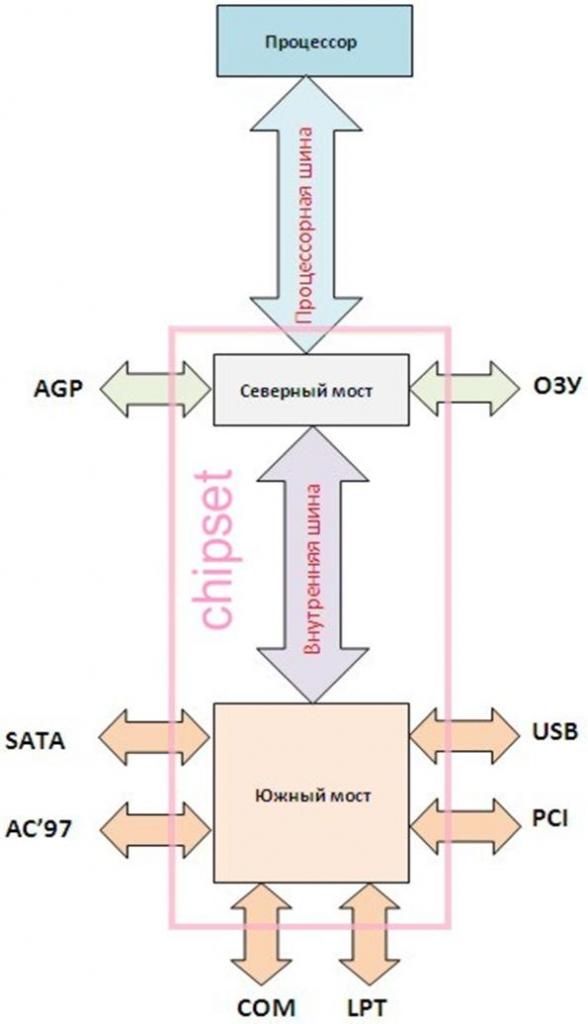
На сегодняшний день в основном привязка применяется именно к северному мосту, а вот его модификация как раз и соответствует названию чипсета. Таким образом, узнать, какой чипсет стоит на материнской плате, можно именно по этим сведениям, поскольку полное название системной платы можно использовать разве что при поиске соответствующей информации в интернете, например, на официальном ресурсе производителя.
Теперь стоит перейти к практической части. Для получения интересующих нас сведений можно воспользоваться либо средствами операционной системы (за основу берем Windows), либо сторонними информационными утилитами, применение которых выглядит более привлекательным, поскольку они предоставляют намного больше информации по любому «железному» компоненту.
Как узнать чипсет материнской платы: простейший метод
Для определения наименования чипсета в качестве наиболее простого метода используем самый простой способ. По всей видимости, многие пользователи обращали внимание на то, что сразу после включения компьютера или ноутбука на экране появляется какая-то краткая информация, которую иногда даже прочитать не успеваешь.

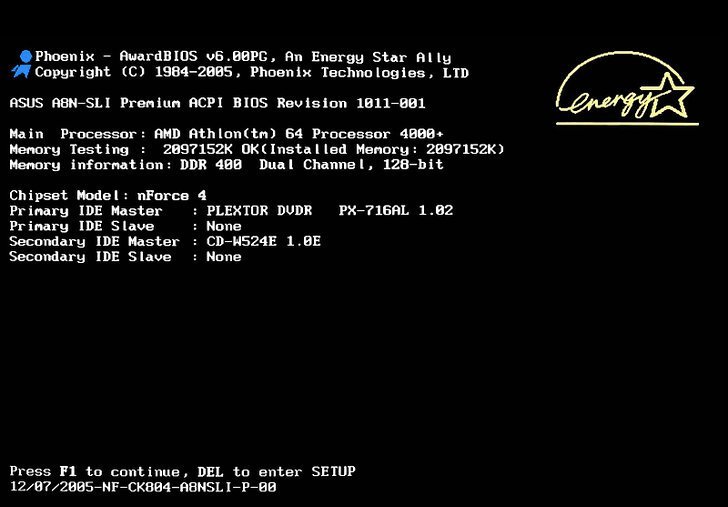
Именно здесь и находится нужная информация. Чтобы задержать стартовый экран на более длительный промежуток времени, сразу при старте нужно нажать кнопку паузы, обычно отмеченную на клавиатуре двойным названием Pause/Break. Наименование чипсета будет показано либо в одной из верхних строк, либо внизу сразу после отображения системной даты рядом с указанием клавиши или сочетания клавиш для доступа к BIOS.
Примечание: если речь идет о том, как узнать чипсет материнской платы на ноутбуке, клавиши задержки стартового экрана могут быть другими. На полноразмерных клавиатурах чаще всего пауза совпадает с клавишей вставки (Insert), но ее применение возможно только в паре с кнопкой Fn.
Информация в первичных системах BIOS/UEFI
Попутно стоит рассмотреть, как узнать чипсет материнской платы прямо в первичной системе.
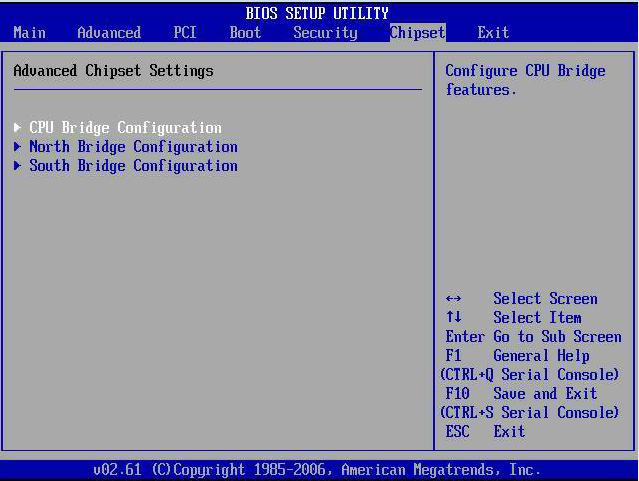
При появлении стартового экрана, о котором было сказано выше, необходимо использовать клавишу или сочетание клавиш для входа в BIOS, а затем найти раздел чипсета (что-то вроде Chipset Configuration), который может быть представлен на основной панели или находиться в расширенных параметрах (Advanced). При развертывании опций там отображается конфигурация мостов. Северный мост отмечен в разделе North Bridge. Там и нужно искать необходимую информацию.
Как узнать, какой чипсет на материнской плате, в «Диспетчере устройств»?
Во всех операционных системах Windows имеется специальный диспетчер, в котором представлены все данные по установленному оборудованию. Равно как и в случае с первичными системами, здесь нужно найти компонент, в названии которого присутствует обозначение Chipset.
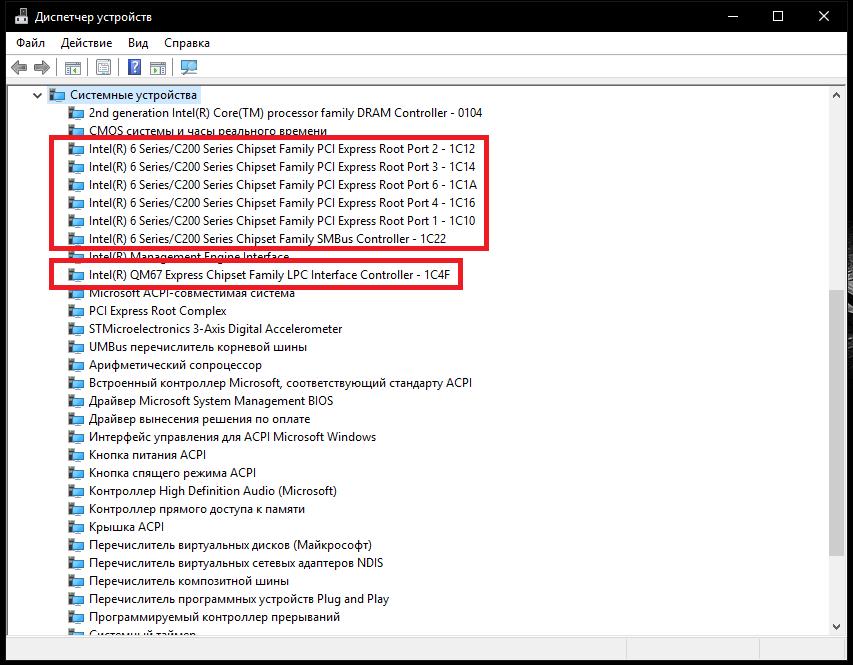
Только его можно увидеть непосредственно в разделе системных устройств. Обратите внимание, что модель материнской платы здесь может быть не указана. Если необходимо узнать ее точное наименование, можно воспользоваться либо названием чипсета, либо просмотреть идентификаторы оборудования, представленные на вкладке сведений.
Дополнительная информация по драйверу чипсета
Кстати сказать, если речь идет о том, как узнать драйвер чипсета материнской платы, сведения о нем можно просмотреть в свойствах оборудования, а при необходимости, используя идентификаторы, определенные в сведениях, найти максимально соответствующее ему управляющее ПО для установки, например, обновленного драйвера.
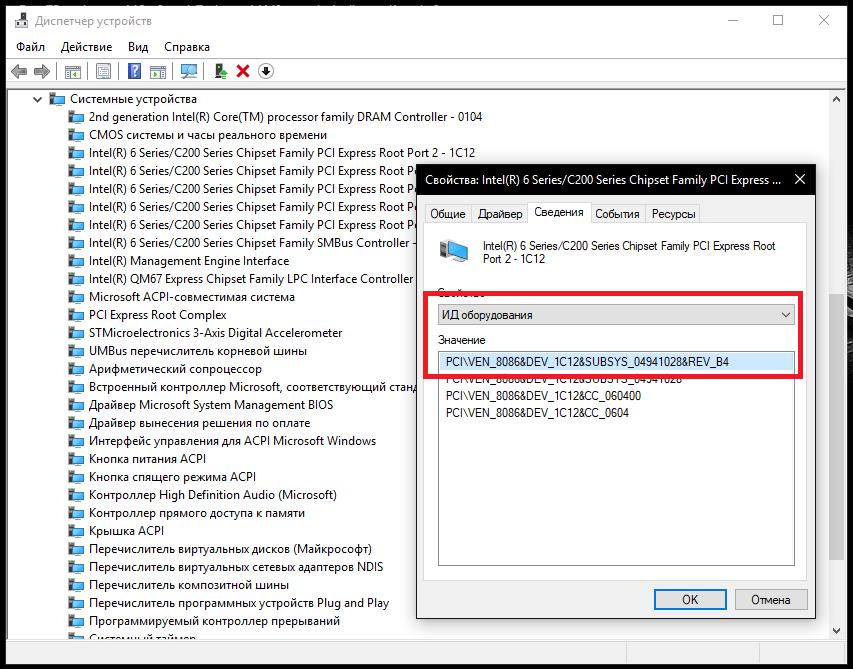
Обычно это не требуется, поскольку весьма сомнительным выглядит то, что компьютер будет нормально функционировать при наличии некорректно установленного или отсутствующего драйвера.
Поиск информации через командную строку
Еще одно решение проблемы того, как узнать чипсет материнской платы, состоит в использовании сведений, которые можно получить из командной строки или консоли PowerShell, которая является своего рода расширенным аналогом первого инструмента.
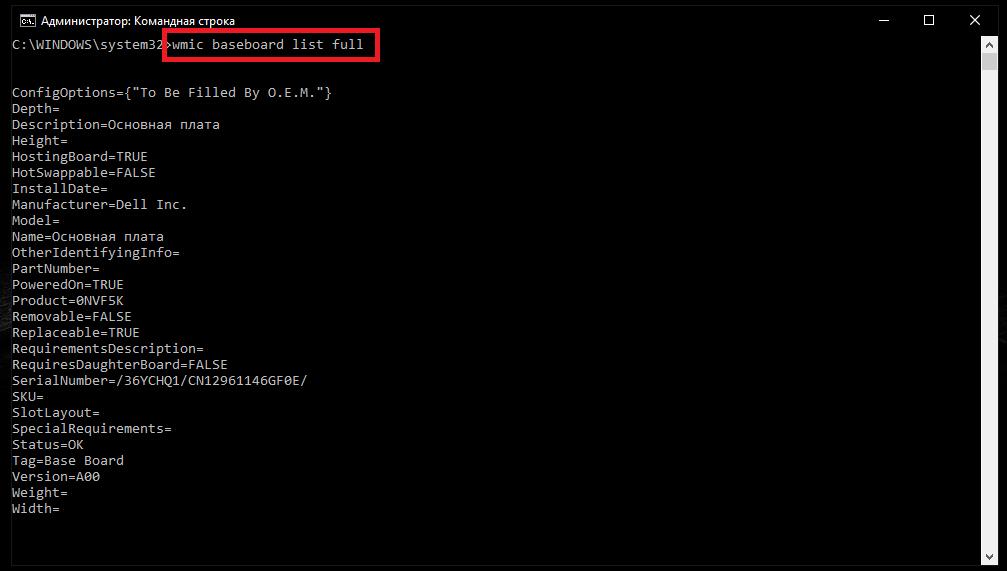
Для этого достаточно выполнить команду, представленную на изображении выше, после чего просмотреть сведения, касающиеся непосредственно чипсета.
Использование сведений о системе
Иногда целесообразно использовать сведения о системе. Этот информативный инструмент вызывается через меню «Выполнить» сокращением msinfo32. Необходимая информация будет отображена в разделе аппаратной части, причем сразу в нескольких местах (например, в подразделах конфликтов и общего доступа или прерываний IRQ). Неудобство такой методики состоит только в том, что указывается исключительно общее название чипсета определенного семейства без точного номенклатурного обозначения.
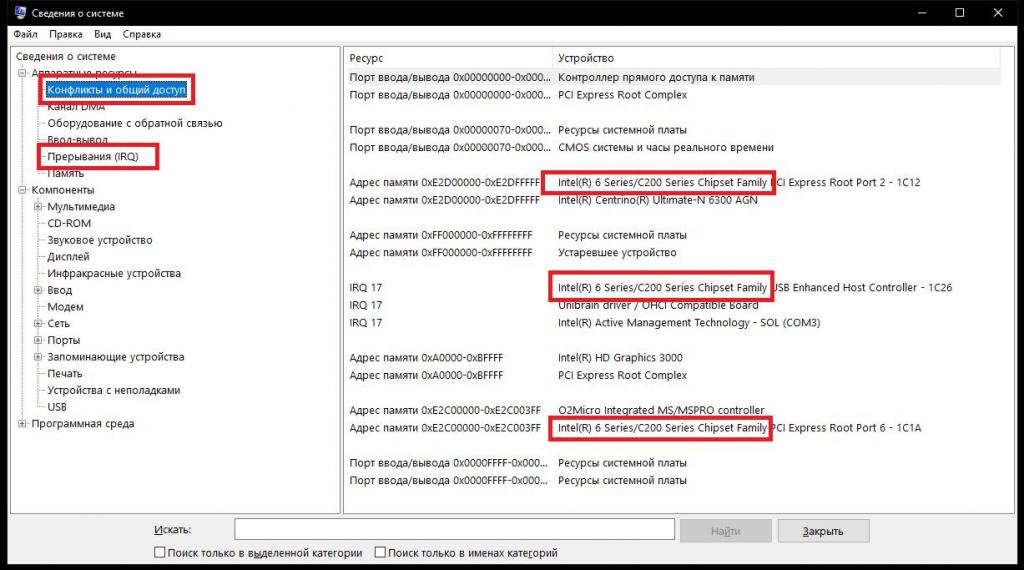
Например, в изображении выше показан чипсет Intel® Series 6/C200 Series Chipset Family, название которого используется и для обозначения разъемов PCI, и для портов USB, и т. д.
Утилита CPU-Z
Наконец, перейдем к более продвинутым программным апплетам, которые позволяют, что называется, «выжать» максимум информации о любом компоненте аппаратной части компьютера. Представленная утилита является одной из самой популярных и почитаемых программ среди пользователей всего мира (к тому же совершенно бесплатной).
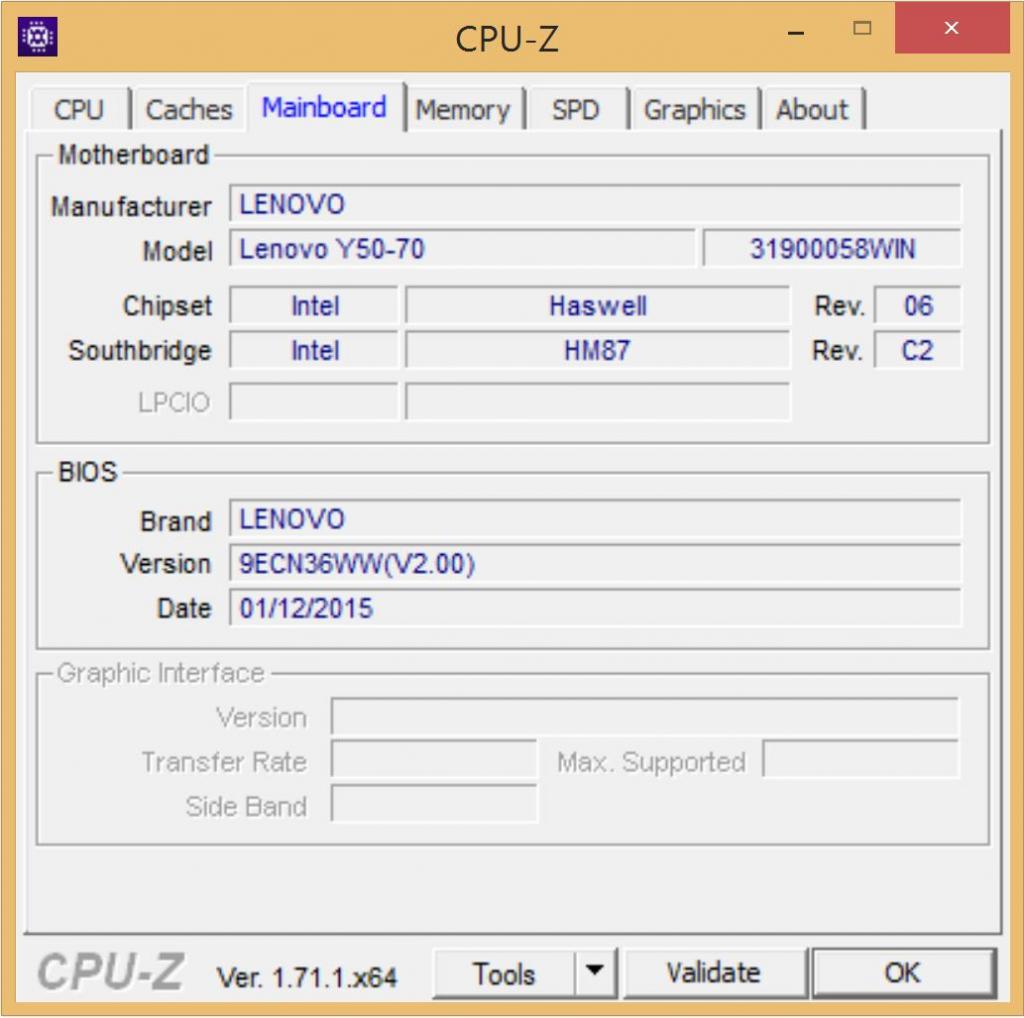
В самом приложении необходимо перейти на вкладку сведений о материнской плате (Mainboard), где чуть ниже будет представлена не только ее маркировка, но и информация непосредственно об установленном чипсете.
Программа AIDA64
Более информативной, как считается, является бывшая программа Everest, в свое время переименованная в AIDA64. Для получения максимума сведений обо всех компонентах компьютера, а не только о чипсете, лучше воспользоваться версией Extreme.
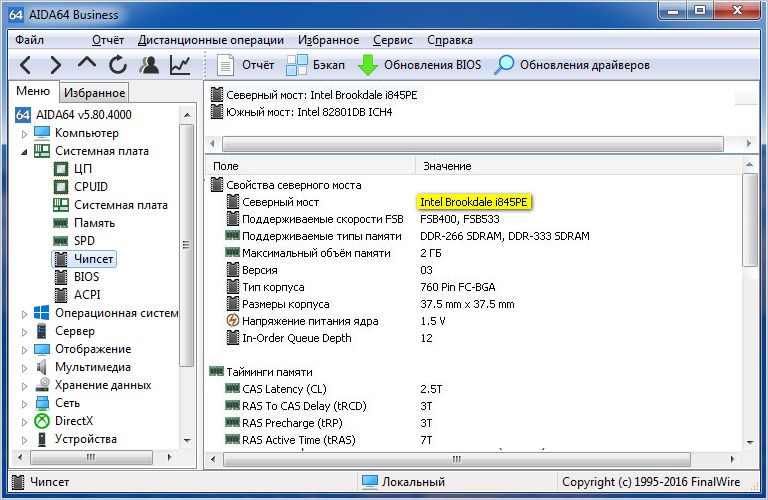
Просмотреть необходимую информацию можно в пункте сведений о северном мосте. Правда, единственным и самым главным недостатком этой утилиты является только то, что она является платной, а пробную версию можно использовать только в течение 30-дневного триального срока, хотя в нашем случае это особого значения не имеет.
Приложение PC Wizard
Также в отношении получения сведений о чипсете неплохо смотрится бесплатное приложение PC Wizard.
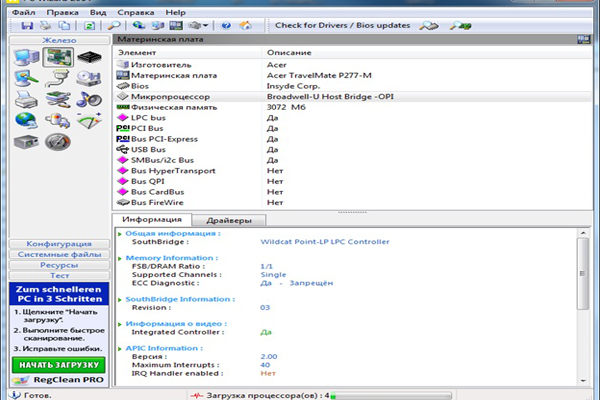
Однако в нем придется осуществить несколько дополнительных переходов по разделам, а вся необходимая информация по чипсету будет представлена в пункте сведений о микропроцессоре (в нижнем окне отобразится информация по северному и южному мосту).
Информационный апплет Speecy
Теперь посмотрим, как узнать модель чипсета материнской платы с помощью использования программы Speecy. По своей природе она достаточно сильно напоминает вышеописанные утилиты и обладает не меньшей информативностью.
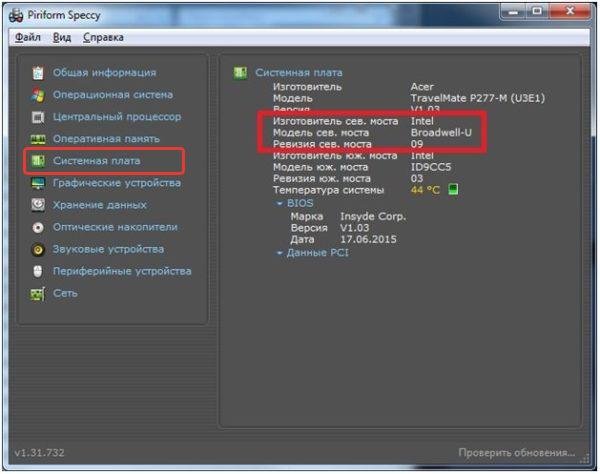
В ней также необходимо использовать подраздел, относящийся к системной плате, однако наименование чипсета будет показано в пунктах модели и ревизии северного моста.
Утилита SSU
Наконец, получить сведения о чипсете можно из специальной портативной программы SSU, разработанной компанией Intel. После запуска приложения, которое, как уже понятно, на жесткий диск устанавливать не нужно, необходимо отметить компоненты компьютера, по которым требуется найти информацию (для верности следует отметить материнскую платы и процессор), а затем в специальном выпадающим списке выбрать показ расширенных сведений.
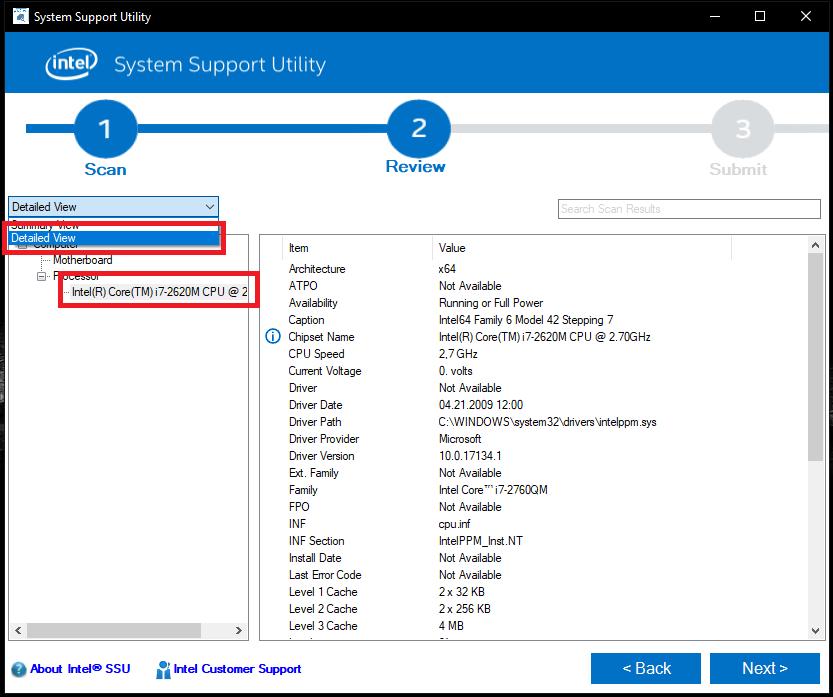
Общая информация будет представлена в конце характеристик материнской платы, а более подробные сведения можно найти в разделе описания процессора.





