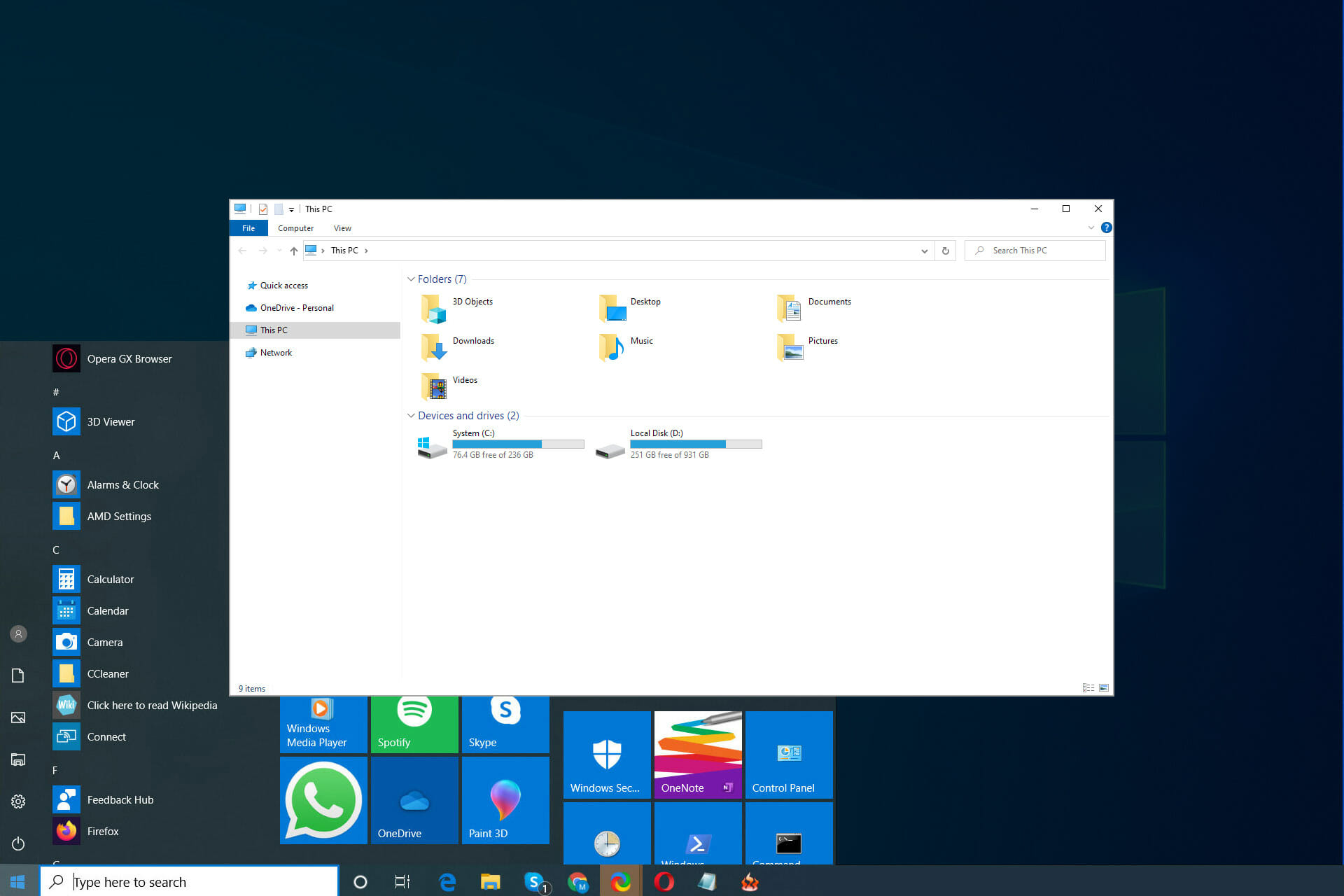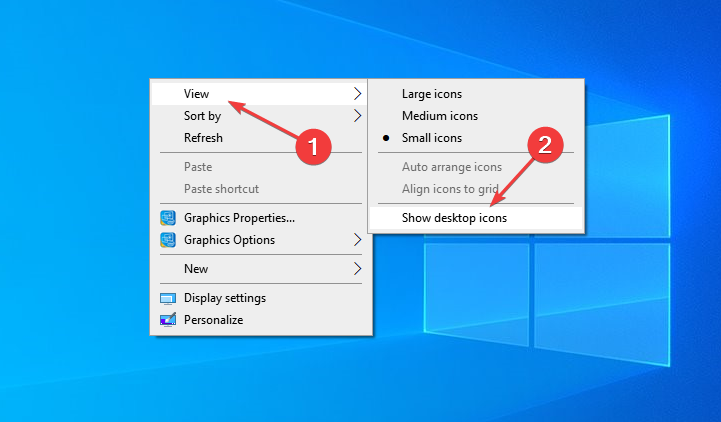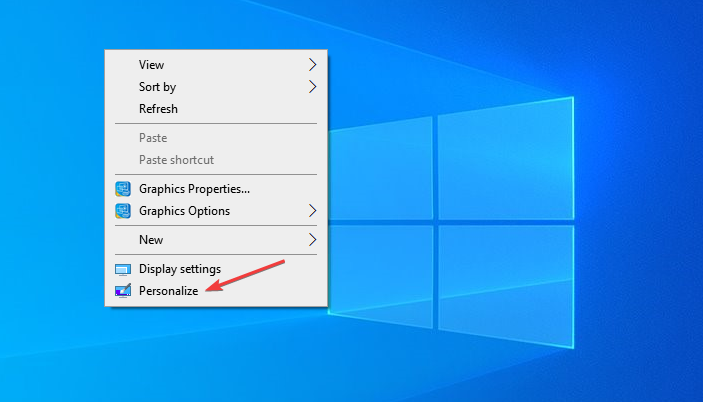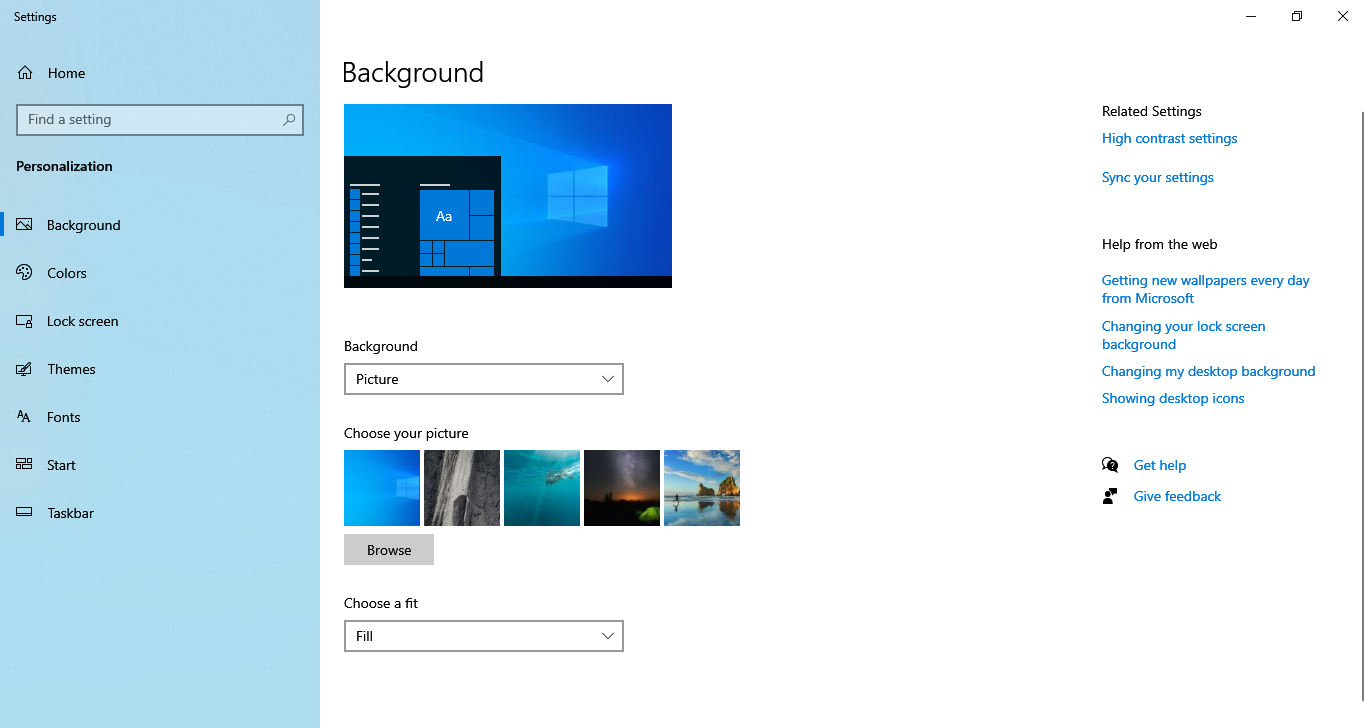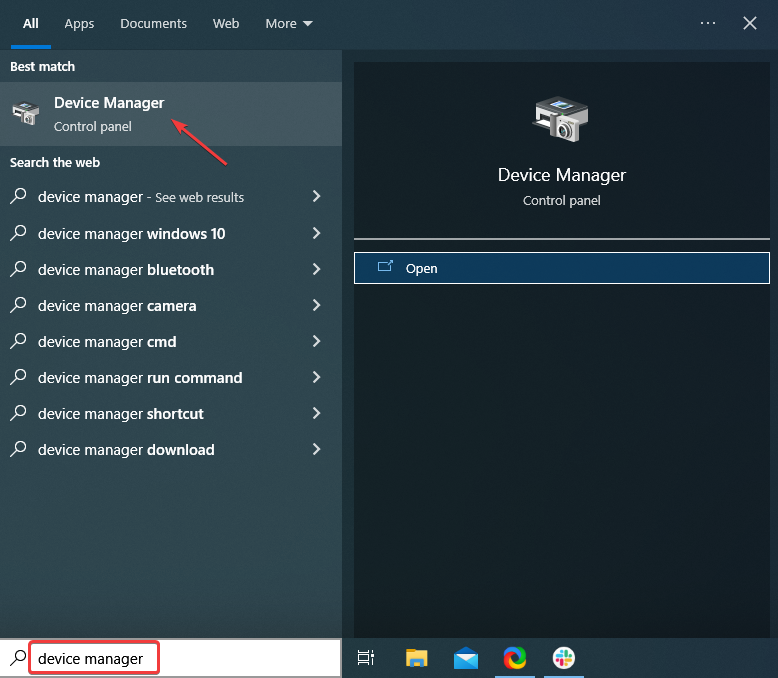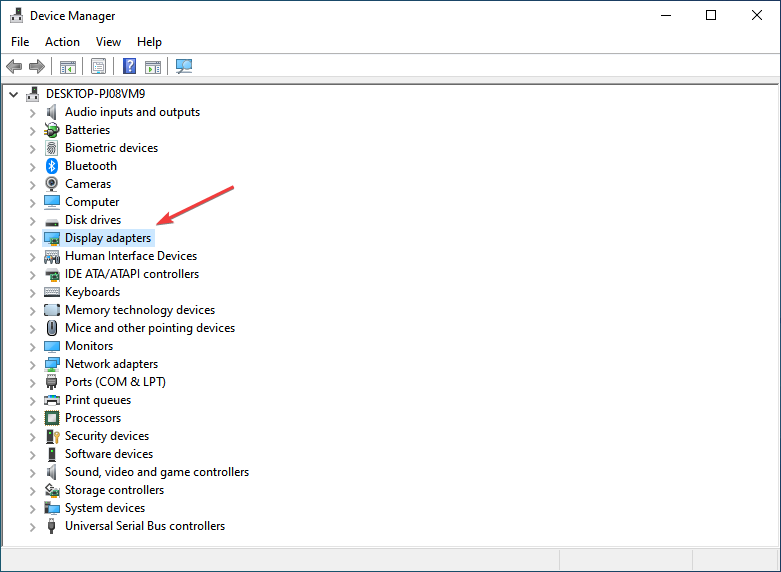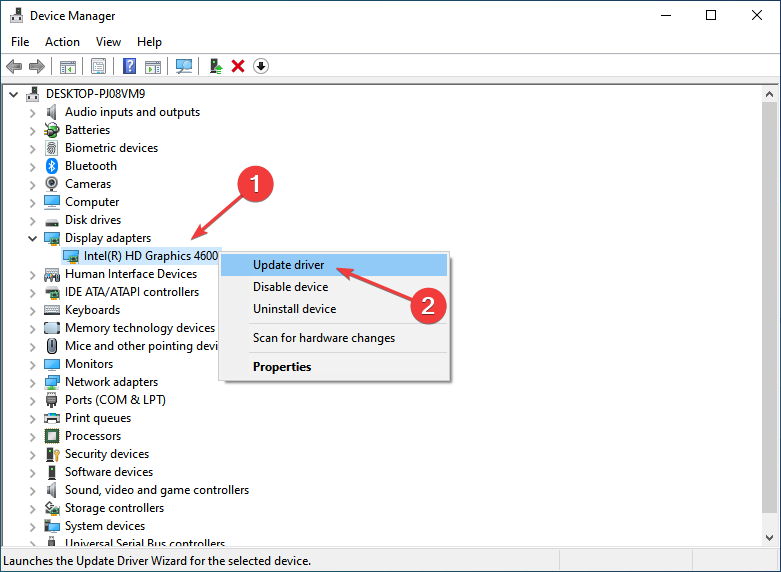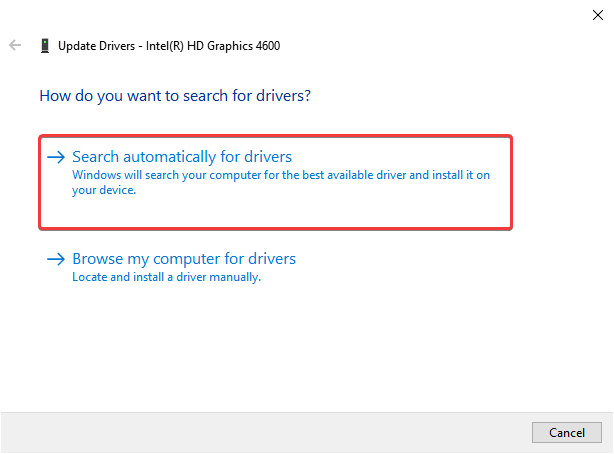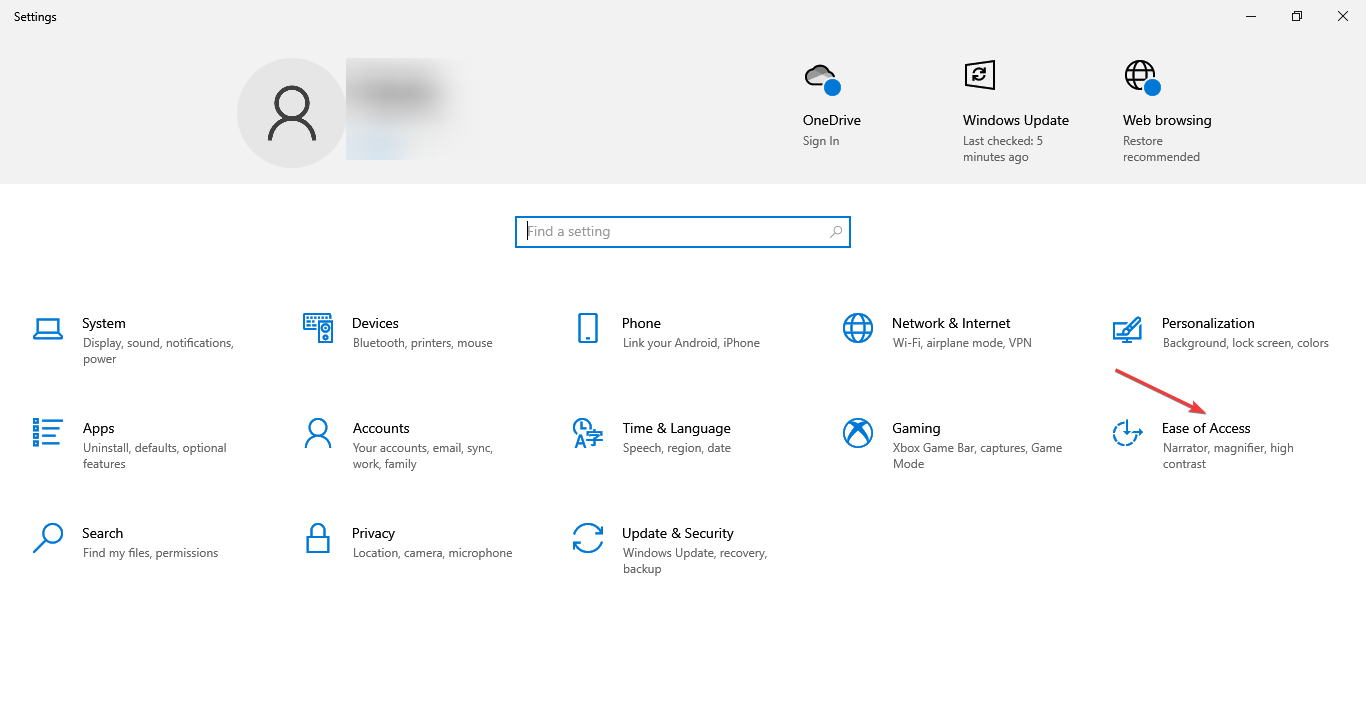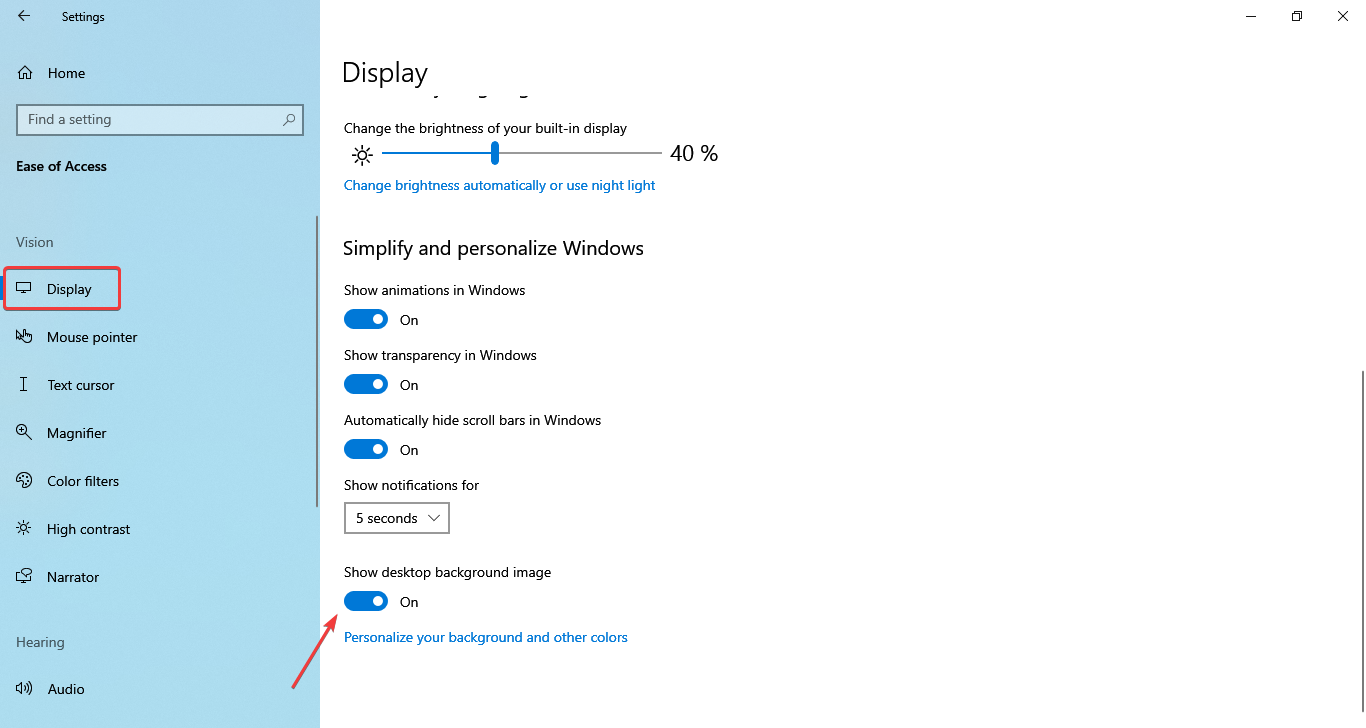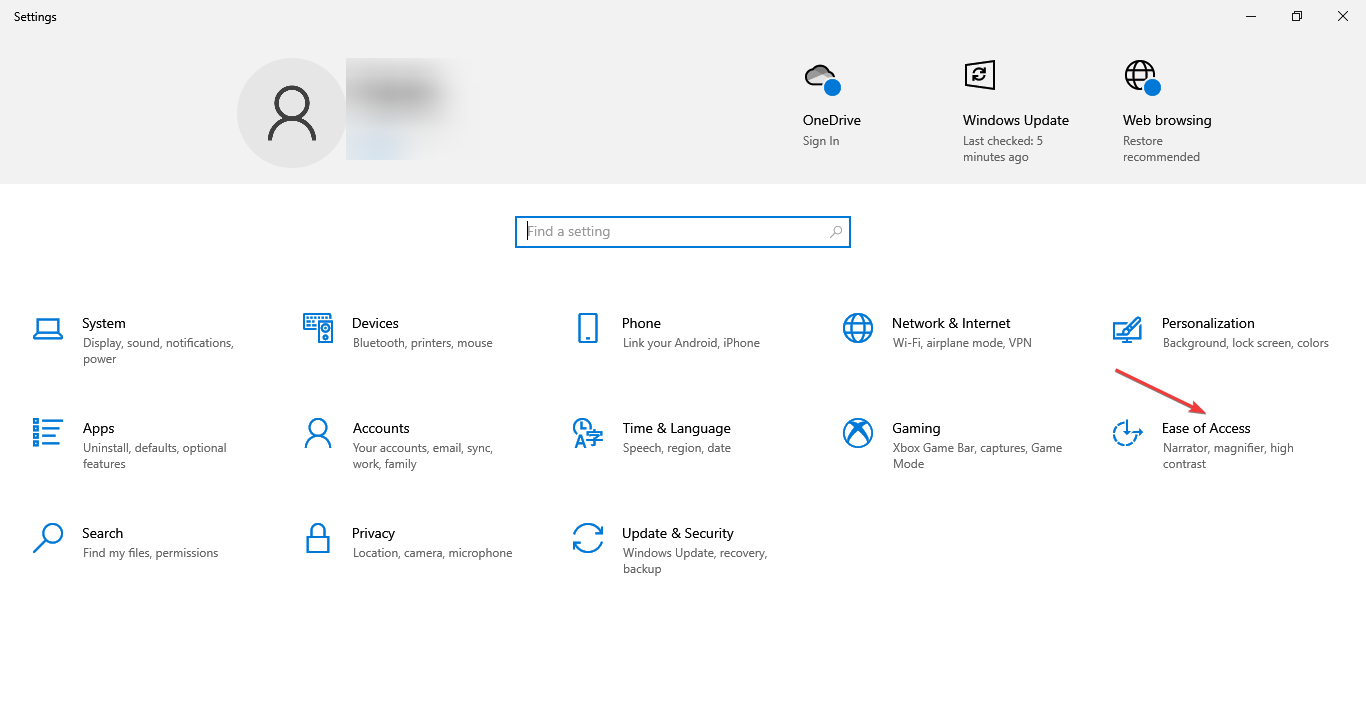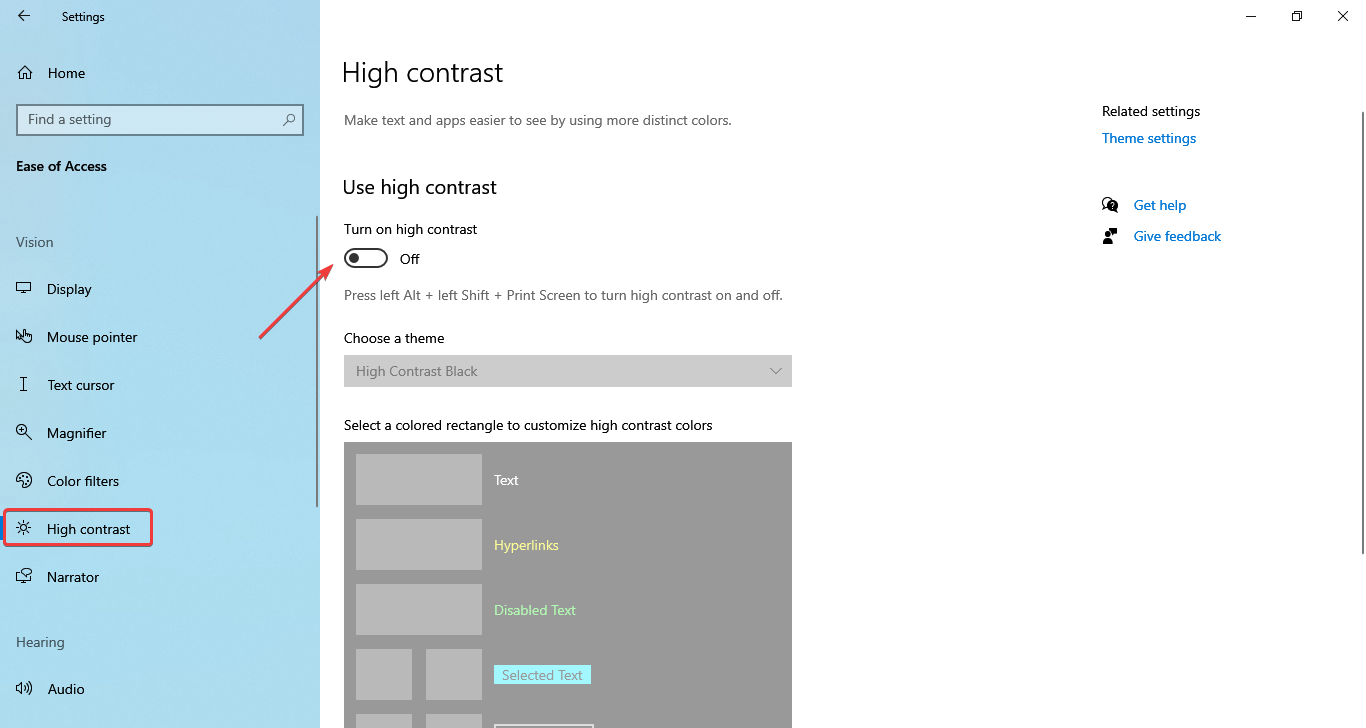Содержание
- Способ 1: Полная перезагрузка
- Способ 2: Ожидание после обновления
- Способ 3: Отключение второго монитора
- Способ 4: Исправление работы драйвера видеокарты
- Способ 5: Проверка параметра «Shell»
- Способ 6: Восстановление или сброс
- Вопросы и ответы
Способ 1: Полная перезагрузка
Если на компьютере включена функция быстрого запуска, для начала можно попробовать выполнить полную перезагрузку компьютера. Решение может оказаться эффективным в тех случаях, когда неполадка вызвана некритичными сбоями в работе системы и драйверов видеокарт NVIDIA и AMD Radeon. Так как рабочий стол в описываемой ситуации недоступен, используйте для перезагрузки элементы управления питанием на экране входа в систему.
Если экран входа в системы тоже недоступен, попробуйте перезагрузить компьютер вслепую.
- Нажмите несколько раз клавишу Backspace, чтобы убрать заставку и очистить поле ввода пароля.
- Переключите, если необходимо, раскладку клавиатуры нажатием Win + Пробел, введите свой пароль и нажмите клавишу ввода.
- Подождав немного загрузку системы, вызовите нажатием Win + R диалоговое окошко «Выполнить» (все это при черном экране), смените, если нужно, раскладку на английский, наберите на клавиатуре
shutdown /r /f /t 0и нажмите Enter.
Компьютер должен перезагрузиться. Как вариант, можно использовать следующий способ слепой перезагрузки, если экран входа в систему недоступен.
- Нажмите несколько раз клавишу Backspace.
- Затем пять раз подряд нажмите клавишу Tab.
- Нажмите клавишу Enter, затем клавишу-стрелку Вверх и еще раз Enter.
Также с некоторой долей риска компьютер можно выключить принудительно, нажав и удерживая физическую кнопку питания.
Читайте также: Отключение быстрого запуска в Windows 10
Способ 2: Ожидание после обновления
Если при последнем выключении ПК на экране было сообщение «Подготовка Windows. Не выключайте компьютер», а при следующей загрузке появился черный экран – не спешите, подождите минут 20-30, возможно, в системе идет процесс установки обновлений. Эта проблема может встречаться на старых медленных компьютерах.
Способ 3: Отключение второго монитора
Отмечены случаи, когда проблема вызывалась подключением второго монитора. Отключите его физически и посмотрите, появилось ли изображение. Если нет, сделайте следующее:
- Перезагрузите компьютер вслепую как было описано выше в Способе 1 (шаг три).
- Нажмите на клавиатуре Win + P (англ.), затем клавишу-стрелку Вниз и один раз Enter.
Это должно переключить изображение на основной монитор.
Способ 4: Исправление работы драйвера видеокарты
Если имеется подозрение, что неполадка была вызвана некорректной работой видеодрайвера или она возникла после обновления драйверов видеокарты NVIDIA / AMD Radeon, переустановите или откатите драйвер в видеорежиме с низким разрешением.
- Загрузите компьютер в среду восстановления. Если экран входа в систему доступен, для загрузки в среду WinPE нажмите кнопку «Перезагрузка» с зажатой клавишей Shift.
Если недоступен, используйте метод слепой перезагрузки, описанный в Способе 1, смотрите третий шаг второго варианта. Разница лишь в том, что перед вторым нажатием Enter необходимо нажать и удерживать клавишу Shift. - На экране выбора действия перейдите в раздел «Поиск и исправление неисправностей» → «Дополнительные параметры» и выберите опцию «Параметры загрузки».
- Кликните по кнопке «Перезагрузить».
- Когда загрузится экран «Параметры загрузки», нажмите клавишу F3, чтобы загрузить систему с использованием видеорежима с низким разрешением. При этом будет использоваться только встроенная видеокарта и базовые видеодрайвера Microsoft.
- Откройте «Диспетчер устройств» из контекстного меню кнопки «Пуск».
- Откройте «Свойства» дискретной видеокарты в разделе «Видеоадаптеры».
- Переключитесь на вкладку «Драйвер». Удалите, откатите или переустановите драйвер дискретной видеокарты, после чего перезагрузите ПК как обычно.

Подробнее:
Как удалить драйверы видеокарты
Как переустановить драйверы видеокарты
Как откатить драйвер видеокарты NVIDIA
Черный экран после установки драйверов
Способ 5: Проверка параметра «Shell»
Появление черного рабочего стола может быть вызвано повреждением параметра «Shell» в разделе реестра «Winlogon». В этом случае должно помочь следующее решение:
- Нажмите на клавиатуре комбинацию клавиш Ctrl + Shift + Esc — должен запуститься «Диспетчер задач». Если по-прежнему ничего не видно, нажмите Ctrl + Alt + Del и из меню безопасности выберите «Диспетчер задач».
- В меню приложения «Файл» выберите опцию «Запустить новую задачу».
- Введите в поле открывшегося диалогового окошка команду
regeditи нажмите клавишу ввода. - Запустится «Редактор реестра». Разверните ключ
HKEY_LOCAL_MACHINE\SOFTWARE\Microsoft\Windows NT\CurrentVersion\Winlogonи найдите справа строковый параметр с названием «Shell». В качестве его значения должен быть указан файл «explorer.exe». - Если он имеет другое значение, замените его на «explorer.exe». В случае отсутствия параметра его нужно будет создать вручную из контекстного меню подраздела «Shell».
- Также обратите внимание на строковый параметр «Userinit» – он должен иметь значение
c:\windows\system32\userinit.exe,. Исправьте его, если значение отличается. - Закройте «Редактор реестра» и перезагрузите компьютер с помощью того же «Диспетчера задач», точно так же вызвав диалоговое окно «Создать новую задачу» и выполнив в нем команду
shutdown /r /t 00.

Повреждение или удаление указанных выше параметров обычно является следствием вирусной активности, поэтому в таких случаях дополнительно не помешает проверить Windows 10 сторонним антивирусным сканером.
Способ 6: Восстановление или сброс
Наконец, можно пойти более простым путем, пожертвовав персональными настройками и установленными программами, – выполнить откат к рабочей точке восстановления или запустить процедуру возврата Windows в исходное состояние. И то, и другое можно сделать из загрузочной среды WinPE.

Подробнее:
Откат к точке восстановления в Windows 10
Восстановление Windows 10 к исходному состоянию
Возвращаем Windows 10 к заводскому состоянию
Еще статьи по данной теме:
Помогла ли Вам статья?
На чтение 3 мин. Просмотров 32.4k. Опубликовано
Вы когда-нибудь пробовали работать на ПК с Windows 10, 8.1, и вдруг фон рабочего стола стал черным? Ну, после некоторого устранения неполадок по этой проблеме я обнаружил, что в Windows 10, 8.1 есть особая функция, которая вызывает эту неисправность в системе. К счастью для нас, мы можем исправить это очень быстро.

Проблема в Windows 8.1, из-за которой рабочий стол вашего компьютера становится черным, напрямую связана с функцией «Показать значки на рабочем столе», после некоторой игры с этой функцией кажется что мой рабочий стол на Windows 10, 8.1 стал черным, но не волнуйтесь, есть очень простой способ исправить рабочий стол и вернуть вашу обычную картинку, следуя инструкциям, опубликованным ниже.
Содержание
- Учебник о том, как исправить ваш рабочий стол, если он становится черным на ПК с Windows
- Как вы получили черный рабочий стол:
- Как исправить рабочий стол, если он становится черным:
- Другие проблемы «рабочего стола становятся черными» и их исправления
Учебник о том, как исправить ваш рабочий стол, если он становится черным на ПК с Windows
Прежде всего, я расскажу вам, как у вас возникла эта проблема.
Как вы получили черный рабочий стол:
Вы должны проверить, отображается ли рабочий стол, затем щелкнуть (щелкнуть правой кнопкой мыши) в пустом месте на рабочем столе и выбрать в меню «Вид». После того, как вы выбрали «Просмотр», снимите флажок «Показать значки на рабочем столе», чтобы значки исчезли с рабочего стола.
Теперь вам нужно снова щелкнуть (щелкнуть правой кнопкой мыши) на рабочем столе и выбрать «Персонализация». Теперь вам нужно будет выбрать тему с несколькими обоями. После этого снова выберите одну тему обоев, например, «Windows».
После этого вы можете закрыть окно «Персонализация», и рабочий стол станет черным.
Как исправить рабочий стол, если он становится черным:
Для исправления рабочего стола нам необходимо:
- Нажмите (щелкните правой кнопкой мыши) на свободном месте на рабочем столе.
- Нажмите (щелкните левой кнопкой мыши) на «Просмотр».
- В меню «Вид» установите флажок «Показать значки рабочего стола».
- Теперь нам нужно вернуться в меню «Вид» и снова снять флажок «Показать значки на рабочем столе».
- Это должно исправить ваш рабочий стол и вернуть его в нормальное состояние.
Другие проблемы «рабочего стола становятся черными» и их исправления
Возможно, это не единственная проблема, которая может возникнуть, а в других случаях это исправление может не работать. Вот несколько руководств по исправлению других проблем рабочего стола:
- Исправить обои рабочего стола стало черным в Windows 10, 8.1
- Исправление 2018 года: черный экран Windows 10 с курсором (да, эта досадная проблема!)
- Windows 10 Черный экран после входа в систему [Fix]
- Windows 10 черный экран без курсора [FIX]
Выше вы можете увидеть, как мы можем легко за несколько минут исправить наш рабочий стол Windows 10, 8.1, если он станет черным. Хотя это не очень неприятная ошибка и она никак не влияет на ваш компьютер, кроме черного экрана, он все равно раздражает, если вы хотите настроить рабочий стол, и вдруг он становится черным. Для любых мыслей по этому вопросу, напишите нам ниже.
Если на вашем устройстве Windows черный или пустой экран, попробуйте сделать следующее:
-
Чтобы разокрутить экран, используйте одно из следующих клавиш: Windows клавиша с логотипом + P или CTRL+ALT+DEL.
-
Для черного экрана используйте следующее сочетания клавиш: Windows клавиши с логотипом + CTRL+SHIFT+B .
Дополнительные сведения см. в теме Устранение ошибок черного или пустого экрана.
Если у вас surface, см. также: Surface не будет включаться и не выключяться из спящий режим.
Нужна дополнительная помощь?
Нужны дополнительные параметры?
Изучите преимущества подписки, просмотрите учебные курсы, узнайте, как защитить свое устройство и т. д.
В сообществах можно задавать вопросы и отвечать на них, отправлять отзывы и консультироваться с экспертами разных профилей.
Операционная система загружается, есть звуки, компьютер работает, но вместо рабочего стола черный экран. Что делать в этом случае? Обычно проблема возникает после обновлений «десятки» или установки новой системы. Иногда такая ситуация характерна для компьютера, зараженного вирусами или после их удаления.
Черный экран может появляться с курсором (вирусы), но часто он отсутствует (видеокарта и драйвера). «Нерабочий стол» появляется преимущественно после перезагрузки, но бывают случаи сбоев после включения и выключения ПК, спящего режима или гибернации.
Содержание
- Быстрые решения
- Причина в вирусах
- Перезагрузка и быстрый запуск Windows 10
- Драйвера видеокарты
- Подводим итоги
Быстрые решения
Прежде чем перейти к «серьезным» решениям проблемы, рассмотрим несколько быстрых вариантов устранения неисправности:
- часто пользователи выключают компьютер во время обновлений, не обращая внимание на сообщение «Не выключайте…». Черный экран может свидетельствовать о том, что операционная система обновляется. Способ проверить это – посмотреть в Диспетчере задач (подробнее – здесь) наличие процесса Windows Modules Installer Worker. Если он отнимает слишком много ресурсов процессора (ЦП), значит действительно обновляется ОС;
- проблема может заключаться во втором подключенном мониторе (о его подключении и настройки мы недавно писали). Отключите второй дисплей и посмотрите, изменилась ли ситуация;
Причина в вирусах
Вначале мы говорили, что причиной появления черного экрана с курсором могут быть вирусы. Даже после их удаления возникает такая проблема. Некоторые вредоносные программы вносят не очень хорошие корректировки в раздел реестра. И часто именно в тот раздел, который отвечает за включение рабочего стола.
Запускаем Диспетчер задач комбинацией клавиш Ctrl+Alt+Del (выбираем его из всплывающего меню). В окне кликаем на вкладку «Файл», затем «Запустить новую задачу» — и прописываем в строке выполнения regedit.
В открывшемся редакторе реестра следует по пути, указанном вверху следующего скриншота. В последней папке Wingolon нас интересуют два параметра. Первый – Shell, значение которого должно быть explorer.exe. Если оно другое, выставьте правильное (два раза левой кнопкой мышки кликнуть по параметру и вписать новое). Если Shell вообще отсутствует, создайте его с нужным значением (верхняя вкладка Правка – Создать – Строковой параметр).
Второй параметр – Userinit. Его значение (путь) должно соответствовать указанному на скриншоте.
Еще один важный нюанс. Перейдите по такому же пути, только вначале выберете раздел HKEY_CURRENT_USER. Убедитесь, что в папке Wingolon описанные выше параметры отсутствуют. Елс они там есть, удалите.
Ситуация с загрузкой черного экрана должна исправиться. В противном случае попробуйте способы, которые мы опишем ниже, или еще раз проверьте систему на наличие угроз. Выбрать хорошую антивирусную программу можно здесь.
Отключение быстрого запуска ОС – способ, который часто помогает владельцам компьютеров с установленной видеокартой AMD (ATI) Radeon.
Но для начала нам нужно будет его перезагрузить, чтобы убедиться именно в этой причине неисправности. Перезагружать компьютер, как мы понимаем, будем вслепую.
Способ №1. Входим в учетную запись, набрав пароль или пин-код. Предварительно лучше несколько раз нажать клавишу Backspace, чтобы удалить лишние символы. Зажимаем клавиши Win+R. Появится окно «Выполнить», которое мы не увидим. Набираем команду shutdown /r и нажимаем клавишу Enter. Важно, чтобы стояла правильная, англоязычная, раскладка клавиатуры. Ждем несколько секунд, снова кликаем Enter. Компьютер должен начать перезагружаться, поэтому снова ждем.
Способ №2. Перезагрузка через экран входа. Так же нажимаем несколько раз Backspace. Затем нам нужно добраться до кнопки выключения, которую мы показывали на самом первом скриншоте. Нажимаем 5 раз (важно именно пять) клавишу Tab. Кликаем Enter, затем стрелочку вверх и снова Enter. Компьютер перезагрузится.
Еще одна перезагрузки компьютера – его выключение и снова включение через кнопку питания (долго удерживается). Но способ опасный как для самого ПК, так и для операционной системы.
Итак, если после вслепую выполненной перезагрузки вы наконец-то увидели долгожданный рабочий стол, дело действительно в видеокарте Radeon и быстром запуске ОС. Отключим его.
Перейдем в Панель управления (подробнее, как это сделать – здесь) и выберем раздел «Электропитание». Здесь нам нужна вкладка «Действия кнопок».
Вначале кликаем на «Изменение параметров…», чтобы разблокировать нужные настройки.
Затем пролистываем вниз и убираем маркер с «Быстрого запуска». Сохраняем изменения.
Драйвера видеокарты
Нам снова придется действовать вслепую, чтобы удалить и переустановить драйверы видеокарты. Здесь также будет два способа.
Способ №1. В окне входа в Windows в правом нижнем углу находим иконку включения/выключения. Предварительно удаляем лишнее клавишей Backspace, пять раз нажимаем Tab, затем Enter и стрелочку вверх. С зажатой клавишей Shift нажимаем Enter. Ждем несколько минут, чтобы загрузилось меню восстановления. Его мы, скорее всего, не увидим.
Дальше выполняем следующие действия:
- три раза кликаем на стрелочку вниз, нажимаем Enter, снова два раза вниз, снова Enter и два раза стрелочку влево;
- следующий шаг зависит от типа биоса: для MBR – один раз стрелка вниз и Enter, для компьютеров UEFI – два раза нижнюю стрелку и Enter;
- завершающее действие – клавиша
Произойдет перезагрузка компьютера, появится следующее меню.
Нам нужны один из двух типов загрузки – видеорежим с низким разрешением (F3) или безопасный режим с сетевыми драйверами (F5). Запустив один из них, попробуйте восстановить систему или же удалить драйвера и установить их заново.
Способ №2. Пробуем второй вариант переустановки драйверов. После запуска компьютера в меню входа (его мы не видим) заходим в систему через пароль или пин-код. Зажимаем комбинацию Win+X и 8 раз кликаем стрелочку вверх. Нажимаем Enter.
Таким образом мы запустили командную строку от имени админа. Вводим команду bcdedit /set {default} safeboot network и нажимаем Enter. Важно, чтобы стояла англоязычная раскладка. Далее вводим команду shutdown /r и снова нажимаем Enter. Через несколько секунд (около 20, если звуковой будет звуковой сигнал – после него) снова Enter и ждем, когда операционная система загрузится в безопасном режиме.
В этом режиме мы сможем настроить наши драйвера – удалить их и установить новые. Кстати, чтобы вернуться затем из безопасного режима в обычную загрузку Windows, нужно в командной строке прописать другую команду – bcdedit /deletevalue {default} safeboot.
Интегрированное видео
Еще одно возможное решение для владельцев стационарных компьютеров – подключиться к интегрированной видеокарте. Конечно, при наличие ее на материнской плате.
Отключаем компьютер и подключаем вход монитора к выходу интегрированной карты. Если рабочий стол загрузился нормально, вы сможете переустановить драйвера для вашего дискретного устройства.
Подводим итоги
Решение проблемы черного экрана Windows 10 достаточно сложное, потому что приходится работать вслепую. Возможен вариант, когда черный экран появляется с курсором. Тогда наиболее распространенная причина – вирусы и изменение реестра. При отсутствии курсора обычно проблема в видеокарте и драйверах. Для этого мы можем выключить быстрый запуск ОС, удалить и переустановить драйвера или подключиться к интегрированной видеокарте (для стационарных ПК).
Интересные материалы:
Решаем проблему, как включить тачпад в Windows 10.
Как снять пароль с компьютера Windows 10 — подробная инструкция.
Руководство, как восстановить Windows 10 через BIOS.
Check out what experts recommend as a fix
by Ivan Jenic
Passionate about all elements related to Windows and combined with his innate curiosity, Ivan has delved deep into understanding this operating system, with a specialization in drivers and… read more
Updated on
Reviewed by
Alex Serban
After moving away from the corporate work-style, Alex has found rewards in a lifestyle of constant analysis, team coordination and pestering his colleagues. Holding an MCSA Windows Server… read more
- Many users have reported that the desktop background keeps going black in Windows.
- The problem is not new and has also been noticed in the previous iterations of the OS.
- To fix things, you can reconfigure the display setting or update the graphics drivers, amongst other solutions here.
XINSTALL BY CLICKING THE DOWNLOAD
FILE
Some users have discovered and reported a bug in Windows, not a crucial one, but still very annoying. After performing a specific number of operations, the desktop background keeps going black, and the wallpaper disappears.
This black background issue is annoying, especially for those who have set the desired aesthetic image or customized wallpaper. Also, a user asked, My desktop background is black, and I can’t change it.
Unfortunately, the newer versions of the Windows operating system are full of similar minor but annoying bugs, and Windows users are constantly complaining about them, but they’re right.
Luckily, you can quickly solve the desktop background that keeps going black in Windows 10 problem with just a few clicks, and we are presenting the steps in this article.
Why does my desktop background go black?
Here are a few reasons the desktop background is black in Windows:
- Improper settings: In some cases, the Show desktop background image setting, when disabled, triggered the issue.
- Outdated graphics driver: When the graphics driver is outdated, you are likely to face performance-related problems as well as some trivial errors like this.
- Misconfigured power options: Many who wondered why my background is black how do I change it, were able to fix things by reverting the power options to default settings.
Why does my desktop background keep disappearing on Windows 10?
This can happen if Windows keeps refreshing for some reason, and in most cases, the cause for this is the background processes, so be sure to disable them.
A few users reported that desktop icons are flashing, so disabling them might be a decent workaround you could try.
In some instances, you might even see a flashing black box on Windows 10, and if this happens, it’s always a good idea to disable all startup applications.
How we test, review and rate?
We have worked for the past 6 months on building a new review system on how we produce content. Using it, we have subsequently redone most of our articles to provide actual hands-on expertise on the guides we made.
For more details you can read how we test, review, and rate at WindowsReport.
How can I fix the black desktop background on Windows 10?
1. Disable Desktop icons
- Right-click on the desktop, hover the cursor over View and uncheck the Show desktop icons option.
- Again, right-click on the desktop, and select Personalize from the context menu.
- If you are using a theme with a single wallpaper, select some themes with multiple wallpapers. For example, Microsoft’s Line and colors theme, and then switch back to the default theme.
- Finally, you have to re-disable the Show desktop icons option.
Once done, verify if the desktop background turns black when highlighting in Windows 10 anymore. If yes, head to the following method.
2. Update drivers
- Type Device Manager in the Search bar and click on the relevant search result.
- Double-click the Display adapters entry to expand and view the devices under it.
- Right-click on the graphics adapter and select Update driver from the context menu.
- Select Search automatically for drivers in the new window.
- Wait for the OS to locate and install the best available driver.
The Device Manager offers a relatively quick way to update the drivers. But it’s often not that effective since only the drivers available on the computer are looked through, while there may be an updated version available on the manufacturer’s website.
Of course, there is a way around this, known as an automatic driver update. This ensures you have the correct driver patch downloaded and installed without issue.
Outbyte Driver Updater is designed to fix many issues caused by driver update failures. In addition, it can fix almost all sound problems and network failures.
The driver has a great scanning speed, and if you want to save even more time, you can activate the driver’s auto-update and get the latest updates without effort.
Outbyte Driver Updater’s palette of ability to update drivers is impressive, and it goes up to 3,000,000 device drivers and game components for top PC performance.
All downloaded drivers come from the official manufacturers’ websites, and to ensure authority and security, they all have passed the Microsoft WHQL and IObit tests.

Outbyte Driver Updater
Take care of your system by keeping all drivers updated.
3. Reconfigure the display settings
- Press Windows + I to open the Settings, and click on Ease of Access from the options here.
- Now, locate the Show desktop background image option on the right and make sure the toggle under it is enabled.
Once done, restart the computer, and the problem should be resolved. If not, head to the final solution.
- How to fix Windows 11 black screen issue
- Screen saver not working in Windows 10/11 [BEST SOLUTIONS]
- Surface Go 3 Black Screen: How to Fix it
- Is Windows 11 Faster Than Windows 10?
4. Try a different image or method
Often times, the problem may lie with the image itself, which you are trying to set as the desktop background. Try another image and see if that fixes things.
In case the error persists, try a different method altogether. If you are changing the desktop background from the image’s context menu, try doing it via Settings and vice-versa.
5. Disable high contrast settings
- Press Windows + I to open the Settings app and select Ease of Access.
- Now, select High contrast from the tabs on the left, and disable the toggle for Turn on high contrast.
If the methods listed previously did not work, disabling the high contrast settings should prevent the desktop background from going black and getting things up and running.
How do I fix the desktop background that keeps going black on Windows 11?
First, update the graphics driver for those who see the desktop background keeps going black in Windows 11.
Also, taking a different route might work if you have been using the same method to change the desktop background. You can do it from the Settings app or manually set any picture as the background.
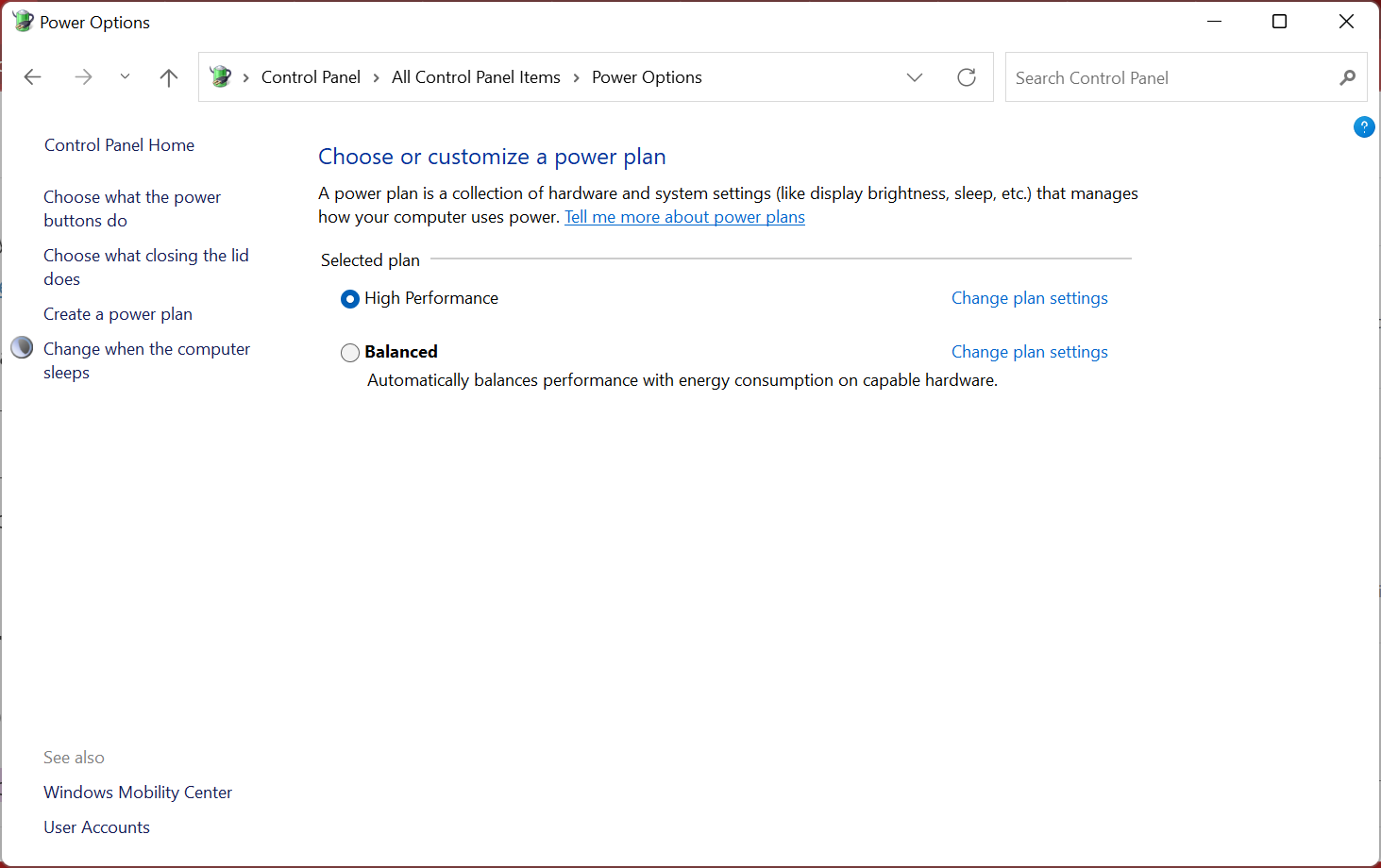
Besides, switching to the High-Performance power plan did the trick for many, and you may also try that. If nothing seems to work, there’s always the option to perform a System Restore.
How do I restore my desktop color?
It depends on what led to the change in desktop color. Reverting them should do the job if you inadvertently change the display or color settings. Or, if you remember the previous desktop color, you can always reset it.
Also, it could have to do with the configured theme on your PC. Windows offers Dark and Light modes for both apps and the OS itself. Check that as well. As is usually the case, you can always restore the PC to a previous point, or factory reset the Windows.
That’s all there’s to desktop background keeps going black in Windows and other related display issues. Of course, you would have the problem resolved by now, and the system is running like usual.
We often encounter questions like, My desktop background keeps changing to black in Windows 7. Remember, the solutions listed here would work on all recent iterations of Windows.
Also, find out the best wallpaper apps to customize your PC. For those interested, do check some trendy black wallpaper 4k for download.
If you have any other queries or know of a method not listed here, drop a comment below. We would love to hear your comments and suggestions.