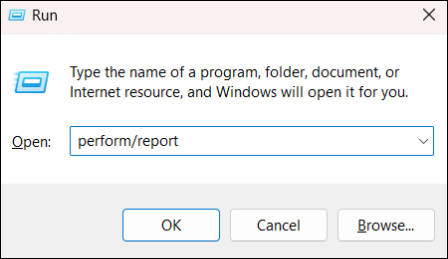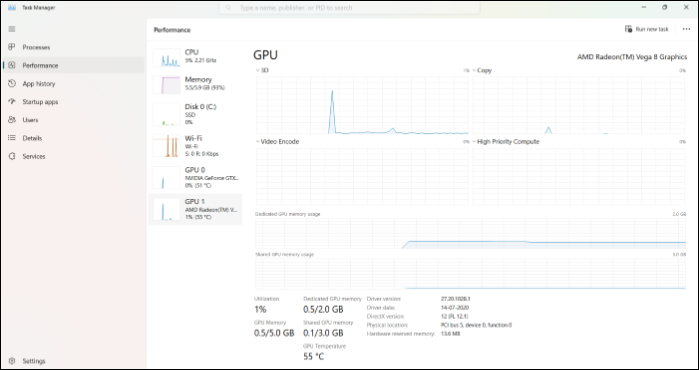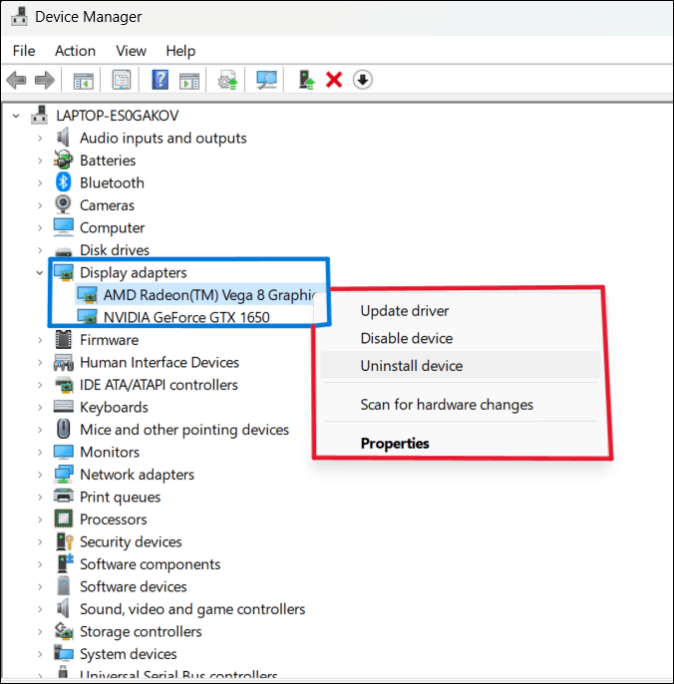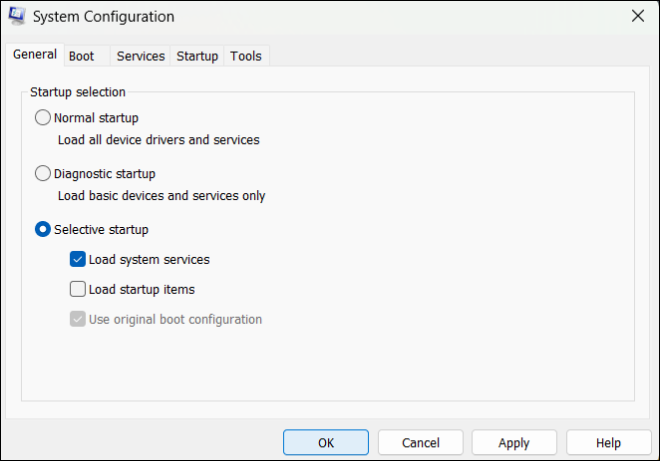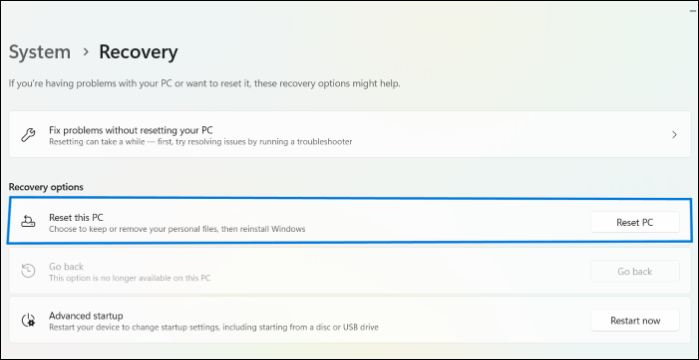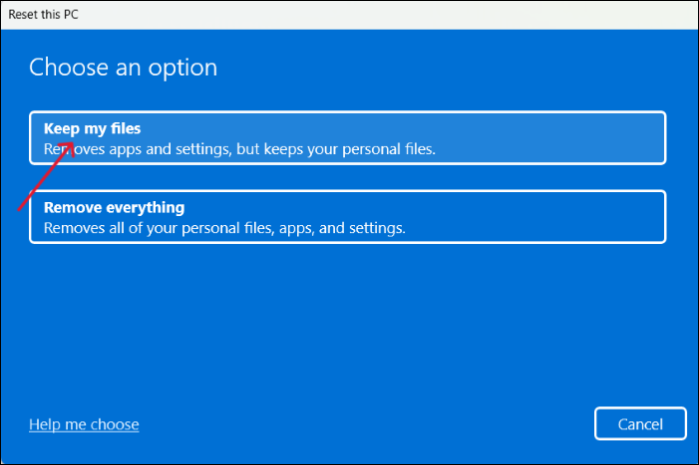Seeing the PC black screen while gaming on Windows OS is pretty irritating, as it halts your game in between. The PC black screen while gaming is common, but many gamers are bothered by this issue. Well, there are several reasons why PC black screens while gaming happens. Let us see the causes and fixes to resolve this.
You can read more tips from these posts:
Why Is Your PC Black Screen While Gaming in Windows 10/11
The PC screen going black while playing games only indicates a severe problem with your system’s hardware or software. If your graphic card driver is faulty or outdated, a third-party application interference or sometimes a Windows update can cause issues like these.
Modern games require minimum requirements and specific standards of graphic cards to play these robust games seamlessly. If any of those are faulty or missing, it results in a PC black screen while gaming.
If you encounter Windows 11 black screen with no cursor while not gaming, this post can help you.
6 Ways to Fix PC Black Screen While Gaming in Windows 10/11
We have curated a list of 6 effective solutions to fix the black screen and resume your gaming. They are listed below. Try out one after the other to check which one works for you.
- Fix 1. Check the Power Supply
- Fix 2. Restart Your PC
- Fix 3. Examine the Hardware Devices
- Fix 4. Examine the Graphics Card
- Fix 5. Clean Boot
- Fix 6. Reset Windows 10/11
Fix 1. Check the Power Supply
Firstly, check the power supply unit (PSU) of the computer. If the power supply is insufficient to support the game applications, it triggers the system to go blank for some time. For such issues, the computer will run into errors like the screen turning black in the middle of gameplay.
Check the power supply, reconnect the plugs to the PC, and try playing the game again to see if the PC black screen while the gaming issue resolves.
Fix 2. Restart Your PC
A restart is a blessing for all electronic devices. It loads up the Operating systems and gives the OS a fresh start resolving the minor inconveniences in the software. So, after checking if the power supply is intact, you first need to restart your computer and see if the PC black screen issue while gaming on Windows 10/11 disappears.
Fix 3. Examine the Hardware Devices
The hardware devices form the backend support for the software to work efficiently. Anyhow, they wore off over time, but we need to monitor and update the drivers, like display adapters and graphic card drivers, to roll out a good performance.
There can be cases where compatibility issues come into the picture, meaning the hardware not meeting the minimum requirements. For such instances, you may even have to replace the hardware to get back to gaming.
Step 1. Press Windows + R keys to open the Run dialog. Enter the Perform/report command. Hit the Enter key to run the command now.
Step 2. The Diagnostic Results will be displayed after about 60 seconds. Now, click on the Diagnostic Results section and know the condition of your computer components in the subsections.
Fix 4. Examine the Graphics Card
If your system’s graphics cannot handle the game’s graphics or resolutions, there is a high chance that the graphic card drivers may be the reason for the PC black screen while gaming on Windows issue. So make sure the graphic cards are up to date and suit the minimum game requirements. Monitor the performances of graphic cards using task manager.
If you are wondering, «What graphics card do I have?» you can click the link to learn how to check your graphics card.
Screen Goes Black When Playing Games with Nvidia
If your PC Screen Goes Black When Playing Games with Nvidia, it could be due to a driver or overclocking issue. Players of games like League of Legends, Minecraft, and Overwatch have reported that the screen goes black while playing the game issues.
So it is advised to either update to the latest version from the official website or, if the newest driver is acting up, you can roll back to the older version and see if the issue resolves.
Black Screen While Gaming with AMD
The PC black screen while gaming is also common for another leading graphic driver manufacturer, AMD. The causes for this are also the same, and more often, AMD drivers have a history of crashing down. So, updating or checking more around it is suggested to know the reason and act according to it. Open the device manager and update them.
Fix 5. Clean Boot
Since third-party application interference can also cause this problem, you can perform a clean boot to see if there’s anything like that. A clean boot is a state where no third-party applications run, so it is ideal to check if there’s anything wrong with them.
Step 1. Press Windows + R to open Run Window, type msconfig, and hit Enter.
Step 2. Navigate to General Tab, and check the Selective startup checkbox. Also, ensure that Load system services and Use Original boot configuration are selected.
Step 3. Now, go to the Services section, check the Hide all Microsoft Services, and click Disable All.
Step 4. Click OK. A window with a message prompts you to click Restart to run the computer into the clean boot.
Step 5. Now, if the black screen issue disappears, you will have to check the faulty program by enabling them one by one. After finding it, uninstall it and try playing the game.
Fix 6. Reset Windows 10/11
A reset on Windows 10/11 indicates making all the settings default. Well, you can do this both ways, either without losing all data or losing everything on your computer. Factory resetting a PC without losing data lets you perform a clean installation with the up-to-date OS. This is done to improve the device’s performance, battery, and security.
Step 1. Navigate to Start > Settings > System > Recovery. Here you can find the Reset this PC. Click on it.
Step 2. On Reset this PC screen, You can choose the one you want. For this, go with the Keep my files option.
Step 3. In the next windows, choose Local reinstall for the reinstallation of the OS on your device.
Step 4. Now, follow the onscreen instructions and Restart the PC after completion to see if the PC black screen while gaming issue resolves.
Pro Tip. How to Backup Your Game Saves in Windows 10/11
Modern games save all the data to the cloud, but many popular games still save the game data locally. And the local data is always prone to security issues if you lose the progress midway in situations like this. So, if you are a gamer and you wish to back up and restore game data whenever you want, EaseUS Todo Backup is the best professional backup and restoration tool for all types of backup solutions.
EaseUS Todo Backup is an offline backup tool for efficient and secure data protection. For now, it is the best backup software for players to backup PC game saves. After finding the game data file location, you can use EaseUS to back up Steam cloud saves, config files, custom data, and even the entire game disk.
You can use EaseUS to create scheduled backup plans. Thanks to the advanced backup options offered by it, EaseUS will automatically update a copy of your game data for you whenever your game progress changes.
Key features of EaseUS Todo Backup in other areas.
- Automatic backup and more advanced backup functions are offered.
- Backup system, App data, personal settings, and local or external disk.
- Clone hard drive in Windows 11/10
- Offer free cloud storage of up to 250GB.
- Support types of backup.
These steps are provided for you to follow:
Step 1. To start backup, click the Select backup contents.
Step 2. There are four data backup categories: File, Disk, OS, and Mail.
Step 3. On the left-hand side, you’ll see a list of local and network files. Selecting the files to be backed up by expanding the directory.
Step 4. Follow the instructions on the screen and pick the location where you wish to store the backup.
In Backup Options, click Options to encrypt the backup with a password, specify the backup schedule, and choose whether or not to start the backup at a certain event in Backup Scheme. There are a variety of customizable features available for you to explore, and you may tailor the backup operation to meet your specific requirements.
Step 5. Backups can be stored on a local disk, in EaseUS’s cloud service, or on a network attached storage device (NAS).
Step 6. EaseUS Todo Backup allows customers to back up data to a third-party cloud drive or the company’s own cloud storage.
If you wish to back up your data to a third-party cloud drive, select Local Drive, scroll down to add Cloud Device and enter your account information.
You may also use EaseUS’s own cloud storage service. Click EaseUS Cloud, create an account using your EaseUS Account, then log in to your account.
Step 7. To begin a backup, choose Backup Now. It will appear in the shape of a card on the left-hand panel when the backup process has been successfully finished. To handle the backup job in more detail, right-click on it.
Conclusion
Most probably, in many cases, the reason why a PC black screen while gaming on Windows 10/11 happens is due to graphics card drivers. And in very few cases, it could be other reasons. Try the fixes mentioned in the articles, to see if the PC black screen while gaming disappears. For hardware issues, you can either run the specific troubleshooters or replace them.
Also, for a gamer, the game files security is important. You can use the auto-backup software EaseUS Todo Backup Home to build a smart backup solution for your game data.
FAQs
1. Why does my PC screen goes black but still run?
The PC screen goes black with the PC still running in the background due to graphic card issues or LCD backlight display. Try checking with another monitor to confirm if the problem is with the screen or not. If yes, replace or repair it or try to fix the driver issues using the fixes and get your screen back.
2. Can the black screen of death fix itself?
It depends on the reason. Generally, the black screen of death is due to a software glitch, which can be repaired. If the back screen occurs randomly and disappears, it is due to some hardware issue and needs repair or replacement.
Содержание
- Способ 1: Проверка системных требований
- Способ 2: Перезапуск графического драйвера
- Способ 3: Обновление системы
- Способ 4: Запуск игры в режиме совместимости
- Способ 5: Переустановка игры
- Способ 6: Отключение игрового режима
- Способ 7: Изменение схемы электропитания
- Способ 8: Отключение опции «Управление питанием состояния связи»
- Способ 9: Обновление / переустановка драйвера видеокарты
- Способ 10: Удаление вирусного программного обеспечения
- Способ 11: Восстановление системы
- Способ 12: Замена термопасты
- Способ 13: Проверка мощности блока питания
- Вопросы и ответы
Способ 1: Проверка системных требований
Если во время запуска игры появляется черный экран, а после ничего не происходит, есть вероятность, что проблема заключается в несоответствии компьютера минимальным системным требованиям. В таком случае необходимо убедиться в этом, для чего следует перейти на официальную страницу игры в любом игровом магазине, например, Steam или GOG. В крайнем случае можно воспользоваться поисковой системой Google или Яндекс, введя запрос:
минимальные системные требования для <название игры>
Примечание! Если вы не знаете характеристики комплектующих своего компьютера, рекомендуем обратиться за помощью к отдельной статье на нашем сайте. В ней для получения нужной информации рассматриваются как стандартные средства операционной системы, так и стороннее программное обеспечение.
Подробнее: Как посмотреть характеристики компьютера в Windows 10
Способ 2: Перезапуск графического драйвера
По различным причинам драйвер видеокарты может в какой-то момент начать работать некорректно, что становится следствием появления черного экрана. Особенно часто пользователи с этим сталкиваются при попытке запустить устаревшие игры, выходившие до 2010 года. В таком случае можно попробовать перезапустить графический драйвер, проще всего это сделать посредством специальной комбинации клавиш Win + Ctrl + Shift + B.
Спустя несколько секунд драйвер перезапустится. Если на экране отобразится игра, это можно считать эффективным способом устранения подобных проблем. В противном случае следует перезагрузить компьютер и прибегнуть к применению других методов из этой статьи.
Способ 3: Обновление системы
Чтобы запускаемое в системе программное обеспечение работало корректно, рекомендуется следить за обновлениями Windows 10 и своевременно их устанавливать. Это избавит не только от множества проблем, связанных с запуском игр, но и обеспечит стабильную работу других критически важных компонентов.
На нашем сайте есть отдельная статья, в которой рассказывается о том, как установить последние обновления в Windows 10, особое внимание рекомендуем обратить на третий способ, подразумевающий использование стандартного средства «Центр обновления». Таким образом вам не придется устанавливать на компьютер дополнительный софт, который после разового использования будет засорять память.
Подробнее: Как обновить Windows 10 до последней версии
Обратите внимание! Если при обновлении системы стандартными средствами возникли проблемы, рекомендуется все-таки инсталлировать на компьютер специализированное программное обеспечение, которое позволит устранить неисправность. В отдельном материале на нашем сайте предоставляется список таких приложений с их кратким обзором. Выберите более подходящее и воспользуйтесь его инструментами.
Подробнее: Программы для обновления Windows 10
Способ 4: Запуск игры в режиме совместимости
Если черный экран при запуске появляется в старой игре, есть вероятность, что проблема заключается в ее несовместимости с операционной системой Windows 10. На этот случай разработчиками из Microsoft предусмотрено специальное средство, которое позволяет устранить возможные неисправности. Достигается это путем частичной эмуляции предыдущих версий систем. Существует как автоматический способ устранения, требующий от пользователя только указания проблемной игры, так и ручной, посредством которого можно выполнить тонкую настройку совместимости. Перейдите по ссылке ниже, чтобы ознакомиться с этой темой более подробно.
Подробнее: Включение режима совместимости в Windows 10
Способ 5: Переустановка игры
Не исключено, что черный экран во время запуска игры появляется из-за проблем, которые случились во время инсталляции. В этом случае предпочтительнее выполнить переустановку. Производится она в несколько этапов, первый из которых — удаление. Важно выполнить его правильно, иначе в системе останется множество мусорных файлов, что может негативно сказаться на работе Windows 10. Поэтому обратитесь за помощью к тематической статье на нашем сайте, где предлагается несколько способов деинсталляции программного обеспечения.
Подробнее: Как правильно удалить игру с компьютера на Windows 10
Как только все файлы игры были стерты с диска, можно переходить к повторной ее установке. Этот процесс тоже требует особого внимания. Если некоторые этапы инсталляции вызывают у вас трудности, настоятельно рекомендуем воспользоваться подробным руководством на нашем сайте, в котором перечислены все возможные этапы установки программного обеспечения на компьютере, включая игры.
Подробнее: Установка программ на компьютер
Примечание! Если ваша игра поставлялась в виде образа диска, то есть имеет формат ISO, тогда для запуска инсталлятора предварительно нужно будет произвести дополнительные действия. В таком случае сначала ознакомьтесь с другой статьей на нашем сайте, перейдя по ссылке ниже. В ней приводится четыре способа, как запустить установку игры из ISO-образа.
Подробнее: Как установить игру из ISO в Windows 10
В любой момент при установке игры может возникнуть непредвиденная ошибка, и если вы столкнулись с таковой, обратитесь за помощью к другой статье на нашем сайте, посвященной этой теме. В ней автор подробно описывает возможные причины появления проблем и предлагает эффективные способы их решения.
Подробнее: Что делать, если не устанавливаются игры в Windows 10
Важно! Если игра, с которой возникли проблемы, была приобретена в Steam, предыдущие способы ее переустановки не будут актуальны. Воспользуйтесь инструкцией, представленной в статье, перейти на которую можно по ссылке ниже.
Подробнее: Как правильно переустановить игру в Steam
Способ 6: Отключение игрового режима
В десятой версии операционной системы от Microsoft разработчиками был добавлен специальный режим, который призван улучшить игровой опыт в большинстве соответствующих приложений. На практике же он может стать причиной появления черного экрана во время запуска. Чтобы исключить эту вероятность, рекомендуется временно отключить игровой режим. Сделать это можно четырьмя различными способами, которые перечислены в отдельной статье на нашем сайте.
Подробнее: Как отключить игровой режим в Windows 10
Способ 7: Изменение схемы электропитания
Настройки электропитания могут влиять не только на производительность устройства в целом, но и на работу отдельных программ в частности. Например, при выборе схемы «Экономия энергии» некоторые игры будут уходить в черный экран сразу после запуска. По этой причине рекомендуется выбирать настройку «Высокая производительность». Сделать это можно многими способами, которые подробно описаны в другой статье на нашем сайте.
Подробнее: Как включить высокую производительность в Windows 10
Способ 8: Отключение опции «Управление питанием состояния связи»
Многими пользователями в интернете отмечается, что устранить проблему черного экрана во время запуска им удалось посредством отключения опции «Управление питанием состояния связи». Для этого потребуется перейти в специальное системное меню, где и будут производиться все необходимые настройки.
-
Откройте окно системных параметров любым доступным способом. Проще всего это сделать через меню «Пуск», для этого кликните по кнопке с логотипом Windows, а затем нажмите «Параметры» в нижнем левом углу.
Читайте также: Как запустить «Параметры» в Windows 10
- После появления соответствующего окна, проследуйте в раздел «Система», щелкнув по одноименному пункту меню.
- Воспользовавшись навигацией в левой части, перейдите во вкладку «Питание и спящий режим». Затем переместитесь в самый низ страницы и перейдите по ссылке «Дополнительные параметры питания», расположенной в блоке «Сопутствующие параметры».
- После появления окна «Электропитание» кликните по пункту «Настройка схемы электропитания», расположенному напротив выбранной в данный момент схемы. Обратите внимание, что на изображении ниже представлен всего один вариант, но на других компьютерах их может быть несколько.
- Откройте окно дополнительных параметров питания, щелкнув по соответствующей ссылке.
- Пролистайте список всех настроек до пункта «PCI Express», затем раскройте дополнительное меню «Управление питанием состояния связи» и напротив всех доступных значений установите параметр «Откл».
Примечание! В зависимости от устройства, на котором установлена операционная система Windows 10, некоторые названия элементов интерфейса и их месторасположение может незначительно отличаться. Например, на ноутбуках в меню «Управление питанием состояния связи» будет предложено два параметра, а на стационарных компьютерах — всего один.
Способ 9: Обновление / переустановка драйвера видеокарты
Для корректного запуска игр немаловажным является актуальное состояние драйверов видеокарты. Важно понимать, что даже при обновлении Windows 10 до последней версии в систему инсталлируется не фирменное программного обеспечение видеочипа, что в некоторых случаях может привести к появлению черного экрана при запуске игры. Поэтому рекомендуется обновить драйвера с сайта производителя, о чем рассказывается в другой статье на нашем сайте.
Подробнее: Как проверить обновления драйверов в Windows 10
Если во время обновления программного обеспечения возникли проблемы, лучшим решением станет его полная переустановка. Эта процедура отличается для видеокарт NVIDIA и AMD, но у нас на сайте есть подробное руководство, которое по отдельности рассматривает каждый случай.
Подробнее: Подробное руководство по переустановке драйверов видеокарт NVIDIA и AMD
Вирусы становится причиной многих проблем с компьютером, в частности, они могут вызывать и черный экран при запуске игры. В таком случае рекомендуется проверить операционную систему на наличие вредоносного кода и при его обнаружении принять меры по удалению. Эта процедура требует наличия специального программного обеспечения и умения обращения с ним. Если ваших навыков не хватает, рекомендуем обратиться за помощью к соответствующей статье на нашем сайте.
Подробнее: Удаление вирусов с компьютера под управлением Windows 10
Способ 11: Восстановление системы
Если черный экран при запуске игры появился недавно, а до этого времени она работала нормально, рекомендуется произвести откат ОС до последней точки восстановления. Важно выбрать слепок системы, который был сделан до появления неисправности. Более подробно об этом рассказывается в другой статье на нашем сайте.
Подробнее: Как откатиться к точке восстановления в Windows 10
Примечание! Выполнить откат системы до контрольной точки получится только в том случае, если таковые создавались в процессе использования компьютера. Если вы не обнаружите ни единого слепка, воспользоваться этим методом не получится.
Если все предыдущие способы устранения проблемы вам не помогли, можно прибегнуть к более радикальному — произвести откат системы до исходного состояния. В этом случае большая часть программного обеспечения удалится с компьютера, а другая потребует повторной установки, но в большинстве случаев такая процедура позволит избавиться от всех ошибок и неисправностей. Подробнее об этом — в тематической статье на нашем сайте.
Подробнее: Как выполнить откат Windows 10 к исходному состоянию
Способ 12: Замена термопасты
Если устранение неисправности программными средствами операционной системы не дали результатов, есть вероятность, что проблема заключается в комплектующих компьютера. Черный экран во время запуска игры может свидетельствовать о перегреве как основного, так и графического процессора. В таком случае система автоматически блокирует вывод изображения на экран, чтобы оборудование окончательно не вышло из строя. Перегрев же может случаться из-за высыхания термопасты, которая наносится на корпус чипа и прижимается радиатором для дальнейшего активного охлаждения кулером.
На нашем сайте есть отдельная статья, в которой рассказывается, как часто нужно менять термопасту на процессоре. Ознакомьтесь с изложенной там информацией, чтобы определить, является ли этот метод устранения проблемы актуальным для вас.
Подробнее: Как часто надо менять термопасту на процессоре
Если есть вероятность, что причиной черного экрана при запуске игры является высохшая термопаста, тогда ее необходимо заменить. Для этого потребуется разобрать компьютер, снять радиатор, нанести равномерный слой пасты на корпус процессора и выполнить сборку компьютера. Этот процесс более подробно описан в другой нашей статье, с которой точно следует ознакомиться, если ранее у вас не было опыта замены термопасты.
Подробнее: Как заменить термопасту на видеокарте
Важно! Если вы не уверены в своих силах, не стоит производить замену термопасты самостоятельно. Чтобы ничего не повредить, рекомендуем обратиться за помощью в сервисный центр к специалистам.
Владельцам ноутбуков нужно быть более аккуратными, так как некоторые модели этих устройств имеют такие конструктивные особенности, которые могут вызвать трудности при разборке корпуса. Если вы решили заменять термопасту на видеокарте ноутбука самостоятельно, предварительно ознакомьтесь со статьей, в которой даны рекомендации по правильной разборке.
Подробнее: Как правильно разобрать ноутбук
Способ 13: Проверка мощности блока питания
На корректную работу видеокарты также может влиять блок питания. Дело в том, что не каждая модель обладает приемлемой мощностью, а если ее не хватает, некоторые компоненты, такие как видеокарта, переходят в режим пониженного потребления, что негативно сказывается на производительности. Следствием этого будут ошибки в требовательных играх, включая появление черного экрана при запуске.
Первостепенно необходимо узнать, какую мощность выдает ваш блок питания. Сделать это проще всего, посмотрев на его корпус, где производителем всегда размещается наклейка с техническими характеристиками устройства. Но даже если ее не окажется, узнав название, вы сможете найти нужную информацию в интернете. На нашем сайте есть отдельная статья, в которой рассказывается о том, как можно узнать модель установленного в компьютере БП.
Подробнее: Как узнать, какой блок питания установлен в компьютере
После того как вы узнали, сколько ватт предоставляет ваш блок питания, необходимо убедиться, что этого количества достаточно для снабжения всех комплектующих компьютера. Проще и лучше всего это сделать, если воспользоваться специальным инструментом под названием ваттметр, но даже без его наличия можно получить нужную информацию. Об этом рассказывается в отдельной статье на нашем сайте.
Подробнее: Как узнать, сколько ватт потребляет компьютер
Если потребление комплектующих компьютера превышает выдаваемую мощность блока питания, потребуется его заменить на более продвинутую модель, иначе исправить ситуацию не получится. В случае отсутствия опыта в решении подобных задач рекомендуем обратиться к специалистам в сервисный центр, где мастера подберут оптимальную модель блока питания и самостоятельно установят его в корпус.
Если же мощности достаточно для нормального питания видеокарты, причина черного экрана при запуске игры может заключаться в неправильном ее подключении к БП. То, как это исправить, было подробно описано другим автором на нашем сайте. В статье по ссылке ниже рассматриваются вопросы выбора блока питания для графического адаптера и подключения этих комплектующих, также отдельно даны рекомендации по устранению проблем с выводом изображения на монитор.
Подробнее: Как правильно подключить видеокарту к блоку питания
На чтение 5 мин. Просмотров 18.9k. Опубликовано
Если ваш экран становится черным каждый раз, когда вы начинаете играть в новую игру, пришло время найти обходной путь. Ну, в этом случае, возможно, решения для устранения неполадок снизу пригодятся.
Исправления, перечисленные в этом руководстве, совместимы с системой Windows 10 и направлены на устранение любых возможных проблем, связанных с программным обеспечением, которые могут вызвать появление черного экрана при попытке играть в ваши любимые игры.
Содержание
- Как я могу исправить проблемы с черным экраном при игре в игры?
- 1. Примените последние обновления Windows 10
- 2. Обновите графические драйверы
- 3. Переустановите драйверы вручную
- 4. Проверьте дополнительные параметры питания
Как я могу исправить проблемы с черным экраном при игре в игры?
- Решение 1. Примените все ожидающие обновления Windows.
- Решение 2 – Обновление графических драйверов.
- Решение 3 – Переустановите графические драйверы вручную.
- Решение 4. Проверьте дополнительные параметры питания.
1. Примените последние обновления Windows 10
Если во время игры появляется черный экран, это может быть связано с ожидающим обновлением. Само обновление может вызвать проблемы или определенное устаревшее программное обеспечение может быть причиной такого поведения.
В любом случае, прежде чем делать что-либо еще, убедитесь, что ваша система работает в последней сборке Windows 10:
- На своем компьютере нажмите горячие клавиши Win + I .
-
Это приведет к появлению Системных настроек на вашем ПК.
- Оттуда нажмите Обновление и безопасность .
- В Центре обновления Windows (расположен на левой панели главного окна) убедитесь, что обновление не ожидает вашего одобрения.
- Если это так, примените доступные обновления и перезагрузите компьютер.
- Попробуйте поиграть в свои игры сейчас и убедитесь, что проблема с черным экраном сохраняется или нет.
Если у вас возникли проблемы с открытием приложения Настройка, обратитесь к этой статье, чтобы решить эту проблему.
2. Обновите графические драйверы
а. Обновление драйверов из диспетчера устройств
Черный экран может быть вызван устаревшим графическим драйвером или поврежденным файлом графического драйвера. Если это так, то вы можете решить эту проблему, обновив драйверы:
- На вашем компьютере щелкните правой кнопкой мыши значок запуска Windows.
- В появившемся списке нажмите на запись Диспетчер устройств .
-
Теперь из Device Manage найдите ваши графические драйверы.
- Щелкните правой кнопкой мыши по вашим драйверам и выберите «обновить».
- Перезагрузите вашу систему в конце.
Знаете ли вы, что большинство пользователей Windows 10 имеют устаревшие драйверы? Будьте на шаг впереди, используя это руководство.
б. Обновлять драйверы автоматически с помощью специального инструмента
Помните, что если вы попытаетесь установить драйверы вручную, вы рискуете повредить вашу систему, скачав и установив неправильную версию, поэтому мы рекомендуем использовать специальный инструмент.
Это утомительный процесс, и мы предлагаем сделать это автоматически с помощью инструмента обновления драйверов Tweakbit .
Этот инструмент одобрен Microsoft и Norton Antivirus и использует передовые технологии обновления. После нескольких испытаний наша команда пришла к выводу, что это наиболее автоматизированное решение. Ниже вы можете найти краткое руководство, как это сделать.
-
-
Загрузите и установите средство обновления драйверов TweakBit
-
После установки программа начнет сканирование вашего компьютера на наличие устаревших драйверов автоматически. Driver Updater проверит установленные вами версии драйверов по своей облачной базе данных последних версий и порекомендует правильные обновления. Все, что вам нужно сделать, это дождаться завершения сканирования.
-
По завершении сканирования вы получите отчет обо всех проблемных драйверах, найденных на вашем ПК. Просмотрите список и посмотрите, хотите ли вы обновить каждый драйвер по отдельности или все сразу. Чтобы обновить один драйвер за раз, нажмите ссылку «Обновить драйвер» рядом с именем драйвера. Или просто нажмите кнопку «Обновить все» внизу, чтобы автоматически установить все рекомендуемые обновления.
Примечание. Некоторые драйверы необходимо установить в несколько этапов, поэтому вам придется нажмите кнопку «Обновить» несколько раз, пока все его компоненты не будут установлены.
-
Загрузите и установите средство обновления драйверов TweakBit
Отказ от ответственности : некоторые функции этого инструмента не являются бесплатными.
3. Переустановите драйверы вручную
В некоторых ситуациях автоматическое обновление графических драйверов по-прежнему оставляет поврежденные файлы нерешенными. Что ж, для решения этой конкретной проблемы вручную переустановите драйверы на вашем компьютере:
- Откройте Диспетчер устройств еще раз.
- Получите доступ к графическим драйверам и щелкните правой кнопкой мыши на каждой записи.
- На этот раз выберите «удалить».
- Затем откройте Панель управления , щелкните правой кнопкой мыши значок «Пуск» и выберите «Панель управления».
-
На панели управления переключитесь на категорию и нажмите Удалить в разделе «Программы».
- Найдите любую связанную запись с вашей графической картой и удалите эти программы.
- Когда закончите, перезагрузите систему Windows 10.
- Теперь перейдите на официальную веб-страницу производителя, загрузите последнюю версию графических драйверов, совместимых с вашим устройством Windows 10, и следуйте инструкциям на экране для завершения процесса установки.
Вы не можете открыть панель управления в Windows 10? Посмотрите на это пошаговое руководство, чтобы найти решение.
Хотите последние версии драйверов для графических процессоров? Добавьте эту страницу в закладки и всегда оставайтесь в курсе последних и самых лучших.
4. Проверьте дополнительные параметры питания
- Откройте Панель управления , как описано выше.
-
В поле поиска введите Параметры электропитания и получите доступ к записи с тем же именем.
- В своем текущем плане энергопотребления нажмите Изменить настройки плана .
- Затем нажмите «Изменить дополнительные параметры питания».
-
Из следующего окна выдвиньте PCI Express.
- И убедитесь, что State Power Management выключено.
Не можете найти свои планы электропитания? Верните их, выполнив простые шаги, описанные в этой статье.
Заключительные мысли
Шаги, перечисленные выше, должны помочь вам исправить черный экран во время игры в Windows 10.
Если вы все еще испытываете эту проблему, проверьте температуру вашего CPU/GPU и даже подумайте об увеличении скорости вращения вентилятора.
Конечно, в конце не забудьте поделиться с нами своим собственным опытом и рассказать, как вам в конечном итоге удалось решить эту проблему, чтобы помочь и другим.
Если у вас есть другие вопросы, оставьте их в разделе комментариев ниже, и мы обязательно их рассмотрим.
СВЯЗАННЫЕ ИСТОРИИ, ЧТОБЫ ПРОВЕРИТЬ:
- Вот решение проблем входа в черный экран Windows 10
- Исправлено: проблемы с черным экраном Opera
- Как исправить проблемы с черным экраном Mozilla Firefox
- Как исправить черный экран смерти на Xbox One
Часто бывает, что человек хочет поиграть в игры в свободное время, но вместо изображения видит черный экран. Как правило, это связано с конфликтом видеодрайверов с программами и играми установленными на компьютере. Эта проблема особо актуальна для новых, требовательных игр.
Почему появляется черный экран
Причин появления черного экрана в играх (например, Варфес, Thief, League of Legends, Risen, Grim Dawn) может быть множество. Но основными источниками его появления при запуске видеоигр чаще всего становятся:
- Отсутствие программного обеспечения (ПО), необходимого для запуска видеоигр. Наиболее вероятно, что на компьютере отсутствуют DirectX, фреймворк Visual C++, или Net Framework.
- Проблемы, связанные с аппаратной частью. Это может быть перегретая или испорченная видеокарта или один из мостов материнской карты.
- Отсоединение монитора от системного блока или изначальное некорректное подключение.
- Проблемы, связанные с самой игрой, возникающие при ее сворачивании, во время запуска и после выхода.
Как избавиться от черного экрана?
Причины появления черного экрана при запуске игр были разобраны. Следует рассмотреть способы их решения, описав практические рекомендации по исправлению наиболее часто встречающихся ошибок.
Обновить или переустановить программное обеспечение
Если при запуске видеоигры сразу появляется черный экран, то первое, что нужно сделать — установить или обновить DirectX, Microsoft Visual C++ и .NET Framework. Все это пакеты библиотек и наборов API, без которых на компьютере не запустится, пожалуй, ни одна современная видеоигра использующая их в своей разработке.
Помимо этого, следует проверить наличие обновлений драйверов для своей видеокарты AMD или Nvidia и скачать их последнюю версию с официального сайта.
Переход в оконный режим
Если переустановка и обновления драйверов видеокарты или ПО не помогла, то можно попробовать перейти в оконный режим после запуска. Для этого, после старта видеоигры через исполняемый файл или лаунчер необходимо нажать сочетание клавиш Alt + Enter. Произойдет переход в оконный режим, который будет отображаться по размерам установленного в игре разрешения. После этого можно выставить в настройках пониженные требования, разрешение экрана и совместимость с видеокартами разных поколений.
Технические неисправности
Случается, что виной появления черного экрана становится проблема, кроющаяся в технической неисправности видеокарты или одной из шин материнской платы. Среди наиболее распространенных проблем может быть перегрев видеоадаптера или ошибки со стороны материнки. Если не вдаваться в подробности, то общими рекомендациями будет очистка компьютера или ноутбука от пыли и загрязнений, замена термопласты в случае перегрева процессора или ремонт в сервисном центре в случае неисправности отдельных его узлов.
Неисправен монитор
Помимо предыдущих проблем может случиться и то, что монитор отключается от системного блока в связи с плохим контактом в гнезде или в случае собственных неисправностей с матрицей. В общем случае при возникновении черного экрана в игре можно порекомендовать проверить контакт монитора с системным блоком. Более подробно о неисправностях монитора можно почитать в другой нашей статье.
Проблемы с игрой
Бывает, что всему виной становится сама игра. Чаще всего это случается из-за несовместимого разрешения или из-за того, что видеоигра пиратская. Игры, скачанные без лицензии могут нанести вред компьютеру в виде вирусов и не запуститься, поскольку они прошиты специальными кейгенами и никто не дает 100% гарантии, что приложение запустится.
Чтобы исключить проблему с черным экраном при запуске игр, нужно покупать только лицензированные игры, а также своевременно устанавливать на них патчи, обновления и хотфиксы. Пиратские версии попросту лишены всего этого контента и поэтому не могут вовремя дополнять версии нужным софтом.
Неподходящие системные требования
Еще одна проблема заключается в том, что компьютер попросту не может загрузить даже меню игры из-за того, что слишком слаб и не подходит к ее системным требованиям. Даже если и есть шанс, что игрушка запустится, картинка будет очень сильно лагать, так как количество кадров в секунду будет минимальным.
Часто в таких случаях, как и в случаях с монитором, вместо изображения появляется черный экран и начинает воспроизводиться только звук. Выход из такой ситуации один: обновлять аппаратное обеспечение компьютера или играть в менее требовательные игрушки.
Многие пользователи, кто хоть иногда играет в игры, сталкиваются с проблемой, когда при запуске игры появляется черный экран. Причем это может коснуться абсолютно любой игрушки, но в большинстве случае проблема возникает в варфейс, fallout 3, wolfenstein и в лига легенд. Ниже мы разберем причины его появления и способы решения проблемы.
Содержание статьи
- Программное обеспечение
- Оконный режим
- Техническая неисправность
- Подключение монитора
- Ошибки
- Системные требования
- Видео по теме
- Комментарии пользователей
Программное обеспечение
Особенно часто черный экран в играх появляется из-за отсутствия или старой версии следующих программ: Net Framework, Visual C++, DirectX, и драйверов для видеокарты.
Чтобы исправить ситуацию, достаточно будет установить или обновить уже установленное ПО до последней версии. Но для начала необходимо удалить старое. Рекомендую скачивать их только с официальных сайтов, чтобы не накачать себе вирусов. Что касается DirectX, то он устанавливается автоматически вместе с драйверами на видеокарту, поэтому просто скачайте драйвера с оф. сайта производителя своей видеоплаты для своей версии windows 10, 7, 8 или XP и установите их.
После этого причина появления черного экрана во время игры должна исчезнуть, однако, если этого не произошло, идем дальше.
Оконный режим
У меня был случай, когда после запуска игры выключался экран, долгое время самостоятельно не мог с этим разобраться, ползая по интернету, я все же нашел интересное решение, которое помогло.
Все что нужно, это:
После запуска, когда вы увидите черный экран, нажмите комбинацию на клавиатуре «Alt+Enter», для перехода в оконный режим.
После этого, в настройках игры поменяйте разрешение на более низкое. Но если данный способ вам не помог, обратитесь к разработчикам игры через техническую поддержку.
Техническая неисправность
Если при включении игры вы видите черный экран, при этом сама игрушка не запускается, причина может быть в перегреве видеокарты, либо перегреве северного или южного моста на материнской плате.
В таком случае следует разобрать компьютер или ноутбук и тщательно почистить его от пыли, не забудьте разобрать и систему охлаждения для замены термопасты. Процедуру очистки выполняйте осторожно, потому что даже малейшие повреждения материнской платы или комплектующих могут привести их в нерабочее состояние.
После завершения процесса очистки, проверьте, гаснет ли экран компьютера во время игры, проблема должна быть решена.
Подключение монитора
В большинстве случаев, решение простое и для того, чтобы убрать черноту, достаточно проверить свой монитор на исправность
А именно нужно:
- Проверить кабель на повреждения, если они имеются, заменить его.
- Соединить компьютер с монитором через другой разъем. Например, если изначально он был подключен через VGA интерфейс, то соедините его через DVI или HDMI.
- Кликните правой мышкой по рабочему столу, перейдите в раздел «Разрешение», затем в «Дополнительные параметры», потом во вкладку «Монитор» и установите минимальную частоту обновления, у меня это «60Гц».
Заново запустите игрушку и проверьте, выключается ли экран.
Ошибки
Все так же при запуске игры наблюдаете черный экран, но при этом звук есть? Возможно причина в самой игрушке, установка произошла с ошибками или в ней баг.
Разумеется возникает вопрос, что же делать?
В первом случае, просто переустановить игрушку, а баг лечится при помощи специальных патчей, которые можно найти и скачать в интернете.
Системные требования
Перед установкой любой игрушки, проверьте, а подходит ли она под технические характеристики компьютера. Ниже я опишу параметры, на которые необходимо обращать внимание, зачастую они пишутся в описании игрушки.
- Версия операционной системы.
- Характеристики видеокарты (часто пишется модель карты и объем видеопамяти).
- Поколение и частота процессора, например (Core I5 – поколение, 2.4Ггц – тактовая частота).
- Оперативная память (ОЗУ), объемом например (4 Gb).
- Требуемое место на жестком диске.
Примерно так это выглядит в описании:
Убедитесь, что ваш компьютер или ноутбук соответствует всем требующим характеристикам и только после этого, начинайте процесс установки.