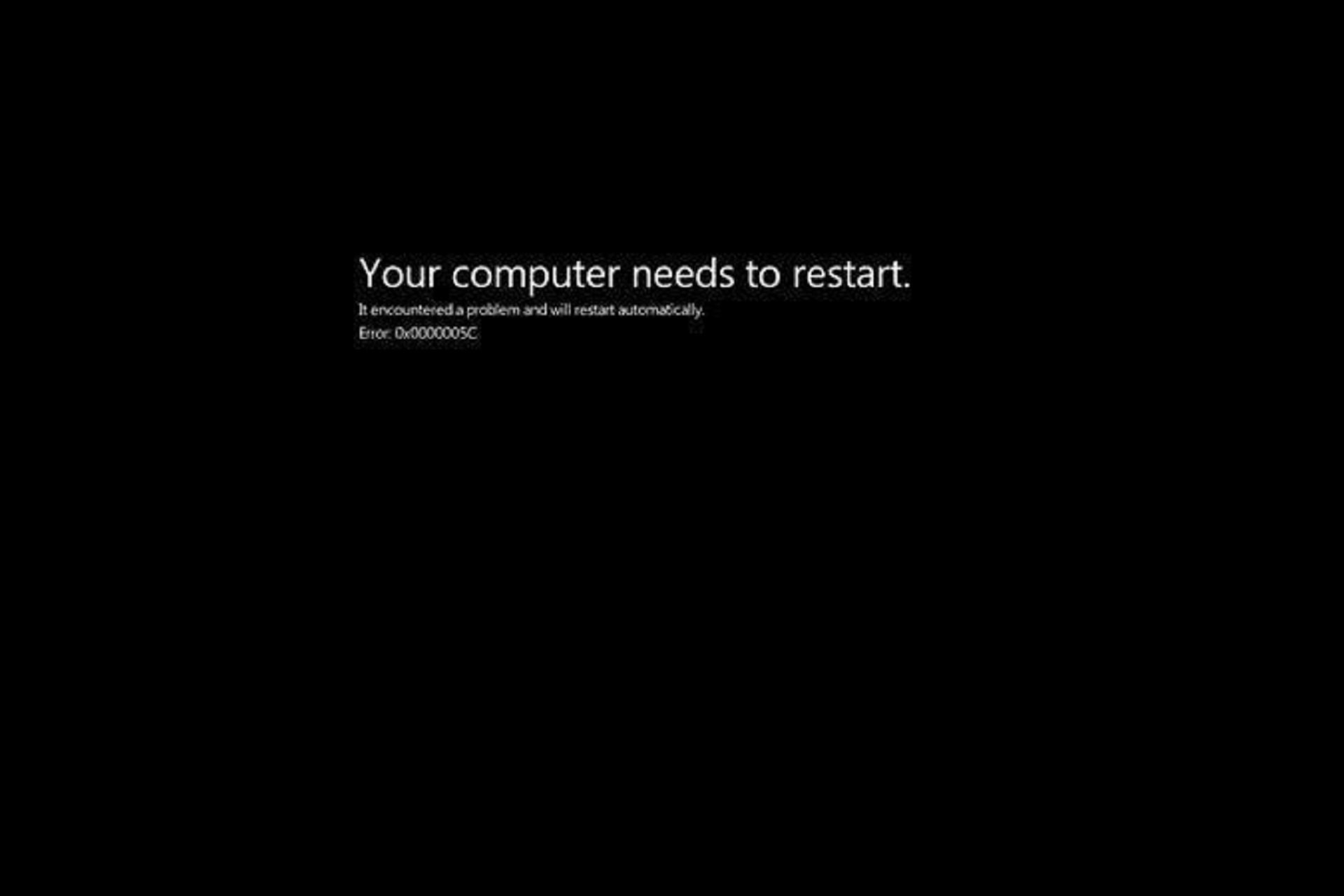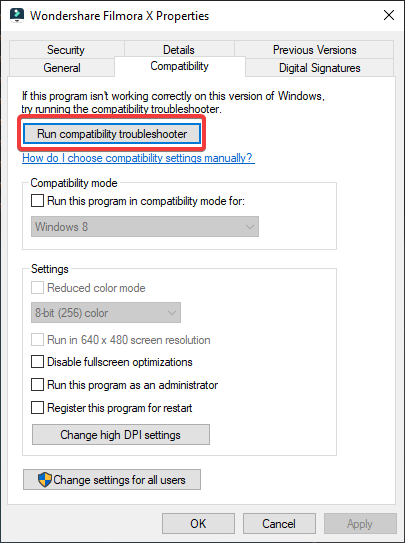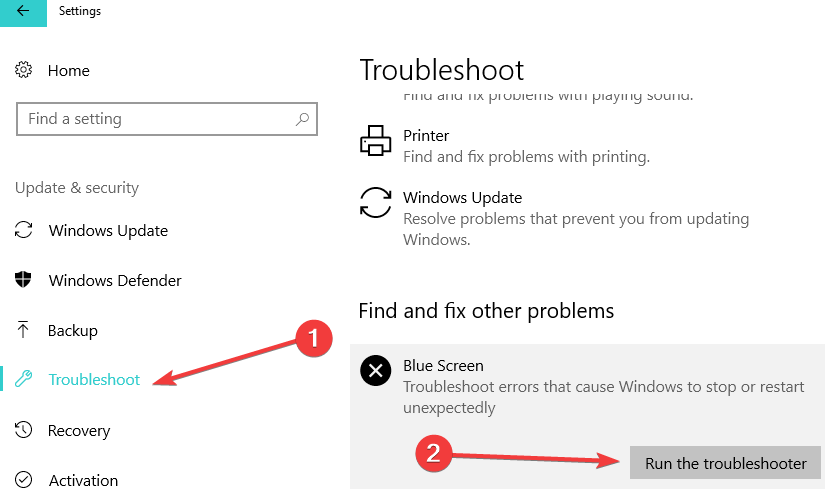Если на вашем устройстве Windows черный или пустой экран, попробуйте сделать следующее:
-
Чтобы разокрутить экран, используйте одно из следующих клавиш: Windows клавиша с логотипом + P или CTRL+ALT+DEL.
-
Для черного экрана используйте следующее сочетания клавиш: Windows клавиши с логотипом + CTRL+SHIFT+B .
Дополнительные сведения см. в теме Устранение ошибок черного или пустого экрана.
Если у вас surface, см. также: Surface не будет включаться и не выключяться из спящий режим.
Нужна дополнительная помощь?
Нужны дополнительные параметры?
Изучите преимущества подписки, просмотрите учебные курсы, узнайте, как защитить свое устройство и т. д.
В сообществах можно задавать вопросы и отвечать на них, отправлять отзывы и консультироваться с экспертами разных профилей.
by Ivan Jenic
Passionate about all elements related to Windows and combined with his innate curiosity, Ivan has delved deep into understanding this operating system, with a specialization in drivers and… read more
Updated on
- Windows 10 has several black screen issues that users might encounter.
- If you are having this problem, update your drivers as this is the most common cause.
- Other users reported that third-party cleaner tools fixed their Black Screens of Death.
- Other go-to methods include generic hardware troubleshooting, like checking your devices.
XINSTALL BY CLICKING THE DOWNLOAD
FILE
The annoying Blue Screen of Death has been a major headache for Windows users ever since the Windows XP era. But it seems that wasn’t enough, as its brother, the Black Screen of Death started to bother users.
Apparently, Windows 10 isn’t immune to BSOD errors either, and some users reported this issue sometime after they upgraded their system.
Unlike Blue Screen of Death, which represents a critical hardware issue in your computer, the Black Screen of Death represents a software issue, which is reportedly easier to fix. But even a B(Black)SOD could be caused by some more serious problems, and it certainly requires your attention.
Various things could cause this issue, from driver problems and incompatibility to overheating, and we will cover all the causes and solutions for BSOD in this article.
How do I fix Black Screen of Death in Windows 10
- Use dedicated software to fix Windows errors
- Fix software incompatibility issues
- Fix driver problems
- Fix overheating issues
- Run the built-in troubleshooter
- Additional troubleshooting methods
1. Use a dedicater tool to fix Windows issues
A specialized software takes the guesswork out of PC maintenance by allowing you to diagnose and fix issues before you get to the black screen of death phase. All you need to do is start the scan and watch it do its magic.
2. Fix software incompatibility issues
- Right-click on the icon of the program you want to start
- Go to Properties > Compatibility
- Click on Run compatibility troubleshooter.
Whilst most software incompatibilities have been already resolved, there are still some programs out there that don’t work with Windows 10.
How we test, review and rate?
We have worked for the past 6 months on building a new review system on how we produce content. Using it, we have subsequently redone most of our articles to provide actual hands-on expertise on the guides we made.
For more details you can read how we test, review, and rate at WindowsReport.
So in most cases, when you try to run an older program that is not compatible with Windows 10, it won’t even start. But in some cases, it might cause the Black Screen of Death, as well.
The only thing you can do to resolve this issue and prevent BSOD from appearing in the future is to run the Compatibility Troubleshooter.
What this does is check if the program can be opened in compatibility mode with a previous version of Windows. 9 times out of 10, this will solve the issue.
3. Fix driver problems
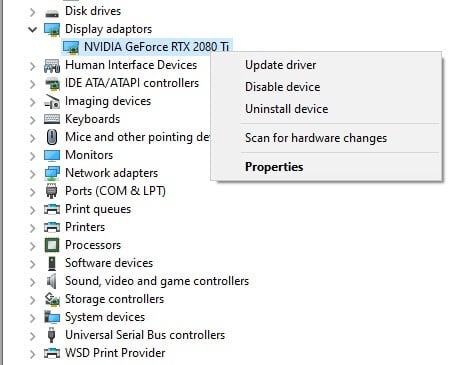
- Right-click on the Start button
- Open Device Manager
- Go through the list of the main components (CPU, Chipset, GPU)
- Right-click on the device
- Select Update Driver
- Follow the wizard
Additionally, a black screen can appear if your graphics card driver is not working correctly. If your CPU has an integrated graphics card, disconnect your monitor from the dedicated GPU and plug it in the integrated one.
If the issue disappears, then uninstall your GPU drivers and reinstall them from scratch. You can use a specialized utility like DDU to completely uninstall a GPU driver.
Drivers are the most common causes of both blue and black screen of death. You should take the time to update your drivers to their latest versions as this greatly improves system stability and performance.
In case you need more automated support to update drivers correctly, you can get the latest drivers or fix corrupted ones with software like Outbyte Driver Updater.
4. Fix overheating issues
If you’re using Windows 10 on a laptop, you might face the Black Screen of Death issue because of overheating problems.
If that’s the case, turn off your computer, wait some time until it cools off, and then turn it on again. We also recommend getting an external cooler for your laptop because it is very helpful in preventing it from overheating.
Dust ingress is the main cause of overheating. If you’re handy with a screwdriver, you can take the back panel off and clean the inside of the laptop of any dust. Dust tends to accumulate around the vents and inside the fans.
Of course, if you are not confident in doing this, we highly recommend taking your system to a specialized technician to be cleaned.
One thing to mention is to always keep your laptop/PC on a solid and elevated surface. This allows the air to circulate and cool the system.
On the other hand, if you’re sure that overheating is not a problem, and it didn’t cause the BSOD on your laptop, you can try some of the solutions listed above.
5. Run the built-in troubleshooter
- Go to Settings
- Update & Security
- Run the troubleshooter
Windows 10 also comes with a built-in Blue Screen Troubleshooter. While this guide focuses on how to fix black screen issues, it is still a good idea to run the Blue Screen Troubleshooter as well.
This tool troubleshoots errors that cause Windows 10 to stop or restart unexpectedly and may help you to fix your black screen issues too.
- Fix: Black screen when playing games
- Surface Go 3 Black Screen: How to Fix it
- Fix: Screen Goes Off When Plugging in the Charger on Windows 11
- Security Settings Blocked Self-signed Application [Fix]
6. Additional troubleshooting methods
- Listen for any beeps. Some systems will have an auditory signal when an error occurs, which can point you to the faulty component.
- Disconnect all your peripherals and restart your computer. Sometimes, your external peripherals may trigger this problem so you need to identify the problematic device.
- Remove recently installed programs, especially if this problem occurred shortly after you downloaded new apps and programs.
- Disable Fast Startup from the Control Panel.
- Remove your laptop battery.
- Disable your antivirus software.
- Go to Event Viewer > Windows Logs > System and check for the reported cause of the error.
If you know about any other methods to fix a black screen on a Windows 10 system, let us know in the comments section below.

Проблема обычно связана с неправильной работой драйверов видеокарт NVidia и AMD Radeon, однако это не единственная причина. В рамках этой инструкции будет рассматриваться тот случай (наиболее распространенный в последнее время), когда, судя по всем признакам (звуки, работа компьютера), Windows 10 загружается, однако на экране ничего не отображается (кроме, возможно, указателя мыши), также возможен вариант, когда черный экран появляется после сна или гибернации (или после выключения и повторного включения компьютера). Дополнительные варианты этой проблемы в инструкции Не запускается Windows 10. Для начала несколько быстрых способов решения для распространенных ситуаций.
- Если при последнем выключении Windows 10 вы видели сообщение Подождите, не выключайте компьютер (идет установка обновлений), а при включении видите черный экран — просто подождите, иногда так устанавливаются обновления, это может занять вплоть до получаса, особенно на медленных ноутбуках (Еще один признак того, что дело именно в этом — высокая нагрузка на процессор, вызываемая Windows Modules Installer Worker).
- В некоторых случаях проблема может быть вызвана подключенным вторым монитором. В этом случае попробуйте его отключить, а если это не сработало, то зайти в систему вслепую (описано ниже, в разделе про перезагрузку), после чего нажать клавиши Windows+P (английская), один раз клавишу вниз и Enter.
- Если вы видите экран входа, а после входа появляется черный экран, то попробуйте следующий вариант. На экране входа нажмите по кнопке вкл-выкл справа внизу, а затем, удерживая Shift, нажмите «Перезагрузка». В открывшемся меню выберите Диагностика — Дополнительные параметры — Восстановление системы.
Если вы столкнулись с описываемой проблемой после удаления какого-либо вируса с компьютера, а на экране видите указатель мыши, то вам с большей вероятностью поможет следующее руководство: Не загружается рабочий стол — что делать. Есть еще один вариант: если проблема появилась после изменения структуры разделов на жестком диске или после повреждений HDD, то черный экран сразу после логотипа загрузки, без всяких звуков может быть признаком недоступности тома с системой. Подробнее: Ошибка Inaccessible_boot_device в Windows 10 (см. раздел про изменившуюся структуру разделов, несмотря на то, что текст ошибки у вас не показывается, это может быть ваш случай).
Перезагрузка Windows 10
Один из работающих способов исправить проблему с черным экраном после повторного включения Windows 10, судя по всему, вполне работоспособный для владельцев видеокарт AMD (ATI) Radeon — полностью перезагрузить компьютер, после чего отключить быстрый запуск Windows 10.
Для того, чтобы сделать это вслепую (будет описано два способа), после загрузки компьютера с черным экраном несколько раз нажмите на клавишу Backspace (стрелка влево для удаления символа) — это уберет заставку экрана блокировки и удалит любые символы из поля ввода пароля, если вы их туда случайно ввели.
После этого, переключите раскладку клавиатуры (если требуется, по умолчанию в Windows 10 обычно русский, переключить почти гарантированно можно клавишами Windows + Пробел) и введите свой пароль учетной записи. Нажмите Enter и подождите, пока система загрузится.
Следующий шаг — перезагрузка компьютера. Для этого, нажмите на клавиатуре клавиши Windows (клавиша с эмблемой) + R, подождите 5-10 секунд, введите (опять же, может потребоваться переключить раскладку клавиатуры, если по умолчанию в системе у вас русский): shutdown /r и нажмите Enter. Через несколько секунд еще раз нажмите Enter и подождите около минуты, компьютер должен будет перезагрузиться — вполне возможно, в этот раз вы увидите изображение на экране.
Второй способ перезагрузки Windows 10 при черном экране — после включения компьютера несколько раз нажать клавишу Backspace (а можно пробел или любой символ), затем — пять раз нажать клавишу Tab (это переведет нас к иконке включения-выключения на экране блокировки), нажать Enter, затем — клавишу «Вверх» и еще раз Enter. После этого компьютер перезагрузится.
Если ни один из этих вариантов не позволяет перезагрузить компьютер, вы можете попробовать (потенциально опасно) принудительное выключение компьютера долгим удерживанием кнопки питания. А затем снова включить его.
Если в результате вышеописанного изображение на экране появилось, значит дело именно в работе драйверов видеокарты после быстрого запуска (который по умолчанию используется в Windows 10) и для исключения повторения ошибки.
Отключение быстрого запуска Windows 10:
- Кликните правой кнопкой мыши по кнопке Пуск, выберите Панель управления, а в ней — Электропитание.
- Слева выберите «Действия кнопок питания».
- Вверху нажмите «Изменение параметров, которые сейчас недоступны».
- Пролистайте окно вниз и снимите отметку с пункта «Включить быстрый запуск».
Сохраните сделанные изменения. Проблема в дальнейшем повториться не должна.
Использование интегрированного видео
Если у вас имеется выход для подключения монитора не от дискретной видеокарты, а на материнской плате, попробуйте выключить компьютер, подключить монитор к данному выходу и снова включить компьютер.
Есть немалая вероятность (если интегрированный адаптер не отключен в UEFI), что после включения, вы увидите изображение на экране и сможете выполнить откат драйверов дискретной видеокарты (через диспетчер устройств), установить новые или же использовать восстановление системы.
Удаление и переустановка драйверов видеокарты
Если предыдущий способ не сработал, следует попробовать удалить драйвера видеокарты из Windows 10. Сделать это можно в безопасном режиме или в режиме с низким разрешением экрана, а о том, как в него попасть, видя только черный экран, я сейчас расскажу (два способа для разных ситуаций).
Первый вариант. На экране входа (черном) несколько раз нажмите Backspace, затем — 5 раз Tab, нажмите Enter, потом — один раз вверх и, удерживая Shift, снова Enter. Подождите около минуты (загрузится меню диагностики, восстановления, отката системы, которое вы, вероятно, тоже не увидите).
Следующие шаги:
- Три раза вниз – Enter — два раза вниз — Enter – два раза влево.
- Для компьютеров с BIOS и MBR — один раз вниз, Enter. Для компьютеров с UEFI — два раза вниз – Enter. Если вы не знаете, какой у вас вариант — нажмите «вниз» один раз, а если попадете в настройки UEFI (BIOS), то используйте вариант с двумя нажатиями.
- Еще раз нажмите Enter.
Компьютер перезагрузится и покажет вам особые варианты загрузки. Используя числовые клавиши 3 (F3) или 5 (F5) для того, чтобы запустить режим с низким разрешением экрана или безопасный режим с поддержкой сети. Загрузившись, вы можете либо попробовать запустить восстановление системы в панели управления, либо удалить имеющиеся драйвера видеокарты, после чего, перезапустив Windows 10 в обычном режиме (изображение должно появиться), установить их заново. (см. Установка драйверов NVidia для Windows 10 — для AMD Radeon шаги будут почти теми же самыми)
Если такой способ загрузить компьютер по какой-то причине не срабатывает, можно попробовать следующий вариант:
- Зайти в Windows 10 с паролем (так как это описывалось в начале инструкции).
- Нажать клавиши Win+X.
- 8 раз нажать вверх, а затем — Enter (откроется командная строка от имени администратора).
В командной строке введите (должна быть английская раскладка): bcdedit /set {default} safeboot network и нажмите Enter. После этого введите shutdown /r нажмите Enter, через 10-20 секунд (или после звукового оповещения)— еще раз Enter и подождите, пока компьютер не перезагрузится: он должен загрузиться в безопасном режиме, где можно будет удалить текущие драйвера видеокарты или запустить восстановление системы. (Для того, чтобы в дальнейшем вернуть обычную загрузку, в командной строке от имени администратора используйте команду bcdedit /deletevalue {default} safeboot )
Дополнительно: если у вас имеется загрузочная флешка с Windows 10 или диск восстановления, то вы можете воспользоваться ими: Восстановление Windows 10 (можно попробовать использовать точки восстановления, в крайнем случае — сброс системы).
Если проблема сохраняется и разобраться не получается, пишите (с подробностями о том, что, как и после каких действий произошло и происходит), правда не обещаю, что смогу дать решение.
Содержание
- Причины возникновения черного экрана и методы их устранения
- Способ 1: Ожидание
- Способ 2: Проверка монитора
- Способ 3: Проверка системы на вирусы
- Способ 4: Переустановка драйверов
- Способ 5: Откат системы
- Вопросы и ответы
Иногда случается, что в результате якобы успешной установки ОС Виндовс 10 или ее обновления, после перезагрузки, вместо корректной работы системы пользователь видит перед собой черный экран. Это довольно неприятная ситуация, которая требует определенных действий.
Причины возникновения черного экрана и методы их устранения
Давайте попробуем разобраться, почему появляется черный экран, а также как можно устранить эту проблему.
Данная проблема тяжело поддается диагностике и пользователю просто необходимо поочередно пробовать разные способы ее устранения.
Способ 1: Ожидание
Как бы смешно это не звучало, но довольно распространенная ситуация, когда черный экран возникает после установки обновлений и перезагрузки персонального компьютера. Если до выключения ПК было сообщение о том, что устанавливается обновление, а после перезагрузки появилось черное окно с курсором или вращающимися точками, то необходимо подождать (не более 30 минут) пока система обновится. Если на протяжении этого времени ничего не изменилось — используйте другие варианты решения проблемы.
Способ 2: Проверка монитора
Если на экране абсолютно ничего не отображается, то стоит проверить исправность дисплея. При возможности, подключите монитор к другому устройству и посмотрите, будет ли на нем что-то отображаться. В то же время проблемой может быть подключенный к ПК другой монитор или телевизор. В таком случае видеосигнал может подаваться на второе устройство, соответственно на основном мониторе ничего не будет.
Способ 3: Проверка системы на вирусы
Вредоносное программное обеспечение также является довольно частой причиной появления черного экрана в Виндовс 10, поэтому еще один возможный вариант решения проблемы — проверка системы на вирусы. Сделать это возможно либо с использованием Live-дисков (например, от Dr.Web, который можно скачать с их официального сайта), либо в безопасном режиме с использованием обычных портативных утилит (AdwCleaner, Dr.Web CureIt).
Читайте также: Проверка системы на вирусы
Что такое безопасный режим и как в него можно попасть можно прочитать из публикации, представленной ниже.
Подробнее: Безопасный режим в Windows 10
Результатом работы вирусов может стать повреждение важных системных файлов и одного удаления вредоносного ПО будет недостаточно. В таком случае необходимы переустановка системы или ее откат к последней стабильной версии.
Способ 4: Переустановка драйверов
Довольно частой причиной неисправности, которая проявляется в виде черного экрана, является сбой в работе драйвера видеокарты. Конечно же, просто смотря на монитор нельзя сказать, что причина именно в этом, но если все описанные ранее способы не помогли решить проблему, то можно попробовать переустановить драйверы видеокарты. Задача эта для неопытного пользователя довольно непростая, поскольку наиболее легкий способ это сделать — зайти в безопасный режим, который по умолчанию в Windows 10 выключен, без графической картинки перед глазами. Иными словами, все придется делать вслепую. Наиболее оптимальный вариант такой работы выглядит следующим образом.
- Включите ПК.
- Подождите некоторое время (необходимое для загрузки системы).
- Если установлен пароль, введите вслепую нужные символы.
- Подождите еще некоторое время.
- Нажмите комбинацию клавиш «Win+X».
- Нажмите кнопку «стрелка вверх» 8 раз подряд, а затем «Enter». Такого рода действия запустят «Командную строку».
- Введите команду
bcdedit /set {default} safeboot networkи клавишу «Enter». - После этого необходимо также набрать
shutdown /rи также нажать «Enter». - Дождитесь, пока ваш ПК подаст звуковой сигнал и начинайте считать до 15. По истечении этого времени нажмите «Enter».
В итоге Виндовс 10 запустится в безопасном режиме. Далее можно приступать к удалению драйверов. Как правильно это сделать, можно прочесть в публикации по ссылке ниже.
Подробнее: Удаляем драйвера видеокарты
Способ 5: Откат системы
Если ни один из вышеперечисленных способов не помог избавиться от проблемы, то единственный выход — это осуществить откат системы из резервной копии до предыдущей рабочей версии, где не возникало черного экрана. Более детально о резервных копиях можно узнать из статьи на нашем сайте.
Подробнее: Инструкция по созданию резервной копии Windows 10
Причины возникновения черного экрана достаточно разнообразны, поэтому установить конкретную иногда довольно сложно. Но несмотря на причину неисправности, в большинстве случаев, решить проблему можно вышеупомянутыми способами.
Привет друзья! По моим наблюдениям чёрный экран Windows 10 может появиться в трёх случаях:
- Чёрный экран Windows 10 возникает при входе в операционную систему через некоторое время после успешного обновления. Один из сценариев этой ошибки: чёрный экран с подвисшим или подвижным курсором через длительное время всё же сменяется запуском системы.
- Другой, более безнадёжный сценарий: запуск Windows 10 не происходит, чёрный экран остаётся верхом демонстрации возможностей обновлённой системы, сколь не перезагружай компьютер. Дело здесь скорее всего в аппаратной неисправности.
- Самый безнадёжный вариант, когда чёрный экран Windows 10 возникает в процессе обновления предыдущих операционных систем до Windows 10.

Друзья, если ваша Windows 10 ранее прекрасно загружалась, а теперь «порадовала вас чёрным экраном», то в первую очередь попробуйте клавиатурным сочетанием Control-Alt-Delete запустить диспетчер задач,
далее Файл —>Запустить новую задачу.
В поле ввода введите «explorer»и жмите ОК.
С большой вероятность появится ваш рабочий стол Windows 10.
Что самое интересное, далее можно выключить компьютер и включить, и Windows 10 прекрасно запустится и будет работать без всяких проблем. Такой баг мне попадался очень много раз, но в основном в тех случаях, когда до Windows 10 обновлялись компьютеры и ноутбуки с новым железом.
Ещё один простой способ избавиться от чёрного экрана. Если у вас ноутбук то просто выньте из него аккумуляторную батарею и установите её назад, затем включите ноутбук, вполне возможно вместо чёрного экрана загрузится Windows.
Если два данных простых решения вам не помогли, то читаем статью дальше.
Все мы знаем, что в Windows 10 применена (и включена по умолчанию) технология быстрого запуска или гибридной загрузки, позволяющая вашему компьютеру или ноутбуку быстрее загрузиться в операционную систему после выключения, но не после перезагрузки. Технология быстрого запуска основана на гибернации. Если быстрый запуск включен в Windows 10, то система при выключении завершает пользовательский сеанс, но не завершает системный сеанс, то есть приостанавливает все работающие системные процессы и службы, записывая информацию об этом в файл гибернации hiberfil.sys. При включении компьютера или ноутбука содержимое файла hiberfil.sys загружается в память, за счёт чего и происходит быстрый запуск, данный процесс очень похож на выход из состояния гибернации.
Хочу сказать, что данная технология не всегда корректно работает на всём железе (особенно старом).
Если дело имеем с пусть и долго, тем не менее загружающейся системой после её обновления до Windows 10, решить проблему с чёрным экраном можно попытаться путём отключения быстрого запуска. Клавишами Win+Q вызываем внутрисистемный поиск, вводим запрос «Электропитание».
В окне настроек электропитания жмём надпись «Действия кнопок питания».
Далее – надпись «Изменение параметров, которые сейчас доступны».
Внизу окна, в графе «Параметры завершения работы» снимаем галочку с опции «Включить быстрый запуск». Сохраняем изменения.
Если такой ход не решит проблему с чёрным экраном и долгой загрузкой Windows 10, возможно, причина кроется в драйвере видеокарты. Об этом подробнее ниже, в п. 4 статьи.
Чтобы попытаться разобраться с проблемами незапускающейся и застывшей на этапе чёрного экрана Windows 10, для начала, соответственно, необходимо попасть внутрь операционной системы. В ряде случаев проблема с чёрным экраном может решиться после переподключения монитора к альтернативному VGA-, DVI-, HDMI-выходу видеокарты. Блокировать вход в обновлённую Windows 10 могут подключённые к компьютеру сторонние и периферийные устройства. Все устройства в таком случае необходимо отсоединить. Если Windows 10 запустится, их нужно подключать поочерёдно, пока не обнаружится конфликтующее с обновлённой системой устройство. Дальнейший шаг – обновление драйвера для конфликтующего устройства. Подробно об этом читайте в статье «Как
установить драйвера».
Если всё это не принесло успешных результатов, внутрь Windows 10 нужно пытаться попасть с помощью безопасного режима. Но для этого сначала необходимо оказаться в меню выбора действия Windows 10.
Существующая теория о том, что в меню выбора действия Windows 8.1 и 10 можно попасть с помощью клавиш Shift+F8 во время загрузки компьютера, на практике проверяется тяжело. Время реакции на эти клавиши ничтожно малое из-за сокращённого запуска систем Windows 8.1 и 10. Тем не менее если кому-то удастся успешно проверить работу клавиш Shift+F8, попав в меню выбора действия, далее нужно идти по такому пути:
Наконец, непосредственно в окне безопасного режима жмём клавиши F4-F6 в соответствии с нужными параметрами этого режима.
Более надёжные способы запустить Windows 10 в безопасном режиме – использование установочного
диска Windows 8.1 и 10 или диска
восстановления. Если любой из этих реквизитов есть в наличии, за дальнейшими инструкциями отправляемся к статье «Как
войти в безопасный режим Windows 10, если операционная система не загружается».
Что делать, загрузившись в безопасном режиме?
Чёрный экран Windows 10 может быть следствием установки разрешения экрана, не поддерживаемого видеокартой. В безопасном режиме без работы драйвера видеокарты разрешение экрана будет стандартным – 1024х768, и операционная система станет видимой. Что позволит изменить системные настройки разрешения экрана на более низкие. Например, можно применить для системы тот же стандарт 1024х768, чтобы проверить, запускается ли Windows 10. Разрешение экрана в безопасном режиме устанавливается точно так же, как и при обычной работе Windows 10. На рабочем столе вызываем контекстное меню, выбираем «Параметры экрана».
Дополнительные параметры.

Установка разрешения.
Если не разрешение экрана является причиной чёрного экрана после обновления до Windows 10, то далее необходимо проверить причастность к проблеме драйвера видеокарты. Очень часто после обновления предыдущих операционных систем (Windows 7, Windows 8.1) до Windows 10 старый драйвер видеокарты конфликтует с новой операционной системой, вызывая проблему чёрного экрана. Решить проблему может удаление драйвера видеокарты в Диспетчере устройств. Раскрываем пункт «Видеоадаптеры», щёлкаем правой мышью на названии видеоадаптера и выбираем «Удалить».
Перезагружаем компьютер и если дело было в конфликтующем с Windows 10 видеодрайвере, то операционная система загрузиться нормально, установив встроенный видеодрайвер от Майкрософт. После этого нужно автоматически обновить видеодрайвер по этой статье или можете вручную скачать последнюю версию видеодрайвера с официального сайта производителя видеокарты.
Также можно применить обновление или откат к предыдущей версии видеодрайвера. Какой из способов подойдёт — дело каждого частного случая. Если Windows 10 с горем пополам, но загружается, начать лучше с отката видеодрайвера к предыдущей версии. Поскольку часто недоработанные новые альфа-версии драйверов несут проблемы. Если Windows 10 не загружается, порядок манипуляций с версиями видеодрайвера в безопасном режиме не имеет значения. Конкретные инструкции по откату видеодрайвера к предыдущей версии приводятся в статье «Как откатить драйвер видеокарты». Инструкции по обновлению видеодрайвера читаем в статьях по видеокартам Nvidia и Radeon.
Вирусы и прочее вредоносное ПО – универсальная причина многих проблем в работе ОС, в том числе и чёрного экрана Windows 10. Проверить систему на предмет наличия вирусов можно как в том же безопасном режиме, так и загрузившись с антивирусного загрузочного носителя. Такие бесплатные аварийные Live-диски есть у многих разработчиков защитного ПО, в частности, у Dr.Web, Лаборатории Касперского, Avira, Zillya! Антивирус.
- Примечание: Следствием проникновения в систему вредоносного ПО может быть повреждение важных системных файлов, и одного лишь факта нейтрализации заражённых файлов антивирусами может не хватить для восстановления работоспособности Windows. В этом случае нужно прибегнуть к проверке и восстановлению целостности системных файлов. Этот же процесс для случаев, когда Windows 10 не загружается, описывается в отдельной статье.
Если перед обновлением до Windows 10 для текущей Windows 7 или 8.1 создавалась точка восстановления или резервная копия (сторонними либо штатными средствами системы), а все рассмотренные выше способы не решили проблему с чёрным экраном, самое время приступить к откату системы. Откат Windows 10, в том числе и когда она не загружается, в подробностях описывается в статьях по восстановлению этой версии системы из образа резервной копии, созданного при помощи штатного средства архивации Windows, и из контрольной точки.
Отмена обновления и возврат к предыдущей версии Windows – по, сути, единственный способ откатить систему с сохранением данных на диске С, установленных и настроенных программ, если нет ни резервной копии, ни точки восстановления, заблаговременно сделанных накануне обновления. Вернувшись к предыдущей Windows 7 или 8.1, можно затем по-новому пытаться обновить систему до версии 10. Естественно, не забыв перед второй попыткой обновления сделать резервную копию на случай неудачи и во второй раз. Но вернуться к предыдущей Windows 7 или 8.1 можно только в течение месяца со дня обновления до Windows 10 и при наличии нетронутой папки Windows.old на диске С. Как осуществляется отмена обновления до Windows 10 штатным функционалом, описывается в этой статье.
- Примечание: Не рекомендуется прибегать к отмене обновления до Windows 10 при помощи сторонних утилит.
Как и процесс обновления может сопровождаться ошибками и сбоями, так и обратный процесс отмены обновления может завершиться неудачей, даже если соблюдён месячный срок для проведения этой операции и папка Windows.old не удалялась. Если отмена обновления завершилась неудачей, нет ни резервной копии, ни точки восстановления, при этом вопрос возврата к предыдущей версии Windows стоит принципиально, ноутбуки можно восстановить к заводским настройкам. В этом случае хранящиеся на диске (С:) данные, если они представляют ценность, необходимо переместить на несистемный раздел диска. В незагружающейся Windows 10 это делается, например, с помощью упомянутого в этой статье способа. Каждый из них в числе инструментария содержит файловый менеджер.
Если речь идёт о стационарных ПК и ноутбуках без среды восстановления от производителя, а также если есть желание и далее работать с Windows 10, эту систему можно вернуть к дефолтным настройкам, как если бы это был процесс обычной переустановки системы. Этот способ у восстановления ноутбуков к заводским настройкам выигрывает возможностью автоматического сохранения файлов на диске (С:). Детально об этом читаем в статье о возврате Windows 10 к исходному состоянию с сохранением пользовательских файлов.