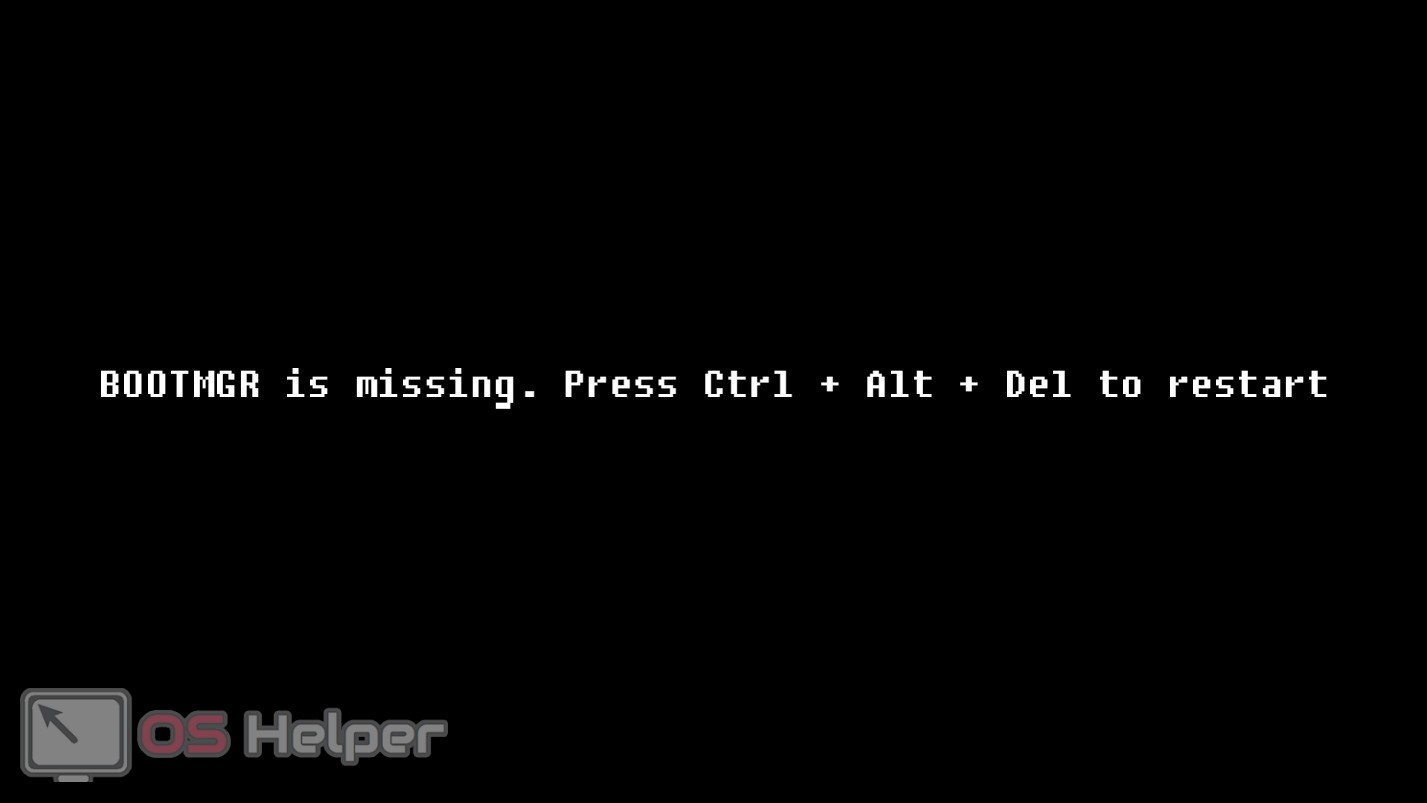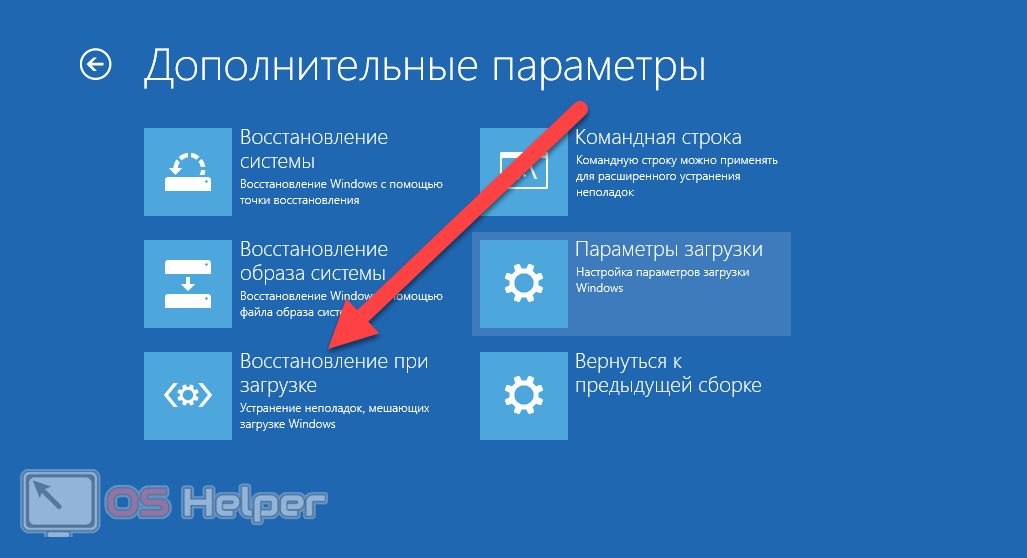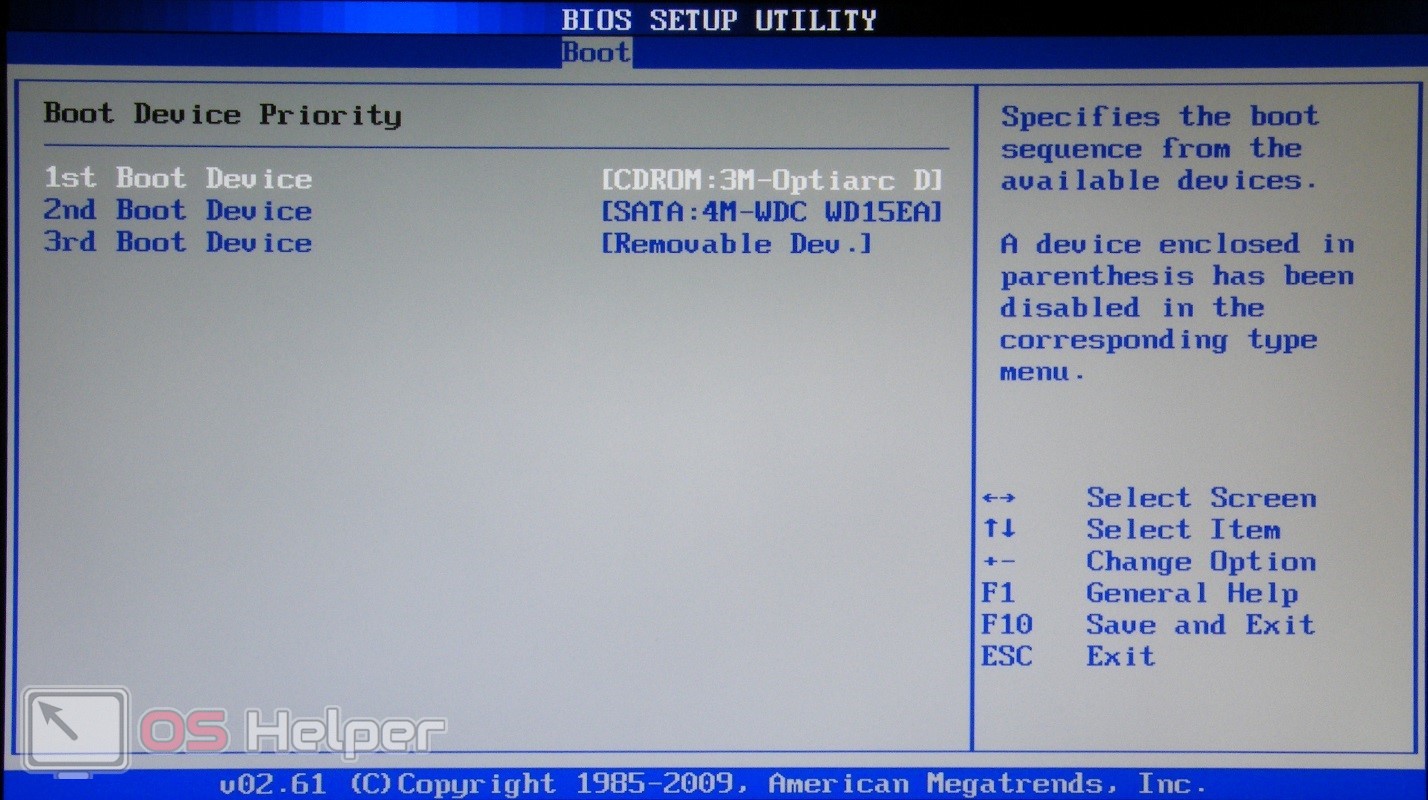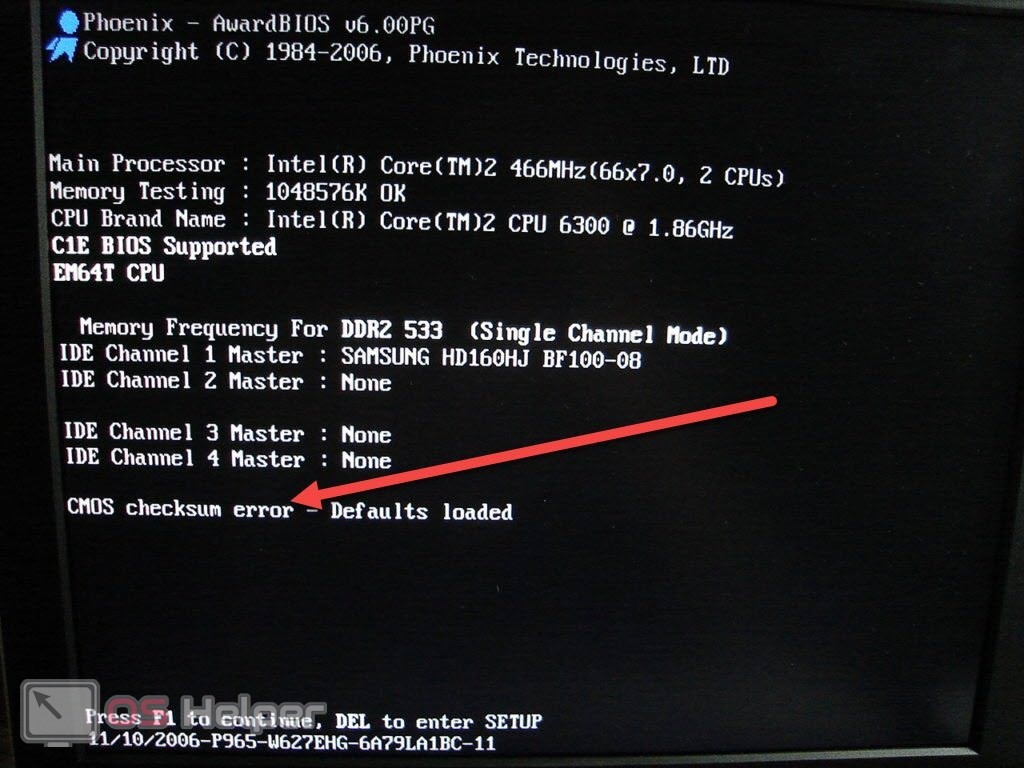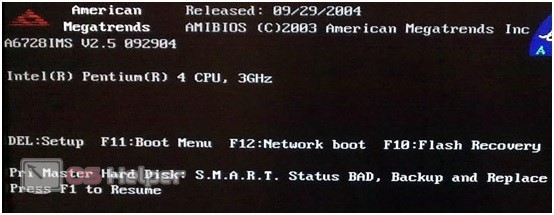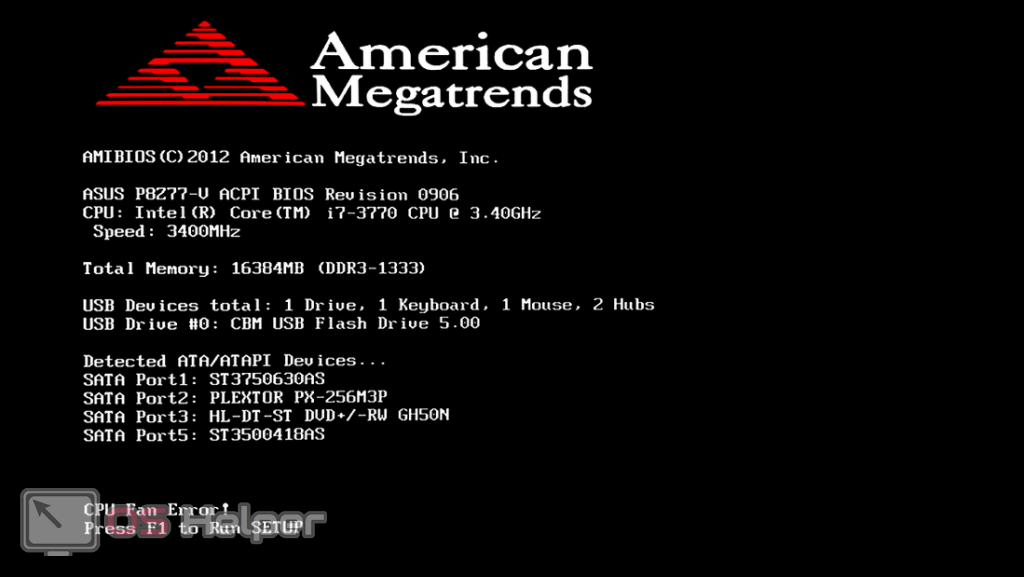Если на вашем устройстве Windows черный или пустой экран, попробуйте сделать следующее:
-
Чтобы разокрутить экран, используйте одно из следующих клавиш: Windows клавиша с логотипом + P или CTRL+ALT+DEL.
-
Для черного экрана используйте следующее сочетания клавиш: Windows клавиши с логотипом + CTRL+SHIFT+B .
Дополнительные сведения см. в теме Устранение ошибок черного или пустого экрана.
Если у вас surface, см. также: Surface не будет включаться и не выключяться из спящий режим.
Нужна дополнительная помощь?
Нужны дополнительные параметры?
Изучите преимущества подписки, просмотрите учебные курсы, узнайте, как защитить свое устройство и т. д.
В сообществах можно задавать вопросы и отвечать на них, отправлять отзывы и консультироваться с экспертами разных профилей.


Описание
При загрузке Windows (после логотипа или входа в учетную запись) появляется пустой черный экран (или черный экран с курсором мыши).
Проблема актуальная для всех используемых версий Windows от XP до 10.
Причина
- По умолчанию, выбран неправильный монитор.
- Неудачная установка обновлений Windows или драйвера видеокарты.
- Агрессивное поведение антивирусной системы.
- Повреждение файла explorer.exe или его автозапуска.
- Конфликт программного обеспечения.
Решение
Обратите внимание на похожие симптомы.
- Если мы наблюдаем черный экран сразу при включении компьютера (на мониторе не появляется заставка Windows или БИОС), переходим к статье Не включается компьютер.
- Если загрузка зависает до заставки операционной системы, возможно, с мигающим курсором (знаком подчеркивания), проблема может быть в дисковом накопителе или загрузчике. Подробнее в инструкции Загрузка компьютера зависает на начальной заставке или черном фоне с мигающим курсором.
- Если перед нами загружается меню на черном фоне, пробуем выбрать обычную загрузку Windows.
- Если на черном фоне есть текст с кодом ошибки, необходимо изучить ее, воспользовавшись поисковой системой.
Ниже представлены решения для ситуации, когда Windows загрузилась, но вместо рабочего стола мы видим пустой черный экран без надписей и текста (может присутствовать только стрелка курсора мыши).
Так как на экране ничего не отображается, большинство описанных ниже решений выполняется в безопасном режиме или в командной строке. Последнюю можно вызвать, нажав комбинацию Ctrl + Shift + Esc — Файл — Запустить новую задачу.
1. Перезагрузка или ожидание
Перед тем, как приступить к решению, попробуйте следующее:
- еще раз перезагрузить компьютер — вполне возможно, проблема решится.
- подождать, часа 2-3 — система может начать проверку состояния без отображения процесса на экране, из-за чего и складывается впечатление, что она не загрузилась корректно.
2. Переустановка драйвера видеокарты
Если проблема началась после установки/обновления драйвера для видеокарты, запускаем компьютер в безопасном режиме и пробуем удалить драйвер видеокарты. Для этого заходим в Диспетчер устройств (команда devmgmt.msc) — раскрываем Видеоадаптеры — удаляем используемый адаптер:
После перезагружаем компьютер и устанавливаем новый драйвер.
3. Восстановление системных файлов
В результате потери части файлов операционной системы, она может работать нестабильно, в частности, не загружать проводник, оставив нас с черным экраном.
Для проверки системы на наличие файлов с повреждениями или их отсутствие запускаем командную строку от имени администратора (нажав комбинацию Ctrl + Shift + Esc — Файл — Запустить новую задачу — вводим команду «cmd» и ставим галочку «Создать задачу с правами администратора»).
Вводим команду:
sfc /scannow
Если проверка покажет ошибки и не сможет их исправить, выполним команду:
DISM.exe /Online /Cleanup-image /Restorehealth
4. Откат системы
Может помочь откат системы. Подробнее в статье Как сделать откат системы.
Запустить откат можно из безопасного режима или в режиме восстановления.
5. Несколько дисплеев и монитор по умолчанию
а) Нажимаем комбинацию WIN + P — справа откроется окно выбора режима работы нескольких дисплеев. Пробуем выбрать Только экран компьютера или Только второй экран:
б) При использовании нескольких мониторов, пробуем отключить все, кроме основного и перезагрузить компьютер. Если изображение появится, проверяем настройку основного дисплея.
в) Открываем диспетчер устройств (команда devmgmt.msc) — в разделе Мониторы удаляем монитор:
… и перезагружаем компьютер.
6. Удаление антивируса
В некоторых случаях, средства удаления вредоносного ПО может стать причиной блокировки важного системного файла.
Пробуем удалить антивирусную программу. Для этого пробуем войти в безопасный режим. Для надежности, с сайта разработчика стоит скачать специализированную утилиту для удаления антивируса.
7. Проверка диска
Проверяем диск на наличие ошибок. Для этого выполняем команду:
chkdsk c:
* где c: — имя диска, на котором установлена система.
Если проверка покажет ошибки, выполняем проверку с исправлением ошибок:
chkdsk c: /f
Отвечаем на запрос проверки диска при запуске системы:
Невозможно выполнить команду CHKDSK, так как указанный том используется
другим процессом. Следует ли выполнить проверку этого тома при
следующей перезагрузке системы? [Y(да)/N(нет)] Y
… и перезапускаем компьютер.
Если проверка не показала ошибок, также стоит проверить состояние диска программой CrystalDiskInfo и просканировать его на наличие физических ошибок программой HD Tune. Если будут найдены ошибки поверхности дискового накопителя, необходимо его заменить на новый.
8. Удаление обновлений
Пробуем удалить последние исправления. Для этого открываем Панель управления (команда control или воспользоваться поиском Windows) — Программы — Программы и компоненты — Установленные обновления:
Сортируем обновления по дате установки и удаляем последние установленные:
* список обновлений разбит по категориям, что делает сортировку не логичной, таким образом, приходится прокрутить скрол.
9. Проблема с проводником Windows
Проводник — это основная программа в Windows, отвечающая за отображение окон. При сбоях в ее работе могут наблюдаться проблемы пустого отображения рабочего стола.
Запустить проводник можно через диспетчер задач. Подробнее в статье Пропал рабочий стол.
10. Уменьшение разрешения экрана
Заходим в безопасный режим и меняем разрешение экрана, например, на 1024 х 768.
Запустите компьютер в обычном режиме — при корректной загрузке, возвращаем прежнее разрешение. При этом, если проблема не решиться и снова мы увидим черный экран, необходимо убедиться в работоспособности блока питания (если не хватит мощности, то видеокарта не сможет работать на оптимальных настройках) или самой видеокарты.
11. Автозапуск приложений
Проблема может возникать при попытке запуска программы, которая работает не корректно или не совместима с версией Windows. Пробуем отключить все из автозапуска. Если проблема решится, включаем по одной программе обратно, чтобы найти ту, которая приводит к проблеме. Подробнее про отключение программ из автозагрузки Windows.
12. Антивирусная проверка
Проверяем компьютер на вирусы. Для этого можно воспользоваться одноразовыми утилитами, например, CureIt.
13. Отключение быстрого запуска или режима гибернации
Быстрый запуск позволяет сохранять состояние системы, что в свою очередь, позволяет ее загружать быстрее. В некоторых случаях, такой запуск системы может привести к проблемам различного характера. Решаются они отключением режима быстрого запуска.
Необходимые настройки делаем в командной строке. Сначала пробуем отключить режим гибернации:
powercfg -h off
… и перезагружаем компьютер. Если он загрузится нормально, можно попробовать снова включить гибернацию командой:
powercfg -h on
Если отключение гибернации не помогло решить проблему, пробуем отключить быстрый запуск. В Windows 8 и ранних версиях 10-ки это можно было сделать в настройках электропитания. В новых версиях только через реестр, поэтому разберем именно этот способ, как универсальный.
Запускаем командную строку и вводим команду:
reg add «HKLM\SYSTEM\CurrentControlSet\Control\Session Manager\Power» /v HiberbootEnabled /t REG_DWORD /d 0 /f
* данной командой мы задали значение 0 параметру HiberbootEnabled в ветке HKLM\SYSTEM\CurrentControlSet\Control\Session Manager\Power.
Пробуем перезагрузиться.
14. Проверка оперативной памяти
Проверяем, нет ли у нам проблем с оперативной памятью:
- Пробуем переставить планки в разные слоты на материнской плате.
- Если модулей несколько, пробуем извлечь по очереди по одному и проверить работу компьютера.
- Делаем тест оперативной памяти, например, с помощью программу memtest86.
15. Переустановка Windows
Если предыдущие варианты не помогли решить проблему, переустанавливаем систему.
Если на диске есть ценная информация, можно загрузиться с диска Windows LiveCD и скопировать данные на внешний носитель. После переустановить Windows.
16. Замена видеокарты
Если предыдущие варианты не помогли или помогает на время смена разрешения, проблема может быть в видеокарте.
Можно попробовать переключиться на встроенную (при условии, что ранее использовался дискретный адаптер) или заменить видеокарту на другую.
17. Замена блока питания
При нехватки электропитания видеокарте может не хватить мощности для отображения видео. Со временем, блок питания может терять свою мощность. Также требования к электропитанию может вырасти при установке более модных комплектующих.
В итоге, замена блока питания может решить проблему.
В чем была проблема?
Если вам удалось решить проблему, поделитесь своим опытом для других. Что помогло:
* в процентах показаны результаты ответов других посетителей.
Черный экран при запуске ПК: причины и пути устранения
Когда вы включаете свой ПК на базе ОС Windows, неприятно обнаруживать, что загрузка прервана или не началась и обозначена черным экраном без какого-либо отображения полезной информации. Черный экран при запуске может быть результатом различных причин, в этой статье будут рассмотрены распространенные причиныего появления и даны практические советы по диагностике и устранению этой досадной проблемы.
от Anatoliy | Обновнено 02.07.2023 | от Anatoliy
При включении компьютера вы ожидаете увидеть логотип производителя, затем логотип ОС Windows, а затем интерфейс операционной системы. Однако, если ваш компьютер не подает признаков жизни, а экран остается черным при запуске, вот что вам нужно проверить:
Проверьте наличие признаков запуска ОС и ПК
Подождите несколько минут, особенно если ваш компьютер имеет скромные характеристики. Иногда начало работы может занять больше времени. Если вы заметили медленный старт, подождите немного, чтобы увидеть, загорится ли монитор.
Выход из спящего режима
Проверьте, находится ли ваш компьютер в спящем режиме, попытавшись переместить мышь или нажать любую клавишу на клавиатуре. Это может вывести компьютер из спящего режима.
Наблюдайте за звуковыми и световыми индикаторами
Даже если экран остается черным при запуске, вы можете определить состояние компьютера по звуку и световым индикаторам. Прослушайте, издает ли компьютер короткий звук запуска после включения. Проверьте, горит ли индикатор доступа к жесткому диску и слышите ли вы работу вентилятора. Посмотрите, загораются ли индикаторы клавиатуры, такие как CapsLock и ScrollLock, когда вы нажимаете соответствующие клавиши.
Если вы слышите звуки запуска и загорается клавиатура, это означает, что операционная система успешно загрузилась. В этом случае проблема, вероятно, кроется в самом мониторе вашего ПК.
Проверив приведенные ниже пункты, вы сможете лучше понять причину черного экрана при запуске компьютера и предпринять соответствующие шаги для ее устранения. Вот решения, которые стоит попробовать:
Проверьте питание монитора
Убедитесь, что индикатор на мониторе загорается. Проверьте все кабели, соединяющие монитор с электрической розеткой, чтобы убедиться, что они правильно подключены.
Проверьте кабельные соединения монитора
Убедитесь, что сигнальный кабель, соединяющий монитор с ПК, правильно подключен с обеих сторон. Проверьте соединения на стороне монитора и ПК. Если вы заметили плохое соединение, отсоедините кабели и снова подключите их правильно. Если кабель поврежден или отсоединен, замените его.
Тестирование с другим монитором
Если, несмотря на предыдущие проверки, монитор ПК остается черным, попробуйте подключить компьютер к другому монитору или телевизору с помощью кабеля HDMI. Этот шаг особенно полезен для ноутбуков. Если на другом устройстве отображается изображение, это указывает на то, что проблема связана с вашим первым монитором. В этом случае вам нужно будет подумать о ремонте или замене неисправного монитора.
Если по-прежнему отсутствует загрузка, а экран монитора остается черным, это указывает на то, что существует другая причина черного экрана компьютера, и потребуются дополнительные меры для устранения этой проблемы:
Попробуйте принудительно перезагрузить компьютер
Если экран вашего компьютера остается полностью черным и компьютер не запускается даже после долгого ожидания, вы можете попробовать принудительно его перезагрузить. Для этого нажмите и удерживайте кнопку питания до тех пор, пока компьютер не выключится.
Удаление внешних устройств, таких как USB устройства и накопители
Если вы увидели черный экран при запуске ПК без загрузки системы в последующем, может быть полезно отключить все внешние устройства, такие как USB-устройства флэш-памяти, а затем перезагрузить компьютер. Это действие может решить проблему.
Следите за внутренней температурой компьютера
Если вентилятор компьютера неисправен, это может привести к повышению внутренней температуры, что может привести к появлению черного экрана. В этом случае рекомендуется дать компьютеру немного остыть, а затем перезагрузить его, как только температура снизится. Также важно использовать компьютер в хорошо проветриваемом помещении, чтобы избежать проблем с перегревом.
Устранение проблем с электростатическим электричеством
Если ваш компьютер не запускается, нет звука и индикатор доступа к жесткому диску не загорается, возможно, причиной неисправности является электростатическая проблема. В этом случае можно выполнить следующие действия:
1. Отсоедините шнур питания от компьютера и несколько раз нажмите кнопку питания. Для ноутбуков обязательно отключите аккумулятор. Подождите несколько минут, а затем перезагрузите компьютер.
Если экран компьютера остается черным, разрядите батарею BIOS
2. Отсоедините кабель питания и извлеките аккумулятор (в случае ноутбука).
Откройте корпус системного блока и извлеките батарею BIOS на несколько минут, затем установите ее на место.
Включите компьютер для проверки.
Выполнив эти шаги, вы сможете определить потенциальные причины черного экрана на вашем компьютере, которые не позволяют ему загрузиться, и предпринять соответствующие шаги для устранения проблем. Если ни одно из этих решений не работает, может потребоваться обратиться к профессионалу для диагностики и ремонта неисправного компонента.
Проблема с видеокартой
Когда видеокарта неисправна, компьютер отображает черный экран при запуске ПК и издает длинный звуковой сигнал, за которым следуют два коротких звуковых сигнала.
Существует несколько возможных причин черного экрана, вызванного видеокартой:
Плохой контакт
Причиной проблемы может быть плохой контакт между видеокартой и материнской платой. Чтобы исправить это, извлеките видеокарту, очистите ее от пыли и мусора, а затем переустановите должным образом.
Несовместимость между видеокартой и материнской платой
При нормальных обстоятельствах видеокарта редко бывает несовместима с материнской платой. Однако некоторые старые материнские платы могут быть несовместимы с некоторыми видеокартами. Если ваш компьютер отображает черный экран после установки новой видеокарты, возможно, причиной является несовместимость между видеокартой и материнской платой. В этом случае рассмотрите возможность замены материнской платы.
Сбой видеокарты
Если видеокарта неверно подключена или физически повреждена, компьютер также покажет черный экран при запуске ПК и не загрузится. Если у вас есть другая видеокарта, попробуйте подключить ее к материнской плате, чтобы проверить ее исправность. Если у вас нет другой видеокарты, рекомендуется воспользоваться услугой по ремонту компьютера от профессионала.
Несовместимость между видеокартой и графическим драйвером
Если видеокарта и графический драйвер несовместимы, компьютер не запускается и отображает черный экран. В этом случае запустите компьютер в безопасном режиме, удалите графический драйвер и перезагрузите компьютер. см. раздел Как запустить компьютер в безопасном режиме.
Также важно поддерживать драйверы вашего компьютера в актуальном состоянии, чтобы избежать проблем несовместимости. Вы можете использовать такой инструмент, как Driver Booster, чтобы обновить все ваши драйверы за оди раз.
Приняв во внимание эти решения, вы сможете исправить проблемы, связанные с черным экраном при запуске компьютера, вызванные видеокартой. Если ни одно из этих средств не помогает, рекомендуется обратиться за профессиональной помощью для диагностики и устранения проблемы.
Проблемы с памятью
Сбой памяти — распространенная проблема на компьютерах. Если ваш компьютер отказывается запускаться и отображает черный экран при запуске ПК с непрерывными звуковыми сигналами (длинный непрерывный звуковой сигнал), это может указывать на проблему с памятью.
Есть две основные возможные причины:
Ошибка подключения памяти
В этом случае откройте корпус компьютера, извлеките модули памяти, очистите золотые разъемы (золотые контакты) ластиком, а затем снова вставьте их. В большинстве случаев ошибки подключения к памяти можно устранить, просто изменив расположение модулей памяти.
Неисправная память
Если память неисправна, ее необходимо заменить. Убедитесь, что вы покупаете новую память объемом не менее 8 ГБ.
Проблемы с программным обеспечением
Проблемы с программным обеспечением также могут вызвать черный экран и помешать запуску компьютера. Даже если все аппаратные компоненты находятся в хорошем состоянии, вирусы или вдругое редоносное ПО могут привести к появлению черного экрана при запуске компьютера.
BIOS, который является первым программным обеспечением, запускаемым при загрузке компьютера, может быть заражен вирусом. В этом случае компьютер даже не покажет логотип производителя и останется на черном экране без загрузки. Используйте антивирусное программное обеспечение, например Windows Defender, для защиты компьютера от вирусов.
Проблемы с операционной системой
Если операционная система неисправна, компьютер не загрузится и отобразит черный экран. В этом случае переустановка операционной системы может решить проблему.
Заключение
Когда экран остается черным при запуске, сначала необходимо определить, может или не может загрузиться ПК. Затем, как указано выше, если вы можете легко решить проблему самостоятельно, попробуйте и исправьте ее. Когда компьютер не загружается из-за сбоя компонентов или у вас нет уверенности в том, что вы можете проверить один элемент самостоятельно, обратитесь в ремонтную компанию.
На чтение 4 мин Просмотров 5.4к. Опубликовано
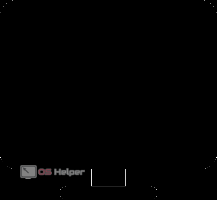
Содержание
- Определяем характер ошибки
- Что написано на экране?
- BOOTMGR is missing press Ctrl+Alt+Del
- CMOS checksum error
- S.M.A.R.T Status BAD
- CPU Fan Error
- Видеоинструкция
- Заключение
Определяем характер ошибки
Чёрный экран при включении может быть вызван как программными, так и аппаратными сбоями. Определить характер проблемы можно путём ответа на следующие вопросы:
- Светятся ли светодиоды на корпусе компьютера?
- Запускаются ли кулеры при попытке включения ПК?
- Успевает ли промелькнуть логотип BIOS до того, как появляется тёмный экран?
- Доступны ли настройки яркости и контрастности монитора?
Мнение эксперта
Дарья Ступникова
Специалист по WEB-программированию и компьютерным системам. Редактор PHP/HTML/CSS сайта os-helper.ru.
Спросить у Дарьи
Если на представленные выше вопросы вы отвечаете утвердительно, значит проблема носит программный характер и в большинстве ситуаций может быть решена за несколько действий.
Что написано на экране?
Именно программным ошибкам мы и посвятим статью – аппаратные проблемы решаются более радикально. Распишем значение самых популярных надписей и разберём алгоритм избавления от чёрного экрана.
BOOTMGR is missing press Ctrl+Alt+Del
Наверное, эта надпись является самой распространённой. Обычно возникает на Windows 8 и Windows 10. Причины таковы:
- установка второго жёсткого диска;
- изменение настроек BIOS;
- изменение конфигурации или реестра сторонними программами;
- резкое выключение ПК (например, из-за обесточивания).
Чтобы решить проблему, придётся подготовить специальную загрузочную флешку с дистрибутивом Windows. При запуске с неё система предложит начать установку – отказываемся и нажимаем на кнопку «Восстановление системы». Затем останется лишь перейти в блок «Диагностика», выбрать «Дополнительные параметры» и нажать на «Восстановление при загрузке».
Если ошибка возникла после подключения жёсткого диска, то выполнять описанные выше действия не нужно. Необходимо попытаться включить компьютер и при загрузке нажать на [knopka]F2[/knopka] для перехода в BIOS. В самом BIOS нужно перейти в раздел «Boot» и переместить на первую позицию HDD с системой.
CMOS checksum error
Данная ошибка связана с вышедшей из строя батарейкой. Чаще всего возникает на старых компьютерах. Обычно система продолжает запуск после тёмного экрана, однако происходит сброс даты и времени. Для решения проблемы нужно приобрести новую батарейку для материнской платы.
S.M.A.R.T Status BAD
Эта ошибка является своеобразным предупреждением – она говорит о том, что в скором времени жёсткий диск может выйти из строя. Для продолжения загрузки системы достаточно нажать на [knopka]F1[/knopka]. После появления ошибки нужно переместить все данные с HDD на исправный носитель, а затем заменить диск.
Если вы не планируете менять HDD, можно на время отключить чёрный экран с предупреждением – для этого запускаем BIOS ответственной клавишей при запуске системы, находим блок с подключенными накопителями (расположение зависит от версии BIOS) и переводим параметр проверки S.M.A.R.T. в положение «Disabled».
CPU Fan Error
Такое сообщение оповещает о проблемах в работе вентилятора, ответственного за охлаждение центрального процессора. Игнорировать это уведомление нельзя – перегрев может привести к выходу компьютера из строя.
Чтобы решить проблему, нужно вскрыть компьютер и проверить, не отключился ли провод, идущий от процессорного кулера к разъёму «CPU Fan». Если всё работает исправно, можно вручную отключить сообщение – перейти в BIOS, найти раздел «Power», открыть пункт «CPU Fan Speed» и сменить значение на «Ignored» или на «Disabled».
Видеоинструкция
В статье рассмотрены лишь наиболее распространённые ошибки – более подробную информацию можно получить из этого ролика.
Заключение
Не нужно паниковать при виде чёрного экрана с надписями, ведь таким способом система пытается уведомить вас о возникших неисправностях. Для избавления от проблемы достаточно переписать текст уведомления и найти метод решения в Интернете.
Появляется черный экран при запуске Windows? Без паники, читай все причины появления черного экрана и способы решения данной проблемы в этой статье! Современные компьютеры и его мобильные аналоги многокомпонентные устройства, а чем сложнее прибор, тем больше число причин, которые могут привести к сбоям в работе.
У четверти всех пользователей возникает неполадка и появляется черный экран на дисплее. Столкнувшись с этим популярным сбоем, часто люди обращаются за платной помощью к специалистам, однако, практика доказывает, что нередко причины неполадок быстро и без затрат любой человек способен устранить самостоятельно. Ниже приведенный материал поможет успешно справиться с задачей.
Содержание:

Основные причины появления черного экрана

Также из главных предпосылок, почему появляется черный экран, особое внимание требуется уделить следующим:
- Конфликты оборудования или ПО, в результате которых не может отобразиться графический интерфейс;
- Неисправность батареи;
- Проблемы с видеоускорителем, ОЗУ, материнкой, винчестером и т.д.;
- Несовместимость драйверов;
- Перегрев устройства;
- Системный сбой;
- Неполадки в работе дисплея (монитора).
Что делать если появился черный экран при загрузке Windows 10 или 7?
Черный экран Windows свидетельствует о серьезных неполадках в работе ПК, поэтому людям, не обладающим достаточным опытом, лучше довериться мастеру.
Считаю своим долгом отметить, что все нижеприведенные рекомендации служат информационным материалом, а не призывом к обязательному исполнению. Вмешательство в работу сложных приборов при отсутствии опыта может вывести из строя дорогостоящий гаджет.
Лучше выполнить простые действия, смысл которых полностью понятен человеку, и не пытаться получить опыт ценой нанесения неосознанного вреда компьютеру.
К примеру, простое полное отключение от питания ПК и последующее его включение в половине случаев приводит к успешной загрузке Виндовс 7-10.
Только когда это не помогло, следует приступать к более сложным мероприятиям, описанным далее в этом руководстве.
После инсталляции в компьютер какой-нибудь утилиты либо игры нередко появляется черный экран при загрузке Виндовс. В этих случаях поможет использование функции точки восстановления (ТВ) через безопасный режим (БР).
Необходимо исполнить следующие действия:
- Запустить ПК с загрузочной флешки;
- Клацнуть «Восстановление системы»;
- Чтобы ПК вошел после перезагрузки в БР, воспользоваться командой: «bcdedit /set safeboot minimal»;
- Перезапустить ПК;
- Войти в панель управления (в «Десятке» это меню назвали «Параметры»);
- Открыть вкладку «Обновление/безопасность» и перейти в раздел «Восстановление»;
- Клацнуть «Начать»;
- Далее выбрать один из двух предлагаемых вариантов действий (на личное усмотрение владельца компьютера);
- Подождать до завершения процесса.
- Готово.
Использование лайфCD (загрузочного диска) и устранение проблем
Устранить появление черного экрана при запуске ПК поможет лайфСD.
Последовательность шагов следующая:
- Установить лайфСD в привод;
- Далее во время загрузки ПК войти в BIOS и выставить приоритет запуска ОС с дисковода;
- Закрыть БИОС, сохранив введенные в него коррективы;
- Дождаться запуска ПК с диска;
- «Восстановление системы»;
- «Далее»;
- Клацнуть «Восстановление запуска»;
- Подождать;
- Готово.
Загрузка в безопасном режиме и устранение проблем
Если черный экран появляется уже при включении компьютера, то рекомендуется использовать БР (безопасный режим).
Чтобы запуститься в БР и устранить проблему потребуется выполнить всего несколько шагов:

- Сразу после включения ПК клацать «F8» (может применяться и другая кнопка, поэтому требуется предварительно ознакомиться с сопроводительными документами к ПК);
- С использованием стрелочек на клаве выбрать БР и клацнуть «Ввод»;
- Дождаться загрузки;
- «Пуск»;
- «Программы» и перейти в раздел «Стандартные»;
- Клацнуть «Служебные»;
- Щелкнуть «Восстановление системы»;
- Указать ТВ (точку восстановление) и кликнуть «Далее»;
- Клацнуть «Готово»;
- Дождаться завершения;
- Все!
Отключение лишних или конфликтующих программ
Загрузившись в БР, открыть панель управления и войти в закладку «Программы и компоненты», где отсортировать программы по времени их инсталляции в ПК. Часто простое удаление последних установленных утилит устраняет проблемы. Также деинсталляцию приложений, не оставляя за ними «хвостов», позволяет осуществить «CCleaner», который доступен бесплатно на просторах интернета.
В случае, когда деинсталляцию утилит пользователь выполнять не желает, допускается их отключение и исключение из перечня автозапуска Виндовс:
- В поисковой строчке (сочетание клавиш Windows + R) пуска напечатать «msconfig»;
- После клика на «Ввод» войти в отобразившемся меню в Службы, где отключить лишние программы, а из закладки «Автозагрузка» убрать ненужные для повседневного использования приложения.
Для пользователей «Десятки», чтобы попасть в раздел автозагрузки достаточно запустить «Диспетчер задач» (ДЗ).
Обновление видеодрайвера
Видеодрайвера доступны бесплатно, но при установке требуется проявить внимательность, чтобы ПО полностью соответствовало не только комплектующим элементам ПК, а и функционирующей в ней ОС. Для выяснения точной информации о том, какие именно драйвера необходимо установить, рекомендуется воспользоваться параметром «dxdiag».
Клацнув на сочетание клавиш “Windows и R” потребуется напечатать вышеуказанное слово и щелкнуть «Ok». Отобразится меню, где в закладке «Экран» можно ознакомиться со сведениями об установленном в ПК видеоускорителе. После поиска драйверов, их скачивания и инсталляции актуальных версий ПО черный экран уже не появляется. Однако бывает, что его вызывают и вредоносные приложения заразившие систему. Этой причине посвящен следующий параграф инструкции.
Поиск и удаление вирусов

В случае, если ОС по-прежнему не запускается совсем, требуется снять с проблемного ПК винчестер и подключив его к рабочему компьютеру проверить на вирусы. Для этого можно использовать «Dr Web CureIt». В нем требуется выделить подключенный винчестер и начать анализ, клацнув «Запустить проверку».
Восстановление реестра и проводника Windows
В Виндовс предусмотрена автоматическое создание и сохранение копий реестра в каталоге «System32\config\RegBack», который лежит в разделе Windows.
Необходимо переместить файлы из указанного каталога в директорию «config». Конечно, при этом придется подтвердить твердость своих намерений и клацнуть «Заменить».
Это легко выполнить, когда проводник нормально функционирует, а если нет, то потребуется его восстановить, используя загрузочный диск ОС и утилиту AVZ.
С этой целью исполнить следующие действия:
- Открыть главное меню «AVZ» (можно использовать «портативную» версию этого бесплатного антивирусника, которая запускается с флешки);
- Клацнуть «Файл»;
- Кликнуть «Восстановление системы»;
- Поставить галки в графы «Восстановление проводника» и «Восстановление раб.стола»;
- Клацнуть «Выполнить отмеченные операции»;
- Войти в «Панель управления»;
- Далее в закладку «Установка и удаление программ»;
- Произвести деинсталляцию подозрительных утилит;
- Установить в дисковод загрузочный носитель с ОС и затем во вкладке «Файл» кликнуть «ДЗ»;
- Кликнуть «Новая задача» и далее в командной строке напечатать «sfc /scannow»;
- Клацнуть «Ввод»;
- Перезапустить ПК войдя в Виндовс в БР;
- Открыть каталог, расположенный на компакт-диске с ОС под наименованием «i386»;
- Скопировать explorer.ex_, временно убрав одну букву из расширения;
- Скопировать созданный файл на системный том;
- Далее добавить недостающую букву «е» в расширении;
- Напечатав «regedit», клацнуть «Ok»;
- Открыть директорию HKEY_LOCAL_MACHINE;
- Развернуть содержимое «Software»;
- Перейти в папку «Microsoft»;
- Открыть подпапку «WindowsNT»;
- Далее из каталога «CurrentVersion» перейти в подкаталог «Winlogon»;
- Для «Shell» указать месторасположение файла созданного при выполнении пунктов 15-17;
- Клацнуть «Ok»;
- Вновь открыть меню «ДЗ»;
- Клацнуть ПКМ на процессе «explorer.exe»;
- Щелкнуть «Завершить процесс»;
- Затем в ДЗ «Новая задача»;
- Напечатать «cmd»;
- Кликнуть «Ok»;
- В консоли напечатать «Cd C:\»;
- Кликнуть «Ввод»;
- Напечатать «copy explorer.exe C:\Windows»;
- Ввод;
- «Yes»;
- Перезапустить ПК;
- Готово.
Как убрать чёрный экран после обновления Windows 10?
При проявлении такого сбоя после обновления Виндовс 10, исправление ошибки не занимает много времени, так как обычно курсор мышки и клава остаются работоспособными.
Последовательность действий следующая:
- CTRL + Shift + Esc;
- В ДЗ кликнуть «Файл»;
- Щелкнуть «Выполнить новую задачу»;
- Напечатать «cmd» и указав создание с расширенными полномочиями;
- Напечатать «sfc /scannow»;
- «Ввод»;
- Начнется автоматический анализ и исправление ошибок.
Черный экран при включении компьютера до загрузки Windows
При отсутствии признаков жизни дисплея до запуска Виндовс, то есть на мониторе с самого начала черный экран, а звук есть. Слышны системные звуки при запуске ОС и можно расслышать, к примеру, шум кулеров, поскрипывание ОЗУ и т.д., значит, требуется проверить работу монитора и соединяющих его с системным блоком элементов. Если же у вас данная проблема случилась с ноутбуком – проверить шлейф соединяющий дисплей с материнской платой.
Проблемы с контактами или с монитором
Стационарные и мобильные ПК оснащены гнездом типа «VGA».
Через это гнездо можно подключить другой монитор. Если такого гнезда нет, то потребуется использовать разъем «HDMI». Главное, чтобы сама процедура подключения дополнительного дисплея осуществлялась при выключенном ПК.
В случае нормальной работы с доп.монитором, можно поставить диагноз о неисправности родного.
С ремонтом монитора самостоятельно обычному пользователю справиться не под силу, поэтому рекомендуется обратиться к специалисту.
Механические повреждения материнской платы или видеокарты
Самая сложная часть ПК – это материнка (материнская плата). На ней располагаются десятки компонентов, любой из которых хрупкий и мелкий элемент. Простому юзеру выявить причину неисправности материнки не представляется возможным, так как для этого требуется специальное диагностическое оборудование.

Даже простой случай попадания на поверхность материнки иголки или кусочка проволоки приводит к выходу из строя дорогостоящего оборудования.
При внимательном рассмотрении, иногда, можно выявить дефекты контактов в слотах, сминание (вздутие) резисторов, обрывы дорожек (царапины), потемнение некоторых областей на материнке, но не имея навыков и инструментов для ремонта комплектующего, не рекомендуется самостоятельно осуществлять реанимационные действия.
Иногда даже запах гари исходящий из корпуса компьютера может подсказать вам в чем проблема.
Аналогичные проблемы касаются и видеокарт, которые после механического повреждения обычно подлежат замене на новые.
Поломка HDD (жесткого диска)

Следует произвести диагностику винчестера и, возможно, удастся сохранить хранящуюся на нем важную информацию. В случае негативных результатов диагностики, остается только купить другой HDD или винчестер для своего ПК.
Понять, что сломан именно HDD (при невозможности загрузки ПК) можно по запаху гари, странным звукам от HDD при его работе, либо при отсутствии мелких вибраций или нагрева во время его работы.
Самый простой и действенный способ убрать черный экран
Если не получается запуститься в БР (безопасный режим), то проще избавиться от черного экрана стандартной переустановкой ОС. В результате пользователь получает стабильно работающую систему. Удобно с этой целью использовать загрузочную флешку, создав ее в утилите «Rufus».
Приложение бесплатное и полностью русифицировано, а главное испытано миллионами пользователей.
Почему появляется черный экран при запуске игр или steam?
Игроманы чаще всех сталкиваются со сбоями. Даже приобретение официальных версий игр не гарантирует отсутствие появлений ошибок и черного экрана. Чаще всего слабым звеном является видеоускоритель и проблемы с драйверами, о чем уже было отмечено выше в этом руководстве.
Поэтому в первую очередь целесообразно выполнить анализ работы графического адаптера, например, приложением «FurMark». Оно предоставит сведения о модели видеокарты и режимах ее работы.
Аналогичной функциональностью обладает программа «Game Booster». Игроманам рекомендуется регулярно производить анализ работы видеоускорителя этими ПО.
По результатам анализа пользователь узнает, какие требуется принять меры, например, осуществить апгрейт драйверов.
Также сбой при запуске игр возникает при наличии проблем с другими комплектующими ПК, которые часто при повышенной нагрузке перегреваются. Требуется производить их чистку от накапливающейся пыли, менять термопасту, иначе тепло отводится менее эффективно.
Геймеры для популярных игр выработали стандартные алгоритмы устранения сбоя в виде черного экрана. О них пойдет речь дальше.
Решаем проблему черного экрана при запуске far cry 4
Для решения данной проблемы нужно выполнить следующие 5 шагов:
- Открыть страницу «www.playground.ru/files/far_cry_4_extreme_inject» и инсталлировать патч;
- Отключить антивирусник;
- Извлечь содержимое патча в каталог «bin»;
- Запустить «Extreme Injector v3.exe»;
- Готово. Сейчас игра нормально откроется, и будет работать без сбоев.
Избавляемся от черного экрана при запуске watch dogs 2
Выполните 4 шага для решения проблемы черного экрана для watch dogs 2:
- Запустить игрушку;
- После появления черного экрана клацнуть Alt+Enter;
- Через меню игры внести корректировки в разрешение экрана;
- Готово.
Простое снижение разрешения быстро устраняет сбой.
Чёрный экран при просмотре видео в интернете в Windows — что делать?
Если при просмотре видео появляется черный экран и мешает наслаждаться онлайн трансляцией любимого контента, то помогут следующие действия:
- Клацнуть ПКМ на видео;
- Кликнуть «Параметры»;
- Снять галку в отобразившемся меню;
- Кликнуть «Закрыть»;
- Выйти из интернет-обозревателя;
- После повторного запуска видео в браузере, сбой уже не потревожит пользователя.
Черный экран ютуб: Как убрать черный экран на андроид при просмотре видео с ютуб (но звук есть)
Избавиться от черного экрана телефона Андроид при воспроизведении видео позволяет установка обновлений для «YouTube».
Если не это не помогло, то необходимо выполнить следующее:
Смотри наши инструкции по настройке девасов в ютуб!
- Произвести очистку сервисов CooglePlay одной из утилит «клинеров»;
- Отключить в устройстве прием передачу мобильных данных и деактивировать вайфай-модуль;
- Войти в настройки;
- Перейти в Приложения – все;
- Удалить данные GooglePlay;
- Для приложения Ютуб также очистить все данные;
- Далее удалить кэш во вкладке Память;
- Закрыть все запущенные меню и перезагрузить гаджет;
- Подключиться к интернету;
- Готово.
Как быть если при включении ноутбука черный экран и курсор?
Если на экране есть стрелочка, то устранить сбой доступно программными методами.
Корректируем программные настройки:
- Отключить лэптоп от сети и убрать аккумулятор;
- Около 10 секунд удерживать нажатой кнопку включения;
- Подключиться к электросети (не забыв установить батарею обратно, рекомендуется предварительно протереть спиртом контакты);
- Включить лэптоп;
- Клацнуть запуск в обычном режиме;
- Все!
Программы призванные убрать черный экран Windows
Кроме упомянутых выше программ, устранить сбой в компьютерах на Виндовс 7 из-за проблем с активацией, эффективно позволяет утилита «RemoveWAT21».
Шаги:
- Установить утилиту;
- Удалить активацию;
- Вновь активировать и снять анализ лицензии системы;
- Готово. Теперь черный экран по причине сбившейся активации не появится никогда.
Описываемая утилита оснащена руководством, поэтому после ее инсталляции даже у новичков сложностей не возникнет.
Также одной из самых многофункциональных программ является AVZ, с применением которой уже успели познакомиться выше. Антивирусник может устранить большинство причин возникновения рассматриваемой ошибки.
Он способен быстро восстановить реакцию ОС на файлы exe, scr, pif и com, а также помочь сбросить префиксы протоколов Интернет Эксплорера. При необходимости восстанавливает раб.стола Виндовс и проводник.