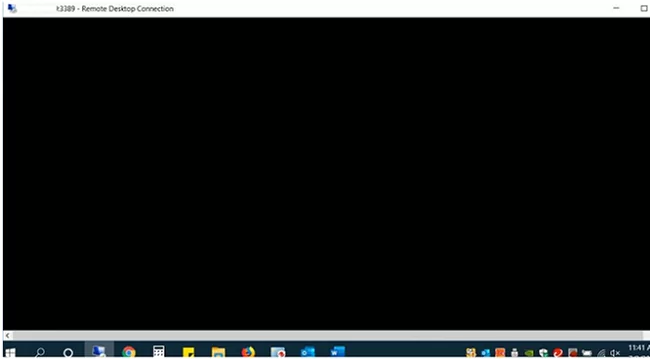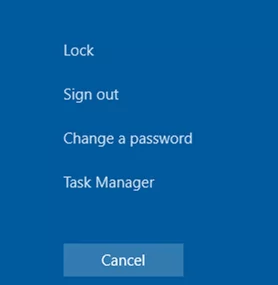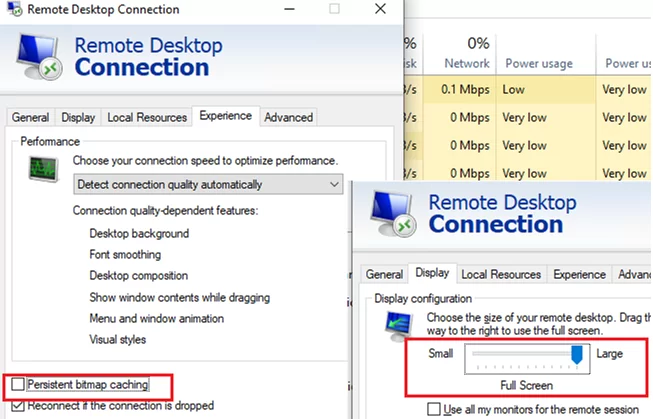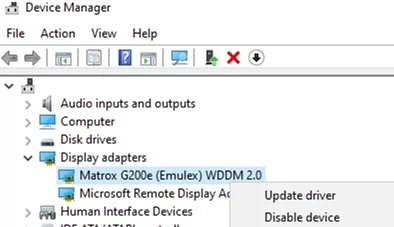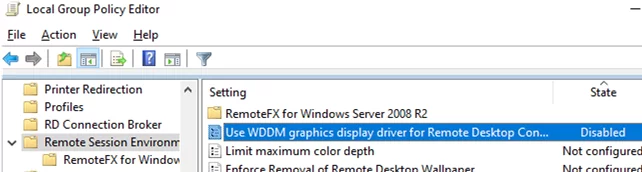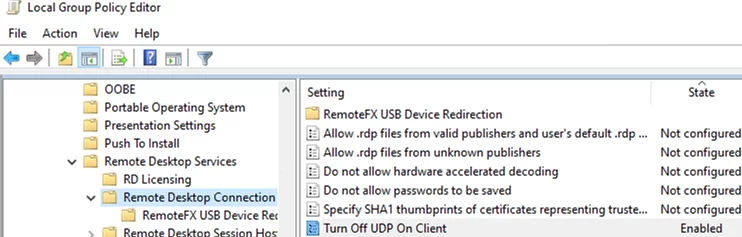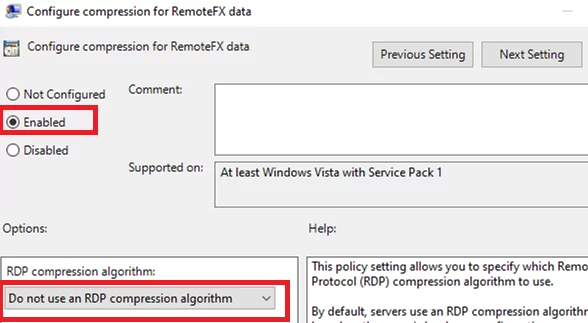В этой статье мы рассмотрим, что делать, если при RDP подключении к удаленному хосту вместо рабочего стола вы видите черный экран. Эта проблема стала довольно часто встречаться в последних билдах Windows 10 и Windows Server 2019, и я решил оставить тут информацию из внутренней базы знания нашего HelpDesk о типовых способах решения.
Итак, вы пытаетесь подключиться к удаленному компьютеру стандартным RDP клиентом Windows (mstsc.exe) и после ввода имени и пароля вместо рабочего стола вы видите черный экран (BLM).
Причин, из-за которых вместо RDP сессии отображается черный экран довольно много. Как-то диагностировать или классифицировать их довольно сложно.
- В RDP сессии нажмите сочетание клавиш
CTRL+ALT+END
(в том числе позволяет сменить пароль в RDP сеансе), а затем нажмите кнопку Отмена. Иногда это позволяет вернуться к рабочему столу RDP сессии. Если это не помогло, запустите из этого экрана диспетчер задач Task Manager и запустите процесс File Explorer (File -> Run new task ->
explorer.exe
-> Ok); - Проверьте, что в настройках RDP клиента (
mstsc.exe
) отключено кэширование (отключите опцию Persistent bitmap caching на вкладке Experience) и используется разрешение экрана, которое поддерживается удаленным хостом (на вкладке Display выставите меньшее разрешение экрана, или попробуйте режим Full Screen); - Убедитесь, что на вашем и на удаленном компьютере установлены последние версии видеодрайверов. Попробуйте воспользоваться автоматическим обновлением драйверов (если этот режим у вас не отключен), или скачайте и установите драйвер вручную).
В некоторых случаях для Windows 10 нужно принудительно выставить режим использования XDDM видео драйвера вместо WDDM. Для этого нужно открыть редактор групповых политик gpedit.msc и в разделе Computer Configuration -> Administrative Templates -> Windows Components -> Remote Desktop Services -> Remote Desktop Session Host -> Remote Session Environment установить значение параметра Use WDDM graphics display driver for Remote Desktop Connections = Disabled (либо тоже самое через реестр:
reg add “HKLM\SOFTWARE\Policies\Microsoft\Windows NT\Terminal Services” /v “fEnableWddmDriver” /t REG_DWORD /d 0 /f
. Обновите групповые политики на RDP сервере; - В Windows Server 2016 с настроенными таймаутами для RDS сессий пару раз сталкивался с жалобами пользователей, что после подключения в отключенную (disconnected) сессию, она не активировалась корректно и они видели черный экран. Здесь поможет только завершение RDP сеанса пользователем самостоятельно (CTRL+ALT+End -> Sign out), либо принудительное завершение сессии администратором (по аналогии со статьей Не удается завершить требуемую операцию при входе по RDP). Либо настройте более агрессивные настройки отключения disconnected сессий;
- Отключите использование протокола UDP 3389 для передачи RDP трафика в дополнение к стандартному RDP порту TCP 3389 (доступно, начиная с Windows Server 2012 R2/Windows 8.1) через параметр Turn off UDP on client на клиенте (Computer Configuration -> Policies -> Administrative Templates -> Windows Components -> Remote Desktop Services -> Remote Desktop Connection Client) или через реестр:
reg add “HKLM\SOFTWARE\Policies\Microsoft\Windows NT\Terminal Services\Client” /v “fClientDisableUDP” /t REG_DWORD /d 1 /f
. Для отключения UDP протокола для RDP трафика на стороне сервера, настройте параметр GPO …Remote Desktop Session Host -> Connections -> Select RDP transport protocols = Use only TCP.
Из более экзотических рекомендаций от Microsoft, которые помогают далеко не всегда, но могут исправить именно источник проблемы:
- Убедитесь, то RDP сервер, клиент и все сетевое оборудование между ними настроены на одинаковый размер MTU;
- Отключите сжатие передаваемых данных в сеансе RDP через редактор локальной GPO – Configure compression for RemoteFX data (Настройка сжатия данных RemoteFX) = Do not use an RDP compression algorithm (Computer Configuration -> Administrative Templates -> Windows Components -> Remote Desktop Services -> Remote Desktop Session Host).
- Если проблема с черным экраном в RDP встречается на Windows Server 2019 и Windows 10 1809+. Откройте Event Viewer и проверьте журнал событий Application and Service Logs –> Microsoft –> Windows –> RemoteDesktopService-RdpCoreTS. Проверьте, есть ли там ошибки вида ‘
Failed GetConnectionProperty’ in CUMRDPConnection::QueryProperty at 2884 err=[0x80004001]
‘, ‘
Connection doesn’t support logon error redirector’ in CUMRDPConnection::GetLogonErrorRedirector at 4199 err=[0x80004001]
. Если такие ошибки встречаются, нужно отключить использование протокола URCP (Universal Rate Control Protocol), который используется для передачи некоторых данных между RDP клиентом и сервером поверх UDP (MS-RDPEUDP2):
reg add “HKLM\SOFTWARE\Microsoft\Terminal Server Client” /v “UseURCP” /t REG_DWORD /d 0 /f
или так
New-ItemProperty 'HKLM:\SOFTWARE\Microsoft\Terminal Server Client' -Name UseURCP -PropertyType DWord -Value 0
- Remove From My Forums
-
Question
-
Have created a new 2019 RDS server…all set up fine etc etc
However, when a user first logs on, they get a black screen and most things unresponsive.
I’ve not been able to find a resolution to this. We do have a workaround. When this happens, on the Connections pane on the server, the user shows Disconnected. I simply log them off and ask them then to log back on. Hey ho, everything
works fine.This is reproduceable.
So if anyone having same problem, the above fix does work. Ok for us as we do not have a huge user base, but for large sets would be a bit tedious for new users to contact IT admin.
My main reason for posting, is does anyone have a fix for this first time logon issue?
Cheers
Ian
ogion83
10.01.22
✎
10:34
Добрый день.
Подскажите кто сталкивался. При подключении к SERVER 2019 по RDP подключение вроде как и происходит но с черным фоном. Это происходит только когда подключаемся из вне, через интернет, внутри локальной сети все нормально. Причем началось это не сразу, сначала заходили нормально, и то не у всех, некоторые пользователи заходят без проблем.
Находил советы отключить Постоянное кэширование точечных рисунков (не помогло); нажать ctr alt end (не реагирует); отключать сеансы этих пользователей если они были оставлены (тоже не помогло), перезагрузка сервера также не помогает.
тук-тук
10.01.22
✎
10:39
некорректное завершение приложения
зайти под проблемным пользователем
Ctrl–Shift-Esc
В форме диспетчера задач выбрать меню «Файл» и пункт «Запустить новую задачу» — Explorer
в меню «Пуск» выбрать команду «Выйти»
ogion83
10.01.22
✎
10:44
Пуск — Отключиться или Пуск — Пользователь — Выйти?
ogion83
10.01.22
✎
15:24
Не помогло
Kigo_Kigo
10.01.22
✎
15:33
Прибивай профиль на серваке
ogion83
11.01.22
✎
09:38
А поточнее?
Garykom
11.01.22
✎
10:27
сервак перезагрузите
XMMS
11.01.22
✎
12:07
(6) Пишут в (0) что не помогает, что довольно удивительно.
ogion83
11.01.22
✎
15:09
При входе, когда экран остается черным, мышь иногда отображается со значком будто что то грузится ещё и зависает
Garykom
11.01.22
✎
15:19
(8) дык виснет что то при входе, что пытается по сетке
например спулер принтеров
Garykom
11.01.22
✎
15:20
(9)+ проброску принтеров, дисков и прочего запретить и попробовать
tmk315
11.01.22
✎
15:21
У меня с видиокартой была такая проблема .
ogion83
12.01.22
✎
09:25
(11) А что за проблема? Такой глюк не на 1 компе проявляется.
tmk315
12.01.22
✎
11:25
(12) там с драйверами был косяк какой то , по инету посмотри.
ogion83
13.01.22
✎
08:10
(10) Попробовал, не помогло. Ещё пробовал подрубиться через приложение со смартфона: зашел, все отображало без черноты.
ogion83
17.01.22
✎
09:16
Нет решения… С 2008 серваком таких проблем не было.
ttGala
17.01.22
✎
10:39
Может, неподдерживаемое разрешение экрана
ogion83
18.01.22
✎
11:19
(16) Пробовал менять. Или сменить разрешение своего монитора? Одна сотрудница недавно подключалась, все отображалось, хотя тоже до этого черный экран был, поработала и опять черный стал.
ogion83
27.01.22
✎
08:54
Чуть не забыл выложить решение. Помогла статья https://winitpro.ru/index.php/2021/04/26/chernyj-ekran-vmesto-rabochego-stola-v-rdp-sessii/, а именно там 3-й способ, добавлением одного параметра в реестр сервера.
Windows OS Hub / Windows Server 2019 / Black Screen While Using Windows Remote Desktop (RDP) Connection
In this article, we will show what to do if you see a black screen instead of a desktop when you connect to a remote Windows host via RDP. This problem often occurs in the latest Windows 10 and Windows Server 2019 builds, and I decided to provide some information about typical solutions from our internal HelpDesk knowledge base.
So you are trying to connect to a remote computer using a standard Windows RDP client (mstsc.exe) and after entering your credentials you see a black screen instead of a desktop.
There are a lot of reasons why a black screen appears in an RDP session. It is quite hard to diagnose or categorize them.
- Press
CTRL+ALT+ENDin your RDP session (this also allows you to change a password in your RDP session) and then click Cancel. This sometimes allows you to get back to a desktop in an RDP session. If this doesn’t help, open the Task Manager from this screen and run the File Explorer process (File -> Run new task ->explorer.exe-> OK); - Make sure that caching is disabled in the RDP client settings (disable the Persistent bitmap caching option on the Experience tab) and the screen resolution supported by the remote host is used (set lower screen resolution in the Display tab or try to use the Full Screen mode);
- Make sure that both your computer and the remote one are using the latest video driver versions. Try to use automatic driver update (if you have not disabled it, or download and install the driver manually);
In some cases, you must set using XDDM video driver instead of the WDDM one. To do it, open the Local Group Policy Editor (gpedit.msc) and set Use WDDM graphics display driver for Remote Desktop Connections = Disabled in Computer Configuration -> Administrative Templates -> Windows Components -> Remote Desktop Services -> Remote Desktop Session Host -> Remote Session Environment (or the same in the registry:reg add “HKLM\SOFTWARE\Policies\Microsoft\Windows NT\Terminal Services” /v “fEnableWddmDriver” /t REG_DWORD /d 0 /f). Update the Group Policy settings on your RDP/RDS host; - In Windows Server 2016 with configured RDP session timeouts, I came across user complaints that after trying to connect to a disconnected session it didn’t activate correctly and they saw a black screen. Only a user can end up their RDP session (
CTRL+ALT+End-> Sign out) or an administrator can forcefully close it (like it is described in the article Remote Desktop Services Is Currently Busy). Or configure more aggressive settings to terminate disconnected user sessions; - Disable using of UDP port 3389 for RDP traffic (it is used together with the default RDP TCP Port 3389 on Windows Server 2012 R2/Windows 8.1 and newer). This can be done by enabling the Turn off UDP on client option in local GPO on the client device (Computer Configuration -> Policies -> Administrative Templates -> Windows Components -> Remote Desktop Services -> Remote Desktop Connection Client) or through the registry:
reg add “HKLM\SOFTWARE\Policies\Microsoft\Windows NT\Terminal Services\Client” /v “fClientDisableUDP” /t REG_DWORD /d 1 /f. To disable UDP protocol for the RDP traffic on the server-side, enable the GPO parameter …Remote Desktop Session Host -> Connections -> Select RDP transport protocols =Use only TCP; - Sometimes on RDS hosts, it is necessary to restart the
Audiosrv(Windows Audio) service, after which the user profile is loaded and the Desktop appears.
Microsoft offers some other recommendations that do not always help, but can fix the source of the problem:
- Make sure that your RDP host, client, and all network equipment between them are configured for the same MTU size;
- Disable RDP traffic compression in the local GPO editor: Configure compression for RemoteFX data =
Do not use an RDP compression algorithm(Computer Configuration -> Administrative Templates -> Windows Components -> Remote Desktop Services -> Remote Desktop Session Host); - If the problem of a black screen in an RDP session occurs on Windows Server 2019 or Windows 10 1809+, open the Event Viewer and check Application and Service Logs –> Microsoft –> Windows –> RemoteDesktopService-RdpCoreTS. See if there are any errors like
‘Failed GetConnectionProperty’ in CUMRDPConnection::QueryProperty at 2884 err=[0x80004001]‘,‘Connection doesn’t support logon error redirector’ in CUMRDPConnection::GetLogonErrorRedirector at 4199 err=[0x80004001]. If you see them, disable the URCP (Universal Rate Control Protocol) used to transfer some data between your RDP client and a server over UDP (MS-RDPEUDP2):
reg add “HKLM\SOFTWARE\Microsoft\Terminal Server Client” /v “UseURCP” /t REG_DWORD /d 0 /f
Or you can set this registry parameter using PowerShell:
New-ItemProperty 'HKLM:\SOFTWARE\Microsoft\Terminal Server Client' -Name UseURCP -PropertyType DWord -Value 0
Related Reading
1 comment
serg May 31, 2023 — 4:59 am
Things I’ve tried:
Disabled RemoteFX
Disabled UDP protocol (via both “Turn Off UDP On Client” and “Select RDP transport protocols”)
Disabled WDDM driver
Disabled the URCP (Universal Rate Control Protocol)
Reduced color-bit depth
Updated graphics drivers to current
Set physical graphics adapter to use “Microsoft Basic Display Adapter”
Disabled Windows Firewall
Nothing seems to resolve the situation.
Reply



 В некоторых случаях для Windows 10 нужно принудительно выставить режим использования XDDM видео драйвера вместо WDDM. Для этого нужно открыть редактор групповых политик gpedit.msc и в разделе Computer Configuration -> Administrative Templates -> Windows Components -> Remote Desktop Services -> Remote Desktop Session Host -> Remote Session Environment установить значение параметра Use WDDM graphics display driver for Remote Desktop Connections = Disabled (либо тоже самое через реестр:
В некоторых случаях для Windows 10 нужно принудительно выставить режим использования XDDM видео драйвера вместо WDDM. Для этого нужно открыть редактор групповых политик gpedit.msc и в разделе Computer Configuration -> Administrative Templates -> Windows Components -> Remote Desktop Services -> Remote Desktop Session Host -> Remote Session Environment установить значение параметра Use WDDM graphics display driver for Remote Desktop Connections = Disabled (либо тоже самое через реестр: