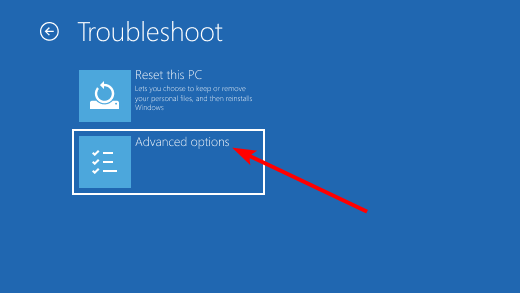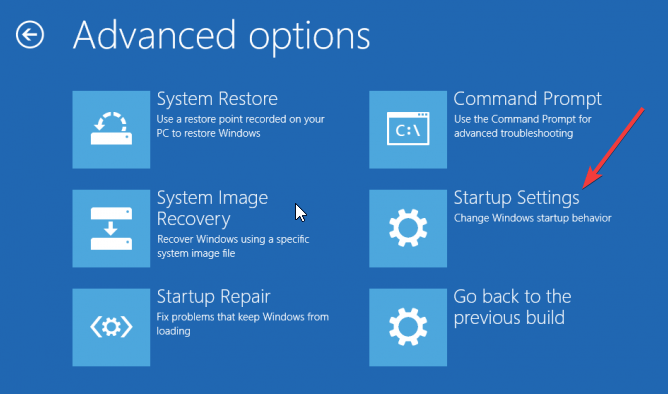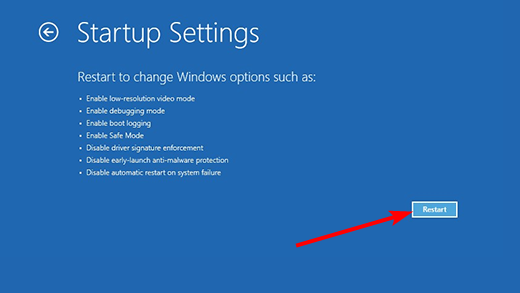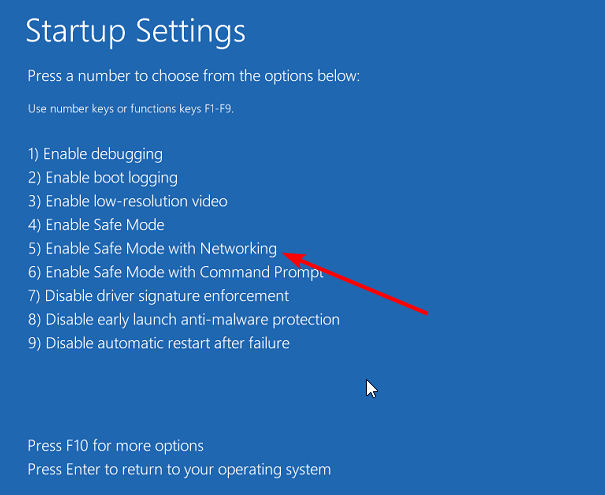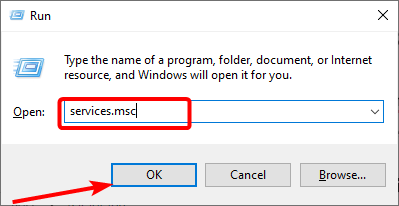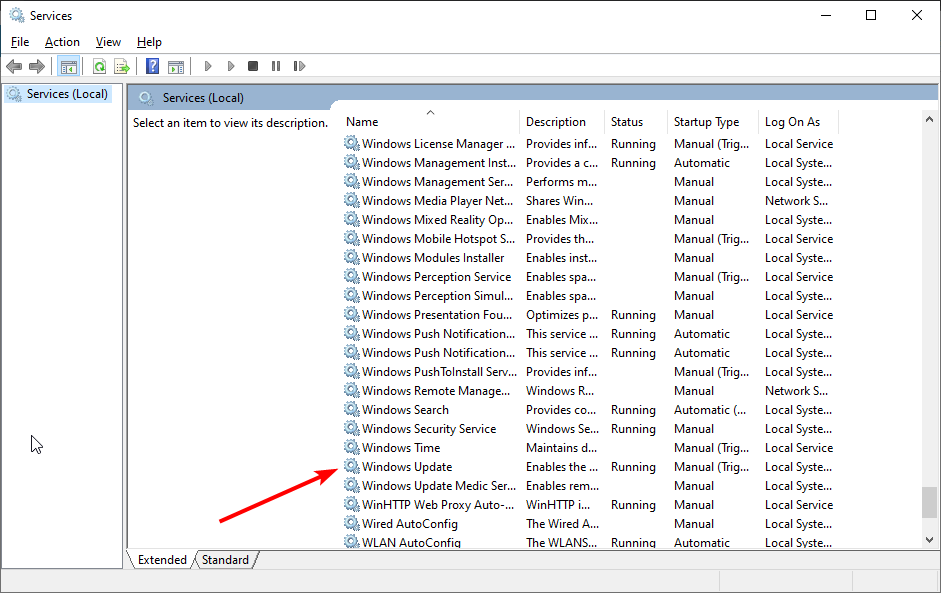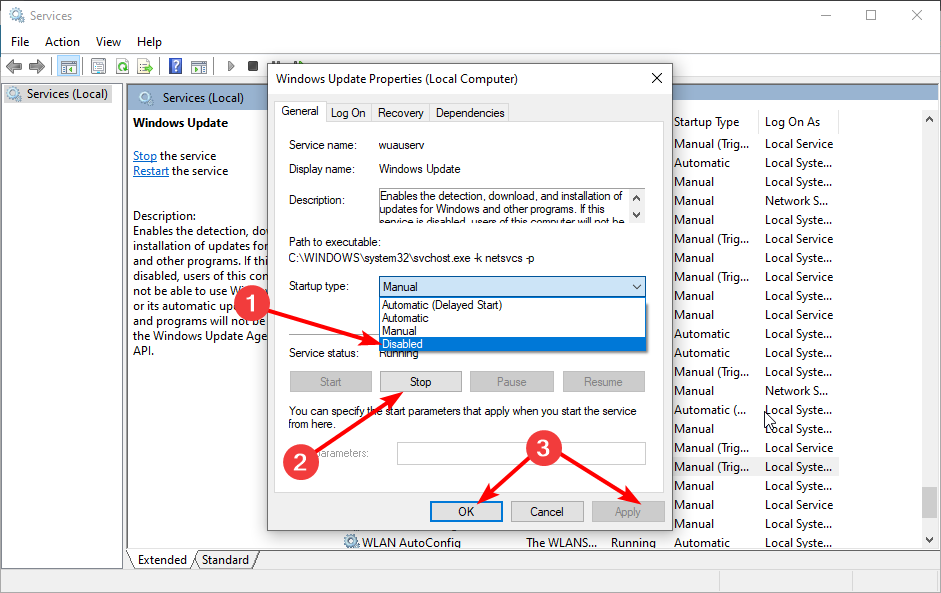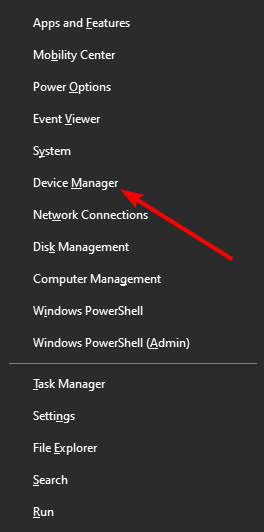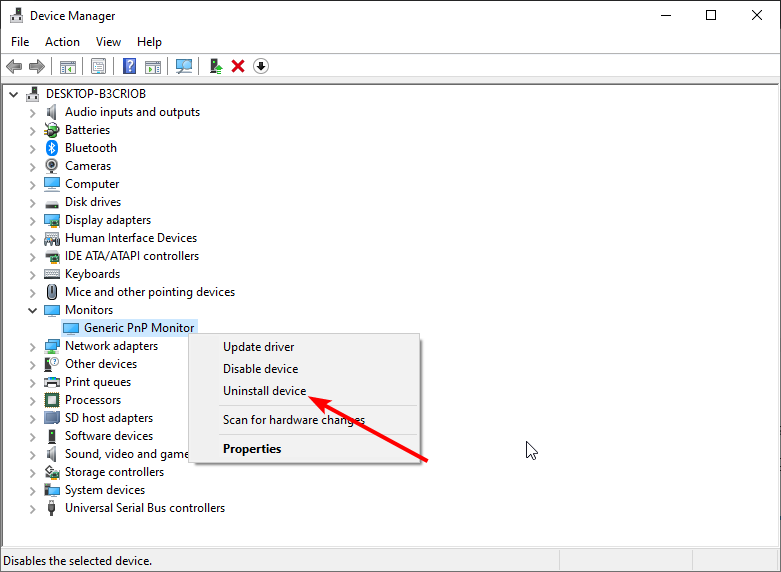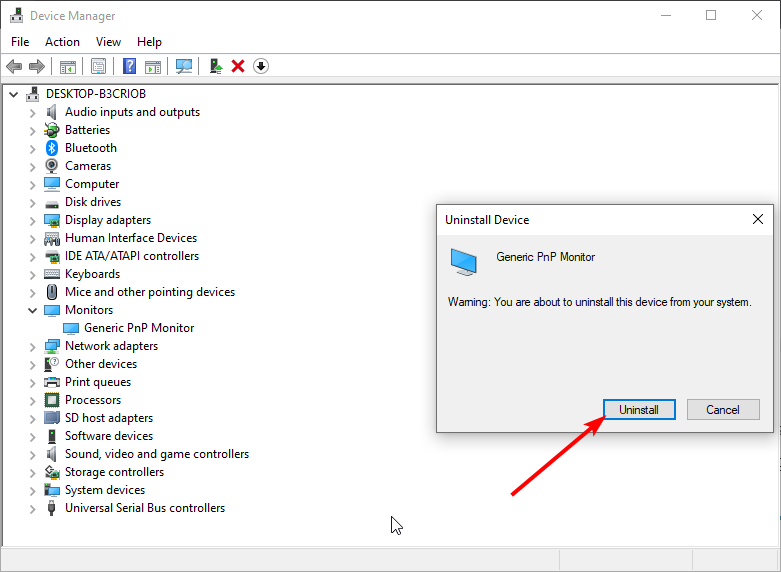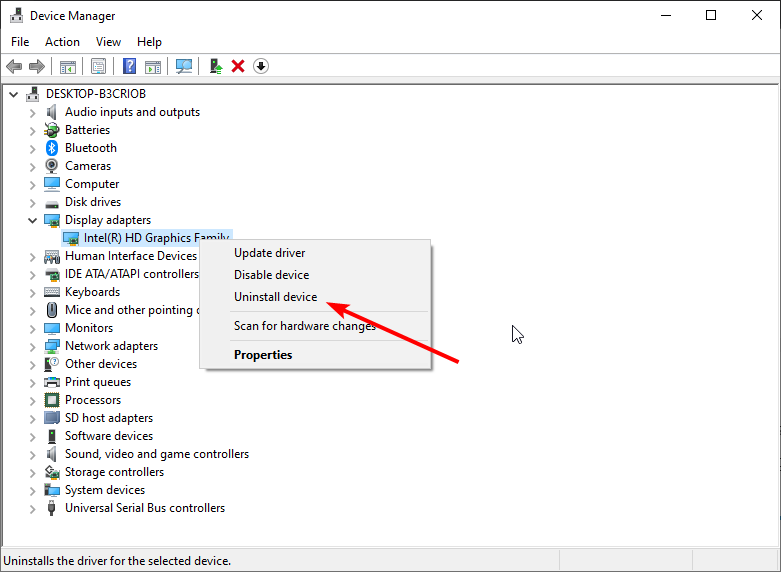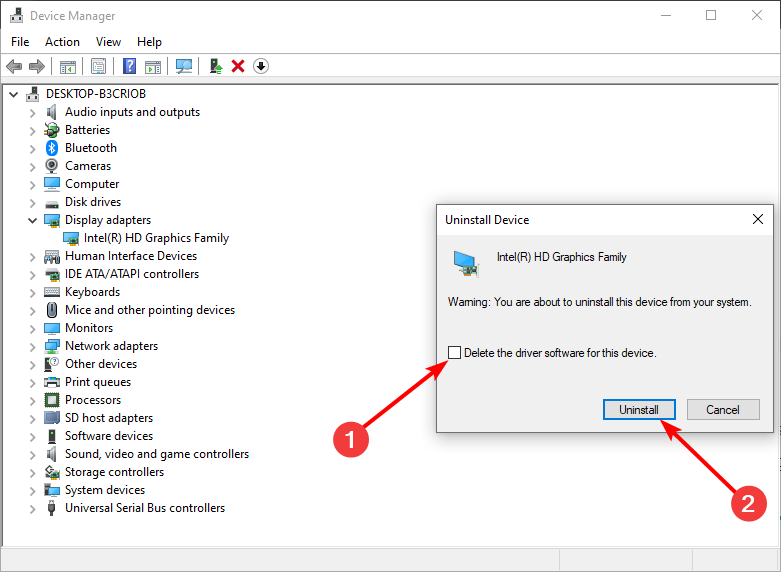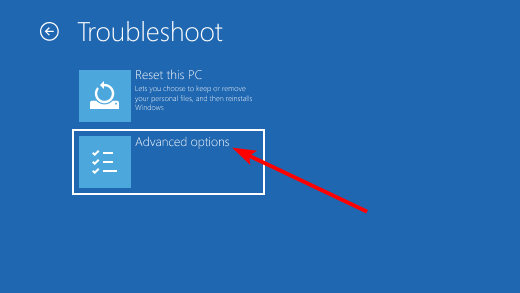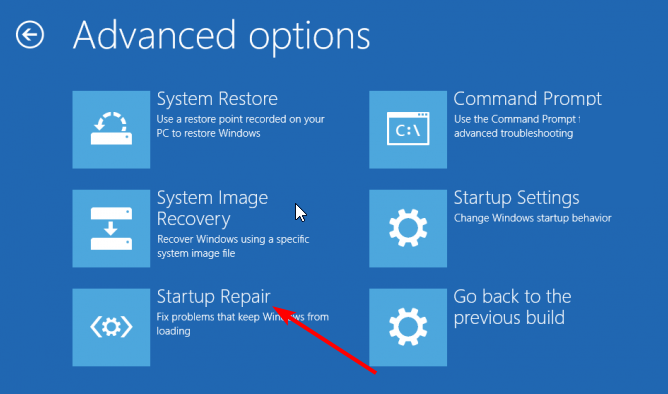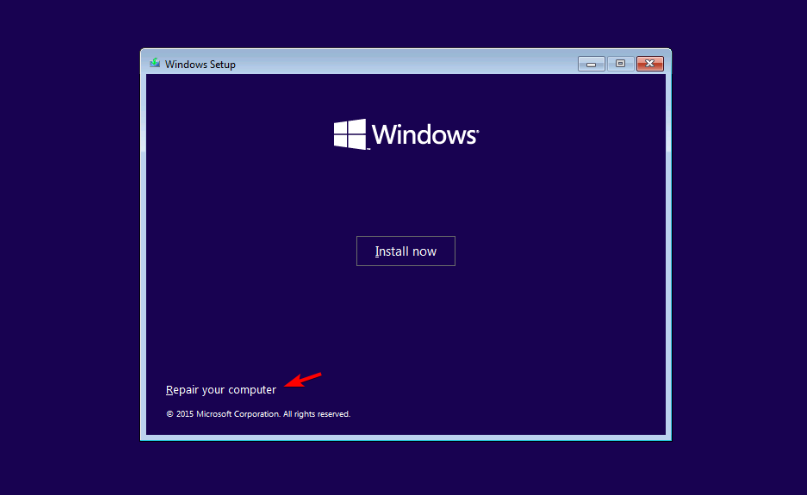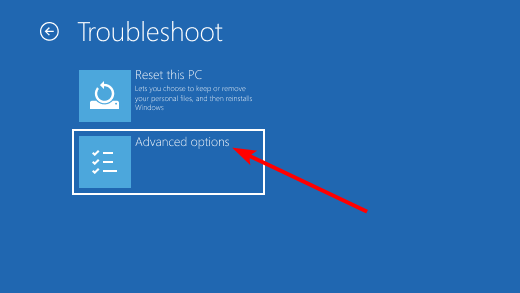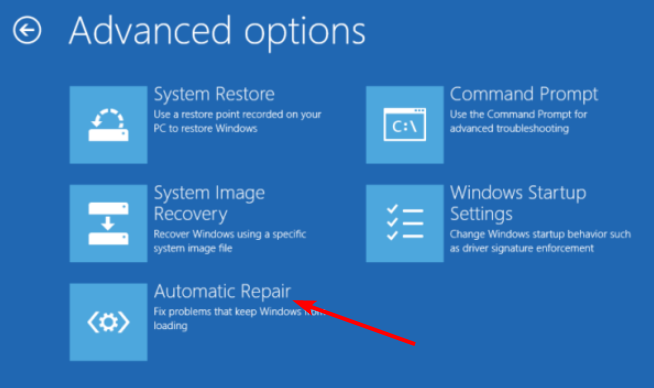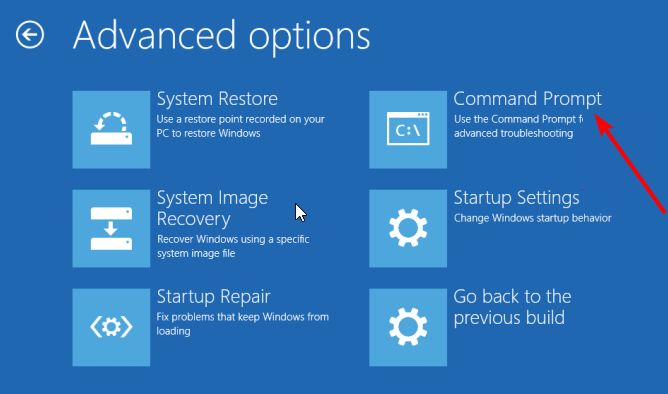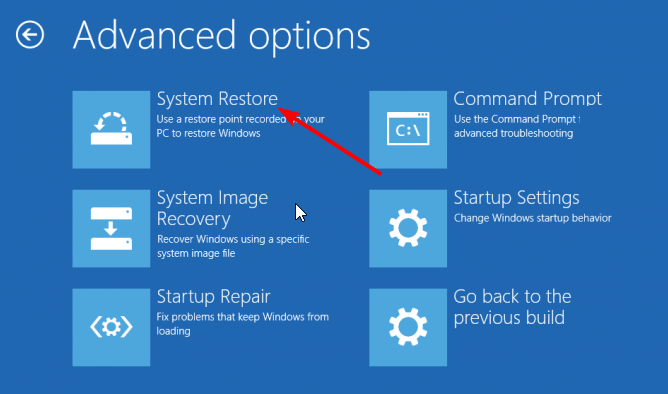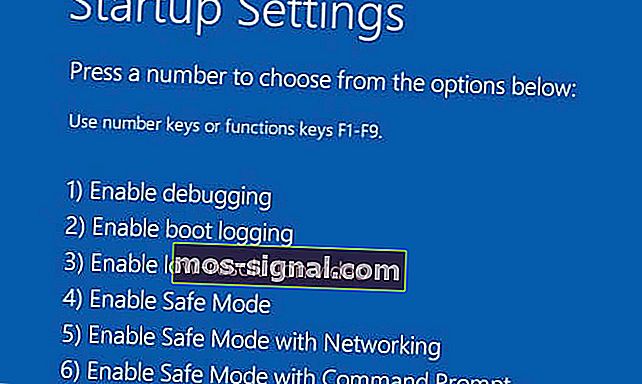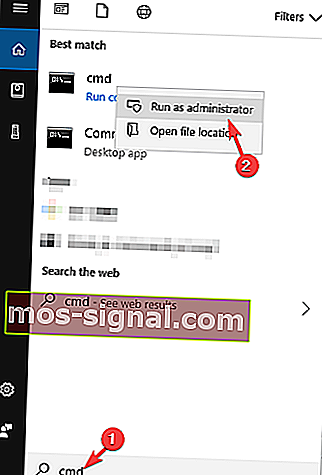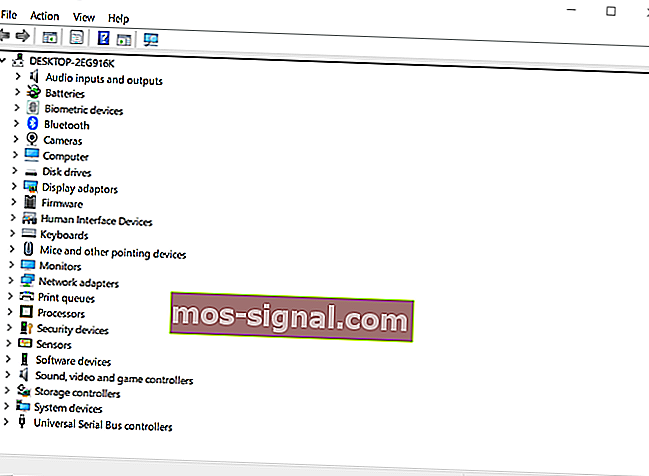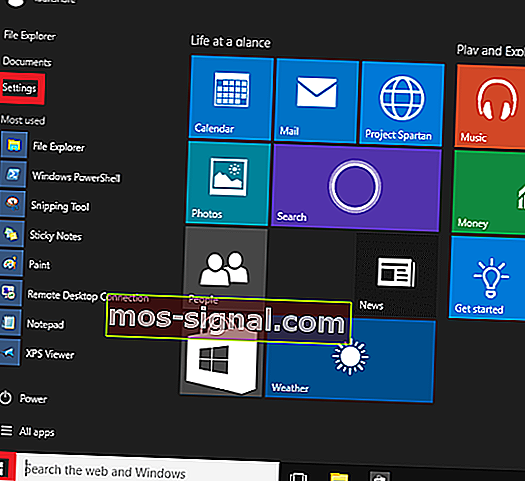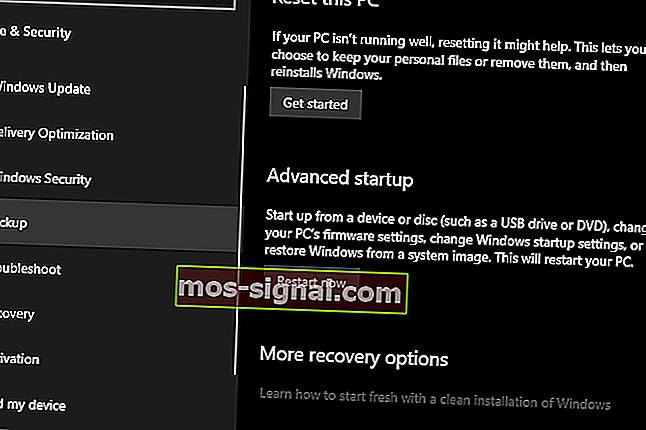Если на вашем устройстве Windows черный или пустой экран, попробуйте сделать следующее:
-
Чтобы разокрутить экран, используйте одно из следующих клавиш: Windows клавиша с логотипом + P или CTRL+ALT+DEL.
-
Для черного экрана используйте следующее сочетания клавиш: Windows клавиши с логотипом + CTRL+SHIFT+B .
Дополнительные сведения см. в теме Устранение ошибок черного или пустого экрана.
Если у вас surface, см. также: Surface не будет включаться и не выключяться из спящий режим.
Нужна дополнительная помощь?
Нужны дополнительные параметры?
Изучите преимущества подписки, просмотрите учебные курсы, узнайте, как защитить свое устройство и т. д.
В сообществах можно задавать вопросы и отвечать на них, отправлять отзывы и консультироваться с экспертами разных профилей.
На чтение 8 мин. Просмотров 16.9k. Опубликовано
Многие пользователи обращались к нам с сообщениями об ошибке черного экрана в Windows 10, особенно с отсутствующим курсором. У нас есть несколько решений, чтобы предложить вам, нуждающимся людям.
Когда что-то идет не так на вашем компьютере, вы можете получить пустой или черный экран.
Черный экран может быть в любом из следующих случаев:
- До и/или после входа в Windows 10
- Черный экран с вращающимися точками
- Во время настройки
- Во время обновления
У каждого из этих экземпляров есть свои собственные способы устранения неполадок и способы их устранения, но если у вас в Windows 10 появится черный экран без курсора , это больше, чем кажется на первый взгляд.
Основными причинами обычно являются устаревшие или поврежденные драйверы, вывод на непредвиденные порты и иногда проблемы с приложением «Экран блокировки». Мы рекомендуем вам автоматически обновлять драйверы, используя этот инструмент обновления драйверов (100% безопасный и протестированный нами). Таким образом, вы предотвратите потерю файлов и даже необратимое повреждение вашего компьютера.
Вот некоторые решения, которые помогут вам исправить черный экран Windows 10 без проблем с курсором.
Содержание
- Как исправить черный экран без курсора на Windows 10
- Решение 1. Перезагрузите компьютер
- Решение 2. Попробуйте подключить к вашему компьютеру разные видеовыходы.
- Решение 3: загрузка в безопасном режиме с поддержкой сети
- Решение 4. Выполните автоматический ремонт
- Решение 5: перезагрузите компьютер
Как исправить черный экран без курсора на Windows 10
- Перезагрузите компьютер
- Попробуйте подключить разные видео выходы к вашему компьютеру
- Загрузка в безопасном режиме с поддержкой сети
- Выполнить автоматический ремонт
- Перезагрузить компьютер
Решение 1. Перезагрузите компьютер
Обычно это первая линия действий, когда вы сталкиваетесь с проблемой на вашем компьютере. Отключите все внешние устройства, затем перезагрузите компьютер и посмотрите, сможете ли вы попасть на экран рабочего стола.
Решение 2. Попробуйте подключить к вашему компьютеру разные видеовыходы.
Вы можете попробовать различные комбинации вывода видео, например, приведенные ниже, и посмотреть, сможете ли вы получить экран рабочего стола с помощью курсора мыши, потому что иногда смена драйвера может привести к отправке вашего видео.
- Подключение к другому адаптеру от встроенной графики до отдельной карты или наоборот
- Подключите к другому выходу от HDMI к DVI, DisplayPort к VGA или любой другой комбинации
ТАКЖЕ ПРОЧИТАЙТЕ : как исправить проблемы с выходом HDMI в Windows 10
Решение 3: загрузка в безопасном режиме с поддержкой сети
Безопасный режим с поддержкой сети запускает Windows в безопасном режиме, включая сетевые драйверы и службы, необходимые для доступа в Интернет или другие компьютеры в той же сети.
Выполните следующие шаги для загрузки в безопасном режиме с сетью:
- Перезагрузите компьютер
- Когда отобразится экран входа, удерживайте нажатой клавишу SHIFT , выбрав Мощность , а затем Перезагрузить .
- После перезагрузки компьютера на экране Выберите вариант выберите Устранение неполадок.
- Нажмите Дополнительные параметры .
- Нажмите Параметры запуска .
- Нажмите Перезагрузить .
-
После перезапуска вы увидите список параметров. выберите 5 или F5 для Безопасный режим с поддержкой сети.
Перейдя в безопасный режим, вы можете выполнить следующие действия, чтобы попытаться разрешить черный экран Windows 10 без проблем с курсором:
- Запустите проверку проверки системных файлов (SFC)
- Запустите инструмент DISM
Как запустить сканирование SFC
Сканирование проверки системных файлов проверяет все защищенные системные файлы, а затем заменяет неправильные версии подлинными и правильными версиями Microsoft.
Вот как это сделать:
- Нажмите Пуск .
- Перейдите в поле поиска и введите CMD .
-
Выберите Командная строка .
- Нажмите правой кнопкой мыши и выберите Запуск от имени администратора .
- Введите sfc/scannow
- Нажмите Enter .
- Перезагрузите компьютер
Как запустить инструмент DISM
Если вы по-прежнему получаете черный экран Windows 10 без курсора, запустите инструмент DISM или инструмент обслуживания образов развертывания и управления ими.
Средство DISM помогает исправить ошибки повреждения Windows, когда не удается установить обновления Windows и пакеты обновления из-за ошибок повреждения, например, если у вас поврежденный системный файл.
Вот как запустить команду DISM на вашем ПК, чтобы проверить, помогает ли она:
- Нажмите Пуск .
-
В поле поиска введите CMD .
- Нажмите Командная строка в списке результатов поиска.
- Введите Dism/Online/Cleanup-Image/RestoreHealth .
После завершения восстановления перезагрузите компьютер и проверьте, сохраняется ли проблема.
Если безопасный режим стабилен, то проблема, скорее всего, связана с драйверами, но вашему компьютеру также может потребоваться лечение или восстановление системных файлов, поскольку большинство проблем с обновлением в Windows 10 – это проблемы с повреждениями, переданные из предыдущих операционных систем.
В этом случае, находясь в безопасном режиме, выполните следующие действия:
- Нажмите Пуск .
- Перейдите в окно поиска и введите Обновить , чтобы проверить наличие критических обновлений и ускорить их установку.
- Нажмите правую кнопку Пуск .
-
Выберите Диспетчер устройств .
- Импортируйте все отсутствующие или драйверы с ошибками с компьютера или с сайта производителя.
Также по-прежнему в безопасном режиме загрузите, установите и отклоните пробную версию Malwarebytes и средств для очистки рекламного ПО, затем обновите и запустите полное сканирование. Убедитесь, что вы удалили антивирусные программы и включили встроенный Защитник Windows, чтобы проверить производительность вашего ПК.
После того, как вышеупомянутые отсортированы, сделайте следующее:
- Нажмите правой кнопкой мыши Панель задач .
- Выберите Диспетчер задач .
- На вкладке Автозагрузка отключите все, пока установка не стабилизируется
- Восстановите только то, что вам нужно, включая Windows
Для выхода из безопасного режима сделайте следующее:
- Нажмите правую кнопку Пуск .
- Выберите Выполнить .
-
Введите msconfig
- Откроется всплывающее окно
- Перейдите на вкладку Загрузка .
- Снимите или снимите флажок Безопасная загрузка
- Перезагрузите компьютер
Проверьте, все ли у вас Windows 10 черный экран без курсора, или он исчез. Если это не помогло, попробуйте следующее решение.
- ТАКЖЕ ЧИТАЙТЕ . Исправлено: не удается загрузиться в безопасном режиме в Windows 8.1, Windows 10
Решение 4. Выполните автоматический ремонт
Для этого вам нужно скачать Windows 10 ISO, а затем создать инструмент создания медиа, который вы можете сделать с другого компьютера.
Когда у вас есть установочный носитель, выполните следующие действия:
- Вставьте установочный диск Windows или USB-диск, затем перезагрузите компьютер. Вы увидите сообщение с просьбой нажать любую клавишу для загрузки с DVD .
- Нажмите любую клавишу для загрузки с DVD
- Когда вы увидите страницу Установка Windows , нажмите Восстановить компьютер , чтобы запустить среду восстановления Windows (WinRE).
- В WinRE перейдите на экран Выбор варианта .
- Нажмите Устранение неполадок .
- Нажмите Дополнительные параметры .
- Нажмите Автоматическое восстановление .
Примечание. Если вы не видите нажатие любой клавиши для загрузки с DVD-сообщения, вам нужно изменить порядок загрузки в настройках BIOS, чтобы начать с диска или USB.
Будьте осторожны при изменении настроек BIOS, так как интерфейс BIOS предназначен для опытных пользователей компьютера, поскольку вы можете изменить настройку, которая может помешать правильной загрузке компьютера.
Вы должны обновлять BIOS только тогда, когда это необходимо, например, при решении проблемы совместимости. Это может быть сложным, и сделать ваш компьютер неработоспособным в случае каких-либо ошибок.
Следуйте приведенным ниже инструкциям, чтобы изменить порядок загрузки и выполнить восстановление:
- В процессе перезапуска проверьте наличие инструкций о том, как прервать обычный запуск
- Войдите в программу настройки BIOS.Большинство компьютеров используют клавиши F2, F10, ESC или DELETE , чтобы начать настройку.
- Найдите вкладку в утилите настройки BIOS с меткой Порядок загрузки, Параметры загрузки или Загрузка .
- С помощью клавиш со стрелками перейдите в Порядок загрузки .
- Нажмите Enter .
- Найдите съемное устройство (CD, DVD или USB-накопитель) в списке загрузки.
- Используйте клавиши со стрелками для перемещения диска вверх, чтобы появиться в качестве первого в списке загрузки
- Нажмите Enter .
- Ваш порядок загрузки теперь изменен на загрузку с DVD, CD или USB-накопителя
- Нажмите F10 , чтобы сохранить изменения и выйти из утилиты настройки BIOS.
- Нажмите Да в окнах подтверждения.
- Ваш компьютер перезагрузится нормально
- Пусть сканирование продолжится в течение нескольких минут, чтобы удалить все вредоносные программы, заражающие ваш компьютер.
- Выберите предпочитаемый язык, валюту, время, клавиатуру или другой способ ввода
- Нажмите Далее .
- Нажмите Восстановить компьютер .
- Выберите операционную систему, которую вы хотите восстановить (в данном случае Windows 10)
- Нажмите Далее .
- На экране Выберите вариант выберите Устранение неполадок .
- Выберите Дополнительные параметры .
- Нажмите Восстановление системы или Восстановление при загрузке .
После завершения ремонта проверьте, исчезает ли черный экран Windows 10 без проблем с курсором, в противном случае попробуйте следующее решение.
- ТАКЖЕ ПРОЧИТАЙТЕ : исправление: автоматическое восстановление Windows 10 не может восстановить компьютер
Решение 5: перезагрузите компьютер
Если автоматическое восстановление не исправило черный экран Windows 10 без проблем с курсором, попробуйте перезагрузить компьютер, выбрав «Сбросить этот компьютер с помощью« Сохранить мои файлы »».
Выполнение сброса позволяет вам выбрать, какие файлы вы хотите сохранить или удалить, а затем переустанавливать Windows.
Вот как это сделать.
-
Нажмите Пуск
- Нажмите Настройки .
-
Нажмите Обновление и безопасность
- Нажмите Восстановление на левой панели.
-
Нажмите Сбросить этот компьютер .
- Нажмите Начать .
- Выберите вариант Сохранить мои файлы .
Примечание. все ваши личные файлы будут удалены, а настройки сброшены. Любые установленные вами приложения будут удалены, и только предустановленные приложения, поставляемые с вашим ПК, будут переустановлены.
Помогло ли какое-либо из этих решений исправить черный экран Windows 10 без проблем с курсором на вашем компьютере? Дайте нам знать в комментариях ниже.
Примечание редактора . Этот пост был первоначально опубликован в ноябре 2017 года и с тех пор был полностью переработан и обновлен для обеспечения свежести, точности и полноты.
Uninstalling your drivers in Safe Mode should fix this effectively
by Milan Stanojevic
Milan has been enthusiastic about technology ever since his childhood days, and this led him to take interest in all PC-related technologies. He’s a PC enthusiast and he… read more
Updated on
Reviewed by
Alex Serban
After moving away from the corporate work-style, Alex has found rewards in a lifestyle of constant analysis, team coordination and pestering his colleagues. Holding an MCSA Windows Server… read more
- The Windows 10 black screen without cursor issue can be caused by corrupt boot files.
- You can fix this issue quickly by uninstalling and reinstalling your display and monitor drivers in Safe Mode.
- Another effective solution to this problem is to repair your boot files using a media installation tool.
XINSTALL BY CLICKING THE DOWNLOAD
FILE
The Blue Screen of Death error is the widespread issue that users dread facing on Windows PC. However, many users are not experiencing an unpleasant black screen without a cursor on Windows 10.
This makes your PC useless at the time, with no troubleshooting direction. Thankfully, this issue has some solutions, as shown in this guide.
What causes a black screen without a cursor on Windows 10?
Below are some of the causes of the Windows 10 black screen without cursor issue:
- Faulty display drivers: If you get a black screen without a cursor on Windows 10 before login, it is likely due to your graphic card drivers. The solution is to uninstall the drivers manually or use specialized software and reinstall them in Safe Mode.
- Corrupt boot files: If you are getting the Windows 10 black screen without a cursor on startup, it might be due to issues with your boot files. You need to repair these files by running some commands or using a dedicated boot repair tool.
How can I fix the black screen without cursor on Windows 10?
Below are some of the troubleshooting steps you should perform before making changes to your PC in a bid to fix this issue:
How we test, review and rate?
We have worked for the past 6 months on building a new review system on how we produce content. Using it, we have subsequently redone most of our articles to provide actual hands-on expertise on the guides we made.
For more details you can read how we test, review, and rate at WindowsReport.
- Restart your system
- Press the sleep button and resume Windows
- Test your PC with a monitor
If these do not show any positive signs, you can delve into the fixes below:
1. Uninstall display drivers in Safe Mode
1.1. Enable Safe Mode
- Restart your PC multiple times to enter the Windows Recovery Environment.
- Select Troubleshoot > Advanced options.
- Now, choose Startup Settings.
- Next, click the Restart button.
- Press 5 or F5 to Enable Safe Mode with Networking when your PC restarts.
The first step towards fixing the Windows 10 black screen without a cursor issue is to go into Safe Mode with Networking. This will start your PC with only the needed drivers and components.
1.2. Uninstall display and monitor drivers
- Press the Windows key + R, type services.msc, and click OK.
- Double-click the Windows Update service to open its properties.
- Now, set its Startup type to Disabled and click the Stop button.
- Click the Apply button followed by OK and close the Services window.
- From here, press the Windows key + X and select the Device Manager option.
- Next, expand the Monitors section, and right-click the Generic PnP Monitor option.
- Now, select the Uninstall device option.
- Click the Uninstall button.
- Double-click the Display adapters option to expand it, and right-click each device.
- Select the Uninstall device option.
- Check the box for Delete the software for this device and click the Uninstall button.
- Finally, restart your PC.
If you started noticing the Windows 10 black screen without a cursor after updating your drivers, it might be due to incompatible or faulty drivers. The solution is to remove the display and monitor drivers in Safe Mode.
Note that you need to disable the Windows update before uninstalling the drivers. Else, the drivers will be reinstalled automatically, causing a repeat of the issue.
2. Perform a Startup Repair
- Restart your PC multiple times to enter the Windows Recovery Environment.
- Select Troubleshoot > Advanced options.
- Now, choose the Startup Repair option.
- Finally, follow the onscreen instructions to complete the process.
If you are experiencing the Windows 10 black screen on startup with no cursor and you can enter the recovery environment, performing a Startup repair is your best bet.
- Surface Go 3 Black Screen: How to Fix it
- Fix: Screen Goes Off When Plugging in the Charger on Windows 11
- Fix: Background Apps are Grayed Out on Windows 10
- Security Settings Blocked Self-signed Application [Fix]
3. Use a Media installation tool
3.1. Perform automatic repair
- Create a media installation tool on another PC and insert it into yours.
- Boot your PC from the media tool and click Repair your computer on the Install Windows page.
- Now, select Choose an option in WinRE.
- From here, choose Troubleshoot > Advanced options.
- Finally, select the Automatic Repair option and follow the onscreen instructions to complete the process.
You need to use a media creation tool to troubleshoot if you cannot enter the Windows Recovery Environment due to the black screen without a cursor on Windows 10. The first thing to do is to use the Automatic Repair tool to fix any failing components on your PC.
3.2. Repair system files
- Repeat Steps 1 to 4 in Solution 3.1.
- Select the Command Prompt option.
- Now, type the command below and hit Enter:
Bootrec /RebuildBcd
Sometimes, the Windows 10 black screen without a cursor can be caused by a corrupt boot file. The solution is to repair the boot files using a media installation tool.
3.3. Perform a system restore
- Repeat Steps 1-4 in Solution 3.1.
- Select the System Restore option.
- Finally, follow the onscreen instructions to complete the process.
Finally, if the above steps cannot fix this issue, you must perform a system restore. This will help return the system to a time when it worked perfectly.
There you have everything you need to fix the Windows 10 black screen without a cursor issue. However, if the steps above do not work, you might need to reinstall Windows 10 or see a technician, as it might be a motherboard issue.
Feel free to let us know the solution that helped you fix this issue in the comments below.
- Когда что-то пойдет не так с графическими драйверами или настройками BIOS, ваш компьютер может начать показывать черный экран без курсора.
- Поскольку вы вообще не сможете видеть экран, это может быть огромной проблемой, и мы рассмотрим несколько простых способов ее исправить.
- Посетите раздел «Черный экран смерти», чтобы узнать о других решениях от наших технических экспертов.
- Не забудьте посетить наш Центр устранения неполадок, чтобы получить больше руководств и статей.
Многие пользователи обращались к нам с сообщениями об ошибке черного экрана в Windows 10, особенно с отсутствующим курсором.
Черный экран может быть в любом из следующих случаев:
- До и / или после входа в Windows 10
- Черный экран с вращающимися точками
- Во время настройки
- Во время обновления
У каждого из этих экземпляров есть свои способы устранения неполадок и способы их решения, но если вы получаете черный экран без курсора в Windows 10, это больше, чем кажется на первый взгляд.
Основными причинами обычно являются устаревшие или поврежденные драйверы, выводимые на неожиданные порты, а иногда и проблемы с приложением экрана блокировки.
Быстрая подсказка:
Обновление драйверов вручную может создать дополнительные проблемы на вашем компьютере, если вы установите для них неправильную версию.
В связи с этим мы рекомендуем вам автоматически обновлять драйверы с помощью стороннего программного обеспечения, такого как DriverFix.
Таким образом вы предотвратите потерю файлов и даже необратимое повреждение вашего компьютера.
DriverFix является портативным и очень простым в использовании. Как только вы запустите его, он автоматически просканирует всю вашу систему и обновит / исправит все сломанные драйверы.
DriverFix
Сэкономьте время на досадных проблемах, таких как черный экран, с помощью этого удивительного инструмента, который автоматически обновит все ваши драйверы. Бесплатная пробная версия Посетить сайт
- Перезагрузите компьютер
- Попробуйте подключить к компьютеру разные видеовыходы
- Загрузитесь в безопасном режиме с загрузкой сетевых драйверов
- Выполнить автоматический ремонт
- Сбросить ваш компьютер
1. Перезагрузите компьютер.
Обычно это первая линия действий, когда вы сталкиваетесь с проблемой с вашим компьютером.
Отключите все внешние устройства, затем перезагрузите компьютер и посмотрите, сможете ли вы перейти на экран рабочего стола.
2. Попробуйте подключить к компьютеру разные видеовыходы.
Вы можете попробовать различные комбинации вывода видео, такие как приведенные ниже, и посмотреть, сможете ли вы отобразить экран рабочего стола с помощью курсора мыши.
- Подключитесь к другому адаптеру с интегрированной графики на дискретную карту или наоборот
- Подключите к другому выходу от HDMI к DVI, DisplayPort к VGA или любой другой комбинации
3. Загрузитесь в безопасном режиме с загрузкой сетевых драйверов.
- Перезагрузите компьютер.
- Когда отобразится экран входа в систему, удерживайте нажатой клавишу SHIFT , выбирая Power, а затем Restart.
- После перезагрузки компьютера на экране выбора параметров выберите Устранение неполадок.
- Щелкните Дополнительные параметры.
- Щелкните Параметры запуска.
- Щелкните » Перезагрузить».
- После перезапуска вы увидите список параметров.
- Выберите 5 или F5 для безопасного режима с загрузкой сетевых драйверов.
Перейдя в безопасный режим, вы можете выполнить следующие действия, чтобы попытаться устранить черный экран Windows 10 без проблем с курсором:
- Запустите сканирование проверки системных файлов (SFC).
- Запустите инструмент DISM.
Как запустить сканирование SFC
Проверка системных файлов проверяет все защищенные системные файлы, а затем заменяет неправильные версии подлинными и правильными версиями Microsoft.
Вот как это сделать:
- Щелкните Пуск.
- Перейдите в поле поиска и введите CMD.
- Щелкните правой кнопкой мыши и выберите Запуск от имени администратора.
- Тип
sfc/scannow. - Нажмите Enter.
Как запустить инструмент DISM
Если вы все еще видите черный экран Windows 10 без курсора, запустите инструмент DISM или инструмент обслуживания образов развертывания и управления ими.
Инструмент DISM помогает исправить ошибки повреждения Windows, когда обновления Windows и пакеты обновления не удается установить из-за ошибок повреждения, например, если у вас есть поврежденный системный файл.
Вот как запустить команду DISM d:
- Нажмите Пуск и в поле поиска введите CMD.
- Щелкните Командная строка в списке результатов поиска.
- Тип
Dism /Online /Cleanup-Image /RestoreHealth.
После завершения ремонта перезагрузите компьютер и проверьте, сохраняется ли проблема.
Если безопасный режим работает стабильно, проблема, скорее всего, связана с драйверами, но вашему компьютеру также может потребоваться лечение или восстановление системных файлов, поскольку большинство проблем с обновлением в Windows 10 — это проблемы с повреждением, перенесенные из предыдущих операционных систем.
В этом случае, находясь в безопасном режиме, сделайте следующее:
- Щелкните Пуск.
- Перейдите в поле поиска и введите « Обновить», чтобы проверить наличие критических обновлений, требующих времени для установки, и ускорить их выполнение.
- Щелкните правой кнопкой мыши кнопку « Пуск» .
- Выберите Диспетчер устройств.
- Импортируйте отсутствующие драйверы или драйверы с ошибками с компьютера или сайта производителя.
Также по-прежнему в безопасном режиме загрузите, установите и отклоните пробную версию Malwarebytes и средств очистки рекламного ПО, затем обновите и запустите полное сканирование.
Убедитесь, что вы удалили антивирусные программы, связанные с вредоносным ПО, и включили встроенный Защитник Windows, чтобы проверить производительность вашего ПК.
Как только вышеперечисленное будет отсортировано, сделайте следующее:
- Щелкните правой кнопкой мыши на панели задач.
- Выберите диспетчер задач.
- На вкладке « Автозагрузка » отключите все, пока установка не стабилизируется.
- Восстанавливайте только то, что вам нужно, включая Windows.
Для выхода из безопасного режима сделайте следующее:
- Щелкните правой кнопкой мыши кнопку « Пуск» .
- Выберите Выполнить и введите
msconfig. - Перейдите на вкладку Boot .
- Снимите или снимите флажок « Безопасная загрузка» .
- Перезагрузите компьютер.
4. Выполните автоматический ремонт.
- Вставьте установочный диск Windows или USB-накопитель и перезагрузите компьютер.
- Вы увидите сообщение с просьбой нажать любую клавишу для загрузки с DVD .
- Нажмите любую клавишу для загрузки с DVD.
- Когда вы увидите страницу « Установка Windows» , нажмите « Восстановить компьютер», чтобы запустить среду восстановления Windows (WinRE).
- В WinRE перейдите на экран « Выбрать параметр» .
- Щелкните Устранение неполадок и выберите Дополнительные параметры.
- Щелкните Автоматическое восстановление.
Примечание . Если вы не видите сообщение Нажмите любую клавишу для загрузки с DVD, вам необходимо изменить порядок загрузки в настройках BIOS, чтобы начать с диска или USB.
Будьте осторожны при изменении настроек BIOS, так как интерфейс BIOS предназначен для опытных пользователей компьютеров, поскольку вы можете изменить настройку, которая может помешать правильной загрузке компьютера.
Вы должны обновлять BIOS только при необходимости, например, при решении проблемы совместимости. Это может быть сложно и вывести компьютер из строя в случае каких-либо ошибок.
Следуйте приведенным ниже инструкциям точно так же, как они должны изменить порядок загрузки, а затем выполнить восстановление:
- В процессе перезапуска проверьте любые инструкции о том, как прервать нормальный запуск.
- Войдите в программу настройки BIOS. На большинстве компьютеров для начала настройки используются клавиши F2, F10, ESC или DELETE .
- Найдите вкладку в утилите настройки BIOS с пометкой «Порядок загрузки», «Параметры загрузки» или «Загрузка».
- С помощью клавиш со стрелками перейдите к « Порядок загрузки» и нажмите Enter.
- Найдите съемное устройство (CD, DVD или USB-накопитель) в списке загрузки.
- Используйте клавиши со стрелками, чтобы переместить диск вверх, чтобы он появился первым в списке загрузки.
- Нажмите Enter.
- Теперь порядок загрузки изменен на загрузку с DVD, компакт-диска или USB-накопителя.
- Нажмите F10, чтобы сохранить изменения и выйти из BIOS Setup Utility.
- Нажмите Да в окнах подтверждения.
После перезагрузки компьютера выполните следующие действия:
- Подождите несколько минут, чтобы сканирование удалило все вредоносные программы, заражающие ваш компьютер.
- Выберите предпочитаемый язык, валюту, время и клавиатуру.
- Щелкните Далее и выберите Восстановить компьютер.
- Выберите операционную систему, которую хотите восстановить (в данном случае Windows 10).
- Нажмите Далее и выберите Устранение неполадок.
- Выберите Дополнительные параметры.
- Щелкните Восстановление системы или Восстановление при загрузке.
5. Перезагрузите компьютер.
- Нажмите Пуск
- Зайдите в Настройки.
- Щелкните Обновление и безопасность.
- Щелкните Восстановление на левой панели.
- Щелкните Сбросить этот компьютер.
- Нажмите Начать
- Выберите Keep мои файлы вариант
Примечание. Все ваши личные файлы будут удалены, а настройки сброшены. Все установленные вами приложения будут удалены, и будут переустановлены только предустановленные приложения, которые поставлялись с вашим компьютером.
Помогло ли какое-либо из этих решений исправить черный экран Windows 10 без проблем с курсором на вашем компьютере? Дайте нам знать в комментариях ниже.
Примечание редактора: этот пост был первоначально опубликован в ноябре 2017 года и с тех пор был переработан и обновлен в сентябре 2020 года для обеспечения свежести, точности и полноты.
Содержание:
- Встроенное средство
- Как откатить драйвер
- Установочный носитель
- Запуск восстановления
- Откат
- Точка восстановления
- Средство исправления загрузки
- Обновления
- Штатные баги
- Создать точку восстановления
Редко наблюдается чёрный экран при загрузке ОС Windows 10, но все же бывает и такое. Возможны различные вариации: с курсором или без него. Не важно, когда появилась проблема: после обновления, после загрузки, сама по себе, или вызвал вирус.
Для исправления используется унифицированное средство восстановления. Установленный экземпляр позволяет запускать режим, через выключение (удерживая Shift), но в нашем случае придётся поступить по-иному. Лучше всего приобрести где-то загрузочный носитель, хотя имеется и другой путь.
Встроенное средство
Если при включении компьютера не хочет загружаться система, а дисплей остаётся черным, попробуйте следующий порядок действий:
- Запустите ПК. Как только BIOS передаст управление винчестеру, вырубите питание. Проделайте то же самое ещё раз.
- Вы слышали, что так не нужно делать, но в данном случае на третий раз экран загрузки сменится меню, представленным ниже на скрине.
- Жмите F8 для входа в режим выбора способа загрузки. Появляется целый список опций, разобраться в котором не сложно. Если не запускается ПК из-за драйвера видео, жмите 3 и так далее. 4 будет включать безопасный режим.
- Выбираем то, что нужно, и начинаем грузиться. Будьте осторожны с опцией 6, это не для слабонервных (работать очень сложно).
- Из-под безопасного режима попробуйте откатить новые драйверы.
Как откатить драйвер
Обычно десятка не предупреждает при установке новых драйверов. Поэтому 99% вероятность, что нельзя понять, из-за чего именно перестала грузиться система. Вторая проблема заключается в том, что система не указывает сведения о дате инсталляции. Но если экран чёрный, то велика вероятность сбоя графики. Из безопасного режима входим в Диспетчер устройств. Проверяем установленный драйвер.
Если активна кнопка Откатить… (как в данном случае), жмём её немедленно. Есть шанс, что после обновления драйвера при включении компьютера выставляется неправильное разрешение экрана. Иногда проблему нельзя решить после загрузки в безопасном режиме. И вместо рабочего стола мы видим пустоту, хотя колонки проигрывают неповторимую мелодию приветствия. В таком случае выбирайте опцию с низким разрешением экрана.
Установочный носитель
Если после установки Windows 10 чёрный экран наблюдается, немедленно беритесь за установочный носитель.
Запуск восстановления
- Вставьте носитель в лоток или порт.
- Начните загрузку. Для этого следует при включении ПК нажать несколько раз F
- Появится экран выбора языка, который нужно пропустить.
- В следующем окне жмём небольшую ссылку в левом нижнем углу с характерной надписью.
- Появится первое меню, смысл которого очевиден. Жмём на нужную опцию (Поиск и устранение…).
- Появляется меню с уймой доступных вариантов.
Откат
Некоторые захотят выполнить откат к предыдущей версии. Это возможно только в том случае, если десятка встала недавно. Фактически такой вариант не подходит большей части граждан после августа 2016 года. Потому что откат возможен в течение не более, чем 30 дней с момента обновления. Билли Гейтс предоставил возможность обновления после указанной даты только «людям с ограниченными возможностями». Для них этот пункт может быть актуальным.
Точка восстановления
Десятка постоянно чистится, поэтому точки восстановления пропадают. Но это первая система, где в 80% случаев имеется хотя бы один срез. Если система не запускается, используйте самый первый пункт меню. Сразу появляется меню выбора ОС. Конечно же, это десятка. Затем будет произведён поиск, и в самом худшем случае нас ждёт вот это.
По указанной причине, первое, что нужно сделать, когда экран загрузки не выводит на рабочий стол, это проверить точки восстановления.
Средство исправления загрузки
В точности неизвестно, что именно делает этот раздел, но после него часто работоспособность восстанавливается, система загружается и начинает работать. Вполне возможно, что утилита переписывает системный загрузчик. Мы уже говорили об этом ранее. Показывали несколько способов переписать раздел при помощи diskpart. Текст так и называется Восстановление загрузчика Windows 10.
Обновления
Даже мощный компьютер иногда долго висит после обновления. Дайте ему ещё один шанс. Что касается нетбуков, то у авторов такой обновлялся до десятки всю ночь. Полностью все сделал сам. После установки повысилась разрядность операционной системы, и комп начал тянуть игры с 3D графикой.
Итак, если выключение привело к тому, что возникает чёрный экран. Перед тем, как убрать этот баннер, позаботьтесь достать загрузочный носитель.
Штатные баги
Об этом не говорится прямо, но многие жалуются на неполадки после обновления. Быть может, это обычное явление, и многие бьются над тем же. Посмотрите хотя бы на этот топик. Полторы тысячи человек сочли его полезным.
Вы увидите, что проблема не единичная, следовательно, решить её нельзя в данный момент. По тексту и жалобы, и гневные отклики, касающиеся «сырого» продукта. Просто выполняйте откат, как описано выше и не парьтесь над проблемами корпорации Майкрософт. Поражает то, что список решений обширный, а довольных что-то наблюдается сравнительно мало. Это системная проблема, решаемая откатом драйверов и использованием точек восстановления.
Создать точку восстановления
Десятка понемногу подчищает пользовательские точки. Это случается всякий раз, когда система создаёт собственную. Но на всякий случай нужно проверить. Имеется ли хоть одна точка в системе.
Теперь нам не страшен никакой сбой, потому что можно сделать откат. Всегда следите за тем, чтобы в системе был хотя бы один рабочий срез для отката. Это убережёт от бессмысленных поисков по форумам и сайтам.