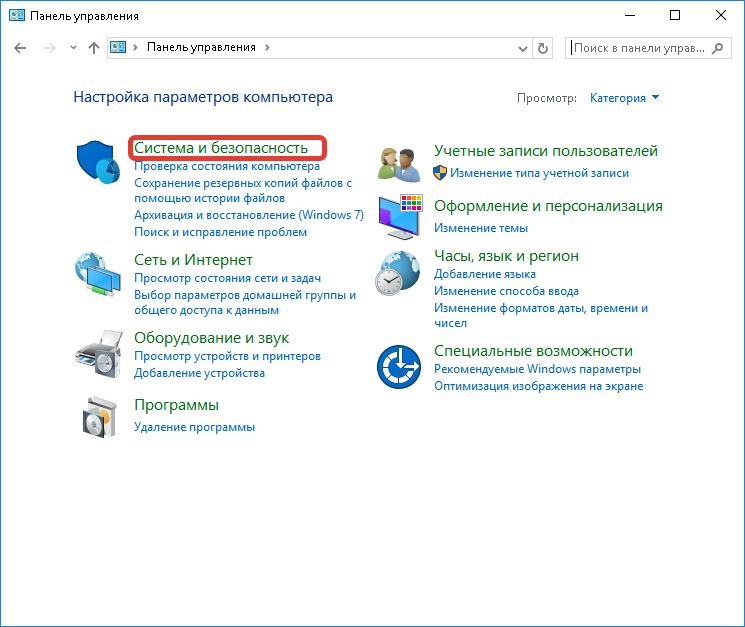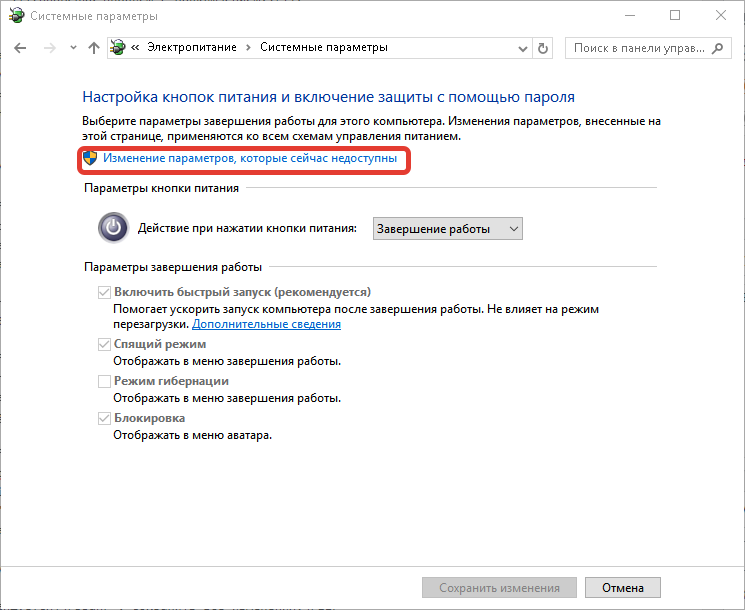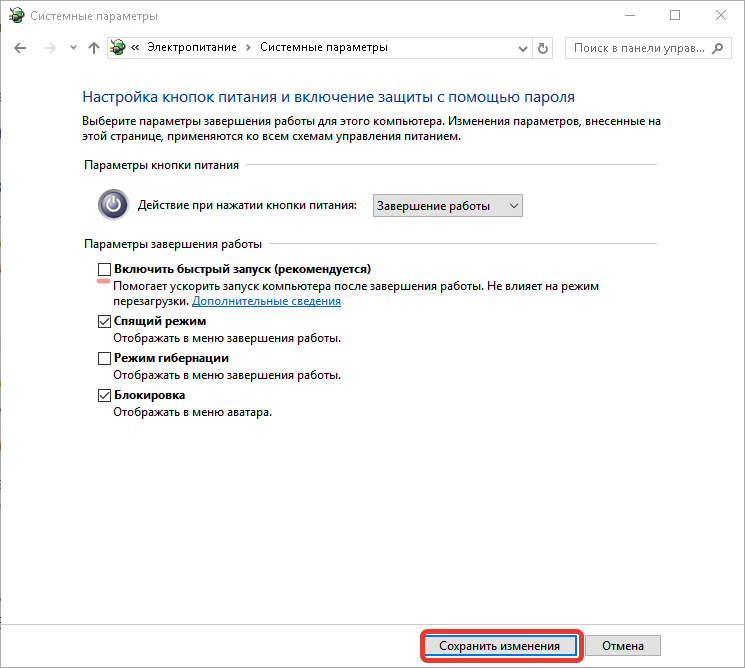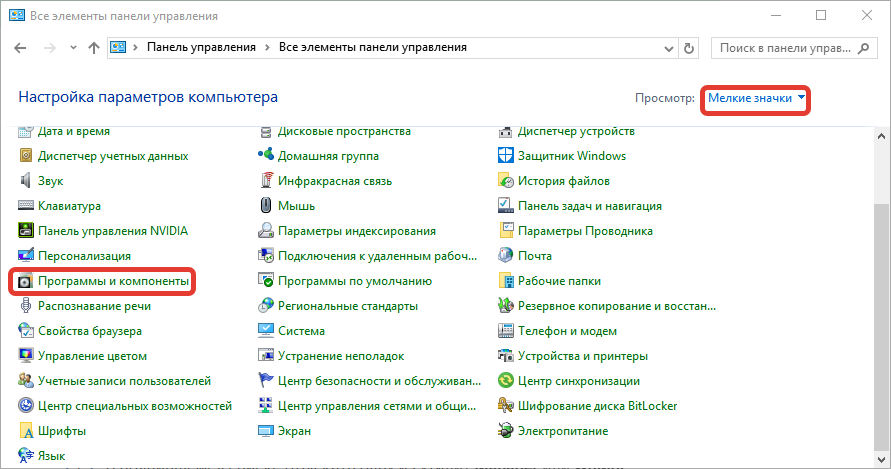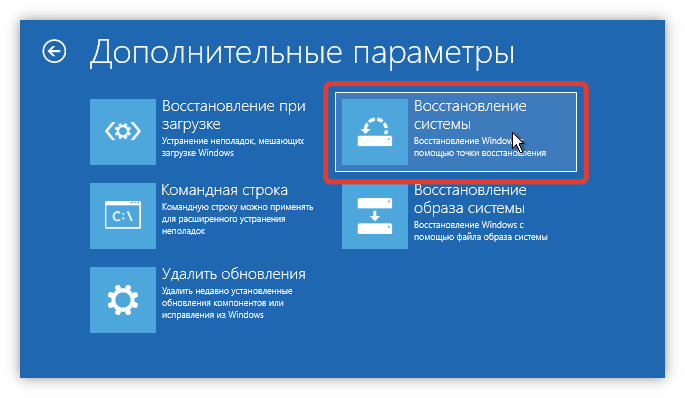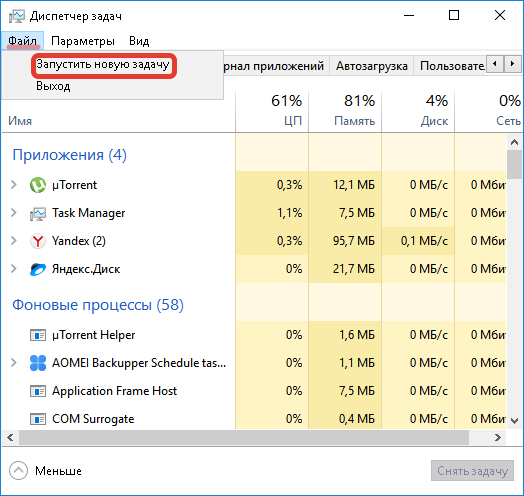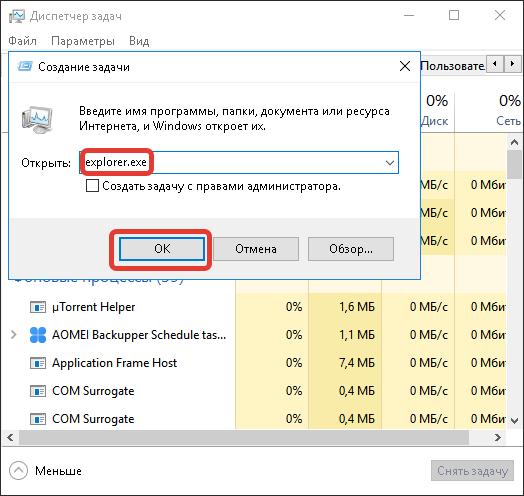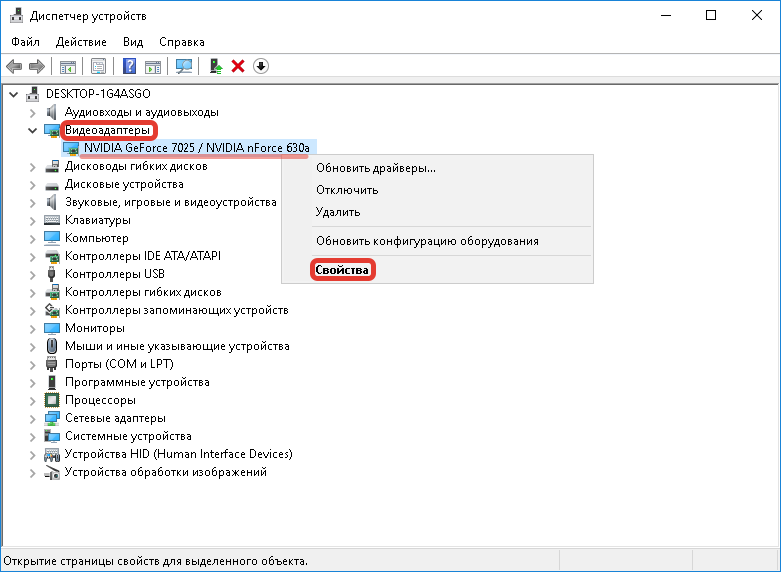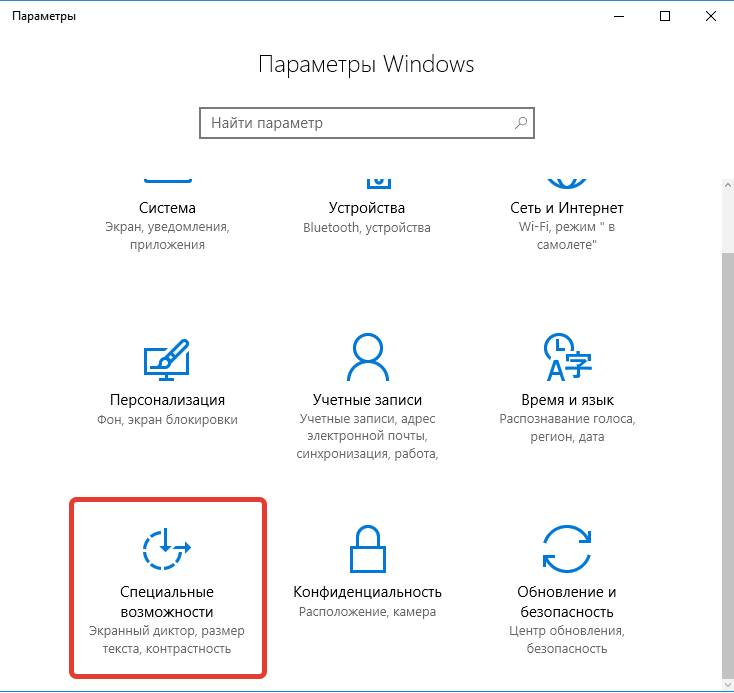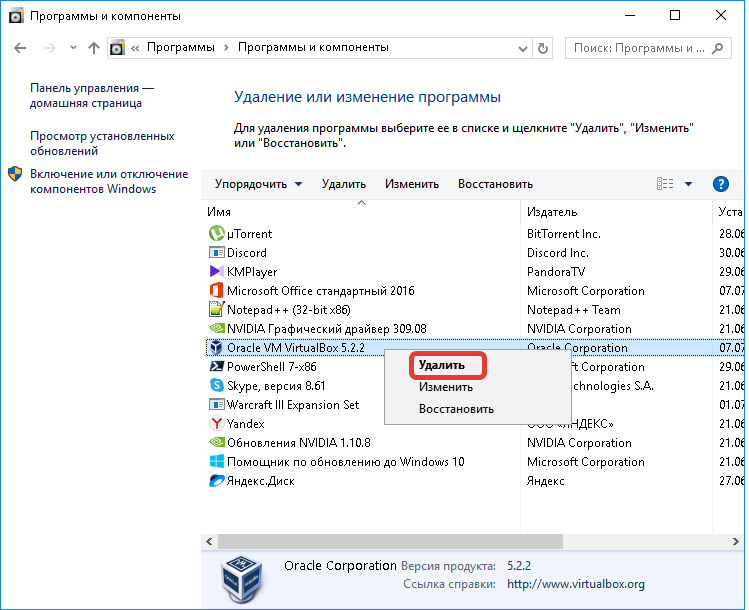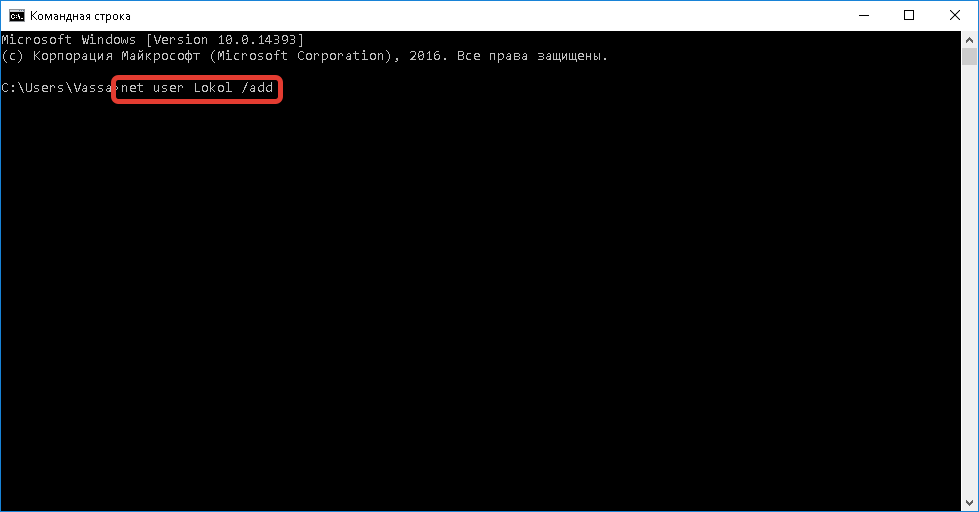Booting in safe mode may be an option
by Madalina Dinita
Madalina has been a Windows fan ever since she got her hands on her first Windows XP computer. She is interested in all things technology, especially emerging technologies… read more
Updated on
- The Windows 10 black screen after login usually occurs after upgrading your OS.
- The solutions for fixing the black screen after login starts with installing dedicated repair software.
- If the computer screen goes black after login, you can also try to log in without seeing what you type.
- Another solution is to tweak some start-up options in Windows 10.
You have found this guide because you are experiencing the Windows 10 or 11 black screen after login in. We will show you how to fix it.
A free upgrade for your Windows is quite possibly the best thing that Microsoft could give you – and that is exactly what they did with Windows 10 and 11.
However, the free upgrade did not go smoothly for every. As you would expect, Microsoft software does not always work as intended for all the thousands of different hardware combinations.
Today we attempt to fix one such problem, which might have been caused by the massive diversity of hardware components Windows operates.
Why is my screen black after I log in?
You upgraded your Windows 10, and it worked brilliantly – until you restarted and hit the login screen.
All you can see is a black screen with your cursor, there are multiple causes for this problem, but the most common reason involves you having an Intel on-chip GPU and a standalone AMD/Nvidia GPU combination. Such combinations are usually found in laptops due to their battery-saving advantages.
In other cases, it is a problem with your Windows OS preventing your desktop and icons from loading if you get a black screen after logging in. Typically, it’s a program that starts up automatically.
Additionally, it’s possible that the crucial procedures required to load the computer’s display are not loaded properly at startup.
Furthermore, it may occur if your computer is short on storage space or malware has compromised the firmware.
Here are a few variations to this error:
How we test, review and rate?
We have worked for the past 6 months on building a new review system on how we produce content. Using it, we have subsequently redone most of our articles to provide actual hands-on expertise on the guides we made.
For more details you can read how we test, review, and rate at WindowsReport.
- Windows 10 black screen after login no desktop show up – In this case, you will not be able to view your desktop after logging in. you should drain the battery and restart the computer.
- Computer screen goes black but computer still running – If it does not come up after a few minutes, press the power key for about 10 seconds, then restart the computer.
- Windows 10 black screen for 5 minutes after login – You may wait it out in this case. Then try and update all your drivers as soon as the screen turns on.
- Windows 10 black screen with cursor after login – In case of this issue, try restarting the computer after disconnecting all non-critical peripherals and try disabling the startup apps.
- Windows 10 black screen before login – When getting a black screen before login, booting into Safe Mode will allow you to fix things.
Let us now show you some of the best resolutions.
How do I fix a black screen on Windows 10 after login?
1. Use a third-party repair solution
Black screen errors are less common and dangerous than blue screen errors but have similar behavior and manifestation.
You can treat and troubleshoot them with the same tools and procedures. That is why you can use the following solution, even though it’s meant for fixing Blue screen issues.
2. Try to log in blindly
- When you are on the black screen, wait for your mouse cursor to appear.
- Once you have the cursor, press Control on your keyboard – this will put the focus on the login password field.
- Now type your password. You can’t see it, but you must do it anyway.
- Once typed, hit Enter, and voila, you are logged into Windows.
- If your desktop does not appear after 30 seconds, try pressing Windows Key + P, press the Down Arrow key twice, and hit Enter.
After that, you should be logged in to Windows, and your screen should appear.
3. Disable Fast Boot on your PC
3.1 Enter Safe Mode
- Restart your PC several times during the boot sequence.
- Now choose Troubleshoot.
- Select Advanced options, click on Startup Settings, and click Restart.
- Once your PC restarts, you’ll be presented with options. Select any version of Safe Mode by pressing the appropriate key.
3.2 Disable Fast Boot
- Press Windows Key + S and type power settings.
- Now select Power & sleep settings from the list.
- Scroll down to the Related settings section and click Additional power settings.
- When the Power Options window appears, click Choose what the power button does option from the left pane.
- Now click Change settings that are currently unavailable.
- Uncheck Turn on fast startup (recommended) option and click Save changes.
After disabling this feature, restart your PC and check if the problem is still there. Remember that disabling Fast Startup might cause your PC to boot slightly slower, but at least the issue should be resolved.
The issue might be the Fast Boot feature if you get a black screen after sign-in on Windows 10. This is a valuable feature since it will allow you to start your PC faster, but sometimes this feature can cause problems.
To fix the issue, you need to disable Fast Startup. However, since you can’t access Windows, you’ll have to do that from Safe Mode.
4. Try your hand at Startup Repair
- Restart your PC a couple of times during the boot sequence.
- Go to Troubleshoot, select Advanced options and click on Startup Repair.
- Follow the instructions on the screen to complete the process.
Once the process is finished, the problem should be resolved.
If you’re stuck on a black screen after sign-in in, you might be able to solve the problem simply by performing a Startup Repair, so follow the steps above.
5. Disable App Readiness service
- Press Windows Key + R, and enter services.msc, then press Enter, or click OK.
- Locate the App Readiness service on the list and double-click it to open its properties.
- Set Startup type to Disabled and click Apply and OK to save the changes.
After disabling this service, restart your PC and check if the problem is still there. Remember that this is just a workaround, so you’ll probably have to enable this service someday.
As you know, Windows uses various services to work correctly, but sometimes certain services can cause a black screen after sign-in.
Usually, the App Readiness service is the culprit, and to fix the problem, you need to disable it.
6. Remove your laptop battery (if possible)
- Disconnect your laptop from the adapter and remove the battery. Check the laptop manual if you don’t know how to remove the battery.
- Once the battery is removed, hold down the power button for 30-60 seconds, or even more.
- Now put the battery back in your laptop and start it again.
Several users reported a black screen after signing in on their laptops, but you can quickly fix this annoying issue. According to users, you must remove your laptop battery and drain the remaining power.
This is a relatively simple procedure, and several users claim it works, so try it out. But, of course, this is only if your laptop has a removable battery.
7. Remove the problematic update
- Use Windows Key + I shortcut to open the Settings app.
- Go to the Update & Security section.
- Now select View update history.
- A list of recent updates will appear. Memorize a couple of recent updates and click Uninstall updates.
- Double-click the update you want to uninstall and follow the instructions on the screen to complete the process.
After you remove the problematic update, check if the problem is still there.
If this issue started after a Windows Update, the update is likely causing a black screen after sign-in.
To fix this issue, you must go to Safe Mode and remove the problematic update.
Keep in mind that Windows tends to install the missing updates automatically, so if the update was the problem, be sure to block Windows from installing the automatic updates.
- Surface Go 3 Black Screen: How to Fix it
- Fix: Screen Goes Off When Plugging in the Charger on Windows 11
- Security Settings Blocked Self-signed Application [Fix]
How can I fix Windows 11 black screen after login?
We recommend starting in safe mode and trying a Startup repair. However, most of the solutions that work in Windows 10 will fix a Windows 11 black screen after the login issue.
The UI may differ slightly in a few cases, but generally, it should be about the same process. So pick what solution you prefer from those mentioned above and try on Windows 11.
How do I fix a black screen on startup?
Remove your laptop battery following the steps in solution six above.
Alternatively, you should shut down your computer and unplug any external devices. This applies to your mouse, keyboard, external hard drive, and other devices. Check if you still receive the black screen after restarting your computer. If not, try plugging every device individually until you identify the issue.
Also, note that before exploring anything complicated, you should verify that the monitor is responsive since you may not have powered it on in the first place.
Finally, if you have a PC, ensure the monitor cables are connected since this could easily be overlooked while powering up your computer.
Sometimes, your monitor may be damaged, and you will need a new monitor.
The black screen can be a big problem on your PC since it will prevent you from accessing Windows. However, we hope that you managed to solve this issue by using one of our solutions.
In the comments section below, let us know what worked for you (not necessarily from our list).
Черный экран при загрузке Windows 10 — проблема, связанная с неправильно установленными обновлениями операционной системы (ОС) или нарушением целостности системных файлов. Проявления некорректной работы ОС могут быть различными, например, появляется темный фон и кружок вместо курсора или отсутствует звук и реакции на использование периферийных устройств.
Содержание
- Способы исправить черный экран при включении компьютера
- Деактивация быстрого запуска
- Загрузка в безопасном режиме
- Проверка проблем с подключением
- Расширенный запуск с помощью загрузочного носителя
- Возникновение проблемы после обновления системы
- Удаление обновлений
- Откат через точку восстановления
- Черный экран после ввода пароля
- Перезагрузка Windows 10
- Завершение и перезапуск explorer.exe
- Использование интегрированного видеочипа
- Удаление и переустановка драйверов видеокарты
- Обнаружение дисплея
- Отключение ненужных устройств
- Выключение высокой контрастности
- Остановка процесса RunOnce
- Деинсталляция программного обеспечения безопасности
- Создание нового аккаунта
- Заключение
Способы исправить черный экран при включении компьютера
Существует множество способов для корректировки сбоев при включении компьютера. Черный экран может возникнуть из-за манипуляций, произведенных в процессе работы:
- подключение сторонних устройств к разъему видеокарты;
- неправильная установка драйверов;
- активность вредоносного программного обеспечения (ПО), вследствие отсутствия антивируса;
- сбой в работающих приложениях.
Необходимо последовательно выполнить рекомендации для устранения ошибок:
- деактивация быстрого запуска;
- загрузка в безопасном режиме;
- проверка проблем с подключением;
- расширенный запуск с помощью загрузочного носителя.
Деактивация быстрого запуска
Проблема может быть связана с включенным быстрым запуском. Функция не является обязательной для правильной работы системы, поэтому рекомендуется деактивация, если возникают сбои в ОС. Чтобы убрать встроенную возможность Windows, нужно:
- Перейти в «Панель управления», выполнив системный поиск.
- В разделе «Система и безопасность» найти «Настройку функций кнопок питания» под вкладкой «Электропитание», открыть.
- Нажать на пункт «Изменение параметров, которые сейчас недоступны».
- Убрать галочку слева от надписи «Включить быстрый запуск (рекомендуется)», сохранить все изменения.
- Выполнить перезагрузку.
После установки новых параметров компьютер при включении запустит рабочий стол и «Проводник». В противном случае необходимо исправить системные сбои.
Загрузка в безопасном режиме
Если при обычном запуске система не грузится, можно воспользоваться безопасным режимом. Нужно:
- Зажать клавишу F8 при выполнении входа.
- Выбрать наиболее подходящий вариант, нажав в диапазоне от 4 до 6.
Будет выполнена автоматическая перезагрузка со входом в безопасный режим.
Проверка проблем с подключением
Возможно, черный экран возник из-за некорректного подключения кабеля монитора к разъему видеокарты. Рекомендуется обращать внимание на требования производителя при покупке видеоадаптера или дисплея — формат может не подходить.
Перезапустить видеодрайвер можно сочетанием клавиш Win + Ctrl + Shift + B.
Важно! Необходимо проверить целостность провода, разъема. Штекер должен плотно держаться в гнезде. Некоторые адаптеры требуют дополнительного питания от материнской платы.
Расширенный запуск с помощью загрузочного носителя
Если система не загружается, можно воспользоваться функцией расширенного запуска с помощью загрузочного носителя. Нужно:
- Вставить накопитель в компьютер.
- Выполнить перезагрузку, нажав на ключевую клавишу вызова BIOS, обычно Del или F2.
- Во вкладке Boot поставить на первое место в списке приоритетных носителей инсталляционную флешку.
- Повторно перезапустить ПК или ноутбук, дождаться окна параметров.
- Кликнуть «Восстановление компьютера».
- Следовать рекомендациям загрузчика.
Возникновение проблемы после обновления системы
Черный экран после обновления Windows 10 происходит из-за неправильной или прерванной установки компонентов системы. Обычно в такой ситуации происходит бесконечная загрузка. Решение делится на два возможных способа:
- удаление обновлений;
- откат через точку восстановления.
Удаление обновлений
Если система не запускается, можно удалить последние обновления, которые, возможно, вызвали сбой. Нужно:
- При необходимости загрузиться в безопасном режиме.
- Запустить «Панель управления», выполнив системный поиск.
- Открыть «Программы и компоненты» в разделе «Программы».
- Слева выбрать «Просмотр установленных обновлений».
- Удалить все последние обновления, кликнув правой кнопкой мыши (ПКМ).
- Перезагрузить систему.
Откат через точку восстановления
Если не помог ни один из способов, можно выполнить откат операционной системы до ранней версии. Необходимо:
- Перезагрузить компьютер с зажатой клавишей Shift.
- Перейти во вкладку «Диагностика».
- В разделе «Дополнительные параметры» выбрать «Восстановление системы».
- Выделить необходимую точку восстановления в пункте «Показать другие точки».
- Следовать инструкциям утилиты.
Черный экран после ввода пароля
После ввода пароля может появиться черный экран Windows 10. Это происходит из-за сбоя в программном обеспечении, установленном на компьютере. Чтобы устранить проблему, рекомендуется воспользоваться следующими методами:
- перезагрузка Windows 10;
- завершение и перезапуск explorer.exe;
- использование интегрированного видеочипа;
- удаление и переустановка драйверов видеокарты;
- обнаружение дисплея;
- отключение ненужных устройств;
- выключение высокой контрастности;
- остановка процесса RunOnce;
- деинсталляция ПО безопасности;
- создание нового аккаунта;
Перезагрузка Windows 10
При возникновении подобного сбоя может помочь перезагрузка компьютера. Возможно, ошибка временная и после повторного запуска исчезнет. При необходимости можно воспользоваться безопасным режимом.
В случае успеха рекомендуется проверить компьютер на наличие вредоносного программного обеспечения, переустановить или обновить драйвера, удалить ненужные файлы, чтобы освободить место на диске.
Завершение и перезапуск explorer.exe
В некоторых случаях может не запуститься «Проводник», с помощью которого происходит взаимодействие с пользовательским интерфейсом. Можно выполнить перезагрузку службы, после чего появится рабочий стол. Необходимо:
- Открыть «Диспетчер задач», нажав на сочетание клавиш Ctrl + Shift + Esc.
- Кликнуть Подробнее снизу.
- Завершить задачу «Проводник» или explorer.exe.
- В пункте «Файл» выбрать «Запустить новую задачу».
- Ввести вручную explorer.exe, подтвердить.
Использование интегрированного видеочипа
Если после ввода пароля черный экран в Windows 10 не пропал, можно воспользоваться драйвером встроенной видеокарты. Для переключения нужно вынуть штекер из дискретной платы и подключить к гнезду, расположенному на материнской плате.
Удаление и переустановка драйверов видеокарты
Возможно, сбой возникает из-за некорректной работы драйвера видеокарты. В таком случае необходимо удалить ПО и выполнить установку заново:
- Перейти в безопасный режим.
- Выполнить системный поиск «Диспетчер устройств», открыть.
- Во вкладке «Видеоадаптеры» найти видеокарту.
- Кликнуть по названию устройства ПКМ, выбрать «Свойства».
- В окне «Драйвер» щелкнуть по пункту Удалить.
- Дождаться окончания процесса, перезагрузить компьютер.
Обнаружение дисплея
Существует набор комбинаций на клавиатуре, с помощью которого можно исправить сбои в работе системы. Компоненты компьютера не реагируют на дисплей либо видеоадаптер транслирует изображение на другой монитор.
С помощью команды Win + Ctrl + Shift + B можно обновить работу видеокарты, запустить проверку связи с периферийными устройствами.
Комбинацией Win + P можно переключаться между объектами трансляции, продолжив нажатием P и Enter.
Отключение ненужных устройств
Одной из причин сбоя являются ненужные устройства, подключенные к компьютеру. На съемных носителях могут находиться приложения, препятствующие корректной работе системы.
Рекомендуется проверить дисковод, USB-разъемы и прочие гнезда на наличие подключенных устройств, после чего извлечь и перезагрузить ПК или ноутбук.
Выключение высокой контрастности
Слишком высокий уровень контрастности может привести к наличию черного экрана после ввода пароля в системе. Для отключения нужно:
- Загрузиться в безопасном режиме.
- Выполнить сочетание клавиш Win + I.
- Перейти в раздел «Специальные возможности».
- Слева в меню открыть пункт «Высокая контрастность».
- Перевести ползунок в неактивное положение под надписью «Включить режим высокой контрастности».
Остановка процесса RunOnce
RunOnce предназначен для управления временными задачами. Сбой в утилите может привести к нарушениям в работе системы. Для деактивации процесса, нужно:
- Перейти в «Диспетчер задач» сочетанием клавиш Ctrl + Alt + Delete.
- Среди работающих приложений найти RunOnce, выделить и кликнуть «Снять задачу».
- Выполнить поиск компонента во вкладке «Службы», щелкнуть ПКМ, нажать «Стоп».
- Перезагрузить компьютер.
Деинсталляция программного обеспечения безопасности
Антивирусное программное обеспечение стороннего производителя может привести систему к конфликту между приложениями, из-за чего появляются серьезные сбои. Чтобы удалить ПО безопасности, нужно:
- Выполнить системный поиск «Панель управления», открыть.
- В разделе «Программы» щелкнуть «Удаление программы».
- Среди списка найти антивирус, нажать ПКМ, выбрать «Удалить».
- Следовать рекомендациям деинсталлятора.
Создание нового аккаунта
В решении проблемы может помочь создание новой учетной записи. Необходимо:
- Запустить компьютер в безопасном режиме с доступом к «Командной строке».
- Выполнить системный поиск «Командная строка», открыть от имени администратора.
- Ввести команду net user name /add, где name — желаемое название учетной записи.
- Перезапустить компьютер.
Заключение
В дальнейшем рекомендуется регулярно проверять систему на наличие вредоносного программного обеспечения. Необходимо включить функцию автоматического создания точек восстановления для предотвращения сбоев некорректных обновлений. Нужно обновлять драйвера всех устройств и не допускать засорения системного диска мусорными файлами.
( 6 оценок, среднее 3 из 5 )

Проблема обычно связана с неправильной работой драйверов видеокарт NVidia и AMD Radeon, однако это не единственная причина. В рамках этой инструкции будет рассматриваться тот случай (наиболее распространенный в последнее время), когда, судя по всем признакам (звуки, работа компьютера), Windows 10 загружается, однако на экране ничего не отображается (кроме, возможно, указателя мыши), также возможен вариант, когда черный экран появляется после сна или гибернации (или после выключения и повторного включения компьютера). Дополнительные варианты этой проблемы в инструкции Не запускается Windows 10. Для начала несколько быстрых способов решения для распространенных ситуаций.
- Если при последнем выключении Windows 10 вы видели сообщение Подождите, не выключайте компьютер (идет установка обновлений), а при включении видите черный экран — просто подождите, иногда так устанавливаются обновления, это может занять вплоть до получаса, особенно на медленных ноутбуках (Еще один признак того, что дело именно в этом — высокая нагрузка на процессор, вызываемая Windows Modules Installer Worker).
- В некоторых случаях проблема может быть вызвана подключенным вторым монитором. В этом случае попробуйте его отключить, а если это не сработало, то зайти в систему вслепую (описано ниже, в разделе про перезагрузку), после чего нажать клавиши Windows+P (английская), один раз клавишу вниз и Enter.
- Если вы видите экран входа, а после входа появляется черный экран, то попробуйте следующий вариант. На экране входа нажмите по кнопке вкл-выкл справа внизу, а затем, удерживая Shift, нажмите «Перезагрузка». В открывшемся меню выберите Диагностика — Дополнительные параметры — Восстановление системы.
Если вы столкнулись с описываемой проблемой после удаления какого-либо вируса с компьютера, а на экране видите указатель мыши, то вам с большей вероятностью поможет следующее руководство: Не загружается рабочий стол — что делать. Есть еще один вариант: если проблема появилась после изменения структуры разделов на жестком диске или после повреждений HDD, то черный экран сразу после логотипа загрузки, без всяких звуков может быть признаком недоступности тома с системой. Подробнее: Ошибка Inaccessible_boot_device в Windows 10 (см. раздел про изменившуюся структуру разделов, несмотря на то, что текст ошибки у вас не показывается, это может быть ваш случай).
Перезагрузка Windows 10
Один из работающих способов исправить проблему с черным экраном после повторного включения Windows 10, судя по всему, вполне работоспособный для владельцев видеокарт AMD (ATI) Radeon — полностью перезагрузить компьютер, после чего отключить быстрый запуск Windows 10.
Для того, чтобы сделать это вслепую (будет описано два способа), после загрузки компьютера с черным экраном несколько раз нажмите на клавишу Backspace (стрелка влево для удаления символа) — это уберет заставку экрана блокировки и удалит любые символы из поля ввода пароля, если вы их туда случайно ввели.
После этого, переключите раскладку клавиатуры (если требуется, по умолчанию в Windows 10 обычно русский, переключить почти гарантированно можно клавишами Windows + Пробел) и введите свой пароль учетной записи. Нажмите Enter и подождите, пока система загрузится.
Следующий шаг — перезагрузка компьютера. Для этого, нажмите на клавиатуре клавиши Windows (клавиша с эмблемой) + R, подождите 5-10 секунд, введите (опять же, может потребоваться переключить раскладку клавиатуры, если по умолчанию в системе у вас русский): shutdown /r и нажмите Enter. Через несколько секунд еще раз нажмите Enter и подождите около минуты, компьютер должен будет перезагрузиться — вполне возможно, в этот раз вы увидите изображение на экране.
Второй способ перезагрузки Windows 10 при черном экране — после включения компьютера несколько раз нажать клавишу Backspace (а можно пробел или любой символ), затем — пять раз нажать клавишу Tab (это переведет нас к иконке включения-выключения на экране блокировки), нажать Enter, затем — клавишу «Вверх» и еще раз Enter. После этого компьютер перезагрузится.
Если ни один из этих вариантов не позволяет перезагрузить компьютер, вы можете попробовать (потенциально опасно) принудительное выключение компьютера долгим удерживанием кнопки питания. А затем снова включить его.
Если в результате вышеописанного изображение на экране появилось, значит дело именно в работе драйверов видеокарты после быстрого запуска (который по умолчанию используется в Windows 10) и для исключения повторения ошибки.
Отключение быстрого запуска Windows 10:
- Кликните правой кнопкой мыши по кнопке Пуск, выберите Панель управления, а в ней — Электропитание.
- Слева выберите «Действия кнопок питания».
- Вверху нажмите «Изменение параметров, которые сейчас недоступны».
- Пролистайте окно вниз и снимите отметку с пункта «Включить быстрый запуск».
Сохраните сделанные изменения. Проблема в дальнейшем повториться не должна.
Использование интегрированного видео
Если у вас имеется выход для подключения монитора не от дискретной видеокарты, а на материнской плате, попробуйте выключить компьютер, подключить монитор к данному выходу и снова включить компьютер.
Есть немалая вероятность (если интегрированный адаптер не отключен в UEFI), что после включения, вы увидите изображение на экране и сможете выполнить откат драйверов дискретной видеокарты (через диспетчер устройств), установить новые или же использовать восстановление системы.
Удаление и переустановка драйверов видеокарты
Если предыдущий способ не сработал, следует попробовать удалить драйвера видеокарты из Windows 10. Сделать это можно в безопасном режиме или в режиме с низким разрешением экрана, а о том, как в него попасть, видя только черный экран, я сейчас расскажу (два способа для разных ситуаций).
Первый вариант. На экране входа (черном) несколько раз нажмите Backspace, затем — 5 раз Tab, нажмите Enter, потом — один раз вверх и, удерживая Shift, снова Enter. Подождите около минуты (загрузится меню диагностики, восстановления, отката системы, которое вы, вероятно, тоже не увидите).
Следующие шаги:
- Три раза вниз – Enter — два раза вниз — Enter – два раза влево.
- Для компьютеров с BIOS и MBR — один раз вниз, Enter. Для компьютеров с UEFI — два раза вниз – Enter. Если вы не знаете, какой у вас вариант — нажмите «вниз» один раз, а если попадете в настройки UEFI (BIOS), то используйте вариант с двумя нажатиями.
- Еще раз нажмите Enter.
Компьютер перезагрузится и покажет вам особые варианты загрузки. Используя числовые клавиши 3 (F3) или 5 (F5) для того, чтобы запустить режим с низким разрешением экрана или безопасный режим с поддержкой сети. Загрузившись, вы можете либо попробовать запустить восстановление системы в панели управления, либо удалить имеющиеся драйвера видеокарты, после чего, перезапустив Windows 10 в обычном режиме (изображение должно появиться), установить их заново. (см. Установка драйверов NVidia для Windows 10 — для AMD Radeon шаги будут почти теми же самыми)
Если такой способ загрузить компьютер по какой-то причине не срабатывает, можно попробовать следующий вариант:
- Зайти в Windows 10 с паролем (так как это описывалось в начале инструкции).
- Нажать клавиши Win+X.
- 8 раз нажать вверх, а затем — Enter (откроется командная строка от имени администратора).
В командной строке введите (должна быть английская раскладка): bcdedit /set {default} safeboot network и нажмите Enter. После этого введите shutdown /r нажмите Enter, через 10-20 секунд (или после звукового оповещения)— еще раз Enter и подождите, пока компьютер не перезагрузится: он должен загрузиться в безопасном режиме, где можно будет удалить текущие драйвера видеокарты или запустить восстановление системы. (Для того, чтобы в дальнейшем вернуть обычную загрузку, в командной строке от имени администратора используйте команду bcdedit /deletevalue {default} safeboot )
Дополнительно: если у вас имеется загрузочная флешка с Windows 10 или диск восстановления, то вы можете воспользоваться ими: Восстановление Windows 10 (можно попробовать использовать точки восстановления, в крайнем случае — сброс системы).
Если проблема сохраняется и разобраться не получается, пишите (с подробностями о том, что, как и после каких действий произошло и происходит), правда не обещаю, что смогу дать решение.
На чтение 7 мин. Просмотров 2.7k. Опубликовано
Бесплатное обновление для Windows – это, пожалуй, лучшее, что Microsoft может дать вам – и это именно то, что они сделали с Windows 10. Однако бесплатное обновление не прошло гладко для всех – как и следовало ожидать, программное обеспечение Microsoft не дает всегда работайте так, как задумано для всех тысяч различных комбинаций оборудования. Сегодня мы пытаемся решить одну из таких проблем – и это могло быть вызвано огромным разнообразием аппаратных компонентов, над которыми работает Windows.
Вы обновили свою Windows 10, и она работала блестяще – до тех пор, пока вы не перезагрузили компьютер и не открыли экран входа. Все, что вы видите, это черный экран с вашим курсором, у этой проблемы есть несколько причин, но наиболее частая причина заключается в том, что у вас есть встроенный графический процессор Intel и отдельная комбинация AMD/Nvidia GPU – такие комбинации обычно встречаются в ноутбуках. , из-за преимуществ экономии батареи.
Итак, мы собираемся помочь вам сегодня с двумя известными причинами этой ошибки, давайте начнем с первой.
Содержание
- Почему в Windows 10 появляется черный экран после входа в систему?
- Решение 1 – Попробуйте вслепую войти
- Решение 2. Отключите быструю загрузку на вашем ПК
- Решение 3 – попробуйте свои силы в Startup Repair
- Решение 4 – Отключить службу готовности приложений
- Решение 5 – Извлеките аккумулятор вашего ноутбука
- Решение 6 – Удалить проблемное обновление
Почему в Windows 10 появляется черный экран после входа в систему?
Черный экран после входа может быть большой проблемой, и, говоря о проблемах с черным экраном, вот некоторые распространенные проблемы, о которых сообщили пользователи:
- Черный экран Windows с курсором после входа в систему . По словам пользователей, иногда вы можете получить черный экран с курсором после входа в систему. В этом случае вам, возможно, придется отключить определенные службы, чтобы решить проблему.
- Черный экран Windows 10 перед входом в систему . Это еще одна распространенная проблема, о которой сообщили пользователи. Однако вам нужно просто слепо войти в Windows 10, и проблема должна исчезнуть.
- Черный экран Windows 10 с курсором после обновления . Если проблема возникла после обновления, скорее всего, причиной является обновление. Чтобы устранить проблему, просто найдите и удалите проблемное обновление.
- Черный экран после перезагрузки . Это еще одна проблема, с которой вы можете столкнуться. Чтобы решить эту проблему, обязательно попробуйте одно из наших решений.
Решение 1 – Попробуйте вслепую войти
Иногда вы можете столкнуться с черным экраном, прежде чем вы сможете войти в Windows. Если это произойдет, вы вообще не сможете увидеть поле для входа и ввести свой пароль. Однако вы можете решить эту проблему, введя свой пароль вслепую.
Для этого просто выполните следующие действия:
- Когда вы находитесь на черном экране, подождите, пока не появится курсор мыши.
- Когда у вас есть курсор, нажмите Управление на клавиатуре – это поместит фокус в поле пароля для входа.
- Теперь введите свой пароль. Вы не можете видеть это, но вам все равно придется это делать – просто делайте это в своем собственном темпе.
- Теперь просто нажмите Enter и вуаля, вы вошли в Windows. Если по какой-либо причине ваш рабочий стол все еще не появляется через 30 секунд, попробуйте нажать Клавиша Windows + P , а затем дважды нажмите клавишу со стрелкой вниз и нажмите Ввод .
После этого вы должны войти в Windows, и ваш экран должен появиться.
- Читайте также: 3 простых шага для устранения проблем с черным экраном в Windows 8.1, 10
Решение 2. Отключите быструю загрузку на вашем ПК
Если после входа в Windows 10 появляется черный экран, возможно, проблема связана с функцией быстрой загрузки. Это полезная функция, так как она позволит вам быстрее запустить компьютер, но иногда эта функция может вызвать проблемы.
Чтобы решить эту проблему, вам нужно отключить быстрый запуск. Однако, поскольку вы не можете получить доступ к Windows в обычном режиме, вам придется делать это в безопасном режиме. Чтобы получить доступ к безопасному режиму, вам нужно сделать следующее:
- Перезагрузите компьютер несколько раз во время загрузки.
- Теперь выберите Устранение неполадок> Дополнительные параметры> Параметры запуска и нажмите Перезагрузить .
- После перезагрузки компьютера вам будет представлен список параметров. Выберите любую версию безопасного режима, нажав соответствующую клавишу.
После входа в безопасный режим вам необходимо отключить функцию быстрой загрузки. Вы можете сделать это, выполнив следующие действия:
-
Нажмите Windows Key + S и введите настройки питания . Теперь выберите Настройки питания и сна из списка.
-
Прокрутите вниз до раздела Связанные настройки и нажмите Дополнительные настройки питания .
-
Когда появится окно Параметры электропитания , нажмите Выберите вариант, который кнопка питания делает, на левой панели.
-
Теперь нажмите Изменить настройки, которые в данный момент недоступны .
-
Снимите флажок Включить быстрый запуск (рекомендуется) и нажмите Сохранить изменения .
После отключения этой функции перезагрузите компьютер и проверьте, сохраняется ли проблема. Имейте в виду, что отключение быстрого запуска может привести к тому, что ваш компьютер будет загружаться немного медленнее, но, по крайней мере, проблему следует решить.
Решение 3 – попробуйте свои силы в Startup Repair

Если после входа в систему вы застряли на черном экране, вы можете решить проблему, просто выполнив Восстановление при загрузке. Для этого выполните следующие действия:
- Перезагрузите компьютер пару раз во время загрузки.
- Перейдите в раздел Устранение неполадок> Дополнительные параметры> Восстановление при загрузке .
- Теперь следуйте инструкциям на экране, чтобы завершить процесс.
Как только процесс закончен, проблема должна быть решена.
- ЧИТАЙТЕ ТАКЖЕ: как исправить ошибки Surface Pro 4 Black Screen of Death
Решение 4 – Отключить службу готовности приложений
Как вы знаете, Windows использует различные службы для правильной работы, но иногда некоторые службы могут вызывать черный экран после входа в систему. Обычно виновником является служба готовности к работе, и для решения проблемы ее необходимо отключить. Для этого выполните следующие действия:
-
Нажмите Windows Key + R и введите services.msc . Теперь нажмите Enter или нажмите ОК .
-
Список услуг теперь появится. Найдите в списке службу Готовность приложения и дважды щелкните ее, чтобы открыть ее свойства.
-
Установите для параметра «Тип запуска» значение «Отключено» и нажмите Применить и ОК , чтобы сохранить изменения.
После отключения этой услуги перезагрузите компьютер и проверьте, сохраняется ли проблема. Помните, что это всего лишь обходной путь, поэтому вам, вероятно, придется включить эту услугу когда-нибудь в будущем.
Решение 5 – Извлеките аккумулятор вашего ноутбука
Несколько пользователей сообщили о черном экране после входа в систему на своем ноутбуке, но вы можете легко исправить эту досадную проблему. По словам пользователей, вам просто нужно извлечь аккумулятор ноутбука и разрядить оставшееся питание. Это на самом деле довольно просто сделать, и вы можете сделать это, выполнив следующие действия:
- Отключите ноутбук от адаптера и извлеките аккумулятор. Если вы не знаете, как извлечь аккумулятор, обязательно ознакомьтесь с руководством по эксплуатации ноутбука.
- После извлечения батареи удерживайте кнопку питания в течение 30-60 секунд или даже дольше.
- Теперь вставьте аккумулятор обратно в ноутбук и запустите его снова.
Это относительно простая процедура, и несколько пользователей утверждают, что она работает, поэтому обязательно попробуйте ее.
Решение 6 – Удалить проблемное обновление
Если эта проблема начала возникать после Центра обновления Windows, вполне вероятно, что это обновление вызывает черный экран после входа в систему. Чтобы устранить эту проблему, необходимо перейти в безопасный режим и удалить проблемное обновление. Чтобы удалить обновление, вам просто нужно сделать следующее:
-
Используйте ярлык Windows Key + I , чтобы открыть приложение Настройки . Перейдите в раздел Обновление и безопасность .
-
Теперь выберите Просмотреть историю обновлений .
-
Список последних обновлений появится. Запомните несколько последних обновлений и нажмите Удалить обновления .
-
Дважды щелкните обновление, которое хотите удалить, и следуйте инструкциям на экране, чтобы завершить процесс.
После удаления проблемного обновления проверьте, сохраняется ли проблема. Помните, что Windows имеет тенденцию устанавливать недостающие обновления автоматически, поэтому, если обновление было проблемой, обязательно заблокируйте Windows от установки автоматических обновлений.
Черный экран может быть большой проблемой на вашем компьютере, так как он не позволит вам получить доступ к Windows. Однако мы надеемся, что вам удалось решить эту проблему с помощью одного из наших решений.
Примечание редактора . Этот пост был первоначально опубликован в марте 2016 года и с тех пор был полностью переработан и обновлен для обеспечения свежести, точности и полноты.
С переход на новую операционную систему черным экраном при загрузке Windows 10 сложно кого-либо удивить, что самое любопытное, столько разных причин может привести к этому, что выключая компьютер, не знаешь, что будет при включении. Давайте вместе попробуем разобраться с каждой ситуацией и решить ее.
Драйвера видеокарты
Вы установили обновления все вроде прошло успешно и вот он первый рестарт и черный экран после загрузки Windows 10, как понять что причина именно в видюхе? Если вы слышите звук загрузки, но нет изображения – то это очевидно. Бывает так, что не запускается рабочий стол, черный экран и курсор, а иногда только курсор и виднеется, подобные оказии случаются и после энергосберегающего режима или сна. Прежде чем начинать воевать с драйверами, хотелось бы еще отметить, что такое бывает в случае двух подключенных мониторов – попробуйте отключить дополнительный, если не поможет, давайте методом тыка отключать в системе. Делаем следующее:
- Попробуйте ввести по визуальной памяти пароль и нажмите ввод, кстати язык в десятки по дефолту русский.
- Далее жмем [win] + [p], здесь вам будет достаточно нажать 1 раз – [enter]
Если бы мы видели происходящее, выглядело бы это так – см скрин
Если это не помогло, и у вас вместо рабочего стола черный экран, то скачиваем драйвера с официального сайта разработчика, пытаемся загрузиться в safe mode для этого жмем F8, и уже там делаем диагностику и переставляем driver’а.
Требуется восстановление системы
Ваш компьютер вроде загрузился, появился экран с приветствием windows 10 и полем для ввода пароля, а после черный экран, делаем в этом случае так:
- Попробуйте [ctrl]+[alt]+[delete]
- Если появился экран синий, левую клавишу мыши наведите на выключение и удерживая [Shift] выбираем «Перезагрузка»
- Далее мы видим экран с Диагностикой
- «Дополнительные параметры» → «Восстановление системы»
Это может следствием вирусной атаки, не забывайте о плановых проверках антивирусом.
Система быстрого запуска
Опыт показывает, что при загрузке windows 10 долго висит черный экран у владельцев видеокарт AMD_Radeon, а причина банальная – мешает система быстрого запуска, нам необходимо ее отключить, чтобы вернуть к жизни винду.
Будем выполнять «слепым» методом, самое главное, что бы вы слышали звук загрузки ОС, начнем. У нас два таких варианта.
1 вариант
Нам нужен рестарт системы, интуитивно и аккуратно выполняем пошагово:
- Жмем 3 раза «Backspace» — так мы уберем заставку и случайно введенные символы пароля;
- [Enter];
- Если имеется пароль при входе, переключаем раскладку (в зависимости от языка пароля) и нажимаем [ввод];
- Аккуратно не спеша, жмем [win]+[r], переключаемся на английскую раскладку, выше мы писали, что по умолчанию в виндовс 10 – язык русский
- Вводим команду без кавычек «shutdown /r»
- Нажмите пару-тройку раз на [enter]
После этого, как правило, экран показывает изображение, если не загружается windows 10 и все еще черный экран, то идем дальше.
2 вариант
Методы схожи, но часть команд по-другому выполняется, приступим:
- Не меньше 3-х раз жмите «Backspace»;
- На «Tab» — жмем 5 раз подряд! Так мы надеемся наткнуться на кнопки включения и выключения.
- 1 раз [enter];
- Кнопка «Стрелка вверх» и еще раз [ввод];
- Должен произойти restart.
И снова на ноутбуке черный экран при запуске windows 10, что делать? Попробуем радикальный 3-й метод.
3-й запасной вариант… но боюсь, что закидают, все же….удерживать кнопку выключения компьютера / ноутбука до полного отключения.
Если хоть 1 из 3-х методов вам помог, и система загрузилась полноценно с картинкой, значит конфликт драйверов видюхи с быстрым запуском винды, последнее необходимо отключить.
Отключаем быстрый запуск
Мы испытав «слепой» метод, все-таки победили, но это не надолго, проблема может вернуться, поэтому следуем в «Панель управления», путем нажатия ПКМ на «Пуск», далее:
- «Оборудование и звук»
- «Электропитание»
- Слева выбираем «Действия кнопок питания»
- Вверху «Изменить параметры, которые сейчас недоступны»
- Листаем вниз и в «Параметры завершения работы» снимаем галочку «Включить быстрый запуск (рекомендуется)»
- Сохраняем и пробуем рестарт! После, все должно быть стабильно.
Интегрированный адаптер
Черный экран в windows 10, при установке или уже после, возможно произошло неудачное обновление или установка драйверов на видеокарту. В случае наличия двух видеокарт, из которых работает дискретная, есть шанс победить все багги. Подключаем во второй видео- выход монитор и пытаемся откорректировать работы системы, или восстановлением системы из последней удачной конфигурации, либо применяем встроенную функцию восстановления.
Сносим дрова на видюху из безопасного режима, но и туда нам нужно попасть на ощупь.
1 вариант
Выше писали как добраться до меню «Диагностика», далее
- Трижды жмем клавишу «стрелка вниз»
- [enter]
- Дважды жмем клавишу «стрелка вниз»
- [enter]
- Дважды на клавишу «стрелка влево»
- Если запуск удастся, перед нами появится экран с выбором безопасного режима.
Обратите внимание на скриншот
2 вариант
С помощью командной строки надо ввести команду, а попасть в нее можно одним из выше описанных способов. Переключаемся на английский и вводим безошибочно следующее:
- «bcdedit /set {default} safeboot network» → «Enter»
- По истечении 3 секунд, вводим следующую команду «shutdown /r»
- Если все удалось, появится окошко с предложением загрузки винды.
Безопасный режим с низким разрешением
Учитывая, сколько примеров привели, надеемся, что все же дошло дело до загрузки винды в safe mode и нам сейчас необходимо снизить нагрузку с видюхи, путем выбора низкого разрешения, пробуйте варианты клавиш [F3] или [F5].
Тут опять-же можно выбрать либо восстановление ОС из панели управления – описано выше, либо деинсталлировать driver’а на video-карту, и попробовать загрузить винду –изображение в этом случае должно появиться, так как виндовс подгрузит стандартные.
Более подробно на нашем сайте, можете ознакомиться:
- с переустановкой windows 10;
- запуском командной строки в windows 10;
- восстановлением системы.