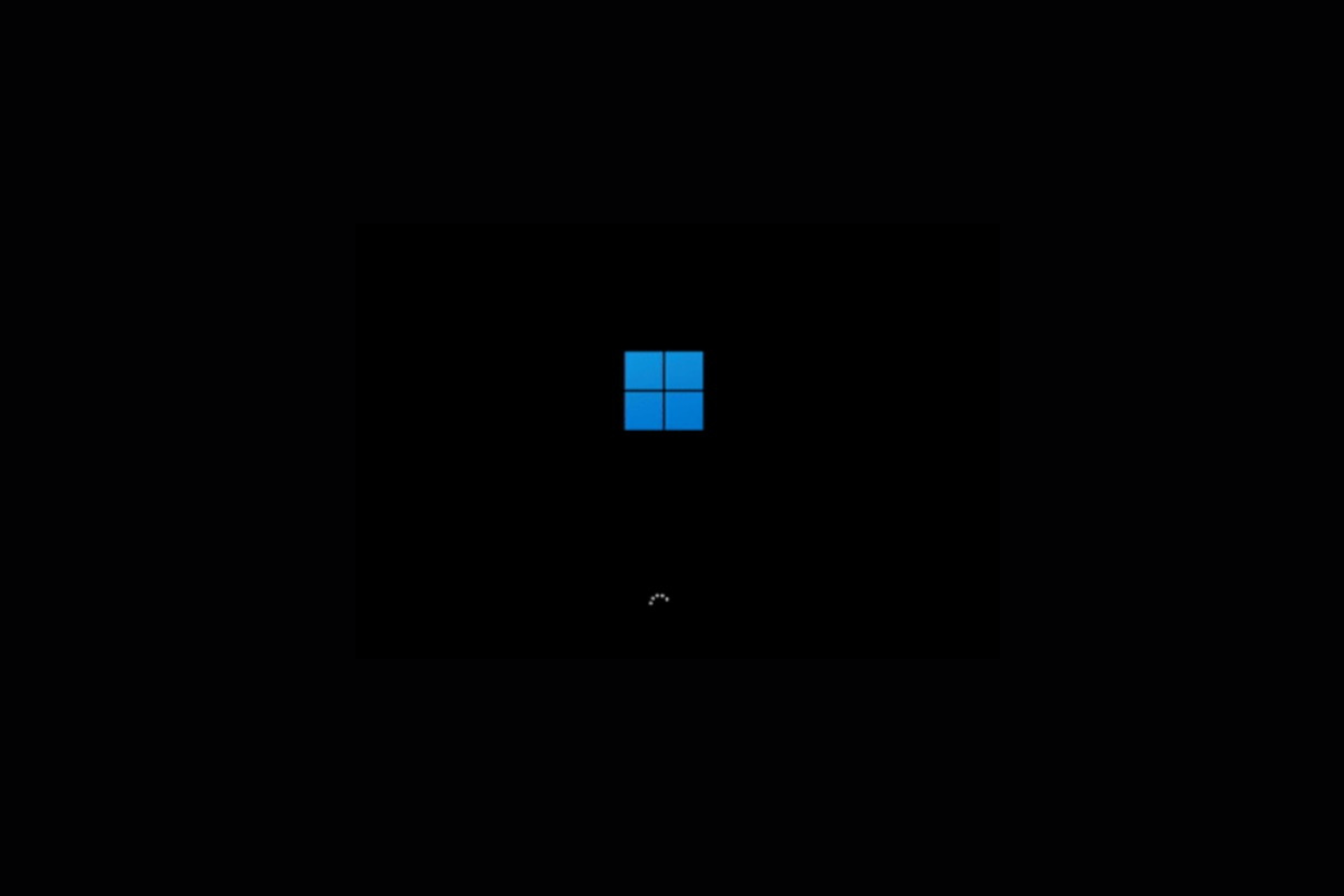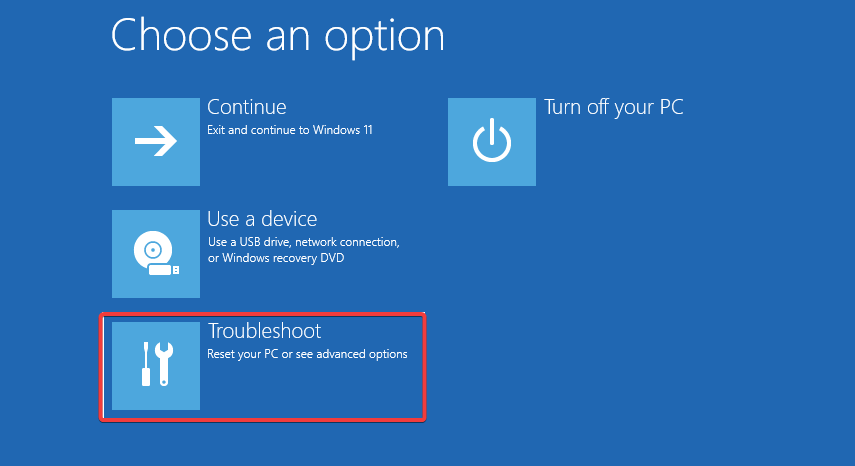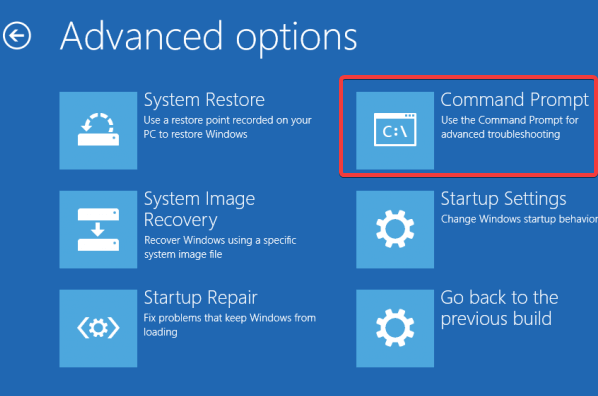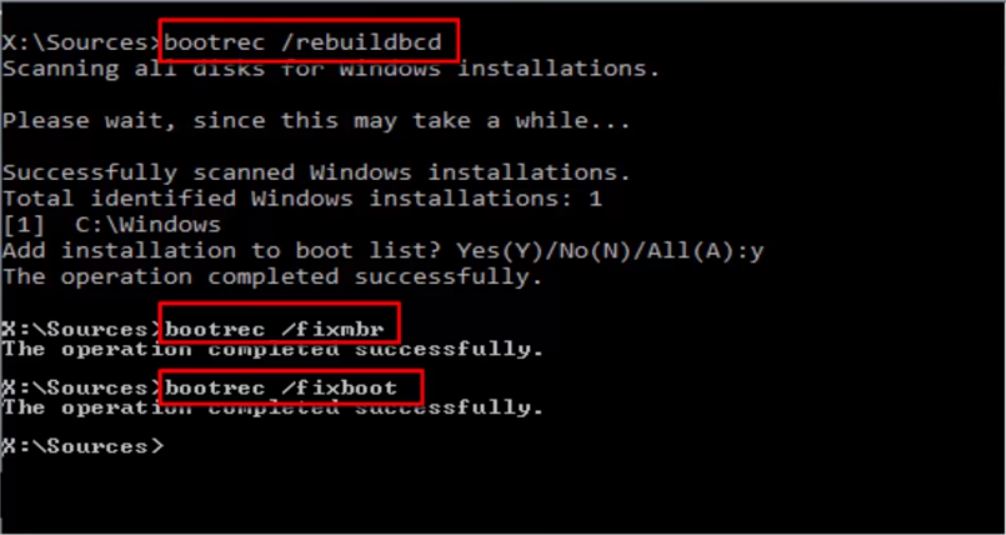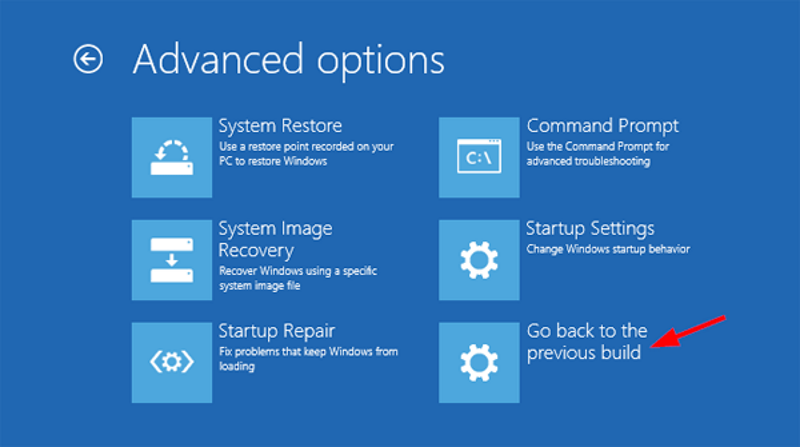Вопрос от пользователя
Добрый день.
Подскажите, что делать с ошибкой на черном экране: «Подготовка автоматического восстановления». Бегает белый кружок, вроде бы должно что-то восстанавливаться, но ничего не происходит. Ждал час-два — ничего!..
Здравствуйте.
Вообще, сама эта функция восстановления призвана для устранения многих неполадок. Но, разумеется, работает она не идеально, и в ряде случаев — получаем такое вот «зависание»…
Причин этому предостаточно: повреждение ряда системных файлов, недостаток места на диске (для выполнения авто-восстановления), неполадки с накопителем и пр.
Ниже приведу несколько советов, которые должны помочь… 👌
*
Содержание статьи📎
- 1 Решение проблемы
- 1.1 Используем безопасный режим
- 1.2 Попытка восстановления с помощью установочной флешки
- 1.3 Проверка состояния диска
- 1.4 Пару «слов» о настройках BIOS/UEFI
- 1.5 Установка новой ОС (не удаляя ничего с текущего диска)
→ Задать вопрос | дополнить
Решение проблемы
❶
Используем безопасный режим
Обычно, после некорректного завершения работы ОС Windows 10, при следующем включении ПК — появл. сервисное меню, с помощью которого можно загрузись ОС в безопасном режиме. См. скрин ниже. 👇
👉 В помощь!
Как зайти в безопасный режим (Windows 7÷10)
Безопасный режим — меню, которое появл. автоматически после некорректного завершения работы
Если у вас получиться в нем загрузить ОС, то:
- для начала попробуйте откатить Windows к точке восстановления (если она у вас есть): нажать Win+R, и в окно «Выполнить» ввести команду rstrui. Далее из списка выберите точку на ту дату, когда ОС работала корректно;
Выбор точки восстановления
- если точки восстановления нет (или это не помогло) — попробуйте еще раз нажать Win+R, и использовать команду msconfig. После в разделе «Службы» отключите всё лишнее (👇)!
Отключаем всё лишнее
- также я бы порекомендовал в диспетчере задач (Ctrl+Alt+Del) отключить все программы, что есть 👉 в автозагрузке;
Вкладка автозагрузка — диспетчер задач
- кроме этого рекомендую попробовать 👉 в диспетчере устройств удалить драйвер видеокарты!
Удалить устройство / диспетчер устройств
*
❷
Попытка восстановления с помощью установочной флешки
Если запустить Windows в безопасном режиме не удалось — для дальнейшей работы нам понадобиться установочная флешка с ОС (в идеале — она должна быть у каждого для такого вот случая; если у вас нет — подготовьте ее на др. рабочем ПК).
👉 В помощь!
Создание загрузочной USB-флешки Windows 10 — несколько способов
*
Далее подключаем флешку к USB-порту 👉 и загружаемся с нее (как правило, достаточно воспользоваться Boot Menu, обычно для этого нужно нажать одну из клавиш: Esc, F2, Del, F8).
Дойдя до окна с кнопкой «Установить» — обратите внимание на небольшую ссылку «Восстановление системы» в углу окна. Именно на нее и нужно нажать…
Загрузка с установочной флешки — восстановление системы
Далее появится сервисное меню ОС (👇). Здесь нужно открыть вкладку «Поиск и устранение неисправностей» и попытаться восстановить систему — используйте для этого:
- инструмент «Восстановление при загрузке»;
- инструмент «Восстановление системы» (это поможет, если у вас есть контрольные точки…).
Восстановление при загрузке
Если предыдущие функции не помогли восстановить Windows, то снова загрузитесь с установочной флешки, зайдите в это же сервисное меню и воспользуйтесь командной строкой. В ней нужно последовательно ввести 2 команды (после каждой нажимать Enter!):
- chkdsk /x/f/r
- sfc /scannow
Проверка целостности файлов — scannow
Они используются для проверки целостности системных файлов, и состояния файловой системы. В ряде случае это помогает…
*
❸
Проверка состояния диска
Зависание автоматического восстановления может быть связано с неполадками накопителя (HDD/SSD). И в этом плане не помешало бы его проверить…
*
Для этой работы нам понадобиться подготовить 👉 LiveCD-флешку (с нее можно будет 👉 загрузиться и работать с большинством привычных программ).
Либо, как альтернативный вариант: вынуть диск и подключить его к др. компьютеру (и проверить HDD на нем) …
*
LiveCD-флешка будет нужна для запуска утилиты Victoria. С помощью нее можно будет проверить и оценить состояние диска (если вы «приготовили» LiveCD по ссылкам выше — то вам потребуется лишь открыть раздел «Программы WinPE/Диагностика/Victoria»…).
Victoria — проверка диска
В Victoria для начала нужно будет открыть раздел «SMART» (это самодиагностика диска) и посмотреть его статус. Если с диском всё в порядке — состояние будет «GOOD».
👉 В помощь!
Диагностика и проверка диска за 5 мин. для начинающих (быстрый тест в новой Victoria 5)
SMART диска (обратите внимание на строку переназначенных секторов)
После, перейти в раздел «Тестирование» и запустить быструю проверку (кнопка «Quick»). В идеале не должно быть ни красных, ни синих блоков (а график скорости быть либо прямой линией, либо слегка наклонной, без больших и резких просадок).
Тестирование быстрое (Quick) — Victoria 5
*
❹
Пару «слов» о настройках BIOS/UEFI
Некоторые устройства (почему-то) могут обновлять BIOS даже без «разрешения» пользователя (например, я неоднократно сталкивался с этим на ноутбуках от HP…). И, разумеется, иногда часть настроек может сбиваться, что и вызывает некоторые ошибки…
Особенно это касается тех систем, где есть такая опция, как «Data Execution Prevention» (защита от запуска ПО из тех областей диска, которые предназначены для хранения информации).
Data Execution Prevention — настройки BIOS, вкладка безопасность (Security) / HP
В общем, как бы там ни было, я бы порекомендовал выполнить две вещи:
- 👉 зайти в BIOS и сбросить настройки в дефолтные (по умолчанию). Кстати, для сброса настроек на ПК — можно просто вынуть батарейку на материнской плате на 3-5 мин.;
Как выглядит батарейка на мат. плате
- в настройках BIOS проверить вкладку безопасности («Security»), нет ли там каких-либо ограничений (например, «Data Execution Prevention»).
*
❺
Установка новой ОС (не удаляя ничего с текущего диска)
Ну и последнее…
Если предыдущие способы не помогли загрузить систему, я бы посоветовал сделать следующее:
- из свободного места на текущем диске (где установлена не загружающаяся ОС Windows) — создать еще один раздел на 25-30 ГБ (все данные останутся целыми!);
- в этот раздел произвести установку новой версии Windows;
- в последствии, по мере работы (не торопясь), перенести все данные из не работающей Windows в новую…
Это краткий алгоритм (для понимания сути). Разумеется, все пошаговые действия у меня расписаны в отдельной заметке, ссылка ниже (👇).
👉 В помощь!
Как переустановить Windows 10 (без потери данных, даже если установленная ОС не загружается) — инструкция по шагам
Новая ОС работает — переносим в неё всё, что нужно… 👌
*
Если вы решили вопрос как-то иначе — чиркните в комментариях (заранее благодарю!).
Удачи!
👋


Ваш компьютер продолжает перезагружаться с сообщением об ошибке, в котором говорится «Подготовка к автоматическому восстановлению» или «Автоматическое восстановление не может восстановить ваш компьютер»? Успокойтесь и оставайтесь здесь с нами.
На этой странице мы предлагаем вам полное руководство по быстрому исправлению цикла «Подготовка автоматического восстановления» в Windows 10 или Windows 8.1/8 без потери данных:
Автоматическое восстановление — это встроенная функция Windows, предназначенная для устранения проблем, связанных с загрузкой, когда проблема с запуском возникает автоматически. Иногда, когда она не работает, появляется ошибка «Автоматический цикл восстановления», заставляющая ваш компьютер перезагружаться снова и снова.
В результате вы столкнетесь с ошибкой загрузки компьютера, и все программы, службы и файлы на компьютере станут недоступными.
В случае сбоя автоматического восстановления на вашем компьютере будет один из следующих симптомов:
Причины появления «Подготовка к автоматическому восстановлению» или «Цикл автоматического восстановления» Windows
Итак, как же решить ошибку «Подготовка к автоматическому восстановлению»? Тщательно следуйте Руководству 2 и Руководству 3, и вы снова заставите компьютер работать нормально.
Вне зависимости от того, в какой ситуации вы находитесь, будь то синий экран или черный экран цикла «Автоматическое восстановление», самое главное — сначала вытащить данные из «мертвого» компьютера.
Здесь вы получите два способа, как автоматически или вручную спасти данные Windows от этой ошибки. Если вы предпочитаете простой и эффективный способ, стоит попробовать Способ 1.
Надежное загрузочное программное обеспечение для восстановления данных -Мастер восстановления данных EaseUS с загрузочным носителем может помочь вам загрузить компьютер с ошибкой цикла «Автоматическое восстановление» с созданного загрузочного диска.
Затем вы можете отсканировать и восстанаить все данные с «незагружаемого» или «мертвого» компьютера.
Средство восстановления загрузочных данных EaseUS
- Эффективно восстанавливает потерянные или удаленные файлы, документы, фотографии, аудио, музыку, электронную почту
- Восстанавливает файлы с HDD, SD-карты, USB-накопителя, карты памяти, цифровой камеры и многого другого.
- Восстанавливает данные после сбоя системы, внезапного удаления, форматирования, повреждения жесткого диска и вирусной атаки в различных ситуациях.
Шаг 1. Создайте загрузочный диск
Подготовьте пустой USB. Если у вас есть важные данные, скопируйте их на другое устройство. Когда вы создаёте загрузочный диск, данные на USB стираются. EaseUS Data Recovery Wizard WinPE Edition поможет вам создать загрузочный диск.
Подключите USB-накопитель к ПК, запустите EaseUS Data Recovery Wizard WinPE Edition. Выберите USB-накопитель и нажмите «Создать», чтобы создать загрузочный диск.
Шаг 2. Загрузитесь с загрузочного USB
Подключите загрузочный диск к компьютеру, который не загружается, и измените последовательность загрузки вашего компьютера в BIOS. Для большинства пользователей сработает перезагрузка своего компьютера и одновременное нажатие F2 для входа в BIOS. Установите загрузку ПК со «Съемных устройств» (загрузочный USB-диск) или «CD-ROM» (загрузочный CD / DVD) помимо жёсткого диска. Нажмите «F10» для сохранения и выхода.
Шаг 3. Восстановите файлы/данные с жёсткого диска ПК / ноутбука, который не загружается
При загрузке с USB-накопителя вы можете запустить EaseUS Data Recovery Wizard WinPE Edition с загрузочного диска. Выберите диск, который вы хотите просканировать, чтобы найти все потерянные файлы.
Нажмите Scan («Сканировать»), чтобы начать процесс сканирования.
Восстанавливайте данные с компьютера или ноутбука. После завершения сканирования вы можете просмотреть все восстанавливаемые файлы, выбрать целевые файлы и нажать кнопку Recover («Восстановить»), чтобы восстановить файлы. Лучше сохранить все восстановленные данные в другом месте, чтобы избежать перезаписи данных.
Читайте также:Какие 10 лучших программ для восстановления данных году?
Способ 2. Получение данных вручную с автоматического восстановления компьютерного диска на другом ПК
Шаг 1.Откройте корпус компьютера от компьютера с ошибкой «Автоматическое восстановление».
Шаг 2.Отсоедините кабели жесткого диска и отключите их от компьютера.
Шаг 3.Снова подключите жесткий диск к другому исправному компьютеру как внешний диск.
Шаг 4.Перезагрузите новый компьютер и получите доступ к данным со старого компьютера через проводник.
Шаг 5.Скопируйте и сохраните все данные жесткого диска на другой защищенный внешний жесткий диск.
После этого пора принять меры для исправления ошибки «Windows 10 готовится к автоматическому восстановлению». В зависимости от конкретной ситуации, в которой вы находитесь, у вас будут разные решения. Ниже приведены все работоспособные решения, которые могут обойти автоматическое восстановление на вашем компьютере в двух случаях: черный экран или синий экран.
Как исправить цикл автоматического восстановления Windows с синим экраном
В случае сбоя автоматического восстановления на вашем компьютере появится синий экран с надписью «Ваш компьютер не запускается правильно» или «Автоматическое восстановление не может восстановить ваш компьютер». Если вы нажмете «Перезагрузить», компьютер выполнит тот же процесс, что приведет к возникновению цикла автоматического восстановления.
Следуйте этим способам и узнайте, как самостоятельно восстановить компьютер с синего экрана ошибки автоматического восстановления.
- Исправление 1. Расширьте системный раздел
- Исправление 2. Отключите ранний запуск защиты от вредоносных программ.
- Исправление 3. Запустите средство проверки системных файлов и CHKDSK
- Исправление 4. Восстановите BCD
- Исправление 5. Восстановите реестр Windows
- Исправление 6. Выполните восстановление системы
Исправление 1. Расширьте системный раздел
Windows и некоторым приложениям требуется достаточно места для правильной работы. Если системный диск на вашем компьютере почти заполнен, вы можете столкнуться с такими проблемами, как «На вашем ПК возникла проблема» или Windows зависла на «Подготовка к автоматическому восстановлению».
Чтобы освободить больше свободного места для системы и приложений, профессиональныйинструмент для работы с разделами- EaseUS Partition Master можетрасширить системный разделс загрузочного диска и спасти компьютер от синего экрана ошибки автоматического восстановления:
1. Создайте загрузочный диск на другом исправном ПК.
Шаг 1.Чтобы создать загрузочный диск EaseUS Partition Master, вы должны подготовить носитель, например USB-накопитель, флэш-накопитель или CD/DVD-диск. Затем правильно подключите диск к компьютеру.
Шаг 2.Запустите EaseUS Partition Master, найдите наверху функцию «WinPE Creator». Нажмите там.
Шаг 3.Вы можете выбрать USB или CD/DVD, если привод доступен. Однако, если у вас нет устройства хранения под рукой, вы также можете сохранить файл ISO на локальный диск, а затем записать его на носитель. Сделав выбор, нажмите кнопку «Продолжить», чтобы начать.
Когда процесс завершится, вы успешно создали загрузочный диск EaseUS Partition Master WinPE. Теперь вы можете управлять своими жесткими дисками и разделами через загрузочный диск всякий раз, когда компьютер не загружается нормально.
Если у вас есть диски RAID, сначала загрузите драйвер RAID, щелкнув Добавить драйвер в строке меню, что поможет вам добавить драйвер устройства в среде WinPE, поскольку некоторые конкретные устройства не могут быть распознаны в среде WinPE без установленных драйверов, например RAID или какой-то конкретный жесткий диск.
2. Расширьте системный раздел с загрузочного диска.
Подключите загрузочный USB-диск к проблемному компьютеру и перезагрузите компьютер. Нажмите F2/F11/Del, чтобы войти в BIOS. Настройте компьютер на загрузку с загрузочного диска.
Когда компьютер загрузится с загрузочного диска EaseUS WinPE, войдите в EaseUS Partition Master и увеличьте размер системного диска, выполнив следующие действия:
Вариант 1. Расширить системный диск C за счет незанятого пространства
- 1. Щелкните правой кнопкой мыши системный диск C: и выберите «Изменить размер/переместить».
- 2. Перетащите конец системного раздела в незанятое пространство, чтобы добавить его на диск C:. И нажмите «ОК».
- 3. Нажмите «Выполнить операцию» и «Применить», чтобы выполнить
Вариант 2. Расширить системный диск C без незанятого места
- 1. Щелкните правой кнопкой мыши большой раздел с достаточно свободным пространством на системном диске и выберите «Выделить пространство».
- 2. Выберите системный диск в разделе «Выделить пространство из (*) в» и перетащите конец системного диска C в незанятое пространство. Нажмите «ОК» для подтверждения.
- 3. Нажмите «Выполнить операцию», появится список ожидающих операций, и нажмите «Применить», чтобы сохранить изменения и расширить диск C.
0:00-0:32 Расширение системного диска незанятым пространством; 0:32–1:00 Расширение системного диска без незанятого пространства.
3. Перезагрузите компьютер с исходного диска ОС.
После расширения системного диска вы можете перезагрузить компьютер с исходного системного диска:
Шаг 1.Перезагрузите компьютер и нажмите клавишу F2/F11/Del, чтобы войти в BIOS.
Шаг 2.В меню загрузки переключитесь и установите исходный системный диск в качестве загрузочного.
Шаг 3.Сохраните изменения, выйдите из BIOS и перезагрузите компьютер.
Подождите, пока компьютер загрузится. Если вы видите окно входа в систему, примите наши поздравления. Вы успешно решили эту проблему. Если проблема все еще присутствует, перейдите к следующим исправлениям для получения помощи.
Исправление 2. Отключите ранний запуск защиты от вредоносных программ.
Еще один способ выйти из цикла автоматического восстановления Windows — отключить ранний запуск защиты от вредоносных программ. Вы можете сделать это из командной строки, выполнив следующие действия:
Шаг 1.Перезагрузите компьютер и нажмите «Дополнительные параметры» на синем экране автоматического восстановления.
Шаг 2.Щелкните «Устранение неполадок» > «Дополнительные параметры» > «Параметры запуска».
Ваш компьютер перезагрузится, а затем вам будет представлен список опций.
Шаг 3.Выберите «Отключить ранний запуск защиты от вредоносных программ».
После этого перезагрузите компьютер и проверьте, можете ли вы загрузиться в Windows.
Исправление 3. Запустите средство проверки системных файлов и дисковую утилиту CHKDSK.
Если системные файлы компьютера повреждены или отсутствуют, вероятно, это причина проблемы. Windows предоставляет пользователям встроенную программу проверки системных файлов и дисковую утилиту CHKDSK для проверки и восстановления отсутствующих или поврежденных системных файлов.
- Предупреждение
- Мы надеемся, что запуск chkdsk может решить проблему с системными файлами, однако он также может привести к полной потере данных. Выполните восстановление данных заранее, а затем продолжайте использовать метод CMD.
Чтобы использовать этот инструмент, вам понадобится установочный носитель Windows, подключенный к вашему компьютеру. Исправьте ошибку синего экрана, выполнив следующие действия:
Шаг 1.Перезагрузите компьютер с установочного носителя Windows.
Шаг 2.В окне установки Windows выберите «Далее».
Шаг 3.Выберите «Восстановить компьютер» > «Устранение неполадок» > «Дополнительные параметры» > «Командная строка».
Шаг 4.Введитеsfc /scannowи нажмите Enter.
Шаг 5.Введитеchkdsk /f /r /x C:и нажмите Enter.
Шаг 6.Введитеexitчтобы закрыть командную строку и перезагрузить компьютер.
Исправление 4. Восстановите BCD
Если основная загрузочная запись (MBR) и данные конфигурации загрузки (BCD) отсутствуют, повреждены или неправильно настроены, Windows не сможет запуститься. В этом случае войдите в Windows и вручнуювосстановите MBRи BCD.
Если компьютер не запускается, bootrec.exe можно использовать для исправления основной загрузочной записи (MBR), загрузочного сектора, конфигурации загрузки (BCD) и boot.ini.
Шаг 1.Подключите установочный носитель/диск Windows к вашему ПК.
Шаг 2.Запустите и загрузите свой компьютер с установочного носителя Windows или DVD.
Шаг 3.В окне установки Windows выберите «Далее» > «Восстановить компьютер».
Шаг 4.Выберите «Устранение неполадок» > «Дополнительные параметры» > «Командная строка».
Шаг 5.Когда появится командная строка, введите последовательно следующие строки:
- bootrec /fixboot
- bootrec /scanos
- bootrec /fixmbr
- bootrec /rebuildbcd
- exit
После этого перезагрузите компьютер и проверьте, загружается ли ваш компьютер.
Исправление 5. Восстановите реестр Windows
Реестр — это база данных, которая содержит информацию о конфигурации операционной системы и большинства приложений. Когда реестр поврежден, это может привести к серьезным проблемам, таким как цикл автоматического восстановления.
Хорошей новостью является то, что реестр автоматически создает резервную копию данных конфигурации. Вы можете использовать резервную копию для восстановления реестра Windows до рабочей версии.
Шаг 1.Выберите «Дополнительные параметры» на синем экране ошибки автоматического исправления.
Шаг 2.Перейдите к «Устранение неполадок» > «Дополнительные параметры» > «Командная строка».
Шаг 3.Выберите учетную запись и введите пароль.
Шаг 4.Введите следующие команды одну за другой и каждый раз нажимайте Enter:
- C:
- CD Windows\System32
- CD config
- DIR
- CD regback
- DIR
- CD..
- REN default default1
- ren sam sam1
- ren security security1
- ren software software1
- ren system to system1
- CD regback
- copy * c:\windows\system32\config
Шаг 5.Введитеexit и нажмите Enter.
На экране «Выберите вариант» нажмите «Выключить компьютер», а затем запустите компьютер.
Исправление 6. Выполните восстановление системы
Если вы создали точку восстановления Windows до возникновения цикла автоматического восстановления, вы можете выполнить восстановление системы, чтобы справиться с проблемой.
Обратите вниманиечто при восстановлении системы ваши файлы на системном диске C будут перезаписаны, не забудьте сначала выгрузить данные с компьютера. Вы можете вернуться квосстановлению данныхдвумя надежными способами.
Вот шаги:
Шаг 1.На синем экране автоматического восстановления выберите «Дополнительные параметры».
Шаг 2.Перейдите в «Устранение неполадок» > «Дополнительные параметры» > «Восстановление системы».
Шаг 3.Выберите точку восстановления, нажмите «Далее», чтобы восстановить работоспособность вашего компьютера.
Шаг 4.Дождитесь завершения процесса восстановления и перезагрузите компьютер.
Как исправить подготовку цикла автоматического восстановления с черным экраном
Если вы застряли на черном экране «Подготовка к автоматическому восстановлению/Диагностика вашего ПК», экран компьютера останется черным после подготовки к автоматическому восстановлению.
Вот несколько исправлений, которые могут вам помочь:
- Исправление 1. Выполните жесткую перезагрузку.
- Исправление 2. Загрузитесь в безопасном режиме.
- Исправление 3. Отключите автоматическое восстановление
- Исправление 4. Обновите или перезагрузите компьютер
- Исправление 5. Заново установите или переустановите Windows 10
Исправление 1. Выполните жесткую перезагрузку
Если компьютер не отображает черный экран с предупреждением «Подготовка к автоматическому восстановлению», сначала выполните аппаратную перезагрузку. Жесткая перезагрузка — это способ перезагрузки компьютера вручную вместо использования элементов управления операционной системы (мягкая перезагрузка).
Шаг 1.Нажмите и удерживайте кнопку питания на компьютере, пока он не выключится.
Шаг 2.После этого повторно нажмите кнопку питания и запустите компьютер.
Шаг 3.Проверьте, сохранилась ли проблема.
Исправление 2. Загрузитесь в безопасном режиме.
Безопасный режим — это диагностический режим Windows. В безопасном режиме вы можете исправить некоторые системные проблемы, удалив/обновив несовместимое программное обеспечение/драйвер, удалив проблемные файлы, вирусы и многое другое.
Когда компьютер зависает на экране «Подготовка к автоматическому восстановлению/Диагностика ПК» или экран компьютера становится черным и перестает отвечать на запросы, вы можете запустить компьютер с установочного компакт-диска/DVD Windows изагрузиться в безопасном режимечтобы исправить эту проблему.
Если у вас нет установочного диска, следуйте руководству Microsoft посозданию установочного носителя Windows.
Вот шаги, чтобы войти в безопасный режим:
Шаг 1.Подключите установочный носитель Windows к компьютеру.
Шаг 2.Перезагрузите компьютер и нажмите F2/F11/Del, чтобы войти в BIOS.
Шаг 3.На экране выберите загрузку с установочного носителя. Подождите, пока программа загрузится.
Шаг 4.В окне установки Windows выберите «Далее».
Шаг 5.Выберите «Восстановить компьютер» > «Устранение неполадок» > «Дополнительные параметры» > «Параметры запуска».
Шаг 6.Выберите безопасный режим — включите безопасный режим, включите безопасный режим с загрузкой сетевых драйверов и включите безопасный режим с помощью командной строки.
Шаг 7.Исправьте проблемы с компьютером после входа в безопасный режим:
- Запустите антивирусное программное обеспечение для поиска и удаления вирусов
- Удалите проблемные файлы, из-за которых может зависать «Подготовка к автоматическому восстановлению»
- Удалите подозрительное программное обеспечение или драйверы
- Обновите драйвер оборудования, используя CD/DVD/USB, содержащий драйвер
Исправление 3. Отключите автоматическое восстановление
Само автоматическое восстановление также может быть причиной того, что ваш компьютер не может загрузиться должным образом. Вы можете отключить автоматическое восстановление в Windows, чтобы решить эту проблему.
Вам нужно войти в командную строку, как в способе 3, чтобы завершить задачу.
Шаг 1.Вставьте или подключите установочный диск/носитель Windows к вашему ПК.
Шаг 2.Запустите и загрузите компьютер с установочного носителя Windows.
Шаг 3.В окне установки Windows выберите «Далее» > «Восстановить компьютер».
Шаг 4.Выберите «Устранение неполадок» > «Дополнительные параметры» > «Командная строка».
Шаг 5.Введитеbcdedit /set {current} recoveryenabled No и нажмите Enter.
Вы также можете удалить проблемные файлы из командной строки:C: cd Windows\System32\LogFiles\Srt. SrtTrail.txt
Если вы видите что-то вроде файла критической загрузки c:\windows\system32\drivers\vsock.sys, перейдите в указанное место с помощью командной строки и введите команду del, чтобы удалить проблемный файл.
Шаг 6.Введитеexit , чтобы закрыть командную строку и перезагрузить компьютер.
Исправление 4. Обновите или перезагрузите компьютер
Официальное решение Microsoft для бесконечного цикла «Подготовка к автоматическому восстановлению» — это обновление или перезагрузка ПК напрямую.
Обратите вниманиечто обновление или перезагрузка ПК приведет к серьезной потере данных, не забудьте вначалеубрать свои данныес компьютера.
Вот необходимые шаги:
Шаг 1.В окне «Подготовка к автоматическому восстановлению» трижды нажмите и удерживайте кнопку питания.
Принудительно выключите машину.
Шаг 2.Система перейдет на страницу восстановления загрузки после 2-3-кратной перезагрузки.
Шаг 3.Выберите «Устранение неполадок», затем перейдите к «Обновить компьютер илиСбросить ПК.»
Следуйте инструкциям на экране, чтобы выполнить перезагрузку компьютера. После этого перезагрузите компьютер, и вы снова сможете на нем работать.
Если с помощью этого решения не удается открыть страницу восстановления, используйте следующие способы.
Исправление 5. Заново установите или переустановите Windows 10
Проблемы, связанные с автоматическим восстановлением в Windows, могут беспокоить вас часами или днями. И последний способ, который вы можете попробовать, — это переустановить Windows 10 на свой компьютер.
Вы можете использовать установочный носитель Windows для переустановки Windows 10/8.1/8 или загрузить последнее обновление Windows 10, чтобы заново установить Windows 10 на свой компьютер.
- Выпущено октябрьское обновление Windows 10 20H2:
- С 20 октября Microsoft выпускает новейшее октябрьское обновление Windows 10 с новыми функциями, доступными для установки обычными пользователями.
- Если вы еще не получили его, вы можете вручную загрузить его из различных каналов.
- Чтобы установить последнее обновление Windows 10 20H2, нажмите, чтобыСкачать последнее обновление для Windows 10с официального сайта Microsoft.
Ваша очередь, верните жизнь на ваш компьютер
На этой странице мы объяснили, что такое автоматическое восстановление и что вызывает ошибку цикла автоматического восстановления на компьютерах с Windows 11/10/8.1/8.
Если у вас возникла эта проблема, мы предлагаем вам следовать этому полному руководству. Если ваши данные имеют значение для журнала, не забудьте использовать программное обеспечение для восстановления загрузочных данных EaseUS, чтобы сначала получить данные с незагружаемого ПК.
Затем вы можете попробовать указанные выше исправления в зависимости от вашей ситуации — будь то синий экран с ошибкой «Автоматическое восстановление» или черный экран с ошибкой «Подготовка к автоматическому восстановлению».
И последнее, но не менее важное: мы также рекомендуем вамсоздать образ резервной копии системынемедленно. Это всегда спасет вашу жизнь и вернет ваш компьютер к жизни в любое время, когда он выйдет из строя.
Если на вашем устройстве Windows черный или пустой экран, попробуйте сделать следующее:
-
Чтобы разокрутить экран, используйте одно из следующих клавиш: Windows клавиша с логотипом + P или CTRL+ALT+DEL.
-
Для черного экрана используйте следующее сочетания клавиш: Windows клавиши с логотипом + CTRL+SHIFT+B .
Дополнительные сведения см. в теме Устранение ошибок черного или пустого экрана.
Если у вас surface, см. также: Surface не будет включаться и не выключяться из спящий режим.
Нужна дополнительная помощь?
Нужны дополнительные параметры?
Изучите преимущества подписки, просмотрите учебные курсы, узнайте, как защитить свое устройство и т. д.
В сообществах можно задавать вопросы и отвечать на них, отправлять отзывы и консультироваться с экспертами разных профилей.
When automatic repair does more harm than good
by Claire Moraa
Claire likes to think she’s got a knack for solving problems and improving the quality of life for those around her. Driven by the forces of rationality, curiosity,… read more
Updated on
- Windows has a built-in feature called Automatic Repair that can help you fix several issues on your computer.
- One problem is a black screen after running the utility but we look at ways to bypass it in no time in this article.
If you have an issue with your Windows 11 PC, you can use the automatic repair feature to fix it. However, this feature may not always work as expected and could leave your computer in an unusable state. In unfortunate cases, you may end up in an automatic repair loop or a black screen.
What causes the black screen after automatic repair on Windows 11?
The black screen of death usually occurs when your computer freezes up or crashes and you get nothing on your screen. The following are some of the possible causes for this issue:
- Corrupt Windows update – In some cases, Windows 11 updates can be corrupted and you’ll find yourself stuck with a black screen. Can the black screen of death be fixed? In this case, you should try reinstalling Windows 11 from scratch as this often does the trick.
- Driver conflicts – Uninstalling and reinstalling the drivers properly is the way to get rid of the problem.
- Graphics card issues – If there is any issue with your graphics card drivers or software then it can cause this error message as well.
- Software issues – If any software on your computer is corrupted then it may also cause this error message to appear on your computer screen and prevent it from booting properly into Windows 11 OS.
- Corrupt registry entry – Corrupt registry entries can cause all kinds of problems, including your machine locking up or slowing down unexpectedly.
- Malware infection – If there is malware infection on your computer, it can also cause this issue. You need to use reliable antivirus software to scan your computer and remove all infected files from it as soon as possible.
How do I fix a black screen after automatic repair on Windows 11?
Before you attempt any advanced troubleshooting, there are a few checks you should perform:
- Make sure that your computer is properly connected to the power supply source and turned on.
- Check whether all cables are plugged in properly and if they are not damaged or broken.
- Ensure that the device is connected to Wi-Fi or Ethernet; do not hesitate to take immediate action if you further discover that your Windows 11 PC can’t find a Wi-Fi network.
- Disconnect any secondary monitors.
- Restart your computer and see if the problem persists; if your Windows 11 PC fails to restart, refer to our quick solutions.
If all the above check out but you are still experiencing the problem, proceed to the next solutions.
1. Repair boot records
- Restart your PC three times by using the Power button to start Windows Recovery.
- Hit Troubleshoot.
- Next, choose Advanced options and select Command Prompt.
- Type the following command prompts and press Enter after each one:
bootrec /scanos
bootrec / fixmbr
bootrec / fixboot
bootrec / rebuildbcd
2. Repair the registry
- Just like in Solution 1, use the Power button of your device to restart your system until Windows Recovery starts.
- Select Troubleshoot after the machine reboots, then Advanced options.
- Choose Command Prompt.
- In Command Prompt, enter your Windows drive letter (usually it’s C:), then hit Enter.
- Type the script below, then hit Enter to go to the System32 folder.
cd c:\windows\system32 - Type the following command, then hit Enter to create a backup folder called configBak:
mkdir configBak - Copy and paste the script below, then hit Enter to back up the config folder.
copy config configBak - Type the script below, then hit Enter to enter the RegBack folder.
cd configRegBack - Type the script below, then hit Enter to copy the data RegBack to config.
copy *...* - Confirm every operation by pressing Y and Enter.
Repairing the registry can help to fix the black screen issue, especially for those who have installed any new software. The new programs may have come bundled up with malware and that’s how you ended up with a corrupt registry.
How we test, review and rate?
We have worked for the past 6 months on building a new review system on how we produce content. Using it, we have subsequently redone most of our articles to provide actual hands-on expertise on the guides we made.
For more details you can read how we test, review, and rate at WindowsReport.
You can run the system file checker command to troubleshoot or opt for an automatic third-party tool. In such a case, we suggest you run a registry cleaner to scan and repair all registry errors automatically before attempting manual methods to resolve this problem.
A great option as a third-party tool that you can choose to use is Fortect. It runs a comprehensive scan of your operating system and offers you a detailed report of the broken elements.
Eventually, it fixes the Windows Registry and replaces any damaged components of the operating system thanks to its large database that has the latest Windows features.

Fortect
Improve long-term performance and avoid damage as much as possible with the Fortect app.
3. Rollback to the previous build
- Start Windows Recovery by restarting your system three times by using the Power button.
- Hit Troubleshoot.
- Select Advanced options and click on Go back to the previous Build.
- Follow the on-screen instructions to roll back the OS.
4. Update BIOS
If your BIOS is corrupted or outdated, you may encounter a black screen after performing an automatic repair on Windows 11.
To fix this, you’ll need to update the BIOS on your computer. This process is different for every computer manufacturer.
You can restart your computer in Safe Mode to ensure any problematic programs are disabled. When you reboot in Safe Mode, Windows runs with only basic drivers and services. There are many ways to update BIOS so be sure to check our comprehensive article on the same.
When getting a black screen after automatic repair, can try some simple solutions yourself, like the ones mentioned above, or take your device to an Authorized Service Provider for diagnostic testing and repair.
If you choose to do it yourself, we also have a dedicated article on how to fix the black screen of death to guide you.
Aside from the black screen of death, you may also encounter a black screen after login which we have exhaustively covered in our guide.
Let us know any other solutions not mentioned here that worked for you in the comments section below.
Привет, наши дорогие читатели! Сегодня речь пойдет про восстановление работоспособности windows 10.
После некоторого перерыва решил я написать очередную статью. В ней мы продолжим изучать особенности операционной системы Microsoft Windows 10. Так как нами, этот новый продукт еще недостаточно хорошо изучен, и сегодня мы посвятим свое время решению очередной проблемы. А именно -при загрузке не загружается Windows 10. Вот такие дела…
Мы будем исходить из того, что железо у нас исправное, жесткий дик компьютера не имеет физических повреждений поверхности, системный блок цел, по нему не били кувалдой, и все разъёмы для подключения периферии не выдраны и находятся на положенных им местах.
Да- да, дорогой читатель, не улыбайтесь; такое бывало, приходилось видеть и такие компьютеры. Порой, люди не справляются с наплывом чувств… 🙂 🙂 :), а потом наступает утро…L L L Но, надеюсь, у Вас все не так. И все в порядке.
Добро пожаловать в краткий обзор статьи:
Не загружается windows 10. Что делать?
Немного о причинах проблемного запуска…
Восстановление системы Windows 10 с помощью диска
Способ 1. Создание диска и восстановление windows 10 с флешки
Способ 2. Резервное копирование и восстановление с диска DVD
(помогает при проблеме с запуском windows 10)
Что делать, если система не запускается и нет диска восстановления?
Выполняем восстановление системы при загрузке. Чиним загрузчик
Вчера вечером, Вы свой компьютер или ноутбук выключили, как обычно. А утром он уже не включился. И что делать? Неожиданно… и непонятно.
При этом после одной — двух перезагрузок может появится вот такое окошко:
А потом такое:
Системе не удалось автоматически восстановится. Но она еще скорее всего жива.
И мы ей поможем прийти в себя…
Также, рекомендуем к чтению:
Как сделать работу компьютера быстрой и четкой (чистка от мусора и ускорение работы)
Как зайти в безопасный режим windows 10, когда не запускается винда?
Компьютер не включается? Решения проблем с запуском (загрузкой)
Зависает намертво и ничего нельзя сделать? Или включается только после перезагрузки
Открывается реклама при запуске компьютера. Как убрать браузер с сайтом и рекламой?
Немного о причинах проблемного запуска…
Причины чаще всего кроются в неисправностях файловой системы диска, на которой установлена операционная система. Бывает и повреждается таблица разделов. Иногда система даже оповещает о начале этих процессов — в правом нижнем углу Вашего монитора вдруг появляется такое вот окошко:
Предупреждение: если система выдает сообщение о том, что обнаружены неполадки с жестким диском – не пренебрегайте им и выполните проверку. Этим Вы избавите себя от многих проблем.
Но чаще, все случается «без объявления войны». Молча и неожиданно. Файловая система и разделы на диске «слетают» из-за перегрева. Жесткий диск находится внутри корпуса системного блока компьютера или ноутбука. Со временем (из — за различных причин) нарушается отвод тепла.
Температура внутри корпуса постепенно повышается.
Если она выше 60 градусов — для жесткого диска это уже плохо. И он потихоньку «копит обиду» и начинает отказывать. Причем ошибки в файловой системе- это самые «невинные» и легко устранимые последствия. Чем раньше Вы обнаружите, проблему- тем лучше. Отсюда рекомендации:
Пользуйтесь утилитами, входящими в состав программного обеспечения вашего компьютера(ноутбука). При запуске они выдают информацию о температуре различных «зон» Вашего ПК. Так же в интернете можно найти много бесплатных программ, (например, Aida — www.aida64.com/downloads ) и им подобные. Обеспечивайте устройствам нормальные условия для охлаждения.
Нормальное значение температуры для зоны жесткого диска — 40-45 градусов. Если температура оказалась выше, — на жесткий диск ставится специальный вентилятор. Можно так же установить дополнительный вентилятор в корпус системного блока.
Ноутбуки более уязвимы к перегреву; отказы жесткого диска встречаются у них чаще.
Как будем устранять проблему? Мы попробуем восстановить систему самым простым для пользователя средством — с помощью диска восстановления системы Windows 10.
Восстановление системы Windows 10
«А что это такое?» -спросит читатель.
Сейчас расскажу. В предыдущих выпусках корпорация «Microsoft» «предлагала» восстанавливать свои продукты с помощью установочного диска Windows, который поставлялся вместе с компьютером. Сегодня корпорация экономит J, и мы не имеем на руках этих дисков.
Предвидя это, разработчики сегодня придумали механизм, с помощью которого Вы сами можете легко его создать и сами восстановить систему.
Сложного ничего нет.
Читайте статью до конца, применяйте знания, все у Вас получится.
Способ восстановления с помощью диска — это универсальный инструмент, от многих проблем с запуском и не только…
Если хорошо изучить тему, можно восстановить свой компьютер в 90% случаев, не прибегая к сторонним программам. Почти всегда восстановление происходит автоматически. Вы вставляете диск, загружаетесь с него, выбираете нужный пункт, а дальше все система делает сама. В ряде случаев необходимо конечно вмешательство пользователя. Эти случаи мы рассмотрим в других статьях более подробно. У этого способа восстановления только один недостаток — диск нужно подготовить заранее, пока у Вас все в порядке.
Но, Вам в любом случае, рано или поздно он понадобится. К тому же разработчики Windows 10 все хорошо продумали. Не всегда на ноутбуках сейчас можно встретить DVD-RW приводы. Мы можем подготовить заранее диск восстановления на флешке или на DVD носителях. Выбирайте способ, который Вам больше подойдет. Сначала опишу процесс создания на флешке.
Способ 1. Создание диска и восстановление windows 10 с флешки
Вставляем в порт флешку, учитываем, что все данные на ней будут уничтожены. Для создания диска восстановления нужно мышкой щелкнуть по значку лупы в панели задач и в строке начать набирать:
«создание диска…»
Выбираем как на фото, затем соглашаемся…

Обратите внимание на галочку. Если Вы оставите ее, то на флешку скопируется помимо всего прочего полная резервная копия «Ваших» системных файлов.
В ряде случаев это необходимо, но потребуется флешка объемом 8 ГБ и на создание диска уйдет больше времени.
Поэтому галочку убираем, если еще не вставили флешку — вставляем в гнездо и ждем, пока закончится процесс. После копирования служебных программ система сообщит, что диск восстановления готов.
Флешка создана.
Способ 2. Резервное копирование и восстановление с диска DVD (помогает при проблеме с запуском windows 10)
Но не у каждого есть чистая лишняя флешка, особенно 8 ГБ. А бывает, что с имеющейся флешки никак не хочет компьютер загружаться. Поэтому разработчики предусмотрели создание инструмента восстановления и на DVD. Для этого, так же в панели задач щелкаем по значку лупы, но набираем уже «резервное копир…»
Откроется унаследованная еще от windows 7 оснастка резервного копирования и восстановления системы.
Выбираем «Создать диск восстановления системы». Вставляем чистый диск DVD в дисковод и следуем указаниям мастера:


Что делать, если система не запускается и нет диска восстановления?
Если у Вас компьютер уже сломался, а диска нет, то тут нужна помощь друга, у которого есть интернет, или компьютер, на котором установлена Windows 10 той же разрядности что была и у вас. Подготовка диска вышеописанным способом занимает гораздо меньше времени, чем поиски и скачивание диска через интернет. Хотя бывает часто, что помогает только интернет. Вот почему заранее необходимо в запасе иметь свой диск.
Выполняем восстановление системы при загрузке. Чиним загрузчик windows 10
Хорошо, вышеописанную работу проделали.
Теперь остается только загрузиться с носителя.
Вставляем его в компьютер.
На компьютерах с Windows 10 при перезагрузке жмем клавиши F8 или F9, или F12, пока не появится меню и выбираем из меню наш носитель:
Дальше идет загрузка, после которой мы попадаем в мастер восстановления:
Идем в «дополнительные параметры» и выбираем действия:
Для начала выбираем самый очевидный вариант – устранение проблем, мешающих загрузке Windows. Система автоматически восстановит загрузочную запись, проверит диск и устранит ошибки.
Нажимаем и ждем. Когда на диске много ошибок, а объем его велик — проверка его может занять довольно продолжительное время и на экране будет только это (похожий черный экран, только без курсора, и уже с диагноситкой…):

После этого компьютер перезагрузится, и в случае успеха, Ваша система загрузиться как обычно.
Если не помогло, выбираем другой пункт -восстановление системы из контрольной точки.
Обратите внимание, что скорее всего придется применить оба способа сразу. Сначала первый, а потом второй. проделали первый пункт, если видим такое ….
…запускаем восстановление из контрольной точки.
…потом из точки восстановления восстанавливаем систему. Эти два способа представляют собой как бы части одного процесса. На экране будет окно, похожее на это:

При этом ваши документы затронуты не будут.
Вообще, свой диск предоставляет более широкие возможности для восстановления системы. Но, чтобы их успешно реализовать, пользователю нужно заранее произвести на своем компьютере некоторые настройки. То есть, подготовить его заранее, чтобы он был ))
В этой статье описан только самый простой и быстрый способ, но на самом деле их больше. И в рамках одной статьи их все не охватить. Если Вам необходима дополнительная информация, задавайте вопросы и мы продолжим подробно рассматривать те возможности, которые предоставляет система восстановления Window 10.
Смело пишите ниже о вашей ситуации, чтобы могли Вам помочь…
Удачи Вам. На сегодня все.
Пишите, комментируйте. Спрашивайте!