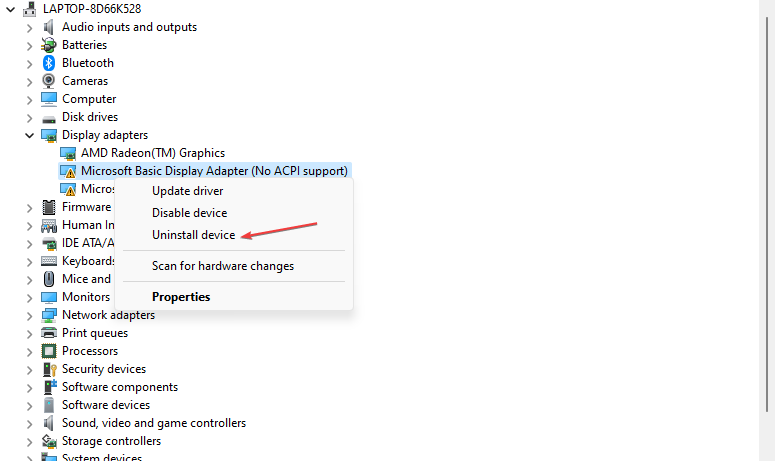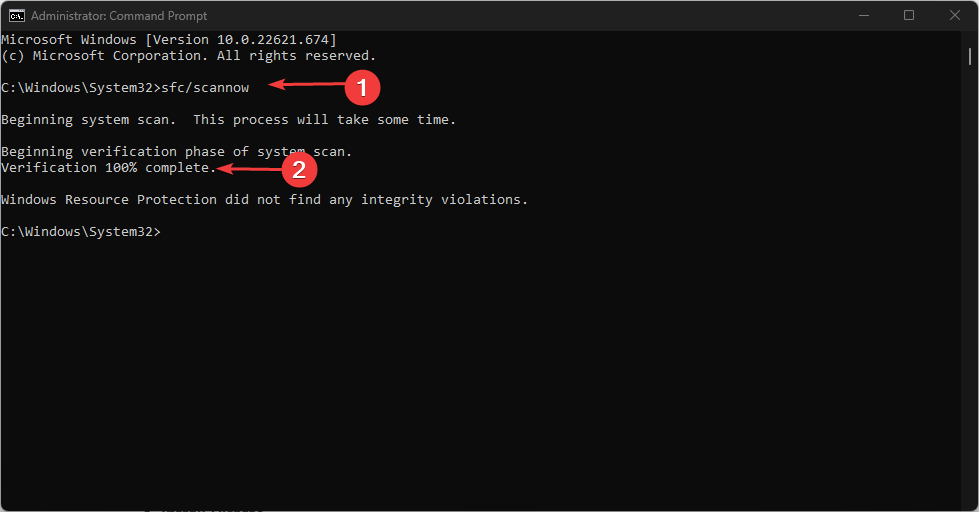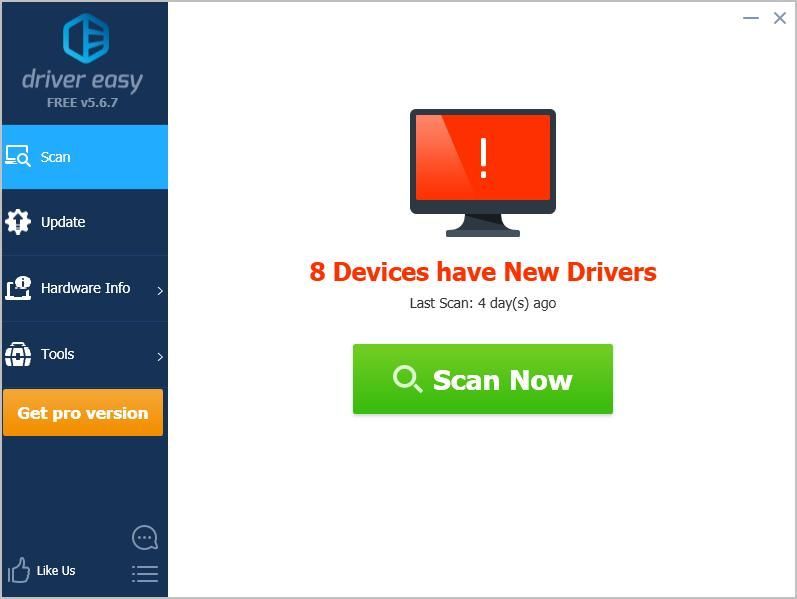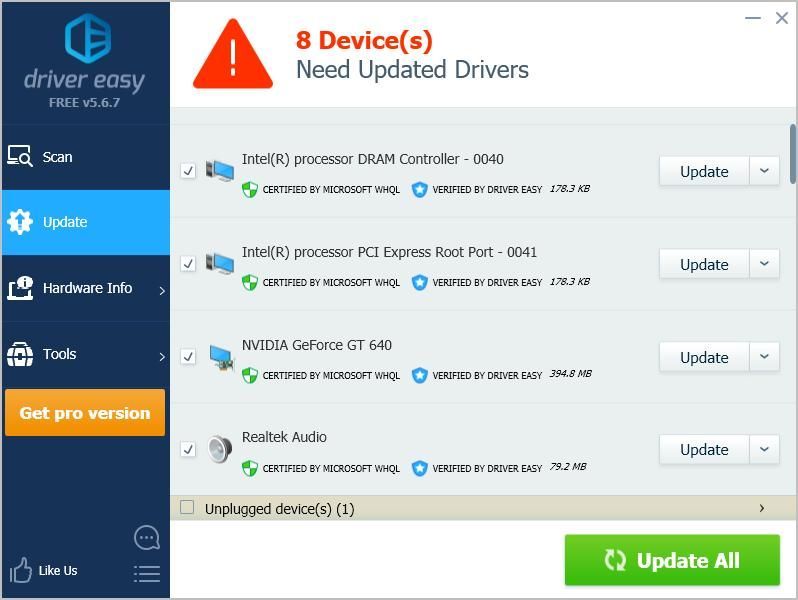Ваш ноутбук Acer переходит в черный экран, иногда экран черный после логотипа? Не беспокойся Решения, описанные в этой статье, позволяют устранить проблему с черным экраном ноутбука Acer.
Попробуйте эти исправления
Вот некоторые решения, которые вы можете попробовать, если экран вашего ноутбука черный. Вам не нужно пробовать их все; просто пройдите вниз по списку, пока все не заработает.
- Отключение питания вашего ноутбука
- Попробуйте клавиши F2, F9 и F10
- Обновите драйвер видеокарты
- Проверьте на наличие вирусов и вредоносных программ
- Обновить BIOS
Примечание: приведенный ниже снимок экрана взят из Windows 10, а исправления применяются к Windows 8 и Windows 7.
Исправление 1: сброс питания вашего ноутбука
Сброс питания помогает решить проблему с черным экраном Acer, и это работает для многих людей. Вот как это сделать:
- Выключи свой ноутбук.
- Отсоедините кабель адаптера переменного тока , жесткие диски , аккумулятор и любые другие подключенные периферийные устройства.
- Нажмите и удерживайте кнопку питания в течение 30 секунд и отпустите. Ваш ноутбук будет загружаться и выключаться в течение этого периода времени.
- Вставьте аккумулятор обратно и подключите зарядное устройство. Тогда не подключай ничего больше.
- Нажмите кнопку питания , как обычно, чтобы включить ноутбук.
Ваш ноутбук должен начать нормально сейчас.
Если этот метод работает для вас, вы должны обновить драйверы устройства и проверить на наличие вирусов и вредоносных программ на вашем ноутбуке.
Если экран ноутбука черный, не волнуйтесь. Есть и другие решения.
Исправление 2: попробуйте клавиши F2, F9 и F10
Если вы обнаружите, что у вас ноутбук Acer черный, вы можете попробовать это:
- Обязательно выключите ноутбук и отсоедините все внешние устройства .
- Нажмите кнопку питания , чтобы включить ноутбук.
- когда вы увидите логотип Acer или заставку, нажмите F2 , F9 , F10 и клавишу Enter на клавиатуре.
- Выберите « Выход» > « Да» и нажмите Enter .
Ваш ноутбук запустится, и проблема с черным экраном должна быть решена.
Исправление 3: обновление драйвера видеокарты
Отсутствующий или устаревший драйвер видеокарты в вашем ноутбуке может вызвать черный экран, поэтому вы должны убедиться, что графические драйверы в вашем ноутбуке обновлены, и обновить те, которые не обновлены.
Примечание. Чтобы выполнить этот метод, вам необходимо войти в свой компьютер. Если вы не можете войти в свой компьютер, загрузите свой ноутбук в безопасном режиме по сети, затем следуйте инструкциям ниже.
Вы можете вручную найти последнюю версию вашего графического драйвера от производителя, загрузить и установить его на свой компьютер. Это требует времени и навыков работы с компьютером. Мы рекомендуем это, если вы уверены в своих компьютерных навыках.
Если у вас нет времени или терпения, вы можете сделать это автоматически с помощью Driver Easy .
Driver Easy автоматически распознает вашу систему и найдет для нее правильные драйверы. Вам не нужно точно знать, на какой системе работает ваш компьютер, вам не нужно рисковать загрузкой и установкой неправильного драйвера, и вам не нужно беспокоиться об ошибке при установке.
- Скачайте и установите драйвер Easy.
- Запустите Driver Easy и нажмите кнопку « Сканировать сейчас» . Driver Easy проверит ваш компьютер и обнаружит проблемы с драйверами.
- Нажмите кнопку « Обновить» рядом с помеченным графическим устройством, чтобы автоматически загрузить правильную версию драйвера (вы можете сделать это с БЕСПЛАТНОЙ версией), затем установите драйвер на свой компьютер.
Или нажмите « Обновить все», чтобы автоматически загрузить и установить правильную версию всех драйверов, которые отсутствуют или устарели в вашей системе (для этого требуется версия Pro – вам будет предложено выполнить обновление при нажатии кнопки « Обновить все» ).
- После обновления перезагрузите компьютер, чтобы изменения вступили в силу.
Проверьте и посмотрите, правильно ли работает экран вашего ноутбука.
Исправление 4: проверка на наличие вирусов и вредоносных программ
Примечание. Чтобы выполнить этот метод, вам необходимо войти в свой компьютер. Если вы не можете войти в свой компьютер, загрузите свой ноутбук в безопасном режиме по сети, затем следуйте инструкциям ниже.
Экран ноутбука Acer может быть черным, если ваша система была повреждена вирусом или вредоносным ПО.
Так что запустите проверку на вирусы по всей вашей системе Windows. Да, это может занять некоторое время, но оно того стоит. К сожалению, Защитник Windows может не обнаружить его, поэтому стоит попробовать другую антивирусную программу, такую как Avira и panda.
При обнаружении любого вредоносного ПО следуйте инструкциям антивирусной программы, чтобы исправить это.
Затем перезагрузите компьютер в обычном режиме и посмотрите, исправит ли он проблему с черным экраном.
Исправление 5: обновление BIOS
BIOS расшифровывается как Basic Input Output System. Это программное обеспечение, которое хранится на небольшом чипе памяти на материнской плате вашего компьютера. BIOS используется для выявления и устранения проблем с оборудованием на вашем компьютере или ноутбуке.
Чтобы обновить BIOS, перейдите на страницу поддержки Acer и найдите файл BIOS для своей модели ноутбука Acer. Загрузите его на USB-накопитель и следуйте инструкциям Acer для обновления BIOS.
ВАЖНО: будьте особенно внимательны при обновлении BIOS. Если вы допустили ошибку или произошла ошибка, ваш ноутбук может перестать работать, и вы можете потерять свои данные. Поэтому всегда выполняйте резервное копирование данных на своем ноутбуке, прежде чем обновлять BIOS своего ноутбука.
Итак, вот оно, надеюсь, этот пост пригодится и разрешит ваш черный экран на ноутбуке Acer. Если у вас есть какие-либо вопросы, не стесняйтесь оставлять комментарии ниже, и мы посмотрим, что еще мы можем сделать.
Virus and malware attacks can also cause this issue on Acer
by Henderson Jayden Harper
Passionate about technology, Crypto, software, Windows, and everything computer-related, he spends most of his time developing new skills and learning more about the tech world. He also enjoys… read more
Updated on
- The Acer laptop back screen issue can occur during startup and when you use some dedicated keys.
- It can be due to corrupt graphics cards or incompatible drivers and overheating issues.
- A Power reset and graphics card reinstallation are parts of the solutions to troubleshoot the problem.
We’ve received multiple complaints concerning the Acer laptop monitor turning on but getting a black screen. The issue occurs during startup, after sleep, or even when you’re using the laptop. In this guide, we’ll discuss the causes of the Acer laptop’s black screen and some ways to fix it.
Alternatively, HP laptops may also display black screens during use; as such, you can check out what to do if you encounter it.
What causes Acer laptops black screens?
If the Acer laptop is turning on but displaying a black screen, there could be several reasons for this:
- Outdated graphics card driver – When the graphics cards running on your laptop are obsolete, they can cause the GPU to show signs of failing, like black screens. Also, If you recently installed a new driver, the black screen can happen due to incompatibility.
- Virus and malware infection – The Acer laptop screen can go black while the fan is still running due to virus infection. Viruses and malware impede the functionality of the core features on the laptop, preventing them from responding when required.
- Overheating – Your laptop can overheat due to an improper cooling system or poor ventilation inside the laptop case. Also, if you’re using a low-capacity laptop and overwork it, it can go blank till its temperature is down and stable.
These factors can vary on different Acer laptops. Regardless, you can fix them by following some troubleshooting steps enumerated below.
How we test, review and rate?
We have worked for the past 6 months on building a new review system on how we produce content. Using it, we have subsequently redone most of our articles to provide actual hands-on expertise on the guides we made.
For more details you can read how we test, review, and rate at WindowsReport.
How can I fix the black screen on my Acer laptop?
Before trying any advanced fixes, we recommend that you apply these:
- Power reset your Acer laptop.
- Disconnect external devices and peripherals from the PC.
- Connect an external monitor to see if it transmits and displays on it.
- Ensure the Acer laptop is fully charged.
- Force shut down the PC and allow it to cool down for 20 minutes.
If you can’t fix the black screen issue, proceed with the troubleshooting steps below:
1. Reinstall the graphics card driver
- Press Windows + R key to open the Run dialog box, type devmgmt.msc, and press Enter to open the Device Manager.
- Click the drop-down button against the Display adapters. Right-click on the graphics driver and select Uninstall device from the drop-down.
- Check the box for Attempt to remove the driver for this device and click on Uninstall.
- Go to the manufacturer’s official website and download the relevant driver software for your system.
- Restart your PC and check if it helps resolve the error.
Reinstalling the graphics drivers will allow its components to run smoothly and fix the black screen issue on your Acer laptop. Check our article about how to manually install drivers on Windows 11.
2. Use the Function keys
- Unplug all external devices from the PC.
- Hold the Power button for 10–15 seconds to ensure the laptop is off. Then, press the Power button to turn on the laptop.
- Press the F2, F9, F10, and Enter keys on your keyboard when you see the Acer logo or splash screen appear.
- Select Exit, then Yes, and press Enter. The laptop should start and fix the black screen problem.
The above-listed dedicated keys will fix the Acer laptop’s black screen on startup and resolve startup issues grounding its functionality.
- Surface Go 3 Black Screen: How to Fix it
- Fix: ATA/SATA Hard Drive not Detected in BIOS
3. Run a System File Checker (SFC) scan
- Left-click the Start button, type command prompt, and select Run as administrator.
- Click Yes on the User Account Control prompt.
- Type the following and press Enter:
sfc /scannow - Restart your PC to see if the black screen appears.
A System File Checker scan will check and remove corrupt system files on your Acer laptop and allow it to work correctly. Check what to do if nothing happens when you select run as administrator on Windows 10/11.
In addition, check ways to fix the black screen without cursor issues on Windows 11 for more troubleshooting steps.
Also, do not hesitate to read our article about the screen going black when the Alt-Tab shortcut is used.
Should you have further questions or suggestions, kindly drop them in the comments section.
Попробуйте наш инструмент устранения неполадок
Выберите операционную систему
Выберите язык програмирования (опционально)
‘>
У вашего ноутбука Acer черный экран, иногда экран черный после логотипа? Не волнуйся. Вы можете исправить свой Черный экран ноутбука Acer проблема с решениями в этой статье.
Попробуйте эти исправления
Вот несколько решений, которые вы можете попробовать, если экран вашего ноутбука черный. Необязательно пробовать их все; просто продвигайтесь вниз по списку, пока все не заработает.
- Сбросьте настройки ноутбука
- Попробуйте клавиши F2, F9 и F10
- Обновите драйвер видеокарты
- Проверить на вирусы и вредоносное ПО
- Обновите BIOS
Примечание: приведенный ниже снимок экрана относится к Windows 10, и исправления применимы к Windows 8 и Windows 7.
Исправление 1: перезагрузите ноутбук
Сброс питания помогает решить проблему черного экрана Acer, и это работает для многих людей. Вот как это сделать:
- Выключите свой ноутбук.
- Удалить Кабель адаптера переменного тока , жесткий диски , то аккумулятор и любые другие подключенные периферийные устройства.
- Нажмите и удерживайте Мощность кнопка за 30 секунд и отпустить. Ваш ноутбук загрузится и выключится в это время.
- Вставьте аккумулятор обратно и подключите зарядное устройство. Тогда больше ничего не подключайте.
- нажмите Мощность кнопка как обычно, чтобы включить ноутбук.
Теперь ваш ноутбук должен запуститься нормально.
Если этот метод работает для вас, вам следует обновите драйверы вашего устройства до последней версии, чтобы предотвратить повторение подобных проблем.
Если экран ноутбука черный, не волнуйтесь. Есть и другие решения.
Исправление 2: попробуйте клавиши F2, F9 и F10
Если вы обнаружите, что экран вашего ноутбука Acer черный, вы можете попробовать следующее:
- Обязательно выключите ноутбук и отсоедините все внешние устройства .
- нажмите Мощность кнопка чтобы включить ноутбук.
- Когда вы видите логотип Acer или экран-заставку, нажмите F2 , F9 , F10 , и Войти клавишу на клавиатуре.
- Выбрать Выход > да и нажмите Войти .
Ваш ноутбук запустится, и проблема с черным экраном должна быть решена.
Исправление 3: Обновите драйвер видеокарты
Отсутствующий или устаревший драйвер видеокарты в вашем ноутбуке может вызвать черный экран, поэтому вам следует убедиться, что графические драйверы вашего ноутбука обновлены, и обновить те, которые не устарели.
Примечание. Для выполнения этого метода вам необходимо войти в свой компьютер. Если вы не можете войти в свой компьютер, загрузите ноутбук в Безопасный режим с сетью, а затем следуйте инструкциям ниже.
Вы можете вручную найти последнюю версию графического драйвера от производителя, а также загрузить и установить ее на свой компьютер. Это требует времени и навыков работы с компьютером. Мы рекомендуем это, если вы уверены в своих навыках работы с компьютером.
Если у вас нет времени или терпения, вы можете сделать это автоматически с помощью Водитель Easy .
Driver Easy автоматически распознает вашу систему и найдет для нее правильные драйверы. Вам не нужно точно знать, в какой системе работает ваш компьютер, вам не нужно рисковать загружать и устанавливать неправильный драйвер, и вам не нужно беспокоиться об ошибке при установке.
- Скачать и установите Driver Easy.
- Запустите Driver Easy и щелкните Сканировать сейчас кнопка. Driver Easy просканирует ваш компьютер и обнаружит проблемы с драйверами.
- Щелкните значок Обновить рядом с отмеченным графическим устройством, чтобы автоматически загрузить нужную версию драйвера (это можно сделать с помощью СВОБОДНЫЙ версия), затем установите драйвер на свой компьютер.
Или нажмите Обновить все для автоматической загрузки и установки правильной версии всех драйверов, которые отсутствуют или устарели в вашей системе (для этого требуется Pro версия — вам будет предложено выполнить обновление, когда вы нажмете Обновить все ).
- После обновления перезагрузите компьютер, чтобы изменения вступили в силу.
Проверьте, правильно ли работает экран вашего ноутбука.
Исправление 4. Проверьте наличие вирусов и вредоносных программ.
Примечание. Для выполнения этого метода вам необходимо войти в свой компьютер. Если вы не можете войти в свой компьютер, загрузите ноутбук в Безопасный режим с сетью, а затем следуйте инструкциям ниже.
Экран вашего ноутбука Acer может быть черным, если ваша система была повреждена вирусом или вредоносным ПО.
Так что запустите проверку на вирусы по всей системе Windows. Да, это может занять некоторое время, но оно того стоит. К сожалению, Защитник Windows может не обнаружить его, поэтому стоит попробовать другую антивирусную программу, такую как Avira и panda.
При обнаружении вредоносного ПО следуйте инструкциям антивирусной программы, чтобы исправить это.
Затем перезагрузите компьютер как обычно и посмотрите, решит ли он проблему с черным экраном.
Исправление 5: Обновите BIOS
BIOS расшифровывается как Basic Input Output System. Это программное обеспечение, которое хранится на небольшой микросхеме памяти на материнской плате вашего компьютера. BIOS используется для выявления и устранения неполадок оборудования вашего компьютера или ноутбука.
Чтобы обновить BIOS, перейдите в Страница поддержки Acer найдите файл BIOS для вашей модели ноутбука Acer. Загрузите его на USB-накопитель и следуйте инструкциям Acer по обновлению BIOS.
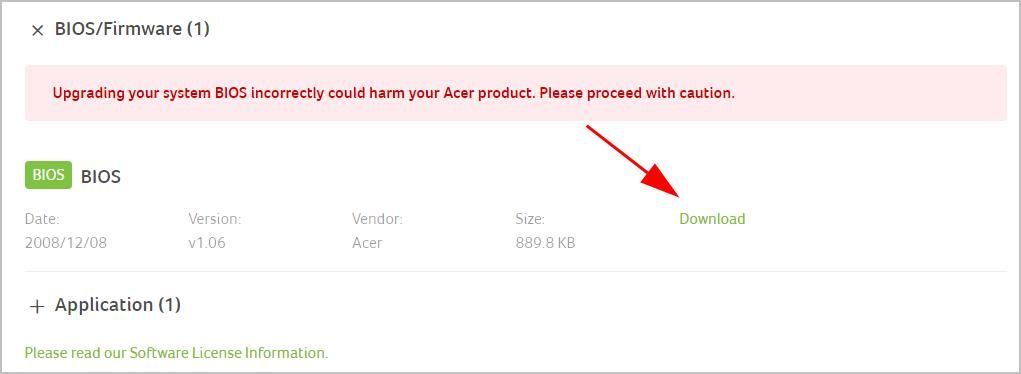
Итак, у вас есть — надеюсь, этот пост пригодится и решит ваш черный экран на ноутбуке Acer. Если у вас есть какие-либо вопросы, не стесняйтесь оставлять комментарии ниже, и мы увидим, что еще мы можем сделать.
Читайте, как исправить проблему чёрного экрана Windows 10. Возможные причины и способы решения.
Если вы столкнулись с проблемой черного экрана в Windows 10, 8 или 7, то существует 2 разных сценария, которые помогут определить причину ошибки и исправить проблему.

В первом случае вы можете зайти в свой компьютер, но не получаете никакого изображения на экран после логина в систему. Во втором случае вы не можете даже войти в компьютер. Статья расскажет, как исправить ошибку черного экрана после входа в Windows, загрузки системы. Мы рассмотрим варианты как с использованием курсора мышки, так и без него.
Содержание
- Отключение внешних устройств
- Черный экран после входа в компьютер с Windows (нет подключенного экрана)
- Принудительный запуск Проводника
- Переход в Безопасный режим
- Черный экран при включении компьютера (без возможности входа в систему)
- Вопросы и ответы
- Комментарии
Отключение внешних устройств
Для решения проблемы отключите все внешние устройства и перезагрузите компьютер. В первую очередь это касается таких устройств, как второй монитор, проектор или телевизор. Если компьютер или ноутбук отобразит процесс загрузки, значит одно из внешних устройств вызывало проблему. Если ошибка исчезла, то подключайте внешние устройства по одному, пока вы снова не получите черный экран. После этого удалите последнее устройство, которое вы подключили и снова убедитесь в том, что монитор работает.
Не используйте проблемное устройство, пока не получите ответ по текущей проблеме от производителя.
Перейти к просмотру
Не загружается Windows? Восстанови загрузку Windows 10, 8 или 7 (bootrec, fixmbr, fixboot) 👨💻⚕️💻
Черный экран после входа в компьютер с Windows (нет подключенного экрана)
Первый сценарий, о котором пойдет речь – это черный экран, который возникает после входа в систему.
Принудительный запуск Проводника

- Первое, что необходимо сделать – это нажать Ctrl + Alt + Del, это должно вызвать Диспетчер задач. Если это произойдет – великолепно!
- Нажмите Файл – Запустить новую задачу.
- Введите explorer.exe и нажмите Ввод.
Возможно это решит проблему.
Переход в Безопасный режим
Перейти к просмотру
Как загрузить Windows 10, 8 или 7 в безопасном режиме, как отключить безопасный режим 👨💻⚙️🛠️
Если удаление внешних устройств не помогло устранить проблему, перейдите в безопасный режим.
- Перезагрузите компьютер.
- На экране блокировки, нажмите на значок питания к нижней левой части экрана.
- Удерживая SHIFT, нажмите на Перезагрузка.
- После перезагрузки вы получите дополнительные варианты загрузки – выберите Безопасный режим с поддержкой командной строки.
Возможно вместо перезагрузки, вам будет представлен экран с 3 вариантами продолжения:
- Продолжить загрузку Windows 10;
- Поиск и устранение неисправностей;
- Завершения работы.
Тогда нажмите на Поиск и устранение неисправностей, затем на Дополнительно. Затем нажмите на Параметры запуска и затем перезагрузите в безопасном режиме с поддержкой командной строки.
После загрузки в безопасном режиме:
- Проверьте, возможно дисплей настроен на другое устройство.
-
Нажмите Windows + P для запуска панели с вариантами проецирования.
-
Справа появится Боковая панель со списком дисплеев, подключенных к компьютеру.
Выберите вариант вывода на текущий монитор компьютера
-
-
Переустановите драйвер монитора. Откройте Диспетчер устройств и удалите драйвера дисплея:
- Кликните правой кнопкой по кнопке Пуск, затем левой по Диспетчер устройств.
- В окне диспетчера устройств найдите и разверните Мониторы.
- Щелкните правой кнопкой мыши на монитор, выберите Удалить.
- Перезагрузитесь для повторной установки драйвера.
Возможно это решит проблему черного экрана.
Черный экран при включении компьютера (без возможности входа в систему)
Если черный экран появляется до окна входа в систему, вы не сможете загрузиться в безопасном режиме описанным выше способом. Для входа в систему вам понадобится загрузочный DVD диск или USB флешка c дистрибутивом Windows. Вы также можете создать Диск восстановления на другом рабочем компьютере с Windows 10.
Перейти к просмотру
Создание загрузочной флешки для установки Windows 10, 8, 7 💽💻🛠️
- Подключите загрузочный носитель к компьютеру;
- Выставьте приоритет загрузки с нужного носителя в BIOS;
- Загрузите компьютер.
После загрузки вы можете попробовать провести загрузку в безопасном режиме и провести все те же действия, которые мы рассматривали в предыдущем пункте. Для выберите Поиск и исправление неисправностей, затем Дополнительные параметры, затем Параметры загрузки и затем перезагрузите в безопасном режиме с поддержкой командной строки.
Перейти к просмотру
Автоматическое восстановление Windows из консоли, вход в среду восстановления 🛠️👨💻⚕️
В случае если проблему решить не удалось, вы можете попробовать сбросить Windows к исходному состоянию и провести чистую установку системы.
Если на вашем устройстве Windows черный или пустой экран, попробуйте сделать следующее:
-
Чтобы разокрутить экран, используйте одно из следующих клавиш: Windows клавиша с логотипом + P или CTRL+ALT+DEL.
-
Для черного экрана используйте следующее сочетания клавиш: Windows клавиши с логотипом + CTRL+SHIFT+B .
Дополнительные сведения см. в теме Устранение ошибок черного или пустого экрана.
Если у вас surface, см. также: Surface не будет включаться и не выключяться из спящий режим.
Нужна дополнительная помощь?
Нужны дополнительные параметры?
Изучите преимущества подписки, просмотрите учебные курсы, узнайте, как защитить свое устройство и т. д.
В сообществах можно задавать вопросы и отвечать на них, отправлять отзывы и консультироваться с экспертами разных профилей.