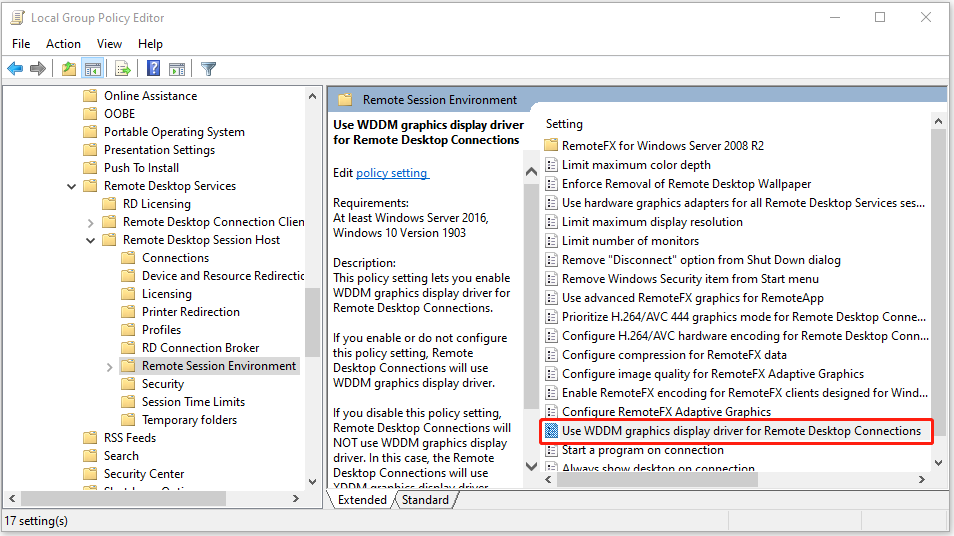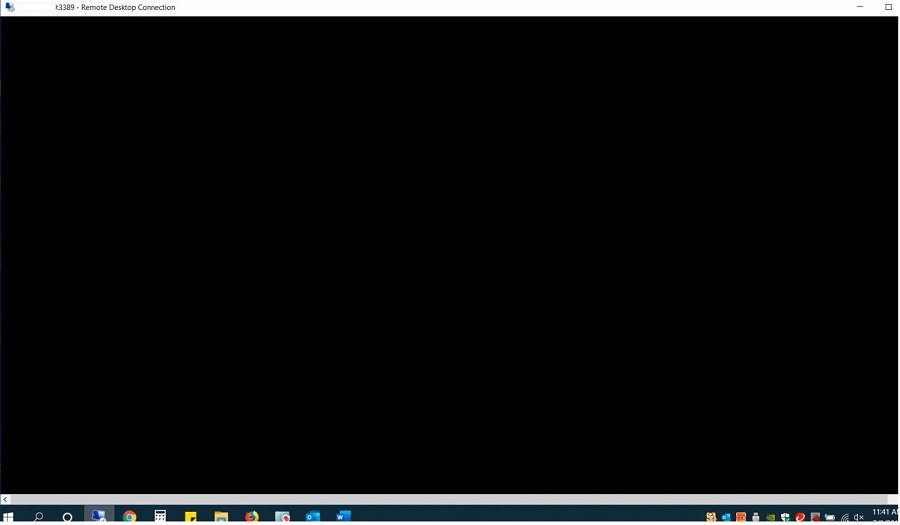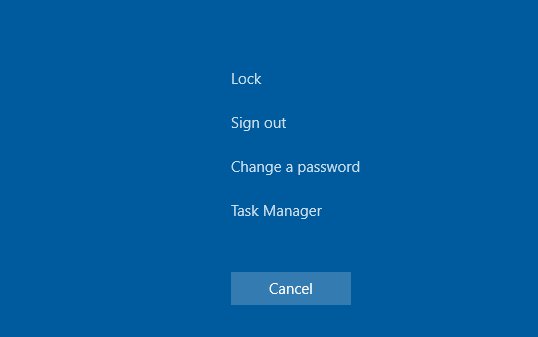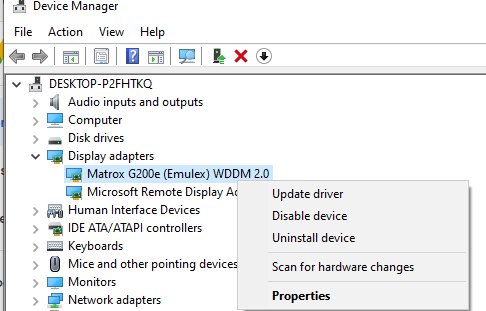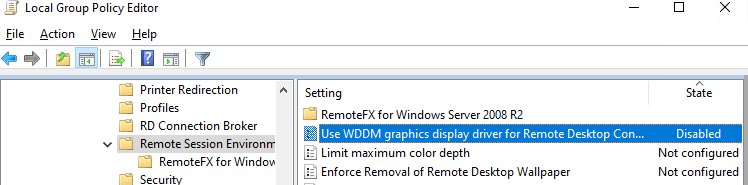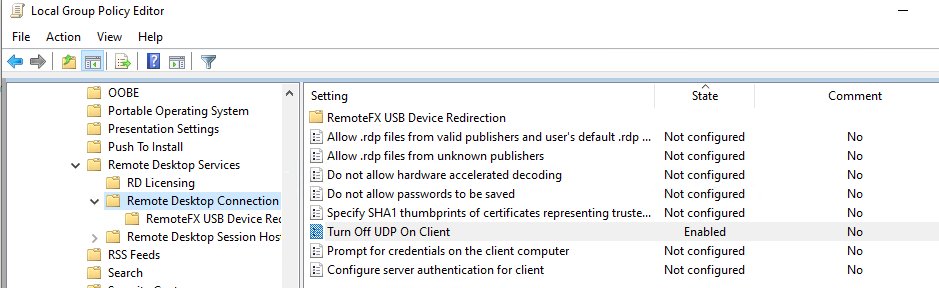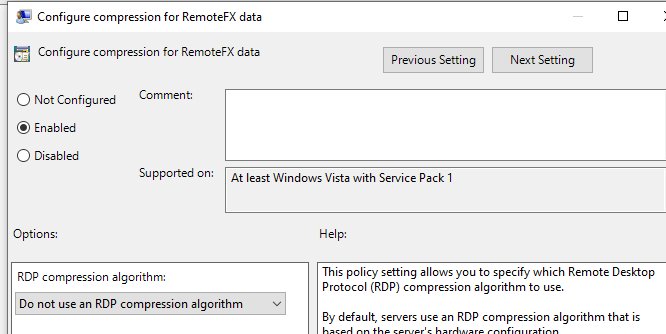В этой статье мы рассмотрим, что делать, если при RDP подключении к удаленному хосту вместо рабочего стола вы видите черный экран. Эта проблема стала довольно часто встречаться в последних билдах Windows 10 и Windows Server 2019, и я решил оставить тут информацию из внутренней базы знания нашего HelpDesk о типовых способах решения.
Итак, вы пытаетесь подключиться к удаленному компьютеру стандартным RDP клиентом Windows (mstsc.exe) и после ввода имени и пароля вместо рабочего стола вы видите черный экран (BLM).
Причин, из-за которых вместо RDP сессии отображается черный экран довольно много. Как-то диагностировать или классифицировать их довольно сложно.
- В RDP сессии нажмите сочетание клавиш
CTRL+ALT+END
(в том числе позволяет сменить пароль в RDP сеансе), а затем нажмите кнопку Отмена. Иногда это позволяет вернуться к рабочему столу RDP сессии. Если это не помогло, запустите из этого экрана диспетчер задач Task Manager и запустите процесс File Explorer (File -> Run new task ->
explorer.exe
-> Ok); - Проверьте, что в настройках RDP клиента (
mstsc.exe
) отключено кэширование (отключите опцию Persistent bitmap caching на вкладке Experience) и используется разрешение экрана, которое поддерживается удаленным хостом (на вкладке Display выставите меньшее разрешение экрана, или попробуйте режим Full Screen); - Убедитесь, что на вашем и на удаленном компьютере установлены последние версии видеодрайверов. Попробуйте воспользоваться автоматическим обновлением драйверов (если этот режим у вас не отключен), или скачайте и установите драйвер вручную).
В некоторых случаях для Windows 10 нужно принудительно выставить режим использования XDDM видео драйвера вместо WDDM. Для этого нужно открыть редактор групповых политик gpedit.msc и в разделе Computer Configuration -> Administrative Templates -> Windows Components -> Remote Desktop Services -> Remote Desktop Session Host -> Remote Session Environment установить значение параметра Use WDDM graphics display driver for Remote Desktop Connections = Disabled (либо тоже самое через реестр:
reg add “HKLM\SOFTWARE\Policies\Microsoft\Windows NT\Terminal Services” /v “fEnableWddmDriver” /t REG_DWORD /d 0 /f
. Обновите групповые политики на RDP сервере; - В Windows Server 2016 с настроенными таймаутами для RDS сессий пару раз сталкивался с жалобами пользователей, что после подключения в отключенную (disconnected) сессию, она не активировалась корректно и они видели черный экран. Здесь поможет только завершение RDP сеанса пользователем самостоятельно (CTRL+ALT+End -> Sign out), либо принудительное завершение сессии администратором (по аналогии со статьей Не удается завершить требуемую операцию при входе по RDP). Либо настройте более агрессивные настройки отключения disconnected сессий;
- Отключите использование протокола UDP 3389 для передачи RDP трафика в дополнение к стандартному RDP порту TCP 3389 (доступно, начиная с Windows Server 2012 R2/Windows 8.1) через параметр Turn off UDP on client на клиенте (Computer Configuration -> Policies -> Administrative Templates -> Windows Components -> Remote Desktop Services -> Remote Desktop Connection Client) или через реестр:
reg add “HKLM\SOFTWARE\Policies\Microsoft\Windows NT\Terminal Services\Client” /v “fClientDisableUDP” /t REG_DWORD /d 1 /f
. Для отключения UDP протокола для RDP трафика на стороне сервера, настройте параметр GPO …Remote Desktop Session Host -> Connections -> Select RDP transport protocols = Use only TCP.
Из более экзотических рекомендаций от Microsoft, которые помогают далеко не всегда, но могут исправить именно источник проблемы:
- Убедитесь, то RDP сервер, клиент и все сетевое оборудование между ними настроены на одинаковый размер MTU;
- Отключите сжатие передаваемых данных в сеансе RDP через редактор локальной GPO – Configure compression for RemoteFX data (Настройка сжатия данных RemoteFX) = Do not use an RDP compression algorithm (Computer Configuration -> Administrative Templates -> Windows Components -> Remote Desktop Services -> Remote Desktop Session Host).
- Если проблема с черным экраном в RDP встречается на Windows Server 2019 и Windows 10 1809+. Откройте Event Viewer и проверьте журнал событий Application and Service Logs –> Microsoft –> Windows –> RemoteDesktopService-RdpCoreTS. Проверьте, есть ли там ошибки вида ‘
Failed GetConnectionProperty’ in CUMRDPConnection::QueryProperty at 2884 err=[0x80004001]
‘, ‘
Connection doesn’t support logon error redirector’ in CUMRDPConnection::GetLogonErrorRedirector at 4199 err=[0x80004001]
. Если такие ошибки встречаются, нужно отключить использование протокола URCP (Universal Rate Control Protocol), который используется для передачи некоторых данных между RDP клиентом и сервером поверх UDP (MS-RDPEUDP2):
reg add “HKLM\SOFTWARE\Microsoft\Terminal Server Client” /v “UseURCP” /t REG_DWORD /d 0 /f
или так
New-ItemProperty 'HKLM:\SOFTWARE\Microsoft\Terminal Server Client' -Name UseURCP -PropertyType DWord -Value 0
Согласно сообщениям на различных форумах, использование RDP или протокола удаленного рабочего стола в последних версиях Windows 10 может привести к черному экрану. Одна из таких проблем возникает при использовании функции подключения к удаленному рабочему столу в Windows 10.
Причин появления черного экрана при подключении к удаленному рабочему столу Windows 10 может быть две — проблема с драйверами графической карты, или неправильная конфигурация утилиты подключения к удаленному рабочему столу.
Содержание
- Черный экран удаленного рабочего стола Windows 10
- Отключить постоянное растровое кэширование
- Обновить драйвер графической карты
Как правило, удаленный рабочий стол Windows 10 выдает черный экран и затем отключается. Следующие два метода помогут решить проблему черного экрана Windows 10 RDP:
- Отключить постоянное растровое кэширование
- Обновить драйвер графической карты
Отключить постоянное растровое кэширование
Шаг 1: Откройте клиент подключения к удаленному рабочему столу.
Шаг 2: В нижнем левом углу нажмите на стрелочку «Показать параметры», чтобы настроить подключение к удаленному рабочему столу.
Шаг 3: Перейдите на вкладку «Взаимодействие».
Шаг 4: Снимите галочку с параметра «Постоянное кэширование точечных рисунков».
Теперь вы можете нормально подключиться к удаленному компьютеру, и проблема должна быть исправлена.
Обновить драйвер графической карты
Вам необходимо обновить драйверы графической карты.
Шаг 1: Перейдите на сайт вашего производителя, например, NVIDIA, AMD или Intel. Откройте раздел «Драйверы». И загрузите последнюю версию драйверов.
Шаг 2: После завершения загрузки просто установите новый драйвер графической карты и перезагрузите компьютер.
РЕКОМЕНДУЕМ:
Установка и использование Teamviewer в Linux
Это должно исправить проблему черного экрана с RDP.
It’s common to meet the remote desktop black screen issue on Windows 11/10. You may want to find some solutions and you come to the right place. This post from MiniTool provides reasons and fixes for the black screen issue on the remote desktop.
Remote Desktop Connection (RDC) is a useful program of Windows 11/10 that allows you to connect remotely to another computer without additional software. However, one of the most common issues is that the remote desktop black screen.
Why Does Remote Desktop Have the Black Screen
Do you want to know the reasons for the Remote Desktop Connection black screen issue? The following lists the possible reasons:
- Windows Updates: One of the most possible reasons for remote desktop black screen issues is updating Windows. This issue may occur after updating Windows.
- Remote Desktop Settings: The changed Remote Desktop settings can cause the black screen issue.
- GPU Drivers: If the GPU driver settings have been changed, the issue can also appear.
- Windows Settings: If you change some Windows settings by accident, it may cause a black screen.
How to Fix Remote Desktop Black Screen on Windows 11/10
Fix 1: Restart Remote Desktop Services
Step 1: Press the Windows + R keys together to open the Run box. Type services.msc and click OK to open the Services application.
Step 2: Find Remote Desktop Services and right-click it to choose Restart.
Fix 2: Change the Screen Resolution
Step 1: Press the Windows + I keys together to open the Settings application.
Step 2: Go to System > Display > Scale and layout. Click the drop-down menu under Display resolution and change it.
Fix 3: Change the Color Depth of the Remote Session
Step 1: Type Remote Desktop Connection in the Search box and click Open.
Step 2: Click the Show Options button.
Step 3: Go to Display > Colours. Click the drop-down menu to choose the True Colour (24-bit) mode and click Connect.
Fix 4: Disable the Bitmap Caching
Step 1: Type Remote Desktop Connection in the Search box and click Open.
Step 2: Click the Show Options button.
Step 3: Click the Experience tab, then uncheck the Persistent bitmap caching option.
Fix 5: Update the GPU Driver
Step 1: Right-click the Start button and select Device Manager.
Step 2: Double-click the Display adapters category to view your device.
Step 3: Right-click your graphics card and choose Update driver.
Fix 6: Edit the Group Policy
Steps for the Client machine
Step 1: Press the Windows + R keys together to open Run. Then, type gpedit.msc and click OK to open Group Policy Editor.
Step 2: Go to the following path:
Computer Configuration > Administrative Templates > Windows Components > Remote Desktop Services > Remote Desktop Connection Client
Step 3: Find Turn Off UDP On Client on the right-hand side.
Step 4: Double-click it. Choose Enabled and click Apply and OK to apply the settings.
Step 5: Open an elevated command prompt window with administrative rights. Type the following command and press Enter.
gpupdate /force
Steps for the Remote machine
You have to alter the policy settings on the remote machine.
Step 1: Open Group Policy Editor on the remote machine and go to the following path:
Computer Configuration > Administrative Templates > Windows Components > Remote Desktop Services > Remote Desktop Session Host > Remote Session Environment
Step 2: Find Use WDDM graphics display driver for Remote Desktop Connections and double-click it.
Step 3: Choose Disabled and click Apply and OK to save the settings.
Fix 7: Relaunch Explorer.exe
Step 1: Open Task Manager and go to the Details tab.
Step 2: Find explorer.exe and right-click it to choose End task.
Step 3: Then go to File and click it to choose Run new task. Then type explorer and click OK.
Fix 8: Turn off Fast Startup
Step 1: Press the Windows key and R key at the same time to open the Run dialog, type powercfg.cpl and click OK.
Step 2: Click Choose what the power button does from the left pane
Step 3: Then choose Change settings that are currently unavailable. When the User Account Control warning appears, you should click Yes.
Step 4: Uncheck Turn on fast startup (recommended) and click the Save changes button.
Fix 9: Run SFC scan
Step 1: Click the Start menu. Then type cmd in the Search box. Right-click Command Prompt and choose Run as administrator.
Step 2: When you get into Command Prompt, input sfc /scannow and press Enter.
Final Words
To sum up, here is how to fix the remote desktop black screen. If you come across the same error, try these solutions. If you have any different ideas to fix this problem, you can share them in the comment zone.
Давайте рассмотрим, что делать, если во время RDP подключении к удаленному хосту вы видите не рабочий стол, а черный экран. Проблема особенно часто встречается в ранних версиях Windows 10 и Windows Server 2019. Забегая наперед скажем, что проблема решается.
Причины возникновения проблемы
Почему вместо RDP сессии появляется черный экран?
Диагностировать или присвоить их к категории, то есть классифицировать, достаточно проблематично. Но мы постараемся это сделать:
Во время сессии RDP нажмите CTRL+ALT+END, после чего Отмена. Часто так можно вернуться к рабочему столу RDP сессии. Если не помогает, запускаем диспетчер задач Task Manager и процесс File Explorer (File -> Run new task -> explorer.exe -> Ok);
Проверьте, что в настройках RDP клиента (mstsc.exe) отключено кэширование (выключаем Persistent bitmap caching на вкладке Experience) и используется разрешение экрана.
Оно поддерживается удаленным хостом. Проверьте, что на вашем ПК стоит последняя версия видеодрайвера. Вы можете установить драйвера ручным способом или установить их автоматическое обновление.
Решение проблемы
Для Windows 10 нужно вставить использование XDDM вместо WDDM. Откроем редактор групповых политик gpedit.msc и в разделе Computer Configuration -> Administrative Templates -> Windows Components -> Remote Desktop Services -> Remote Desktop Session Host -> Remote Session Environment ставим значение параметра Use WDDM graphics display driver for Remote Desktop Connections = Disabled. Обновляем групповые политики на RDP сервере.
В Windows Server 2016 с выставленными таймаутами для RDS сессий иногда приходят жалобы пользователей, что после подключения в отключенную (disconnected) сессию, она не активировалась корректно и они видели черный экран. Здесь поможет только завершение RDP сеанса пользователем самостоятельно (CTRL+ALT+End -> Sign out), либо принудительное завершение сессии администратором (по аналогии со статьей Не удается завершить требуемую операцию при входе по RDP). Либо настройте более агрессивные настройки отключения disconnected сессий;
Отключаем использование протокола UDP 3389 для передачи RDP трафика в дополнение к стандартному RDP порту TCP 3389 через параметр Turn off UDP on client на клиенте (Computer Configuration -> Policies -> Administrative Templates -> Windows Components -> Remote Desktop Services -> Remote Desktop Connection Client) или через реестр: reg add “HKLM\SOFTWARE\Policies\Microsoft\Windows NT\Terminal Services\Client” /v “fClientDisableUDP” /t REG_DWORD /d 1 /f . Для отключения UDP протокола для RDP трафика на стороне сервера, настройте параметр GPO …Remote Desktop Session Host -> Connections -> Select RDP transport protocols = Use only TCP.
Другие способы
Из более экзотических рекомендаций от Microsoft, которые помогают далеко не всегда, но могут исправить именно источник проблемы:
Проверяем RDP сервер, клиент и все сетевое оборудование между ними. Они должны быть настроены на одинаковый MTU.
Выключаем опцию сжатия данных, которые перелаются, в сеансе RDP через редактор локальной GPO – Configure compression for RemoteFX data (Настройка сжатия данных RemoteFX) = Do not use an RDP compression algorithm (Computer Configuration -> Administrative Templates -> Windows Components -> Remote Desktop Services -> Remote Desktop Session Host).
Если проблема с черным экраном в RDP встречается на Windows Server 2019 и Windows 10 1809+. Откройте Event Viewer и проверьте журнал событий Application and Service Logs –> Microsoft –> Windows –> RemoteDesktopService-RdpCoreTS.
Проверьте, есть ли там ошибки вида ‘ Failed GetConnectionProperty’ in CUMRDPConnection::QueryProperty at 2884 err=[0x80004001] ‘, ‘ Connection doesn’t support logon error redirector’ in CUMRDPConnection::GetLogonerrorRedirector at 4199 err=[0x80004001].
Если есть, отключаем использование протокола URCP (Universal Rate Control Protocol), который используется для передачи некоторых данных между RDP клиентом и сервером поверх UDP (MS-RDPEUDP2): reg add “HKLM\SOFTWARE\Microsoft\Terminal Server Client” /v “UseURCP” /t REG_DWORD /d 0 /f или так New-ItemProperty ‘HKLM:\SOFTWARE\Microsoft\Terminal Server Client’ -Name UseURCP -PropertyType DWord -Value 0
Теперь вы знаете, как можно решить эту проблему.
- Remove From My Forums
-
Вопрос
-
Добрый день, при подключении по RDP к компьютеру с Windows 10 появляется черный экран, и ничего нельзя сделать, есть ли какие-то способы решения
данной проблемы? Локально черного экрана нет, только при удаленном соединении.
Ответы
Все ответы
-
Добрый.
Как минимум попробуйте установить последние апдейты на обеих машинах. Либо наоборот — если проблема появилась после их установки.
-
Блокировать UDP нужно на компе к которому подключаюсь?
-
Блокировать UDP нужно на компе к которому подключаюсь?
Вы обсуждение по ссылке которую я дал не читали? Там пишут, что ДА. Можно попробовать на целевом компе заблокировать UDP 3389. Так же рекомендуют попробовать приложение из «Магазина приложений»…
Если Вам помог чей-либо ответ, пожалуйста, не забывайте жать на кнопку «Предложить как ответ» или «Проголосовать за полезное сообщение»



 В некоторых случаях для Windows 10 нужно принудительно выставить режим использования XDDM видео драйвера вместо WDDM. Для этого нужно открыть редактор групповых политик gpedit.msc и в разделе Computer Configuration -> Administrative Templates -> Windows Components -> Remote Desktop Services -> Remote Desktop Session Host -> Remote Session Environment установить значение параметра Use WDDM graphics display driver for Remote Desktop Connections = Disabled (либо тоже самое через реестр:
В некоторых случаях для Windows 10 нужно принудительно выставить режим использования XDDM видео драйвера вместо WDDM. Для этого нужно открыть редактор групповых политик gpedit.msc и в разделе Computer Configuration -> Administrative Templates -> Windows Components -> Remote Desktop Services -> Remote Desktop Session Host -> Remote Session Environment установить значение параметра Use WDDM graphics display driver for Remote Desktop Connections = Disabled (либо тоже самое через реестр: