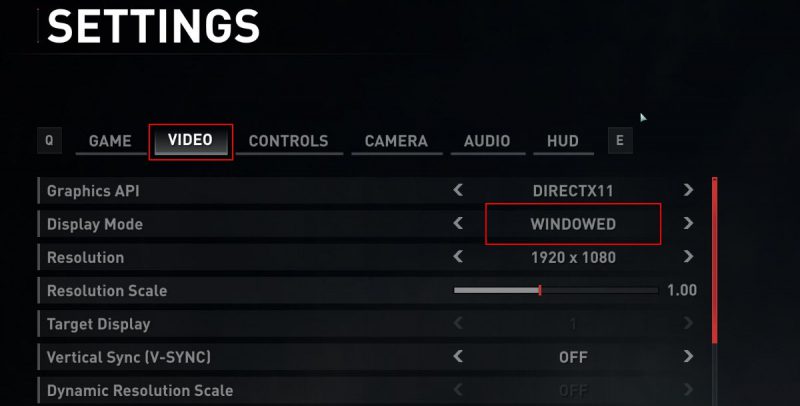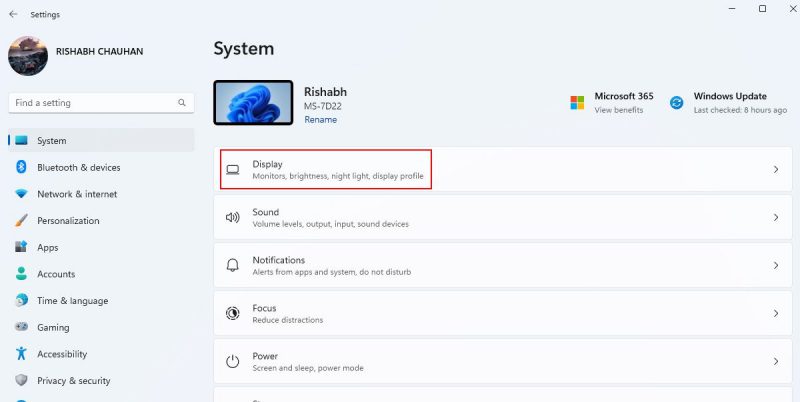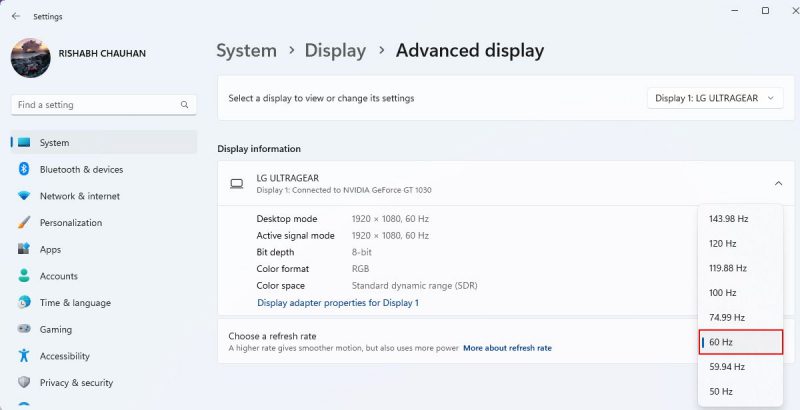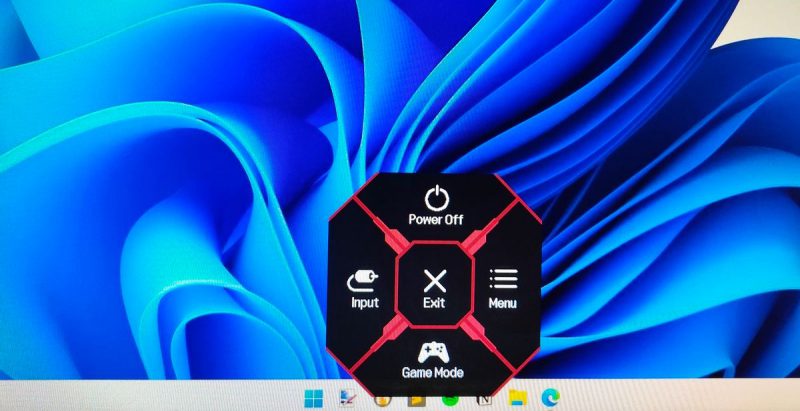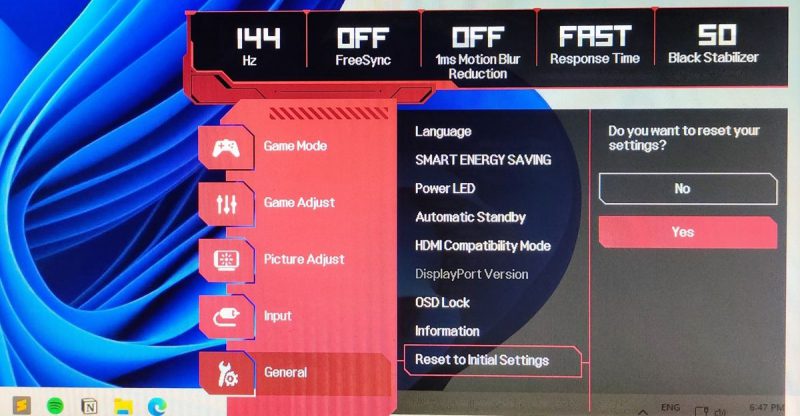You can fix this by running the game in full-screen windowed mode, instead of running it in full-screen. The difference here is that you might lose out a tiny bit on high graphic games. When a game runs in full screen, it occupies the whole of grapic card power, leaving none to the Host OS, While in full screen windowed mode, the game loses out a bit on the «exclusive mode» & graphical interface.
Starting a Full Screen Windowed game
-
Download Fullscreenizer from here
-
Extract and run fullscreenizer.
-
Run your game in a window. If your game runs in a regular window or you can run it in a window, go to Step 4. If your game runs in fullscreen mode, try going to the game settings and then try changing the window type to windowed mode. If it is not possible to do this, then try CTRL+ALT+DEL and open task manager. This should minimize the game. In the fullscreenizer, click refresh, click on your game and click on fullscreenize. Note that this is not likely to work. Try the other solution given if this doesn’t work.
-
In the fullscreenizer, click refresh, click on your game and click on fullscreenize.
Another solution is not to fix the alt + tab, but instead to use a different solution:
Using Windows 10
Doing this on windows 10 is easier than on windows 7/8/XP, since windows 10 has this feature built in. First you must create a new desktop.
- Create a new desktop. You can do this using the CTRL+WIN+D or you can also click the three-window icon on the desktop and then click new desktop (see picture)
-
Make Sure You can switch between desktops. Press Ctrl, WIN & an arrow key to switch desktops. E.G. CTRL+WIN+LEFT or CTRL+WIN+RIGHT.
-
Running Your Application NOTE: You will probably make a new desktop on each startup. Run your game in desktop 1. Press CTRL+WIN+RIGHT to switch to desktop 2.
Using a OS that is XP or above
Since Windows XP/7/8/8.1 don’t have this function built in, you will have to use the Microsoft Systernals Desktops program to achieve this. Go to this website and use the given program to create virtual desktops.
Понравилось? Поделитесь…
Сочетание клавиш Alt + Tab предназначено для ускорения работы, но если вы не в курсе, вот как это исправить в Windows.
Alt + Tab — отличный ярлык для быстрого переключения между приложениями. Хотя это работает в большинстве случаев, иногда это приводит к черному экрану.
Если черный экран мешает вашей многозадачности, не беспокойтесь. Если сочетание клавиш Alt+Tab не работает должным образом в Windows, вот несколько рекомендуемых исправлений.
Прежде чем углубляться в решение, важно понять, что вызывает проблему с черным экраном при нажатии Alt + Tab.
Вот некоторые из наиболее распространенных причин проблем с черным экраном:
- Несовместимость с полноэкранным режимом: некоторые приложения могут быть несовместимы с полноэкранным режимом, что приводит к черному экрану.
- Устаревшие драйверы графического процессора. Драйверы графического процессора выполняют большую часть работы с графикой в Windows. Если вы не обновили его, возможно, вы сами являетесь причиной проблемы с черным экраном!
- Разгон: с разгоном все в порядке, если вы его не разгоняете. Это может повредить ваш графический процессор и вызвать проблемы.
- Игровой режим: эта функция для конкретного монитора позволяет настраивать отображение на вашем мониторе. Однако иногда это приносит больше вреда, чем пользы.
Помня об этих факторах, давайте рассмотрим некоторые решения для устранения проблемы с черным экраном.
1 примените несколько быстрых общих исправлений проблем с отображением Windows
Учитывая, что это проблема с дисплеем Windows, есть несколько быстрых советов, которым вы должны следовать, прежде чем начать.
- Во-первых, вам следует обновить графические драйверы Windows, чтобы убедиться, что они актуальны.
- Если это не сработает, попробуйте аккуратно установить драйвер графического процессора в Windows, чтобы начать с нуля.
- Наконец, дважды проверьте кабели дисплея на вашем компьютере. Убедитесь, что они подключены правильно, попробуйте другой кабель, если можете.
2. Запустите приложение в оконном режиме или в режиме без полей
Одной из основных причин проблем с черным экраном является несовместимость между текущим запущенным приложением и настройками дисплея.
Допустим, вы играете в игру в полноэкранном режиме и нажимаете Alt+Tab для переключения. В этом случае игра может не поддерживать ваши текущие настройки отображения, что будет конфликтовать с функциональностью Alt+Tab.
Простой обходной путь — запустить приложение в оконном режиме или в режиме без полей. Для справки см. «Как заставить программу работать в оконном режиме». Этот режим позволяет запущенным приложениям адаптироваться к настройкам вашего дисплея, не вызывая конфликтов.
Если вы видите черный экран при переключении с запущенной компьютерной игры, просто перейдите в настройки графики/экрана/видео игры и переключитесь в оконный режим или режим без полей.
3 отрегулируйте настройки дисплея
Еще одно решение, которое следует учитывать, когда экран вашего компьютера становится черным, когда вы нажимаете Alt + Tab, — это изменение настроек дисплея. Мы рекомендуем вам сосредоточиться в первую очередь на частоте обновления вашего рабочего стола и настройках разрешения экрана.
Вот как изменить разрешение экрана и частоту обновления в Windows:
- Нажмите Win + I, чтобы открыть настройки дисплея на вашем компьютере, затем выберите «Система» > «Экран.
- В разделе «Разрешение экрана» выберите из списка вариант с пометкой «Рекомендуется.
- Нажмите «Расширенный дисплей» в разделе «Связанные настройки».
- Выберите частоту обновления 60 Гц из списка. Обратите внимание: если у вас возникли проблемы с более низкой частотой обновления, вы можете попробовать увеличить частоту обновления, чтобы увидеть, имеет ли это значение.
- Нажмите кнопку «Сохранить изменения», чтобы применить выбранные значения.
После внесения этих изменений проверьте функциональность Alt + Tab, чтобы увидеть, решает ли она проблему.
4 отмените любой активный разгон
Разгон графического процессора — популярный способ повысить производительность вашего компьютера. Разгон может увеличить ваш FPS в играх и выжать больше энергии из того же оборудования.
Если вы видите черный экран сразу после разгона, разумно предположить, что основной причиной является разгон. Чтобы исправить это, мы можем помочь вам отменить разгон.
Обратите внимание, что в Интернете доступны различные инструменты для разгона. Мы используем MSI Afterburner в качестве примера, чтобы показать эти шаги.
Выполните следующие действия, чтобы отменить разгон в Windows:
- Откройте инструмент, который вы используете для разгона компьютера (в нашем случае MSI Afterburner).
- Найдите значок сброса или удаления на панели управления и нажмите на него. Этот значок или кнопка помогут вам сбросить настройки разгона вашего компьютера.
- Перезагрузите компьютер, и значение разгона должно быть установлено по умолчанию.
Если вышеописанный способ вас смущает, вы можете сделать то же самое с настройками BIOS. См инструкции по входу в меню BIOS. После входа в настройки BIOS найдите и нажмите «Сбросить BIOS» или загрузите оптимизированные настройки по умолчанию.
ПРЕДУПРЕЖДЕНИЕ. Разгон может привести к проблемам совместимости с вашей операционной системой. Вот почему мы никогда не рекомендуем пробовать это без Windows Preview!
5 выключите режим геймера
Игровой режим — это функция на некоторых ПК, которая позволяет играм работать лучше, чем другие приложения. Этот режим предоставляет несколько функций, таких как более высокая частота обновления, более быстрое время отклика, бесплатная синхронизация и т д
На некоторых мониторах есть специальное приложение для Windows или специальная физическая кнопка для включения или отключения игрового режима. Хотя эта функция может быть полезна геймерам, иногда она может создавать проблемы совместимости с вашей операционной системой, что приводит к черному экрану.
Чтобы отключить игровой режим, проверьте наличие физической кнопки внизу или сзади монитора. Затем перейдите в настройки игрового режима и выключите его.
В некоторых случаях вы можете не найти на своем мониторе настройку, которая называется «Игровой режим». Вместо этого ваш монитор может предлагать игровые настройки под другим именем. В этом случае мы рекомендуем сбросить настройки монитора до значений по умолчанию.
Восстановите контроль над своей функциональностью Alt + Tab
Комбинация клавиш Alt + Tab может не быть распространенной проблемой в Windows, но ее определенно можно исправить. Следуя решениям, предложенным выше, вы сможете легко переключаться между приложениями.
Помните, что Alt + Tab — это лишь одно из многих сочетаний клавиш, которые вы можете использовать для улучшения рабочего процесса Windows. Так что не ограничивайтесь несколькими ярлыками Windows — исследуйте их и используйте по максимуму!
При отключении виджета «Новости и интересы» работа Alt-Tab приходит в норму
Компания Microsoft выпустила на прошлой неделе традиционное ежемесячное «обновление по вторникам» (Patch Tuesday) для операционной системы Windows. Однако некоторым пользователям обновление принесло неприятный сбой — ошибки в работе многозадачности с переключением между приложениями с помощью комбинации клавиш Alt-Tab.
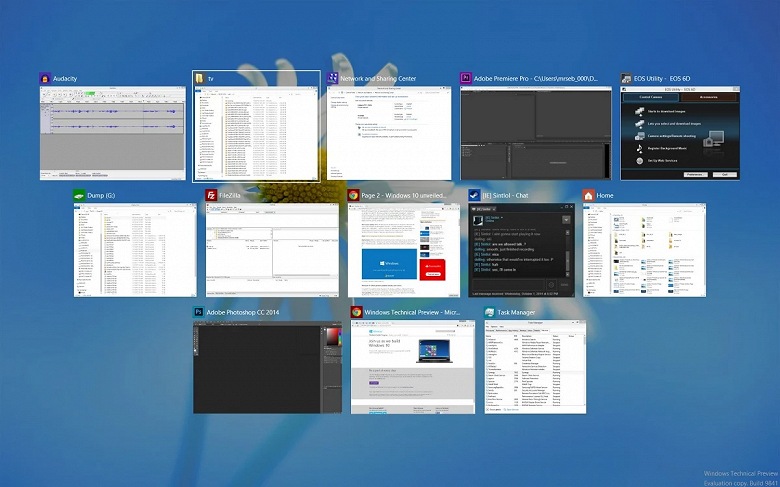
Судя по сообщениям в сети, функциональность Alt-Tab частично нарушена в Windows 10 после последних двух обновлений — необязательного июльского (KB5004296) и свежего августовского KB5005033. В отличие от июльского апдейта, августовское обновление является обязательным патчем безопасности и также исправляет игровые проблемы.
К сожалению, после установки KB5005033 нарушает работу функцию Alt-Tab в Windows 10 для некоторых пользователей. Пользователи жалуются на чёрный экран при переключении с помощью Alt-Tab на игру в полноэкранном режиме, и другие подобные сбои.
Удаление установленного обновления устраняет проблему, но есть и более простое решение. По какой-то причине на проблему влияет виджет «Новости и интересы» (News and Interests) в панели задач. Если его отключить, то проблема с Alt-Tab устраняется без удаления апдейта KB5005033.
21 августа 2021 в 22:17
| Теги: Windows, Microsoft
| Источник: MSPowerUser
Альт + таб Сочетание клавиш — отличный способ переключаться между открытыми окнами программ на вашем компьютере и повышает вашу производительность, особенно при использовании клавиш со стрелками.
Несмотря на то, что это полезно, некоторые пользователи время от времени сталкиваются с проблемами с этим ярлыком. Alt+Tab не работает вероятно, один из них, который мы обсуждали ранее. Еще одна проблема, с которой сталкиваются многие пользователи, — это когда они видят черный экран при нажатии Alt + Tab.
Эта проблема чаще встречается, когда пользователи играют в игры и переключаются между открытыми Windows!
Почему ваш экран становится черным, когда вы нажимаете Alt + Tab?
«Иногда, когда я пытаюсь переключиться между игрой, в которую я играю, и приложениями с помощью Alt + Tab, мой экран становится черным на несколько секунд».
Вот несколько триггеров, которые могут привести к черному экрану при нажатии Alt + Tab:
- Параметры дисплея настроены неправильно.
- Устаревшая или поврежденная видеокарта или видеодрайвер
- Приложение, установленное на вашем компьютере, состоит из горячих клавиш, которые конфликтуют с вашими нажатиями клавиш.
- Вирусная инфекция мешает работе вашего ПК.
- На вашем компьютере запущено слишком много фоновых или приоритетных программ.
- Устаревший графический процессор
Ваш экран гаснет, когда вы нажимаете Alt-Tab? Узнайте, как остановить его с помощью проверенных решений, представленных ниже на ПК с Windows 11/10.
Решение № 1. Проверьте, правильно ли работает ваша клавиатура
Для начала, если вы используете USB-клавиатуру, отключите ее и снова подключите. Или проверьте различные порты на наличие повреждений, а затем попробуйте нажать комбинацию клавиш Alt + Tab, если она работает нормально или нет.
Решение № 2. Отрегулируйте частоту обновления
Регулировка частоты обновления в соответствии с вашим дисплеем и графическим процессором может помочь решить проблему. Для этого выполните шаги, указанные ниже –
1. Открыть Настройки нажав Windows + I.
2. Нажмите Система из левой панели.
3. Нажмите Отображать справа.
4. Прокрутите вниз и под Связанные настройкинажмите на Расширенный дисплей
5. Щелкните раскрывающийся список рядом с Выберите частоту обновления.
Здесь выберите более высокую частоту обновления, но она также должна потреблять оптимальную мощность.
Решение № 3. Удалите проблемную программу и закройте фоновые процессы
Во-первых, закройте все ненужные фоновые процессы, которые могут потреблять память вашего ПК и замедлять его работу. Если это не сработает, подумайте о приложении, которое вы недавно установили. Вы начали сталкиваться с черным экраном при переключении между этим приложением и другими программами с помощью Alt + Tab? Если да, то сначала запустить сканирование антивирусом чтобы убедиться, что это приложение не содержит вирусов. Если да, то лучше всего полностью удалить и с немедленным эффектом.
Решение № 4. Обновите графический драйвер
Устаревшие или поврежденные графические драйверы могут быть основной причиной, по которой вы видите черный экран при переключении между двумя или более программами с помощью клавиш Alt + Tab. Один из способов обновить драйвера вручную. Однако более простым и безошибочным способом обновления драйверов является использование средство обновления драйверов нравиться Расширенное обновление драйверов. Шаги по его использованию упомянуты ниже —
1. Загрузите, установите и запустите Advanced Driver Updater.
2. Нажмите на Начать сканирование сейчас кнопка. Теперь приложение будет искать устаревшие драйверы.
3. В списке драйверов установите флажок рядом с графическим драйвером и нажмите Обновить драйвер.
Другие примечательные особенности Advanced Driver Updater —
- Сделайте резервную копию драйверов, прежде чем вы решите их обновить.
- Восстановите драйвер до предыдущей версии, если что-то пойдет не так.
- Включить или исключить драйвер из сканирования.
- Расписание сканирования драйверов
Чтобы узнать больше об этих функциях и всех других аспектах Advanced Driver Updater
Решение № 5 — изменить настройки графики
Если вы переключаетесь между приложениями и есть конкретное приложение, вызывающее проблему с черным экраном при нажатии ALT + TAB, могут помочь следующие шаги:
1. Щелкните правой кнопкой мыши Начинать кнопку и выберите Настройки.
2. Нажмите Система слева.
3. Нажмите Отображать справа.
4. Нажмите Графика под Связанные настройки.
5. Нажмите на Параметры кнопка под названием приложения, создающего проблемы.
6. Выберите Высокая производительность и нажмите на Сохранять
В случае, если ваша система не может обрабатывать графику игры, вместо Высокая производительностьвыбирать Пусть Windows решает. Это эффективный трюк, который сработал для многих пользователей. Чтобы узнать больше о том, как повысить производительность вашей системы в играх, см. проверить этот пост.
Решение № 6. Запустите игру/приложение в оконном режиме/режиме без полей
Шаги, упомянутые ниже, предназначены специально для геймеров.
Причина — есть игры, которые могут быть несовместимы с вашими текущими настройками дисплея. Следовательно, когда вы нажимаете клавиши Alt + Tab для переключения между окном игры и другими программами, вы можете увидеть черный экран. Чтобы решить эту проблему, вы можете запустить игру в оконном режиме или режиме без полей. Есть несколько способов сделать это —
Способ №1 –
В некоторых играх есть специальная опция в Настройки где вы можете переключаться между оконным режимом и режимом без полей, как показано на скриншоте ниже –
Способ №2 –
Еще один способ, который может/не сработает, — добавить суффикс оконный режим в свойствах ярлыка приложения/игры. Надевать
1. Найдите приложение в строке поиска Windows, щелкните его правой кнопкой мыши и выберите Местонахождение открытого файла. Если приложение или игра находится на рабочем столе, щелкните его правой кнопкой мыши и выберите Местонахождение открытого файла.
2. Важно, чтобы у приложения или игры был ярлык на рабочем столе. Как только вы это сделаете, переходите к следующему шагу.
3. Щелкните правой кнопкой мыши ярлык, щелкните Показать больше вариантов
4. Выберите Характеристики.
5. Теперь в Характеристикивнимательно посмотрите на Цель поле. Добавьте пробел и введите -оконный режим в конце Цель имя, т.е. после .Exe. Так, например, если цель «C:\Program Files (x86)\AnyDesk\AnyDesk.exe», возможный Цель поле будет «C:\Program Files (x86)\AnyDesk\AnyDesk.exe» -режим окна
6. Нажмите на Применять
7. Нажмите на Продолжать когда Административные разрешения происходить.
8. Нажмите на ХОРОШО
Мы надеемся, что ваш экран больше не черный!
Мы надеемся, что вы не видите черного экрана при переключении между программами с помощью комбинации клавиш Alt + Tab. Если вам удалось решить проблему, сообщите нам, какое из приведенных выше решений сработало для вас. Чтобы узнать больше о таком контенте, продолжайте читать WeTheGeek.
Вы также можете найти нас на Фейсбук, Пинтерест, YouTube, Инстаграм и Твиттер.
Сочетание клавиш Alt + Tab помогает быстро переключаться между открытыми окнами. Но что, если вы видите черный экран при использовании ярлыка? Это распространенная проблема из-за устаревших драйверов, неправильно настроенных системных настроек и функции игрового режима монитора.
Если ваш экран становится черным при нажатии сочетания клавиш Alt + Tab на вашем компьютере с Windows, вы попали в нужное место. В этой статье мы рассмотрим шесть способов исправить черный экран при нажатии сочетания клавиш Alt + Tab в Windows 10 и Windows 11.
1. Изменить режим отображения приложения (игры)
Проблема с черным экраном обычно возникает при выходе из полноэкранной игры. Это может быть связано с несовместимостью между игровым режимом отображения и настройками экрана вашего компьютера с Windows.
Если вы видите черный экран при использовании сочетания клавиш Alt + Tab во время игры в полноэкранном режиме, измените режим отображения этой игры, чтобы устранить проблему. Для этого перейдите в настройки графики вашей игры и установите режим отображения на оконный.
Если черный экран появляется при использовании сочетания клавиш Alt + Tab других приложений, запустите их в оконном режиме и проверьте, не имеет ли это никакого значения. Вот как это сделать:
Шаг 1: Щелкните правой кнопкой мыши программу и выберите «Свойства» в контекстном меню.
Шаг 2: Перейдите на вкладку «Ярлык». Затем в поле Цель введите -окно в конце пути к файлу.
Шаг 3: Нажмите «Применить», а затем «ОК».
2. Настройте частоту обновления вашего монитора
Частота обновления означает, сколько раз дисплей обновляет изображение в секунду. Например, если у вас монитор с частотой 120 Гц, он будет обновлять изображение на экране 120 раз в секунду.
Настройка компьютера на более высокую частоту обновления может помочь улучшить качество отображения. Но если ваш монитор не поддерживает настроенную частоту обновления, у вас, вероятно, возникнут проблемы, такие как получение черного экрана с помощью сочетания клавиш Alt + Tab.
Таким образом, если вы настроили свой монитор на более высокую частоту обновления, измените его на настройки по умолчанию, чтобы решить проблему. Вы можете сделать это, следуя приведенным ниже инструкциям:
Шаг 1: Нажмите сочетание клавиш Windows + I, чтобы открыть приложение «Настройки».
Шаг 2: Выберите «Система» на левой боковой панели и выберите «Дисплей» на правой панели.
Шаг 3: Выберите Расширенный дисплей.
Шаг 4: Щелкните значок раскрывающегося списка рядом с параметром «Выберите частоту обновления» и выберите 60 Гц из списка. Обратите внимание, что вам нужно будет выбрать частоту обновления, которую поддерживает ваш монитор. Но даже если у вас есть монитор с частотой 120 Гц или выше, выберите 60 Гц для устранения проблемы.
Шаг 5: Выберите кнопку «Сохранить изменения» в появившейся подсказке.
3. Отключите игровой режим вашего монитора
Многие мониторы поставляются со встроенной функцией игрового режима, которую вы можете включить, чтобы получить лучшую частоту обновления, более быстрое время отклика, FreeSync, HDR и многое другое. Иногда эти функции могут принести больше вреда, чем пользы из-за проблем совместимости с вашей ОС.
Когда экран становится черным при нажатии Alt + Tab, вы можете отключить игровой режим монитора, чтобы решить проблему. Ниже приведены шаги по отключению игрового режима на мониторе LG. Если вы используете монитор любой другой марки, ознакомьтесь с его руководством пользователя, чтобы узнать больше об отключении игрового режима для вашей модели.
Шаг 1: Нажмите физическую кнопку на задней панели монитора и перейдите в Меню.
Шаг 2: Выберите «Настройка игры» на левой боковой панели.
Шаг 3: Выберите «Время отклика» на правой панели и выберите «Выкл.».
Затем установите для всех остальных параметров на правой панели значение «Выкл.». Затем перезагрузите компьютер и проверьте, сохраняется ли проблема.
4. Обновите графический драйвер
Проблема с черным экраном при использовании Alt + Tab также может возникать из-за поврежденного или устаревшего графического драйвера. Чтобы это исправить, вам необходимо загрузить последнее обновление графического драйвера.
Лучший способ обновить графический драйвер — посетить веб-сайт производителя видеокарты (NVIDIA, AMD или Intel) и загрузить последнее обновление. Кроме того, вы можете использовать диспетчер устройств для обновления графического драйвера. Вот как это сделать в Windows:
Шаг 1: Нажмите клавишу Windows, чтобы открыть меню «Пуск», введите Диспетчер устройств в строке поиска и нажмите Enter.
Шаг 2: Дважды щелкните Адаптеры дисплея.
Шаг 3: Щелкните правой кнопкой мыши выделенный графический драйвер и выберите «Обновить драйвер».
Шаг 4: В появившемся окне «Обновить драйвер» выберите параметр «Автоматический поиск драйверов». Windows выполнит поиск и загрузит последние доступные графические драйверы.
Помимо обновления графического драйвера, важно, чтобы на вашем компьютере было установлено последнее обновление Windows.
Чтобы обновить Windows, откройте меню настроек и выберите Центр обновления Windows на левой боковой панели. Затем нажмите «Проверить наличие обновлений» на правой панели.
После загрузки и установки обновления проверьте, видите ли вы по-прежнему черный экран, используя сочетание клавиш Alt + Tab.
5. Отключить полноэкранную оптимизацию
Полноэкранная оптимизация — это функция Windows, которая автоматически настраивает параметры отображения приложений для достижения наилучшей производительности и стабильности. Обычно он отлично работает с большинством программ; для других это может вызвать такие проблемы, как задержка ввода или черный экран.
Вам придется отключить полноэкранную оптимизацию для этого приложения, вызывающего черный экран при использовании сочетания клавиш Alt + Tab. Для этого выполните следующие шаги:
Шаг 1: Щелкните правой кнопкой мыши проблемное приложение и выберите «Свойства» в контекстном меню.
Шаг 2: Перейдите на вкладку «Совместимость». Затем установите флажок «Отключить полноэкранную оптимизацию».
Шаг 3: Нажмите Применить и ОК.
6. Измените настройки панели управления NVIDIA
Если у вас есть видеокарта NVIDIA, вы можете использовать панель управления NVIDIA, чтобы решить проблему с черным экраном. Настройте параметр «Предпочтительная частота обновления» в приложении панели управления NVIDIA. Вот пошаговая инструкция, как это сделать:
Шаг 1: Откройте меню «Пуск», введите Панель управления NVIDIAи нажмите Enter.
Шаг 2: Дважды щелкните «Настройки 3D» на левой боковой панели.
Шаг 3: Выберите Управление настройками 3D.
Шаг 4: В разделе «Настройки» щелкните значок раскрывающегося списка рядом с «Предпочтительная частота обновления» и выберите «Управление приложением».
Шаг 5: Нажмите Применить.
Это позволит приложениям контролировать частоту обновления и не позволит чипу графического процессора навязывать это приложению.
Исправление проблемы с черным экраном
Черный экран — это очень большая проблема, которая была с Windows с момента ее создания. Не беспокойтесь, если вы столкнетесь с черным экраном при использовании сочетания клавиш Alt + Tab для полноэкранных игр или приложений. Вы можете быстро устранить эту проблему, следуя приведенным выше решениям.
Между тем, вам может быть интересно узнать, что делать, если Alt + Tab вообще не работает в Windows 11.