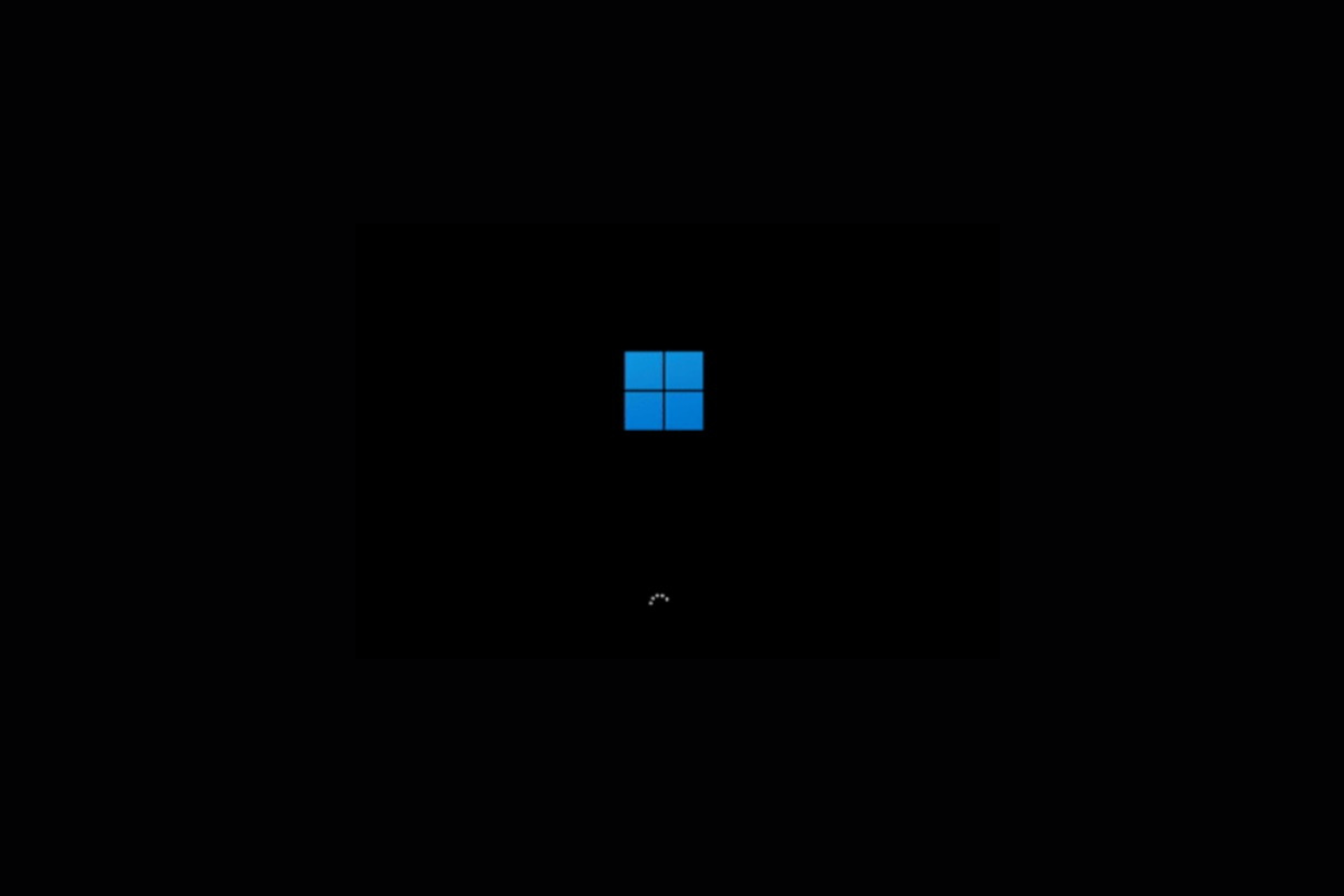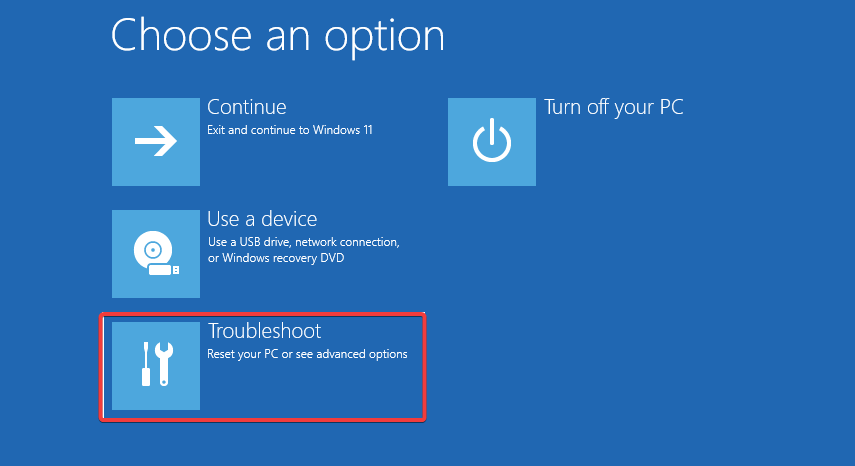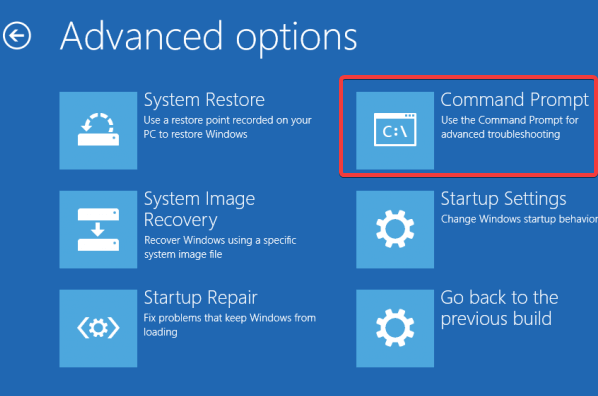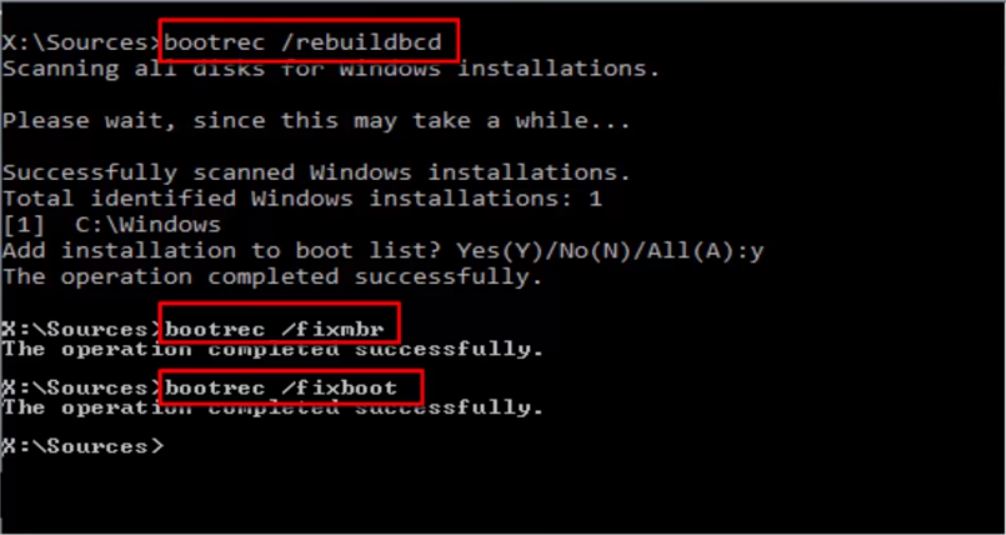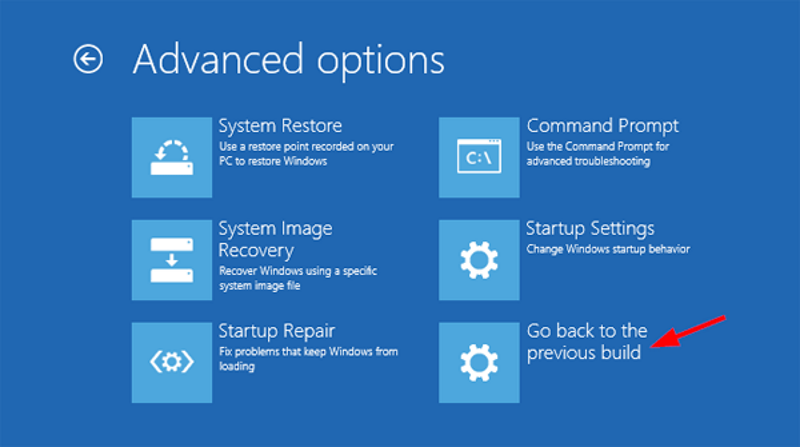When automatic repair does more harm than good
by Claire Moraa
Claire likes to think she’s got a knack for solving problems and improving the quality of life for those around her. Driven by the forces of rationality, curiosity,… read more
Updated on
- Windows has a built-in feature called Automatic Repair that can help you fix several issues on your computer.
- One problem is a black screen after running the utility but we look at ways to bypass it in no time in this article.
If you have an issue with your Windows 11 PC, you can use the automatic repair feature to fix it. However, this feature may not always work as expected and could leave your computer in an unusable state. In unfortunate cases, you may end up in an automatic repair loop or a black screen.
What causes the black screen after automatic repair on Windows 11?
The black screen of death usually occurs when your computer freezes up or crashes and you get nothing on your screen. The following are some of the possible causes for this issue:
- Corrupt Windows update – In some cases, Windows 11 updates can be corrupted and you’ll find yourself stuck with a black screen. Can the black screen of death be fixed? In this case, you should try reinstalling Windows 11 from scratch as this often does the trick.
- Driver conflicts – Uninstalling and reinstalling the drivers properly is the way to get rid of the problem.
- Graphics card issues – If there is any issue with your graphics card drivers or software then it can cause this error message as well.
- Software issues – If any software on your computer is corrupted then it may also cause this error message to appear on your computer screen and prevent it from booting properly into Windows 11 OS.
- Corrupt registry entry – Corrupt registry entries can cause all kinds of problems, including your machine locking up or slowing down unexpectedly.
- Malware infection – If there is malware infection on your computer, it can also cause this issue. You need to use reliable antivirus software to scan your computer and remove all infected files from it as soon as possible.
How do I fix a black screen after automatic repair on Windows 11?
Before you attempt any advanced troubleshooting, there are a few checks you should perform:
- Make sure that your computer is properly connected to the power supply source and turned on.
- Check whether all cables are plugged in properly and if they are not damaged or broken.
- Ensure that the device is connected to Wi-Fi or Ethernet; do not hesitate to take immediate action if you further discover that your Windows 11 PC can’t find a Wi-Fi network.
- Disconnect any secondary monitors.
- Restart your computer and see if the problem persists; if your Windows 11 PC fails to restart, refer to our quick solutions.
If all the above check out but you are still experiencing the problem, proceed to the next solutions.
1. Repair boot records
- Restart your PC three times by using the Power button to start Windows Recovery.
- Hit Troubleshoot.
- Next, choose Advanced options and select Command Prompt.
- Type the following command prompts and press Enter after each one:
bootrec /scanos
bootrec / fixmbr
bootrec / fixboot
bootrec / rebuildbcd
2. Repair the registry
- Just like in Solution 1, use the Power button of your device to restart your system until Windows Recovery starts.
- Select Troubleshoot after the machine reboots, then Advanced options.
- Choose Command Prompt.
- In Command Prompt, enter your Windows drive letter (usually it’s C:), then hit Enter.
- Type the script below, then hit Enter to go to the System32 folder.
cd c:\windows\system32 - Type the following command, then hit Enter to create a backup folder called configBak:
mkdir configBak - Copy and paste the script below, then hit Enter to back up the config folder.
copy config configBak - Type the script below, then hit Enter to enter the RegBack folder.
cd configRegBack - Type the script below, then hit Enter to copy the data RegBack to config.
copy *...* - Confirm every operation by pressing Y and Enter.
Repairing the registry can help to fix the black screen issue, especially for those who have installed any new software. The new programs may have come bundled up with malware and that’s how you ended up with a corrupt registry.
How we test, review and rate?
We have worked for the past 6 months on building a new review system on how we produce content. Using it, we have subsequently redone most of our articles to provide actual hands-on expertise on the guides we made.
For more details you can read how we test, review, and rate at WindowsReport.
You can run the system file checker command to troubleshoot or opt for an automatic third-party tool. In such a case, we suggest you run a registry cleaner to scan and repair all registry errors automatically before attempting manual methods to resolve this problem.
A great option as a third-party tool that you can choose to use is Fortect. It runs a comprehensive scan of your operating system and offers you a detailed report of the broken elements.
Eventually, it fixes the Windows Registry and replaces any damaged components of the operating system thanks to its large database that has the latest Windows features.

Fortect
Improve long-term performance and avoid damage as much as possible with the Fortect app.
3. Rollback to the previous build
- Start Windows Recovery by restarting your system three times by using the Power button.
- Hit Troubleshoot.
- Select Advanced options and click on Go back to the previous Build.
- Follow the on-screen instructions to roll back the OS.
4. Update BIOS
If your BIOS is corrupted or outdated, you may encounter a black screen after performing an automatic repair on Windows 11.
To fix this, you’ll need to update the BIOS on your computer. This process is different for every computer manufacturer.
You can restart your computer in Safe Mode to ensure any problematic programs are disabled. When you reboot in Safe Mode, Windows runs with only basic drivers and services. There are many ways to update BIOS so be sure to check our comprehensive article on the same.
When getting a black screen after automatic repair, can try some simple solutions yourself, like the ones mentioned above, or take your device to an Authorized Service Provider for diagnostic testing and repair.
If you choose to do it yourself, we also have a dedicated article on how to fix the black screen of death to guide you.
Aside from the black screen of death, you may also encounter a black screen after login which we have exhaustively covered in our guide.
Let us know any other solutions not mentioned here that worked for you in the comments section below.
Если на вашем устройстве Windows черный или пустой экран, попробуйте сделать следующее:
-
Чтобы разокрутить экран, используйте одно из следующих клавиш: Windows клавиша с логотипом + P или CTRL+ALT+DEL.
-
Для черного экрана используйте следующее сочетания клавиш: Windows клавиши с логотипом + CTRL+SHIFT+B .
Дополнительные сведения см. в теме Устранение ошибок черного или пустого экрана.
Если у вас surface, см. также: Surface не будет включаться и не выключяться из спящий режим.
Нужна дополнительная помощь?
Нужны дополнительные параметры?
Изучите преимущества подписки, просмотрите учебные курсы, узнайте, как защитить свое устройство и т. д.
В сообществах можно задавать вопросы и отвечать на них, отправлять отзывы и консультироваться с экспертами разных профилей.

Проблема обычно связана с неправильной работой драйверов видеокарт NVidia и AMD Radeon, однако это не единственная причина. В рамках этой инструкции будет рассматриваться тот случай (наиболее распространенный в последнее время), когда, судя по всем признакам (звуки, работа компьютера), Windows 10 загружается, однако на экране ничего не отображается (кроме, возможно, указателя мыши), также возможен вариант, когда черный экран появляется после сна или гибернации (или после выключения и повторного включения компьютера). Дополнительные варианты этой проблемы в инструкции Не запускается Windows 10. Для начала несколько быстрых способов решения для распространенных ситуаций.
- Если при последнем выключении Windows 10 вы видели сообщение Подождите, не выключайте компьютер (идет установка обновлений), а при включении видите черный экран — просто подождите, иногда так устанавливаются обновления, это может занять вплоть до получаса, особенно на медленных ноутбуках (Еще один признак того, что дело именно в этом — высокая нагрузка на процессор, вызываемая Windows Modules Installer Worker).
- В некоторых случаях проблема может быть вызвана подключенным вторым монитором. В этом случае попробуйте его отключить, а если это не сработало, то зайти в систему вслепую (описано ниже, в разделе про перезагрузку), после чего нажать клавиши Windows+P (английская), один раз клавишу вниз и Enter.
- Если вы видите экран входа, а после входа появляется черный экран, то попробуйте следующий вариант. На экране входа нажмите по кнопке вкл-выкл справа внизу, а затем, удерживая Shift, нажмите «Перезагрузка». В открывшемся меню выберите Диагностика — Дополнительные параметры — Восстановление системы.
Если вы столкнулись с описываемой проблемой после удаления какого-либо вируса с компьютера, а на экране видите указатель мыши, то вам с большей вероятностью поможет следующее руководство: Не загружается рабочий стол — что делать. Есть еще один вариант: если проблема появилась после изменения структуры разделов на жестком диске или после повреждений HDD, то черный экран сразу после логотипа загрузки, без всяких звуков может быть признаком недоступности тома с системой. Подробнее: Ошибка Inaccessible_boot_device в Windows 10 (см. раздел про изменившуюся структуру разделов, несмотря на то, что текст ошибки у вас не показывается, это может быть ваш случай).
Перезагрузка Windows 10
Один из работающих способов исправить проблему с черным экраном после повторного включения Windows 10, судя по всему, вполне работоспособный для владельцев видеокарт AMD (ATI) Radeon — полностью перезагрузить компьютер, после чего отключить быстрый запуск Windows 10.
Для того, чтобы сделать это вслепую (будет описано два способа), после загрузки компьютера с черным экраном несколько раз нажмите на клавишу Backspace (стрелка влево для удаления символа) — это уберет заставку экрана блокировки и удалит любые символы из поля ввода пароля, если вы их туда случайно ввели.
После этого, переключите раскладку клавиатуры (если требуется, по умолчанию в Windows 10 обычно русский, переключить почти гарантированно можно клавишами Windows + Пробел) и введите свой пароль учетной записи. Нажмите Enter и подождите, пока система загрузится.
Следующий шаг — перезагрузка компьютера. Для этого, нажмите на клавиатуре клавиши Windows (клавиша с эмблемой) + R, подождите 5-10 секунд, введите (опять же, может потребоваться переключить раскладку клавиатуры, если по умолчанию в системе у вас русский): shutdown /r и нажмите Enter. Через несколько секунд еще раз нажмите Enter и подождите около минуты, компьютер должен будет перезагрузиться — вполне возможно, в этот раз вы увидите изображение на экране.
Второй способ перезагрузки Windows 10 при черном экране — после включения компьютера несколько раз нажать клавишу Backspace (а можно пробел или любой символ), затем — пять раз нажать клавишу Tab (это переведет нас к иконке включения-выключения на экране блокировки), нажать Enter, затем — клавишу «Вверх» и еще раз Enter. После этого компьютер перезагрузится.
Если ни один из этих вариантов не позволяет перезагрузить компьютер, вы можете попробовать (потенциально опасно) принудительное выключение компьютера долгим удерживанием кнопки питания. А затем снова включить его.
Если в результате вышеописанного изображение на экране появилось, значит дело именно в работе драйверов видеокарты после быстрого запуска (который по умолчанию используется в Windows 10) и для исключения повторения ошибки.
Отключение быстрого запуска Windows 10:
- Кликните правой кнопкой мыши по кнопке Пуск, выберите Панель управления, а в ней — Электропитание.
- Слева выберите «Действия кнопок питания».
- Вверху нажмите «Изменение параметров, которые сейчас недоступны».
- Пролистайте окно вниз и снимите отметку с пункта «Включить быстрый запуск».
Сохраните сделанные изменения. Проблема в дальнейшем повториться не должна.
Использование интегрированного видео
Если у вас имеется выход для подключения монитора не от дискретной видеокарты, а на материнской плате, попробуйте выключить компьютер, подключить монитор к данному выходу и снова включить компьютер.
Есть немалая вероятность (если интегрированный адаптер не отключен в UEFI), что после включения, вы увидите изображение на экране и сможете выполнить откат драйверов дискретной видеокарты (через диспетчер устройств), установить новые или же использовать восстановление системы.
Удаление и переустановка драйверов видеокарты
Если предыдущий способ не сработал, следует попробовать удалить драйвера видеокарты из Windows 10. Сделать это можно в безопасном режиме или в режиме с низким разрешением экрана, а о том, как в него попасть, видя только черный экран, я сейчас расскажу (два способа для разных ситуаций).
Первый вариант. На экране входа (черном) несколько раз нажмите Backspace, затем — 5 раз Tab, нажмите Enter, потом — один раз вверх и, удерживая Shift, снова Enter. Подождите около минуты (загрузится меню диагностики, восстановления, отката системы, которое вы, вероятно, тоже не увидите).
Следующие шаги:
- Три раза вниз – Enter — два раза вниз — Enter – два раза влево.
- Для компьютеров с BIOS и MBR — один раз вниз, Enter. Для компьютеров с UEFI — два раза вниз – Enter. Если вы не знаете, какой у вас вариант — нажмите «вниз» один раз, а если попадете в настройки UEFI (BIOS), то используйте вариант с двумя нажатиями.
- Еще раз нажмите Enter.
Компьютер перезагрузится и покажет вам особые варианты загрузки. Используя числовые клавиши 3 (F3) или 5 (F5) для того, чтобы запустить режим с низким разрешением экрана или безопасный режим с поддержкой сети. Загрузившись, вы можете либо попробовать запустить восстановление системы в панели управления, либо удалить имеющиеся драйвера видеокарты, после чего, перезапустив Windows 10 в обычном режиме (изображение должно появиться), установить их заново. (см. Установка драйверов NVidia для Windows 10 — для AMD Radeon шаги будут почти теми же самыми)
Если такой способ загрузить компьютер по какой-то причине не срабатывает, можно попробовать следующий вариант:
- Зайти в Windows 10 с паролем (так как это описывалось в начале инструкции).
- Нажать клавиши Win+X.
- 8 раз нажать вверх, а затем — Enter (откроется командная строка от имени администратора).
В командной строке введите (должна быть английская раскладка): bcdedit /set {default} safeboot network и нажмите Enter. После этого введите shutdown /r нажмите Enter, через 10-20 секунд (или после звукового оповещения)— еще раз Enter и подождите, пока компьютер не перезагрузится: он должен загрузиться в безопасном режиме, где можно будет удалить текущие драйвера видеокарты или запустить восстановление системы. (Для того, чтобы в дальнейшем вернуть обычную загрузку, в командной строке от имени администратора используйте команду bcdedit /deletevalue {default} safeboot )
Дополнительно: если у вас имеется загрузочная флешка с Windows 10 или диск восстановления, то вы можете воспользоваться ими: Восстановление Windows 10 (можно попробовать использовать точки восстановления, в крайнем случае — сброс системы).
Если проблема сохраняется и разобраться не получается, пишите (с подробностями о том, что, как и после каких действий произошло и происходит), правда не обещаю, что смогу дать решение.
Вопрос от пользователя
Добрый день.
Подскажите, что делать с ошибкой на черном экране: «Подготовка автоматического восстановления». Бегает белый кружок, вроде бы должно что-то восстанавливаться, но ничего не происходит. Ждал час-два — ничего!..
Здравствуйте.
Вообще, сама эта функция восстановления призвана для устранения многих неполадок. Но, разумеется, работает она не идеально, и в ряде случаев — получаем такое вот «зависание»…
Причин этому предостаточно: повреждение ряда системных файлов, недостаток места на диске (для выполнения авто-восстановления), неполадки с накопителем и пр.
Ниже приведу несколько советов, которые должны помочь… 👌
*
Содержание статьи📎
- 1 Решение проблемы
- 1.1 Используем безопасный режим
- 1.2 Попытка восстановления с помощью установочной флешки
- 1.3 Проверка состояния диска
- 1.4 Пару «слов» о настройках BIOS/UEFI
- 1.5 Установка новой ОС (не удаляя ничего с текущего диска)
→ Задать вопрос | дополнить
Решение проблемы
❶
Используем безопасный режим
Обычно, после некорректного завершения работы ОС Windows 10, при следующем включении ПК — появл. сервисное меню, с помощью которого можно загрузись ОС в безопасном режиме. См. скрин ниже. 👇
👉 В помощь!
Как зайти в безопасный режим (Windows 7÷10)
Безопасный режим — меню, которое появл. автоматически после некорректного завершения работы
Если у вас получиться в нем загрузить ОС, то:
- для начала попробуйте откатить Windows к точке восстановления (если она у вас есть): нажать Win+R, и в окно «Выполнить» ввести команду rstrui. Далее из списка выберите точку на ту дату, когда ОС работала корректно;
Выбор точки восстановления
- если точки восстановления нет (или это не помогло) — попробуйте еще раз нажать Win+R, и использовать команду msconfig. После в разделе «Службы» отключите всё лишнее (👇)!
Отключаем всё лишнее
- также я бы порекомендовал в диспетчере задач (Ctrl+Alt+Del) отключить все программы, что есть 👉 в автозагрузке;
Вкладка автозагрузка — диспетчер задач
- кроме этого рекомендую попробовать 👉 в диспетчере устройств удалить драйвер видеокарты!
Удалить устройство / диспетчер устройств
*
❷
Попытка восстановления с помощью установочной флешки
Если запустить Windows в безопасном режиме не удалось — для дальнейшей работы нам понадобиться установочная флешка с ОС (в идеале — она должна быть у каждого для такого вот случая; если у вас нет — подготовьте ее на др. рабочем ПК).
👉 В помощь!
Создание загрузочной USB-флешки Windows 10 — несколько способов
*
Далее подключаем флешку к USB-порту 👉 и загружаемся с нее (как правило, достаточно воспользоваться Boot Menu, обычно для этого нужно нажать одну из клавиш: Esc, F2, Del, F8).
Дойдя до окна с кнопкой «Установить» — обратите внимание на небольшую ссылку «Восстановление системы» в углу окна. Именно на нее и нужно нажать…
Загрузка с установочной флешки — восстановление системы
Далее появится сервисное меню ОС (👇). Здесь нужно открыть вкладку «Поиск и устранение неисправностей» и попытаться восстановить систему — используйте для этого:
- инструмент «Восстановление при загрузке»;
- инструмент «Восстановление системы» (это поможет, если у вас есть контрольные точки…).
Восстановление при загрузке
Если предыдущие функции не помогли восстановить Windows, то снова загрузитесь с установочной флешки, зайдите в это же сервисное меню и воспользуйтесь командной строкой. В ней нужно последовательно ввести 2 команды (после каждой нажимать Enter!):
- chkdsk /x/f/r
- sfc /scannow
Проверка целостности файлов — scannow
Они используются для проверки целостности системных файлов, и состояния файловой системы. В ряде случае это помогает…
*
❸
Проверка состояния диска
Зависание автоматического восстановления может быть связано с неполадками накопителя (HDD/SSD). И в этом плане не помешало бы его проверить…
*
Для этой работы нам понадобиться подготовить 👉 LiveCD-флешку (с нее можно будет 👉 загрузиться и работать с большинством привычных программ).
Либо, как альтернативный вариант: вынуть диск и подключить его к др. компьютеру (и проверить HDD на нем) …
*
LiveCD-флешка будет нужна для запуска утилиты Victoria. С помощью нее можно будет проверить и оценить состояние диска (если вы «приготовили» LiveCD по ссылкам выше — то вам потребуется лишь открыть раздел «Программы WinPE/Диагностика/Victoria»…).
Victoria — проверка диска
В Victoria для начала нужно будет открыть раздел «SMART» (это самодиагностика диска) и посмотреть его статус. Если с диском всё в порядке — состояние будет «GOOD».
👉 В помощь!
Диагностика и проверка диска за 5 мин. для начинающих (быстрый тест в новой Victoria 5)
SMART диска (обратите внимание на строку переназначенных секторов)
После, перейти в раздел «Тестирование» и запустить быструю проверку (кнопка «Quick»). В идеале не должно быть ни красных, ни синих блоков (а график скорости быть либо прямой линией, либо слегка наклонной, без больших и резких просадок).
Тестирование быстрое (Quick) — Victoria 5
*
❹
Пару «слов» о настройках BIOS/UEFI
Некоторые устройства (почему-то) могут обновлять BIOS даже без «разрешения» пользователя (например, я неоднократно сталкивался с этим на ноутбуках от HP…). И, разумеется, иногда часть настроек может сбиваться, что и вызывает некоторые ошибки…
Особенно это касается тех систем, где есть такая опция, как «Data Execution Prevention» (защита от запуска ПО из тех областей диска, которые предназначены для хранения информации).
Data Execution Prevention — настройки BIOS, вкладка безопасность (Security) / HP
В общем, как бы там ни было, я бы порекомендовал выполнить две вещи:
- 👉 зайти в BIOS и сбросить настройки в дефолтные (по умолчанию). Кстати, для сброса настроек на ПК — можно просто вынуть батарейку на материнской плате на 3-5 мин.;
Как выглядит батарейка на мат. плате
- в настройках BIOS проверить вкладку безопасности («Security»), нет ли там каких-либо ограничений (например, «Data Execution Prevention»).
*
❺
Установка новой ОС (не удаляя ничего с текущего диска)
Ну и последнее…
Если предыдущие способы не помогли загрузить систему, я бы посоветовал сделать следующее:
- из свободного места на текущем диске (где установлена не загружающаяся ОС Windows) — создать еще один раздел на 25-30 ГБ (все данные останутся целыми!);
- в этот раздел произвести установку новой версии Windows;
- в последствии, по мере работы (не торопясь), перенести все данные из не работающей Windows в новую…
Это краткий алгоритм (для понимания сути). Разумеется, все пошаговые действия у меня расписаны в отдельной заметке, ссылка ниже (👇).
👉 В помощь!
Как переустановить Windows 10 (без потери данных, даже если установленная ОС не загружается) — инструкция по шагам
Новая ОС работает — переносим в неё всё, что нужно… 👌
*
Если вы решили вопрос как-то иначе — чиркните в комментариях (заранее благодарю!).
Удачи!
👋


Всем привет! Сегодня разбираем очередную проблему, когда после обновления Windows 10 при включении или перезагрузке висит черный экран, и загрузка ОС останавливается. Проблема очень многогранная поэтому решений может быть много. Я подробно описал 7 шагов, которые должны помочь. Все шаги делать не нужно, на одном из них у вас проблема должна решиться. Если в процессе что-то будет не получаться, или вы захотите задать вопрос – то смело пишите в комментариях в самом низу статьи.
Содержание
- ШАГ 1: Первые действия
- ШАГ 2: Проверка подключения
- ШАГ 3: Запуск WinRE режима
- ШАГ 4: Попытка восстановления загрузки ОС
- ШАГ 5: Запуск безопасного режима
- ШАГ 6: Загрузка ОС в безопасном режиме
- ШАГ 7: Восстановление загрузки
- Задать вопрос автору статьи
ШАГ 1: Первые действия
Для начала нам нужно проверить, что нет никаких проблем с материнской платой – для этого нажмите один раз на CapsLock или NumLock. Далее на клавиатуре вы должны увидеть, что загораются соответствующие индикаторы.
Индикатор не загорелся (Нажмите, чтобы открыть спойлер)
- Выключите компьютер – для этого зажмите кнопку «Питания» (эта та кнопка, на которую вы нажимаете, чтобы включить комп) до тех пор, пока компьютер не выключится.
- Если у вас ноутбук, отключите блок питания. Если у вас компьютер, то полностью его обесточьте, выдернув из розетки.
- Подождите так примерно 5 минут.
- Включаем устройство обратно. Если это не помогло, то переходим к шагу 2.
Если лампочки загораются, значит связь с железом есть, и, скорее всего, Windows работает. Давайте попробуем обновить связь с экраном и видеокартой – для этого зажмите и удерживайте клавиши:
+ Ctrl + Shift + B
Далее вы должны услышать короткий сигнал – это хороший знак. Экран должен погаснуть и появиться снова. Теперь пробуем войти в учетную запись, если окно входа отобразилось. Если оно не отобразилось, но что-то на экране все же есть. Например, отображается курсор (стрелка), или вы видите черный рабочий стол. В таком случае зажимаем клавиши:
Ctrl + Alt + Del
Если диспетчер задач запустился, перейдите на вкладку «Процессы». Отсортируйте все процессы по имени. Далее находим «Проводник», жмем правой кнопкой мыши и кликаем «Перезапустить».
Если это не дало результата, то жмем «Файл» – «Запустить новую задачу».
Ставим галочку, чтобы запустить её с правами админа (если такая галочка есть) и вводим команду:
explorer.exe
Жмем «ОК». Если вы все равно видите темный экран – переходим к следующему шагу.
ШАГ 2: Проверка подключения
Есть вероятность, что с Windows 10, а также с остальным железом компьютера все нормально, но есть проблемы именно с видеокартой. Возможно, после обновления Windows автоматом переустановились драйвера на видеоадаптер. После загрузки на экране не отображается окошко с текстом: «НЕТ СИГНАЛА»?
В таком случае есть несколько вариантов. Если у вас на компьютере или ноутбуке установлено две видеокарты, то возможно видеопоток идет на другой выход. Если у вас монитор, то попробуйте сначала выключить, а потом включить его. На экране вы увидите надпись с названием видеовыхода. Попробуйте эти выходы попереключать на самом мониторе, нажав по кнопке «Source».
Следующий вариант, что видеопоток от видеокарты идет на другой выход. Например, у вас монитор подключен к DVI, а после обновления поток пошел на HDMI выход. В таком случае можно переподключить монитор в другой порт.
Следующая проблема, когда у компьютера две видеокарты. После обновы перестала нормально работать дискретная видеокарта (та, которая подключается отдельно в PCI слот). Можно попробовать переподключить монитор к встроенной карте и проверить работу.
Если у вас ноутбук, попробуйте отключить все устройства от него. Особенно это касается подключений других мониторов, телевизоров. Также отключите флешки, телефоны, а также другие внешние устройства. Вытащите все CD/DVD диски. После этого перезагрузите комп, зажав кнопку «Питания» до полного выключения, а потом снова включите ПК.
ШАГ 3: Запуск WinRE режима
Нам нужно загрузить систему в безопасном режиме. Это можно сделать двумя способами:
Первый способ (Открыть спойлер)
Использовать установочный носитель (флешка или диск) с той же версией Windows 10, которая у вас установлена. В общем если у вас остался установщик, то подключаем его. Если у вас нет установщика, то вы можете его сделать – об этом подробно написано тут.
Далее выключаем и включаем комп. Сразу в момент загрузки, при отображении экрана BIOS вам нужно открыть BOOT-меню, зажав вспомогательную кнопку. Кнопки могут отличаться в зависимости от версии БИОС – это могут быть F12, F11, Esc, F8. Или вы можете зайти в БИОС, найдите там раздел «BOOT» и установите загрузку с этого носителя.
Как только загрузка с установщика пойдет, жмем по кнопке «Далее».
Устанавливать мы ничего не будем, не переживайте. Жмем по ссылке «Восстановление системы».
Второй способ (открыть спойлер)
Безопасный режим можно запустить и без загрузочной флешки или диска, но данный способ помогает не всегда. В общем нам нужно запустить модуль восстановления на компе, но заставить это можно вот таким вот странным способом:
- Зажимаем кнопку «Питания», пока комп не выключится.
- Потом сразу же его включаем. И опять зажимаем кнопку «Питания», чтобы он выключился.
- Повторяем шаги 1 и 2 раза 3-4. На одном из этапов вылезет окно где вам нужно разрешить полный перезапуск устройства. Далее откроется окно безопасного режима.
Нажимаем «Поиск и устранение неисправностей».
ШАГ 4: Попытка восстановления загрузки ОС
- У нас есть тут несколько пунктов и один из них нам точно поможет. Вы могли заметить, что есть «Удаление обновления», но мы пока к нему прибегать не будем. Возможно есть проблема в системных файлах, которые отвечают за загрузка ОС, поэтому давайте для начала выполним «Восстановление при загрузке».
- Выбираем вашу Виндовс.
- Если вылезла ошибка, то можно попробовать другие варианты.
- Снова загружаемся в безопасном режиме. Вот теперь пробуем удалить обновления.
- Тут есть два варианта – выбираем «Удалить последнее обновление компонентов».
- Если и это не поможет, то можно выполнить «Восстановление системы» – там ничего сложного нет, просто выбираем одну из точек восстановления.
ШАГ 5: Запуск безопасного режима
Безопасный режим – это загрузка операционной системы только с определенным набором служб и утилит. В таком режиме драйвера видеокарты не погружаются. Если нам удастся загрузить систему, то значит проблема именно в дровах на видюху. Позже мы попытаемся их откатить или удалить. Проблема в том, что запускаем безопасный режим по-разному – поэтому выберите свой вариант.
Я загрузил WinRE режим без загрузочной флешки или диска
Если вы запустили безопасный режим с помощью постоянного выключения или включения, то вы можете заметить, что тут есть еще один пункт – «Параметры загрузки». Выбираем его.
Далее нужно выбрать вариант загрузки – используем не цифры, а клавиши от «F1» до «F9». Нас интересует два параметра запуска:
- F4 – обычный безопасный режим
- F5 – безопасный режим с сетевыми драйверами.
Я бы на вашем месте выбрал первый вариант – F4.
Я загрузил WinRE режим с загрузочной флешки или диска
Если вы откроете спойлер выше, то заметите, что при загрузке WinRE режима другим способом в окошке есть «Параметры загрузки» – там можно выбрать безопасный режим. Чаще всего при запуске WinRE режима с флешки данного пункта нет. Поэтому запускать безопасный режим мы будем с командной строки. В консоли используем один из двух вариантов:
bcdedit /set {default} safeboot minimal
bcdedit /set {default} safeboot network
Первая команда запускает обычный режим, вторая запускает режим с поддержкой сетевых драйверов. Лучше использовать первый вариант.
ШАГ 6: Загрузка ОС в безопасном режиме
Итак, мы запустили операционную систему в безопасном режиме. Теперь наша задача откатить драйвер видеокарты. Откройте «Диспетчер устройств» – для этого нажмите правой кнопкой по кнопке «Пуск». Или найдите этот раздел через поиск Виндовс.
В диспетчере устройств откройте раздел «Видеоадаптеры». Если у вас две видюхи – выберите ту, к которой подключен монитор. Если у вас ноутбук, то выбираем встроенную видеокарту, а не дискретную, так как именно она начинает работать во время загрузки ОС. Два раза нажмите левой кнопкой мыши, чтобы зайти в свойства. Перейдите во вкладку «Драйвер», нажмите «Откатить».
Вы на всякий случай можете откатить драйвер и для второй видеокарты (если она есть). Далее перезагружаем комп. Если это не помогло, то попробуйте их полностью удалить – делается это тут же, просто жмем по другой кнопке «Удалить устройство».
Если и это не помогло, то скорее всего дело в антивирусной программе. Да, как бы странно это не звучало, но именно это решение есть на официальном сайте Microsoft.
- Откройте панель управления. Это можно сделать или через поиск, или используя клавиши + R и команду: control.
- «Программы и компоненты» – если вы не можете найти этот пункт, установите другой режим просмотра.
- Находим в списке все сторонние антивирусы, которые у вас есть и удаляем их.
- Перезагружаемся.
Скорее всего есть проблема в системных файлах, но лежит проблема куда глубже. Поэтому нам нужно их восстановить. Делать мы это будем через командную строку. Все шаги я уже подробно описал в отдельной инструкции по этой ссылке. Вы также можете задавать свои вопросы в комментариях ниже.