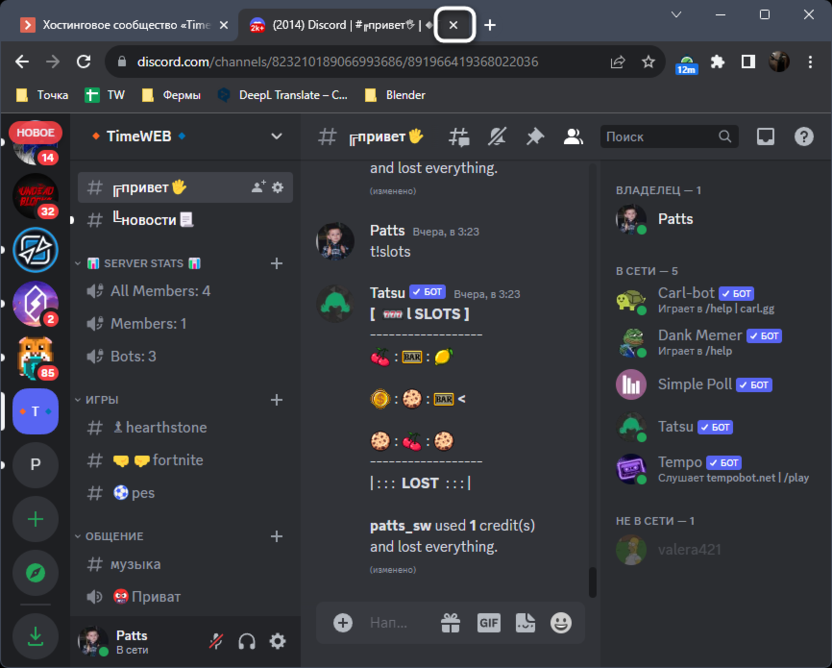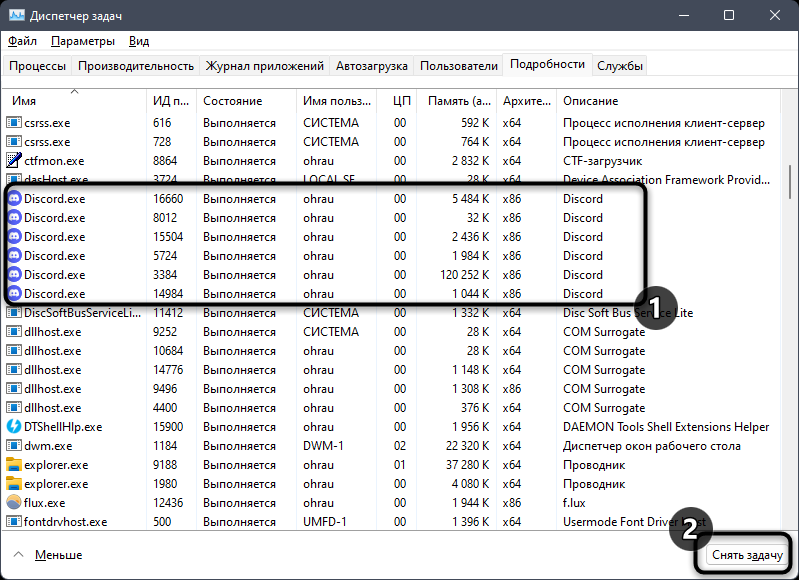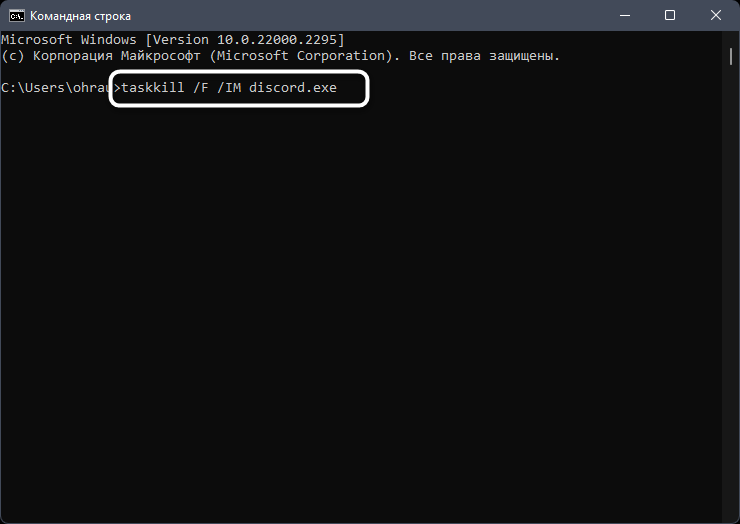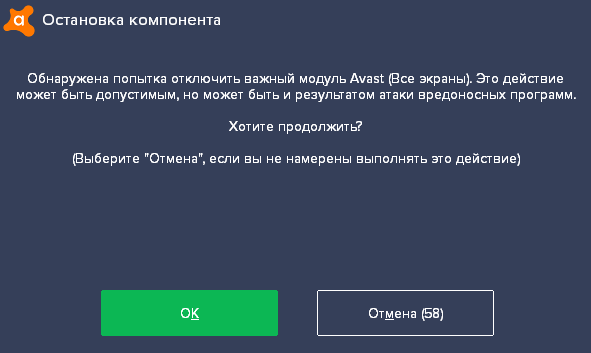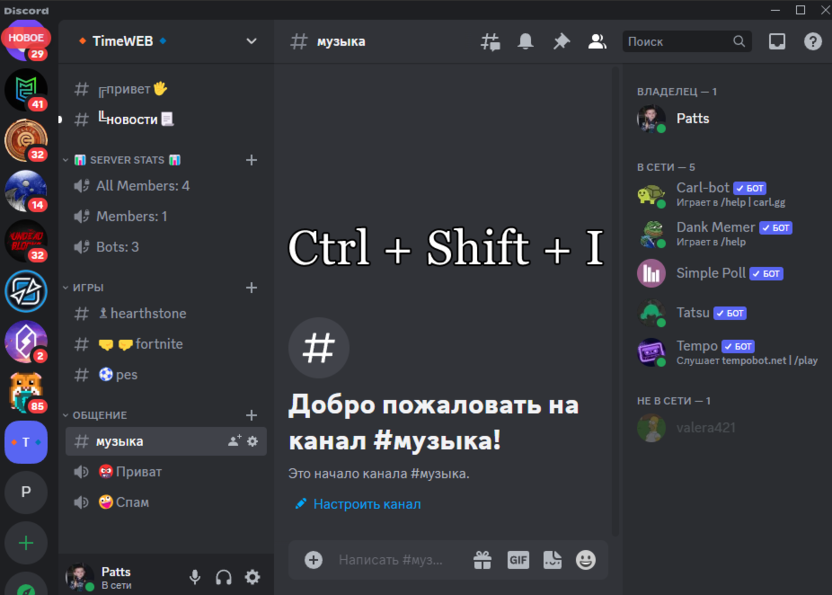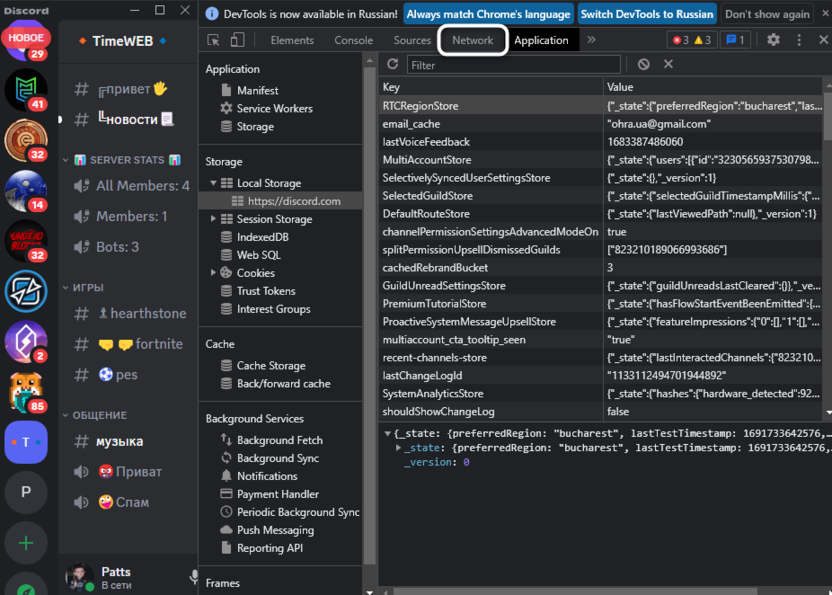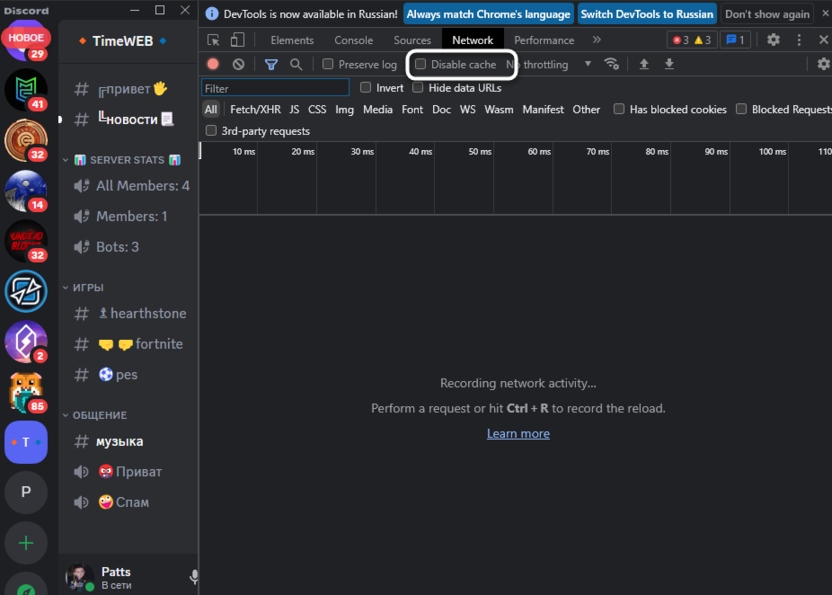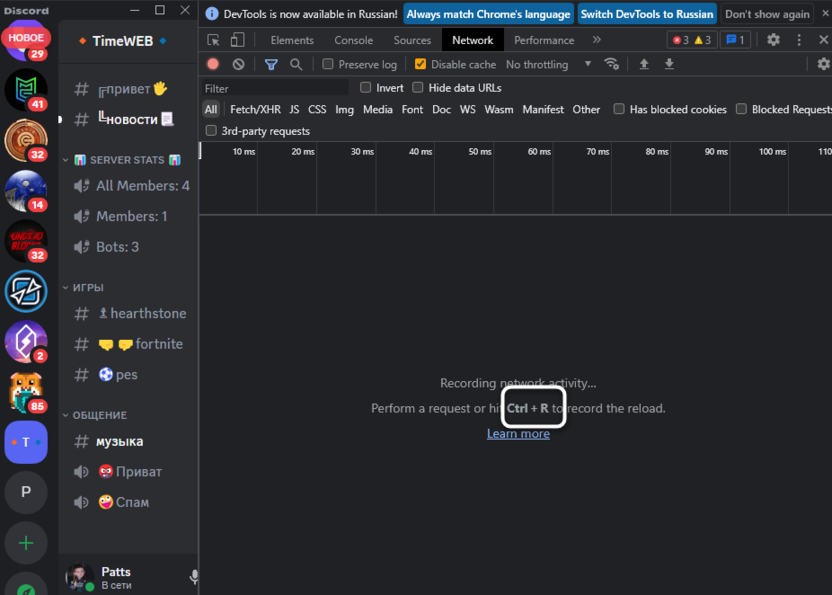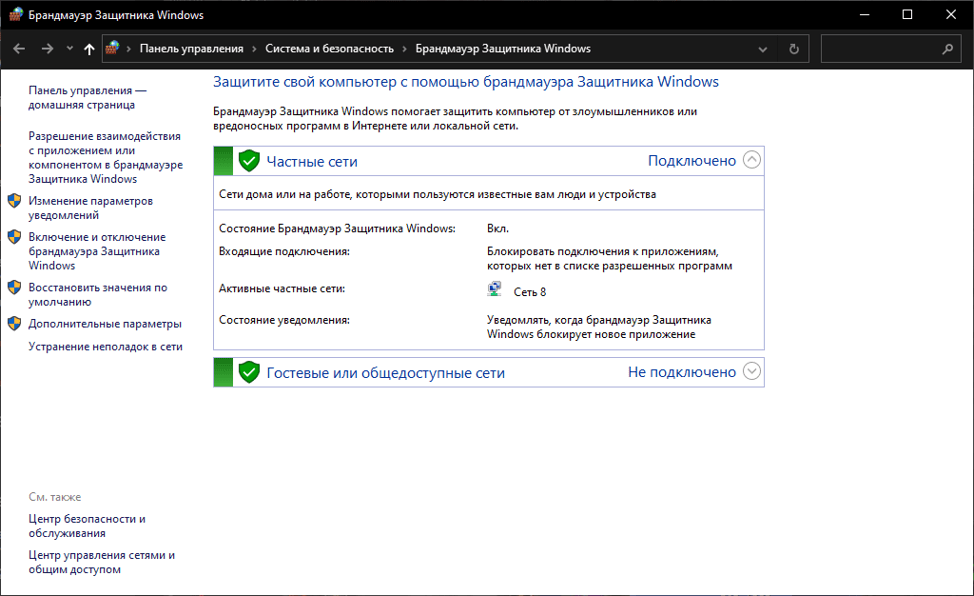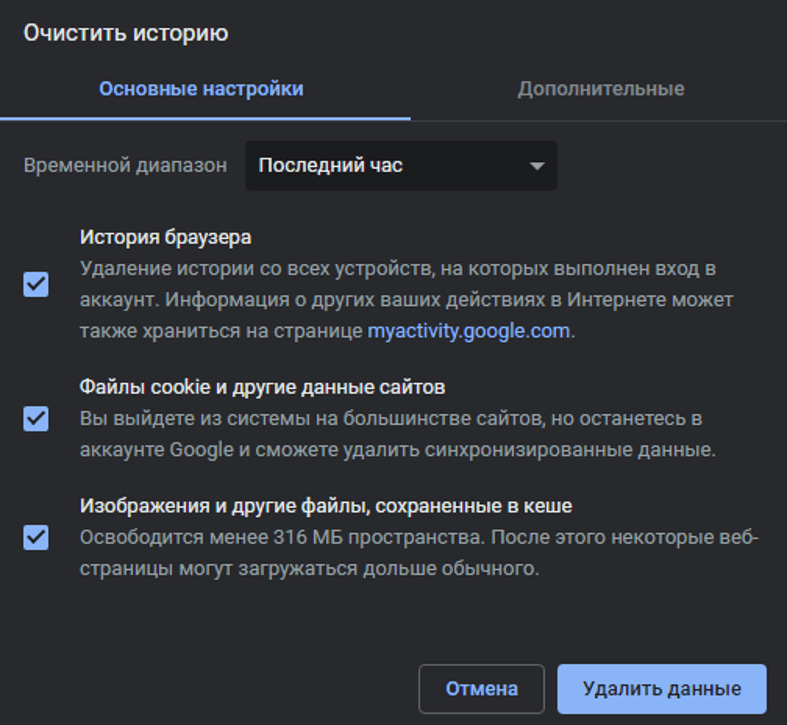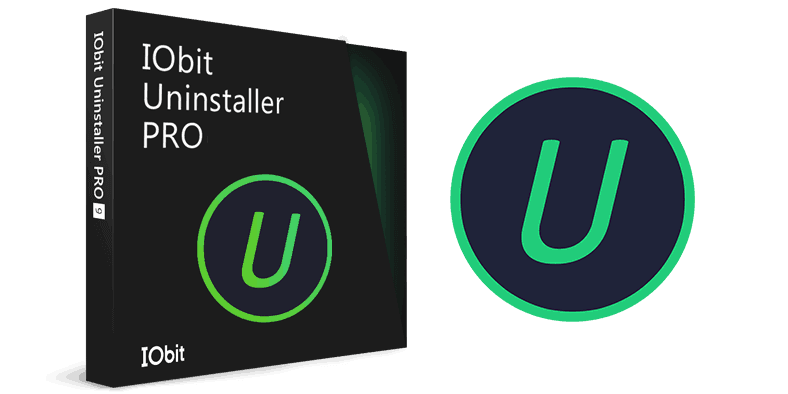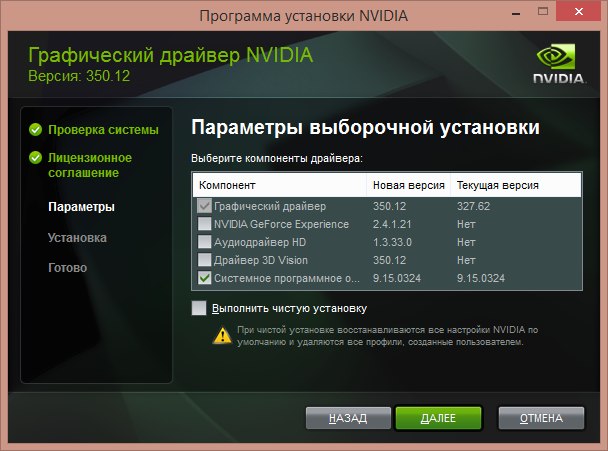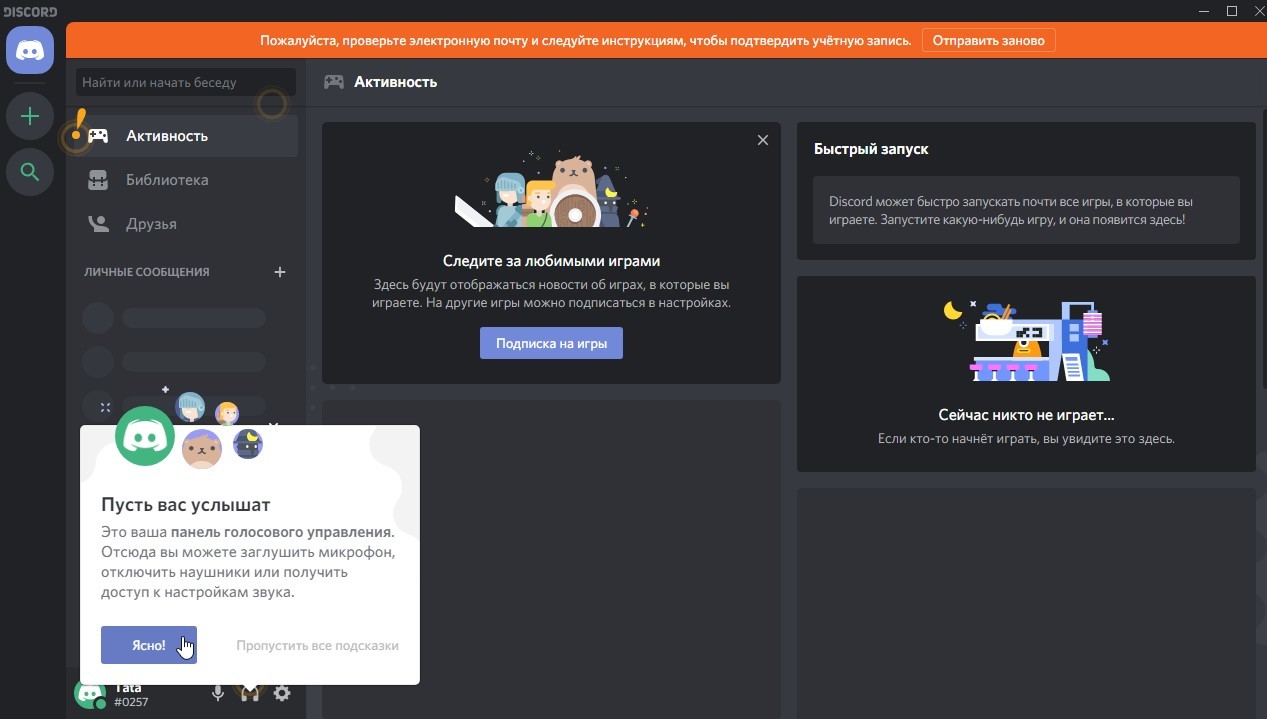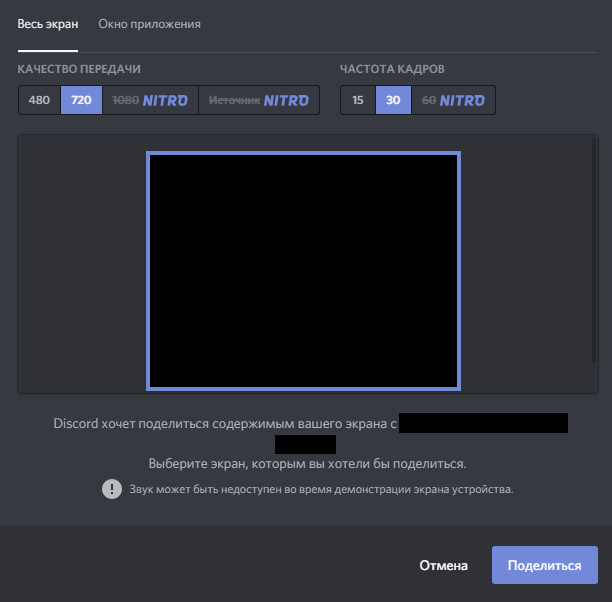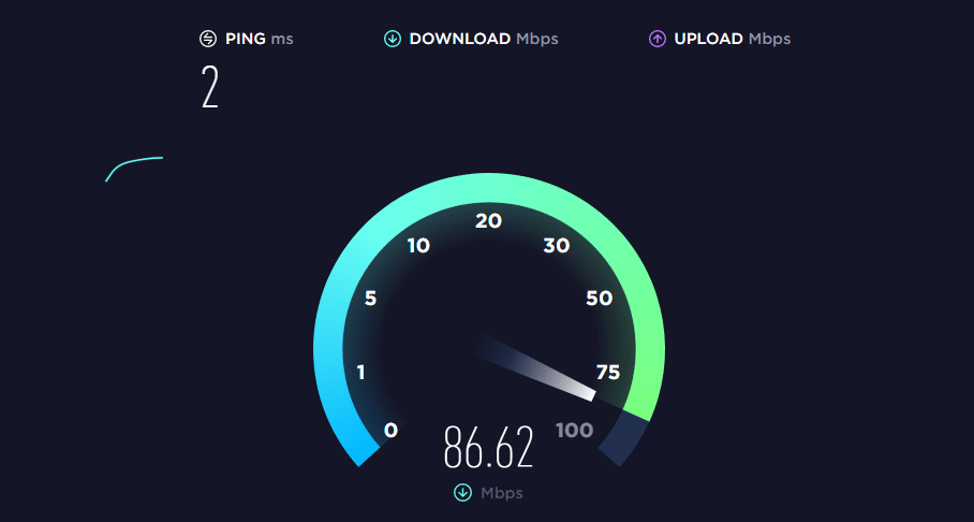Содержание
- Способ 1: Закрытие веб-версии
- Способ 2: Перезапуск Discord с завершением всех задач
- Способ 3: Использование режима совместимости
- Способ 4: Временное отключение антивируса
- Способ 5: Обновление драйверов комплектующих
- Способ 6: Установка дополнительных библиотек Windows
- Способ 7: Обновление содержимого Discord
- Способ 8: Переустановка с очисткой содержимого
- Способ 9: Установка публичной беты
- Вопросы и ответы
В этой статье речь пойдет о решении проблемы с черным экраном при запуске Discord. Если же такая ситуация возникает во время демонстрации экрана, вам понадобятся совершенно другие инструкции с перечнем способов, позволяющих избавиться от этой неполадки. Детальнее об этом читайте в другой статье на нашем сайте, перейдя по следующей ссылке.
Подробнее: Исправление проблемы с черным экраном при его демонстрации в Discord
Способ 1: Закрытие веб-версии
Одна из возможных причин появления черного экрана в Discord на Windows 7 — параллельно запущенная браузерная версия. Иногда это приводит к проблемам с синхронизацией учетных записей и процессов, выполняющихся программой.
Если вы действительно сейчас используете и веб-версию мессенджера, рекомендуем закрыть ее и перезагрузить приложение, чтобы проверить эффективность этой рекомендации.
Во время активной работы Дискорда в операционной системе создается сразу несколько задач, связанных с этим софтом. Случаются ситуации, когда после завершения одного сеанса его процессы все равно остаются в работе, вызывая появление различных конфликтов при загрузке данных. В качестве решения предлагаем завершить все задачи и заново запустить Discord, что осуществляется так:
- Щелкните правой кнопкой мыши по пустому месту на панели задач и из появившегося контекстного меню выберите пункт «Запустить диспетчер задач».
- В нем перейдите на вкладку «Процессы» и найдите все строки с названием «Discord». Кстати, это может быть даже незавершенный процесс установщика, если черный экран появился сразу же после попытки инсталляции. Его тоже придется выключить.
- Для этого кликните правой кнопкой мыши по необходимой строке и выберите пункт «Завершить процесс». Если рядом расположено сразу несколько задач с одинаковыми именами, вам нужен следующий пункт — «Завершить дерево процессов».
После того, как вы разобрались со всеми процессами в «Диспетчере задач», запустите Discord через ярлык на рабочем столе или любым другим удобным образом.
Способ 3: Использование режима совместимости
Разработчики мессенджера уже давно сосредоточили свое внимание исключительно на последних версиях операционных систем, не занимаясь отладкой некоторых проблем совместимости с Windows 7. Вместо этого они рекомендуют использовать специальный режим, при активации которого возможные неполадки должны исчезнуть. Давайте проверим его в качестве средства решения черного экрана при запуске Дискорда.
- Откройте утилиту «Выполнить», применив для этого стандартную горячую клавишу Win + R. В поле введите
%appdata%и нажмите клавишу Enter для перехода по данному пути.Читайте также: Включение отображения скрытых папок и файлов в Windows 7
- В открывшемся каталоге отыщите директорию «Discord».
- В ней вас интересует каталог с названием текущей версии приложения.
- Там расположен исполняемый файл «Discord», по которому необходимо кликнуть ПКМ и через появившееся контекстное меню перейти в «Свойства».
- Откройте вкладку «Совместимость».
- Отметьте галочкой пункт «Запустить программу в режиме совместимости с:».
- Через выпадающий список выберите вариант «Windows 7».
- Дополнительно можно отметить галочкой «Выполнять эту программу от имени администратора», после чего применить изменения, закрыть это меню и повторить запуск Discord.

Способ 4: Временное отключение антивируса
Этот способ относится только к юзерам, использующим на своем компьютере под управлением Windows 7 сторонний антивирус. Иногда его действие блокирует входящие соединения, что мешает Дискорду загрузить информацию о серверах и каналах, провоцируя появление черного экрана. Для проверки этого метода советуем на время отключить антивирусную защиту, а общую инструкцию по этой теме вы найдете в статье ниже.
Подробнее: Отключение антивируса
Если это помогло и вы точно уверены в том, что причиной черного экрана стал активный антивирус, конечно, можно оставить его в отключенном состоянии, но оптимальный вариант — добавление Дискорда в исключения, основываясь на инструкции от другого нашего автора.
Подробнее: Добавление программы в исключения антивируса
Способ 5: Обновление драйверов комплектующих
Отсутствие важных обновлений внутренних компьютерных комплектующих периодически приводит к появлению различных сбоев в работе операционной системы и сопутствующих программ. При возникновении ошибки с черным экраном в Discord в первую очередь следует обратить внимание на драйверы видеокарты, но и другие обновления проверить тоже не помешает.
Подробнее: Как обновить драйверы на компьютере
Способ 6: Установка дополнительных библиотек Windows
Одна из официальных рекомендаций от разработчиков — проверка обновлений для дополнительных компонентов Windows, к которым относятся Visual C++, .NET Framework и DirectX. Обычно все эти библиотеки устанавливаются вручную или во время инсталляции сторонних программ. Дискорд не добавляет их, поэтому при необходимости придется заняться этим самостоятельно. В статьях по ссылкам ниже вы найдете все инструкции, чтобы быстро справиться с поставленной задачей.
Скачать Microsoft Visual C++ / Скачать Microsoft .NET Framework
Подробнее:
Как обновить .NET Framework
Как установить DirectX11 в Windows
Способ 7: Обновление содержимого Discord
Приложение Discord устроено таким образом, что работает практически как сайт в браузере, но со своими особенностями и поддерживаемыми графическими элементами. Однако здесь все так же можно вызвать консоль разработчика для проверки трафика, загружаемых элементов и другой информации. Данная консоль пригодится при обновлении содержимого, если при ошибке с его отображением и появился черный экран.
- Запустите программу и даже при наличии черного экрана зажмите комбинацию клавиш Ctrl + Shift + I.
- Появится консоль разработчика, в которой перейдите на вкладку «Network».
- Отметьте галочкой пункт «Disable cache».
- Используйте сочетание клавиш Ctrl + R для перезагрузки содержимого.

Учитывайте, что повторная загрузка содержимого займет куда больше времени, нежели обычный старт приложения, поэтому подождите хотя бы несколько минут перед тем, как закрывать Дискорд и переходить к следующим методам.
Способ 8: Переустановка с очисткой содержимого
Если ничего из перечисленного выше не принесло должного результата, вполне возможна ситуация, что проблемы возникли еще на стадии установки программы на компьютер. Рекомендуем произвести чистую установку, но сначала нужно избавиться от текущей версии ПО. Разобраться с этим поможет общая статья на нашем сайте.
Подробнее: Инсталляция и деинсталляция программ в Windows 7
Как только основной процесс деинсталляции выполнен, можно сразу же приступать к очистке остаточных файлов. Сделать это необходимо для того, чтобы при установке все они были заменены, а не дополнены недостающими, ведь наша цель — чистая инсталляция.
- Для этого откройте уже знакомую утилиту «Выполнить» (Win + R) и перейдите по пути
%appdata%. - Найдите там папку с названием «Discord» и сделайте клик по ней правой кнопкой мыши.
- Из появившегося контекстного меню выберите пункт «Удалить» и подтвердите перемещение каталога в корзину.
- Снова откройте «Выполнить», но на этот раз в качестве пути укажите
%localappdata%. - Найдите в нем директорию с таким же названием и удалите.
- Загрузите последнюю версию Discord с официального сайта и ни в коем случае не используйте сторонние ресурсы или уже имеющийся инсталлятор. О том, как производится установка данного софта, читайте в материале ниже.
Подробнее: Установка Discord на компьютер

Способ 9: Установка публичной беты
Если стабильная версия Дискорда все еще отказывается работать, возможно, ошибка с черным экраном не появится в публичной бете, которая чаще обновляется, но обладает тестовыми функциями и более нестабильна. Впрочем, если все предыдущие методы уже были испробованы, можно установить ее и проверить работоспособность.
Перейти на официальный сайт Discord
- Кликните по ссылке выше для перехода на главную страницу сайта Discord и в разделе «Продукт» найдите строку «Загрузить».
- Среди всех вариантов для скачивания отыщите кнопку «Загрузить публичную тестовую версию».
- После клика по ней появится список с поддерживаемыми платформами, где следует выбрать «Windows».
- Ожидайте завершения загрузки исполняемого файла и запустите его.
- Инсталляция займет буквально несколько минут, после чего запустится проверка обновлений и форма для авторизации. Выполните вход в свою учетную запись и проверьте, исчезла ли ошибка с черным экраном.

В Discord черный экран при запуске — следствие временных программных сбоев, устаревания библиотеки NET Framework или действие защиты на ПК/ноутбука. Для решения проблемы попробуйте перезапустить Дискорд и/или Виндовс, обновите необходимые приложения или полностью удалите, а потом установите программу заново. Ниже подробно рассмотрим, как справиться с проблемой при запуске, и чем может объясняться подобная ситуация.
Причины
Для устранения проблемы необходимо разобраться, почему черный экран Дискорда появляется на Windows 7 или 10. К основным причинам можно отнести:
- сбои в мессенджере или ОС, на которой работает компьютер/ноутбук;
- устаревшая версия NET Framework;
- блокировка работы из-за действия антивирусной программы и т. д.
Выше рассмотрены основные причины, почему Discord вдруг не открывается при установке, или черный экран появляется при запуске или после входа. Ниже приведем инструкцию, как действовать в подобной ситуации.
Что делать
В ситуации, когда при запуске Дискорда появляется черный экран, необходимо правильно подойти к решению проблемы. Действуйте с учетом пошаговой инструкции, которая рассмотрена ниже.
Перезагрузка ПК / программы
Самое простое действие, когда Discord дает сбои при запуске — попробовать перезагрузить программу. Для этого пройдите следующие шаги:
- Жмите правой кнопкой мышки по панели Виндовс, где находится Пуск.
- Активируйте пункт Диспетчер задач.
- Разверните окно в полной версии, если это нужно.
- Зайдите в раздел Процессы.
- Найдите в списке Discord.
- Жмите на кнопку Снять задачу.
- Снова откройте программу и проверьте, появится ли черный экран.
После выполненной работы перезапустите ПК/ноутбук, а далее сделайте следующие шаги:
- Войдите в Проводник Виндовс.
- Добавьте в адресную строку %localappdata%/Discord.
- Зайдите в каталог, начинающийся на app.
- Жмите правой кнопкой мышки по Discord exe.
- Выберите пункт Свойства.
- Перейдите в раздел Совместимость.
- Поставьте отметку в поле Запускать программу в режиме совместимости.
- В нижней графе выберите Windows 7.
- Сделайте пометку на пункте «Запускать эту программу…».
- Жмите клавиши «Применить» и «ОК».
- Двойным кликом откройте документ Discord exe.
Если в Discord не появляется черный экран при запуске, значит, работа дала результат.
Отключите антивирус на ПК/ноутбуке

Отключите кэш и обновите страницу
Бывают ситуации, когда программа обращается к временным файлам (кэшу), а последний оказывается поврежден. В случае его восстановления Discord должен работать правильно без появления черного экрана. Сделайте следующие шаги:
- Откройте программу на весь экран.
- Жмите левой кнопкой мышки по центральной части для его активации.
- Одновременно жмите Ctrl+Shift+I, после чего на экране появляется консоль управления.
- Войдите в раздел Network.
- Поставьте отметку в пункте Disable Cache.
- Закройте консоль и дождитесь, пока страница обновиться.
- Кликните Ctrl+R, если автоматический процесс не запустился.
Если черный экран при запуске все равно появляется, попробуйте перезапустить софт, а после отключите Disable cache. Далее обновите софт по принципу, который рассмотрен выше.
Переустановите программу
При возникновении проблем с Discord при запуске может потребоваться полное удаление и установка приложения с нуля. Для деинсталляции софта сделайте следующие шаги:
- Закройте Дискорд и убедитесь, что все связанные с ним процессы прекращены.
- Жмите на Пуск+R и жмите «Ввод», а далее %appdata% в строке «Выполнить» или «Ввод». Далее также введите команду %localappdata% и снова «Ввод».
- Отыщите в этих каталогах Discord и удалите папку. Если система отказывается это делать, найдите процессы Дискорд и закройте их. После этого выполните работу по удалению.
- Войдите по ссылке discord.com, скачайте и установите Discord.
Если все сделано правильно, черный экран при запуске больше не должен появляться.
Обновите библиотеки
При появлении черного экрана при запуске попробуйте обновить NET Framework.
- Для этого обновите их по ссылке.
- Сделайте такую же работу для C++. В этом случае используйте библиотеку Майкрософт по другой ссылке.
Теперь вы знаете, что делать с Discord, если появляется черный экран при запуске на Windows 10, 7 или других ОС. Начните с перезагрузки, а впоследствии переходите к более глобальным шагам, в том числе, к полному удалению Дискорд и его установке с нуля. В комментариях расскажите, сталкивались ли вы с такой проблемой при загрузке, и как ее удалось решить.
Черный экран в Discord чаще всего появляется при запуске программы или же после перехода в нее из фонового режима. В большинстве случаев решается банальным перезапуском, но иногда проблема может быть связана со сбоями или некорректной работой приложения. Далее я по очереди расскажу о каждом возможном методе исправления и приведу ряд дополнительных советов, которые могут помочь в особенно редких случаях для решения ситуации.
Закрытие веб-версии
Параллельное использование веб-версии и программы Discord на компьютере не приветствуется, поскольку в некоторых случаях это может вызвать конфликты при синхронизации профиля, а также тот самый черный экран, если веб-версия в браузере уже открыта, а программа только запускается. Я бы советовал вам, если вы используете ДС в веб-браузере, закрыть его страницу, а программу перезапустить.
Иногда для полного исправления ситуации, когда причиной черного экрана действительно оказывается открытая веб-версия, дополнительно понадобится завершить все процессы Дискорда на компьютере, о чем более детально вы узнаете в следующем разделе. Однако в большинстве случаев и банального закрытия вкладки вполне достаточно.
Комьюнити теперь в Телеграм
Подпишитесь и будьте в курсе последних IT-новостей
Подписаться
Завершение процессов Discord.exe
При запуске Discord.exe на компьютере создается целый ряд процессов, связанных с данной программой. Если появляются ошибки с работой и вы пытаетесь перезагрузить мессенджер, не всегда все процессы завершаются и создаются заново, из-за чего проблема с черным экраном может сохраняться до полной перезагрузки компьютера. Однако этого можно избежать, чтобы не тратить свое время. Для этого просто откройте «Диспетчер задач» любым удобным для себя методом, например, отыскав приложение через поиск в «Пуске» или кликнув по значку «Пуска» правой кнопкой мыши. Найдите процессы с названиями «Discord.exe», выделите каждый и выберите пункт «Снять задачу».
Если на экране появляется ошибка или после завершения одного процесса на его месте появляется такой же, можно пойти немного другим путем. Он заключается в использовании утилиты завершения процессов через «Командную строку». В консоли введите taskkill /F /IM discord.exe и нажмите Enter для подтверждения операции.
Все процессы, имеющие указанное название, будут сразу же завершены. Подождите буквально пару секунд, после чего снова можете попробовать запустить Дискорд и проверить, исправилась ли ошибка с черным экраном.
Отключение стороннего антивируса
Большинство современных антивирусов, которые устанавливаются вместо стандартной защиты в Виндовс, функционируют вполне приемлемо и иногда даже лучше встроенного средства. Однако в некоторых случаях появляются конфликты с другими установленными программами, требующими доступ к интернету. Это может произойти и при использовании Дискорда, когда такой антивирус заблокирует входящий или исходящий трафик. Вы можете из панели задач вызвать меню управления антивирусом и отключить его на время, затем снова запустить мессенджер и проверить его работу.
Если на этот раз загрузка прошла успешно, черный экран больше не появляется и нет никаких других проблем, можете не держать постоянно отключенным используемый антивирус, а просто через его настройки добавить Discord в исключения. В каждой программе это делается немного по-разному, но в этом точно нет ничего сложного, справится любой пользователь.
Загрузка без учета кеша
Черный экран появляется в Дискорд в совершенно разных ситуациях. Это может возникнуть как сразу при загрузке программы, так и во время работы, когда инициируются определенные события. В каждой из описанных ситуаций вы почти со стопроцентной вероятностью сможете вызвать консоль разработчика. В ней понадобится активировать функцию игнорирования кеша и полностью перезагрузить программу, чтобы обновить содержимое. Часто это помогает избавиться от конфликтов, заново установить связь с сервером и получить все необходимые пакеты информации.
-
Запустите Discord, дождитесь появления черного окна или сразу нажмите комбинацию клавиш Ctrl + Shift + I, если черный экран появляется только иногда. Эта комбинация отвечает за вызов отдельной панели с функциями разработчика.
-
В ней перейдите на вкладку «Network».
-
Поставьте галочку возле пункта «Disable cache».
-
После этого используйте рекомендуемое сочетание клавиш Ctrl + R, чтобы перезагрузить полностью Дискорд и не подгружать существующий кеш.
Дополнительно вы можете предпринять ряд действий по полной очистке пользовательского кеша в Discord. Это может быть полезно, если панель разработчика вовсе не появляется или описанные выше действия не помогают избавиться от черного экрана. Для удаления кеша рекомендую перейти по ссылке ниже и ознакомиться с тематическим материалом.
Читайте также на Комьюнити: Как очистить кэш в Discord
Другие рекомендации по исправлению черного экрана
Приведенные выше методы — самые эффективные и оказываются действенными в большинстве случаев. Однако некоторые пользователи не могут решить ошибку ни одним из методов, поэтому приходится искать исправление в других местах. Далее вы увидите еще несколько рекомендаций, которые можете попробовать реализовать, если проблема все еще сохраняется.
-
Обновите драйвер видеокарты. Возможно, черный экран появляется из-за некорректной работы аппаратного ускорения или возникли какие-то конфликты с дисплеем. Откройте используемое ПО для управления видеокартой и установите последний драйвер. Если такую программу не используете, найдите файл на официальном сайте, выбрав там свою модель графического адаптера.
-
Проверьте дополнительные библиотеки. Под дополнительными библиотеками для корректной работы большинства программ обычно подразумеваются Visual C++ и .NET Framework. Вам нужно в списке установленных программ узнать, какие версии присутствуют у вас на ПК, если .NET Framework не последней, а также отсутствуют некоторые из сборок прошлых годов для Visual C++, все это нужно установить вручную, загрузив файлы с официальных сайтов (выделенные выше ссылки как раз на них и ведут).
-
Переустановите Discord. В любой непонятной ситуации всегда можно полностью удалить софт и заново его скачать с официального сайта. После деинсталляции текущей версии обязательно очистите файлы кеша, используя инструкции из предложенной выше статьи.
-
Используйте публичную бета-версию. Если и после повторной установки проблема сохраняется, возможно, сейчас наблюдаются конфликты текущей сборки, вашей операционной системы или подключенного оборудования. Попробуйте инсталлировать публичную бета-версию Discord и авторизоваться через нее.
Все описанное выше в 99% случаев решает проблему с черным экраном в Дискорде, да и сама проблема возникает довольно редко и обычно связана с кратковременными сбоями. Если она сохраняется долгое время и ничего не помогает, остается только писать в поддержку на официальном сайте, детально описывать ситуацию и ждать ответа от специалиста, что займет довольно много времени, и не факт, что с первого раза получится во всем разобраться.
«Киберспортивный» мессенджер Дискорд периодически сталкивается с неполадками: то черный экран выдает при демонстрации экрана или во время звонков, то некорректно определяет добавленное в систему оборудование, то заставляет бороться с долгим откликом при общении в голосовом чате. Многие проблемы разработчики предлагают решать с помощью перезагрузки Discord, но, кроме базовых вещей, необходимо помнить и о весьма нестандартных.
Возможные причины
Сразу найти хотя бы парочку причин появления черного экрана сложно: некоторые специалисты связывают проблемы с недостаточной производительностью компьютера и малой пропускной способностью интернета при запуске трансляций.
Но встречаются и сторонние теории – внутренние ошибки системы при открытии Discord (связаны с безопасностью и неправильной работой некоторых служб) или во время обращения к некоторым дополнительным функциям мессенджера. Лучший способ разобраться во всех возможных причинах – в пошаговом режиме пройтись по всему списку сразу.
Что нужно делать при черном или сером экране при запуске Discord
Начать рекомендуется с малого – перезагрузка компьютера или мессенджера. После базовых действий – к чуть более сложным: выбор менее агрессивного режима работы антивируса, переустановка Discord, загрузка драйверов.
Перезагрузка программы или ПК
Банальный, но весьма распространенный способ решить половину проблем, связанных с Discord. Сначала стоит перезапустить непосредственно мессенджер: достаточно в трее кликнуть по иконке и выбрать «Quit Discord», а после – запустить с ярлыка на Рабочем столе.
Чуть более сложный путь – перезагрузка компьютера с помощью меню «Пуск» или через комбинацию клавиш «Ctrl + Alt + Del». В появившемся меню достаточно выбрать «Перезагрузить» и дождаться, пока компьютер не станет вновь полностью работоспособным. Мессенджер по-прежнему не запускается? Пора переходить к более радикальным действиям.
Отключение защиты на компьютере
Весьма противоречивый метод борьбы с техническими неполадками – временное отключение защиты. Переводить в неактивное состояние некоторые энтузиасты рекомендуют непосредственно проактивную защиту антивирусной программы. Часто проблемой становится Avast, а еще «Касперский», но встречается и несовместимость с Panda и ESET.
Вне зависимости от выбранного антивирусного комплекса, действовать предстоит схожим образом: необходимо открыть трей в нижней правой части интерфейса операционной системы Windows, нажать правой кнопкой по иконке антивируса и вызвать контекстное меню. Из появившегося списка необходимо выбрать пункт «Управление экранами» (или «Настройка текущей защиты»), а после – назначить время «перерыва». Вариантов предоставляется несколько, начиная с 10 минут и заканчивая вариантом до перезагрузки ПК.
Если мессенджер Discord по-прежнему не открывается в полноформатном режиме и до сих пор покрыт непробиваемой пеленой, то разбираться предстоит уже с защитником Windows, а после уже и брандмауэром. Оба инструмента вызываются через меню «Пуск» и содержат ряд параметров, влияющих на сетевое окружение, защиту от вирусов, эксплойтов и прочего вредоносного программного обеспечения.
Рекомендуется поэкспериментировать над настройками и перевести почти все параметры в неактивное положение. Хотя бы до следующей перезагрузки компьютера. Метод не самый безопасный, но зато подскажет – не блокируют ли антивирусы какие-то сетевые порты и не перекликаются ли отдельные службы с мессенджером Discord. Пара минут на эксперименты, а результат уже на экране.
Отключение кэша и обновление страницы
Если Discord запускается непосредственно в браузере (версия полностью адаптирована и обладает тем же функционалом, что и версия для ПК и мобильных операционных систем), то вместо перезагрузки компьютера рекомендуется закрыть окно (вкладку) или хотя бы обновить страницу.
Альтернативный способ проверки работоспособности мессенджера – попытка запустить Discord в безопасном режиме «Инкогнито» (предусмотрен в каждом браузере, по умолчанию запускается через комбинацию клавиш «Ctrl + Shift + N»). В «инкогнито» заблокирован доступ к половине расширений и плагинов, а потому у мессенджера не возникнет проблем с несовместимостью. Совсем наоборот – появится шанс оценить состояние браузера во всей красе.
Кэш же не отключается, а очищается в разделе «История» в «Настройках» браузера. Процедура достаточно стандартная: необходимо выбрать срок для очистки, а после решить, какую еще информацию стоит подчистить. Если же даже очищенный кэш не привел к долгожданным результатам, то последний шаг – попытка запустить мессенджер Discord через сторонний браузер. Как вариант – от Microsoft (Internet Explorer не подойдет, а вот Microsoft Edge – в самый раз).
Переустановка
Даже после перезагрузки мессенджер до сих пор не работает корректно и не отображает половину интерфейса? В некоторых ситуациях спасает переустановка. Действовать рекомендуется не вручную, а с помощью стороннего софта, способного подчистить подготовленные мессенджером файлы, каталоги и документы.
Среди подходящего софта сильно выделяется IObit Uninstaller (но подойдут и находки от конкурентов). Главное – сразу согласиться на очистку лишних файлов, а после перезагрузить компьютер. Дальше останется заглянуть на официальный сайт Discord, загрузить дистрибутив последней версии и провести чистую установку в директорию по умолчанию (желательно исключить кириллицу в директории). Если снова не сработало – то остается еще несколько вариантов действий, представленных ниже.
Обновление драйверов
Если ошибка, связанная с черным экраном в Discord (пресловутый Black Screen), повторяется даже после отключения антивирусов и некоторых служб, перезагрузки компьютера или обновления страницы в браузере, то все проблемы однозначно возникают из-за незагруженных драйверов.
Начать рекомендуется непосредственно с обновления программного обеспечения для видеокарт. На сайтах Nvidia и AMD ежемесячно публикуются сборки с необходимыми драйверами, которые загружаются и интегрируются в систему почти автоматически – достаточно запустить дистрибутив и выбрать директорию для распаковки файлов.
Важно! Если дистрибутив не загружается с сайта, то предусмотрен альтернативный сценарий действий – загрузка всего пакета драйверов через специальный софт – Driver Booster. Инструмент в автоматическом режиме найдет проблемы в системе, а затем предложит подготовить точку восстановления и загрузить все необходимое. Кроме драйверов для видеокарты Driver Booster разбирается с микрофонами, гарнитурой, Bluetooth-адаптерами, процессорами и даже планками оперативной памяти.
Закрытие веб-версии
Discord – кроссплатформенный мессенджер, официально поддерживаемый мобильными операционными системами iOS и Android, компьютерами с Windows и MacOS, а еще – браузерами (Google Chrome, Firefox, Opera, Microsoft Edge). Реализовали адаптацию под веб-обозреватели разработчики в полной мере: не возникает проблем ни с общением в чатах, ни с запуском демонстрации экрана.
Но из 100 % случаев встречается и 0.5 % исключений. Темный экран периодически возникает при запуске мессенджера в браузере. Причин тому много: несовместимость с плагинами, старая версия браузера, блокировка всплывающих окон, проблемы с некоторыми службами, неправильно подобранные параметры безопасности. Вариантов разобраться с ситуацией несколько: или попробовать перебрать каждый из случаев в отдельности, или выбрать вместо браузерной версии стандартную, компьютерную. Разница в функционале минимальная, но технических неполадок станет в разы меньше.
Добавление недостающих библиотек Windows
Периодически Discord не показывает содержимое интерфейса из-за незагруженных заранее библиотек для операционной системы Windows. Речь преимущественно о Microsoft Visual C++, а заодно Microsoft .NET Framework, DirectX. Каждая из библиотек загружается с официального сайта Microsoft (или из доверенных источников) и распаковывается в полуавтоматическом режиме: достаточно согласиться с требованиями и дождаться, пока система не распакует файлы в заранее подготовленные директории.
Перезагрузка компьютера – обязательна, иначе заметить изменения не выйдет. А еще представители Microsoft рекомендуют кроме 64-битных версий тех же C++ и .NET Framework загружать еще и 32-битные: такой трюк периодически исправляет работу некоторых служб в системе.
Использование публичной бета-версии
Discord в автоматическом режиме загружает промежуточные обновления и в фоновом режиме справляется со многими багами и ошибками. Но, кроме официальных версий, предусмотрены и экспериментальные – те, которые содержат эксклюзивный, но еще тестируемый контент. По неизвестным причинам бета-версии Discord способны решить многие ошибки, возникающие у пользователей.
Попробовать столь необычный путь к решению проблемы стоит каждому: ссылки на публичные бета-версии представлены на официальном сайте и доступны для загрузки даже без предварительной регистрации. После включения экспериментальной сборки заметить неожиданную визуальную или техническую разницу со стандартной версией мессенджера сложно – почти все детали схожи. А вот та же работа микрофонов, некоторых функций и даже разделов меню способна поменяться в лучшую сторону.
Черный экран при демонстрации
Кроме проблем непосредственно при запуске Discord встречаются и технические неполадки при обработке некоторых запросов. Наиболее распространенная проблема – черный экран при демонстрации содержимого Рабочего стола или выбранных развлечений. Причины происходящего специалисты поддержки мессенджера связывают преимущественно с недостаточной пропускной способностью интернета и несоответствием аппаратной части компьютера с системными требованиями Discord. Но обо всем по порядку.
Проверка скорости интернета
Официально мессенджер не выдвигает специфических требований к пропускной способности сети (для общения достаточно и 512 кбит/сек). Но на деле при стриме расходуется до 2-3 Мбит в секунду, а то и больше, в зависимости от выбранных настроек (если оформлена еще и подписка, и разблокирован формат 1080p, то нагрузка увеличивается в разы). Встречаются и проблемы из-за количества зрителей – если кто-то транслирует контент сразу на 8-10 зрителей, то требования к скорости интернета возрастут еще сильнее.
Проверить текущую пропускную способность и сравнить результаты с требованиями Discord разрешают десятки тематических сервисов. Среди наиболее востребованных – Speedtest. Если после проведения тестов показатель превышает хотя бы 10-15 Мбит в секунду (не мегабайт!), то проблемы с трансляцией едва ли возникнут.
Проверка компьютера на соответствие системным требованиям Дискорда
Мессенджер лоялен к аппаратным возможностям ПК: на официальном сайте и вовсе выведена информация лишь о необходимости следить за обновлениями операционной системы – дескать, та же Windows XP более не поддерживается, а на MacOS до версии 10.10+ (Yosemite) возникнут проблемы. Но, если попытаться составить хотя бы примерный список, то результат следующий:
- Процессор с частотой от 1200 МГц.
- Не менее 200 мегабайт свободного места на жестком диске и еще столько же для загрузки промежуточных обновлений (а еще ботов и прочего контента).
- 512 мегабайт оперативной памяти (для запуска демонстраций экрана желательно 1 Гб).
- Windows 7+ или MacOS 10.10+.
- Интегрированная или дискретная видеокарта.
Ориентироваться на перечисленные показатели совсем не обязательно – с вероятностью в 99 % даже базовый нетбук 10-летней давности справится с нагрузкой. Исключением станут лишь стримы: транслировать контент и поддерживать связь способны далеко не все мобильные процессоры того времени.
Discord продолжает оставаться де-факто выбором сообществ для участия в дискуссиях и дебатах. Однако Discord в Windows может отображать черный экран при запуске. Вот как исправить черный экран Discord при запуске в Windows.

К счастью, существует множество способов устранения неполадок с черным экраном всякий раз, когда вы запускаете приложение Discord на ПК с Windows 10 или Windows 11.
Шаг 1: Нажмите кнопку со стрелкой вверх в правом нижнем углу панели задач.
Шаг 2: Найдите в списке значок Discord и нажмите на него.
Шаг 3: Выберите Выйти из Discord и снова откройте приложение.

Если вы предпочитаете использовать диспетчер задач для закрытия Discord, выполните следующие действия.
Шаг 1: Нажмите клавишу Windows и найдите диспетчер задач.
Шаг 2: Нажмите клавишу Enter и откройте диспетчер задач.
Шаг 3: Найдите Discord из списка и выберите его.

Шаг 4: Нажмите «Завершить задачу» внизу.
Откройте Discord, и если вы все еще замечаете черный экран, воспользуйтесь следующими решениями.
Шаг 1: Нажмите клавиши Windows + R и введите следующее:
%appdata% 
Шаг 2: Нажмите «ОК» и найдите Discord из списка.

Удалите папку. Попробуйте снова открыть Discord, и вы не заметите черный экран.
Шаг 1: Откройте приложение «Параметры Windows» (используйте клавиши Windows + I).
Шаг 2: В меню «Система» выберите «Устранение неполадок».

Шаг 3: Откройте Другие средства устранения неполадок.
Шаг 4: Прокрутите вниз и запустите средство устранения неполадок приложений Магазина Windows.

Позвольте Windows исправить черный экран Discord при запуске, а затем снова откройте приложение.
Шаг 1: Нажмите клавишу Windows и найдите диспетчер устройств.
Шаг 2: Откройте приложение и найдите в списке графический процессор вашего ПК.
Шаг 3: Щелкните его правой кнопкой мыши и выберите «Обновить драйвер» в контекстном меню.

Windows загрузит и установит последние версии графических драйверов из Интернета.
После успешной установки попробуйте открыть Discord и посмотреть, сохраняется ли проблема с черным экраном или нет.

Возможно, компания выпустила выпуск с ошибками, что может быть основным фактором, влияющим на работу приложения на ПК. Discord обычно быстро решает такие проблемы с помощью быстрых обновлений.

Откройте Microsoft Store и перейдите в меню библиотеки. Нажмите «Получить обновления» и установите последнюю версию приложения Discord на свой компьютер.
Перейдите на веб-сайт Discord и войдите в систему, используя данные своей учетной записи. Если вы сталкиваетесь с черным экраном при запуске в сети Discord, воспользуйтесь приведенным ниже приемом.
Шаг 1: Запустите Google Chrome и перейдите в «Настройки».

Шаг 2: Найдите аппаратное ускорение и включите переключатель из предложений поиска.

Вы можете сделать то же самое в приложении Discord для Windows (при условии, что вы снова получили доступ к приложению).
Шаг 1: Откройте Discord в Windows и щелкните значок «Настройки» внизу.

Шаг 2: Перейдите в меню «Дополнительно» и включите переключатель «Аппаратное ускорение».