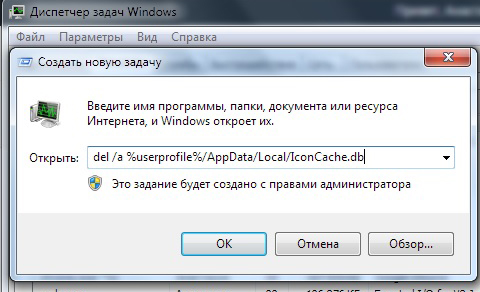Некоторые пользователи Windows 10 сталкиваются со странностью – после запуска компьютера на ярлыках отображаются черные квадраты, а многократное обновление рабочего стола или «Проводника» и перезагрузка системы не помогают. Конечно, черные квадраты нельзя назвать серьезной проблемой, и это просто сбой, который не приводит к повреждению приложений. Но все-таки хочется, чтобы ярлыки выглядели эстетично.
Откуда берутся черные квадраты?
Обычно такой глюк наблюдается после попыток персонализировать интерфейс с помощью различных программ, которые изменяют дизайн ярлыков. Пользователь мог и самостоятельно поменять ключи в реестре, которые отвечают за отображение ярлыков, например, чтобы скрыть стрелки.
Также есть вероятность, что при удалении стороннего софта произошла ошибка, либо же сама процедура удаления выполнена некорректно. Как результат ПО оставило «следы» в системе в виде черных квадратов.
Причина – кэш иконок, который используется для хранения часто используемой информации, и именно здесь установленные приложения регистрируют свои изменения. Повреждение кэша приводит к тому, что для конкретных программ или в определенных областях оболочки Windows отображаются неправильные или искаженные значки.
Решение проблемы
Существует несколько способов очистки базы данных иконок. Рекомендуем выполнять команды по очереди – возможно, вам поможет первый и самый простой метод.
Окно «Выполнить»
Попробуйте исправить кэш через окно «Выполнить»:
- С помощью одновременного нажатия клавиш Win + R откройте системный инструмент.
- В поле вставьте команду «ie4uinit.exe -show» без кавычек. Нажмите «Ок».
Запустится процедура очистки кэша – значки начнут исчезать, а потом появляться.
Второй вариант – активация команды «ie4uinit.exe -ClearIconCache».
CMD
Во многих ситуациях все, что вам нужно сделать, – это использовать инструмент ie4uinit.exe в командной строке для восстановления кэша значков:
- Сначала закройте все документы, папки и приложения.
- Откройте окно «Выполнить», зажав клавиши Win + R.
- Вставьте в поле поиска команду «cmd.exe» без кавычек и нажмите Shift + Ctrl + Enter (для запуска «Терминала» от имени Администратора).
- Скопируйте и в место мигающего курсора вставьте команды по очереди, нажимая Enter после каждой:
ie4uinit.exe -show
taskkill /IM explorer.exe /F
DEL /A /Q «%localappdata%\IconCache.db»
DEL /A /F /Q «%localappdata%\Microsoft\Windows\Explorer\iconcache*»
shutdown /r /f /t 00
После активации последней команды компьютер сразу же перезагрузится.
Если этот способ не помог, рекомендуем опробовать другой набор команд:
ie4uinit.exe -ClearIconCache
taskkill / IM explorer.exe /F
DEL «%localappdata%\IconCache.db» /A
shutdown /r /f /t 00
Процедура точно такая же: после каждой команды нажимать Enter, а активация последней перезагрузит ПК.
Очистка диска
Можно запустить процедуру очистки диска, на котором хранятся ярлыки с черными квадратами. Но обратите внимание, что этот способ приведет к сбросу всех настроек в папке.
- Откройте «Этот компьютер», кликните правой кнопкой мыши по диску С.
- Выберите его свойства.
- На экране отобразится новое окно – щелкните по опции «Очистка».
- Запустится процесс анализа, сколько места вы сможете очистить, который займет от нескольких секунд до нескольких минут. Инструмент отобразит список файлов.
- Прокрутите список вниз и поставьте галочку в пункте «Эскизы».
- Нажмите кнопку «Очистить системные файлы». Дождитесь завершения процесса.
Проводник
Чтобы очистить кэш иконок, следуйте инструкции:
- Откройте папку «Проводник». На верхней панели во вкладке «Вид» отметьте галочкой пункт «Скрытые элементы».
- Перейдите по пути диск С – Пользователи / Users – Имя пользователя / User – AppData (скрытая папка) – Local – Microsoft – Windows – Explorer.
- Выберите все файлы, которые начинаются с iconcache.
- Щелкните правой кнопкой мыши и нажмите «Удалить» или просто Shift + Delete. Затем очистите «Корзину».
Специальная утилита
Если ни один из способов не помог, следует попробовать сбросить кэш значков с помощью стороннего приложения – Icon Cache Cleaner:
- После установки программы нужно запустить ее с правами Администратора и подождать, пока инструмент просканирует файлы на ПК.
- Затем выберите все необходимые файлы и удалите их с помощью соответствующей кнопки.
- Закройте приложение и перезагрузите компьютер.
Как убрать стрелки с ярлыков, не получив черных квадратов?
Чтобы не пришлось устанавливать непонятное стороннее ПО, рекомендуем воспользоваться следующей инструкцией:
- Откройте окно «Выполнить» (Win + R).
- Впишите команду regedit и нажмите Enter. Разрешите приложению вносить изменения на этом компьютере, кликнув по кнопке «Да».
- В редакторе реестра перейдите по пути HKEY_LOCAL_MACHINE – Software – Microsoft – Windows – CurrentVersion.
- Найдите папку Explorer, щелкните по ней правой кнопкой мыши, выберите из появившегося меню пункт «Создать» – «Раздел». Назовите его Shell Icons и кликните Enter. Возможно, в папке Explorer у вас уже будет раздел Shell Icons. В этом случае этот пункт нужно пропустить.
- В разделе Shell Icons щелкните правой кнопкой мыши по пустому месту в правой части окна, чтобы создать строковое значение и назвать его числом«29». Если в существующем разделе уже есть данный файл, нужно пропустить этот пункт.
- Дважды щелкните по только что созданному значению и присвойте ему такие данные «%windir%\System32\shell32.dll,-50» без кавычек.
- Сохраните изменения, кликнув по «Ок», закройте редактор реестра и перезагрузите ПК.
После включения компьютера вы увидите, что вместо стрелок появились черные квадраты. Чтобы решить проблему, выполните простые шаги:
- Откройте «Блокнот».
- Вставьте туда следующие данные:
@ECHO OFF
ie4uinit.exe -show
DEL /A /Q «%localappdata%\IconCache.db»
DEL /A /F /Q «%localappdata%\Microsoft\Windows\Explorer\iconcache*»
- Сохраните файл на рабочем столе с расширением .bat.
- Одновременно нажмите клавиши Win + R.
- Впишите «shell:startup» без кавычек и нажмите «Ок». Это откроет папку, куда можно поместить сценарии, которые вы хотите запускать автоматически при входе в систему.
- Переместите сценарий (файл .bat) со своего рабочего стола и вставьте его в открывшуюся папку «Автозагрузка».
- Перезагрузите ПК, чтобы изменения вступили в силу.
Теперь, когда вы входите в систему или перезагружаетесь, будут отображаться красивые ярлыки без стрелок и черных квадратов.
Windows
 Как убрать черные квадраты на месте ярлыков
Как убрать черные квадраты на месте ярлыков
- 09.06.2019
- 29 336
- 14
- 16.06.2019
- 69
- 62
- 7
- Содержание статьи
- Описание
- Как исправить черные квадраты вместо ярлыков
- Комментарии к статье ( 14 шт )
- Добавить комментарий
В данной статье пойдет речь о ситуации, когда вместо иконок различных приложений у ярлыков на рабочем столе отображаются черные квадраты.
Описание
Данный глюк в ОС Windows чаще всего появляется в результате использования различных программ, которые изменяют внешний вид ярлыков, либо в том случае, если пользователь самостоятельно пытается изменить ключи в реестре, отвечающие за отображение ярлыков, например, чтобы скрыть стрелочки. На нашем сайте есть отдельная статья по этой теме: Как убрать стрелки с ярлыков в Windows
Как исправить черные квадраты вместо ярлыков
Для решения этой проблемы, необходимо проделать следующее:
-
- Нажать комбинацию клавиш Win + R или же выбрать Пуск > Стандартные > Выполнить
- В открывшемся окне вписать следующую команду:
REG DELETE "HKLM\SOFTWARE\Microsoft\Windows\CurrentVersion\Explorer\Shell Icons" /f - Запустить командную строку с правами администратора
- Запустить диспетчер задач (Ctrl+Shift+Esc)
- Перейти на вкладку Процессы, найти там процесс explorer.exe и нажмите кнопку Завершить процесс. После этого диспетчер задач не закрывайте, т.к. он нам еще понадобится.
- В открывшейся командой строке, необходимо выполнить следующие команды одну за другой:
cd appdata cd local attrib –h IconCache.db del IconCache.db exit - После этого кликаем на открытый диспетчер задач, в нем выбираем пункт «Файл» > «Новая задача» > explorer и жмем «ОК».
После этих манипуляций, ярлыки на рабочем столе должны получить свой прежний вид с нормальными иконками.
Download Windows Speedup Tool to fix errors and make PC run faster
Windows File Explorer provides a variety of ways to organize the contents of files and folders of the system. The Windows users can use some efficient styles to view the contents of the file system as per the user’s requirement. One may opt to display the file picture in large size thumbnails or may prefer to set the icons of files and folders in a small or medium size list. However, while setting up the different styles for the file and folder icons, some of the Windows users have come across the weird problem of black squares showing up behind the folder icons. Even refreshing the File Explorer multiple times is of no help and the black square appears to be a perpetual issue.
While the black squares behind the folder icons look unsightly, the problem, however, is not a major issue and it is just a graphical glitch that will not cause any damage to the content of folders and files. The cause of this visual glitch problem can be, corrupted system files or outdated thumbnail caches. The graphical flaws can also occur if users are using an outdated graphics driver. In this article, we explain some solutions on how to fix the black background problem behind the folder icons in Windows 10.
1] Use Disk Cleanup to remove Thumbnail files
Using the Disk Cleanup tool is one way of fixing the black background problem behind the folder icon by deleting all the Thumbnail files on your disk.
Go to Search bar and type Disk Cleanup. Select the C: drive to clean up from the drop-down menu and click OK.
After the scanning is complete, select the files you want to delete.
Make sure you select the box with the option Thumbnails under Files to Delete section and click on Ok.
In the confirmation box, click on Delete files to permanently delete the files.
Restart the system.
Related: Icons turn black in Windows.
2] Reset Thumbnail Cache
Users can delete Thumbnail Cache manually to solve the black square background problem behind the folder icon. Alternatively, you could simply use our freeware Thumbnail Cache Rebuilder to reset the cache.
Follow the below steps to manually delete an outdated thumbnail cache.
Go to File Explorer and navigate to View tab. Select the option with Hidden items to display all the hidden files and folders.
Go the following path-
C:\Users\<username>\AppData\Local
Make sure you give your actual username in the field <username>. Now search and locate the filename “IconCache.db”. Right click on the file and click on Delete.
Next, go the following path-
C:\Users\<username>\AppData\Local\Microsoft\Windows\Explorer
Select all the files and delete them.
If you are prompted with the window saying that “The files are in use and cannot be deleted”, select the option with “Do this for all current items” and click on Try Again. If you receive an error message, click on Cancel to close the window.
Restart your system.
3] Update Graphics Driver
In Windows 11, to update Graphics Drivers, do the following:
- Launch Windows Settings
- Select Windows Update from the left side
- Click on Advanced options on the right side
- Select Optional updates on the right side
- Expand Driver updates to see if any Graphics or other driver updates are available.
To update Graphics Drivers, using Device Manager, do the following:
- Click on Display Adapters and expand the section.
- Right-click on the graphics card and click on Update driver from the drop-down menu.
- Click on “Search automatically for updated driver software” in the Update Driver pop-up window to install the latest updates.
Some of you may want to use free Driver Update software or tools like AMD Driver Autodetect, Intel Driver Update Utility or Dell Update utility to update your device drivers. NV Updater will keep NVIDIA Graphic Card Driver updated.
I am sure that one of these suggestions will help you.
Read: VirtualBox displays Black screen and not Booting guest OS.
Pavithra is a Windows enthusiast, who loves keeping abreast with the latest in the world of technology.
Download PC Repair Tool to quickly find & fix Windows errors automatically
If your Desktop or Explorer file or folder icons turn black or gray in Windows 11/10, then this post is sure to interest you. I rebooted my PC today and was surprised to see such black icons for many of my folders. The only change I had made was installing Windows Updates a day earlier. While it does not cause any functional issues, it is an ugly graphical glitch.
![]()
If you are facing this strange situation where your file or folder icons have turned black, try the following suggestions to fix the issue. They helped me and I am sure they will help you too:
- Manually reset one folder’s icon to default
- Run System Restore
- Uninstall the latest Windows Update
- Run Icon and Cache Rebuilder
- Check Display Drivers
- Reset PC.
Let us take a look at these suggestions in a bit more detail.
1] Manually reset one folder’s icon to default
- Right-click on one of the black folder
- Select Properties
- Open Customize tab
- Click Change icon
- Choose the correct default yellow folder icon
- Click OK, Apply and exit.
This helped me. I checked and found that all the icons had turned to normal.
If this does not help you, here are some other suggestions you could try.
2] Run System Restore
If you recently made any changes to your system, I suggest you restore your computer to a prior good point and see if that makes the problem go away.
3] Uninstall the latest Windows Update
If you recently updated your Windows 10 OS and then this happened, then we suggest that you Uninstall the Update and then either set Windows 10 to Delay Updates by 7 days or Hide the Update. Since the Microsoft tool is no longer available, you may need to use PowerShell to hide the Update.
4] Run Icon and Cache Rebuilder
You could use our portable freeware Thumbnail Cache Rebuilder to rebuild the icon cache.
Simply download it, run the exe file as admin, select Delete Icon Cache and press the Rebuild button.
Restart your PC and see.
Fix: Black box on Windows Desktop.
5] Check Display Drivers
If you recently updated your Graphics Driver, I suggest you roll it back using the Device Manager and see.
If you have not updated your Graphics Drivers for a long time, perhaps you could update them, and see if that helps.
All the best.
Related: Black background behind Folder icons in Windows.
Anand Khanse is the Admin of TheWindowsClub.com, a 10-year Microsoft MVP (2006-16) & a Windows Insider MVP (2016-2022). Please read the entire post & the comments first, create a System Restore Point before making any changes to your system & be careful about any 3rd-party offers while installing freeware.
Download PC Repair Tool to quickly find & fix Windows errors automatically
If your Desktop or Explorer file or folder icons turn black or gray in Windows 11/10, then this post is sure to interest you. I rebooted my PC today and was surprised to see such black icons for many of my folders. The only change I had made was installing Windows Updates a day earlier. While it does not cause any functional issues, it is an ugly graphical glitch.
![]()
If you are facing this strange situation where your file or folder icons have turned black, try the following suggestions to fix the issue. They helped me and I am sure they will help you too:
- Manually reset one folder’s icon to default
- Run System Restore
- Uninstall the latest Windows Update
- Run Icon and Cache Rebuilder
- Check Display Drivers
- Reset PC.
Let us take a look at these suggestions in a bit more detail.
1] Manually reset one folder’s icon to default
- Right-click on one of the black folder
- Select Properties
- Open Customize tab
- Click Change icon
- Choose the correct default yellow folder icon
- Click OK, Apply and exit.
This helped me. I checked and found that all the icons had turned to normal.
If this does not help you, here are some other suggestions you could try.
2] Run System Restore
If you recently made any changes to your system, I suggest you restore your computer to a prior good point and see if that makes the problem go away.
3] Uninstall the latest Windows Update
If you recently updated your Windows 10 OS and then this happened, then we suggest that you Uninstall the Update and then either set Windows 10 to Delay Updates by 7 days or Hide the Update. Since the Microsoft tool is no longer available, you may need to use PowerShell to hide the Update.
4] Run Icon and Cache Rebuilder
You could use our portable freeware Thumbnail Cache Rebuilder to rebuild the icon cache.
Simply download it, run the exe file as admin, select Delete Icon Cache and press the Rebuild button.
Restart your PC and see.
Fix: Black box on Windows Desktop.
5] Check Display Drivers
If you recently updated your Graphics Driver, I suggest you roll it back using the Device Manager and see.
If you have not updated your Graphics Drivers for a long time, perhaps you could update them, and see if that helps.
All the best.
Related: Black background behind Folder icons in Windows.
Anand Khanse is the Admin of TheWindowsClub.com, a 10-year Microsoft MVP (2006-16) & a Windows Insider MVP (2016-2022). Please read the entire post & the comments first, create a System Restore Point before making any changes to your system & be careful about any 3rd-party offers while installing freeware.
Download PC Repair Tool to quickly find & fix Windows errors automatically
Windows File Explorer provides a variety of ways to organize the contents of files and folders of the system. The Windows users can use some efficient styles to view the contents of the file system as per the user’s requirement. One may opt to display the file picture in large size thumbnails or may prefer to set the icons of files and folders in a small or medium size list. However, while setting up the different styles for the file and folder icons, some of the Windows users have come across the weird problem of black squares showing up behind the folder icons. Even refreshing the File Explorer multiple times is of no help and the black square appears to be a perpetual issue.
While the black squares behind the folder icons look unsightly, the problem, however, is not a major issue and it is just a graphical glitch that will not cause any damage to the content of folders and files. The cause of this visual glitch problem can be, corrupted system files or outdated thumbnail caches. The graphical flaws can also occur if users are using an outdated graphics driver. In this article, we explain some solutions on how to fix the black background problem behind the folder icons in Windows 10.
1] Use Disk Cleanup to remove Thumbnail files
Using the Disk Cleanup tool is one way of fixing the black background problem behind the folder icon by deleting all the Thumbnail files on your disk.
Go to Search bar and type Disk Cleanup. Select the C: drive to clean up from the drop-down menu and click OK.
After the scanning is complete, select the files you want to delete.
Make sure you select the box with the option Thumbnails under Files to Delete section and click on Ok.
In the confirmation box, click on Delete files to permanently delete the files.
Restart the system.
Related: Icons turn black in Windows.
2] Reset Thumbnail Cache
Users can delete Thumbnail Cache manually to solve the black square background problem behind the folder icon. Alternatively, you could simply use our freeware Thumbnail Cache Rebuilder to reset the cache.
Follow the below steps to manually delete an outdated thumbnail cache.
Go to File Explorer and navigate to View tab. Select the option with Hidden items to display all the hidden files and folders.
Go the following path-
C:Users<username>AppDataLocal
Make sure you give your actual username in the field <username>. Now search and locate the filename “IconCache.db”. Right click on the file and click on Delete.
Next, go the following path-
C:Users<username>AppDataLocalMicrosoftWindowsExplorer
Select all the files and delete them.
If you are prompted with the window saying that “The files are in use and cannot be deleted”, select the option with “Do this for all current items” and click on Try Again. If you receive an error message, click on Cancel to close the window.
Restart your system.
3] Update Graphics Driver
In Windows 11, to update Graphics Drivers, do the following:
- Launch Windows Settings
- Select Windows Update from the left side
- Click on Advanced options on the right side
- Select Optional updates on the right side
- Expand Driver updates to see if any Graphics or other driver updates are available.
To update Graphics Drivers, using Device Manager, do the following:
- Click on Display Adapters and expand the section.
- Right-click on the graphics card and click on Update driver from the drop-down menu.
- Click on “Search automatically for updated driver software” in the Update Driver pop-up window to install the latest updates.
Some of you may want to use free Driver Update software or tools like AMD Driver Autodetect, Intel Driver Update Utility or Dell Update utility to update your device drivers. NV Updater will keep NVIDIA Graphic Card Driver updated.
I am sure that one of these suggestions will help you.
Read: VirtualBox displays Black screen and not Booting guest OS.
Pavithra is a Windows enthusiast, who loves keeping abreast with the latest in the world of technology.
Download PC Repair Tool to quickly find & fix Windows errors automatically
Windows File Explorer provides a variety of ways to organize the contents of files and folders of the system. The Windows users can use some efficient styles to view the contents of the file system as per the user’s requirement. One may opt to display the file picture in large size thumbnails or may prefer to set the icons of files and folders in a small or medium size list. However, while setting up the different styles for the file and folder icons, some of the Windows users have come across the weird problem of black squares showing up behind the folder icons. Even refreshing the File Explorer multiple times is of no help and the black square appears to be a perpetual issue.
While the black squares behind the folder icons look unsightly, the problem, however, is not a major issue and it is just a graphical glitch that will not cause any damage to the content of folders and files. The cause of this visual glitch problem can be, corrupted system files or outdated thumbnail caches. The graphical flaws can also occur if users are using an outdated graphics driver. In this article, we explain some solutions on how to fix the black background problem behind the folder icons in Windows 10.
1] Use Disk Cleanup to remove Thumbnail files
Using the Disk Cleanup tool is one way of fixing the black background problem behind the folder icon by deleting all the Thumbnail files on your disk.
Go to Search bar and type Disk Cleanup. Select the C: drive to clean up from the drop-down menu and click OK.
After the scanning is complete, select the files you want to delete.
Make sure you select the box with the option Thumbnails under Files to Delete section and click on Ok.
In the confirmation box, click on Delete files to permanently delete the files.
Restart the system.
Related: Icons turn black in Windows.
2] Reset Thumbnail Cache
Users can delete Thumbnail Cache manually to solve the black square background problem behind the folder icon. Alternatively, you could simply use our freeware Thumbnail Cache Rebuilder to reset the cache.
Follow the below steps to manually delete an outdated thumbnail cache.
Go to File Explorer and navigate to View tab. Select the option with Hidden items to display all the hidden files and folders.
Go the following path-
C:Users<username>AppDataLocal
Make sure you give your actual username in the field <username>. Now search and locate the filename “IconCache.db”. Right click on the file and click on Delete.
Next, go the following path-
C:Users<username>AppDataLocalMicrosoftWindowsExplorer
Select all the files and delete them.
If you are prompted with the window saying that “The files are in use and cannot be deleted”, select the option with “Do this for all current items” and click on Try Again. If you receive an error message, click on Cancel to close the window.
Restart your system.
3] Update Graphics Driver
In Windows 11, to update Graphics Drivers, do the following:
- Launch Windows Settings
- Select Windows Update from the left side
- Click on Advanced options on the right side
- Select Optional updates on the right side
- Expand Driver updates to see if any Graphics or other driver updates are available.
To update Graphics Drivers, using Device Manager, do the following:
- Click on Display Adapters and expand the section.
- Right-click on the graphics card and click on Update driver from the drop-down menu.
- Click on “Search automatically for updated driver software” in the Update Driver pop-up window to install the latest updates.
Some of you may want to use free Driver Update software or tools like AMD Driver Autodetect, Intel Driver Update Utility or Dell Update utility to update your device drivers. NV Updater will keep NVIDIA Graphic Card Driver updated.
I am sure that one of these suggestions will help you.
Read: VirtualBox displays Black screen and not Booting guest OS.
Pavithra is a Windows enthusiast, who loves keeping abreast with the latest in the world of technology.
Windows
 Как убрать черные квадраты на месте ярлыков
Как убрать черные квадраты на месте ярлыков
- 09.06.2019
- 25 317
- 14
- 16.06.2019
- 65
- 58
- 7
- Содержание статьи
- Описание
- Как исправить черные квадраты вместо ярлыков
- Комментарии к статье ( 14 шт )
- Добавить комментарий
В данной статье пойдет речь о ситуации, когда вместо иконок различных приложений у ярлыков на рабочем столе отображаются черные квадраты.
Описание
Данный глюк в ОС Windows чаще всего появляется в результате использования различных программ, которые изменяют внешний вид ярлыков, либо в том случае, если пользователь самостоятельно пытается изменить ключи в реестре, отвечающие за отображение ярлыков, например, чтобы скрыть стрелочки. На нашем сайте есть отдельная статья по этой теме: Как убрать стрелки с ярлыков в Windows
Как исправить черные квадраты вместо ярлыков
Для решения этой проблемы, необходимо проделать следующее:
-
- Нажать комбинацию клавиш Win + R или же выбрать Пуск > Стандартные > Выполнить
- В открывшемся окне вписать следующую команду:
REG DELETE "HKLMSOFTWAREMicrosoftWindowsCurrentVersionExplorerShell Icons" /f - Запустить командную строку с правами администратора
- Запустить диспетчер задач (Ctrl+Shift+Esc)
- Перейти на вкладку Процессы, найти там процесс explorer.exe и нажмите кнопку Завершить процесс. После этого диспетчер задач не закрывайте, т.к. он нам еще понадобится.
- В открывшейся командой строке, необходимо выполнить следующие команды одну за другой:
cd appdata cd local attrib –h IconCache.db del IconCache.db exit - После этого кликаем на открытый диспетчер задач, в нем выбираем пункт «Файл» > «Новая задача» > explorer и жмем «ОК».
После этих манипуляций, ярлыки на рабочем столе должны получить свой прежний вид с нормальными иконками.
Некоторые пользователи Windows 10 сталкиваются со странностью – после запуска компьютера на ярлыках отображаются черные квадраты, а многократное обновление рабочего стола или «Проводника» и перезагрузка системы не помогают. Конечно, черные квадраты нельзя назвать серьезной проблемой, и это просто сбой, который не приводит к повреждению приложений. Но все-таки хочется, чтобы ярлыки выглядели эстетично.
Откуда берутся черные квадраты?
Обычно такой глюк наблюдается после попыток персонализировать интерфейс с помощью различных программ, которые изменяют дизайн ярлыков. Пользователь мог и самостоятельно поменять ключи в реестре, которые отвечают за отображение ярлыков, например, чтобы скрыть стрелки.
Также есть вероятность, что при удалении стороннего софта произошла ошибка, либо же сама процедура удаления выполнена некорректно. Как результат ПО оставило «следы» в системе в виде черных квадратов.
Причина – кэш иконок, который используется для хранения часто используемой информации, и именно здесь установленные приложения регистрируют свои изменения. Повреждение кэша приводит к тому, что для конкретных программ или в определенных областях оболочки Windows отображаются неправильные или искаженные значки.
Решение проблемы
Существует несколько способов очистки базы данных иконок. Рекомендуем выполнять команды по очереди – возможно, вам поможет первый и самый простой метод.
Окно «Выполнить»
Попробуйте исправить кэш через окно «Выполнить»:
- С помощью одновременного нажатия клавиш Win + R откройте системный инструмент.
- В поле вставьте команду «ie4uinit.exe -show» без кавычек. Нажмите «Ок».
Запустится процедура очистки кэша – значки начнут исчезать, а потом появляться.
Второй вариант – активация команды «ie4uinit.exe -ClearIconCache».
CMD
Во многих ситуациях все, что вам нужно сделать, – это использовать инструмент ie4uinit.exe в командной строке для восстановления кэша значков:
- Сначала закройте все документы, папки и приложения.
- Откройте окно «Выполнить», зажав клавиши Win + R.
- Вставьте в поле поиска команду «cmd.exe» без кавычек и нажмите Shift + Ctrl + Enter (для запуска «Терминала» от имени Администратора).
- Скопируйте и в место мигающего курсора вставьте команды по очереди, нажимая Enter после каждой:
ie4uinit.exe -show
taskkill /IM explorer.exe /F
DEL /A /Q «%localappdata%IconCache.db»
DEL /A /F /Q «%localappdata%MicrosoftWindowsExplorericoncache*»
shutdown /r /f /t 00
После активации последней команды компьютер сразу же перезагрузится.
Если этот способ не помог, рекомендуем опробовать другой набор команд:
ie4uinit.exe -ClearIconCache
taskkill / IM explorer.exe /F
DEL «%localappdata%IconCache.db» /A
shutdown /r /f /t 00
Процедура точно такая же: после каждой команды нажимать Enter, а активация последней перезагрузит ПК.
Очистка диска
Можно запустить процедуру очистки диска, на котором хранятся ярлыки с черными квадратами. Но обратите внимание, что этот способ приведет к сбросу всех настроек в папке.
- Откройте «Этот компьютер», кликните правой кнопкой мыши по диску С.
- Выберите его свойства.
- На экране отобразится новое окно – щелкните по опции «Очистка».
- Запустится процесс анализа, сколько места вы сможете очистить, который займет от нескольких секунд до нескольких минут. Инструмент отобразит список файлов.
- Прокрутите список вниз и поставьте галочку в пункте «Эскизы».
- Нажмите кнопку «Очистить системные файлы». Дождитесь завершения процесса.
Проводник
Чтобы очистить кэш иконок, следуйте инструкции:
- Откройте папку «Проводник». На верхней панели во вкладке «Вид» отметьте галочкой пункт «Скрытые элементы».
- Перейдите по пути диск С – Пользователи / Users – Имя пользователя / User – AppData (скрытая папка) – Local – Microsoft – Windows – Explorer.
- Выберите все файлы, которые начинаются с iconcache.
- Щелкните правой кнопкой мыши и нажмите «Удалить» или просто Shift + Delete. Затем очистите «Корзину».
Специальная утилита
Если ни один из способов не помог, следует попробовать сбросить кэш значков с помощью стороннего приложения – Icon Cache Cleaner:
- После установки программы нужно запустить ее с правами Администратора и подождать, пока инструмент просканирует файлы на ПК.
- Затем выберите все необходимые файлы и удалите их с помощью соответствующей кнопки.
- Закройте приложение и перезагрузите компьютер.
Как убрать стрелки с ярлыков, не получив черных квадратов?
Чтобы не пришлось устанавливать непонятное стороннее ПО, рекомендуем воспользоваться следующей инструкцией:
- Откройте окно «Выполнить» (Win + R).
- Впишите команду regedit и нажмите Enter. Разрешите приложению вносить изменения на этом компьютере, кликнув по кнопке «Да».
- В редакторе реестра перейдите по пути HKEY_LOCAL_MACHINE – Software – Microsoft – Windows – CurrentVersion.
- Найдите папку Explorer, щелкните по ней правой кнопкой мыши, выберите из появившегося меню пункт «Создать» – «Раздел». Назовите его Shell Icons и кликните Enter. Возможно, в папке Explorer у вас уже будет раздел Shell Icons. В этом случае этот пункт нужно пропустить.
- В разделе Shell Icons щелкните правой кнопкой мыши по пустому месту в правой части окна, чтобы создать строковое значение и назвать его числом«29». Если в существующем разделе уже есть данный файл, нужно пропустить этот пункт.
- Дважды щелкните по только что созданному значению и присвойте ему такие данные «%windir%System32shell32.dll,-50» без кавычек.
- Сохраните изменения, кликнув по «Ок», закройте редактор реестра и перезагрузите ПК.
После включения компьютера вы увидите, что вместо стрелок появились черные квадраты. Чтобы решить проблему, выполните простые шаги:
- Откройте «Блокнот».
- Вставьте туда следующие данные:
@ECHO OFF
ie4uinit.exe -show
DEL /A /Q «%localappdata%IconCache.db»
DEL /A /F /Q «%localappdata%MicrosoftWindowsExplorericoncache*»
- Сохраните файл на рабочем столе с расширением .bat.
- Одновременно нажмите клавиши Win + R.
- Впишите «shell:startup» без кавычек и нажмите «Ок». Это откроет папку, куда можно поместить сценарии, которые вы хотите запускать автоматически при входе в систему.
- Переместите сценарий (файл .bat) со своего рабочего стола и вставьте его в открывшуюся папку «Автозагрузка».
- Перезагрузите ПК, чтобы изменения вступили в силу.
Теперь, когда вы входите в систему или перезагружаетесь, будут отображаться красивые ярлыки без стрелок и черных квадратов.
Именно значки и иконки мы видим каждый раз, когда запускаем компьютер, и нашему взгляду предстаёт Рабочий стол. Тем хуже наблюдать появление чёрных квадратов на ярлыках Windows 7. Конечно, это не глобальная проблема вроде неисправности жёсткого диска или «вылета» Windows в синий экран. Но проблема способна убить время и нервы. А между тем, её решение не займёт много сил.
Решение проблемы с черными квадратами на ярлыках Windows.
Откуда взялись эти квадраты?
Вы настраивали свою операционную систему с помощью «твиков», пакетов кастомизации, а может быть, применяли сторонние интерфейсы? Именно эти вещи часто становятся корнем подобных неприятностей. Возможно, во время удаления сторонней программы произошла ошибка, или же удаление было выполнено неправильно. Да и сами по себе подобные программы часто оставляют такие «следы» в системе. Чёрные квадраты вместо ярлыков в Windows 10 появляются по схожей причине.
Корень проблемы кроется в так называемом кэше иконок. Это специальная область памяти в системе, которая служит для хранения часто используемой информации. Именно туда сторонние программы записывают свои изменения. И если очистить этот кэш — проблема исчезнет, вопрос о том, как убрать чёрные квадраты на ярлыках, отпадёт, а вы снова будете радоваться красивому и стильному Рабочему столу.
Устранение неполадки
Есть как минимум несколько способов справиться с проблемой.
Сторонняя программа
В вопросе сброса кэша иконок может помочь утилита Icon Cache Cleaner, которая является бесплатной.
- Запустите её с правами администратора (выберите нужный пункт в контекстном меню exe-файла), и дождитесь окончания сканирования файлов.
- После этого выберите все необходимые файлы и удалите их с помощью кнопки «Удалить».
- Закройте программу и перезагрузите компьютер.
- Скорее всего, чёрные квадраты на ярлыках пропадут.
Ручной сброс
Можно попробовать удалить файлы кэша вручную. Для этого:
- Запустите Диспетчер задач, нажав «Ctrl+Alt+Delete».
- Во вкладке «Процессы» завершите работу программы «Проводник».
- Создайте новую задачу для диспетчера. Она должна быть создана с правами администратора.
- Запишите в окно «Создание задачи» следующую команду:
del /a %userprofile%/AppData/Local/IconCache.db
Этот способ позволяет удалить файл кэша напрямую, минуя системные ограничения.
Ручной, более простой сброс
Возможно, вы не хотите выполнять хитрые команды, не понимая их значения. Или же способ «Ручной сброс» ни к чему не привёл. Можете сделать то же самое, но вручную. Чтобы устранить ситуацию, когда вместо ярлыков белые квадраты в Windows 7, зайдите в «Мой компьютер» — «Диск C» (или другой диск с папкой «Пользователи»), потом выберите папку с именем вашей учётной записи. После этого перейдите дальше:
/AppData/Local/
…и найдите файл с названием IconCache.db. Вам остаётся только удалить его! Не забудьте перезагрузить компьютер.
Автоматическая очистка
Есть еще один очень простой способ, как избавиться от чёрных квадратов на ярлыках. Для этого откройте стандартное приложение Блокнот, и вставьте вместо текста вот это:
REG DELETE «HKLMSOFTWAREMicrosoftWindowsCurrentVersionExplorerShell Icons» /f taskkill /F /IM explorer.exe cd %USERPROFILE% cd appdata cd local attrib -h IconCache.db del IconCache.db start explorer.exe exit
Сохраните документ в любое место, но не с обычным расширением txt, а с расширением bat, например – yarlyk.bat. Теперь у вас есть исполняемый файл, в котором записаны все необходимые команды для восстановления нормального вида ярлыков. Они избавляют от ручного исправления реестра и прочих долгих и непонятных операций.
Кликните по этому созданному файлу и запустите его – команды выполнятся и ярлыки должны приобрести нормальный вид. Если этого не произошло, очистите корзину – обычно после этой операции всё приходит в норму.
Мы подробно рассмотрели четыре способа, как убрать чёрные или белые квадраты на ярлыках. Если проблема не решилась — попробуйте поискать решение в других наших статьях темы по ОС Windows. Возможно, у вас есть вопросы к посетителям сайта? Если да, милости просим в комментарии!
Именно значки и иконки мы видим каждый раз, когда запускаем компьютер, и нашему взгляду предстаёт Рабочий стол. Тем хуже наблюдать появление чёрных квадратов на ярлыках Windows 7. Конечно, это не глобальная проблема вроде неисправности жёсткого диска или «вылета» Windows в синий экран. Но проблема способна убить время и нервы. А между тем, её решение не займёт много сил.
Решение проблемы с черными квадратами на ярлыках Windows.
Откуда взялись эти квадраты?
Вы настраивали свою операционную систему с помощью «твиков», пакетов кастомизации, а может быть, применяли сторонние интерфейсы? Именно эти вещи часто становятся корнем подобных неприятностей. Возможно, во время удаления сторонней программы произошла ошибка, или же удаление было выполнено неправильно. Да и сами по себе подобные программы часто оставляют такие «следы» в системе. Чёрные квадраты вместо ярлыков в Windows 10 появляются по схожей причине.
Корень проблемы кроется в так называемом кэше иконок. Это специальная область памяти в системе, которая служит для хранения часто используемой информации. Именно туда сторонние программы записывают свои изменения. И если очистить этот кэш — проблема исчезнет, вопрос о том, как убрать чёрные квадраты на ярлыках, отпадёт, а вы снова будете радоваться красивому и стильному Рабочему столу.
Устранение неполадки
Есть как минимум несколько способов справиться с проблемой.
Сторонняя программа
В вопросе сброса кэша иконок может помочь утилита Icon Cache Cleaner, которая является бесплатной.
- Запустите её с правами администратора (выберите нужный пункт в контекстном меню exe-файла), и дождитесь окончания сканирования файлов.
- После этого выберите все необходимые файлы и удалите их с помощью кнопки «Удалить».
- Закройте программу и перезагрузите компьютер.
- Скорее всего, чёрные квадраты на ярлыках пропадут.
Ручной сброс
Можно попробовать удалить файлы кэша вручную. Для этого:
- Запустите Диспетчер задач, нажав «Ctrl+Alt+Delete».
- Во вкладке «Процессы» завершите работу программы «Проводник».
- Создайте новую задачу для диспетчера. Она должна быть создана с правами администратора.
- Запишите в окно «Создание задачи» следующую команду:
del /a %userprofile%/AppData/Local/IconCache.db
Этот способ позволяет удалить файл кэша напрямую, минуя системные ограничения.
Ручной, более простой сброс
Возможно, вы не хотите выполнять хитрые команды, не понимая их значения. Или же способ «Ручной сброс» ни к чему не привёл. Можете сделать то же самое, но вручную. Чтобы устранить ситуацию, когда вместо ярлыков белые квадраты в Windows 7, зайдите в «Мой компьютер» — «Диск C» (или другой диск с папкой «Пользователи»), потом выберите папку с именем вашей учётной записи. После этого перейдите дальше:
/AppData/Local/
…и найдите файл с названием IconCache.db. Вам остаётся только удалить его! Не забудьте перезагрузить компьютер.
Автоматическая очистка
Есть еще один очень простой способ, как избавиться от чёрных квадратов на ярлыках. Для этого откройте стандартное приложение Блокнот, и вставьте вместо текста вот это:
REG DELETE «HKLMSOFTWAREMicrosoftWindowsCurrentVersionExplorerShell Icons» /f taskkill /F /IM explorer.exe cd %USERPROFILE% cd appdata cd local attrib -h IconCache.db del IconCache.db start explorer.exe exit
Сохраните документ в любое место, но не с обычным расширением txt, а с расширением bat, например – yarlyk.bat. Теперь у вас есть исполняемый файл, в котором записаны все необходимые команды для восстановления нормального вида ярлыков. Они избавляют от ручного исправления реестра и прочих долгих и непонятных операций.
Кликните по этому созданному файлу и запустите его – команды выполнятся и ярлыки должны приобрести нормальный вид. Если этого не произошло, очистите корзину – обычно после этой операции всё приходит в норму.
Мы подробно рассмотрели четыре способа, как убрать чёрные или белые квадраты на ярлыках. Если проблема не решилась — попробуйте поискать решение в других наших статьях темы по ОС Windows. Возможно, у вас есть вопросы к посетителям сайта? Если да, милости просим в комментарии!