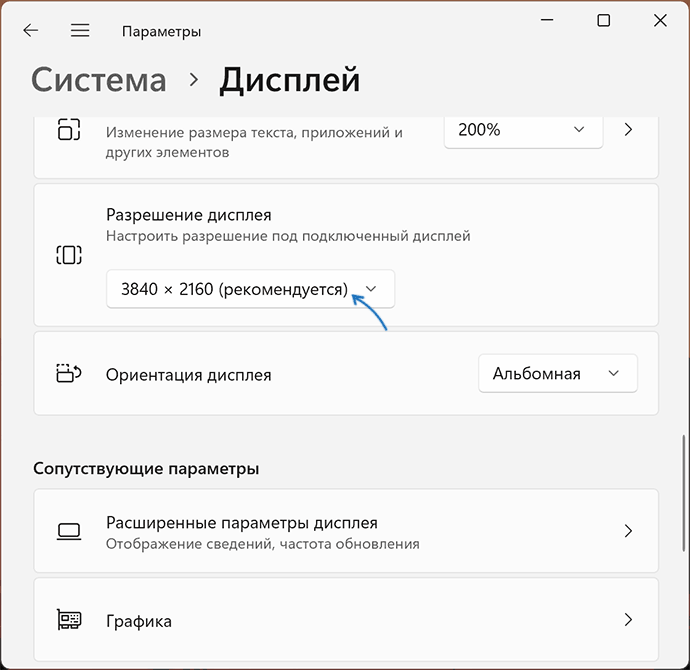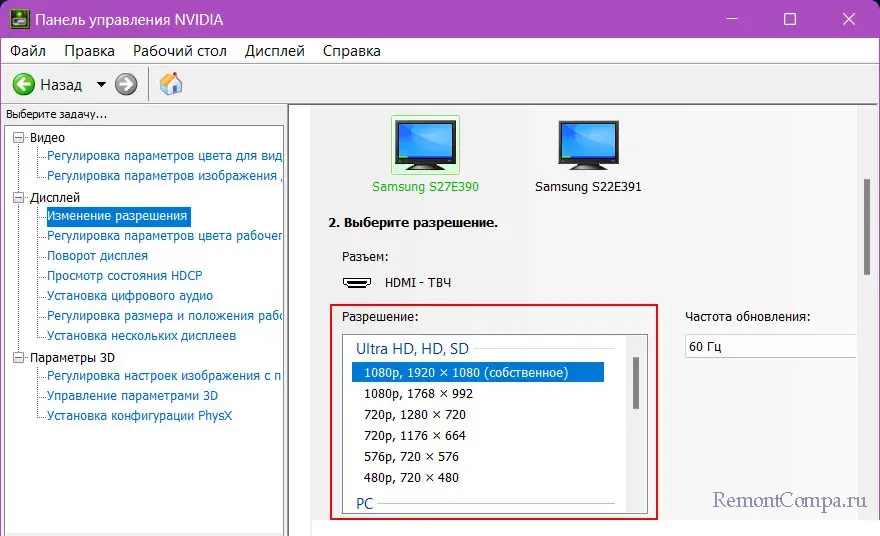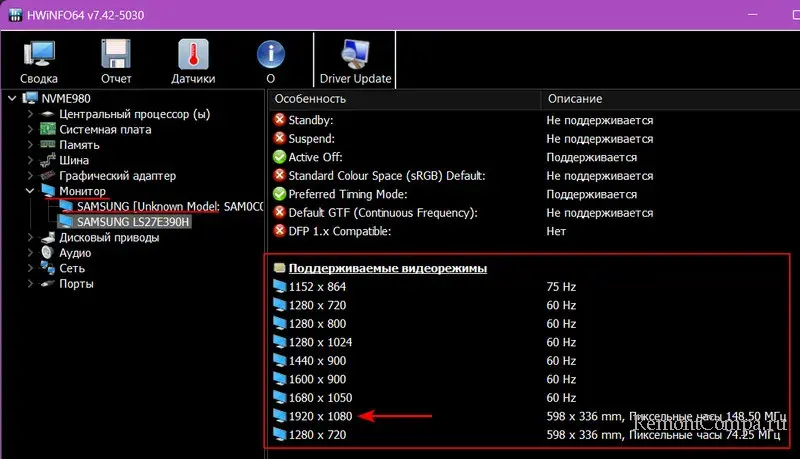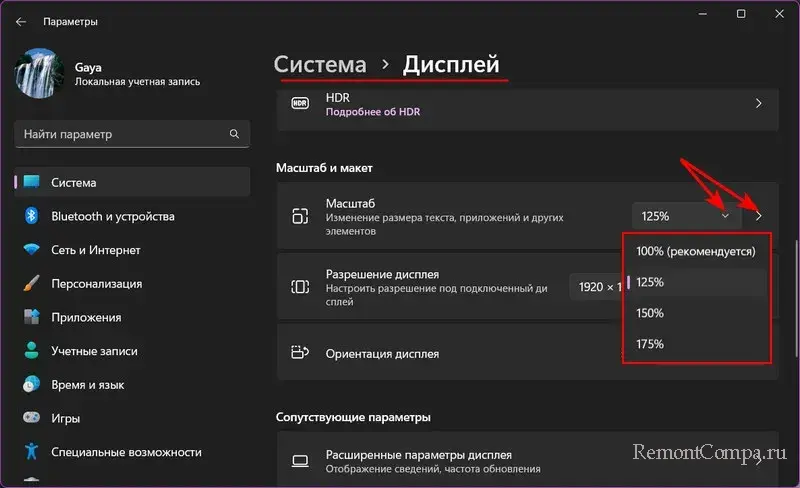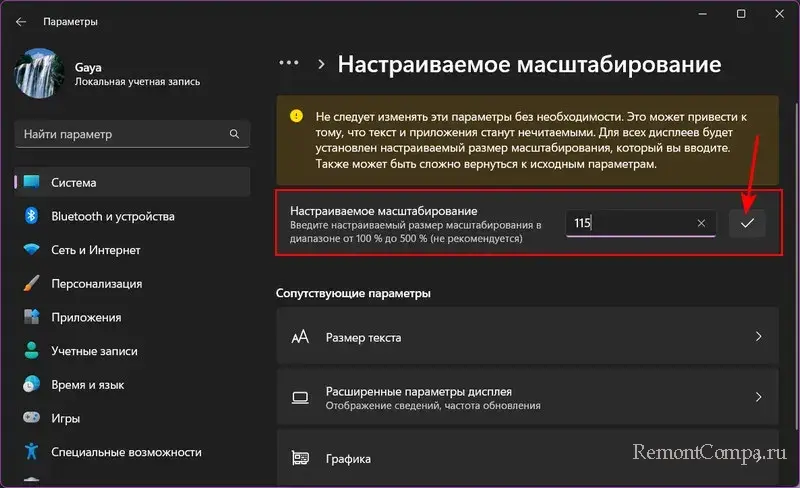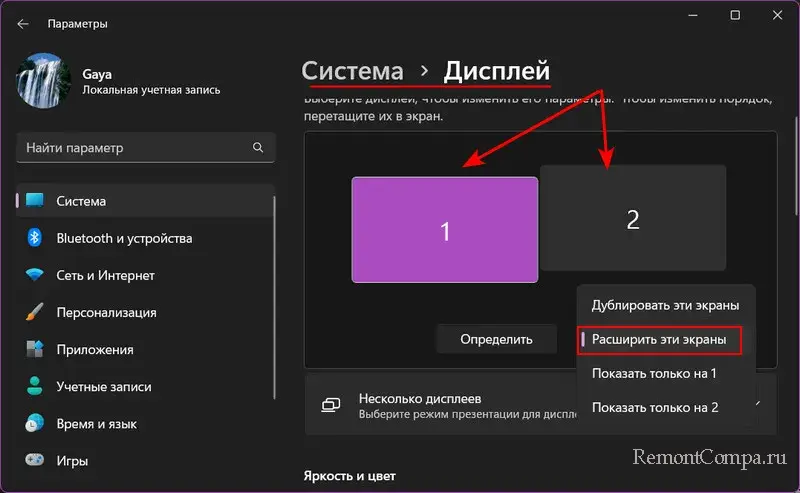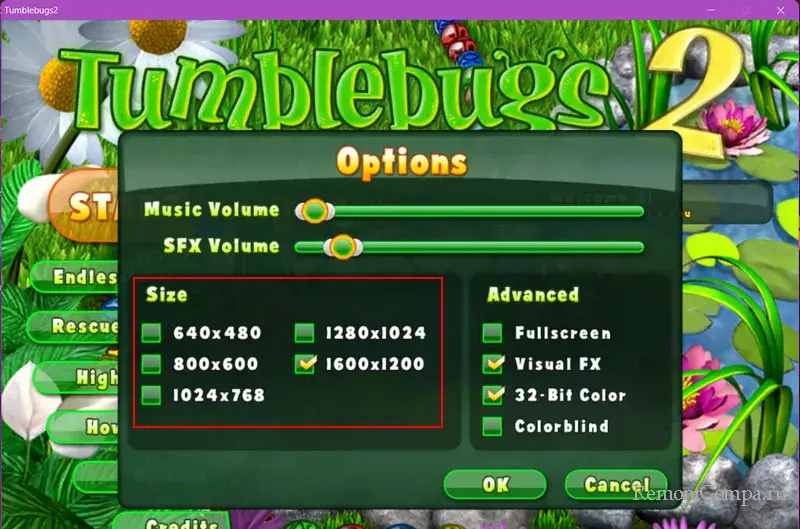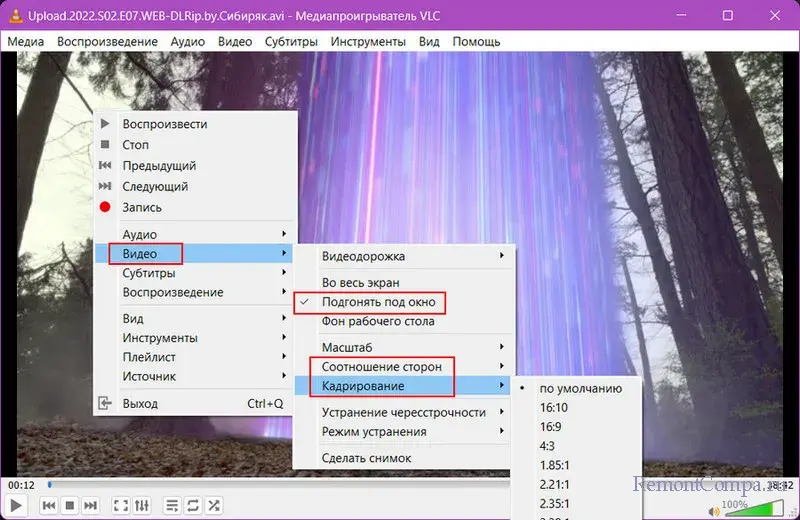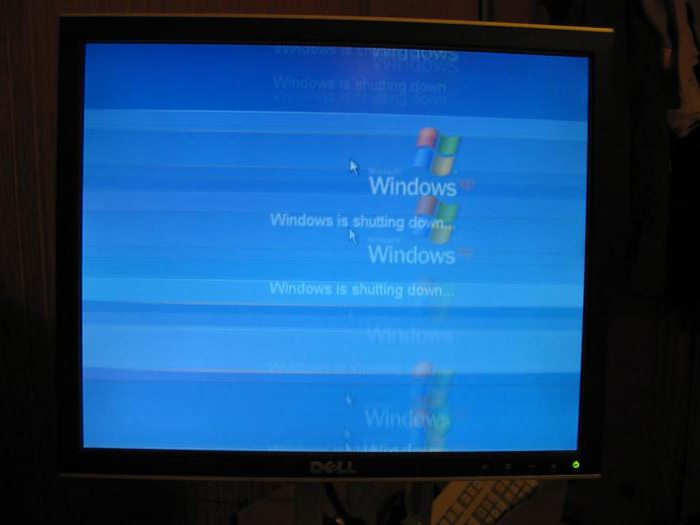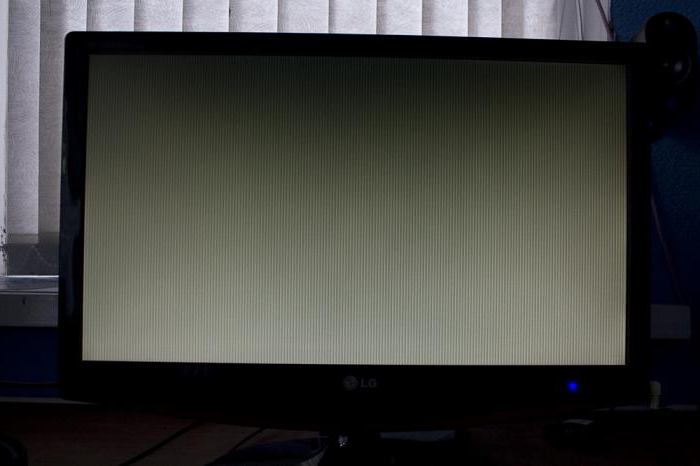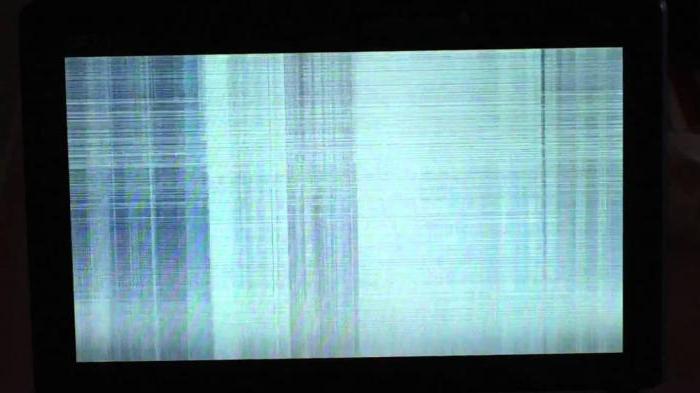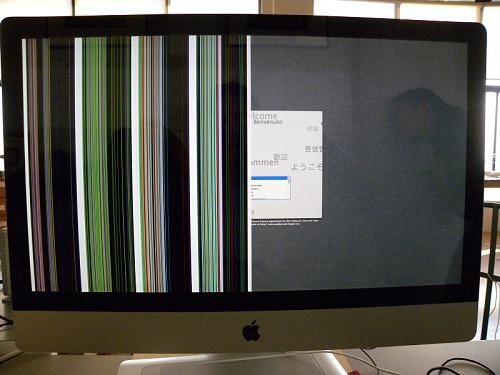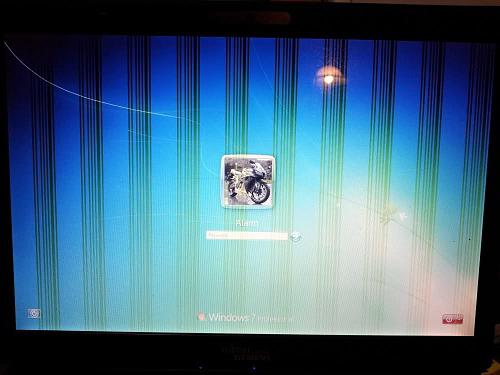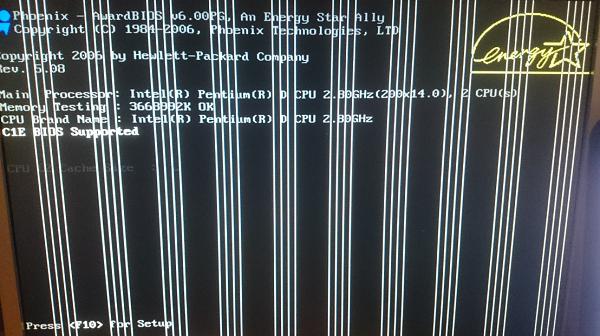Черные полосы по бокам экрана на ПК или ноутбуке — как убрать?

В этой инструкции подробно о том, чем может быть вызвана проблема и как убрать черные полосы по бокам экрана в Windows 11, Windows 10 и других версиях системы. На близкую тему: Разноцветные полосы на экране — причины и варианты решения.
Неправильно настроенное разрешение экрана — главная причина появления черных полос по краям монитора
Экран ноутбука или компьютера имеет определенное разрешение — размер в пикселях по горизонтали и вертикали и идеальное качество картинки достигается, когда разрешение, настроенное в Windows, соответствует фактическому разрешению монитора.
Если установить разрешение, отличающееся от реального разрешения экрана, возможен один из следующих вариантов:
- Изображение будет автоматически масштабировано так, чтобы занимать весь экран, в некоторых случая при этом становясь растянутым.
- Оно будет масштабировано частично, по одной из осей с сохранением пропорций — в этом случае вы увидите полосы по бокам изображения.
- Масштабирование не будет выполнено совсем: в такой ситуации вы можете увидеть изображение, которое занимает не весь экран, а располагается по центру с черными краями со всех сторон.
Основное решение — установить правильно разрешение экрана: то есть именно то, для которого предназначен ваш монитор (и которое отмечено как «Рекомендуется» в параметрах экрана Windows).
О том, как это сделать можно подробно прочитать в инструкциях:
- Как изменить разрешение экрана в Windows 11
- Как изменить разрешение экрана в Windows 10
Возможные проблемы при настройке правильного разрешения экрана
В некоторых случаях установить правильное разрешение не удается: например, список доступных разрешений в параметрах дисплея ограничен и не содержит того, которое требуется установить для монитора.
Возможные причины и решения для такой ситуации:
- Отсутствие установленных драйверов видеокарты (например, установлены стандартные драйверы — «Базовый видеоадаптер (Майкрософт)». Решение — вручную скачать и установить оригинальные драйверы с официальных сайтов NVIDIA, AMD, Intel или сайта производителя вашего ноутбука. Причем установить следует не только драйверы для дискретной видеокарты NVIDIA или AMD, но и для интегрированной видеокарты при её наличии — отсутствие драйверов для неё также может влиять на наличие черных полос на экране.
- Использование переходников и адаптеров для подключения монитора — они могут влиять на список разрешений монитора, которые «видит» компьютер, оставляя лишь набор стандартных разрешений. Основное решение — обеспечить прямое подключение по соответствующему интерфейсу, например, DP или HDMI
- В редких случаях для «продвинутых» мониторов может потребоваться и оригинальный драйвер монитора от производителя, который обычно можно найти в разделе поддержки соответствующей модели монитора на сайте производителя.
Масштабирование изображения
Иногда даже при правильно установленном разрешении изображение может иметь черные полосы по краям. В этом случае причина может быть в настройках масштабирования изображения, которые могут задаваться отдельно в параметрах монитора и утилитах управления изображением от производителя видеокарты.
Первый вариант — меню монитора, зайти в которое обычно можно с помощью какой-либо кнопки на корпусе монитора.
Нужный пункт в настройках монитора обычно расположен в параметрах изображения (Display, Picture) и может называться по-разному:
- Image Size
- Wide Mode
- Scaling
- Масштабирование
Попробуйте найти такой пункт и изменить его значение, проверив результат.
Также на многих мониторах в меню присутствует опция сброса настроек — иногда сброс может помочь решить проблему.
Вторая возможность — настройка масштабирования в утилитах от производителя видеокарты, например:
Некоторые дополнительные нюансы, которые могут помочь в решении проблемы:
- Если проблема возникает только в отдельной игре или программе, работающей в полноэкранном режиме, изучите настройки изображения в этой игре и постарайтесь подобрать разрешение, которое будет правильно масштабироваться на экране. Учитывайте, что для некоторых очень старых игр это может не получиться и придется смириться с тем, что изображение выглядит именно так.
- При использовании двух мониторов в режиме «Дублирования» экранов, разрешение на обоих мониторах может быть выставлено только одинаковым. Если одним из мониторов разрешение не поддерживается, изображение на нем может быть искажено, в том числе проявиться рассматриваемая проблема. Решение — использовать другой режим, например «Расширить эти экраны» и установить правильное разрешение для каждого из мониторов.
- В случае, если при установке «родного» разрешения экрана полосы пропадают, но текст и другие элементы кажутся слишком мелкими, используйте параметры масштабирования в Windows 11 и Windows 10 — это решает проблему для большинства приложений (но для правильного применения параметров масштабирования следует перезагрузить компьютер).
Надеюсь, один из вариантов поможет в вашей ситуации и позволит избавиться от черных областей по бокам изображения. Если же остаются вопросы, опишите проблему в деталях в комментариях ниже, я постараюсь помочь.
Содержание
- Способ 1: Проверка разрешения экрана
- Способ 2: Обновление драйверов видеокарты и монитора
- Способ 3: Настройка монитора
- Способ 4: Сброс настроек ОС
- Вопросы и ответы
Способ 1: Проверка разрешения экрана
Самая распространенная причина появления черных полос по бокам экрана в Windows 10 – это сбой в настройках разрешения. Для начала узнайте, какое максимальное и текущее значение параметра поддерживается экраном ноутбука или монитором. Сделать это можно с помощью штатных средств, стороннего софта или фирменных утилит производителей видеокарт, поскольку именно этот компонент отвечает за отображение графики. В нашем отдельном материале описаны способы, позволяющие узнать разрешение экрана в Windows 10.
Подробнее: Определяем разрешение экрана в Windows 10
Изменение разрешения экрана осуществляется не только через системные «Параметры», но и с помощью специализированных фирменных программ, которые предоставляют производители графических адаптеров AMD, Intel, NVIDIA для тонкой настройки графики. Также можно использовать стороннее программное обеспечение, предназначенное только для изменения разрешения экрана. Более детальную информацию и способы можно узнать из наших статей, перейдя по ссылкам ниже.
Подробнее:
Изменение разрешения экрана в Windows 10
Программы для изменения разрешения экрана

Способ 2: Обновление драйверов видеокарты и монитора
Как уже говорилось, за графическое отображение отвечает видеокарта в Windows 10. Нередко проблемы с разрешением экрана появляются из-за устаревшего, конфликтующего, поврежденного программного обеспечения не только графического адаптера, но и монитора. Бывает, что из-за этого нет возможности выбрать максимальное разрешение в настройках экрана. В наших статьях на сайте подробно описаны инструкции по обновлению драйверов для графического адаптера или монитора, что может помочь, если по бокам экрана появились черные полосы. Несмотря на то, что второе руководство разобрано на примере операционной системы Windows 7, методы подойдут и для «десятки».
Подробнее: Способы обновления драйверов для видеокарты / монитора
Способ 3: Настройка монитора
Если у вас персональный компьютер, то проверьте, не сбились ли аппаратные настройки самого монитора. У большинства моделей предусмотрены механические или сенсорные кнопки, которые позволяют не только настроить яркость, контрастность и другие параметры отображения картинки, но и отрегулировать масштабирование и смещение изображения по вертикали или горизонтали.
Обычно аппаратная панель управления на мониторе находится внизу или сзади. В зависимости от используемой модели отыщите кнопки и перейдите в меню. У многих устройств есть настройка положения по вертикали и горизонтали, попробуйте найти эти параметры.
Также можно сбросить настройки монитора до заводских или использовать автоматический режим, если он предусмотрен производителем.
Способ 4: Сброс настроек ОС
В некоторых случаях недавно установленные программы или другие действия пользователя меняют отображение картинки, способствуя появлению черных полосок по бокам экрана. Нередко меняют параметры системы и вирусы, которые попали на компьютер.
Если манипуляции с настройками или установкой софта были произведены недавно, то можно попробовать вернуть предыдущее состояние системы. Этот вариант подойдет, когда в Windows 10 заранее была активирована функция автоматического создания точек восстановления. Наш автор разбирал в пошаговом руководстве, как откатить ОС до контрольной точки.
Подробнее: Откат к точке восстановления в Windows 10
В крайнем случае может помочь возврат заводских настроек операционной системы. Для этого предусмотрена штатная функция восстановления или фирменная утилита, предназначенная для сброса состояния ОС. На нашем сайте есть руководство с детальным алгоритмом действий.
Подробнее: Возвращаем Windows 10 к заводскому состоянию
Следует отметить, что все настройки системы и софта, установленное программное обеспечение будут удалены, поэтому в случае необходимости сделайте резервную копию Windows.
Читайте также: Создание резервной копии Windows 10
Еще статьи по данной теме:
Помогла ли Вам статья?
Если вы начали видеть черную рамку вокруг дисплея компьютера, возможно, вы задаетесь вопросом, почему это произошло и что вы можете сделать, чтобы решить эту проблему. Черная полоса также может появиться только по бокам или снизу. Этот пост покажет вам, как избавиться от этой черной рамки или полосы вокруг экрана или монитора на ПК с Windows 10 или устройстве Surface Pro.
Содержание
- Черная рамка на мониторе в Windows 10
- 1] Проверьте разрешение экрана
- 2] Обновление драйверов для графики и мониторов
- 3] Сброс Windows 10 или устройства Surface
Черная рамка на мониторе в Windows 10

Если вы столкнулись с этой проблемой, вы можете попытаться решить эту проблему тремя способами:
- Проверьте разрешение экрана
- Обновление графических драйверов
- Сбросить устройство
1] Проверьте разрешение экрана

Вы должны настроить свой монитор для лучшего разрешения экрана. Откройте настройки Windows 10> Дисплей. В разделе «Масштаб и макет» выберите параметр 100% (рекомендуется) для размера текста, приложений и других элементов. В разделе Разрешение выберите параметр Рекомендуемый .
Поверхность Pro может достигать максимального разрешения 2160 x 1440 , поэтому прямо сейчас пользователь должен проверить, установлено ли здесь максимальное значение устройства.
Теперь проверьте, все ли там черные полосы. Они должны исчезнуть в этот момент, но если по какой-то странной причине ничего не изменилось, попробуйте выполнить следующие шаги.
2] Обновление драйверов для графики и мониторов

Если вы не обновляли свои драйверы недавно, возможно, вы можете обновить графический драйвер и посмотреть, поможет ли это вам. Если вы недавно обновили драйверы графики и столкнулись с этой проблемой, возможно, вам необходимо откатить программное обеспечение драйвера.
Если это не поможет, вы можете посетить веб-сайт производителя и загрузить настройки графического драйвера для вашей системы. Затем через диспетчер устройств удалите этот драйвер и запустите загруженный установочный файл, чтобы заново установить его. Вы увидите этот драйвер в Диспетчере устройств в разделе Адаптеры дисплея .
Кроме того, прокрутите вниз до Мониторы и разверните список. Здесь вы найдете драйверы для вашего монитора/ов, если вы используете настольный или внешний монитор.

Вы также можете обновить их и посмотреть, поможет ли это.
3] Сброс Windows 10 или устройства Surface
Вы можете использовать «Сбросить этот ПК», чтобы восстановить заводские настройки Windows 10 без потери файлов.
Выполнить полную перезагрузку устройства Surface очень просто. Просто нажмите и удерживайте кнопку питания на устройстве до 30 секунд , затем отпустите. После этого нажмите и удерживайте кнопку увеличения громкости вместе с кнопкой питания в течение 15 секунд , затем отпустите. Во время удержания экран может мигать и делать странные вещи, но не волнуйтесь, это нормально. Отпустив все кнопки, подождите некоторое время в течение 10 секунд , затем включите Surface Pro 3, нажав кнопку питания один раз. Наконец, проверьте, не исчезли ли черные полосы с обеих сторон дисплея.
Мы считаем, что первый вариант достаточно хорош для решения проблемы. Всего наилучшего!
В этой публикации, друзья, разберём такой вопрос: как убрать чёрные полосы по бокам экрана. С проблемой появления чёрных полос на экране монитора сталкиваются многие пользователи компьютеров. Чёрные полосы могут находиться по бокам, сверху или снизу изображения. Эта проблема может быть вызвана разными факторами. Рассмотрим эти факторы и их решения.
Базовая причина чёрных полос по бокам экрана, перекошенного или расплывчатого изображения – отсутствие установленного драйвера видеокарты. Вместе с Windows мы получаем базовый видеодрайвер — базовый видеоадаптер Майкрософт. Но он реализует только основные функции видеокарты. Он не оптимизирован для работы с конкретным экраном. И не предусматривает настройку разрешения экранов. Драйвер видеокарты отвечает за правильное взаимодействие Windows с экраном. Предусматривает профили, оптимизирующие настройки изображения на различных типах экранов. Необходимо установить драйвер видеокарты. Друзья, если у вас ноутбук с двумя видеокартами, драйверы в операционной системе должны быть для обоих видеокарт.
Если драйвер видеокарты установлен, правильно настроено разрешение экрана, но всё равно присутствуют чёрные полосы по бокам экрана, возможно, имеются проблемы с драйвером видеокарты. Их необходимо устранить.
Некоторые продвинутые мониторы могут иметь свои драйверы. Такие драйверы обычно обеспечивают какой-то функционал монитора, но иногда без них могут наблюдаться различные проблемы с изображением. Необходимо скачать на сайте производителя монитора его драйвер. Иногда драйверы для периферийных устройств типа таких продвинутых мониторов могут быть в базах мощных менеджеров драйверов типа Snappy Driver Installer.
Частая причина чёрных полос по бокам экрана, перекошенного или расплывчатого изображения – неправильное, неродное разрешение экрана, не соответствующее его физическому размеру.
Разрешение экрана — это количество пикселей, отображаемых на экране. Оно измеряется по горизонтали и вертикали. Например, разрешение 1920×1080 означает, что на экране 1920 пикселей по горизонтали и 1080 пикселей по вертикали.
Экраны получают своё разрешение в процессе производства. Родное разрешение экрана определяется количеством пикселей, располагающихся на матрице экрана. Матрица экрана представляет собой набор маленьких светоизлучающих элементов, они и называются пикселями. Чем больше пикселей на матрице, тем выше разрешение экрана.
Узнать родное разрешение экрана можно в документах, в спецификациях на сайте производителя, в настройках в меню мониторов и телевизоров (вызываемых аппаратными кнопками на их корпусах). Ещё такая информация может предоставляться программами диагностики компьютерных устройств. Одна из таких – бесплатная HWiNFO. Выбираем в ней экран, смотрим его характеристики. В блоке «Поддерживаемые видеорежимы» будут указаны, в частности, поддерживаемые экраном разрешения. Самое высокое, т.е. максимальное – это и будет родное разрешение экрана.
Оптимальное изображение экрана получаем, когда настроенное в Windows разрешение экрана соответствует родному разрешению монитора, дисплея ноутбука, телевизора и т.п. Оптимальное изображение экрана само настраивается после установки драйвера видеокарты. Но это в большинстве случаев, когда мы имеем дело с современным экраном стандартного размера. Для мониторов или телевизоров старых, нестандартных, подключаемых через конвертеры, адаптеры, свичи и т.п., драйвер видеокарты может не подбирать оптимальное изображение. В таком случае необходимо вручную настроить разрешение экрана, чтобы изображение заполнило весь экран, и не было чёрных полос по бокам.
Настроить разрешение экрана можно в настройках Windows или панелей управления драйверов видеокарт. Для оптимального разрешения может потребоваться задание оптимального соотношения сторон или масштабирования в настройках в меню мониторов и телевизоров (вызываемых аппаратными кнопками на их корпусах).
Если монитор или телевизор подключён через конвертер, адаптер, свич и т.п., эти устройства могут влиять на изображение экрана. Друзья, подключите экран напрямую к компьютеру, если это возможно. Настройте оптимальное изображение, оцените и далее принимайте решение — возможно, конвертер, адаптер, свич и т.п. нужно поменять на более качественное устройство.
Если оптимальное разрешение сложно подобрать для экрана, попробуйте разные конфигурации разрешения и системного масштабирования Windows. В системном приложении «Параметры» Windows 10 и 11 предусматриваются стандартные значения увеличения масштаба – 125%, 150% 175%. И предусматриваются дополнительные значения.
Здесь мы можем установить своё значение, вплоть до разницы в 1%.
Как убрать чёрные полосы по бокам на втором экране компьютера? В режиме повторяющегося (дублирования) экрана в Windows для всех экранов должны быть установлены одинаковое разрешение и одинаковый масштаб. А вот в режиме расширения рабочего стола каждый экран может быть со своим разрешением и масштабом. Соответственно, без чёрных полос, расплывчатости и перекосов. В системном приложении «Параметры» Windows 10 и 11 необходимо установить режим расширения рабочего стола.
Также при использовании нескольких экранов в Windows их режимы настраиваются в быстром меню по клавишам Win+P.
Выше мы рассмотрели, как убрать чёрные полосы по бокам экрана вообще в среде Windows. А теперь давайте рассмотрим случаи, когда чёрные полосы появляются в отдельных играх и программах.
В первую очередь необходимо изучить настройки программы или игры. Возможно, в ней настраивается разрешение, соотношение сторон или даже масштаб экрана. Это касается в первую очередь полноэкранных игр и программ. Но, друзья, в старых играх с низким разрешением придётся смириться с чёрными полосами, перекосами или расплывчатостью изображения. Чёрные полосы будут по бокам экрана, если старая игра на момент её создания не поддерживала разрешение современного монитора, телевизора или ноутбука.
Возможно, программа или игра, подчиняющаяся системному масштабированию Windows, некорректно, с чёрными полосами по бокам экрана отображается из-за масштабирования. В Windows 10 и 11 для отдельных программ и игр можно устанавливать отдельный масштаб.
Ну и, друзья, наконец, как убрать чёрные полосы по бокам при воспроизведении видео? Здесь не всегда, но часто (если речь идёт о современных видеоформатах) поможет функциональный медиапроигрыватель. Такие — например, бесплатный VLC — предусматривают подгон видеоизображения под окно, настройку соотношения сторон, кадрирование и прочие возможности для прихотливых глаз.
Содержание
- Сузился экран монитора, появились черные полосы. Что делать, как расширить экран?
- Что делать, если изображение на экране сузилось и стало не четким
- Черная рамка или полоса на мониторе в Windows 10 или устройстве Surface
- Черная рамка на мониторе в Windows 10
- 1] Проверьте разрешение экрана
- 2] Обновление драйверов для графики и мониторов
- 3] Сброс Windows 10 или устройства Surface
- Как убрать черные полосы по краям экрана (откуда они вообще появляются. )
- Черные полосы: причины и решение
- Полосы при просмотре некоторых видео
- Решение 1: кадрирование картинки
- Решение 2: используем настройки плеера
- Полосы можно наблюдать всегда, в любых программах и играх
- Настройки монитора не отрегулированы
- Не оптимальны настройки видеокарты и разрешения экрана
- В настройках игры/программы заданы некорректные параметры
- Возможно есть тех. неисправность монитора, видеокарты
- Как убрать черные полосы по бокам экрана: три способа решения проблемы
- Причины проблемы
- Как убрать черные полосы по бокам экрана на рабочем столе
- Как убрать черные полосы по бокам экрана в игре
- Черные полосы при просмотре видео
- Черные горизонтальные полосы на экране монитора
- Как убрать черную полосу на экране монитора?
- Источник
- Причины
- Внимательный осмотр
- Чистота
- Шлейфы
- Видеокарта
- Неисправен монитор
- Устройство и ремонт монитора
- Исследуйте сам монитор
- «Битый» пиксель
- Настраиваем технику
- Выводы
- Что это за проблема?
- Почему она возникает?
- Основные причины этой проблемы
- Видеокарта
- Неисправность монитора
- Проверка шлейфов
- Чистка компьютера
- Поломки внутренних элементов
- Как решить эту проблему?
- Сервис – гарантированное решение проблемы
Сузился экран монитора, появились черные полосы. Что делать, как расширить экран?
У меня компьютер стал как-то странно работать: сузился экран и изображение стало меньше, по бокам появились черные полосы. Также шрифт и значки стали меньшей четкости, как будто затуманены (или окутаны «легкой» дымкой).
Виню во всем одну игру, в которую накануне поиграли дети. Ее уже удалили, а изображение все равно такое же.
Думала сначала, что сломался монитор, но подключив его к другому ПК — изображение на нем показывается отличное. Что можно сделать.
Больше всего похоже на сбившиеся настройки разрешения и масштабирования в Windows (обычно, это удается устранить за 1-2 мин.).
Впрочем, не исключены и др. причины. Ниже рассмотрю по порядку, что нужно проверить и исправить при подобной проблеме.
Картинка уехала вправо от границы экрана. появилась черная полоса // Пример проблемы крупным планом
Что делать, если изображение на экране сузилось и стало не четким
Проверить разрешение/масштабирование в Windows
desk.cpl — открыть свойства экрана
Далее обратите внимание на строки:
Дисплей (параметры Windows 10)
В любом случае, и разрешение, и масштабирование подбирается опытным путем исходя из предпочтений пользователя (ну и характеристик железа, разумеется).
Проверить установлены ли драйвера на видеокарту
Обычно, эта проблема возникает сразу после переустановки ОС Windows (в некоторых случаях при восстановлении ОС, чистке после вирусного заражения, при смене некоторых «железок»).
Драйвер на видеокарту установлен (слева), драйвера нет (справа)
2 способа открыть настройки AMD Radeon видеокарты / кликабельно
AMD графика — настройки дисплея (масштабирование)
Не сбились ли настройки монитора.
Обратите внимание на аппаратные настройки самого монитора. В большинстве моделей есть опция по смещению изображения по вертикали/горизонтали (для центровки и калибровки картинки).
Кстати, чаще всего, если сбросить настройки в дефолтные или задействовать «Auto» режим (см. стрелка 3 на фото ниже) — изображение станет корректным, наиболее оптимальным для данной модели устройства.
Настройка монитора — положение по вертикали и горизонтали
Примечание : обычно, кнопки настройки монитора находятся на правой нижней панельке.
Провести диагностику монитора
Если всё вышеперечисленное не дало результатов — рекомендую проверить сам монитор, подключив его к другому ПК/ноутбуку. Возможно, имеет место быть тех. неисправность устройства (кстати, об этом также может свидетельствовать появление различных полос, ряби, постоянное изменение ширины/высоты изображения и т.д.).
Красные полосы (артефакты)
Кстати, обратите также внимание на то, когда появляются различные помехи и искажения: при неисправности монитора — как правило, они будут и при входе в BIOS, и при загрузке ОС, и на рабочем столе, и в играх.
Что делать, если появились рябь и полосы на экране компьютера/ноутбука (артефакты) — https://ocomp.info/ryab-i-polosyi-na-ekrane.html
Сегодня на этом все.
Дополнения, как и всегда, приветствуются 👇
Источник
Черная рамка или полоса на мониторе в Windows 10 или устройстве Surface
Если вы начали видеть черную рамку вокруг дисплея компьютера, возможно, вы задаетесь вопросом, почему это произошло и что вы можете сделать, чтобы решить эту проблему. Черная полоса также может появиться только по бокам или снизу. Этот пост покажет вам, как избавиться от этой черной рамки или полосы вокруг экрана или монитора на ПК с Windows 10 или устройстве Surface Pro.
Если вы столкнулись с этой проблемой, вы можете попытаться решить эту проблему тремя способами:
1] Проверьте разрешение экрана
Теперь проверьте, все ли там черные полосы. Они должны исчезнуть в этот момент, но если по какой-то странной причине ничего не изменилось, попробуйте выполнить следующие шаги.
2] Обновление драйверов для графики и мониторов
Если вы не обновляли свои драйверы недавно, возможно, вы можете обновить графический драйвер и посмотреть, поможет ли это вам. Если вы недавно обновили драйверы графики и столкнулись с этой проблемой, возможно, вам необходимо откатить программное обеспечение драйвера.
Кроме того, прокрутите вниз до Мониторы и разверните список. Здесь вы найдете драйверы для вашего монитора/ов, если вы используете настольный или внешний монитор.
Вы также можете обновить их и посмотреть, поможет ли это.
3] Сброс Windows 10 или устройства Surface
Вы можете использовать «Сбросить этот ПК», чтобы восстановить заводские настройки Windows 10 без потери файлов.
Мы считаем, что первый вариант достаточно хорош для решения проблемы. Всего наилучшего!
Источник
Как убрать черные полосы по краям экрана (откуда они вообще появляются. )
Я не так давно поменял компьютер, и теперь при просмотре видео стал замечать черные полосы по краям экрана (раньше они тоже были, но редко). Можно ли их как-то убрать?
Такие полосы возникают чаще всего из-за того, что просматриваемый фильм/видео не совпадает по формату с разрешением вашего экрана. Устраняется это довольно легко и ниже представлю несколько способов решения. 😉
Однако, возникать черные полосы могут не только при проигрывании видео, но и на рабочем столе, в играх и программах. И причиной могут быть как не настроенные или устаревшие видеодрайвера, так и определенные параметры монитора. И я посчитал, что статья была бы не полная, если бы я не рассмотрел и эти причины.
Теперь ближе к сути. 👀
Черные полосы: причины и решение
Полосы при просмотре некоторых видео
Наиболее распространенный вариант проблемы. Тут всё дело в соотношениях сторон вашего монитора и просматриваемого видео. Вообще, сейчас наиболее популярны следующие форматы экранов:
Пример на двух мониторах: 4:3 и 16:9 соотношения сторон
Кстати, чтобы было понятно о чем речь — см. скриншот ниже (далее рассмотрим 2 способа, как можно убрать эти полосы).
Было — стало (черных полосок сверху и снизу больше нет) / Кадры из фильма «Оз: Великий и Ужасный»
Решение 1: кадрирование картинки
Видео-Монтаж
Мощный, многофункциональный и универсальный видео-редактор. Подойдет для большинства популярных задач по обработке видео.
Добавление файлов в Видео-Монтаж 9.25
Убрать черные полосы — Видео-Монтаж 9.25
ПКМ по файлу видеодорожки (второй способ)
5) В открывшемся окне вы сможете мышкой выделить ту самую область, которую нужно оставить, а также задать пропорции (16:9, 4:3 и пр.)!
Выставляем рамку для обрезки вручную
6) Ну и последнее — нажать кнопку «Сохранить» и выбрать формат для сжатия (в общем случае рекомендуется использовать AVI/MP4).
Сохранить видео (Видео-Монтаж 9.25)
Решение 2: используем настройки плеера
И так, допустим вы запустили просмотр фильма и заметили сверху и снизу «черноту» (как в моем примере).
Пример удаления черных полос при просмотре фильма / Кадры из фильма «Оз: Великий и Ужасный»
Для «тонкой» настройки изображения — зайдите в меню «Видео/Опции видео» (достаточно даже нажать сочетание клавиш Shift+V )
Light Alloy — опции видео / Кликабельно
Обратите внимание, что режимов просмотра здесь достаточно много — можно даже вручную отрегулировать масштаб с точностью до 1%.
Подгоняем кадр по высоте и ширине
Полосы можно наблюдать всегда, в любых программах и играх
Этот вариант проблемы доставляет куда больше неудобств, и решить его не всегда просто. Хотя не могу не отметить, что обычно в этом случае полосы не такие широкие и некоторые пользователи даже привыкают к ним.
Настройки монитора не отрегулированы
Обратите внимание на фото ниже (я на нем совместил несколько вариантов проецирования изображения на мониторе).
Подобные полосы возникают из-за того, что картинка на мониторе просто не отрегулирована (прим.: практически в любом мониторе есть возможность расширить/сузить и сместить влево/вправо изображение).
Черная полоса между краем изображения и экрана
Как правило, в параметрах монитора вам необходимо открыть раздел «Image Setup» и изменить позиционирование по вертикали и горизонтали. В общем-то, здесь дать какие-то конкретные значения и рекомендации трудно — многие зависит от модели вашего монитора и его заводской калибровки.
Настройки монитора (AOC)
Не оптимальны настройки видеокарты и разрешения экрана
Также наиболее часто проблема возникает из-за настроек масштабирования в панели управления драйвером на видеокарту.
Чтобы открыть эту панель управления — достаточно кликнуть правой кнопкой мышки в любом свободном месте рабочего стола, либо воспользоваться системным треем (рядом с часами, см. примеры на скрине ниже).
2 способа открыть настройки AMD Radeon видеокарты / кликабельно
Если у вас нет аналогичного значка (ссылки на панель управления видео-драйвером), скорее всего у вас просто не установлены (обновлены) драйвера. О том. как это сделать в авто-режиме можете узнать из моей прошлой статьи (ссылка ниже).
В настройках драйвера найдите раздел, отвечающий за масштабирование (например, в AMD Catalyst данная опция находится в разделе «Мои цифровые панели/Настройки масштабирования» ). Далее используйте ползунок, отвечающий за развертку.
Настройки масштабирования (AMD)
AMD Vega — настройки масштабирования (дисплей)
nVidia — настройка масштабирования
desk.cpl — открыть свойства экрана
В настройках игры/программы заданы некорректные параметры
Если речь идет о играх — то полосы в них могут появиться из-за их настроек графики. Практически в каждой игре задается разрешение, цветность, частота, 👉 вертикальная синхронизация и пр. весьма «чувствительные» настройки (именно с их изменения и рекомендую начать).
Здесь, конечно, трудно сказать что-то универсальное и определенное (многое зависит от вашего монитора и конкретной игры, в которой возникла проблема). Но если полосы возникают только в одной этой игре — то почти наверняка проблема как раз кроется именно в ее настройках.
Кстати, Intel для своих видеокарт предусмотрели спец. базу по многим популярным играм. В этой базе можно найти рекомендуемые параметры для определенной игры, чтобы ее запуск на конкретно-вашей видеокарте не вызвал проблем. Неплохо!
Возможно есть тех. неисправность монитора, видеокарты
Фото монитора с вертикальными (горизонтальными) полосами и рябью (в качестве примера, чтобы понимать, о чем идет речь)
Обычно, если искажения изображения на экране появились из-за проблем с железом — то они начинают проявляться везде: в играх, в BIOS, при работе в Windows и пр. В ряде случаев, подобные артефакты могут возникать из-за высокой температуры (перегреве) видеокарты (хуже, если уже произошло отслоение графического чипа).
В любом случае, как бы там ни было, если ни монитор ни видеокарта никак не реагирует на ваши настройки и изменения параметров, искажения на экране носят постоянный характер (вне зависимости от запускаемых программ и игр) — то рекомендую задуматься о диагностике железа в сервисе. Ремонт часто может стоить дешевле, если его сделать вовремя.
На этом пока все. Дополнения были бы кстати.
Источник
Как убрать черные полосы по бокам экрана: три способа решения проблемы
Причины проблемы
Черные полосы на экране монитора могут появиться в силу ряда причин:
Как убрать черные полосы по бокам экрана на рабочем столе
Если это не решило проблемы, то к вашему вниманию еще один способ, подсказывающий, как убрать черные полосы по бокам экрана:
Если пункт «Масштабирование» не активен, то смените разрешение на самое маленькое, задайте нужный масштаб («Во весь экран»), а после этих манипуляций снова вернитесь на привычное разрешение.
Как убрать черные полосы по бокам экрана в игре
Если проблема появляется только во время прохождения видеоигры, тоже можно для начала попробовать произвести действия, упомянутые в предыдущем разделе. Не лишним будет зайти и в графические настройки самой игры. В большинстве случаев проблема возникает из-за того, что пользователи специально снижают разрешение экрана, чтобы игра не «висла». В этом случае такое неудобство придется претерпевать, так как вы его создали сами.
Если вы не меняли ничего ни в настройках игры, ни в стандартном меню графики, то стоит перейти на официальный сайт производителя вашей видеокарты и скачать самые последние версии драйвера. После их установки обязательно перезагрузите свой ПК или ноутбук.
Если черные полосы по краям экрана и в этом случае не пропали, то, как вариант, остается переустановить систему.
Черные полосы при просмотре видео
Источник
Черные горизонтальные полосы на экране монитора
В отличие от мелких артефактов изображения, которые периодически появляются, исчезают и могут быть не столь очевидны для обычного человека, черные полосы на экране монитора ярко выражены и не заметить их невозможно. Тем более, они существенно искажают рабочую поверхность экрана, снижая удобство работы с ПК.
Можно выделить несколько наиболее распространенных вариантов расположения таких полосок:
1) Видны черные полосы на экране монитора одновременно справа и слева либо на одной из сторон.
2) Горизонтальные черные полосы расположены на экране монитора сверху, снизу или на произвольной площади экрана.
3) На мониторе появились вертикальные черные полосы различной ширины в случайном порядке.
В отдельных из перечисленных случаев пользователь способен устранить дефект изображения самостоятельно, но зачастую они свидетельствуют о наличии серьезной проблемы в работе монитора, которая требует вмешательства специалиста.
Как убрать черную полосу на экране монитора?
Наиболее простой считается ситуация, когда черные полосы на мониторе размещаются по бокам или с одной стороны экрана, образуя своеобразную рамку. Графические элементы при этом не перекрыты, а лишь смещены или вытянуты относительно центра экрана. В таком случае можно говорить о неправильных установках соотношения сторон изображения. Проблема решается программно, через настройки драйвера видеокарты либо кнопками меню на самом мониторе.
Если на экране монитора появились мерцающие черные полосы, которые периодически меняют свое местоположение, это может быть следствием неисправной или неверно настроенной видеокарты. В частности, стоит обратить внимание на параметры разрешения, частоты и синхронизации.
Если статичные вертикальные или горизонтальные черные полосы разной ширины расположены на мониторе в случайном порядке, перекрывая собой элементы изображения, устройство подлежит ремонту в сервисном центре, т.к. речь идет, скорее всего, о поломке матрицы или компонентов управляющей платы.
Современные устройства с каждым годом становятся все более комфортными в работе. Согласитесь, приятно сесть работать за компьютер с монитором, имеющим идеальное изображение и качественную цветопередачу. Но как быть, если появилась полоса на мониторе? А если их несколько? Прежде чем действовать, нужно найти проблему, из-за которой эта полоса или полосы появились.
Источник
Если быть откровенными, то ни один вирус мира, сбой программного обеспечения и даже отсутствие некоторых драйверов никогда не были и не будут причиной появления полос на экране компьютера или ноутбука. Полосы на мониторе – это результат отрицательного влияния некоторых элементов компьютера или даже неправильного их взаимодействия между собой.
Характер их на самом деле тоже многое означает. В некоторых случаях по ним можно определить, находится ли поломка в самом мониторе и его следует заменить, или в чем-то другом.
Причины
Проблемы с монитором – это отличный повод проверить и почистить оборудование. Профессионалы настоятельно рекомендуют отбросить всякую мысль о том, что проблема в драйверах или некорректной работе каких-то программ. Это только технический вопрос. Почему на этом так акцентируется внимание? Потому что после появления полос многие отключают компьютер и думают, что его нельзя включать. Так как проблема в железе, машина продолжает быть рабочей. Она просто ждет, когда ее полностью продиагностируют.
Горизонтальные или вертикальные полосы на мониторе могут появиться из-за перегрева оборудования или и вовсе его поломки.
Внимательный осмотр
Монитор и компьютер соединены одним коварным кабелем – это VGA. Во многих устройствах по бокам от разъёма имеются отверстия для того, чтобы можно было плотно прикрутить этот кабель, но не всегда. Именно поэтому многие предлагают начать поиск причины полосы на мониторе именно с проверки его подключения. Кабель должен «сидеть» твердо и ровно, никаких шатаний и так далее. Кроме того, на его поверхности должны отсутствовать любые повреждения. Если вы видите, что кабель передавлен или надорван, то можете смело его менять – дальнейшее использование может быть связано с появлением дефектов на изображении.
Чистота
Если вы столкнулись с описываемой проблемой, спросите себя, как давно проводилась чистка компьютера или ноутбука. И речь идет не только о том, чтобы провести по устройству пылесосом. Важно регулярно осуществлять полную чистку компьютера или ноутбука при помощи кисточки и пылесоса, или же хорошего компрессора, с полной заменой термопасты в необходимых местах.
Это даст возможность оборудованию не нагреваться и работать максимально плавно. Но как быть, если полосы на мониторе даже после чистки не проходят?
Шлейфы
Что это? Это небольшие кабеля, которые соединяют разные части компьютера между собой. Вертикальные или горизонтальные полосы на мониторе могут быть следствием неправильно или некачественно подключённых шлейфов, а иногда и полной их поломки.
Для начала проверьте каждый миллиметр на наличие физических повреждений. Причин их возникновения довольно много, поэтому на этом мы сосредотачиваться не станем. Если обнаружен надрыв, черная точка, подозрительный изгиб или еще что-то, что вызывает сомнения, проверьте кабель на другом устройстве и в случае подтверждения своей догадки замените его на новый.
Убедитесь, что каждый шлейф не только на своем месте (перепутать их может даже опытный мастер), но и правильно вставлены. Это довольно кропотливая работа, но в некоторых случаях именно она помогает избавиться от проблемы.
Причиной некорректной работы может стать окисление контактной поверхности шлейфа. Чтобы его устранить, извлеките шлейф из разъема и протрите контакты обычным ластиком.
Видеокарта
Видеокарта – это центр обработки всех изображений. Именно сбои в работе этой небольшой части устройства чаще всего вызывают различные полосы на мониторе. Для того чтобы исключить из причин возникновения ряби видеокарту, нужно проверить, корректно ли она работает.
Если после всех вышеописанных манипуляций кажется, что карта исправна, попробуйте ее подключить к другому компьютеру, например, к устройству вашего друга или родственника. Если при подключении вашей платы на другом компьютере появятся такие же полосы – вы нашли причину возникновения описываемой проблемы. Что делать? Нести компьютер в сервис или самому купить и установить новую видеокарту, подходящую под параметры вашего компьютера.
Тем не менее полосы – это не всегда проблемы с видеокартой. Иногда дело в самом мониторе.
Неисправен монитор
Помимо прямого физического воздействия в виде ударов, негативное влияние на монитор оказывают прямые солнечные лучи, высокая влажность или температура. Любое нарушение правил эксплуатации тоже может стать причиной возникновения полос.
Как определить, что вертикальная полоса на мониторе – это проблема в самом экране? Как говорил один известный герой: «Элементарно, Ватсон!» Нужно просто подключить монитор к другому компьютеру. Для этого не нужно никаких умений или талантов!
Чтобы понять, как «лечить» устройство, нужно узнать, как оно работает.
Устройство и ремонт монитора
Как известно, само изображение – это множество цветных точек. Для того чтобы точно отображать их на экране, в монитор встроены специальные микросхемы, которые отдают команды пикселям и те включаются или, наоборот, отключаются. Эти «драйвера» находятся на матрице дисплея и каждый из них отвечает за свою зону.
Шлейф матрицы, по которому и передается сигнал о воспроизведении картинки, прикреплен специальным веществом – это своего рода клей с токопроводящим эффектом. Именно эта часть устройства является слабым звеном, которое чаще всего выходит из строя. Как только дорожки отслаиваются от драйвера на шлейфе, на мониторе появляются тонкие вертикальные линии.
В некоторых случаях помогает настройка яркости монитора или небольшой ремонт. Последний включает в себя подклеивание, а точнее, прижимание верхней части монитора (шлейфа к корпусу матрицы при помощи, например, распорки). Но это лишь кратковременное решение проблемы.
К сожалению, ремонт поломанного монитора – это недешево. Почему? Тонкие вертикальные полосы на мониторе говорят о скорой замене матрицы, стоимость которой составляет 80% от общей цены на устройство. Некоторые считают более целесообразным просто приобрести новый монитор.
Исследуйте сам монитор
Хотя в начале статьи и говорилось, что полосы – это физическая проблема, но есть случай, когда дело в самом мониторе. О чем речь? Черная полоса на мониторе с любой его стороны – это неверная настройка агрегата. Такая проблема частенько случается и не несет в себе никакой опасности.
Чтобы вылечить монитор от этого «недуга», можно воспользоваться самым простым советом. Каким? Используйте кнопки монитора. На любом аппарате есть кнопка автоматической настройки, которая в считаные мгновения решит эту проблему. Чтобы наверняка нажать нужную клавишу, исследуйте инструкцию к вашему аппарату. Это позволит определить, с каким разрешением должен работать именно ваш монитор. Если в системе установлено несоответствующее разрешение или соотношение сторон, полосы устраняются просто правильной настройкой параметров выдаваемого видеокартой изображения.
Кстати, при помощи некоторых других кнопок можно настроить и оптимальную для глаз яркость монитора.
«Битый» пиксель
Помимо неприятных вертикальных или горизонтальных полос на мониторе, многих здорово выводят из себя так называемые битые пиксели. В наше время создан ряд методов, которые в некоторых случаях могут спасти ситуацию.
Если ничто из этого не работает, остается два варианта – смириться или купить новый монитор.
Настраиваем технику
На самом деле не только черная полоса на мониторе может мешать комфортной работе за компьютером. Если ваше устройство некорректно отображает цвета, могут возникнуть некоторые неприятности. Например, если ваша работа связана с фотографией, то те цвета, которые показывает неточный монитор, при выводе картинки на нормальный экран могут испортить вашу репутацию как специалиста. А если вы используете компьютер для развлечений, то ваши глаза будут уставать в разы быстрее. Так что же предпринять?
Многие профессионалы рекомендуют поставить себе программу для настройки монитора. Есть несколько интересных вариантов.
Это лишь несколько вариантов, которые могут улучшить вашу жизнь. Кстати, в некоторых случаях они также могут устранить полосы на мониторе.
Выводы
Как ни крути, а комфорт использования не только монитора, но и всего компьютера в целом – это работа пользователя. В этой статье отчетливо показана взаимосвязь регулярного обслуживания компьютера с годами его работы, ведь при чистом радиаторе процессора или видеоадаптера вероятность перегрева оборудования значительно уменьшается.
Помимо того, очень важно следить, чтобы сам монитор не подвергался никаким испытаниям в виде воздействия на него прямого солнечного света, обогревательной техники, высокой влажности и так далее.
Если уж так вышло, что на вашем мониторе появились полосы, вы вынули все кабели, поставили их на места, но ситуация не изменилась, а вы не имеете понятия, что и как устроено в компьютере, настоятельно рекомендуем обратиться в сервисный центр. Этот вариант заметно упростит вам жизнь.
Техническое оборудование, новые технологии, тонкая, но не необходимая взаимосвязь различных элементов – вот до чего дошел современный прогресс. Речь, конечно же, идет о компьютере, который имеет массу элементов, за коими необходим уход и тщательное наблюдение, чтобы они работали правильно и не ломались. Но не каждый из нас может осуществить это, поэтому мы сталкиваемся с различными проблемами, которые порой проявляют себя очень сильно и доставляют массу неудобств. В основном речь пойдет о технических проблемах, которые сложно диагностировать, но вполне возможно собственноручно исправить. И в данной статье мы разберем, откуда и почему возникают полосы на мониторе, которые порой затмевают собой всю картинку на экране. К счастью, проблема не всегда является критической, поэтому ее в большинстве случаев можно исправить собственными усилиями. А порой именно они указывают на то, что сломалось оборудование и его срочно нужно заменить.
Что это за проблема?
Прежде чем разбирать, откуда на мониторе появились вертикальные полосы, стоит рассмотреть саму проблему, которая имеет в большинстве случаев технический характер. Да, сбой программы, вирус и прочие проблемы, даже вариант, связанный с драйверами, – все это не является причиной, из-за которой появляются дефекты на экране монитора. Данная проблема является следствием негативного влияния элементов компьютера на монитор или их неправильного взаимодействия между собой. Проблема имеет простой и критический характер, но станет это известно только после тщательной диагностики оборудования. При возникновении этой неприятной ситуации на мониторе начинают появляться различные дефектные полосы, которые приносят с собой множество неприятностей. Либо полностью заслоняют собой весь монитор, либо заменяют цвета, либо экран полностью распадается на пиксели.
Почему она возникает?
Если на мониторе появились полосы, это означает, что пора провести диагностику всего оборудования. Не стоит заранее все сваливать на видеокарту, так как она не всегда является основной причиной возникновения проблемы. К этому могут быть причастны и другие элементы вашего оборудования, которые могут оказывать влияние на этот дефект. Стоит напрочь исключить варианты, которые касаются программ, сбоев драйверов, так как искажение изображения, которое еще и заполнено лишними полосами, – это гарантированно техническая проблема. Поэтому можно смело отключать компьютер и начинать проверку всего вашего оборудования на наличие повреждений, запыленности и многого другого.
Основные причины этой проблемы
Вертикальные или горизонтальные полосы на мониторе могут появляться из-за поломки оборудования или его перегрева. Следует учитывать еще и неправильное взаимодействие различных технических элементов. Кроме того, не стоит забывать о том, что источником проблемы может быть пыль и загрязнение шлейфов, которые являются связующим соединением между различными элементами. Поэтому, чтобы установить истинные причины, нужно провести ряд диагностических исследований, которые позволят выявить истинную проблему, и уже потом обдумывать способы, которые помогут избавиться от этой неприятной ситуации. И стоит помнить о том, что сразу бежать в сервис не стоит, так как выйти из этой ситуации в большинстве случаев можно собственными усилиями. Ну а если техническая проблема классифицируется как критическая, то тут уже без вариантов – придется отыскать среди своих знакомых тех, кто имеет опыт устранения подобных неполадок.
Видеокарта
Горизонтальные полосы на мониторе и вообще любые дефекты на экране монитора могут быть вызваны в первую очередь неисправностью видеокарты. Необходимо проверить, работает ли она нормально, не запылился ли кулер на ней, который может вызывать перегрев оборудования, и правильно ли она подключена к материнской плате, то есть не имеют ли провода повреждений. Да, видеокарта – это центр обработки изображения, из-за которого может возникать проблема. Поэтому, если вы вдруг заметили, что сама плата работает нормально, стоит ее непременно очистить от пыли с помощью ватных палочек. Затем проверьте ее разъемы и постарайтесь очистить их. После этого проверьте провода на предмет физического повреждения. Если его нет, то это хорошая новость; если провода повреждены, то предстоит замена оборудования.
В случае если проблемы не обнаружены и все почищено, стоит провести еще одну проверку, которая заключается в исследовании технической особенности видеокарты. Звучит сложно, но на деле все просто: необходимо проверить оборудование на другом компьютере. В этом вам может помочь друг: просто вставьте видеокарту в его компьютер и проверьте, буду ли полосы на его мониторе. Если полос нет, значит, проблема в другом; если дефект имеется, то проблема в этом графическом оборудовании. Значит, следует обратиться в сервис или купить новую видеокарту.
Неисправность монитора
Когда на мониторе появились вертикальные полосы, не стоит паниковать. Просто начните проверять свое оборудование. И стоит сразу отметить, что вариант с монитором тоже уместен, хоть этот элемент и не является программируемым. Любое физическое воздействие на монитор может вызвать массу проблем касательно деформации изображения. Также можно отметить такие факторы, как падение солнечных лучей и воздействие повышенной влажности на монитор. Чтобы проверить это устройство, не нужно специального образования, достаточно просто проверить его на другом компьютере. Воспользуйтесь такой возможностью у друга. Если после подключения полосы на мониторе исчезли, значит, проблема в вашем компьютере; если имеется обратный результат, значит, необходимо обратиться в специализированный сервис, так как собственноручно такую проблему уже точно не исправить.
Проверка шлейфов
Полосы на экране монитора также могут означать, что вы наверняка имеете проблемы в самих соединениях элементов, которые порой могут быть либо повреждены в физическом плане, либо просто запылены. Чтобы проверить их, необходимо тщательно рассмотреть каждый миллиметр шлейфа на физические повреждения. Имеются ли там черные точки? Правильно ли расположен сам шлейф? Не имеет ли он ненужных изгибов? Правильно ли все подключено? Если имеется такая возможность, то стоит проверить их на другом компьютере. На самом деле проблема шлейфов довольно сложная, и не каждый может в полной мере проверить эти провода, поэтому, чтобы такую проблему диагностировать моментально, необходимо всегда иметь под рукой несколько запасных шлейфов, которые при случае можно заменить. Если после использования свежих вариантов проводов полосы на мониторе продолжают появляться, то стоит искать источник проблемы в другом оборудовании. А если проблемы нет, значит, вы ее уже решили и можете дальше наслаждаться возможностями виртуального пространства. Стоит помнить об этом нюансе, так как не многие знают, что это тоже может быть причиной неприятной ситуации.
Чистка компьютера
Полосы на мониторе компьютера порой настигают своего пользователя совершенно неожиданно, даже если ПК совсем новый. Правда такая ситуация не является чем-то из ряда вон выходящим, так как пыль является главным паразитом любого компьютерного элемента. Чтобы такой проблемы не возникало и вы не сталкивались с непонятными ситуациями посреди рабочего дня, стоит хотя бы раз в неделю чистить свой компьютер от пыли, включая все мелкие элементы и труднодоступные места. Это позволит избавиться от негативного воздействия вещества, которое и так летает повсюду, и уменьшить риск не только поломки оборудования, но и возникновения полос на экране. Стоит помнить о главном нюансе, который заключается в том, что необходимо использовать исключительно сухую тряпку для проведения данной процедуры. Или лучше использовать ватные палочки, которые максимально очистят каждый уголок вашего компьютера.
Поломки внутренних элементов
Но не стоит забывать и о возможной поломке внутренних девайсов, которые также могут быть причиной возникновения дефектов на экране. В основном к этим элементам относятся дорожки и связующие элементы на материнской плате. Если внимательно их проверить, то можно обнаружить, что некоторые полоски почернели, а резисторы вздулись. Именно такое положение дел и является причиной поломки, которую собственными усилиями уже точно не исправить. Поэтому, если вы обнаружили хотя бы один элемент из перечисленных, то стоит заменить материнскую плату, так как ее починка уже будет невозможна.
Как решить эту проблему?
Появились полосы на мониторе. Как решить эту проблему? Собственно, мы и рассмотрели все возможные варианты решения в данной статье, все они описаны выше. Поначалу необходимо провести диагностику оборудования, прочистить компьютер, так как пыль может быть причиной перегревания важных элементов компьютера, а потом уже делать выводы и искать выход из этой неприятной ситуации. Вертикальная полоса на мониторе либо другой графический дефект – все это вызвано неполадками, которые мы с вами и рассмотрели. Что касается способов их устранения, то их мы тоже разобрали, в частности упомянули саму материнскую плату, которая может служить источником негативного воздействия. Но ее проверить, к сожалению, довольно сложно, поэтому единственно верным решением может быть только обращение в сервисный центр. Все остальное можно проверить и разобраться, в чем именно причина появления дефекта на экране.
Сервис – гарантированное решение проблемы
Черная полоса на мониторе, распадение изображения на пиксели разного размера, исчезновение изображения, некорректная цветовая гамма – все это и многое другое указывает на то, что с вашим компьютером проблемы. Данная статья позволяет исправить их или провести диагностику самостоятельно. Но бывает так, что руки попросту боятся что-либо трогать там и вообще разбирать компьютер. Именно в таких случаях, когда вы не уверены в своих силах, вам поможет специализированный сервисный центр, где окажут все необходимые услуги. За определенную плату вам и компьютер почистят, и восстановят нормальное изображение на мониторе. А если поломка критическая, то вам обязательно расскажут, в чем именно проблема и как ее исправить. Теперь ориентироваться в этой ситуации стало намного проще, что, несомненно, послужит положительным новым опытом в плане управления и контроля компьютерных технологий.
Источник