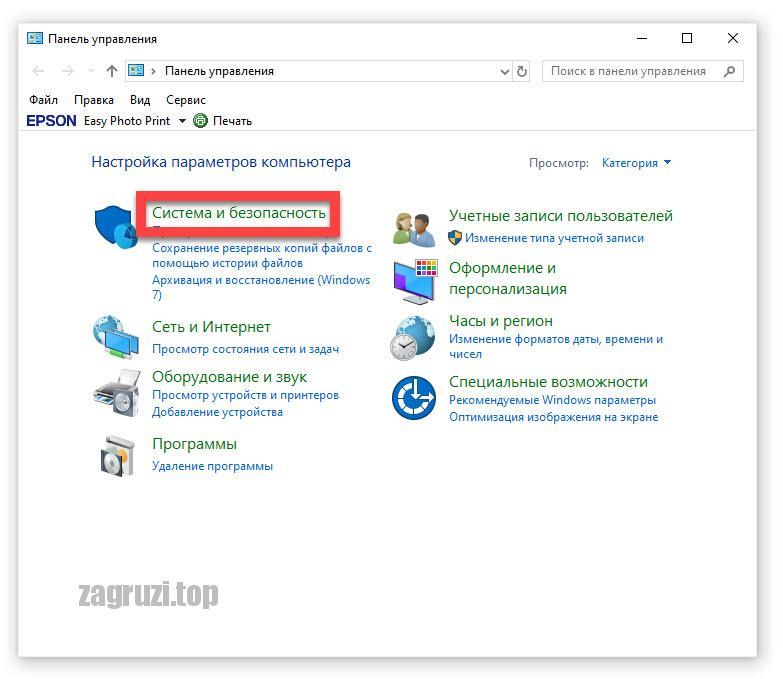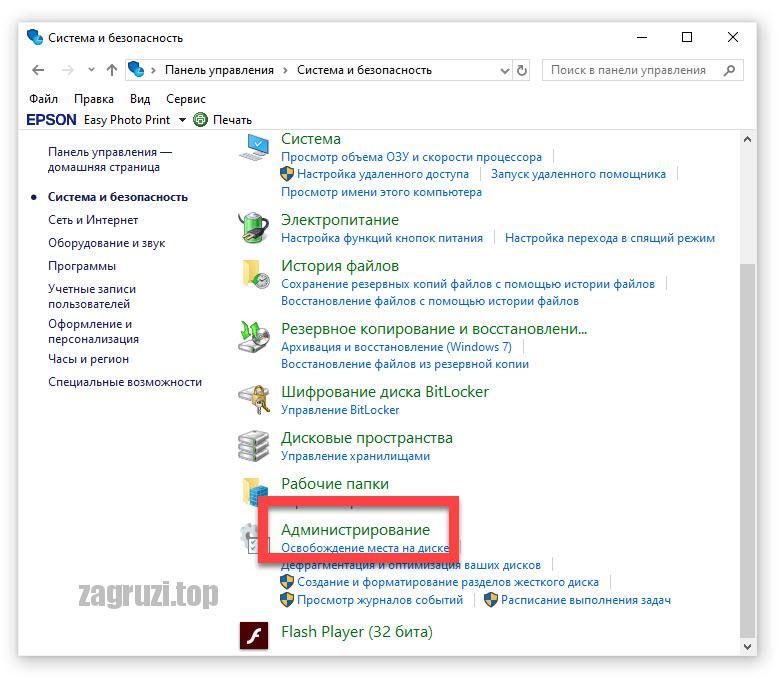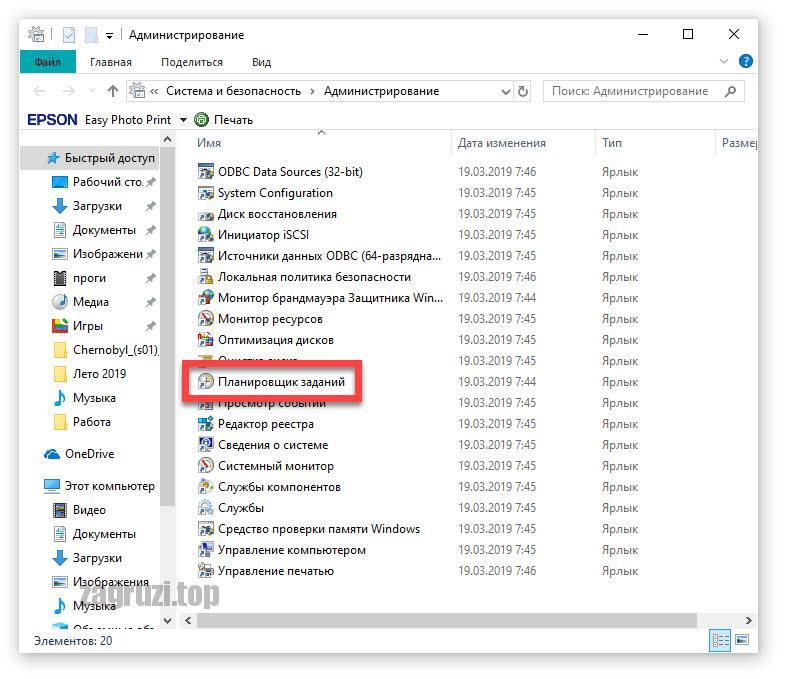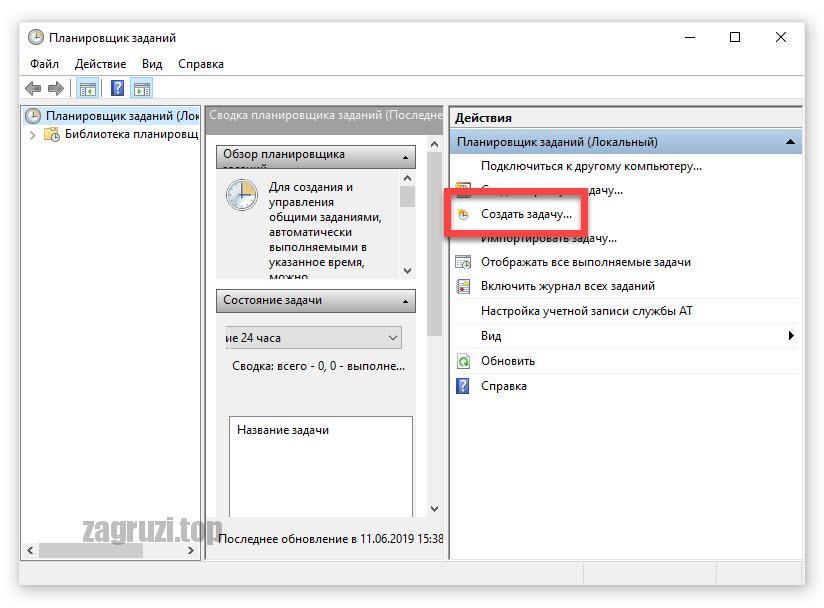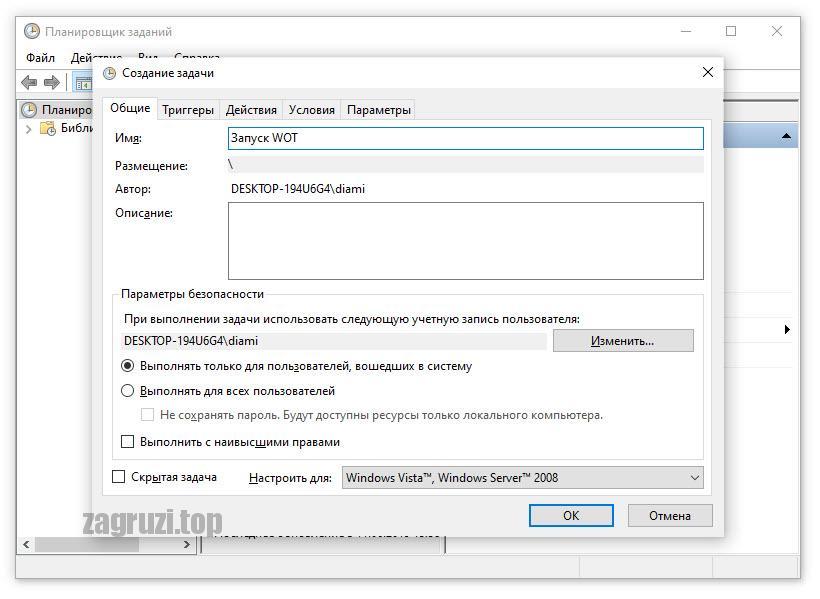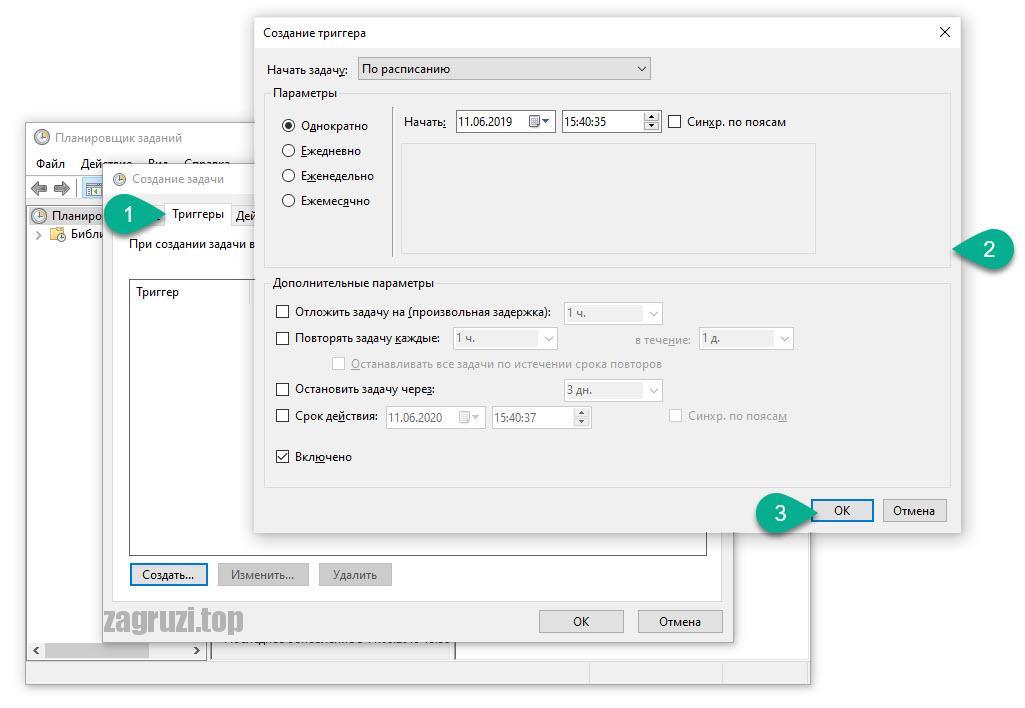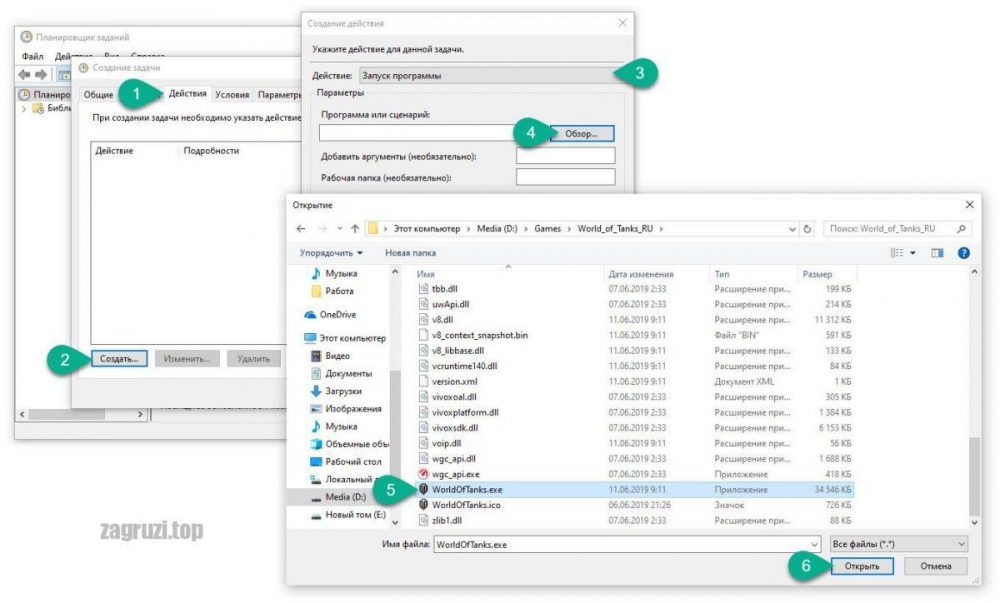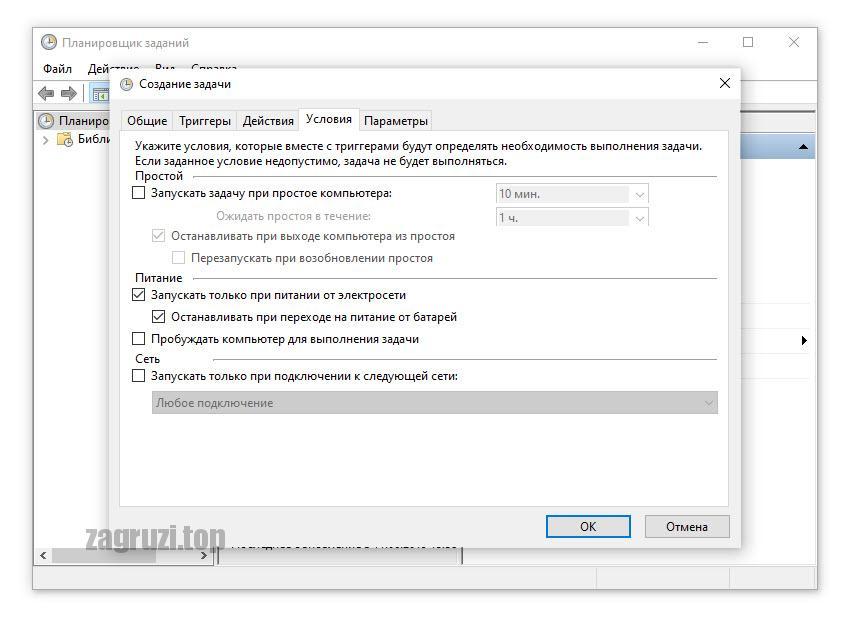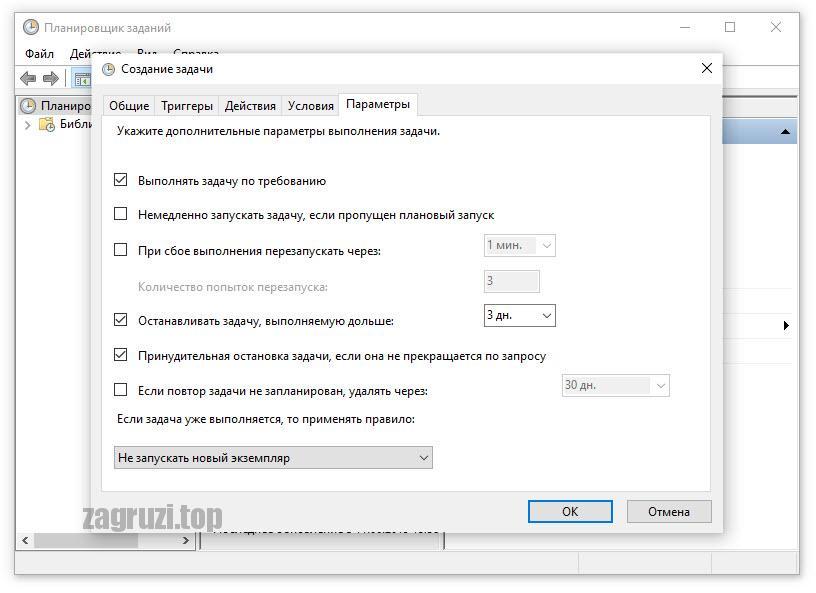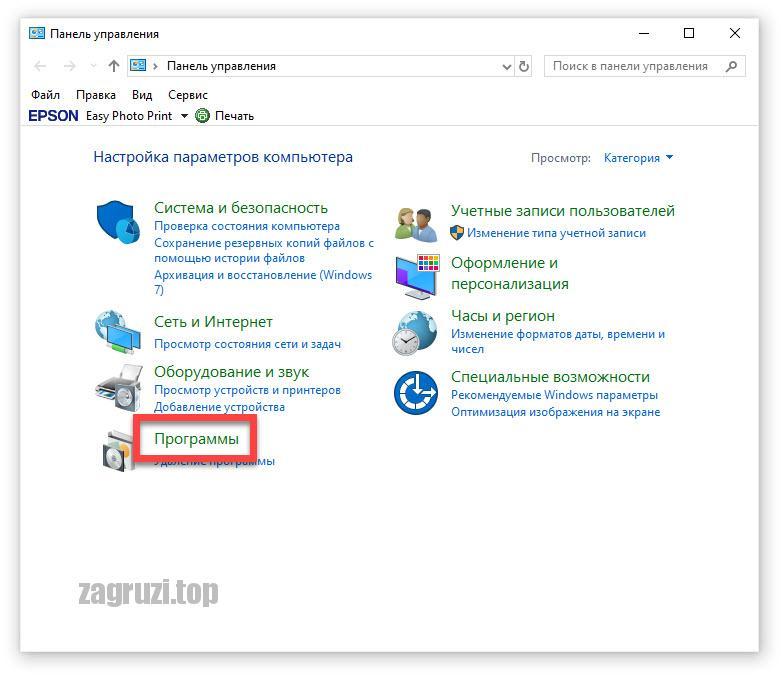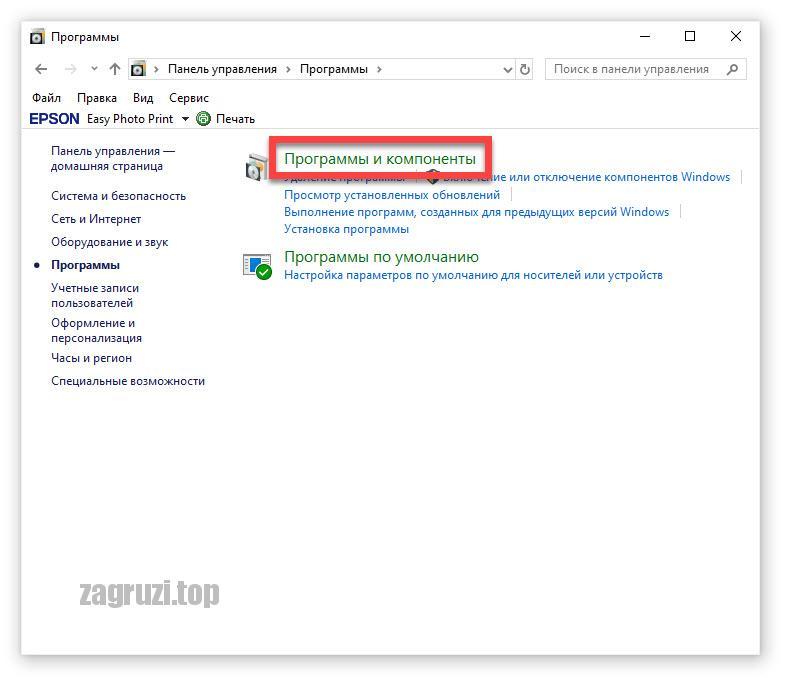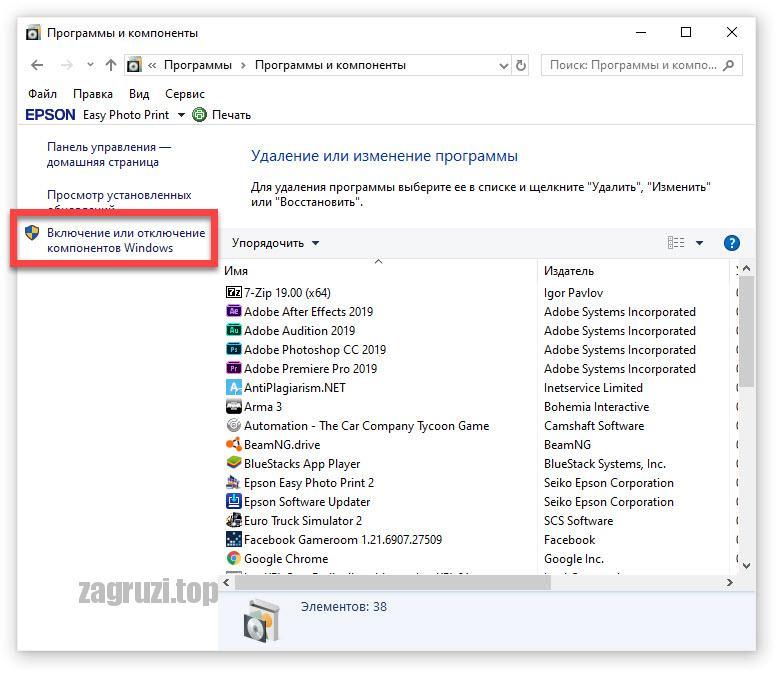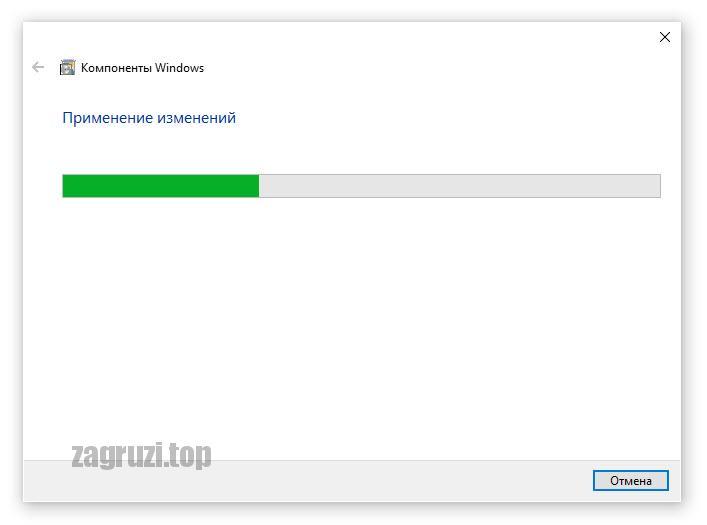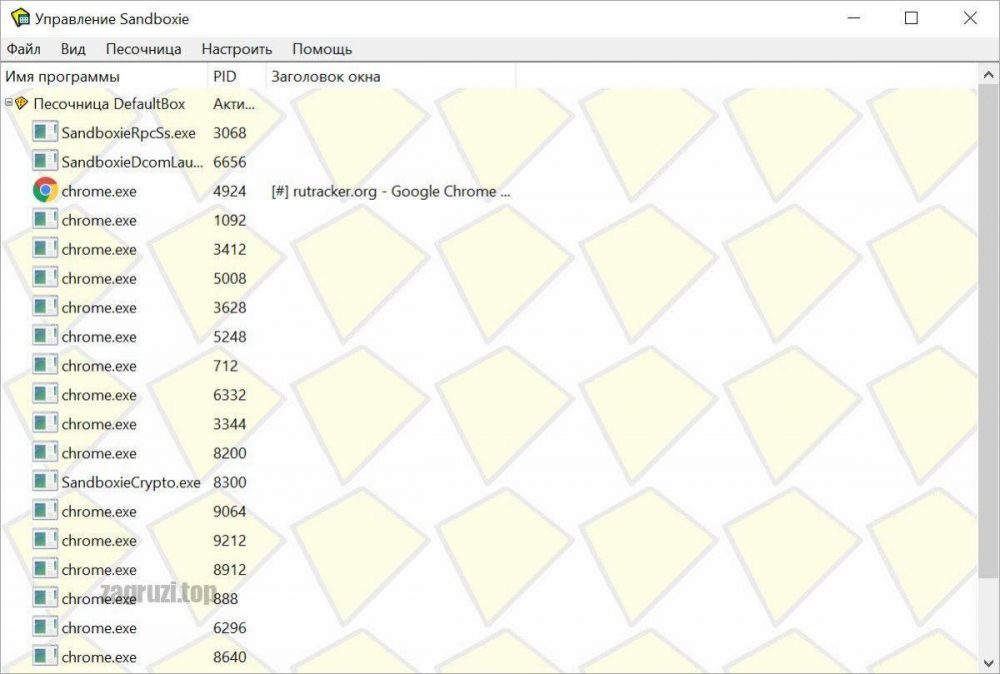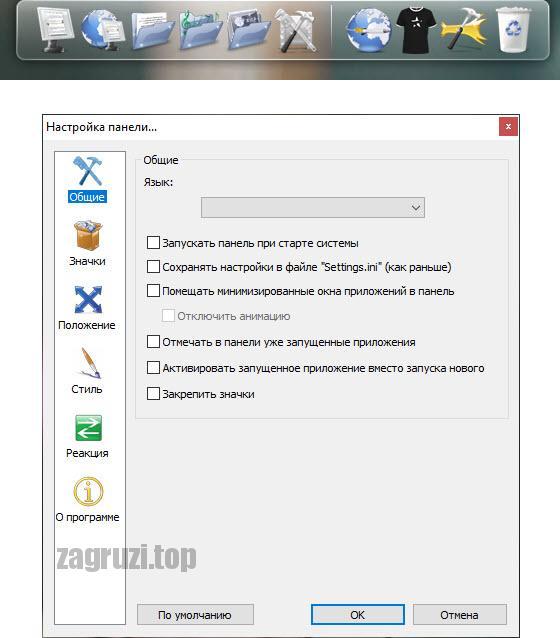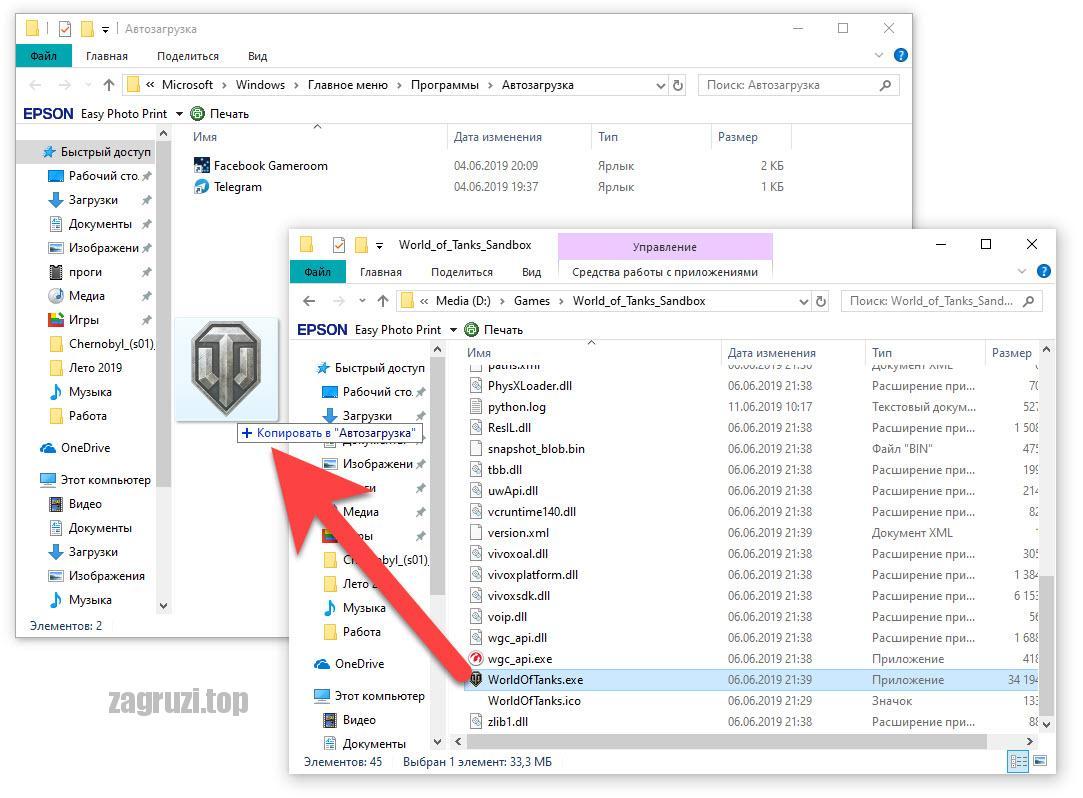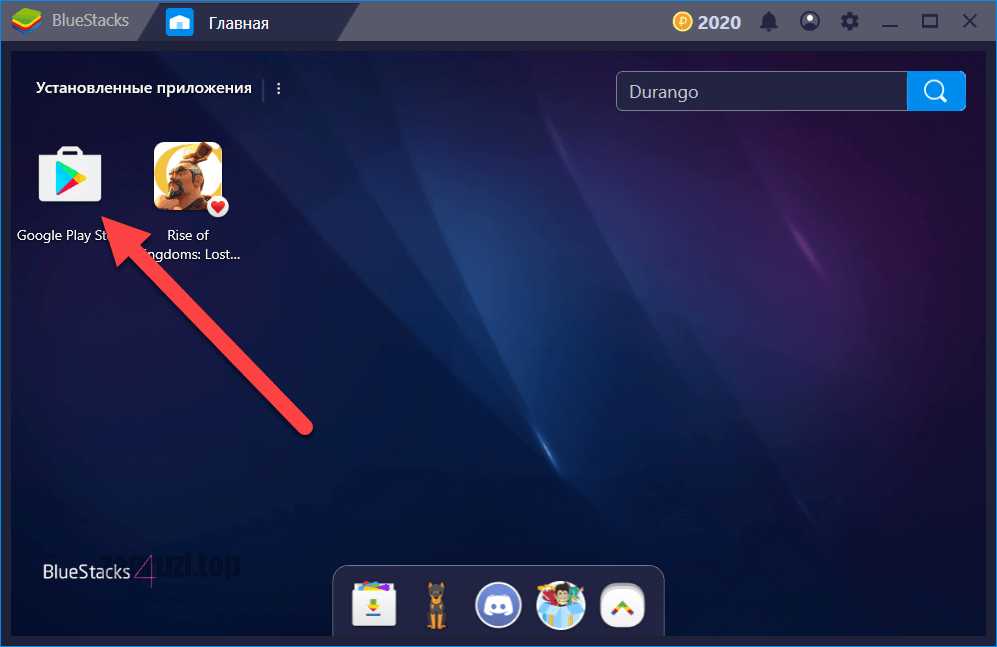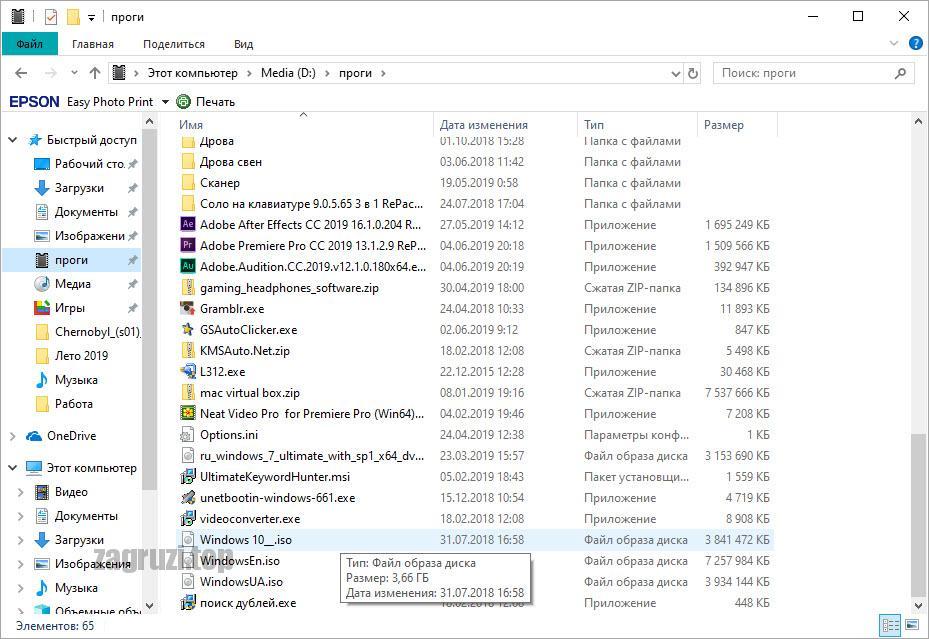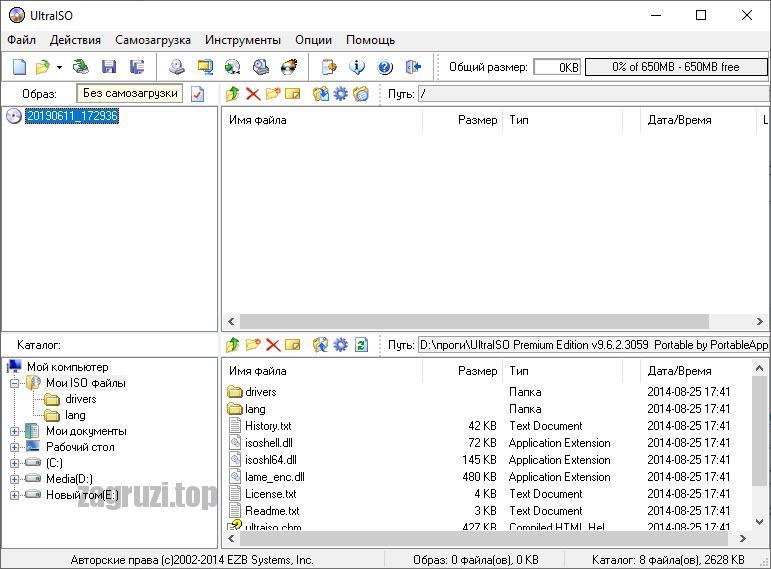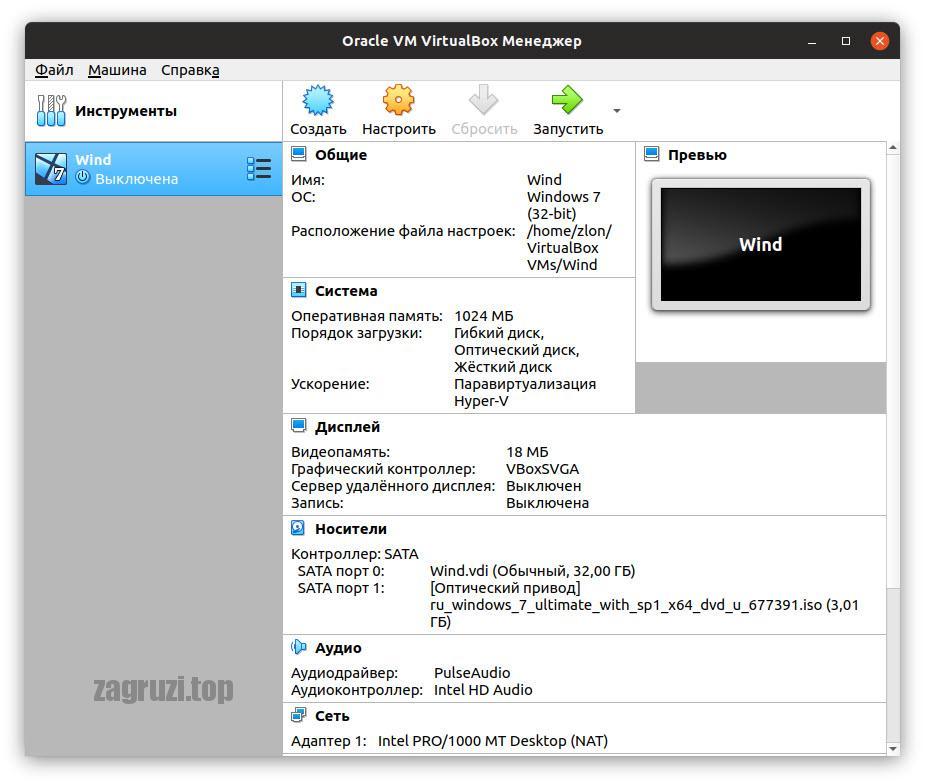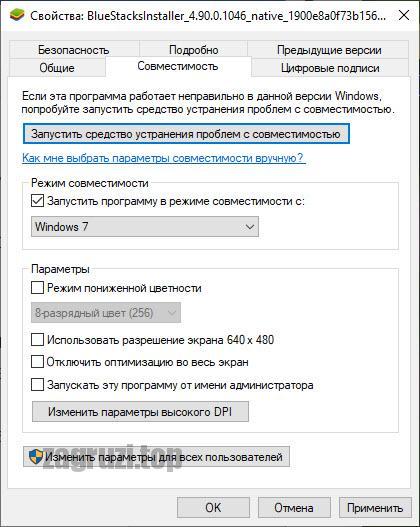Содержание
- Программа для запуска программ по расписанию
- Запуск от имени администратора
- Песочница
- В Windows 10
- В более ранних ОС от Microsoft
- Дополнительные панели для запуска программ
- Запуск ПО вместе с ОС
- Программа для запуска Android-программ на Windows
- Программы для запуска образа диска
- В Windows 10
- Предыдущие ОС
- Запускаем Windows на MacOS
- Работа Windows-приложений на Linux
- Запуск старых игр на Windows 10
- Программа запуска игры Fortnite
- Подводим итоги
Программа для запуска программ по расписанию
Запустить любую программу в указанное время в операционной системе от Microsoft можно при помощи штатного функционала. Для этого нам не понадобится устанавливать какое-либо дополнительное программное обеспечение. Рассмотрим подробнее, как это реализовать:
- Изначально запускаем планировщик задач Windows. Для этого нам потребуется перейти к панели управления (если у вас Windows 10 начните писать название панели управления в поисковом инструменте, если Windows 7, запустите приложение из меню «Пуск»). В открывшейся панели управления переходим к разделу «Система и безопасность». При этом режим отображения должен быть установлен, как «Категория».
- В открывшемся списке находим пункт «Администрирование» и переходим к нему.
- На следующем этапе запускаем и сам планировщик заданий.
- Жмем кнопку создания новой задачи. В появившемся окне в первую очередь прописываем название нашей задачи для упрощенной идентификации. Это делается в первой вкладке, которая называется «Общие».
- Переходим на вкладку «Триггеры» и настраиваем время запуска нашего приложения. Это может быть запуск по расписанию, производимый в определенное время. Также присутствует и ряд других параметров, позволяющих максимальной гибко настроить период активации выбранной программы.
- Следующий этап — это настройка меню действий. Переключаемся на нужную вкладку и жмем кнопку «Создать» (обозначена цифрой «2»). В открывшемся окошке выбираем «Запуск приложения» затем жмем кнопку «Обзор». Когда запустится проводник Windows находим ту программу, которая должна запускаться. Выбираем приложение и жмем кнопку «Открыть».
- Теперь настраиваем условия запуска. Тут можно задать ряд вспомогательных параметров, а именно:
- Задача может запускаться при простое компьютера.
- Приложение стартует только при питании от электросети.
- Для выполнения задачи компьютер будет пробуждаться.
- ПО будет стартовать только при подключении к определенной сети.
- Последняя вкладка, с которой нам нужно будет поработать, это «Параметры». Тут мы можем выполнять нашу задачу по требованию, немедленно запускать, если пропущен плановый запуск или настроить остановку запуска. Когда все нужные изменения будут внесены, мы жмем кнопку «ОК».
Готово. Теперь выбранное приложение будет запускаться тогда, когда мы ему это «сказали». Естественно, будут учиться все параметры, которые были заданы в планировщике заданий.
Запуск от имени администратора
Итак, давайте также поговорим о программе для запуска других программ от имени администратора. На самом деле в данном случае нам даже не придется устанавливать какое-либо стороннее программное обеспечение. Для того чтобы запустить любое приложение или игру в операционной системе Windows от имени администратора нам нужно просто сделать правый клик мышью по его иконке и выбрать соответствующий пункт в контекстном меню.
Существует одна загвоздка: выполнить такие действия можно только из-под учетной записи с администраторскими полномочиями. Если у вас гостевой аккаунт, сделать это не получится. И вам не помогут абсолютно никакие программы.
Песочница
Иногда нам нужно запустить какое-либо приложение, однако, сделать это так, чтобы в основную операционную систему не вносились никакие изменения. Это может понадобиться, например, тогда, когда программа является потенциально опасной. Именно для этого существуют специальные приложения — песочницы. Рассмотрим, как с ними работать.
В Windows 10
с Майским обновлением 2019 года «Десятка» получила встроенный инструмент «Песочница». Теперь, все что нам нужно сделать, это включить ее. А делается это так:
- Переходим к нашей панели управления и кликаем по пункту «Программы».
- На следующем этапе переходим к пункту «Программы и компоненты».
- В новом окне в боковом меню жмем пункт «Включение или отключение компонентов Windows».
- Появится еще одно окошко, в котором нам нужно найти пункт с песочницей Windows 10. Для того чтобы ее включить просто ставим флажок напротив нужного чекбокса. Сохраняем изменения, нажав кнопку «ОК».
- Дожидаемся пока операционная система внесет все нужные изменения.
- Для того чтобы изменения применились нам обязательно нужно перезагрузить компьютер или ноутбук.
Теперь песочница появится в меню пуск Windows 10 и вы сможете запускать любые приложения без вреда для основной операционной системы. Каждый раз, когда песочница будут закрыта любое приложение и все его данные окажутся удалены.
В более ранних ОС от Microsoft
В Windows XP, 7 или 8 нет функции песочницы. Поэтому тут нам придется использовать стороннее программное обеспечение для запуска программ через него. Наиболее подходящая для этого утилита называется Sandboxie. Скачать ее можно на официальном сайте. Когда это будет сделано можно произвести установку и перейти к работе с программой.
Точно так же, как и в предыдущем случае данное приложение для запуска программ способно делать это без вреда для основной операционной системы. Однако, в отличие от песочницы Windows 10, тут данные не удаляются после закрытия программы. И это, на самом деле, очень удобно.
Некоторые сложные приложения отказываются работать с песочницей Windows 10 и Sandboxie. Например, те из них, которые используют для своей работы аппаратные ресурсы ПК. В таком случае вы можете использовать приложение — виртуальную машину, которая доступна полностью бесплатно.
При помощи данного подхода мы получаем операционную систему в операционной системе при этом наделенную полным функционалом оригинала. Одним из таких вариантов является Virtual Box.
Дополнительные панели для запуска программ
Для тех из вас, кому не хватает функционала меню «Пуск» и панели задач Windows, мы подготовили специальный лаунчер, который значительно расширить штатные возможности. Давайте разбираться, как с этим работать:
- Изначально нам нужно перейти на официальный сайт RocketDock и скачать последнюю русскую версию приложения оттуда.
- Произведите инсталляцию и запустите нашу программу. В результате на рабочем столе Windows появится красивая панель, внешний вид, которой можно тонко настраивать.
Обратите внимание на то, что на данную панель мы можем добавлять любые значки, которые будут запускать соответствующие приложения.
Запуск ПО вместе с ОС
Для того чтобы настроить запуск любой программы вместе с нашей операционной системой «Виндовс» XP, 7, 8 или 10, мы можем воспользоваться функционалом самой ОС. Делается это следующим образом:
- При помощи сочетания горячих клавиш [knopka]win[/knopka]+[knopka]r[/knopka] запускаем утилиту «Выполнить».
- Прописываем команду «shell:startup» жмем [knopka]Enter[/knopka].
- В результате запустится каталог с ярлыками автозагрузки тех приложений, которые должны стартовать вместе с системой.
- Параллельно открываем второе окно с нашим приложением. Перетаскиваем файл его запуска правой кнопкой мыши и из появившегося контекстного меню выбираем пункт «Создать ярлык».
Точно таким же образом мы можем настроить и автоматический запуск программы при подключении по RDP.
- При необходимости запуск программ при включении компьютера мы можем отменить из этого же меню.
Как вы сами понимаете, никаких программ для открытия файлов с расширением .EXE не существует. Это исполняемый формат Windows и такие приложения запускаются при помощи самой операционной системы. То же самое касается и .BAT-файлов. Программы с расширением JAVA тоже открываются без дополнительного ПО. Для открытия файлов .RAR существует бесплатный архиватор. Данное приложение доступно на официальном сайте 7-ZIP.
В результате ярлык нужного нам приложения появится в папке автозагрузки и программа будет стартовать вместе с Windows.
Программа для запуска Android-программ на Windows
Запустить любое приложение или игру от Android на нашей операционной системе Windows в оконном режиме очень просто. Для этого нам необходимо просто установить специальный эмулятор, и таким образом мы получим полноценный Google Play Market на своем ПК или ноутбуке. Работает это следующим образом:
- Переходим на официальный сайт BlueStacks и скачиваем последнюю русскую версию эмулятора оттуда. Когда это будет сделано запускаем полученный файл и устанавливаем приложение.
- Запускаем наш эмулятор и авторизуемся при помощи Google-аккаунта. Если такового нет, пройдите простую регистрацию.
- В результате для вас окажется доступным Google Play Market и с его помощью вы сможете устанавливать любую игру или программу прямо на Windows.
При этом поддерживается приложения любой сложности, вы будете получать уведомления от них, а также создаются ярлыки прямо на рабочем столе операционной системы от Microsoft. В результате вам даже не нужно запускать эмулятор, вы просто кликайте по ярлыку и приступайте к работе с приложением. Кроме этого, поддерживается любая периферия, например, наушники, микрофон или веб-камера.
Программы для запуска образа диска
К для того, чтобы открыть образ диска существует стороннее программное обеспечение, однако в новой версии операционной системы от Microsoft все работает без него.
В Windows 10
Для того чтобы открыть образ в формате .ISO в операционной системе Windows 10 никакого дополнительного программного обеспечения устанавливать не нужно. Вам необходимо просто сделать двойной левый клик по такого типа файлу. В результате содержимое нашего образа откроется в проводнике Windows и может быть оттуда запущено.
Если у вас есть другой формат образа, не поддерживаемый Windows 10, воспользуйтесь следующим вариантом.
Предыдущие ОС
Для того чтобы запустить образ через программу мы можем использовать бесплатную утилиту под названием UltraISO. Скачать ее можно с официального сайта. Когда приложение будет установлено ассоциации автоматически пропишутся в системе и все файлы образов могут быть открыты двойным левым кликом.
Данное приложение поддерживает огромное количество функций, включая запись образа операционной системы на внешний носитель.
Запускаем Windows на MacOS
Для того чтобы запустить любое Windows-приложение на MacOS от Apple мы можем использовать одну из двух программ. Это может быть так называемый Boot Camp, позволяющий перезагружаться в установленную параллельно Windows и работать с нею полноценно, либо более комфортный вариант — Parallels Desktop (некоторое подобие виртуальные машины, позволяющее запускать любые Windows-программы прямо на рабочем столе MacOS).
И то и другое приложение доступно в магазине iTunes.
Работа Windows-приложений на Linux
Что касается запуска программ от Windows на операционных системах Linux, тут лучше всего использовать виртуальную машину Virtual Box. Это полностью бесплатный вариант, доступных в репозиториях любых версий Linux. Достойных альтернатив данному способу пока не существует. Нам даже необязательно использовать терминал операционной системы. Скачать последнюю русскую версию программы можно на официальном сайте.
При помощи данной виртуальной машины вы сможете установить любую операционную систему или программу от нее внутри своего Linux-дистрибутива и использовать ее по мере необходимости.
Запуск старых игр на Windows 10
Если кто-то из вас ищет программу для запуска старых игр на новой операционной системе Windows 10, бросьте это. Сейчас мы покажем один маленький лайфхак, который позволит устанавливать и наслаждаться любыми играми на вашей «Десятке». Работает это следующим образом:
- Жмем по иконке нашей игры и в появившемся контекстном меню и выбираем пункт «Свойства».
- Переключаем во вкладку «Совместимость» и ставим флажок напротив пункта «Запустить программу в режиме совместимости».
- Из выпадающего списка выбираем Windows 7 и сохраняем изменения, нажав кнопку «ОК».
В результате большинство игр начнет работать и на новой операционной системе от Microsoft.
Программа запуска игры Fortnite
Для запуска данной игры используется бесплатный лаунчер Epic Games Launcher. Скачать его можно на официальном сайте вместе с самим Fortnite.
Кстати, запустить любое приложение от Яндекс можно, просто прописав его название в поисковой строке Windows. В «Десятке» она находится прямо на панели задач, а в Windows 7 найти ее можно в меню «Пуск».
Подводим итоги
В принципе, на этом мы свою статью можно заканчивать. Как нам кажется, мы рассказали о лучших программах для запуска других программ различными способами. Однако, свое общение с вами, пользователями, мы на этом не заканчиваем. Если какие-то вопросы останутся, воспользуйтесь формой комментирования, прикрепленной немного ниже. Мы всегда читаем комментарии и по мере необходимости даем ответ тому или иному человеку, обратившемуся с проблемой.
Существуют и другие варианты запуска программ, например, через командную строку или Power Shell. Однако, это равносильно распилу многовековых сосен лобзиком. Естественно, мы не стали морочить вам голову, и захламлять свою статью бесполезными вариантами.
( 2 оценки, среднее 5 из 5 )
Windows 10 — одна из самых популярных операционных систем в мире, и она предлагает множество возможностей для работы с различными типами приложений. Открытие приложений — одна из самых важных операций, которую мы выполняем на компьютере, поэтому важно выбрать правильную программу или инструмент для вашего устройства.
На Windows 10 есть несколько встроенных приложений, которые открывают разные типы файлов, таких как фотографии, видео, музыка и документы. Однако, иногда они могут быть недостаточно удобными или не обладать достаточным функционалом для вашего конкретного использования.
Существует множество программ и инструментов, которые могут помочь вам открывать различные типы файлов на Windows 10. Некоторые из них предлагают расширенные функции и возможности, такие как редактирование, конвертация и сжатие файлов. Другие программы специализируются на открытии конкретных типов файлов, например, мультимедийных файлов или документов в формате PDF.
В этой статье мы рассмотрим несколько лучших программ и инструментов для открытия приложений на Windows 10. Мы рассмотрим как встроенные приложения, так и сторонние программы, которые помогут вам максимально эффективно работать с файлами на вашем компьютере.
Содержание
- Windows 10: возможности открытия приложений
- Изучаем различные способы открытия приложений на Windows 10
- Лучшие программы для открытия приложений на Windows 10
- Выбираем программу и открываем приложения максимально удобно
- Инструменты для открытия приложений на Windows 10
- Ознакомляемся с популярными инструментами для открытия приложений
Windows 10: возможности открытия приложений
Windows 10 предлагает несколько способов открытия приложений, чтобы обеспечить удобство и быстроту доступа к нужным программам. Рассмотрим некоторые из основных возможностей:
Пуск и меню «Пуск». Классический способ открытия приложений на Windows – через меню «Пуск». Просто кликните по кнопке «Пуск» в левом нижнем углу экрана и найдите нужное приложение в списке. Можно также воспользоваться поиском, чтобы быстро найти нужную программу.
Панель задач. Панель задач расположена в нижней части экрана и содержит ярлыки приложений, которые вы часто используете. Просто щелкните по ярлыку, чтобы открыть приложение.
Горячие клавиши. Windows 10 предлагает множество горячих клавиш, которые позволяют открывать приложения без использования мыши. Например, комбинация клавиш Win + R открывает окно «Выполнить», где можно ввести название программы или команду для ее запуска.
Ссылки на рабочем столе. Можно создать ярлык приложения на рабочем столе для быстрого доступа. Просто щелкните правой кнопкой мыши на приложение в меню «Пуск» и выберите «Отправить на рабочий стол».
Файлы с расширением .exe. Многие приложения на Windows имеют исполняемый файл с расширением .exe. Просто дважды щелкните по такому файлу, чтобы открыть приложение.
Центр уведомлений. Центр уведомлений – это место, где вы можете получить быстрый доступ к уведомлениям и оповещениям, включая возможность открыть приложения, связанные с этими уведомлениями.
Командная строка. Если вы знакомы с командной строкой, то можете открыть приложение, введя его название или команду в командной строке.
Поиск в Интернете. Используйте поисковую систему в Интернете для быстрого поиска и открытия нужного приложения. Просто введите название программы в поисковой строке и выберите соответствующую ссылку.
Помните, что эти способы могут изменяться в зависимости от версии Windows 10, настроек и установленных приложений.
Изучаем различные способы открытия приложений на Windows 10
Windows 10 предлагает несколько способов открыть приложения, включая поиск приложений через Стартовое меню, использование командной строки или горячих клавиш. В этой статье мы рассмотрим некоторые из лучших инструментов и программ для открытия приложений на Windows 10.
| Метод | Описание |
|---|---|
| Стартовое меню | Одним из самых простых способов открыть приложение является использование Стартового меню. Просто щелкните по иконке Старт в левом нижнем углу экрана, а затем найдите нужное приложение в списке установленных программ. |
| Поиск приложений | Еще один удобный способ найти и открыть приложение — это использовать поиск. Просто нажмите клавишу Windows на клавиатуре, начните вводить название приложения и выберите его из результата поиска. |
| Командная строка | Если вы любите работать с командной строкой, вы можете открыть приложение с помощью команды «start». Просто откройте командную строку и введите «start» с именем приложения или его исполняемым файлом. |
| Горячие клавиши | Windows 10 также предлагает горячие клавиши для открытия некоторых популярных приложений. Например, нажатие «Win + E» откроет проводник, а «Win + R» откроет окно «Выполнить». Используйте сочетания клавиш, чтобы быстро открыть нужные приложения. |
Выберите удобный для вас способ открытия приложений на Windows 10 и наслаждайтесь удобством использования операционной системы.
Лучшие программы для открытия приложений на Windows 10
Windows 10 предлагает большой выбор программ и инструментов для открытия приложений. В этом разделе мы рассмотрим некоторые из лучших программ, которые помогут вам открыть и запустить приложения на вашем компьютере с системой Windows 10.
1. WinRAR
WinRAR — это мощная программа для архивации и распаковки файлов. Она поддерживает широкий спектр форматов архивов и обеспечивает высокую степень сжатия данных. WinRAR позволяет открывать исполняемые файлы и установочные пакеты, а также извлекать файлы из архивов. Она является одним из самых популярных инструментов для работы с архивами на Windows 10.
2. 7-Zip
7-Zip — это бесплатная и открытая программа для архивации и распаковки файлов. Она поддерживает различные форматы архивов, включая ZIP, RAR, TAR, GZIP и др. 7-Zip имеет простой и интуитивно понятный интерфейс, который делает ее очень удобной для использования. Это одна из самых популярных программ для открытия архивов на Windows 10.
3. VLC Media Player
VLC Media Player — это бесплатный мультимедийный плеер, который поддерживает большое количество аудио- и видеоформатов. Он позволяет открывать и воспроизводить медиафайлы различных форматов, включая MP3, AVI, MP4, MKV и др. VLC Media Player имеет простой и интуитивно понятный интерфейс, а также обладает широкими возможностями настройки и проигрывания медиа.
4. Adobe Acrobat Reader
Adobe Acrobat Reader — это программа для просмотра и печати PDF-файлов. Она позволяет открывать и просматривать документы в формате PDF с высокой степенью точности. Adobe Acrobat Reader имеет удобный интерфейс, который позволяет быстро и просто найти нужные функции для работы с PDF-файлами.
5. Microsoft Office Suite
Microsoft Office Suite — это набор офисных программ, включающий в себя такие приложения, как Word, Excel, PowerPoint и др. Они позволяют открывать, создавать и редактировать различные типы документов, таблиц и презентаций. Microsoft Office Suite является одним из наиболее популярных офисных пакетов на Windows 10.
Это только некоторые из лучших программ, которые помогут вам открыть и запустить приложения на Windows 10. Вы всегда можете выбрать программу, которая соответствует вашим конкретным потребностям и предпочтениям.
Выбираем программу и открываем приложения максимально удобно
Windows 10 предоставляет множество программ и инструментов для открытия приложений. Правильный выбор программы поможет вам открыть приложения максимально удобно и эффективно. Ниже представлены несколько популярных программ и способы их использования:
-
Проводник Windows: это основной файловый менеджер для операционной системы Windows. Вы можете легко открыть приложение, используя Проводник, просто найдя его в списке папок и файлов. Дважды щелкните на иконке приложения или нажмите правую кнопку мыши и выберите «Открыть» для запуска приложения.
-
Панель задач: панель задач предоставляет быстрый доступ к запущенным приложениям. Если приложение уже открыто, просто щелкните на его значке на панели задач, чтобы переключиться к нему. Если приложение еще не запущено, вы также можете щелкнуть правой кнопкой мыши на пустом месте на панели задач и выбрать «Закрепить эту программу на панель задач», чтобы добавить ярлык приложения к панели задач.
-
Поиск Windows: функция поиска в Windows 10 позволяет быстро найти и открыть приложение. Просто нажмите клавишу «Windows» на клавиатуре и начните вводить название приложения в поле поиска. Как только приложение появится в списке, нажмите на его значок, чтобы открыть его.
-
Ярлыки на рабочем столе: создание ярлыков на рабочем столе — это еще один способ быстро открыть приложение. Щелкните правой кнопкой мыши на рабочем столе, выберите «Создать» и «Ярлык». Затем укажите путь к исполняемому файлу приложения и сохраните ярлык на рабочем столе. Теперь вы можете просто дважды щелкнуть на ярлыке, чтобы открыть приложение.
С учетом этих простых способов вы сможете выбрать программу и открыть приложения на Windows 10 максимально удобно и оперативно, экономя время и упрощая рабочий процесс.
Инструменты для открытия приложений на Windows 10
Windows 10 предлагает несколько способов запустить приложение. Вы можете использовать стандартные инструменты операционной системы или установить дополнительные программы для этой цели.
Один из наиболее распространенных способов запустить приложение в Windows 10 — это использование меню «Пуск». Просто нажмите на кнопку «Пуск» в левом нижнем углу экрана и найдите нужное вам приложение в списке. Если приложение не отображается в меню «Пуск», вы можете ввести его имя в поле поиска, расположенное рядом с кнопкой «Пуск».
Еще один способ открыть приложение — это использование «Панели задач». Вы можете добавить ярлыки к приложениям на панель задач для быстрого доступа к ним. Просто щелкните правой кнопкой мыши на ярлыке приложения и выберите «Закрепить на панели задач». После этого вы сможете запускать приложение, просто щелкнув на его ярлыке на панели задач.
Если вы предпочитаете более удобный способ, вы можете использовать сторонние программы для открытия приложений. Некоторые из них позволяют создавать собственные ярлыки, группировать приложения по категориям и настраивать внешний вид меню запуска. Некоторые популярные программы для открытия приложений на Windows 10 включают «Start Menu 8», «Classic Shell» и «StartIsBack». Они предлагают расширенные функции для управления меню «Пуск» и панелью задач, делая ваш опыт работы с операционной системой еще лучше.
Таким образом, у вас есть несколько вариантов для открытия приложений на Windows 10. Используйте стандартные инструменты операционной системы или установите дополнительные программы для улучшения вашего опыта работы с приложениями.
Ознакомляемся с популярными инструментами для открытия приложений
При работе с операционной системой Windows 10 существует несколько способов открытия приложений. Некоторым пользователям может показаться неудобным использование стандартного меню «Пуск», поэтому они предпочитают использовать сторонние инструменты. Ниже представлены некоторые популярные программы и инструменты, которые помогут вам более эффективно открывать приложения.
1. Launchy
Launchy — это небольшая утилита, которая позволяет быстро открывать приложения и файлы с помощью горячих клавиш. Она предлагает простой и интуитивно понятный интерфейс, а также поддерживает поиск по имени файлов и приложений. Вы можете просто набрать первые буквы названия приложения и оно будет автоматически найдено и открыто.
2. Cerebro
Cerebro — это еще один инструмент поиска и запуска приложений для Windows 10. Он предлагает более расширенные функции по сравнению с Launchy. С Cerebro вы можете не только искать и открывать приложения, но и выполнять другие задачи, такие как поиск веб-сайтов, проверка погоды и многое другое. Он также поддерживает плагины, что позволяет вам настроить его под свои потребности.
3. Keypirinha
Keypirinha — это довольно мощная программа для запуска приложений и выполнения различных операций на вашем компьютере. Подобно другим инструментам, Keypirinha позволяет быстро открывать приложения с помощью горячих клавиш. Он также поддерживает поиск веб-сайтов, поиск по файлам и многое другое. Keypirinha предлагает огромное количество параметров настройки, что позволяет вам полностью индивидуализировать его под свои нужды.
Важно помнить, что перед использованием любого из этих инструментов необходимо ознакомиться с их функционалом и настроить их под свои нужды. Эти программы и инструменты помогут упростить и ускорить запуск приложений на вашем компьютере, повысив тем самым вашу производительность и эффективность работы.
На нашем компьютере с Windows 10 у нас большое количество приложений. Многие из этих приложений мы используем часто, во многих случаях ежедневно. Поэтому, открывая их, мы ищем быстрый в этом отношении путь. Но когда дело доходит до запуска приложений на компьютере, есть много разных способов.
Поэтому ниже мы покажем вам все способы, которые мы можем использовать на нашем компьютере с Windows 10 для запуска приложений. Поскольку возможно, что все они не известны. Также бывают случаи где метод может не работать и поэтому мы можем обратиться к другим, которые позволят нам открыть это приложение.
Приятно знать все системы, доступные в Windows 10.. Поскольку, если есть опция, которая дает сбой в определенное время, мы всегда можем прибегнуть к некоторым из этих других систем на компьютере, избегая того, чтобы компьютер не мог выполнить указанное приложение.
Теме статьи:
Как узнать характеристики вашего ПК с Windows 10 и его статус в режиме реального времени
Индекс
- 1 Панель поиска в Windows 10
- 2 Менеджер задач
- 3 Окно запуска
- 4 Найдите исполняемый файл
- 5 Использование меню «Пуск» в Windows 10
Панель поиска, расположенный в левой нижней части панели задач, позволяет нам искать любое приложение или программу, которая есть в Windows 10. Мы можем использовать их при выполнении приложения на компьютере. В указанной строке поиска все, что нам нужно сделать, это написать имя указанного приложения.
Просто начните вводить имя, потому что список с результатами будет показан сразу. Таким образом, нам нужно только щелкнуть то приложение, которое мы хотим открыть на компьютере, и в течение на экране появится несколько секунд. Как видите, простой и довольно быстрый способ.
Менеджер задач
Еще один метод, который мы можем использовать для запуска приложений в Windows 10, — это диспетчер задач. В этом случае нам нужно будет открыть диспетчер задач, используя комбинацию клавиш Ctrl + Alt + Del. Затем появляется новый экран, на котором мы видим, что одним из вариантов является диспетчер задач. Щелкаем по нему.
Когда он будет открыт, мы должны нажать на верхнюю часть администратора, где мы должны нажать на выполнение задачи. Затем на экране откроется окно запуска, в котором мы сможем ввести исполняемый файл указанного приложения, который обычно заканчивается на .exe, так что это приложение будет запущено в Windows 10. Через несколько секунд оно откроется в экран.
Окно запуска
Это еще один метод, который используют многие пользователи Windows 10 при открытии приложений. Мы можем использовать окно выполнения в любое время, хотя у него есть но, и это мы должны знать имя исполняемого файла конкретного приложения. Хотя есть некоторые приложения, исполняемый файл которых нам уже известен. Этот метод — хороший вариант для использования в том случае, если у нас возникнут проблемы при его выполнении.
Чтобы открыть окно запуска в Windows 10, мы должны использовать комбинация клавиш Win + R, и это откроет преимущество запуска системы, затем. В нем мы должны написать исполняемый файл того приложения, которое мы хотим открыть на компьютере. Будучи исполняемым файлом, он всегда должен оканчиваться на «.exe». После ввода мы принимаем, и остается лишь подождать пару секунд, пока приложение откроется.
Теме статьи:
Что делать, если программа в Windows 10 не закрывается
Найдите исполняемый файл
Все приложения, которые мы установили на наш компьютер с Windows 10 у них есть исполняемый файл. Следовательно, мы можем искать его исполняемый файл, тем самым заставляя приложение запускаться. В этом смысле мы должны использовать определенный путь на компьютере. Исполняемые файлы обычно находятся в C: \ Program Files или C: \ Program Files (x86).
Что нам нужно сделать, так это использовать диск, на котором установлена операционная система. Если вы используете тот, который не является C, то в вашем случае он должен быть на этом другом диске. Это может произойти, если у вас несколько дисков в Windows 10. В этом разделе вам нужно перейти на папка рассматриваемого приложения и поищите в ней исполняемый файл. Вы узнаете его, потому что это файл с расширением .exe. Вы дважды щелкаете по нему, и приложение открывается.
Использование меню «Пуск» в Windows 10
Наконец, способ, хорошо известный большинству пользователей Windows 10, — это использование меню «Пуск». Мы должны щелкнуть значок Windows в левом нижнем углу экрана, чтобы открыть меню «Пуск». В нем мы находим список приложений, которые мы установили на компьютер. Поэтому нам нужно только найти имя приложения, которое мы хотим открыть в данный момент. Простой метод, который мы регулярно используем на компьютере.
Содержание статьи соответствует нашим принципам редакционная этика. Чтобы сообщить об ошибке, нажмите здесь.
Choose the universal file opener that fits you best
by Matthew Adams
Matthew is a freelancer who has produced a variety of articles on various topics related to technology. His main focus is the Windows OS and all the things… read more
Updated on
- The worst thing about having many files on your PC is not having the proper tools to open them all.
- On that idea, we’ve compiled a list of the best software tools that can open pretty much any type of file.
Most software packages are typically restricted to opening one or two types of files but support numerous formats for their file types. For example, most photo editors open JPG, PNG, GIF, BMP, TIFF, and other image formats.
Universal file openers (UFOs) are a rare software that open (or display) a wide variety of file types. They are programs that support a universal range of file types and most of their various file formats.
Furthermore, with a universal file opener installed, you won’t need so many programs to open alternative file types. These are some of the best software with which to open all types of files.
- What is the best universal file opener software for your PC?
- WinZip (recommended)
- File Viewer Plus
- File Viewer Lite
- Universal Viewer
- Ultra File Opener
What is the best universal file opener software for your PC?
WinZip (recommended)
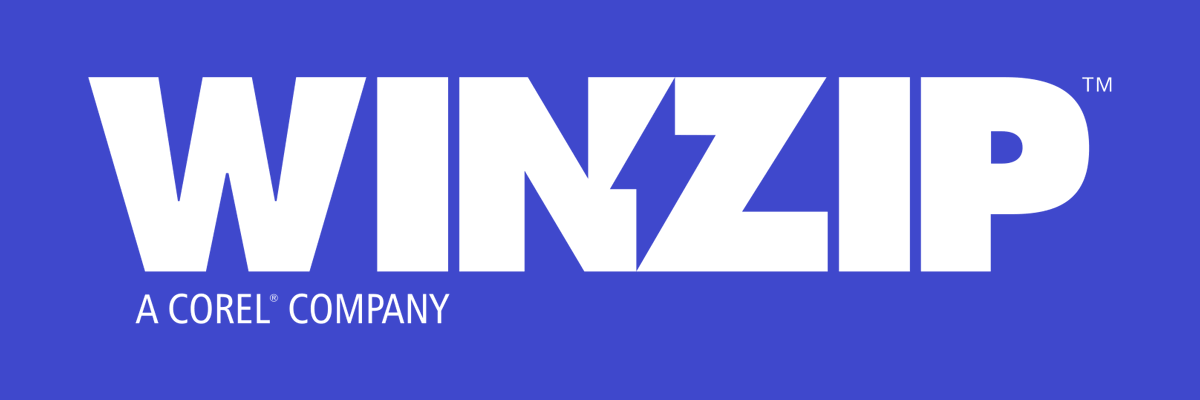
When it comes to archiving files of all formats, no software tool is better than WinZip.
As a testimony to that matter, WinZip can open the following file format types in Windows 10: RAR, ZIP, ZIPX, 7Z, GZ, ISO, TAR GZ, TAR, IMG, TGZ, GZP, and XZ files. As for Mac, WinZip can manage RAR and ZIP files.
Besides the incredible versatility in terms of supported file formats, WinZip is an excellent overall file compressor, unzipper, encryption tool, password-protector, and transfer tool.
More so, this professional software is incredibly lightweight, integrates seamlessly with your Windows 10, and is accessible to users of all experience levels.
Here are some of the perks of using WinZip:
- A universal archive opener
- Lightweight and easy-to-use
- You can try it before you buy it
- Works on both Windows and Mac
”Get
&aff_sub2=Native” current_url=”true” button_text=”Get it now” image=”https://windowsreport.com/wp-content/uploads/2017/11/WinZip-button-210×160.png”]
File Viewer Plus
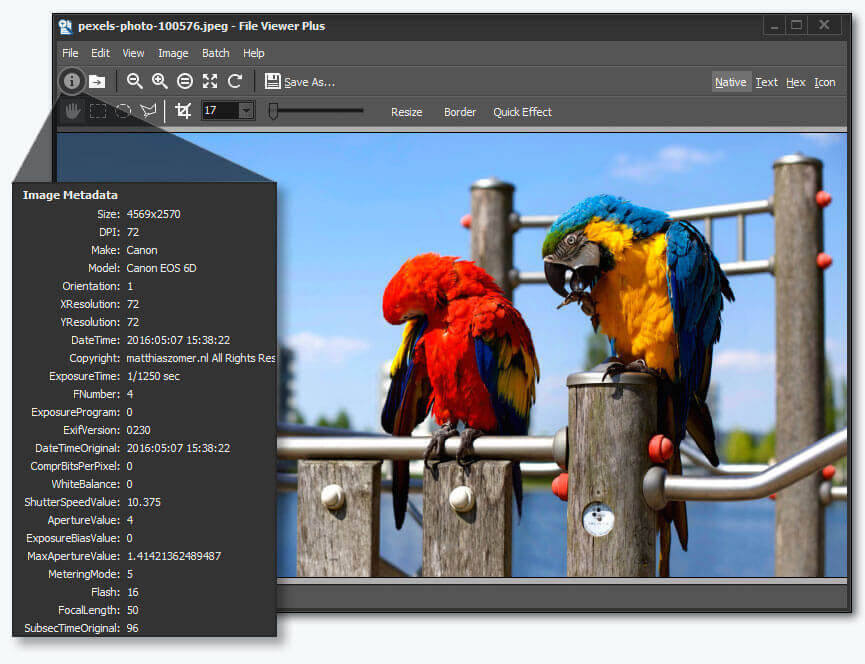
File Viewer Plus is a UFO with which you can open more than 300 file formats. This is a flexible file viewer that also comes with a batch conversion utility for converting files to alternative formats.
How we test, review and rate?
We have worked for the past 6 months on building a new review system on how we produce content. Using it, we have subsequently redone most of our articles to provide actual hands-on expertise on the guides we made.
For more details you can read how we test, review, and rate at WindowsReport.
File Viewer Plus users can open a wide range of file types, such as presentation, text, spreadsheet, video, audio, archive, email, web, PDF, and source code.
The great thing about File Viewer Plus is that it’s a little more than just a file viewer as you can also edit text, web, spreadsheet, and image files.
FVP includes a few image-editing options for cropping, borders, color adjustment, and quick effects, and the software is also a relatively basic word processor and spreadsheet application.
As mentioned, File Viewer Plus is a batch file converter; and you can also utilize it to extract archive files, such as ZIP, RAR, 7Z, TAZ, etc.
⇒ Get File Viewer Plus
File Viewer Lite
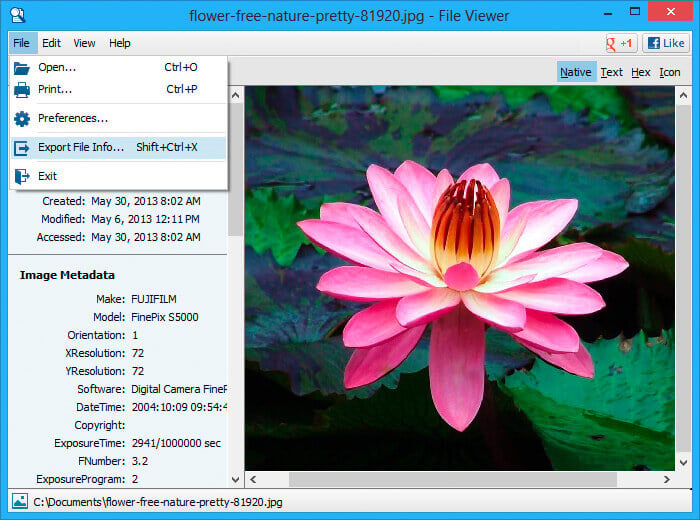
File Viewer Lite is the freeware alternative to File Viewer Plus 3 from the same publisher. As such, this software is a file viewer only.
File Viewer Lite supports more than 150 file formats natively for various file types. You can open documents, audio, presentations, fonts, web pages, images, camera RAW files, spreadsheets, video, and audio file types with this universal file opener.
The software provides alternative native, hex, text, and icon views for file contents and additional file info that you can export to text files. File Identifier, which identifies unknown file types, is also bundled with File Viewer Lite.
⇒ Get File Viewer Lite
Universal Viewer
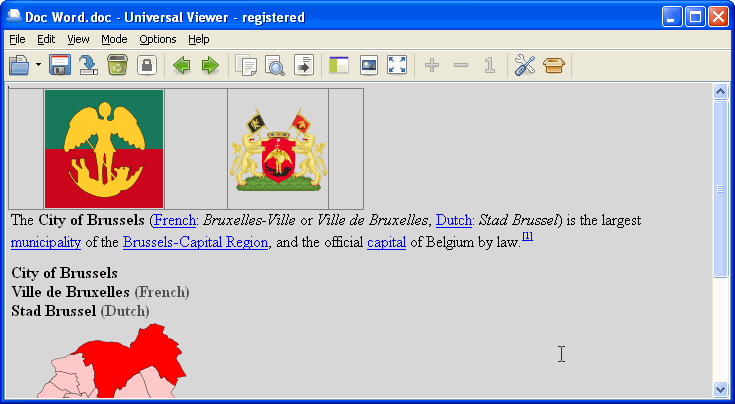
Universal Viewer is an intuitive universal file opener that can open most file types and formats.
There is not so much of a difference between them except that the Pro version includes image conversion options, supports RAW images, and includes a preinstalled PDF plugin.
Note that the freeware version doesn’t open MS Office documents with formatting included unless you have MS Office or one of the program’s Lister plug-ins installed. You can click Zip package on this page to download the freeware Universal Viewer.
Universal Viewer users can open an extensive range of image, audio, and video formats along with spreadsheets, PDFs, text documents, and web file types; but the software doesn’t support presentation files.
However, you can extend the software’s file type support with Lister plug-ins.
The software provides various viewing modes for its users, which include word wrap and encoding for text and center pictures and EXIF for images. The viewer also includes a few flips, rotate, grayscale, and sepia image-editing options.
Another good thing about UV is that it includes extensive UI, hotkey, and file display customization options on its settings window.
⇒ Get Universal Viewer
Ultra File Opener

Ultra File Opener is software that boasts support for more than 500 file formats. The software is compatible with 32 and 64-bit Windows platforms from XP up to 10.
This universal file opener supports an extensive range of formats for text, image, audio, video, and archive file types. However, you can’t open spreadsheets, PDFs, web, or presentation files with Ultra File Opener.
So this program opens fewer types of files than some of the alternatives, but it does include a few handy extra tools.
For instance, you can extract archive files with the software, and convert file formats and it includes a download manager with which users can resume downloads.
Furthermore, Ultra File Opener also provides extensive print settings for text and image documents with photo-printing templates included.
⇒ Get Ultra File Opener
Those are four universal file viewers for Windows with which you can open a multitude of file formats for most file types, and they also include some handy additional options and tools.
WinZip is the best of the bunch as it includes more extensive editing options for text, spreadsheets, and image files than the others.
Aside from the above-listed UFO software, you can also open numerous file types and formats with the DocsPal web app.
Содержание
- Способ 1: Эмуляторы Android
- BlueStacks
- NoxPlayer
- Способ 2: Расширение для браузера
- Способ 3: Виртуальная машина
- Способ 4: Android Studio
- Вопросы и ответы
Способ 1: Эмуляторы Android
В Windows 10 не предусмотрены встроенные средства для запуска файлов с расширением APK, то есть тех, которые изначально предназначены для устройств, работающих на базе Android. Поскольку такие файлы представляют собой архив, их содержимое можно посмотреть с помощью архиватора, но запустить файлы через него не получится. Для этого придется воспользоваться сторонними программами – эмуляторами Андроид.
BlueStacks
Самое популярное решение – это программа BlueStacks, которая отличается скоростью работы и отличной настраиваемостью. Она распространяется бесплатно с ограничениями, касающимися рекламных блоков, но все базовые функции доступны без оплаты.
Скачать BlueStacks
Скачайте и установите программу, предварительно настроив компьютер на стабильную работу эмулятора. В нашем отдельном материале автор подробно разбирал алгоритм действий пошагово, начиная от проверки соответствия системным требованиям и заканчивая правильной настройкой БлюСтакс.
Подробнее: Как установить программу BlueStacks
После того как вы установили и настроили программу, можно приступать к запуску APK-файла. Как уже понятно, он должен быть отдельно скачан – не из официального магазина Play Маркет, а со стороннего ресурса в интернете.
Существует два варианта запуска APK на компьютере через BlueStacks. В первом случае достаточно дважды щелкнуть по файлу в системном «Проводнике». Как правило, после инсталляции эмулятора файлы с сопутствующим расширением начинают открываться через него по умолчанию.
Если этот метод не помог, запустите приложение через интерфейс самого BlueStacks:
- Кликните по иконке с надписью «APK» на панели справа.
- Запустится штатный «Проводник», через который нужно найти файл. Выделите его и нажмите на кнопку «Открыть».
В обоих случаях после запуска начнется инсталляция приложения или игры внутри эмулятора. Как только установка завершится, иконка отобразится в главном окне.
Некоторые игры требуют добавления кеша, то есть дополнительных файлов, которые необходимы для запуска и стабильного функционирования приложения. Ранее мы разбирали, как это сделать, в отдельной инструкции.
Подробнее: Установка кеша приложений в BlueStacks
NoxPlayer
Еще один эмулятор Андроид – это NoxPlayer, он во многом схож с предыдущим приложением, но на каких-то компьютерах может работать быстрее и стабильнее (а где-то, наоборот, медленнее, чем BlueStacks). Алгоритм действий схож с инструкцией из Способа 1, но мы разберем его более подробно:
Скачать NoxPlayer
- Скачайте установочный файл с официального сайта, затем запустите его. Действуйте согласно подсказкам пошагового мастера, чтобы завершить инсталляцию. Запустите эмулятор NoxPlayer. Обычно дополнительных настроек для работы не требуется – все это можно сделать в соответствии с нуждами и запросами через соответствующий раздел.
- В правой части окна отображается панель инструментов: щелкните по значку в виде плюса и надписи «APK».
- Через «Проводник» Windows 10 отыщите файл, выделите его и нажмите на кнопку открытия.

После добавления приложения Android в главном окне виртуального эмулятора появится иконка установленного софта. Дважды кликните по ней, чтобы запустить APK.
Также для эмулятора Нокс работает функция перетаскивания. Для этого достаточно перетащить APK-файл из окна «Проводника» в интерфейс программы с зажатой левой кнопкой мыши, после чего начнется инсталляция внутри NoxPlayer автоматически.
Способ 2: Расширение для браузера
В качестве альтернативы можно использовать специальное расширение, которое предназначено для браузера Google Chrome, но при этом оно также функционирует и в других веб-обозревателях с этим же движком, например в Яндекс.Браузере.
Следует отметить, что расширение работает не со всеми APK-файлами, но некоторые (не особо требовательные) может запустить в интерфейсе браузера.
Скачать ApkOnline из магазина интернет-магазина chrome
- Перейдите по ссылке и нажмите на кнопку «Установить».
- Во всплывающем окне браузера подтвердите действие.
- На верхней панели с дополнениями отобразится его иконка — нажмите на нее левой кнопкой мыши. В появившемся интерфейсе расширения щелкните по кнопке со стрелочкой, направленной вверх, – «Upload files».
- Через «Проводник» откройте APK-файл.
- Дождитесь, пока завершится установка приложения и в окне расширения отобразится его значок. Кликните по нему правой кнопкой мыши и выберите пункт «Run», чтобы запустить APK.
- Откроется новая вкладка в браузере, внутри которой вам нужна кнопка «Start».
- Придется подождать запуска эмулятора. После того как отсчет времени закончится, выберите кнопку «Enter». Окно виртуального эмулятора Android откроется прямо в веб-обозревателе.

Обработка и создание эмуляции приложения происходят на серверах разработчиков. Если нужно запустить простую программу, например приложение для чтения документов или калькулятор, то времени потребуется меньше, чем для того софта, который больше весит.
Способ 3: Виртуальная машина
Также можно использовать виртуальную машину, внутри которой устанавливается сама операционная система Android, а уже в нее есть возможность инсталлировать любое приложение или игру с расширением APK. Получается, что софт запускается непосредственно в среде виртуальной машины. Несмотря на то, что процедура довольно трудоемкая, преимущество такого способа заключается в том, что интерфейс ОС практически ничем не отличается от той версии, которая используется на мобильных устройствах. К тому же функциональность также аналогичная — достаточно скачать нужный образ Андроида и установить его внутри виртуальной машины. Алгоритм действий более детально разобран в нашем отдельном руководстве с одной из самых популярных программ — VirtualBox.
Подробнее: Установка Android на VirtualBox

Способ 4: Android Studio
Наиболее сложный способ заключается в использовании среды разработки Android-приложений, которая, естественно, для таких целей содержит встроенный эмулятор. Это максимально приближенная к оригинальному девайсу эмуляция, включающая в себя оригинальную ОС, не адаптированную под компьютер. Преимущество приложения и в том, что вы можете выбрать любой Android, а минус — эмулятор все же заточен под тестирование приложений, поэтому для игр он абсолютно не подойдет.
Скачать Android Studio
- Первым делом понадобится установить саму программу. Это небыстрый процесс, и в ряде случаев требующий дополнительных настроек и манипуляций со стороны пользователя. Более подробно об этом можете прочитать в другой нашей статье по ссылке ниже.
Подробнее: Правильная установка Android Studio на компьютер
- Запустив среду разработки, перейдите в «Device Manager». Обычно он открыт по умолчанию, но если это не так, найдите соответствующую кнопку на панели управления. Внутри этой панели щелкните по «Create device».
- Откроется новое окно, внутри которого сперва удостоверьтесь, что в разделе «Category» указан «Phone». Затем выберите смартфон, при этом лучше остановиться на не самых молодых моделях, а, например, на Pixel 4, поскольку на момент написания статьи у Pixel 5 в Android Studio нет поддержки Google Play.
- В следующем окне укажите, какой Android вам нужен. При выделении той или иной версии смотрите правее, где написана более привычная версия (цифровое обозначение) и есть дополнительное упоминание о наличии сервисов Гугл Плей.
- В большинстве случаев больше настраивать ничего не нужно, однако если вам требуются какие-то специфические параметры, кликните по «Show Advanced Settings».
- Станут доступными расширенные настройки, правда, стоит отметить, что возможность их редактирования сильно зависит от модели смартфона, которая была выбрана в качестве эмулирования.
- Если все готово, нажмите «Finish».
- Управлять запуском и редактированием эмулятора можно через ту же панель «Device Manager».
- При первом запуске вам понадобится настроить эмулятор, подключить аккаунт Google точно так же, как если бы вы включили физическое мобильное устройство.
- Дальнейшая установка APK ничем не отличается от того, как это делается в смартфоне: скачиваете его через Google Play Маркет или из сторонних источников в интернете.
- После запуска эмулятора вы можете закрыть саму среду разработки Android Studio.
Кстати, чтобы каждый раз не запускать сперва Android Studio, а потом через него сам эмулятор, можете упростить этот процесс, создав BAT-файл. Он позволит запускать сам эмулятор в обход среды разработки. Для этого откройте приложение «Блокнот» и вставьте туда строчку такого вида:
start D:\Android\SDK\emulator\emulator -avd pixel_5_API_33, где «D:\Android\SDK\emulator\emulator» — путь до файла «emulator.exe», а «-avd pixel_5_API_33» — выбранный вами девайс и версия ОС. Например, если вы установили программу в C:\Program Files (x86), выбрали Pixel 4 для эмуляции и Android 10, то команда будет такой: start C:\Program Files (x86)\Android\SDK\emulator\emulator -avd pixel_4_API_29. Версия API определяется при создании эмулятора (см. шаг 4 из инструкции выше, столбец «API Level») и есть в названии уже готового эмулятора в «Device Manager».
Читайте также: Создание BAT-файла в Windows 10