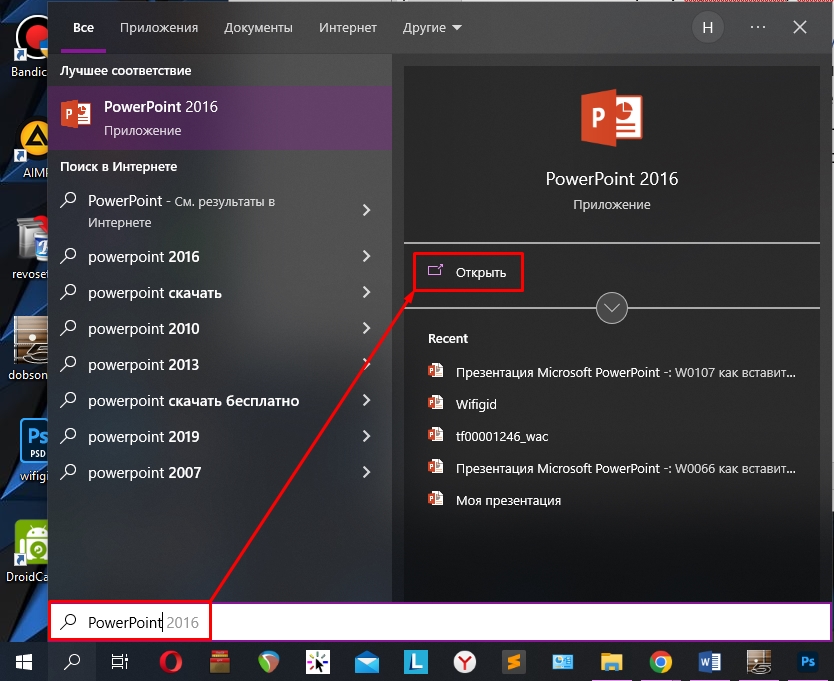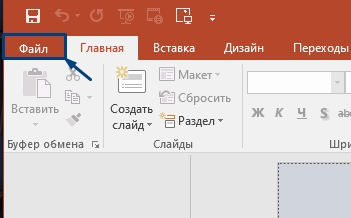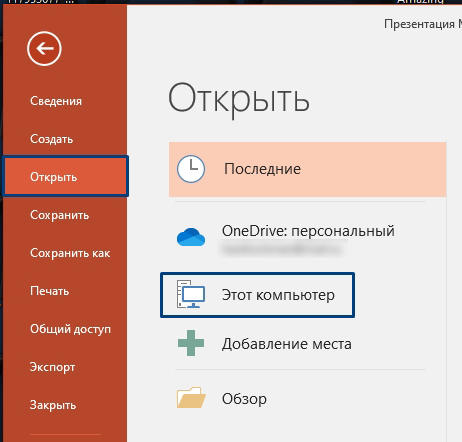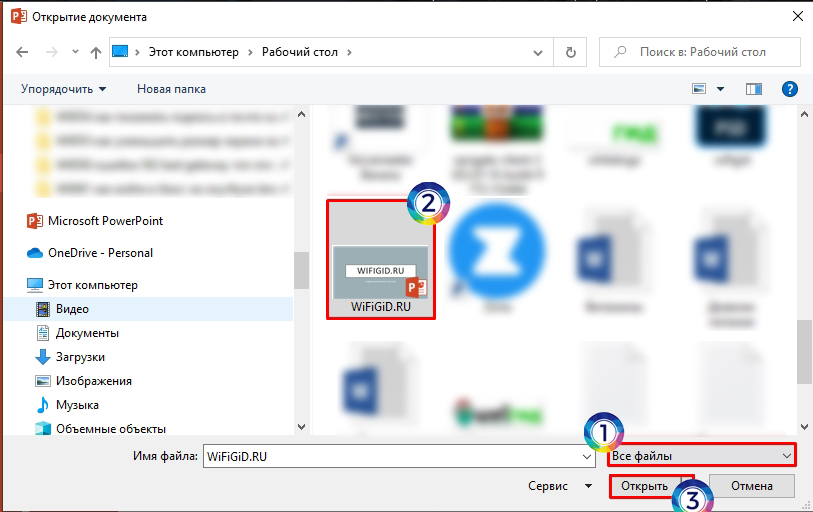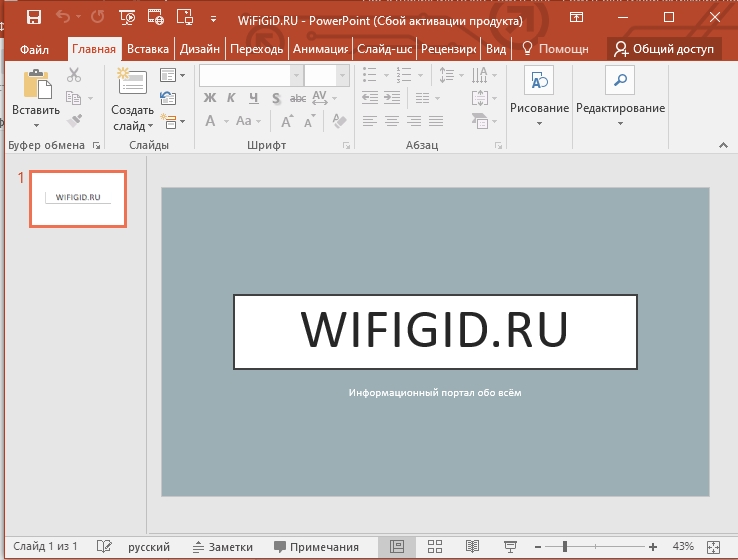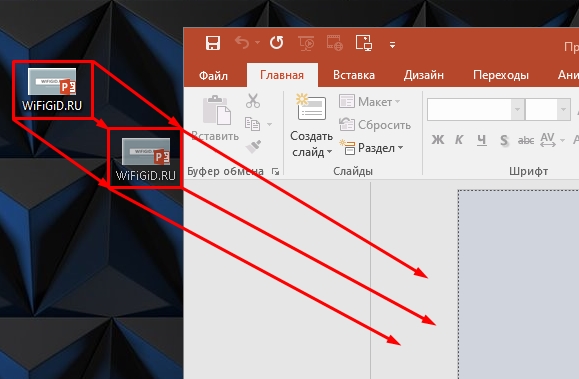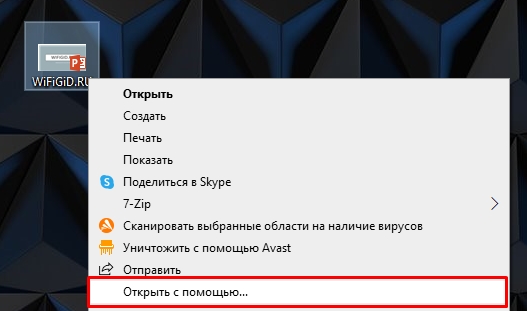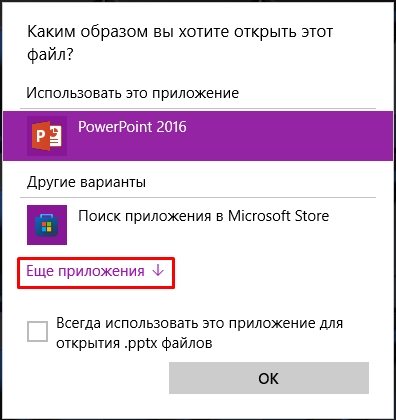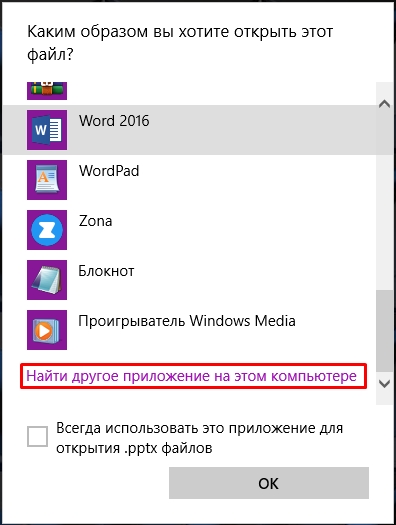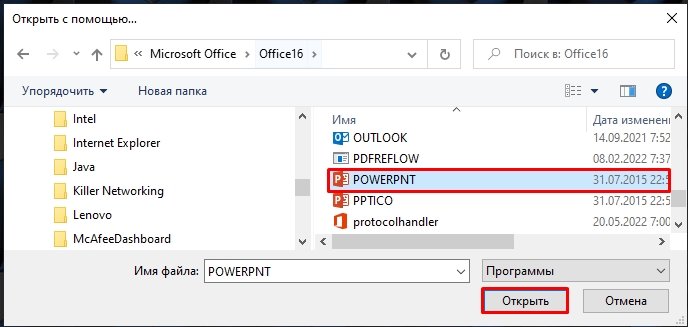PowerPoint для Microsoft 365 PowerPoint для Интернета PowerPoint 2021 PowerPoint 2019 PowerPoint 2016 PowerPoint 2013 PowerPoint 2010 PowerPoint 2007 PowerPoint Mobile Еще…Меньше
Если на компьютере не установлено PowerPoint, вы по-прежнему можете открывать и просматривать презентации с помощью Веб-приложение PowerPoint или PowerPoint на мобильном устройстве.
Использование PowerPoint в веб-браузере
Если у вас есть учетная запись Майкрософт (hotmail.com, outlook.com, live.com, msn.com) илиMicrosoft 365 рабочая или учебная учетная запись, вы можете бесплатно просматривать и редактировать презентацию в веб-браузере. Сохраните файл в OneDrive или Dropbox и используйте PowerPoint для Интернета, чтобы открыть его.
Если у вас еще нет учетная запись Майкрософт, вы можете создать его бесплатно.
Получение PowerPoint для смартфона или планшета
Бесплатные мобильные версии PowerPoint позволяют открывать презентации на смартфоне или планшете:
-
Получение PowerPoint из Google Play
-
Получение PowerPoint из iTunes
Средство просмотра PowerPoint прекращено
Средство просмотра PowerPoint была прекращена 30 апреля 2018 года. Он больше недоступен для скачивания.
Нужна дополнительная помощь?
Нужны дополнительные параметры?
Изучите преимущества подписки, просмотрите учебные курсы, узнайте, как защитить свое устройство и т. д.
В сообществах можно задавать вопросы и отвечать на них, отправлять отзывы и консультироваться с экспертами разных профилей.
Windows 10 является одной из самых популярных операционных систем, которая предлагает обширные возможности для работы с различными типами файлов. В том числе и для открытия презентаций. Независимо от того, являетесь ли вы новичком или опытным пользователем, в этой статье вы найдете пошаговую инструкцию о том, как открывать презентации на Windows 10.
Прежде всего, убедитесь, что на вашем компьютере установлен соответствующий программный инструмент, который позволяет открывать и просматривать презентации. На Windows 10 встроенная программа для просмотра презентаций называется PowerPoint. Эта программа является частью офисного пакета Microsoft Office и обладает множеством функций для создания и редактирования презентаций.
Чтобы открыть презентацию с помощью PowerPoint, вам нужно сначала запустить программу. На рабочем столе найдите ярлык PowerPoint и дважды кликните на нем. Если у вас нет ярлыка на рабочем столе, вы можете найти программу в меню «Пуск» или воспользоваться поиском на панели задач. После запуска PowerPoint вам будет предложено выбрать презентацию, которую вы хотите открыть. Выберите нужный файл и нажмите кнопку «Открыть».
Если презентация сохранена в другом формате, например, в формате PDF или в формате из другого офисного пакета, вам потребуется подходящая программа для открытия такого файла. Некоторые из таких программ доступны бесплатно в Интернете, поэтому вы можете загрузить нужный инструмент и установить его на свой компьютер.
Иногда файлы презентаций передаются в виде вложений в электронных письмах. Чтобы открыть такую презентацию, просто найдите нужное письмо в своей почтовой программе, откройте его и щелкните на вложение с презентацией. Если у вас есть установленная программа для просмотра презентаций, она автоматически откроет файл и позволит вам просмотреть его содержимое.
Теперь, когда вы знакомы с пошаговой инструкцией о том, как открывать презентации на Windows 10, вы можете использовать свой компьютер с уверенностью и наслаждаться просмотром и созданием потрясающих презентаций.
Как открывать презентации на Windows 10
Шаг 1: Найдите на вашем компьютере файл презентации, который вы хотите открыть. Обычно презентации имеют расширение «.ppt» или «.pptx».
Шаг 2: Правой кнопкой мыши кликните на файл презентации и выберите опцию «Открыть с помощью».
Шаг 3: В появившемся контекстном меню выберите программу, с помощью которой вы хотите открыть презентацию. В Windows 10 предустановленная программа для просмотра и редактирования презентаций называется Microsoft PowerPoint.
Шаг 4: Если у вас не установлена программа PowerPoint, вы можете загрузить её с официального сайта Microsoft.
После выполнения всех этих шагов презентация должна открыться в выбранной программе, и вы сможете просмотреть содержимое, редактировать слайды, добавлять новые элементы и выполнять другие действия в соответствии с возможностями выбранной программы.
Теперь вы знаете, как открыть презентации на компьютере под управлением Windows 10. Следуйте нашей инструкции и получайте удовольствие от работы с презентациями на своем устройстве!
Приобретение программы для открытия презентаций
Для открытия презентаций на Windows 10 необходимо приобрести программу, которая поддерживает формат презентаций, например Microsoft PowerPoint или LibreOffice Impress.
Microsoft PowerPoint является одним из самых популярных инструментов для создания и просмотра презентаций. Эта программа разработана компанией Microsoft и включена в пакет Microsoft Office. Она имеет широкий набор функций и возможностей для создания профессиональных презентаций и поддерживает множество форматов файлов, включая .ppt и .pptx, которые используются для сохранения презентаций.
LibreOffice Impress является альтернативной программой для создания и просмотра презентаций. Она является частью бесплатного офисного пакета LibreOffice и поддерживает множество форматов файлов, включая .ppt и .pptx. Программа имеет простой и понятный интерфейс, а также множество инструментов для создания презентаций.
Обе программы можно приобрести и скачать с официальных веб-сайтов компаний Microsoft и LibreOffice соответственно. После установки программы на компьютер вы сможете легко открывать и просматривать презентации на Windows 10.
Со времен, когда в организациях страны стало расти количество ПК, начала расти популярность программы PowerPoint. Создаваемые в ней презентации и сейчас не утратили популярности – напротив, разнообразные графики и диаграммы, в них вставленные – неотъемлемая часть корпоративных заседаний и учебного процесса. Даже в детских садах, бывает, «выпускники» делают презентации в честь своего выхода в «большой мир»!
А потому пользователям не помешает знать, как открыть презентацию, используя различные программы, поддерживающие форматы ррт и рртх. Сделать это несложно, но нужно помнить о нюансах.
Содержание
- 1 РРТ и РРТХ – что это такое
- 2 Обзор программ
- 2.1 PowerPoint
- 2.2 Открытие файлов PDF через PowerPoint
- 2.3 Небольшие «хитрости» PowerPoint
- 2.4 PowerPoint Viewer
- 2.5 LibreOffice Impress
- 2.6 OpenOffice Impress
- 2.7 FileViewPro
- 3 Онлайн-просмотр презентаций
- 3.1 Google презентации
- 3.2 PowerPoint Online
- 3.3 Google презентации vs PowerPoint Online
- 4 Возможные проблемы
- 5 Заключение
РРТ и РРТХ – что это такое
Началось все в далеком 1987 году, когда на свет появилась программа Presenter. Именно ее разработчики попутно создали формат ppt, предназначавшийся для сохранения презентаций. В Office 2007 новая версия PowerPoint получила новый формат – РРТХ. При его создании был использован стандарт Open XML. Если не вдаваться в технические нюансы, то главная особенность нового формата – его архивная структура.
Файл РРТХ – архив, внутри которого отдельно хранится текст, фотографии слайдов, таблицы стилей и т.д. И в этом легко убедиться, открыв его (или же файл DOCX или XLCX) с помощью любого архиватора. Такой подход позволил заметно повысить надежность сохранения данных.
Обзор программ
Итак, мы постепенно дошли до обзора программы, которыми можно открывать и просматривать презентации. И о первой из них выше было много сказано – это «классика жанра» в лице PowerPoint. Кстати, бывшее имя приложения, Presenter, до сих пор зарезервировано Microsoft в качестве торговой марки. Учтите это, если вдруг решите создать свою программу! Если серьезно, то приложений, подходящих для открытия таких файлов значительно больше, чем об этом принято думать. Давайте узнаем, что это за программы, и как ими можно пользоваться.
Предупреждаем неопытных пользователей: как и все специализированные файлы, созданные в офисе от Microsoft, РРТ или РРТХ открыть можно или PowerPoint, или в его аналогах. Попытка открыть их при помощи WORD, к примеру, потерпит закономерную неудачу.
PowerPoint
Внешний вид программы образца 2016-19 Office до сих пор сохранил все черты, привычные пользователям старых версий приложения.
Проще всего открыть презентацию напрямую – кликаете дважды на файле левой кнопкой мыши…
И вскоре перед вами появляется окно с открытым проектом.
Если же окно с программой уже открыто, идем по пути «Файл…» в левом верхнем углу…
«Открыть-Обзор…»
После чего в открывшемся «Проводнике» ищем необходимый файл. В нашем примере он располагается на Рабочем столе.
Дважды щелкаем по искомому файлу левой кнопкой мышки, или же выделяем его одним кликом и жмем на «Открыть» в правом нижнем углу. Чтобы просмотреть отдельный слайд, его необходимо отыскать в боковой панели, расположенной в левой части рабочего окна, колесиком мыши прокручивая ползунок.
Если вы не помните, как именно называется проект, но точно знаете, что недавно с ним работали, воспользуйтесь пунктом «Последние» в левом верхнем углу рабочего окна.
В правой части рабочего окна при этом будут показаны все проекты, с которыми вы работали в последнее время.
Открытие файлов PDF через PowerPoint
Некоторые пользователи краем уха слышали, что через PowerPoint можно открывать формат pdf. Да, можно. Но пройдя по пути «Файл-Открыть-Обзор», выставив в раскрывающемся списке значение «Все файлы» и выбрав нужный…
Вы получите лишь диковинные кракозябры.
Да, PowerPoint, начиная с Office 2013, позволяет ВСТАВЛЯТЬ В ПРЕЗЕНТАЦИЮ файлы PDF как отдельные объекты, и даже связывать с ними программы для их просмотра. Но «чистокровный» ПДФ через PowerPoint открыть не получится!
Если вам в руки попал PDF-файл, который по внутренней структуре – почти готовая презентация, на помощь придут Онлайн-сервисы Adobe Acrobat.
Перейдя по указанному в адресной строке адресу и воспользовавшись кнопкой «Выбрать файл», можно любой PDF-документ (за исключением защищенных) преобразовать в требуемый формат. Это бесплатно.
Кстати, если Вам нужно перевести DOCX или DOC в PDF, то читайте в статье как перевести Word в PDF.
Небольшие «хитрости» PowerPoint
Иногда пользователю требуется открыть сразу две презентации одновременно. Ничего сложного в этом нет. Сперва нужно открыть первую любым из вышеописанных способов. После – запускаем вторую, щелкнув дважды по файлу с презентацией левой кнопкой мыши. Откроется новое рабочее окно программы – принцип тот же, что и при использовании Microsoft Word, к примеру.
У более опытных пользователей может возникнуть логичный вопрос: «Можно ли в двух окнах одновременно открыть одну и ту же презентацию?». Да, можно.
Сперва «продублируем» файл. Кликаем по нему правой кнопкой мыши и в появившемся контекстном меню выбираем пункт «Копировать».
После этого на любом свободном месте рабочего стола снова «клацаем» правой кнопкой мышки и выбираем пункт «Вставить». На этом месте появится копия файла.
Открыв их поочередно, вы можете одновременно работать с двумя одинаковыми файлами.
Чтобы просто развернуть окно с презентацией на весь экран, воспользуемся соответствующей кнопкой в заголовке окна.
Чтобы открыть презентацию на весь экран, запустив полноэкранный режим показа слайдов, жмем на клавишу F5 на клавиатуре.
Для навигации в этом режиме используем клавиши «Влево-Вправо» на клавиатуре (цифры 1-2) или «Пробел», который двигает слайды только вперед (цифра 3).
Для выхода из полноэкранного режима используем клавишу ESC (левый верхний угол).
Если Вам понравилось управлять презентацией с помощью клавиш на клавиатуре, то предлагаем изучить горячие клавиши Windows 10, так вы сможете не только в программе работать быстрее, но в общем.
Если вам нужно отправить презентацию по электронной почте или через мессенджер, и вы не знаете, сколько вы при этом интернет-трафика потратите, нужно просто посмотреть размер презентации. Чтобы это сделать, щелкаем по файлу правой клавишей мыши и в контекстном меню выбираем пункт «Свойства».
В появившемся окне свойств можно увидеть, сколько «весит» конкретный файл. В этом случае его размер – 210 Кб. Тут же есть и дата создания презентации.
Все вышеописанные приемы работы с Повер поинт актуальны и в случае с программами, описанными в дальнейших частях этой статьи.
Читайте в статье, потому что может понадобится когда-нибудь перенести фото или файлы с телефона на компьютер.
PowerPoint Viewer
Очень простая и легкая утилита, установочный комплект которой «весит» всего 60 Мб. Создана компанией Microsoft на основе Office 2010, являясь своеобразным дополнением к Office 2010 Starter – бесплатной версии офисного пакета. Скачивать вы ее можете откуда угодно – утилита бесплатна, и никаких авторских прав вы при этом не нарушите. В отличие от «Стартера», который на Windows 10 уже сильно глючит и толком не работает, с этим приложением особых проблем нет.
На установке останавливаться не будем, так как ничего сложного в этом нет. Сразу после запуска перед нам откроется главное – оно же единственное – окно программы.
Воспользовавшись открытой слева панелью Проводника, выбираем нужный файл и нажимаем на кнопку «Открыть». Этим способом можно нужный файл открыть с флешки или жесткого диска ПК. Бывает что иногда информация с флешки невидна, тогда читайте и разбирайтесь вместе со статьей, что делать, если Windows 10 не видит флешку.
Пользуясь блоком кнопок в правом нижнем углу, можно перелистывать слайды или, нажав на центральную кнопку, вызвать контекстное меню.
Программа предназначена ТОЛЬКО для просмотра презентаций. Создавать и редактировать их не получится.
LibreOffice Impress
Приложение является частью офисного пакета LibreOffice – бесплатной альтернативы «офису» от Майкрософта. Работа с ним во многом схожа с работой в PowerPoint. Открыть с его помощью презентацию можно, или дважды щелкнув по файлу левой клавишей мыши, или же через меню «Файл-Открыть».
В открывшемся окне Проводника нужно выбрать файл презентации и нажать на кнопку «Открыть». Или просто дважды щелкнуть по нему левой кнопкой мышки.
После этого можно ознакомиться с самой презентацией.
Как и в случае с Офисом от Майкрософта, в левой части рабочего окна есть область со слайдами и ползунок, прокручивая который, можно добраться до нужного слайда.
Учтите, что для работы с файлами РРТХ, созданными в последних версиях Microsoft Office, нужна самая свежая версия Impress. Попытавшись открыть презентацию в «древнем» выпуске LibreOffice, вы почти наверняка столкнетесь с зависаниями и вылетами приложения.
OpenOffice Impress
Проект, являвшийся базой для LibreOffice. А потому «местный» Impress ничем не отличается от вышеописанного, за исключением некоторых особенностей внешнего вида.
Вплоть до 2019 года считалось, что OpenOffice можно списывать со счетов, но в последнее время команда проекта оживилась, и начали-таки выходить новые версии. Кардинально оба бесплатных Open source «офиса» не различаются, и выбор конкретного зависит от предпочтений пользователя. Чуть ниже – окно Impress в версии от OpenOffice.
Никаких существенных отличий от своего «родственника» программа для презентации не имеет. Принципы открытия презентаций – те же самые, останавливаться на них не будем.
FileViewPro
Небольшая и условно-платная программа, потребность в которой сомнительна (почему – расскажем дальше). После установки и запуска нас встретит аскетичное окно, где нас интересует пункт «Открыть».
Жмем на него, после чего в Проводнике ищем нужный файл презентации.
Жмем на кнопку «Установить» и ждем, пока приложение не скачает нужный плагин – здесь все зависит от скорости интернета, но обычно долго ждать не приходится. Появится рабочее окно программы…
А после этого вас «порадуют» сообщением, что в бесплатной версии можно просматривать только первый слайд… Но всего за 1000Р вы можете прикупить «Бронзовую» версию! При наличии PowerPoint Viewer и бесплатных Libre и OpenOffice сложно представить себе сценарий ее использования.
Если Вы часто собрались работать с презентациями, то можно просто создать ярлык на рабочем столе, как это сделать читайте в статье как создать ярлык на Рабочем столе в Windows 10.
Онлайн-просмотр презентаций
С развитием бесплатных онлайн-сервисов пользователи все чаще предпочитают использовать их. Они особенно актуальны для применения на ноутбуке – их базовый комплект программ разнообразием обычно не балует. Рассмотрим эти варианты.
Google презентации
Переходим по указанному в заголовке адресу и жмем на «Создать презентацию».
Откроется рабочее окно сервиса, где нас интересует пункт «Файл-Открыть».
Открывается новое окно, где нас интересует вкладка «Загрузка».
Щелкаем по «Выбрать файл на устройстве», после чего ищем нужную презентацию. Выбрав ее одним кликом левой кнопки мыши, жмем на кнопку «Открыть» в левом нижнем углу.
Нужно будет немного подождать загрузки, после чего перед нами появится все та же самая презентация.
У Google есть не только этот полезный инструмент, но и другие, читайте в статье переводчик Google Translate.
PowerPoint Online
Аналог «гугловского» продукта – по названию понятно, что за ним стоит Microsoft. Требуется аккаунт Office 365 или базовая учетная запись. После входа в учетку (адрес указан в адресной строке) попадаем в рабочее окно, где в левой части нужно выбрать пункт Power Point.
Щелкнув по нему левой клавишей мыши, попадаем в онлайн-версию Power Point, где, пройдя по пути «Файл-Открыть», проделываем те же шаги, что и в случае с Google.
К сервисам с аналогичными возможностями можно отнести iSpring Cloud, SlideShare и подобные, но они для обычного пользователя подходят слабо. Это – вотчина корпоративных клиентов, они требуют регистрации (кое-какие – на заблокированном ныне LinkedIn), так что рассматривать их в рамках этого материала не стоит.
Google презентации vs PowerPoint Online
Итак, выбирать будем между простыми и всем доступными сервисами. Для удобства мы составили сравнительную таблицу.
| Параметры | Google презентации | PowerPoint Online |
| Наличие десктопной версии, оффлайн-режим | – | + |
| Возмездность использования | Бесплатно | За полный функционал Office 365 придется платить, но многое доступно через базовую учетку |
| Совместный доступ | + | – |
| Наличие шаблонов | + | + |
| Эффекты движения, блокировка опасного содержимого | – | + |
| Вставка мультимедийных объектов | + | + |
| Комментарии | + | – |
Вывод простой – продукт от Google лучше приспособлен для совместной работы, но PowerPoint Online – значительно функциональнее и во многом схож с декстопным приложением. Это сильно облегчает жизнь неопытным пользователям.
В статье “Как сделать браузер основным по умолчанию” вы узнаете как можно любой браузер Google Chrome, Mozilla Firefox, Яндекс.Браузер, Opera, Microsoft Edge, Internet Explorer сделать главным.
Возможные проблемы
Рассмотрим основные сложности, с которыми может столкнуться пользователь:
- Презентация в формате РРТХ не открывается. С вероятностью почти 100% причина в том, что для открытия используется устаревшая версия приложения. Если скачать и установить новый Libre/Open Office невозможно, рекомендуем воспользоваться онлайн-сервисами;
- Нет возможности редактирования. Причина может быть в том, что вы используете PowerPoint Viewer или FileViewPro, которые такой возможности не дают. Если презентация была скачана с интернета, есть вероятность, что ее автор заблокировал внесение изменений;
- Если при попытке открыть формат pptx выдается сообщение «Неизвестный формат файла», это значит, что на компьютере вообще не установлено приложений, способных работать с презентациями. Вы можете или скачать любое из описанных выше решений, или же воспользоваться онлайн-сервисами.
Если не открывается «объемная» скаченная презентация, и открыть ее не удается ни одним из перечисленных выше способов, есть большая вероятность, что файл сам по себе «битый». Его придется перекачать заново.
Заключение
Внимательно ознакомившись с нашей статьей, пользователь узнает:
- Что такое РРТ и pptx, в чем особенности этих форматов;
- Какиспользовать Power Point;
- Возможности Libre Office и Open Office Impress;
- Что могут предложить пользователю PowerPoint Viewer и FileViewPro;
- Также мы рассказали, как, не имея на компьютере установленных приложений, использовать для открытия презентаций в браузере онлайн-сервисы от Google и Microsoft.
А еще пользователь узнает о причинах, из-за которых файл с презентацией не удается открыть. Надеемся, что наш материал был вам полезен!
Всем привет! Сегодня мы поговорим про формат PPTX и про то, чем же его можно открыть на компьютере с операционной системой Windows (10, 11, 7, 8). Давайте начнем с определения.
PPTX – это специализированный и популярный формат для хранения и работы с презентациями, который в настоящее время можно открыть почти любым приложением, работающим с подобными файлами.
Ниже сначала мы рассмотрим список программ, которые могут работать с этим форматом. Дальше я подробно опишу все шаги по тому, как же его можно открыть. В отличие от многих авторов, я постарался сделать статью максимально удобной, без миллиона однотипных способов, которые нужны не всем.
Содержание
- Чем можно открыть?
- Как открыть? (Инструкция)
- Способ 1
- Способ 2
- Способ 3
- Задать вопрос автору статьи
Чем можно открыть?
Как и говорилось в начале, PPTX это формат презентаций, а значит его можно открыть почти любой программой, которая и работает с презентациями. Причем вы можете использовать как платное, так и бесплатное ПО. Я не буду вас грузить сотнями способов и рассказывать по сути одно и тоже. Для начала я приведу список программ, которые могут работать с этим форматом. Далее покажу как его открывать.
Я на всякий случай оставлю ссылку на скачивание программного обеспечения. Для перехода на официальный сайт для загрузки пакета установки просто нажмите по названию утилиты.
- OpenOffice – это бесплатный пакет офисных программ, который до сих пор конкурирует с версией Microsoft. Причем функционал у него ничуть не хуже.
- LibreOffice – еще один пакет офисных программ, который в свое время, а точнее в 2010 году, ответвился от OpenOffice и сейчас является отдельным программным обеспечением. Полностью бесплатный и с открытым кодом.
- Microsoft PowerPoint – самая популярная программа в мире по работе с презентациями. Идет вместе с другими приложениями, такими как Word, Excel, Outlook и другие. Минус её в том, что она платная.
- Free Opener – обычная и бесплатная программа, которая просто может просматривать презентации.
- PPTX Viewer – аналог Free Opener, который имеет плюс-минус тот же функционал. Аналогично, за него платить не нужно.
Выше мы рассмотрели пять самых популярных приложений. Вы можете выбрать любое. Если вам нужно просто просмотреть файл, то лучше использовать Free Opener или PPTX Viewer. Если же вам нужно дополнительно редактировать, создавать или изменять PPTX файлы, то уже смотрим в сторону OpenOffice, LibreOffice или платную Microsoft PowerPoint.
Как открыть? (Инструкция)
Напомню, что для использования приложения вам нужно скачать его с официального сайта, а потом установить к себе на компьютер. После установки процесс открытия будет одинаковый в любой программе, установленной в операционную систему Windows. Все действия я покажу на примере PowerPoint. Рассмотрим несколько вариантов открыть расширение PPTX на компьютере.
Способ 1
- Для начала вам нужно запустить программу. Вы можете воспользоваться ярлыком, который был создан после установки. Или можно использовать поиск Windows – жмем по лупе или по поисковой строке, вводим туда название программы, выбираем её из списка и жмем «Открыть».
- На панели управления в самом верху жмем по пункту «Файл».
- Из списка вариантов нужно выбрать «Открыть». В новых версиях PowerPoint нужно еще дополнительно нажать по значку «Этот компьютер». Более простой вариант сразу попасть в окно открытия документов, это использовать горячие клавиши – одновременно зажимаем две кнопки на клавиатуре:
Ctrl + O
- Теперь вам нужно выбрать расположение файла. Если вы его не видите в данной папке (или на рабочем столе), тогда выберите вариант, чтобы отображались «Все файлы» и форматы. Далее выбираем его и кликаем по кнопке «Открыть».
- После этого файл будет открыт, и вы сможете его просмотреть или отредактировать.
Способ 2
Второй вариант – это использовать перетаскивание файла. Откройте саму программу и перейдите в оконный режим. Далее наведите курсор мыши на файл, зажмите левую кнопку мыши и перетащите его в рабочую область программы. Рядом с курсором должен начать отображаться плюсик. После этого отпускаем кнопку мыши. Соглашаемся с открытием файла.
Способ 3
- Кликните правой кнопкой по файлу и из списка вариантов выберите «Открыть с помощью…».
- В самом вверху вам будет предложен вариант программы. Можете выбрать его и кликнуть «ОК». Если он вас не устраивает, ниже откройте список всех приложений.
- Если в списке вы не найдете нужное ПО – жмем «Найти другое приложение на этом компьютере».
- Далее вы попадете в папку, где хранятся все установленные программы в вашей операционной системе. Найдите нужную, зайдите туда и выберите запускающий exe-файл – он обычно называется так же, как и сама прога.
На этом все. Если у вас еще остались какие-то вопросы, смело пишите их в комментариях. До новых встреч на портале WiFiGiD.RU.
Формат PPTX предназначен преимущественно для хранения презентаций. Был разработан компанией Microsoft, как фирменное расширение для программы PowerPoint. Сейчас данный тип файлов является самым распространенным именно для создания презентаций, поэтому поддерживается и другими программами, онлайн-сервисами и мобильными приложениями. Каждый пользователь может обратиться к одному из девяти способов в моей статье, чтобы подобрать для себя оптимальный и открыть файл в PPTX для просмотра и дальнейшего редактирования.
Содержание
- Программы для компьютера
- Microsoft PowerPoint
- OpenOffice Impress
- LibreOffice Impress
- Онлайн-сервисы
- Google Презентации
- Office Online
- ASPOSE
- Мобильные приложения
- Google Презентации
- Microsoft PowerPoint
- WPS Office
Программы для компьютера
Работать с презентациями удобнее всего на компьютере, а результат уже можно демонстрировать как на больших экранах, так и мобильных устройствах, если речь идет о небольшом показе. Поэтому в первую очередь я и хочу остановиться на доступном оригинальном и бесплатном софте, поддерживающем работу с PPTX не только в плане банального просмотра, но и редактирования содержимого документов.
Microsoft PowerPoint
Выше я уже упомянул, что Microsoft является создателем формата PPTX, который считается прямым продолжением уже устаревшего PPT, предназначенного для работы в предыдущих версиях ПО. Поэтому логично было бы начать с фирменного софта под названием PowerPoint, при помощи которого осуществляется создание слайд-шоу или презентаций, а также их открытие. В программе поддерживается русский язык, есть широкий набор инструментов редактирования, встроенное средство воспроизведения презентаций и даже множество информации от разработчиков со справкой.
Главный недостаток PowerPoint — платное распространение в пакете Microsoft 365. Бесплатно им можно пользоваться только в браузере или мобильном приложении, о чем я более детально расскажу в следующих разделах статьи. Что касается приобретения полной версии ПО, то я бы это советовал делать в первую очередь профессионалам, у которых создание презентаций считается важной и неотъемлемой частью рабочего процесса. Рядовой пользователь, если не желает платить за подписку, всегда может обратить внимание на бесплатные аналоги.
OpenOffice Impress
OpenOffice можно назвать главным конкурентом продуктов для работы с документами от Microsoft, поскольку софт повторяет пакетное распространение (все компоненты для разных форматов файлов можно установить вместе), поддерживает все нужные форматы файлов и такой же простой в работе. Один из компонентов данного ПО называется Impress, который и нужен для работы с презентациями.
Вам достаточно будет просто скачать и установить пакет программного обеспечения OpenOffice на свой компьютер, запустить Impress и выбрать существующий файл в формате PPTX для открытия. Если на ПК у вас установлена Windows 10 или Windows 11, можно обойтись без использования официального сайта, а скачать OpenOffice прямо из встроенного магазина приложений. Обладатели Виндовс 7 и других операционных систем могут использовать только установщик с сайта.
- Откройте «Пуск» и через поиск отыщите «Microsoft Store», после чего запустите данное приложение.
- В поиске найдите «OpenOffice» и кликните по подходящему соответствию, чтобы перейти на страницу установки продукта.
- Запустите инсталляцию, дождитесь окончания скачивания и запустите OpenOffice. В главном окне выберите инструмент «Impress» и начинайте работать с новыми презентациями или уже существующими файлами PPTX.
LibreOffice Impress
LibreOffice — еще один бесплатный набор программного обеспечения для работы с документами разных форматов, который довольно похож на описанное выше ПО. Компонент с аналогичным названием Impress тоже предназначен для работы с презентациями. Поддерживает формат PPTX со всеми стилями, анимациями и другими элементами оформления. Это же относится и к более старому формату PPT, если вдруг у вас возникнет надобность поработать и с ним.
Вам нужно только установить софт, подтвердить настройку ассоциации файлов, чтобы все поддерживаемые форматы сразу открывались через LibreOffice, а затем открыть компонент Impress и через стандартное меню «Файл» перейти к открытию презентации. Если она редактируется, то тоже доступна для сохранения в PPTX, что может быть важно для дальнейшей работы в том же PowerPoint на других устройствах.
Онлайн-сервисы
Онлайн-сервисами для открытия PPTX удобнее пользоваться на компьютерах, поскольку интерфейс сайтов как раз отлично настроен для полноформатных дисплеев и нет никаких ограничений в работе важных функций. Использование веб-сервисов может быть полезно в тех случаях, когда вам нужно быстро открыть и посмотреть презентацию или даже внести изменения, но нужной программы на ПК нет и устанавливать ее не особо хочется или даже нет на это времени. Тогда отличным решением станут описанные мной далее три самых распространенных онлайн-сервиса.
Google Презентации
Онлайн-сервисы для работы с документами от Гугл можно смело считать эталонным решением для тех пользователей, которые в браузере хотят делать с документами разных форматов все то же самое, что и в полноценном ПО на компьютере. В списке доступных инструментов есть и Google Презентации, которые помогут вам открыть файлы PPTX не просто для просмотра, но и полноценного редактирования.
- На главной странице сайта вам нужно выбрать вариант «Перейти в Презентации» или «Зарегистрироваться бесплатно», если вдруг у вас еще не создан Google-аккаунт. Во втором случае достаточно просто следовать инструкции на сайте, чтобы за несколько минут создать новый профиль.
- После открытия главного окна с Презентациями переходите к обзору файлов, ведь сейчас нас интересует именно открытие уже существующего PPTX.
- Выберите вкладку «Загрузка» и нажмите по кнопке «Обзор».
- В открывшемся окне «Проводника» выберите необходимый вам файл и дождитесь его загрузки на сайт.
- Слайды будут отображаться точно так же, как они были сделаны и в оригинальной программе. Если нужно будет открыть другой PPTX, это можно сделать через меню «Файл», выбрав «Открыть» или «Импорт слайдов». Второй пункт нужен, если вы хотите слайды с одной презентации импортировать в текущую открытую.
- Если вы не только посмотрели содержимое презентации, но и внесли изменения. Результат можно будет сохранить в том же PPTX и скачать файл на компьютер.
Office Online
Фирменное решение от Microsoft — Office Online — доступно и в режиме онлайн полностью бесплатно. Однако немного заморочиться все равно придется, поскольку для импорта файла PPTX, чтобы посмотреть его через онлайн-сервис, сначала придется использовать OneDrive — облачное хранилище. Я помогу с этим разобраться в следующей инструкции, чтобы у вас не возникло вопросов по теме.
- Откройте главную страницу хранилища OneDrive, выполните вход в профиль или стандартную регистрацию, если еще не имеете учетной записи Microsoft. Далее в окне управления файлами нажмите «Отправить» и выберите вариант «Файл».
- В «Проводнике» найдите PPTX-презентацию и подтвердите ее загрузку на сайт.
- На этой же странице с файлами в списке найдите эту презентацию и просто нажмите по ней левой кнопкой мыши, чтобы открыть через OfFice Online.
- Загрузится новая страница, в которой вы уже получите доступ ко всем слайдам и инструментам редактирования.
ASPOSE
При прочтении предыдущих инструкций вы могли заметить, что рассматриваемые инструменты многофункциональные и для работы с ними обязательно нужен аккаунт. Такой набор возможностей не всегда нужен пользователю, особенно когда требуется только открыть PPTX и просто посмотреть, что внутри данного файла. В таком случае с задачей отлично справится онлайн-сервис ASPOSE. Он работает бесплатно, но доступен только английский язык. Впрочем, функций и кнопок все равно не много, поэтому управление с веб-сервисом будет интуитивно понятным.
Вам нужно открыть страницу с инструментом просмотра презентаций, перетащить файл в область или нажать по ней для открытия через «Проводник», затем просто дождаться загрузки всех слайдов и просмотреть их. На этом возможности такого простого просмотрщика заканчиваются, разве что еще можно будет отправить данный файл в печать, если это вдруг понадобится.
Мобильные приложения
Не всегда есть доступ к компьютеру или пользователю просто удобнее работать с документами на телефоне либо планшете. В таких ситуациях тоже можно найти решение для просмотра PPTX. Существуют специальные приложение, как раз и предназначенные для выполнения этой задачи. Три из них будут продемонстрированы мной далее. Все упомянутые приложения работают как на айфоне, так и на смартфонах под управлением Андроид.
Google Презентации
Выше Google Презентации уже упоминались в качестве онлайн-сервиса, но у данного решения есть и свое мобильное приложение, ничуть не уступающее по функциональности веб-версии. Его можно смело использовать для того, чтобы открыть и редактировать презентации или слайд-шоу рассматриваемого формата.
Скачать Google Презентации через Google Play Маркет
Скачать Google Презентации через App Store
- После установки и запуска Google Презентаций нажмите по кнопке с папкой для открытия существующего файла. Если хотите создать презентацию с нуля, используйте кнопку с плюсом, расположенную справа внизу.
- Приложение поддерживает два варианта открытия документов: через фирменное облачное хранилище или внутреннюю память устройства. Выберите подходящий для себя вариант, найдите PPTX-файл и подтвердите его открытие.
- Теперь вы можете посмотреть содержимое всех слайдов, внести изменения и точно так же сохранить результат в любом поддерживающемся формате.
Microsoft PowerPoint
Выше я уже дважды говорил о фирменных решениях от Microsoft, когда речь шла об открытии PPTX через программы и веб-сервисы. У компании есть и мобильное приложение с бесплатными основными функциями, которых вполне достаточно для открытия и базового редактирования презентаций.
Скачать Microsoft PowerPoint через Google Play Маркет
Скачать Microsoft PowerPoint через App Store
- После установки запустите приложение и решите, будете ли вы входить в аккаунт или пока продолжите работу без учетной записи. Это нужно исключительно для сохранения результатов в облаке и загрузки оттуда уже существующих файлов.
- В самом приложении вас интересует вкладка «Открыть», в которой вы видите сразу несколько доступных мест загрузки PPTX-файла. Выберите «Это устройство», если презентация хранится в локальном хранилище.
- Подтвердите файл для открытия и приступайте к работе с ним.
WPS Office
Еще можно говорить о разных приложения для работы с презентациями, но большинство из них либо повторяют функциональность распространенных инструментов, либо сделаны «не коленке» и не всегда работают так, как это нужно пользователю. Поэтому в конце остановлюсь на приложении с названием WPS Office, которое будет заключительным в моем списке, чтобы из трех представленных вам точно удалось выбрать подходящее конкретно для своих целей.
Скачать WPS Office через Google Play Маркет
Скачать WPS Office через App Store
Принцип работа с WPS Office довольно классический. Вы просто запускаете приложение, переходите к навигации файлов на устройстве и выбираете PPTX для просмотра. В этом бесплатном решении есть и инструменты для быстрого редактирования слайдов. Поэтому всегда можно внести быстрые правки и сохранить результат в таком же формате.
***
Если говорить о программах для ПК, позволяющих открыть файл PPTX, то я бы посоветовал бесплатные варианты для рядовых пользователей, а PowerPoint — для профессионалов своего дела или тех, кто и так планирует приобретать подписку Microsoft 365. Что касается приложений и веб-сервисов, то тут все доступно бесплатно, функциональность примерно одинаковая, поэтому надеюсь, что мои инструкции просто помогут вам выбрать что-то подходящее по интерфейсу или средство, в котором у вас уже есть учетная запись.