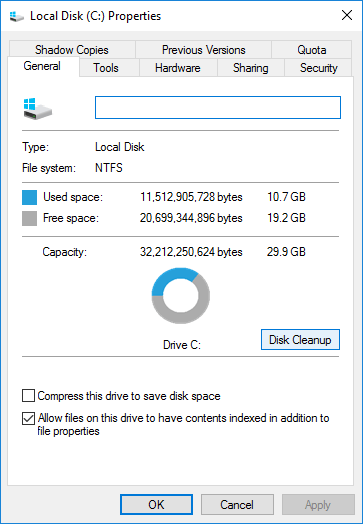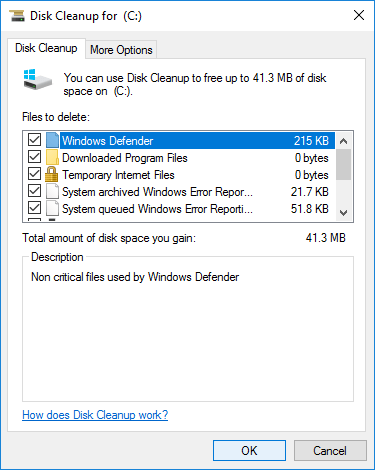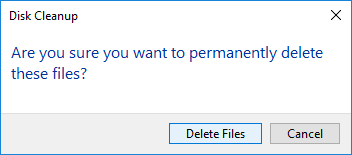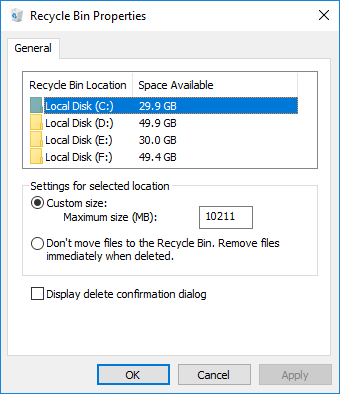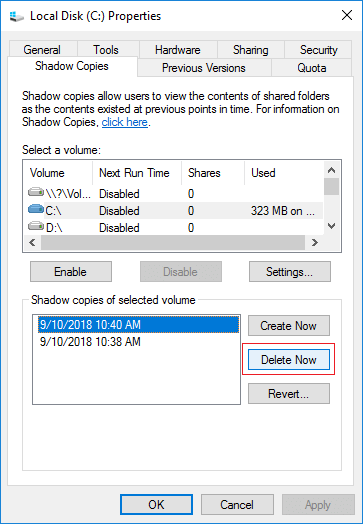Windows Server 2019 – операционная система, разработанная для применения в серверных средах. Однако даже в вычислительных системах с большим объемом внутреннего хранилища может возникнуть проблема нехватки места на диске. Наличие неиспользованного или занятого пространства может оказать существенное влияние на производительность и доступность сервера.
Одной из основных причин занятости места на диске в Windows Server 2019 является установка и накопление различных программ и данных. Операционная система, установленные программы и обновления занимают значительное количество места на диске. Базы данных, логи, временные файлы, архивы также могут занимать значительное пространство.
Кроме того, очень часто файлы, которые уже не актуальны, не удаляются, и они продолжают занимать место на диске. Это может быть связано с неправильной конфигурацией системы или нежеланием удалять старые данные по каким-то причинам, таким как сбои в работе, потеря данных и так далее.
Для избежания проблемы нехватки места на диске в Windows Server 2019 важно регулярно мониторить объем занимаемого пространства и удалять ненужные данные и программы. Также можно использовать средства автоматической очистки и оптимизации диска, предоставляемые операционной системой или сторонними программами.
Содержание
- Объем использования места на диске
- Основные причины заполнения диска
- Файлы операционной системы и программ
- Логи и временные файлы
- Данные пользователей
- Восстановление информации
Объем использования места на диске
Для определения объема использования места на диске можно воспользоваться различными инструментами, предоставляемыми операционной системой. Например, можно использовать встроенную утилиту «Диспетчер дисков» или команду «Показать свободное место» в контекстном меню диска. Эти инструменты позволяют узнать общий объем дискового пространства, объем уже занятого места и объем свободного места.
Определение объема использования места на диске важно для планирования дальнейших действий по управлению дисковым пространством. Если диск заполняется быстро или его свободное место исчерпывается, необходимо выяснить причины этого происходящего и принять меры для устранения данной проблемы.
Основные причины заполнения места на диске могут быть различными, такими как:
- Накопление временных файлов и кэша. В процессе работы системы накапливаются временные файлы и кэш, которые занимают определенное дисковое пространство. Часто эти файлы не удаляются автоматически и могут накапливаться со временем.
- Установленные приложения и программы. Установленные на сервере приложения и программы могут занимать значительное дисковое пространство. Регулярное обновление или удаление неиспользуемых приложений может помочь освободить место на диске.
- Файлы и базы данных системы. В Windows Server 2019 могут использоваться различные файлы и базы данных, которые могут занимать значительный объем дискового пространства. Необходимо проверить и, при необходимости, оптимизировать использование этих файлов и баз данных.
- Системные журналы. Системные журналы также могут занимать определенное место на диске. Важно настроить правильное ведение журналов и удалить старые записи, чтобы сэкономить место.
- Использование пользовательских файлов. Если на сервере хранятся пользовательские файлы, например, документы, изображения или видео, то они также могут занимать место на диске. Регулярное анализирование и удаление неиспользуемых файлов может помочь управлять объемом использования места на диске.
Понимание объема использования места на диске и основных причин его заполнения помогает эффективно управлять дисковым пространством в Windows Server 2019. Постоянный контроль и регулярные меры по оптимизации использования дискового пространства помогут сохранить его свободным и предотвратить возможные проблемы, связанные с его заполнением.
Основные причины заполнения диска
Существует несколько основных причин, по которым место на диске может заполняться в операционной системе Windows Server 2019:
- Установка и обновление программного обеспечения: При установке новых программ или обновлении уже установленных может заполняться диск. Это происходит из-за того, что программы и обновления могут требовать дополнительное пространство для своей установки или временных файлов.
- Журналы событий и отладочные файлы: Приложения и операционная система могут создавать журналы событий и отладочные файлы, которые могут занимать большое количество места на диске со временем. Это особенно актуально при настройке режимов отладки или логирования в системе.
- Кэширование и временные файлы: Многие программы и операционные система используют кэширование и создают временные файлы для улучшения производительности. Однако эти файлы могут накапливаться и занимать значительное пространство.
- Базы данных и серверы: Если в системе установлены базы данных или серверы, они могут занимать значительное количество места на диске. Это может быть связано с хранением данных, журналов транзакций и других сопутствующих файлов.
- Восстановление и резервное копирование: Восстановление системы или выполнение резервного копирования может требовать дополнительного пространства на диске для временных файлов или сохранения резервных копий.
Понимание этих основных причин заполнения диска позволит эффективнее управлять местом на диске в Windows Server 2019 и предотвратить возможные проблемы с недостатком свободного пространства.
Файлы операционной системы и программ
Windows Server 2019 предоставляет большое количество файлов операционной системы и программ, которые занимают значительную часть места на диске. Эти файлы включают в себя все необходимые компоненты для функционирования сервера и его служб.
Важную роль играют файлы ядра операционной системы, такие как ntoskrnl.exe, winload.efi и другие. Они отвечают за запуск операционной системы и обеспечивают взаимодействие с аппаратным обеспечением сервера. Также на диске присутствует большое количество системных библиотек и драйверов, которые обеспечивают работу различных устройств сервера.
Помимо файлов операционной системы, на диске занимается место и программами, установленными на сервере. Это могут быть серверные приложения, такие как базы данных, веб-серверы, почтовые системы и другие. Также на диске могут находиться различные утилиты и программы, необходимые для администрирования сервера.
Стоит отметить, что многие программы и приложения могут иметь дополнительные файлы, создаваемые в процессе своей работы. Например, базы данных сервера могут храниться отдельными файлами или журналы событий операционной системы могут занимать определенное место на диске. Поэтому при анализе объема использования места на диске важно учитывать все файлы, связанные с установленными программами и операционной системой.
Логи и временные файлы
В Windows Server 2019 на диске может занимать значительное количество места лог-файлы. Лог-файлы создаются различными приложениями и службами для записи информации о работе системы, ошибок, событий и других сведений. Они могут быть полезны при решении проблем, но со временем накапливаются и занимают все больше и больше места на диске.
Один из основных источников лог-файлов — системный журнал Windows Event Log. В нем регистрируются различные события, связанные с работой операционной системы и установленных приложений. Размер журнала может достигать нескольких гигабайтов, особенно при наличии множества событий с высокой степенью детализации. Чтобы освободить место, можно ограничить количество хранимых событий или вообще отключить запись в журнал.
Еще одним источником временных файлов являются папки временных файлов, такие как `%TEMP%` или `%TMP%`. В этих папках временно хранятся файлы, используемые приложениями в процессе работы. Некоторые приложения могут не удалять временные файлы после использования, что приводит к их накоплению.
| Тип лог-файлов и временных файлов | Примеры местонахождения | Возможные последствия |
|---|---|---|
| Журналы событий Windows | C:\Windows\System32\winevt\Logs | Занимают много места, могут замедлять систему |
| Папки временных файлов | %TEMP%, %TMP% | Могут занимать много места, могут замедлять работу приложений |
Для освобождения места на диске рекомендуется удалить устаревшие лог-файлы и временные файлы. Чтобы избежать повреждения системы или приложений, рекомендуется удалить только те файлы, которые необходимы, а также выполнить резервное копирование перед удалением.
Данные пользователей
На сервере Windows Server 2019 часть места на диске занимают данные пользователей, которые хранятся в различных папках и файловых системах. Эти данные включают в себя пользовательские профили, документы, изображения, музыку и другие файлы, используемые пользователями при работе с сервером.
Объем использования места на диске под данные пользователей напрямую зависит от количества пользователей, а также от деятельности и характера их работы. В случае, если на сервере работает большое количество пользователей, объем используемого места может значительно увеличиться.
Основными причинами, по которым место на диске занимают данные пользователей, могут быть:
- Сохранение пользовательских профилей. Каждый пользователь обычно имеет свой профиль, в котором хранятся персональные настройки, настраиваемые программы и другие данные. Размер профилей может изменяться в зависимости от количества настроек и используемых программ.
- Хранение документов и файлов пользователей. Пользователи обычно сохраняют свои документы и файлы на сервере для обеспечения централизованного доступа и резервного копирования. Размер этих файлов может значительно варьироваться в зависимости от типа деятельности пользователей.
- Сохранение медиафайлов пользователей. Некоторые пользователи могут хранить на сервере свои музыкальные файлы, фотографии, видеозаписи и другие медиафайлы. Размер таких файлов может быть достаточно большим, особенно при наличии большого количества пользователей.
Обеспечение необходимого объема свободного места на диске для хранения данных пользователей является важной задачей для администратора сервера. При исчерпании места на диске пользователи могут столкнуться с проблемами доступа к своим данным и невозможностью сохранять новые файлы.
Восстановление информации
В случае потери или повреждения файлов и данных на сервере Windows Server 2019 существует несколько способов восстановления информации.
1. Восстановление из резервной копии:
Если на сервере были созданы резервные копии файлов и данных, их можно использовать для восстановления информации. В Windows Server 2019 доступны инструменты, позволяющие создавать и восстанавливать резервные копии данных, такие как Windows Server Backup или сторонние приложения.
2. Восстановление файлов из теневых копий:
Windows Server 2019 поддерживает функцию теневого копирования, которая позволяет создавать копии файлов на разных временных точках. Эти теневые копии могут быть использованы для восстановления старых версий файлов или файлов, удаленных по ошибке.
3. Восстановление отказоустойчивого сервера:
В случае сбоя сервера Windows Server 2019, можно использовать отказоустойчивую архитектуру, такую как Windows Failover Cluster, чтобы автоматически перенести работу на другой сервер и минимизировать простои.
4. Восстановление через восстановительные точки системы:
Windows Server 2019 поддерживает создание восстановительных точек системы, которые можно использовать для восстановления операционной системы и системных файлов в случае их повреждения. Восстановление через восстановительные точки позволяет вернуть сервер к предыдущему рабочему состоянию.
При выборе способа восстановления информации необходимо учитывать характер и объем потерянных данных, наличие резервных копий или теневых копий, а также требования к доступности и долготрайности сервера.
- Remove From My Forums

момогите обнаружить, куда пропало место на диске
-
Вопрос
-
Имеется сервер, на нем дисковый массив 500 GB, в котором создано 2 primary раздела: первый — 270 GB, в него установлена ОС Win2k8 ent x64, и второй раздел: 195 GB — там лежат базы Exchange, исполняемые файлы Exchange находятся на первом разделе в C:\Program Files\Microsoft\Exchange Server. Проблема в том, что на системном диске занято 121 Gb, хотя если выделить все на диске и отобразить свойства, то показывает размер файлов 23 GB (права на просмотр C:\System Volume Information я себе дал), Вопрос: чем занято 100 GB ?
Вот что говорит chkdsk
C:\Windows\system32>chkdsk /v
Тип файловой системы: NTFS.ВНИМАНИЕ! Параметр F не указан.
CHKDSK в�%-
Перемещено
22 апреля 2012 г. 19:09
(От:Windows Server 2008)
-
Перемещено
Ответы
-
-
Помечено в качестве ответа
Kutuzov
18 сентября 2009 г. 6:53
-
Помечено в качестве ответа
Windows Server 2019 – операционная система, предназначенная для использования на серверах. Она обеспечивает надежную и безопасную работу сетей, виртуализацию ресурсов и управление данными. Однако, как и любая другая операционная система, у неё есть свои особенности, включая использование дискового пространства.
В данной статье мы рассмотрим, что именно занимает место на диске в Windows Server 2019 и как можно оптимизировать использование дискового пространства. Мы рассмотрим основные компоненты операционной системы, которые потребляют место на диске, такие как системные файлы, установленные программы, временные файлы и др.
Одним из основных потребителей дискового пространства являются системные файлы. Это файлы операционной системы, которым требуется место для правильного функционирования Windows Server 2019. Кроме того, установленные программы, такие как сервер баз данных или веб-сервер, также могут занимать значительное место на диске.
Временные файлы – еще один важный компонент, который может занимать место на диске. Это файлы, создаваемые приложениями и операционной системой при их работе. Они могут содержать временные данные, кэш, логи и другую информацию, которая может быть полезной для отладки и анализа работы приложений.
В данной статье мы рассмотрим различные способы оптимизации использования дискового пространства в Windows Server 2019. Мы расскажем о средствах, предоставляемых операционной системой для освобождения места на диске, а также о программных решениях, которые могут помочь вам эффективно управлять дисковым пространством.
Содержание
- Узнайте, что занимает место на диске в Windows Server 2019
- Влияние установленных приложений и программ
- Решения для оптимизации и увеличения свободного пространства
Узнайте, что занимает место на диске в Windows Server 2019
С помощью встроенных средств системы администратор может узнать, что занимает место на диске в Windows Server 2019. Одним из основных инструментов для этой цели является Диспетчер задач. Он позволяет анализировать текущее использование дискового пространства и определять, какие приложения, файлы или папки занимают больше всего места.
Для того чтобы открыть Диспетчер задач, необходимо щелкнуть правой кнопкой мыши на панели задач и выбрать пункт «Диспетчер задач». Затем нужно перейти на вкладку «Производительность» и выбрать «Дисковая активность». Здесь вы увидите список всех логических дисков и сможете видеть, какое количество места они занимают и какое количество свободного пространства осталось.
Кроме Диспетчера задач, можно использовать и другие инструменты, такие как Explorers и Powershell, чтобы узнать, что занимает место на диске в Windows Server 2019. С помощью Explorers вы сможете просмотреть размер каждого файла и папки в системе с помощью интерфейса Windows Explorer. А в Powershell можно использовать команду «Get-ChildItem» для получения списка файлов и папок на диске, и команду «Get-Item» для получения информации о размере конкретного файла или папки.
Узнав, какие файлы и папки занимают больше всего места на диске, вы сможете принять меры по оптимизации использования дискового пространства: удалить ненужные файлы, переместить большие файлы на другой носитель, увеличить размер диска и т.д. Это поможет вам эффективно использовать ресурсы сервера и избежать проблем с местом на диске в Windows Server 2019.
Влияние установленных приложений и программ
Установленные приложения и программы могут занимать значительное место на диске в Windows Server 2019. Каждое установленное приложение и программа обычно содержит файлы и папки, которые используются приложением или программой для правильного функционирования.
При установке нового приложения или программы, оно может создавать дополнительные файлы и папки, а также записывать данные в системный реестр. В результате может возникать ситуация, когда установленные приложения и программы занимают больше места на диске, чем было ожидаемо.
Кроме того, приложения и программы могут создавать временные файлы, которые могут накапливаться со временем и занимать дополнительное место на диске. Если эти временные файлы не очищаются регулярно, они могут привести к исчерпанию доступного пространства на диске.
Для оптимизации использования места на диске в Windows Server 2019 рекомендуется регулярно проверять установленные приложения и программы и удалять те, которые больше не используются или необходимы. Также рекомендуется регулярно очищать временные файлы, чтобы освободить дополнительное место на диске.
Решения для оптимизации и увеличения свободного пространства
Если на диске в Windows Server 2019 заканчивается свободное место, можно применить ряд оптимизаций и решений, чтобы увеличить доступное пространство. Ниже перечислены некоторые из них:
- Удаление ненужных файлов: Один из первых шагов, который стоит сделать, – это удалить все лишние и ненужные файлы, которые занимают место на диске. Например, временные файлы, файлы логов, загрузочные файлы и т. д. Можно воспользоваться встроенным в Windows Server 2019 инструментом «Очистка диска», чтобы автоматически удалить различные временные и ненужные файлы.
- Архивирование и сжатие файлов: Если на диске хранятся большие файлы или неиспользуемые данные, можно их сжать или архивировать. Например, в Windows Server 2019 есть интегрированный инструмент для сжатия и архивации файлов и папок – «Compact.exe». Это позволит сэкономить место на диске без потери данных.
- Перемещение данных на другие диски: Если у вас есть несколько дисков, вы можете переместить некоторые данные с одного диска на другой. Например, можно переместить пользовательские файлы, базы данных или временные файлы на другой физический диск с большим свободным пространством.
- Установка дополнительных накопителей: Если ни одно из вышеуказанных решений не помогло увеличить доступное пространство, можно установить дополнительные накопители. Например, можно добавить новый жесткий диск или подключить съемный носитель для временного хранения данных.
- Оптимизация баз данных: Если на сервере запущены базы данных, можно провести их оптимизацию для уменьшения их размера и увеличения доступного пространства. Например, можно выполнить процедуру чистки базы данных или уменьшения размеров журналов.
- Мониторинг использования дискового пространства: Важно также проводить регулярный мониторинг использования дискового пространства, чтобы своевременно реагировать на возможные проблемы. В Windows Server 2019 существует возможность настроить предупреждения и оповещения о заполняющемся диске, которые позволят предотвратить критическую ситуацию с недостатком места на диске.
Применение этих решений поможет оптимизировать использование дискового пространства и обеспечить достаточное количество свободного места для нормальной работы Windows Server 2019.
Очень часто C диск не хватает места in Windows Server 2016/2019/2022 и предыдущие версии. В этой ситуации вы можете попытаться освободить место на диске, не заменяя диск новым. В этой статье показано, как освободить место на диске в Windows Server 2016 с родной утилитой очистки диска и дополнительными 4 способами. Если вы все еще не можете получить много свободного места, вам лучше добавить больше свободного места в C диск из других разделов данных без потери данных.
Содержание:
- Освободите место на диске с Server 2016 Утилита очистки диска
- Дополнительные способы освободить место в Windows Server 2016
- Добавить свободное место на диск C после очистки места на диске
Освободите место на диске с Server 2016 Утилита очистки диска
Чтобы освободить место на диске Windows Server 2016, первый выбор Windows родной Очистка диска утилита. Хотя существует множество программ для очистки и оптимизации дисков, Windows Очистка диска рекомендуется, поскольку она безопасна и способна очищать многие типы нежелательных файлов. Никто не любит подвергать сервер опасности из-за дополнительного 1 ГБ свободного места. Конечно, если у вас есть знакомое и надежное программное обеспечение для очистки, вы можете проигнорировать этот шаг.
Шаги, чтобы освободить дисковое пространство в Windows Server 2016 с очисткой диска:
- Нажмите Windows + E вместе, чтобы открыть Проводник, щелкните правой кнопкой мыши диск C: и выберите Объекты.
- Нажмите Очистка диска во всплывающем окне.
- Дождитесь очистки диска, чтобы сканировать файлы, которые можно безопасно удалить. (Время зависит от производительности сервера и количества ненужных файлов.)
- Установите флажки напротив файлов, которые вы хотите удалить, а затем нажмите OK, (Если вы не знаете, что это за файлы, щелкните по нему, и вы увидите соответствующее описание внизу.)
- Нажмите Удалить файлы во всплывающем окне подтвердить и начать удаление.
Если вам нравится использовать командную строку, обратитесь как запустить очистку диска из cmd.
Для серверов, которые никогда не освобождали дисковое пространство или не освобождали его в течение длительного времени, очистка диска может помочь вам освободить несколько ГБ дискового пространства. Если вы не можете получить много свободного места, продолжите дополнительные 4 метода, чтобы освободить больше места на диске в Windows Сервер 2016
Дополнительные методы для освобождения места в Windows Server 2016
1. Уменьшите корзину
Все файлы, которые были удалены нажатием клавиши DEL без клавиши SHIFT, перейдут в Корзинагде вы можете вернуть эти файлы в исходное местоположение вручную, если вы удалили их по ошибке. По умолчанию в корзине используется часть пространства диска C, поэтому больше файлов в корзине означает меньше свободного места на диске C.
Вы можете уменьшить размер и изменить расположение корзины на другой больший раздел.
- Щелкните правой кнопкой мыши Корзина.
- Выберите диск для корзины.
- Выберите Размер клиента и введите сумму, нажмите OK , чтобы подтвердить действие.
2. Сбросить файл подкачки
Файл подкачки использует часть дискового пространства в качестве виртуальной оперативной памяти, и по умолчанию он также находится на диске C. Вы можете изменить его на другой раздел, когда диск C заполнится. шаги:
- Нажмите Windows и R чтобы открыть Run, наберите sysdm.cpl, 3 и нажмите Enter.
- Нажмите Настройки под Перфоманс поверх окна свойств системы.
- В окне «Параметры производительности» переключитесь на Фильтр вкладку и нажмите Изменить ниже виртуальная память.
- Снимите флажок «Автоматически управлять файлом подкачки», затем щелкните диск C:> Без файла подкачки> Установить. Затем нажмите D или другой диск> Другой размер> Введите сумму> Установить. Нажмите OK чтобы подтвердить. (Для вступления в силу может потребоваться перезагрузка.)
3. Удалить теневые копии
Если вы включили теневое копирование, вы можете удалить предыдущие копии.
- Открыть окно проводника
- Щелкните правой кнопкой мыши диск C> щелкните Объекты > переключиться на Теневые копии.
- Выберите предыдущие копии и нажмите Удалить сейчас.
4. Удалите программы
Нажмите Windows и X на клавиатуре> Программы и компонентыудалите программы, которые вам больше не нужны.
Недостаточно, если вы получаете менее 20 ГБ. Свободное место на диске будет занято новыми сгенерированными ненужными файлами, поэтому многие люди жалуются, что диск C снова заполняется за короткое время.
Чтобы полностью решить эту проблему, вам лучше добавить больше свободного места и увеличить размер диска C. То же самое и со смартфоном: если вы используете устройство на 16 ГБ, вам приходится очень часто удалять файлы и чистить, но вы не столкнетесь с этой проблемой в течение длительного времени, если вы используете устройство на 128 ГБ или 256 ГБ.
Добавить свободное место на диск C после очистки места на диске
Если на других томах того же диска есть свободное неиспользуемое пространство, вы можете сжать его, чтобы получить Нераспределенное пространство, а затем добавить его на системный диск C. Операционная система, программы и все остальное остались прежними.
Скачать NIUBI Partition Editor и следуйте инструкциям в видео, чтобы увеличить свободное место на диске C для Server 2016:
Шаги одинаковы независимо от того, используете ли вы SSD/HDD, любые типы аппаратных RAID-массивов или виртуальные диски в виртуальной машине VMware/Hyper-V.
к расширить диск системы С on Windows Server 2016На рынке есть много вариантов, но лучше сначала создать резервную копию и запустить безопасное программное обеспечение для разделов, поскольку существует потенциальный риск повреждения системы и потери данных. Лучше, чем другие инструменты, NIUBI Partition Editor имеет инновационные технологии для защиты системы и данных:
- Виртуальный режим — все операции будут отображаться как ожидающие предварительного просмотра, реальные разделы диска не будут изменены, пока не будет нажата кнопка «Apply» чтобы подтвердить.
- Отменить-на-хорошо — если вы применили неправильные операции, это не имеет значения, вы можете отменить текущие операции, не нанося ущерба.
- 1-секундный откат — если обнаружена какая-либо ошибка, он автоматически мгновенно возвращает сервер к исходному состоянию. Если это произойдет, ваш сервер может немедленно вернуться в онлайн без повреждений.
- Hot Cone — клонирование раздела диска без прерывания работы сервера. Вы можете регулярно клонировать системный диск в качестве резервной копии. Всякий раз, когда системный диск выходит из строя, вы можете загрузиться с клонированного диска напрямую, не тратя много времени на восстановление.
В итоге
Чтобы освободить место на диске Windows Server 2016, вы можете использовать либо Windows встроенная программа очистки диска или стороннее программное обеспечение. Но в большинстве случаев вы не можете получить большое количество свободного места. Если вы не можете получить более 20 ГБ свободного места, вам лучше добавить больше с другого тома с помощью NIUBI Partition Editor. Помимо сжатия и расширения раздела, он помогает перемещать, объединять, копировать, конвертировать, дефрагментировать, скрывать, оптимизировать, стирать раздел, сканировать поврежденные сектора и многое другое.
Скачать
Есть сервер 2008R2 с MS SQL и 1C8.2. Проблема в том, что на самом системном диске катастрофически быстро заканчивается свободное место. Примерно по 500Мб в день его съедается. Чем занимается понять не могу, так как диск С: объемом 100Гб, общий размер файлов, подсчитанный через проводник составляет 30Гб, а на самом деле занято 95Гб. Такая ситуация стала тогда, когда неумелые ручки полезли настраивать MS SQL. Думаю причина где-то здесь, хоть и не факт. А что вы думаете?
-
Вопрос задан
-
8201 просмотр