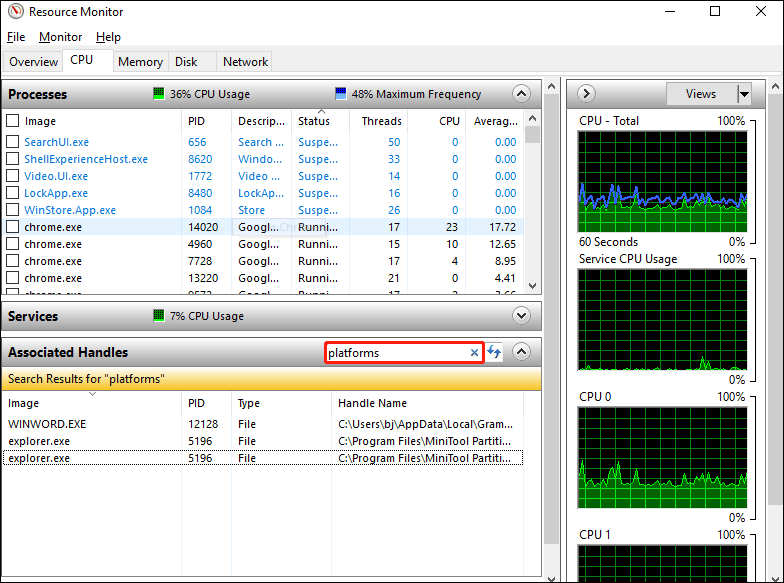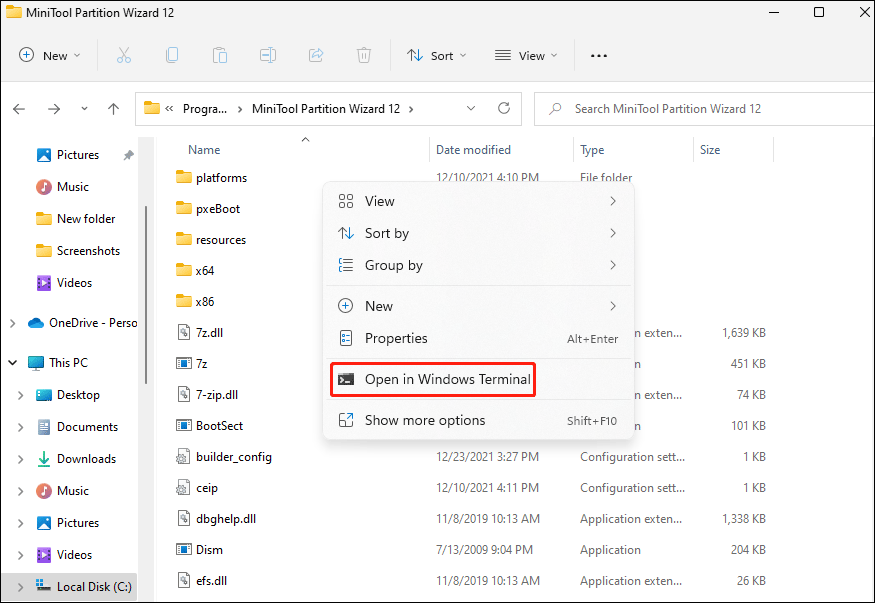Иногда при попытке удалить, переименовать или переместить какой-то файл в Windows вы можете получить сообщение, что файл занят/заблокирован/используется) другим процессом. Чаще всего имя программы, которая держит файл открытым указывается прямо в окне сообщения File Explorer. Чтобы снять блокировку файла достаточно просто закрыть эту программу. Но бывает ситуации, когда какой-то файл и библиотека используется неизвестным или системным процессом. В этом случае снять блокировку с файла немного сложнее.
Многие приложения открывают файлы в монопольном (эксклюзивном) режиме. При этом файл блокируется файловой системой от операций ввода вывода других приложений. Если вы закрываете приложение, блокировка с файла снимается.
Сообщение о блокировке файла может выглядеть по-разному. Например в следующем примере указан тип файла и с каким приложением он ассоциирован:
File/Folder in Use. The action can’t be completed because the file is open in another program. Close the folder or file and try again.
Файл уже используется. Операция не может быть завершена, так как файл или папка открыта в другой программе. Закройте файл и повторите попытку.
В этом случае вы можете легко понять какое приложение заблокировало файл и закрыть его.
Однако иногда можно увидеть более интересное сообщение, о том, что файл заблокирован неизвестным или системным процессом Windows. Это может быть, как процесс самой ОС Windows, так и другие процессе, работающий с правами System, например, антивирус, агент резервного копирования, база данных mssql и т.д.):
The action can’t be completed because the file is open in SYSTEM.
Файл уже используется. Действие не может быть выполнено, так как этот файл открыт в System.
Попробуем разобраться, как понять какой программой, службой или системным процессом Windows занят файл, как разблокировать файл и можно ли разблокировать файл не закрывая родительский процесс.
Самый простой вариант разблокировать файл – завершить процесс, которые его заблокировал. Но это не всегда возможно, особенно на серверах.
Чаще всего для поиска процесса, который заблокировал файл рекомендуют использовать утилиту Unlocker. Лично я
Unlocker
не использую, т.к. она не позволяет получить подробную информацию о процессе или цепочке процессов, которые заблокировали файл. Также нельзя освободить конкретный файл, занятый процессом – приходится завершать приложение целиком.
Кроме того, это сторонняя утилита, при установке которой нужно быть внимательным, т.к. в процессе она предлагает установить пачку ненужные программы в нагрузку.
Когда процесс в Windows открывает файл, этому потоку ввода/вывода назначается файловый дескриптор (handler). Процесс и его дочерние процессы получают доступ к файлу по этому дескриптору. Через Window API вы можете послать сигнал файловой системе на освобождение данного дескриптора и снятие блокировки с файла.
Принудительное закрытие файловых дескрипторов может вызвать нестабильную работу приложения или компьютера. Если вы не знаете, к чему приведет закрытие дескриптора файла для конкретного приложения, то не пытайтесь выполнить это на продуктивном сервере без предварительного теста.
Как разблокировать файл с помощью Process Explorer?
ProcessExplorer это бесплатная утилита из набора системных утилит Sysinternals, которую можно скачать на сайте Microsoft (https://docs.microsoft.com/en-us/sysinternals/downloads/process-explorer). Попробуем с помощью Process Explorer найти, какой процесс заблокировал определенный файл и освободить этот файл, сбросив файловый дескриптор процесса.
- ProcessExplorer не требует установки, просто скачайте распакуйте и запустите с правами администратора
procexp.exe
; - Выберите меню Find -> Find Handle or DLL (или нажмите
Ctrl-F
); - Укажите имя файла, который нужно разблокировать и нажмите Search;
- Выберите нужный файл. Процесс, который открыл файлы будет выделен в дереве процессов. Можно завершить этот процесс, щелкнув по нему правой кнопкой и выбрав Kill Process Tree. Но можно попробовать закрыть дескриптор файла, не завершая процесс целиком. Дескриптор файла, который вы искали, автоматически выделяется в нижней панели Process Explorer. Щелкните по дескриптору правой кнопкой и выберите Close handle. Подтвердите закрытие файла.
Если у вас в Process Explorer не отображается нижняя панель со списком открытых дескрипторов процесса, включите пункт меню View -> Lower Pane View -> Handles
Итак, вы закрыли дескриптор файла, не завершая родительский процесс. Теперь вы можете спокойно удалить или переименовать файл.
Сброс дескриптора файла с помощью утилиты Handle
Handle – это еще одна утилита командной строки из комплекта инструментов Sysinternals (доступна для скачивания на сайте Microsoft (https://docs.microsoft.com/en-us/sysinternals/downloads/handle. Она позволяет найти процесс, который заблокировал ваш файл и снять блокировку, освободив дескриптор.
- Скачайте и распакуйте архив с утилитой Handle;
- Запустите командную строку с правами администратора и выполните команду:
handle64.exe > listproc.txt
Данная команда сохранит список открытых дескрипторов в файл. Можно вывести дескрипторы для каталога, в котором находится файл, который вы хотите изменить:
Handle64.exe -a C:\Some\Path
или конкретного процесса:
handle64.exe -p winword.exe - Откройте файл listproc.txt в любом текстовом редакторе и найдите строку, в которой указано имя заблокированного файла. Скопируйте ID дескриптора файла (значение в hex формате). Затем поднимитесь немного выше к разделу, в котором указан процесс, являющийся владельцем данного дескриптора и запишите его ID. Для процесса запущенного от имени системы скорее всего будет PID 4.
Для некоторых системных процессов handle.exe вернет следующий текст:
wininit.exe pid: 732 \<unable to open process>
. Это означает, что вы не может получить информацию об этих системных процессах (даже с правами администратора). Для получения дескрипторов файлов, открытых такими процессами, запустите командную строку с правами System и попробуйте получить список дескрипторов еще раз. - Теперь вернитесь в командную строку и сбросьте дескриптор файла по полученным HandleID и ProcessID. Формат команды следующий:
handl64e.exe -c HandleID -p ProcessID
Например:
handl64e.exe -c 18C -p 18800
- Утилита запросит подтвердить закрытие файла для указанного процесса. Подтвердите, нажав y -> enter
Если система отреагирует на закрытие файла корректно, вы разблокируете ваш файл без необходимости завершать процесс или перезагружать сервер/компьютер.
Время от времени, когда вы удаляете файлы и папки, Windows может выдавать сообщение об ошибке, в котором говорится, что «действие не может быть выполнено, потому что папка или файл в ней открыты в другой программе». Это серьезное неудобство, не в последнюю очередь потому, что Windows никогда не сообщает вам, какая именно программа использует этот файл.
С этой целью сегодня мы рассмотрим, как определить и снять блокировку файла или папки, которая мешает вам завершить работу.
Примечание о совместимости с Windows 10: хотя в этом руководстве используются снимки экрана для Windows 11, упомянутые здесь методы одинаково хорошо работают и с Windows 10.
2 способа узнать, какой файл или папка используется в данный момент
Вот два основных способа узнать, какой файл или папка используется приложением или службой в Windows 11.
Связано: Окончательное руководство по ярлыкам Windows 11
Метод № 01: Использование Microsoft Process Explorer
У Microsoft есть приложение «Process Explorer», которое намного мощнее, чем диспетчер задач, для определения приложения, которое блокирует файл или папку и не дает вам вносить в них изменения.
Скачать: Обозреватель процессов
Перейдите по указанной выше ссылке и нажмите Загрузить Process Explorer.
После загрузки щелкните правой кнопкой мыши zip-файл и выберите «Извлечь все».
Выберите место для извлечения, затем нажмите «Извлечь».
Затем запустите исполняемый файл для Process Explorer.
1.1 Как узнать, какая программа использует файл / папку
Когда откроется Process Explorer, вы должны увидеть значок «перекрестие» на панели инструментов вверху.
Перетащите этот значок и поместите его в сообщение об ошибке «Файл / папка используется».
Это выделит Process Explorer в списке отображения процессов.
1.2 Как разблокировать файл / папку
Как только процесс будет выделен (синим цветом), вы увидите, какое именно приложение блокирует его от изменения или удаления (фиолетовым цветом).
Чтобы разблокировать его, вам нужно будет убить процесс, выделенный фиолетовым. Для этого щелкните программу, чтобы выбрать ее.
Затем нажмите клавишу удаления. Когда вас попросят подтвердить, нажмите OK.
Теперь вы можете удалить, переименовать или иным образом отредактировать файл по своему усмотрению.
Связанный: Как использовать Focus Assist в Windows 11
Метод # 02: Использование монитора ресурсов
В Windows есть встроенный инструмент под названием Resource Monitor, который позволяет находить файлы и папки, блокирующие приложения. Вот как его можно использовать:
Нажмите «Пуск», введите «Монитор ресурсов» и выберите первый вариант.
В мониторе ресурсов щелкните вкладку ЦП, чтобы переключиться на нее.
Затем щелкните поле «Search Handles» рядом с «Associated Handles».
Найдите файл или папку, использование которых ограничено. В нашем случае это файл с фильмом. Как только вы введете имя файла / папки (даже частичное имя будет достаточно), вы должны увидеть приложение, которое блокирует удаление файла.
Если вы хотите завершить этот процесс прямо здесь, щелкните его правой кнопкой мыши и выберите «Завершить процесс».
Нажмите Завершить процесс, когда вас попросят подтвердить.
Теперь ваш файл разблокирован, и вы можете вносить в него изменения по своему желанию.
Связанный: Как проверить состояние батареи Windows 11
Как исправить ошибку «Файл уже используется»
Если вышеупомянутые методы не работают для вас, и вы по-прежнему не можете внести изменения или удалить файл / папки, проблема может быть в другом месте. Вот несколько возможных исправлений, которые вы можете попробовать решить.
1. Закройте приложение из диспетчера задач.
Первое (и, возможно, самое простое), что вы можете сделать, это закрыть приложение, заблокировавшее файл. Конечно, вам нужно знать, какое приложение в первую очередь использует файл (см. Выше методы №1 и №2).
Откройте диспетчер задач, одновременно нажав Ctrl + Shift + Esc, и убедитесь, что вы находитесь на вкладке «Процессы». Найдите программу, которая держит ваш файл в заложниках, щелкните ее правой кнопкой мыши и выберите Завершить задачу.
Это приведет к остановке всех экземпляров программы. Попробуйте сейчас внести изменения в файл / папку. В большинстве случаев это должно помочь и освободить ваш файл / папку.
2. Установите флажок “Свойства файла” (снимите флажок “Только для чтения”).
Иногда проблема заключается в самом файле. Возможно, файл, в который вы пытаетесь внести изменения, предназначен только для чтения. Это означает, что кроме открытия его в приложении, вы ничего не можете сделать. Чтобы проверить это, щелкните файл правой кнопкой мыши и выберите «Свойства».
На вкладке “Общие” найдите внизу “Атрибуты”. Если рядом с параметром «Только для чтения» установлен флажок, возможно, именно это может вызывать проблемы.
Чтобы исправить это, снимите флажок «Только для чтения» и нажмите «ОК».
Примечание. Если этот параметр выделен серым цветом или вы не можете его снять, возможно, вы не являетесь владельцем этого файла и не имеете на это разрешения.
3. Принудительно удалить файл из командной строки.
Если вы хотите удалить файл и вам мешает неизвестное приложение, вы можете попробовать удалить его принудительно из командной строки. Вот как:
Перейдите в папку, в которой находится файл. Щелкните папку правой кнопкой мыши и выберите Копировать как путь. Наш файл находится в папке «Видео», поэтому мы щелкаем правой кнопкой мыши папку «Видео» и выбираем «Копировать как путь».
Затем откройте командную строку, нажав «Пуск», набрав cmd и нажав «Запуск от имени администратора».
Теперь перейдите в каталог файла, введите cd и нажмите Ctrl + V, чтобы вставить путь, который мы скопировали ранее.
Затем нажмите Enter. Это изменит каталог на папку, содержащую ваш файл.
Теперь, прежде чем мы двинемся дальше, мы должны временно завершить процесс Explorer. Для этого одновременно нажмите Ctrl + Shift + Esc. Найдите проводник Windows в списке процессов, щелкните его правой кнопкой мыши и выберите Завершить задачу.
Вернитесь в командную строку (используйте Alt + Tab, чтобы найти ее). Теперь введите следующую команду, чтобы принудительно удалить файл:
del “имя файла”
Обязательно замените «filename» на полное имя файла, включая его расширение. Это должно выглядеть примерно так:
Затем нажмите Enter. Пришло время вернуть проводник Windows. Для этого откройте диспетчер задач (как показано ранее), нажмите «Файл»> «Запустить новую задачу».
Введите «explorer.exe» и нажмите «ОК».
Теперь вы сможете вносить изменения в свои файлы и папки.
4. Перезагрузите компьютер.
Иногда даже такая простая вещь, как перезагрузка компьютера, может помочь. Перезагрузка дает вашей системе мягкий сброс, позволяя приложениям загружаться с нуля. Возможно, вы сможете редактировать или удалять свои файлы после простой перезагрузки. Хотя это не гарантируется во всех случаях, вы будете удивлены тем, что может сделать простая перезагрузка.
5. Загрузитесь в безопасном режиме и удалите файл.
Если вы по-прежнему не можете удалить файл или иным образом внести в него изменения, вы можете попробовать загрузить Windows в безопасном режиме и внести изменения оттуда. Если вы не знаете, как загрузиться в безопасном режиме, выполните следующие действия:
Нажмите «Пуск», нажмите кнопку «Питание», а затем, удерживая нажатой клавишу «Shift», нажмите «Перезагрузить».
Теперь, когда компьютер перезагружается, вы перейдете к параметрам Advanced Restart. Выберите Устранение неполадок.
Щелкните Дополнительные параметры.
Щелкните Параметры запуска.
Щелкните “Перезагрузить”.
Теперь нажмите число, соответствующее Enable Safe Mode with Networking.
После загрузки в безопасном режиме вы можете попробовать внести изменения в файл. По всей вероятности, вы не должны получать здесь ошибку «Файл используется» и иметь возможность редактировать или удалять ее по своему усмотрению.
Ошибка «Используемый файл» вызывает явное раздражение, особенно с учетом того факта, что даже в Windows 11 у нас все еще нет простого способа узнать, какое приложение блокирует файлы и папки, о которых идет речь. Мы надеемся, что с помощью этого руководства вы сможете хотя бы решить проблему и освободить свои файлы / папки.
СВЯЗАННЫЕ С
-
Home
-
Partition Magic
- How to Know Which Process Is Using a File in Windows 11?
By Vega | Follow |
Last Updated
Cannot delete or move the file or perform any operations on the file because it is locked by the process? Use one of the methods discussed in this article from MiniTool Partition Wizard to know which process is using a file in Windows 11.
Many times, when you try to perform an operation on a file (deletion, renaming, copy, movement, etc.), you may receive a “File In Use” dialog box saying “The operation can’t be completed because the file is open in another program.” In some cases, it will display the name of the process or program that is using the file. However, many times, it does not.
Well, how to know which process is using a file in Windows 11? Keep reading.
How to Know Which Process Is Using a File in Windows 11?
In Windows 11, you can quickly know which process is using a file. You can use the Resource Monitor tool in Windows 11, or use the command line in Windows PowerShell or Command Prompt to do this. Here is the guide to help you do that.
Use Resource Monitor
Resource Monitor is a Windows built-in tool that allows you to monitor resource consumption, such as the CPU, memory, disk, and network usage of active processes in Windows 11.
Step 1: Open Resource Monitor by typing resmon in the search box and pressing Enter. Or you can also open Resource Monitor through Task Manager (Ctrl + Shift + Esc) > Performance > Open Resource Monitor.
Step 2: Under the CPU tab, click Associated Handles to expand the section.
Step 3: In the search box, type the file’s name that you can’t modify, and then press Enter. It will show you a list of processes that saved the target file.
Once you know which process is using the file, you can right-click the process and select the End Process option to end or terminate the process through the task manager. After that, you can perform any operations on the file.
Use Handle Tool Through Command Prompt/PowerShell
To identify which process is using a file through the Windows terminal (PowerShell) or the Command Prompt in Windows 11, you need to use a command-line utility called Handle.
Well, the following steps tell you how to use Handle to find out which process is using a file in Windows 11.
Step 1: Download Handle from Microsoft and extract the ZIP folder.
Step 2: Right click the folder and select Open in Windows Terminal to open PowerShell in Windows 11.
Step 3: In the PowerShell window, type .handle.exe -a -u “path to the locked file”. For example, to find the process that is using platforms, you need to type the following command: .handle.exe -a -u “C:Program FilesMiniTool Partition Wizard 12platforms”.
If you run the Command Prompt, type the following command: handle.exe -a -u <filename-with-path>.
Bottom Line
As you can see, a complete guide on how to know which process is using a file in Windows 11 is illustrated in the post. If you have any questions about the two methods, please leave them in the comment zone and we will try to answer them as soon as possible.
About The Author
Position: Columnist
Vega joined MiniTool as an editor after graduation. She enjoys helping people with computer problems, including disk management, data recovery, and more. She is constantly expanding her knowledge in related fields. And she will continue to bring more easy-to-understand professional articles to help people solve various problems on the PC. In her daily life, Vega enjoys hanging out with friends, shopping online and listening to music. She is someone who knows how to enjoy life.
Файлы являются неотъемлемой частью операционной системы Windows и выполняют различные функции. Они служат для хранения и организации информации, а также позволяют пользователю работать с данными. Файлы могут содержать текстовую, графическую, звуковую или другую информацию, которую можно открыть и редактировать с помощью соответствующих программ.
Windows предоставляет разнообразные возможности работы с файлами. Пользователь может создавать новые файлы, копировать и перемещать их, а также удалять и переименовывать. Благодаря функции поиска файлов, можно легко найти нужную информацию на компьютере. Интерфейс Windows также позволяет просматривать содержимое файлов и проводить с ними различные операции, такие как сортировка и распечатка.
Одним из важных аспектов работы с файлами в Windows является сохранение их в определенной организации. Windows предлагает различные способы организации файлов и папок, включая использование систематизированной структуры папок и подпапок. Такая организация упрощает поиск и управление файлами, позволяя быстро находить нужную информацию.
Кроме того, Windows обеспечивает защиту файлов с помощью системы разрешений доступа. Пользователь может устанавливать права доступа к файлам и папкам, что позволяет предотвратить несанкционированное использование и изменение информации. Это особенно важно в случае работы с конфиденциальной информацией или в сетевой среде, где имеется несколько пользователей.
Содержание
- Файлы Windows: возможности и функции
- Хранение данных
- Организация и структурирование файлов
Файлы Windows: возможности и функции
Открытие файлов: Операционная система Windows имеет встроенные приложения для открытия различных типов файлов. Например, Microsoft Word используется для открытия документов .docx, Windows Media Player — для открытия аудио и видеофайлов, а программы просмотра изображений — для открытия фотографий.
Копирование и перемещение файлов: В Windows есть функции копирования и перемещения файлов. Вы можете выделить один или несколько файлов, нажать правую кнопку мыши и выбрать «Копировать» или «Вырезать». Затем перейдите в папку назначения и нажмите правую кнопку мыши, выберите «Вставить». Файлы будут скопированы или перемещены в указанное место.
Изменение файлов: Windows также предоставляет возможности для изменения файлов. Например, в программе Microsoft Word вы можете редактировать, форматировать и сохранять документы. В программе редактирования изображений вы можете изменять размер, цветность и другие параметры фотографий.
Создание и удаление файлов: Windows позволяет создавать новые файлы различных типов. Вы можете создать новый документ в текстовом редакторе, новую таблицу в электронной таблице или новый файл изображения в программе рисования. Кроме того, вы можете удалить файлы, выбрав их и нажав клавишу «Delete» или используя команду «Удалить» в контекстном меню.
Поиск файлов: Если у вас есть много файлов на компьютере и вы хотите найти конкретный файл, вы можете воспользоваться функцией поиска в операционной системе Windows. Просто нажмите клавишу Win+F, введите название файла или некоторые ключевые слова и система найдет все соответствующие файлы.
Это лишь некоторые из возможностей и функций файловой системы Windows. Операционная система предоставляет много инструментов для удобной работы с файлами и облегчения организации вашей информации.
Хранение данных
Windows предоставляет различные способы хранения данных, которые позволяют пользователям сохранять и организовывать информацию на своих компьютерах. Вот несколько основных функций и возможностей по хранению данных в операционной системе Windows:
1. Локальное хранение данных:
Windows предоставляет возможность хранить данные на локальных дисках компьютера. Пользователи могут создавать папки, файлы и организовывать информацию так, как им удобно. Операционная система обеспечивает защиту данных и позволяет управлять разрешениями доступа к файлам и папкам.
2. Облачное хранение:
Windows также предлагает возможность хранить данные в облаке. Пользователи могут загружать файлы в облачные сервисы, такие как OneDrive, и иметь к ним доступ со своих устройств через Интернет. Облачное хранение позволяет синхронизировать данные между разными устройствами и резервировать информацию, чтобы избежать потери данных при сбое системы.
3. Сетевое хранение:
Windows поддерживает возможность хранения данных на сетевых серверах. Пользователи могут подключаться к сетевым ресурсам, таким как сетевые диски или сетевые папки, и использовать их для хранения и обмена данными с другими пользователями в сети.
4. Внешние устройства хранения:
Пользователи могут также хранить данные на внешних устройствах, таких как флеш-накопители, жесткие диски, съемные диски и т. д. Windows автоматически распознает эти устройства и позволяет пользователям переносить данные между компьютером и внешними устройствами.
Все эти методы хранения данных в Windows обеспечивают гибкость и удобство использования, позволяя пользователям иметь доступ к своим данным в любое время и из любого места.
Организация и структурирование файлов
Одним из основных понятий в организации файлов является система файлов. В операционной системе Windows наиболее распространены системы файлов FAT32 и NTFS. NTFS обладает большими возможностями по сравнению с FAT32, такими как поддержка больших файлов и уровней безопасности.
Для более эффективного управления файлами и папками, в Windows предоставляются такие инструменты, как панель управления файлами и проводник. Панель управления файлами позволяет просматривать и изменять настройки файловой системы, а проводник предоставляет удобный интерфейс для работы с файлами и папками.
При создании файлов важно выбирать правильную структуру папок. Логическое организация файлов позволяет упорядочить информацию по типу или по проектам. Такой подход позволяет облегчить поиск и управление файлами, а также защитить их от потери или повреждения.
Для структурирования файлов также рекомендуется использовать осмысленные имена файлов. Длинные описательные имена помогают легче идентифицировать файлы, позволяют быстро понять их содержимое. Однако следует избегать слишком длинных имен файлов, чтобы не затруднять их использование.
Еще одним фактором, влияющим на организацию файлов, является использование каталогов и подкаталогов. Каталоги позволяют создавать иерархическую структуру для файлов и группировать их по разным критериям. Такие каталоги могут содержать связанные файлы или файлы, относящиеся к одному проекту или задаче.
Операционная система Windows также предоставляет возможность использовать метаданные файлов. Метаданные содержат информацию о файле, такую как его тип, размер, дата создания и другую дополнительную информацию. Использование метаданных помогает организовывать файлы, упрощает их поиск и обмен информацией.
В итоге, организация и структурирование файлов в операционной системе Windows играет важную роль в повседневной работе с данными. Правильно организованная файловая структура позволяет эффективно управлять файлами, обеспечивает быстрый доступ к нужной информации и предупреждает потерю или повреждение данных.
Наверное, каждому из пользователей Windows хотя бы раз приходилось иметь дело с так называемыми неудаляемыми файлами и папками. Как правило, причиной невозможности удалить, переместить или хотя бы переименовать такой объект является использование его каким-то процессом, причём необязательно чтобы этот процесс был системным. Это может быть антивирус, архиватор или какой-нибудь редактор.
Обычно в окне с ошибкой прямо указывается, что за процесс препятствует дальнейшим действиям с объектом, но бывает и так, что вместо этого сообщается, что файл или папка открыты в другой программе. Это понятно, но вот в какой именно?
Так вот, определить её очень просто. Во всех популярных версиях Windows (начиная с 7) есть такая встроенная утилита как «Монитор ресурсов», предназначающаяся для контроля использования программных и аппаратных ресурсов. В её поле зрения попадают все процессы, в том числе и зависшие. Она то как раз и подскажет, что именно держит файл или папку.
Нажмите сочетание клавиш Win + R и выполните в открывшемся окошке команду resmon.
Откроется окно монитора ресурсов. Переключитесь в нём на вкладку «ЦП» и введите в поле «Поиск дескрипторов» название объекта, при удалении, перемещении или переименовании которого возникла ошибка. Результаты отобразятся тут же, чуть ниже. В нашем примере удалению папки «Всякая всячина» препятствовал архиватор WinRAR, но в самом окне с описанием ошибки об этом ничего не говорилось.
Вот так всё просто. Кстати, если удерживающий процесс не является критическим, его можно завершить прямо из окна монитора ресурсов.
После этого проблемный файл, папка или другой объект легко смогут быть удалены обычным способом.
Загрузка…




 Данная команда сохранит список открытых дескрипторов в файл. Можно вывести дескрипторы для каталога, в котором находится файл, который вы хотите изменить:
Данная команда сохранит список открытых дескрипторов в файл. Можно вывести дескрипторы для каталога, в котором находится файл, который вы хотите изменить: