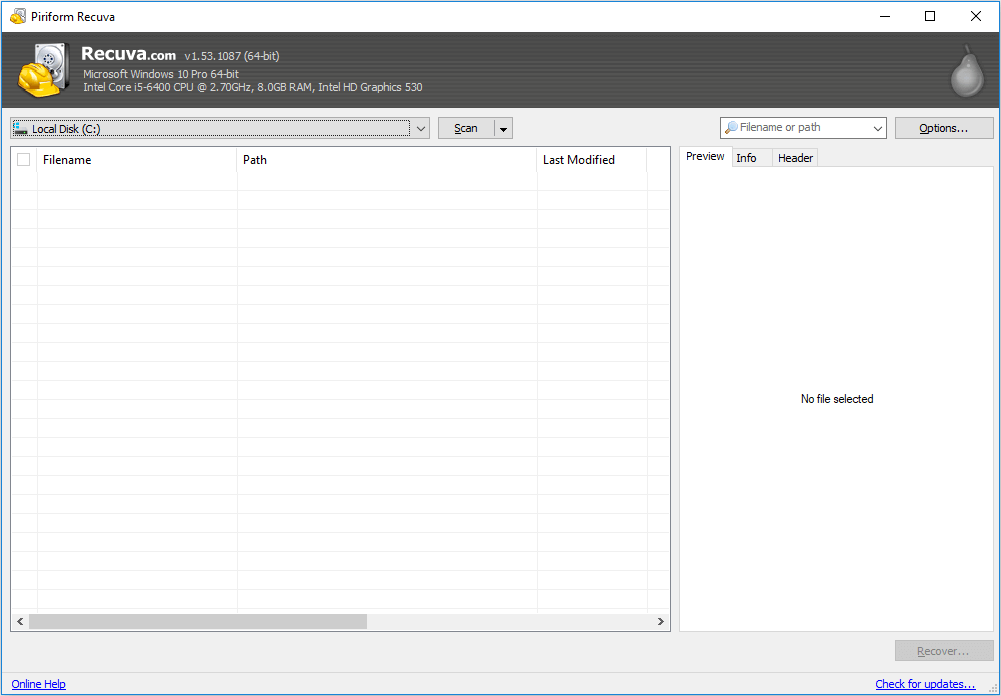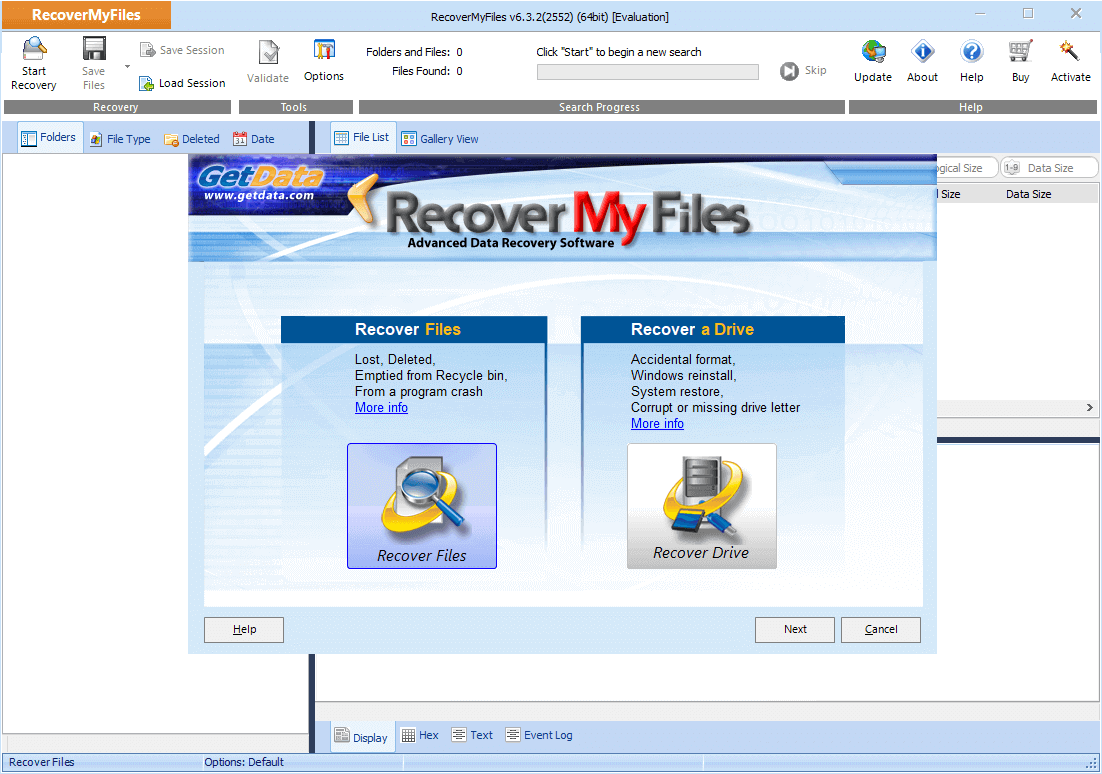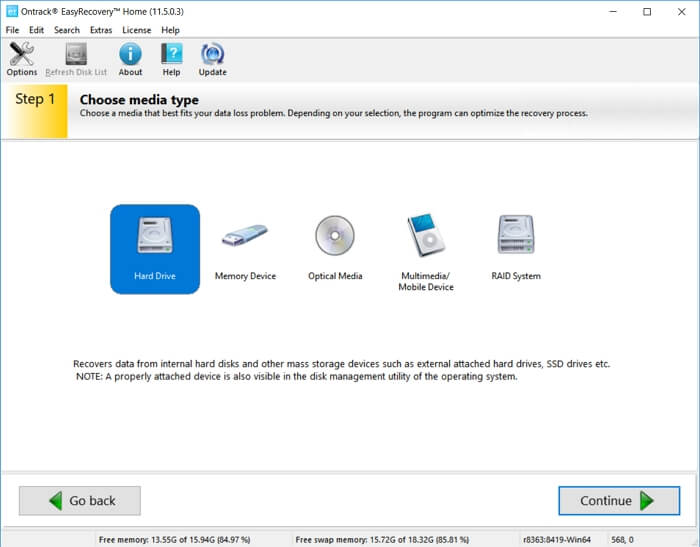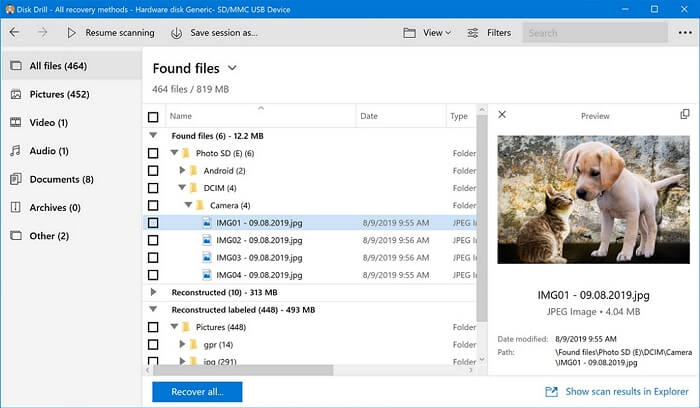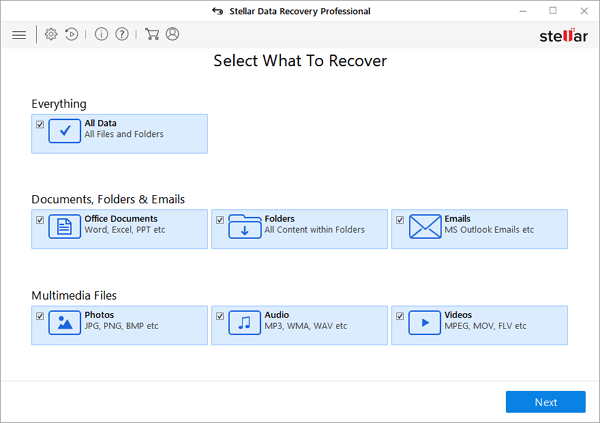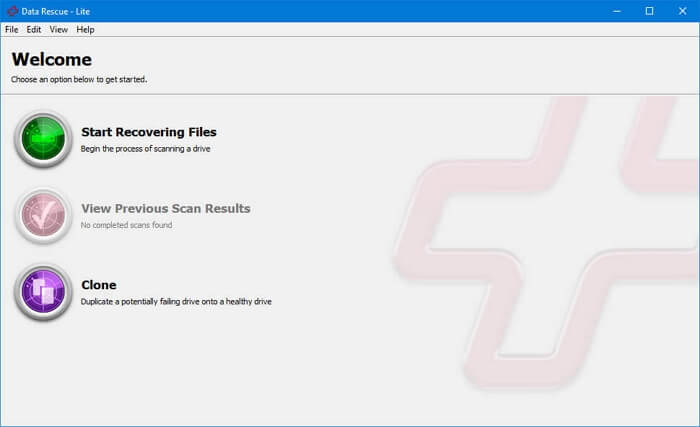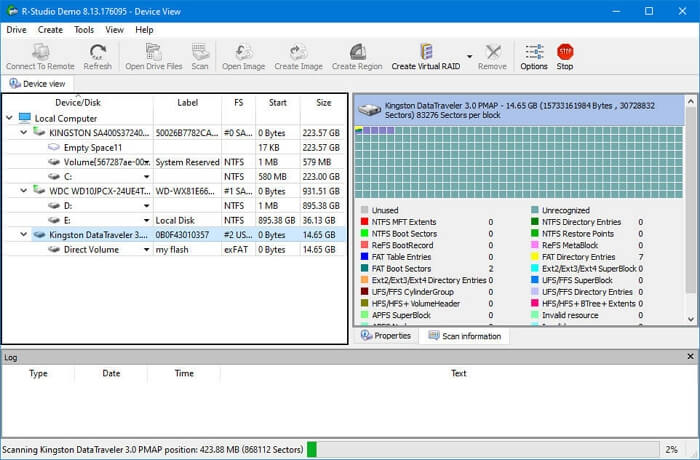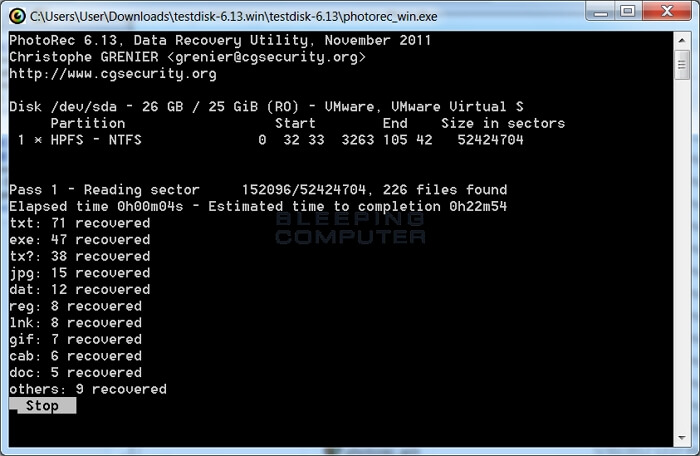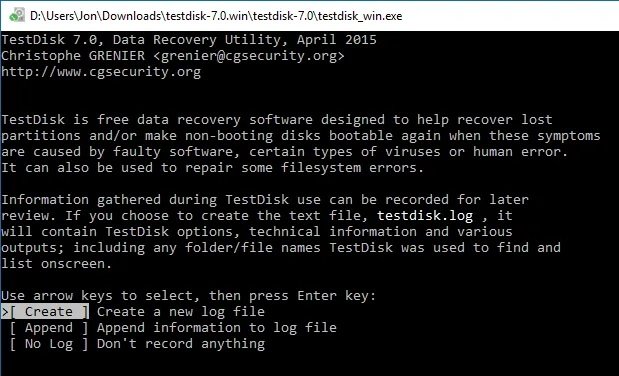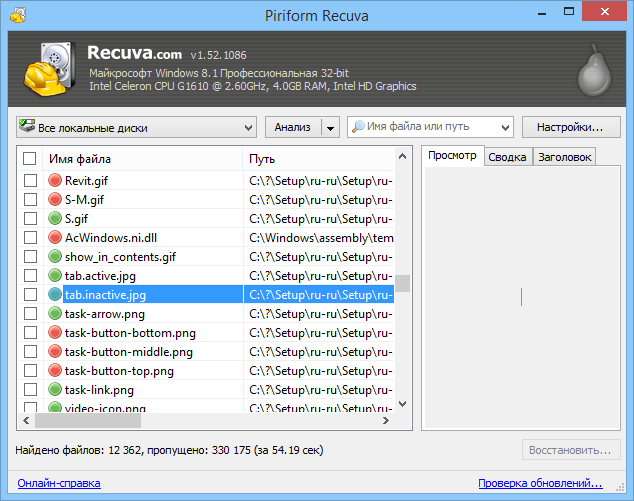Оглавление:
1. ФЕНИКС
2. Recuva
3. Disk Drill
4. R.Saver
5. ФотоДОКТОР
6. Pandora Recovery
7. PC INSPECTOR File Recovery
8. Undelete 360
9. Glary Undelete
10. Hetman Partition Recovery
1. ФЕНИКС
Отечественный софт, который способен безопасно выполнить восстановление даже в проблемных случаях, например, после форматирования или сбоев работы системы. Имеет удобный интерфейс на русском. Даже новички, которые ранее не пользовались подобным софтом, разберутся, куда нажимать и что делать.
Интерфейс программы ФЕНИКС
Вы просто выбираете носитель, ФЕНИКС ищет пропавшие файлы и выдаёт список найденных. Вы можете выполнить фильтрацию по названию, типу и т.п. Далее вам останется только указать, что именно вернуть (для изображений есть удобная опция предпросмотра!) и дождаться окончания процесса.
Посмотрите видеоурок, чтобы узнать про все возможности программы:
Ключевые преимущества:
- программа прекрасно подходит для восстановления удаленных файлов с флешки, с винчестеров, карт памяти смартфонов и фотоаппаратов;
- реанимирует изображения, видео, документы Word, архивы и др;
- возвращение информации во всех случаях кроме физического повреждения носителя: случайное стирание, форматирование, системные ошибки и сбои в работе;
- устанавливается на все версии Windows.
Познакомьтесь с возможностями программы ФЕНИКС
2. Recuva
Бесплатная программа для реанимирования файлов с винчестеров и флешек. Занимает мало места и подходит даже неопытным пользователям. Встроенный помощник пошагово поясняет, что делать на каждом этапе. Recuva сканирует носитель, откуда были стёрты данные, выводит перечень найденного с указанием состояния (подлежит ли восстановлению). Пользователю остаётся лишь выбрать, что нужно вернуть. Recuva имеет русскоязычный интерфейс и подходит для работы на Windows XP, Vista, 7, 8, 10.
При всех достоинствах, у софта есть и минусы. Он предназначен для простых случаев, например, если вы случайно стёрли вордовский документ с флэшки. Когда пропало слишком много файлов, Recuva часто находит только часть из них. Также она не эффективна в проблемных ситуациях, например, при форматировании.
Интерфейс программы Recuva
3. Disk Drill
Хорошее приложение для восстановления удаленных файлов, которое можно скачать бесплатно. Находит и возвращает изображения, текстовые документы, аудиофайлы, пропавшие с flash-накопителей, жестких дисков и карт-памяти. Актуален как для простых случаев удаления, так и в ситуаций, как форматирование, заражение вирусом, сбой в работе системы. Есть версии для Windows и для Mac.
Интерфейс программы Disk Drill
Несмотря на то, что приложение позиционируется, как бесплатное, у Disk Drill есть платная Pro-версия. Именно она предлагает все заявленные функции. В бесплатной можно реанимировать не более 500 Мб – это всего 10 фотографий высокого качества. Кроме того, доступна только часть форматов и работа не со всеми файловыми системами. Покупать PRO-версию достаточно накладно, она стоит около 8 000 рублей.
4. R.Saver
R.Saver сможет возвратить данные с компьютерных дисков и внешних устройств. Подходит для файловых системам NTFS, FAT и ExFAT и умеет восстанавливать изображения, документы, архивы. Помимо папок, случайно стёртых самим пользователем, может реанимировать информацию, исчезнувшую вследствие форматирования диска или сбоя работы системы. Интерфейс достаточно понятный, поддерживается русский язык, на основном интернет сайте продукта есть служба поддержки пользователей.
Интерфейс программы R.Saver
Программа R.Saver предоставляется к скачиванию и установке бесплатно, но только только для некоммерческого использования в России, Украине, Беларусии.
5. ФотоДОКТОР
ФотоДОКТОР – программа для восстановления удаленных файлов с персональных компьютеров, флешек, ноутбуков, карт памяти, смартфонов, планшетов, фотоаппаратов. Подходит для реанимирования изображений после сбоя работы техники, случайного стирания, деятельности вируса. ФотоДОКТОР обладает понятным русскоязычным интерфейсом и простым принципом работы, с которым разберётся и новичок.
Интерфейс программы ФотоДОКТОР
Только 5 место софт получает по единственной причине – узкая специализация. Он работает только с изображениями, но зато способен обнаружить фотографии и картинки всех графических форматов: JPG, PNG, DNG, GIF, BMP, RAW, TIFF, PSD.
6. Pandora Recovery
Выполняет восстановление данных после форматирования, обычного стирания и нарушениях в файловой системе. Работает с NTFS и FAT. Перед восстановлением можно посмотреть превью, чтобы уточнить содержимое картинки или документа. Доступна фильтрация списка найденных документов.
Интерфейс Pandora Recovery
Недостаток Pandora в том, что она работает только на 32-битной Windows.
7. PC INSPECTOR File Recovery
PC INSPECTOR File Recovery анализирует винчестер на наличие пропавших объектов и восстанавливает их. Высокая скорость работы, русскоязычный интерфейс, возможность реанимации загрузочного сектора логически неисправного жесткого диска.
Интерфейс PC INSPECTOR File Recovery
PC INSPECTOR File Recovery в целом неплохо справляется с возвратом файлов, однако восстанавливает с дисков далеко не всё, особенно, если было выполнено быстрое форматирование. Кроме того софт предназначен исключительно для работы с винчестером, а не с флешками и другими съемными носителями.
Возвращайте утерянную информацию без помощи специалистов
Cкачайте программу №1 для восстановления файлов
Скачать бесплатно!
Отлично работает на Windows 11, 10, 8, 7 и XP
8. Undelete 360
Undelete 360 – бесплатное ПО с качественной русской локализацией. Интересная особенность – опция удаления информации без возможности возврата. Пригодится, если вам нужно бесследно устранить рабочие документы или нежелательные фотоснимки.
Интерфейс программы Undelete 360
Сможет восстановить удаленные файлы с флешки, компьютера или ноутбука, карт памяти. В первую очередь софт помогает в простых случаях – нечаянное стирание данных. В сложных ситуациях восстановление маловероятно.
9. Glary Undelete
Glary Undelete – часть комплекта Glary Soft, которая занимается возвратом пропавшей информации. Работает с системами FAT, NTFS, NTFS + EFS. Найденные объекты можно отфильтровать по названию, дате, размеру, перспективам восстановления. Умеет реанимировать повреждённые и зараженные данные.
Обладает простым интерфейсом с понятным расположением кнопок, устанавливается на Windows 7, 8, 10. Из недостатков – находит далеко не все пропавшие объекты, при установке предлагает дополнительные приложения, определяет не все внешние носители.
Интерфейс программы Glary Undelete
10. Hetman Partition Recovery
Софт выполняет восстановление удаленных файлов с флешки, жестких дисков компьютера и съёмных карт памяти. Способен вернуть как отдельные документы или фотографии, так и целые папки. У Hetman Partition Recovery есть две версии: требующая инсталляции на компьютер и портативная. Вторая представляет собой папку с софтом, которую записывают на flash-накопитель и используют ПО на любом ПК без предварительной установки.
Пробная версия софта распространяется бесплатно, однако она не позволит сохранить восстановленное. Полноценное же ПО стоит достаточно дорого – около 3000 рублей.
Интерфейс Hetman Partition Recovery
Теперь вы знаете, как восстановить удаленные файлы с помощью специального софта. По итогу можно сказать, что наиболее удобным, функциональным и эффективным является ФЕНИКС. Полностью русский интерфейс, продуманное понятное меню, возможность восстанавливать любые файлы с любых носителей – всё это делает программу настоящей находкой. Имея такую в арсенале, вы будете защищены от случайной потери важных документов, архивов, видеозаписей и фотографий!
Скачайте лучшую программу для восстановления файлов
Скачать бесплатно!
Отлично работает на Windows 11, 10, 8, 7 и XP
Хотя Microsoft остановила поддержку Windows 7, многие пользователи решили остаться на Windows 7. И если вы один из них – эта статья для вас. Мы собрали 10 лучших приложений для восстановления данных в Windows 7 для защиты ваших персональных данных.
Не волнуйтесь, если вы потеряли важный файл в Windows 7. Смотрите ниже, чтобы выбрать одну из лучших программ для восстановления данных в Windows 7 для немедленного восстановления ваших файлов.
Как я могу восстановить мои данные в Windows 7?
14 января 2020 года компания Microsoft официально перестала поддерживать Windows 7. Будет ли легче терять файлы в Windows 7? И как я могу восстановить свои данные в Windows 7 из-за неосторожного удаления, форматирования, заражения вирусом или других системных ошибок?
Windows 7 имеет большое количество пользователей из-за ее надежной защиты. Однако, без поддержки новых обновлений безопасности, эта операционная система уже не так безопасна, как была раньше.
В результате, на компьютерах и ноутбуках с Windows 7, неожиданно возрастает количество недостатков безопасности, заражение вирусами и риски потери данных. Кроме того, в этой операционной системе время от времени случаются неожиданные сбои системы, ложные операции, такие как форматирование, удаление, ошибки диска и т. д. Одним словом – риски потери данных накапливаются после прекращения поддержки Windows 7.
К счастью, профессиональная программа для восстановления данных для Windows 7/8/10 — EaseUS Data Recovery Wizard с 9 другими программами для восстановления данных готовы с легкостью защитить и восстановить данные на Windows 7.
10 лучших программ для восстановления данных для Windows 7 [Бесплатное скачивание]
Не беспокойтесь о потере данных или отсутствии способов защитить ваши ценные файлы в Windows 7. Здесь мы собрали 10 лучших программ для восстановления данных для Windows 7 году, и вы можете выбрать любую из них, чтобы защитить свои данные в Windows 7:
- #1. EaseUS Data Recovery Wizard
- #2. Recuva
- #3. Recover My Files
- #4. OnTrack EasyRecovery
- #5. Disk Drill
- #6. Stellar Data Recovery
- #7. Data Rescue 5 for Windows
- #8. R-Studio for Windows
- #9. PhotoRec
- #10. TestDisk
У каждой из перечисленных выше программ для восстановления данных есть свои плюсы и минусы. Ознакомьтесь с дополнительными функциями каждой программы, выберите наиболее подходящую, чтобы вернуть потерянные файлы в Windows 7.
Также вас могут заинтересовать: Топ 5 лучших программ для восстановление данных на Mac
В списке указаны старые программы для пользователей Windows 7, что будет удобным для возврата файлов пользователям с разным уровнем подготовки.
# 1. EaseUS Data Recovery Wizard
EaseUS Data Recovery Wizard одна из лучших программ для восстановления данных на Windows, которая подходит для всех пользователей ОС Windows, включая Windows 7, для восстановления потерянных и скрытых файлов в сложных ситуациях.
Обладая более чем 15-летним опытом восстановления данных, EaseUS Data Recovery Wizard оснащен передовыми алгоритмами восстановления данных с интуитивно понятным интерфейсом, который упрощает процесс восстановления данных всего за 3 шага.
Посмотрите это видео, чтобы узнать, что может сделать для вас EaseUS Data Recovery Wizard с последними обновлениями:
Плюсы:
- Поддерживает Windows 11/10/8.1/8/7/Vista/XP; Windows Server 2019/2016/2012/2008/2003.
- Восстанавливает все типы файлов, включая документы, картинки, видео, аудио-файлы, электронные письма и т. д.
- Восстанавливает файлы, потерянные после очистки корзины, безвозвратного удаления, форматирования, сбоя ОС, переустановки ОС, вирусной атаки.
- Восстанавливает данные с RAW или недоступных жестких дисков, локальных жестких дисков и съемных запоминающих устройств, таких как USB, SD-карта и т. д.
- Восстанавливает поврежденные MP4/MOV видео и поврежденные JPEG фотографии.
Минусы:
- Пробная версия требует активации для восстановления файлов.
(Для восстановления файлов размером менее 2 ГБ бесплатная версия EaseUS Data Recovery Wizard может помочь вам.)
Со 100% безопасными программами для восстановления данных для Windows 7 вы можете вернуть потерянные файлы несколькими простыми щелчками мыши.
# 2. Recuva
Piriform Recuva пользуется большой известностью в области восстановления данных с момента ее появления много лет назад. После выпуска Recuva завоевала огромное количество поклонников своей мощной функцией восстановления данных. Несмотря на свой старомодный дизайн, Recuva по-прежнему эффективно работает для восстановления удаленных файлов из вашей корзины (Recycle Bin), локальных жестких дисков, внешних жестких дисков, USB, SD и т. д.
Плюсы:
- Поддерживает восстановление файлов, включая картинки, музыку, документы, видео и т. д.
- Поддерживает восстановление файлов с поврежденных или недавно отформатированных дисков.
- Поддерживает безопасное стирание файлов, перезапись устройств.
- Поддерживает Windows 7/Vista/XP, 2003/2000 и т. д.
Минусы:
- Старомодный интерфейс.
- Не поддерживает предпросмотр файлов после сканирования.
- Не поддерживает Windows 11/10/8.1/8.
# 3. Recover My Files
Recover My Files — это старая, но функциональная программа для восстановления данных от GetData. Обладая более чем 18-летним опытом восстановления данных, Recover My Files позволяет обычным пользователям легко возвращать файлы с жестких дисков, SD-карт, USB-накопителей и других запоминающих устройств.
Пользователи могут использовать эту программу, чтобы с легкостью вернуть свои утерянные данные в двух режимах — «Восстановление файлов» и «Восстановление диска». Более того, благодаря стабильной производительности при восстановлении файлов, многие пользователи Windows 7 ее поклонниками.
Плюсы:
- Восстанавливает потерянные файлы, удаленные, очищенные из корзины или пропавшие в случае сбоя программ.
- Поддерживает восстановление диска после форматирования, переустановки Windows, восстановления системы, повреждения или отсутствия буквы диска.
- Поддерживает классификации найденных файлов по дате.
- Поддерживает Windows 7/Vista/XP, 2003/2008.
Минусы:
- Старомодный интерфейс.
- Процесс восстановления извилистый.
- Не поддерживает Windows 11/10/8.1/8.
#4. OnTrack EasyRecovery
OnTrack EasyRecovery создана для помощи пользователям Windows восстанавливать удаленные, потерянные или недоступные данные по причинам разных проблем. С ее помощью новички в Windows 7 могут легко восстановить все потерянные файлы, как профессионалы.
Плюсы:
- Быстро и эффективно восстанавливает файлы.
- Восстанавливает файлы с испорченных, поврежденных, удаленных или отформатированных дисков.
- Восстанавливает поврежденные или испорченные видео файлы.
- Восстанавливает файлы на Windows 10/8/8.1/Vista/XP.
Минусы:
- Домашняя версия не поддерживает восстановление потерянных разделов и восстановление RAW.
- Домашняя и бесплатная версия не поддерживают восстановление видео и фотографий.
- Сделано на Stellar.
#5. Disk Drill Windows
Disk Drill похожа на Recover My Files и представляет собой сложную программу для восстановления данных, разработанную американской компанией Cleverfiles. Несмотря на многолетнюю известность в области восстановления данных, Disk Drill имеет стильный интерфейс, похожий на Mac OS.
Недавно Disk Drill для Windows был обновлен более как программа для восстановления данных Windows с новым интерфейсом. Обычные пользователи могут применять эту программу для одновременного переноса потерянных файлов с локального жесткого диска Windows 7/8/10 или внешних запоминающих устройств.
Плюсы:
- Поддержка защиты данных и резервного копирования.
- Поддержка восстановления данных с любых типов устройств хранения данных, включая SSD, локальный HDD, внешний HDD, SD, CF-карты и прочее.
- Поддержка восстановления файлов на Windows 7/Vista/XP и Windows 11/10/8.1/8.
- Поддержка бесплатного восстановления файлов до 500 МБ.
Минусы:
- Цена версии Pro немного завышена — $89.
- Процесс анализа и восстановления данных длится дольше, чем у конкурентов.
#6. Stellar Data Recovery
Программа Stellar Data Recovery производится инновационной компанией в Индии под названием Stellar Information Technology Pvt. Ltd. Обладая многолетним опытом, Stellar Data Recovery способна решать сложные проблемы с потерей данных на нескольких устройствах хранения, включая SD, USB, съемный внешний жесткий диск и т. д.
Плюсы:
- Восстанавливает удаленные фото, видео и прочие важные файлы.
- Поддерживает восстановление не загружаемой системы и потерянных разделов.
- Восстанавливает данные с зашифрованного диска.
- Восстанавливает данные с CD/DVD.
- Поддерживает Windows 11/10/8/7/XP/Vista.
Минусы:
- Новички могут запутаться в его интерфейсе «Выберите, что восстанавливать» («Select What To Recover»).
#7. Data Rescue 5 for Windows
Data Rescue 5 для Windows в основном предназначена для возвращения фотографий, видео и документов с внешних или внутренних жестких дисков на ПК с Windows. Хотя эта программа для восстановления данных, Data Rescue также позволяет пользователям создать клон, чтобы использовать неисправный диск и спасти сохраненные данные.
Плюсы:
- Поддерживает три метода восстановления данных — начать восстановление файлов, просмотр результатов предыдущего сканирования и клонирование.
- Поддерживает восстановление данных на Windows 7 и более поздних версиях.
- Сканирование и восстановление файлов с внутреннего/внешнего жесткого диска, USB, SD-карты.
Минусы:
- Ограничение восстановления — 5 дисков.
- Бесплатная демоверсия не восстанавливает файлы.
#8. R-Studio for Windows
R-Studio для Windows считается программой для восстановления дисков и инструментом для восстановления жестких дисков. Обладая более чем 20-летним опытом восстановления данных, он профессионально и эффективно восстанавливает файлы с различных устройств хранения и ситуаций.
Пользователи Windows 7 могут применять эту программу для восстановления данных с локальных и съемных жестких дисков, устройств, подключенных к локальной сети или Интернету.
Плюсы:
- Восстанавливает файлы в NTFS, NTFS5, FAT12/16/32, exFAT, HFS/HFS+, Ext2/Ext3/Ext4 разделов.
- Поддерживает восстановление файлов на устройствах с RAW, поврежденными или неизвестными файловыми системами.
- Восстанавливает файлы с локальных и сетевых дисков, которые удалены, отформатированы и даже повреждены.
- Восстанавливает файлы, удаленные вирусной атакой или отключением питания.
- Поддерживает Windows 11/10/8/7/Vista/XP/2000 и т. д.
Минусы:
- Сложный интерфейс для новичков.
#9. PhotoRec
PhotoRec — это программа для восстановления файлов, видео, документов и т. д. с жесткого диска, карты памяти и т. д. устройств. В основном она работает для восстановления потерянных изображений, используя доступ только для чтения для работы с диском и картой памяти, на которых вы потеряли файлы.
Плюсы:
- С открытым исходным кодом и бесплатная.
- Поддерживает восстановление файлов на Windows 11/10/8/7/Vista/XP.
Минусы:
- Интерфейс слишком сложный для новичков.
- ИНтерфейс в виде командной строки.
- Не для новичков.
#10. TestDisk
Похожа на PhotoRec, TestDisk, разработана как программа с открытым исходным кодом, которая позволяет пользователям Windows 7 бесплатно восстанавливать потерянные разделы или снова сделать не загружаемый диск загружаемым.
Плюсы:
- Восстанавливает удаленный раздел и исправляет таблицу разделов.
- Восстанавливает файлы из FAT, exFAT, NTFS и ext2 файловых систем.
- Перестраивает FAT12/16/32 загрузочный сектор.
- Поддерживает Windows 11/10/8/7/Vista/XP.
Минусы:
- Интерфейс командной строки.
- Сложная и не для новичков.
- Ограниченные возможности восстановления файлов.
Краткое пособие: Восстановление файлов на Windows 7 в 3 шага
Хотя нет встроенной утилиты для восстановления данных в Windows 7, пользователи Windows 7 могут рассмотреть возможность применения мастера восстановления данных EaseUS Data Recovery Wizard для восстановления всех потерянных файлов, что случается ежедневно.
Если вы предпочитаете простой и эффективный способ восстановления файлов, EaseUS Data Recovery Wizard это подходящая программа, которой нельзя не воспользоваться.
Эта утилита упрощает процесс восстановления данных, который можно выполнить всего за 3 шага, как показано ниже:
Примечание: Чтобы гарантировать высокую вероятность восстановления данных, установите программу восстановления данных EaseUS на другой диск вместо исходного диска, на котором вы потеряли файлы.
1. Загрузите и установите на свой компьютер EaseUS Data Recovery Wizard.
2. Используйте установленную программу для поиска и восстановления потерянных данных. Выберите раздел диска или папку, из которой «пропали» ваши данные. Затем нажмите кнопку «Сканировать».
3. Когда сканирование будет завершено, найдите в списке результатов нужные вам файлы и папки.
Выберите их и нажмите кнопку «Восстановить». При выборе места для сохранения восстановленных данных не следует использовать тот же диск, который вы сканировали!
Обратите внимание: если вы пытаетесь восстановить файлы с проблемного устройства, не забудьте сохранить восстанавливаемые данные в другом безопасном месте, прежде чем снова сделать текущее устройство работоспособным.
Бонусный совет: Как защитить и избежать дальнейшей потери данных в Windows 7
Восстановление данных — это лекарство после аварии. Всегда лучше предотвратить потерю данных заранее. Вот несколько дополнительных советов, которым вы можете следовать, чтобы полностью защитить свои данные в Windows 7:
#1. Создавайте резервные копии ценных данных
Чтобы свести к минимуму вероятность потери важных файлов в Windows 7, всегда разумно регулярно создавать резервные копии системы и ценных файлов в Windows 7 с помощью встроенной функции резервного копирования и восстановления или сторонней бесплатной программы для восстановления, например, EaseUS Todo Backup Free.
#2. Правильно выполняйте операции
Правильное выполнение операций жизненно важно для защиты данных на компьютерах с Windows 7 и других устройствах хранения. Проверьте список и убедитесь, что вы внимательно следуете каждому совету при использовании своих устройств и компьютера:
- Регулярно запускайте антивирус для удаления вредоносных программ и вирусов.
- Осторожно подключайте и отключайте устройства хранения.
- Правильно выключите компьютер.
- Установите правильную файловую систему для различных устройств хранения — NTFS для раздела жесткого диска, FAT32 для USB, SD-карты (меньше 32 ГБ), exFAT для внешнего устройства (больше 64 ГБ).
#3. Скачайте программу для восстановления данных Windows 7 для аварийного спасения
Будет разумным загрузить на свой ПК расширенное программное обеспечение для восстановления данных для Windows 7.
Как вы, возможно, знаете, всегда возникают непредвиденные ситуации, которые могут привести к потере данных на ваших устройствах. Таким образом вы обеспечите двойную безопасность ваших критически важных данных. И EaseUS Data Recovery Wizard всегда будет хорошим партнером для защиты ваших данных в Windows 7.
Заключение
На этой странице вы увидели 10 лучших программ для восстановления данных для Windows 7, среди которых EaseUS Data Recovery Wizard, Stellar Data Recovery, Recovery My Files, Disk Drill и Recuva и т. д.
Каждая программа имеет свои уникальные особенности в области восстановления файлов, и все, что вам нужно, это выбрать наиболее эффективное и безопасное программное обеспечение, чтобы защитить и вернуть потерянные файлы.
Люди также спрашивают
Помимо программ для восстановления данных, у вас могут возникнуть дополнительные вопросы о восстановлении данных в Windows 7. Не волнуйтесь. Здесь мы перечислили несколько быстрых ответов на часто задаваемые вопросы в Windows 7.
Надеемся, эти ответы также могут вам помочь.
1. Как мне восстановить файлы после форматирования Windows 7?
Обычно, при форматировании жесткого диска или раздела в Windows 7, у вас есть два способа восстановить файлы.
Один из способов — восстановить из резервной копии:
Шаг 1. Откройте резервную копию Windows 7 или выполните восстановление системы.
Шаг 2. Выберите для восстановление потерянные файлы из заранее созданной резервной копии или верните Windows 7 к предыдущему состоянию.
Вы случайно удалили важный документ со своего жесткого диска? У вас есть шанс вернуть этот документ обратно, даже если вы удалили его из своей корзины. Именно здесь вам нужно будет поискать способ восстановления удаленных файлов Windows 7. Существует множество доступных вам вариантов восстановления удаленного файла с жесткого диска. В этой статье мы поделимся некоторыми из лучших способов восстановления удаленных файлов Windows 7. Вам решать изучить ли методы и следовать правильному подходу, чтобы вернуть свой потерянный документ или любой другой файл.
- Часть 1: Распространенные ситуации, когда файлы удаляются безвозвратно
-
Часть 2: Как восстановить удаленные файлы в Windows 7?
- Способ 1: Восстановите файлы с помощью профессионального программного обеспечения для восстановления данныхHOT
- Способ 2: Восстановите удаленные файлы из резервной копии Windows
- Способ 3: Восстановление удаленных файлов из корзины
- Способ 4: Извлеките удаленные файлы из предыдущей версии
- Способ 5: Найдите удаленные файлы обратно с помощью восстановления системы
- Советы: Меры предосторожности, чтобы избежать удаления файлов
-
Часто задаваемые вопросы об удаленных файлах Windows 7
- 1. Как мне восстановить безвозвратно удаленные файлы в Windows 7?
- 2. Где находятся удаленные файлы в Windows 7?
- 3. Как я могу восстановить безвозвратно удаленные файлы в Windows 7 без программного обеспечения?
- 4. Как я могу восстановить удаленную папку в Windows 7 без резервного копирования?
Часть 1: Распространенные ситуации, когда файлы удаляются безвозвратно
Есть несколько распространенных ситуаций, в которых вы в конечном итоге столкнетесь со случайным удалением файлов. Давайте рассмотрим несколько распространенных причин среди них. Когда вы сталкиваетесь с одной или несколькими из этих ситуаций, вам следует воспользоваться бесплатным программным обеспечением для восстановления удаленных файлов Windows 7 и вернуть их обратно.
- Освободите место для хранения
- Отформатирование компьютера
- Человеческая ошибка
- Повреждение файлов
Когда у вас заканчивается место для хранения, вы подумаете об удалении некоторых ненужных файлов, чтобы освободить место для хранения. Пока вы это делаете, есть возможность удалить некоторые важные файлы, которые также есть у вас на компьютере. Если вы используете программное обеспечение для удаления дубликатов,это может происходить часто.
Если вам придется столкнуться с атакой вредоносного ПО, решением будет отформатировать ваш компьютер. Но как только вы отформатируете компьютер, вы потеряете все файлы, которые вы на нем сохранили. Это еще одна причина, по которой вам нужно использовать программное обеспечение для восстановления файлов.
Вы можете удалить один из файлов по ошибке. Например, вы можете предположить, что файл вообще не важен, и приступить к его удалению. Но позже вы поймете, какую ошибку совершили. Это еще одна причина найти программу для восстановления файлов и начать ее использовать.
Если файл поврежден, вы будете искать способ вернуть его обратно. Программное обеспечение для восстановления файлов сможет помочь вам в этом. Даже если файл нечитаем или поврежден, вы сможете восстановить его и избежать лишних хлопот.
Способ 1: Восстановите файлы с помощью профессионального программного обеспечения для восстановления данных
Одним из наиболее эффективных методов восстановления удаленных файлов Windows 7 без резервного копирования было бы использование профессионального программного обеспечения для восстановления данных. При поиске такого профессионального программного обеспечения отличным вариантом, с которым вы столкнетесь, будет Tenorshare 4DDiG. Он предоставляет некоторые расширенные функции, которые облегчат вам восстановление удаленных данных.
- Восстанавливает файлы, удаленные в результате форматирования, повреждения, вирусной атаки и так далее.
- Восстанавливает данные с внутренних и внешних устройств хранения данных, зашифрованных устройств и других.
- Поддерживает более 1000 типов файлов для восстановления, включая фотографии, видео, аудио, документы и т.д.
- Поддерживает не только Windows 7, но и Windows 11/10/8/8.1.
- Никаких вирусов или вредоносных программ, а также дружелюбный и понятный интерфейс.
Давайте взглянем на шаги, которые вам следует выполнить, чтобы использовать Tenorshare 4DDiG.
- Выберите локальный диск
- Просканируйте локальный диск
- Просмотрите файл и восстановите
Прежде чем продолжить, вам необходимо скачать Tenorshare 4DDiG и установить его на свой компьютер. Действия очень похожи на установку любого другого программного обеспечения на ваш компьютер. Затем вы сможете запустить программное обеспечение и перейти на главный экран. Здесь вам будет предложено выбрать локальный диск, на котором изначально был сохранен файл.
Далее вам нужно будет перейти к сканированию локального диска. Когда вы приступите к сканированию, вы заметите, что существует несколько различных категорий файлов на выбор. Они включают существующие файлы, удаленные файлы, необработанные файлы, потерянное местоположение и еще несколько. Вы также сможете отфильтровать, пытаетесь ли вы восстановить видео, фотографию, аудио, электронное письмо, документ или любой другой файл. Выбрав нужные параметры, вы можете начать сканирование.
В конце сканирования вы сможете увидеть все файлы, которые вы можете восстановить. Вам нужно будет ознакомиться с списком файлов, которые вы можете увидеть, и предварительно просмотреть их. Как только вы найдете нужный файл, вам просто нужно будет нажать на него и нажать на кнопку восстановить. Этот вид также позволяет вам восстанавливать несколько файлов одновременно.
Способ 2: Восстановите удаленные файлы из резервной копии Windows
Если вы собираетесь отформатировать компьютер, убедитесь, что вы сохранили резервную копию. Затем вы можете использовать резервную копию, чтобы вернуть доступ к удаленным файлам. Вот шаги по восстановлению удаленных файлов Windows 7 после форматирования с помощью резервной копии. Недостатком этого метода является то, что для продолжения работы вам необходимо убедиться в наличии резервной копии.
- Перейдите в утилиту резервного копирования и восстановления. Вы можете нажать на кнопку “Пуск”, перейти на панель управления, а затем перейти к опции под названием «Резервное копирование и восстановление».
- Нажмите на опцию ”Восстановить мои файлы». Теперь вам нужно нажать на кнопку “Восстановить мои файлы”. Это доступно в разделе Восстановление.
- Найдите резервную копию и восстановите ее. Теперь может вскочить всплывающее окно. Именно здесь вам нужно выполнить поиск файлов, которые вы хотите восстановить. Выберите резервную копию на вашем компьютере, а затем приступайте к восстановлению файлов.
Способ 3: Восстановление удаленных файлов из корзины
Если удаленный файл все еще находится в корзине, вы можете открыть корзину и восстановить его. Однако этот метод применим только к файлам, которые отправляются в корзину. Если вы удалили файл безвозвратно, его не будет в корзине.
- Откройте корзину. Перед созданием резервной копии вам нужно будет открыть корзину.
- Восстановите файлы. Теперь вы можете увидеть все удаленные файлы в корзине. Вы можете нажать на файл, который хотите восстановить, щелкнуть по нему правой кнопкой мыши и нажать на кнопку Восстановить. Затем файл будет восстановлен в исходное местоположение перед удалением.
Способ 4: Извлеките удаленные файлы из предыдущей версии
Вы также можете восстановить файлы из их предыдущих версий. Если вы ищете способ восстановить удаленные файлы Windows 7 без резервного копирования, это был бы вариант, который стоит попробовать. Однако вам необходимо убедиться, что точка восстановления доступна.
- Перейдите в папку с файлом. Вы можете перейти в папку, содержащую файл, щелкнуть по нему правой кнопкой мыши, а затем нажать на кнопку Восстановить предыдущие версии.
- Выберите правильную версию и восстановите. Теперь вы можете увидеть все измененные версии файла. Убедитесь, что вы выбрали правильный вариант, и нажмите на кнопку изменить.
Способ 5: Найдите удаленные файлы обратно с помощью восстановления системы
Восстановив свой компьютер с Windows 7 в точке восстановления системы, вы, возможно, сможете восстановить удаленные файлы. Если вы хотите восстановить удаленные файлы Windows 7 без резервного копирования, попробуйте этот вариант.
- Перейдите к восстановлению системы. Вы можете нажать на кнопку «Пуск», а затем нажать «Восстановление системы». Теперь вы должны нажать на появившееся меню восстановления системы.
- Выберите точку восстановления. Нажмите на кнопку Восстановления системы еще раз, и вы сможете увидеть все точки восстановления, созданные на вашем компьютере. Вы должны выбрать из них точку восстановления системы. Затем вы можете продолжить процесс восстановления.
Советы: Меры предосторожности, чтобы избежать удаления файлов
Одна из лучших вещей, которую вы можете сделать, чтобы избежать удаления файлов, — это создать их резервные копии. Например, мы рекомендуем вам создать резервную копию в облаке. Даже когда вы удаляете файл со своего локального компьютера, вы можете убедиться, что все ваши данные доступны в резервной копии.
Часто задаваемые вопросы об удаленных файлах Windows 7
1. Как мне восстановить безвозвратно удаленные файлы в Windows 7?
Мы поделились с вами несколькими советами о том, как продолжить восстановление удаленных файлов с помощью Win7. Вам решать какой из них наилучший метод и продолжить восстановление файлов.
2. Где находятся удаленные файлы в Windows 7?
Если вы просто удалили файл, он попадет в корзину. Но если вы нажмете на кнопку Shift с надписью delete, файл будет удален безвозвратно.
3. Как я могу восстановить безвозвратно удаленные файлы в Windows 7 без программного обеспечения?
Вы можете восстановить свой компьютер или использовать резервную копию для восстановления файлов. Выше мы поделились четкими шагами о том, как это сделать.
4. Как я могу восстановить удаленную папку в Windows 7 без резервного копирования?
Если у вас нет резервной копии, лучшее, что вы можете сделать, — это начать использовать программное обеспечение для резервного копирования. Это поможет вам восстановить файл без каких-либо хлопот.
Вывод:
Теперь вы знаете о лучших методах восстановления удаленных файлов на вашем компьютере. Из этих вариантов лучшим является использование приложения для восстановления данных Tenorshare 4DDiG. Это дает вам гарантию восстановления удаленных файлов с вашего компьютера под управлением Windows 7.
Tenorshare 4DDiG Data Recovery
4DDiG — это ваш непревзойденный выбор для восстановления всех потерянных данных на компьютере Windows / Mac после различных сценариев потери, таких как удаление, форматирование, RAW и т.д. с более высокой вероятностью успеха.
Скачать Бесплатно
Скачать Бесплатно
Купить Сейчас
Купить Сейчас
Две простые и эффективные бесплатные программки для восстановления потерянных данных
Время на прочтение
9 мин
Количество просмотров 98K
Число технологий, страхующих пользователя от потери данных всеми возможными способами скоро сравнится с числом самих пользователей. И, тем не менее, нужные файлы, несмотря на наличие корзины и возможности резервного сохранения продолжают удаляться с удивительной настойчивостью. История удаления каждого нужного файла по своему уникальна. Задача, стоящая перед каждым незадачливым юзером, всегда одна – по возможности полностью восстановить утерянный контроль над ценной информацией.
О том, как восстановить данные самостоятельно, если знакомый гуру категорически отказывается общаться в выходной на профессиональные темы, а ближайший сервис откроется не раньше понедельника, мы расскажем в нашей статье.
Вечная проблема
Файловая система компьютера, как и природа-мать, не терпит пустоты. При спонтанном удалении файла, как правило, из файловой системы удаляется его имя – заголовок, данные о его расположении на носителе. Вот и получается, что файл вроде бы и есть, но существует в режиме “инкогнито”. До того момента, пока поверх файла не была записана новая информация возможность восстановить его “официальный статус” остается в силе. Для этого и пишутся программы различной эффективности, вроде тех, которым посвящена наша статья.
Важно: После обнаружения пропажи нужных файлов, до их восстановления, закройте все работающие программы, записывающие данные на тот накопитель, где утерянные файлы были размещены – Ares, BitTorrent и т. п., поскольку возможна запись данных поверх удаленных файлов с окончательной потерей последних.
Итак, своевременное резервное копирование не сделано, диск случайно отформатирован, файлы стерты, данные утеряны. Постараемся отыскать выход из положения, используя надежные и проверенные обновленные утилиты для восстановления данных. Как правило, все подобные программы доступны в версиях Download и Professional, причем возможностей бесплатных версий во многих случаях, вполне хватает для разрешения распространенных проблем пользователей.
Особый статус и возможности платных программ уровня “R-STUDIO” для сетевых администраторов, системных инженеров и системных аналитиков сейчас рассматривать не будем.
Итак, поехали…
Recuva
Поддержка: Windows 8.1, 8, 7, Vista, XP, включая 32- и 64-битные версии.
Первая на очереди компактная программка Recuva от Piriform — разработчиков старого доброго CCleaner и Defraggler, доступная в платной (24.95S) и бесплатной версиях.
Recuva – очень простая и удобная утилита с возможностью предустановки русской версии (устанавливается в параметрах установки), позволяющая быстро восстановить удаленные файлы с флэшки, карты памяти, жесткого HDD диска с файловыми системами, совместимыми с Windows (FAT32, NTFS) и прочих накопителей.
Работа мастера восстановления предельно упрощена, что позволит справиться с настройками любому, кто минимально владеет знанием родного языка. Утилита сканирует выбранные области и выводит на экран результаты, включая путь, имя, тип файла, ожидаемый прогноз восстановления. Отметим, что вероятность восстановления перезаписанных файлов исчезающе мала.
В новой версии Recuva 1.52 головастики из Piriform добавили поддержку файловой системы ext4 под Linux. Теперь утилита поддерживает ext2, ext3 и ext 4. Стандартные NTFS и FAT для Windows программа обрабатывает быстро и с удовольствием, при этом в 1.52 (как и во всех версиях, позднее v1.47.948 – 2013) при сканировании можно использовать возможности углубленного анализа, что повышает вероятность восстановления. Помимо русифицированной версии предусмотрен внушительный перечень иностранных локализаций.
Заметим, что установить Recuva все-таки лучше до того часа “X”, когда вы обнаружите потерю, поскольку остается доля вероятности, что при установке она по закону бутерброда запишется поверх потерянных файлов.
Скачать Recuva можно в базовой и Portable версиях. В базовой версии потребуется установка на компьютер, в портативной этого требования нет. В последнем случае при необходимости восстановить данные с жесткого диска компьютера вам не придется заполнять его новыми данными, которые могут быть потенциально опасны для утерянных файлов, что, конечно же, можно считать плюсом. Алгоритм восстановления в первой и во второй версиях абсолютно одинаков.
Установка Recuva так же проста, как и сама программа. Скачав архив с утилитой с официального сайта, извлекаем папку Recuva, находим в ней установочный файл Recuva.exe. После появления окошка с выбором языка (по умолчанию ”русский”) подтверждаем выбор – “ОК”. После прохождения стандартных этапов установки нажимаем ”Готово” и переходим к знакомству с функционалом утилиты и Мастером восстановления.
Процесс восстановления
Сразу оговоримся: если специальными знаниями в области восстановления данных вы не располагаете, лучше оставить настройки по умолчанию.
Для восстановления данных в диалоговом режиме используем Мастер Recuva.
Шаг 1. Выбор типа потерянных файлов
Изначально мастер предложит вам выбрать тип восстанавливаемых файлов. Если вы точно знаете, к какому типу файлов можно отнести утерянные данные (картинка, музыка, документы Word и пр.), то устанавливаете галочки для соответствующей категории. Если тип утраченного файла однозначно определить затрудняетесь, или намерены отыскать файлы сразу нескольких типов – выбирайте “Прочее” или “Все файлы” (в зависимости от версии). Жмем ”Далее” и переходим к следующему окну.
Шаг. 2 Выбор области сканирования
На этом этапе вам предстоит выбрать область сканирования – место, где находился файл до его потери. Если однозначно идентифицировать местонахождение файла вы не можете (файл удалялся неоднократно при помощи различных утилит, или самовольно физически исчез из обозрения и т. п.), то следует отметить окошко Точно неизвестно. В последнем случае Recuva просканирует накопитель полностью, что потребует большего времени.
Выбрав нужные варианты, жмем Далее.
Шаг. 3 Сканирование
На этом этапе перед вами появиться окно готовности программы выполнить восстановление. Еще раз обращаем внимание на опцию ”Включить углубленный анализ”. Это позволит системе провести глубокое сканирование и повысит вероятность обнаружения и восстановления потерянных файлов. Проставляем галочку, нажимаем ”Начать”, ждем результатов сканирования…
Шаг. 4. Получение результатов и восстановление
Ожидаем некоторое время, пока программа будет проводить полное сканирование системы или выбранных областей. Если опция ”Включить углубленный анализ” не выбиралась, то весь процесс пройдет достаточно быстро, но и результаты поиска могут быть не полными. Длительность сканирования зависит и от размера восстанавливаемых файлов.
После обработки информации утилита выдаст вам резюме – окно отсканированных файлов с различной вероятностью восстановления. В расширенном режиме (на рис. сверху) вы сможете уточнить параметры поиска – просмотреть файл перед восстановлением (если он Recuva его читает), запустить повторный анализ или провести поиск в других секторах.
Зеленый статус обнадеживает, но даже если цвет красный – не отчаивайтесь раньше времени и ставьте напротив галочку, с Recuva часто случаются парадоксы.
После выбора интересующих нас файлов нажимаем ”Восстановить”.
Важно: После вывода на экран таблицы с результатами анализа и выбора вами нужных файлов для восстановления, программа предложит вам выбрать папку, куда после восстановления файлы будут сохранены. Не рекомендуется (!!!) выбирать путь восстановления данных на накопитель, на котором они были утеряны, особенно если восстановлению подлежит большой массив информации.
Дополнительно можно подключить флэшку или свободный винчестер, с учетом того, что свободного места на них должно быть несколько больше, чем то, которое потребуется для восстановления файлов.
Основные возможности программы:
- Восстанавливает файлы, удаленные из Корзины, файлы, записанные на внешних ZIP-приводах, USB-дисках, Firewire.
- Восстанавливает файлы с карт памяти Secure Digital Cards, Compact Flash cards, Smart Media Cards, Sony Memory Sticks, MemoryStick, SmartMedia, Jaz Disks, Secure Digital, Floppy disks, Digital cameras и др.
- Обнаружение и поддержка SSD накопителей.
- Наличие портативной версии Portable.
- Наличие активного поля поиска для указания имени искомого файла или его расширения.
- Восстанавливает файлы всех популярных форматов – изображения, офисные документы, музыку, видео, электронные листы и пр.
В качестве дополнительной опции предлагается возможность выбора режима отображения результатов сканирования — простым списком, в виде дерева, с учетом индивидуальной структуры каталогов.
Скачать бесплатную, платную или портативную версии Recuva на сайте Piriform.
Достоинства Recuva: достаточно быстрая обработка массивов данных, простой приятный и понятный интерфейс, простая установка и запуск, русскоязычная версия, возможность анализа найденных файлов до их восстановления. Недостаток – ограниченный функционал, как и положено в бесплатных версиях. Частенько, по настроению), не восстанавливает файлы, на которых записано ничего не было.
PhotoRec 7
Новая версия бесплатной программы (лицензия GNU General Public License – V2+GPLV) для восстановления данных PhotoRec 7, вышедшая в апреле этого года приятно удивила своей эффективностью при восстановлении файлов, как с отформатированных накопителей, так и файлов, пропавших в результате банального случайного удаления, включая архивы и документы с жестких дисков, видео- и аудио-файлы, фотографии и пр.
Скачать программу можно на официальном сайте Cgsecurity.org. Программа скачивается в виде архива с небольшим “довеском” TestDisk для восстановления данных с поврежденных дисков, и как таковая установки не требует.
PhotoRec поддержит: DOS/Windows 9x, Windows NT 4/2000/XP/2003/Vista/2008/7, различные версии Linux, Mac OS X (только версия с поддержкой командной строки — photorec_win.exe), Sun Solaris, FreeBSD, OpenBSD, OpenBSD.
Очень удачным нововведением версии оказался графический интерфейс, отменяющий для пользователей Windows необходимость вводить информацию в командной строке, что так осложняло работу начинающим юзерам во всех предыдущих версиях. Теперь задача выглядит на порядок проще.
Восстановление файлов в режиме графического интерфейса PhotoRec 7
Распаковав архив, вы найдете в нем все файлы программы для запуска в одном из удобных режимов:
- файл photorec_win.exe – для пользователей, предпочитающих работать с данными в командной строке.
- файл qphotorec_win.exe – для ценителей наглядности и простоты, предпочитающих работу с графическим пользовательским интерфейсом (GUI).
Оценим преимущества обновленного графического интерфейса, избавляющего нас от необходимости связываться при восстановлении данных с командной строкой. Для этого запустим исполняемый файл qphotorec_win.exe. После открытия окна проведем достаточно простые манипуляции с настройками:
- Выбираем накопитель, на котором планируем провести поиск потерянных файлов (Disk \ … ).
- Следующий обязательный этап – выбор файловой системы (Для Windows и по умолчанию это FAT или NTFS), HFS+ или же ext 2, 3, 4.
- Опции Free и Whole Disk, соответственно, сориентируют программу сканировать свободный раздел диска или диск (иной носитель) целиком.
- Последний параметр, необходимый для начала поиска, – путь сохранения утерянной информации (отличен от пути, где она сохранялась до потери).
- Ускорить процесс поиска поможет идентификация разыскиваемых файлов в настройках окна File Formats. В нашем случае были удалены фотографии в формате jpg, соответственно, сбрасываем в открывшемся окне все галочки (Reset) и устанавливаем одну напротив: jpg JPG picture.
Кажется все.
Проверяем настройки еще раз, жмем долгожданный “Search” в основном окне восстановления и набираемся терпения. Впрочем, при корректных предварительных настройках, времени на восстановление требуется не так уж и много. Что касается результата? – Все без исключения предварительно удаленные с отформатированной флэшки фотографии были восстановлены очень быстро и открылись без проблем.
Важная особенность программы – ложка дегтя в бочке меда, — автоматическое восстановление всех потерянных файлов из сегмента поиска в назначенную папку. Промежуточный просмотр и предварительный анализ результатов с последующим восстановлением избранных файлов (как в Recuva и аналогах) исключается. Это может оказаться достаточно неудобным нюансом, и не факт, что целевая папка каталога располагает достаточным количеством места для сохранения всех найденных файлов. И в итоге после восстановления, помимо нужных файлов вы получите гору мусора и возможные проблемы.
В этой связи указывать конкретные типы файлов в задании на восстановление (см. пункт 5 нашей шпаргалки), работая с PhotoRec 7, крайне желательно.
Трудно сказать, насколько стабильной окажется работа PhotoRec 7 при обработке фалов других форматов и постановке более сложных задач, но первое знакомство с этой простой и компактной бесплатной утилиткой и полученным результатом в целом оставило очень приятные впечатления.
Важно: часто можно слышать вопрос: почему такая отличная и проверенная программа не восстановила потерянные файлы? Ответ кроется в самой динамике процесса жизни компьютера, процесс записи и стирания на жестких дисках компьютера не прекращается ни на минуту. Временные файлы, фоновые закачки и т. д. и т. п. А на “складе” файлов – накопителе, последние хранятся фрагментами. С уменьшением свободного места на диске, и увеличением времени с момента случайного удаления вероятность затирания полезных фрагментов утерянных файлов значительно возрастает. А если потеряем фрагмент, то потеряем, скорее всего, и весь файл. Поэтому, чем меньше и “моложе” удаленный файл, тем больше шансов у него на восстановление.
Надеемся, что предоставленная в этом материале информация будет полезна читателям блога iCover и поможет без особого труда вернуть контроль над потерянной информацией. В нашем блоге вы найдете много полезного и интересного, сможете познакомиться с результатами уникальных тестов и экспертиз новейших гаджетов, найдете ответы на самые актуальные вопросы.
Загрузить PDF
Загрузить PDF
Если вы случайно удалили файл или папку на компьютере под управлением Windows 7, их можно восстановить из корзины. Но если вы уже очистили корзину, придется восстановить резервную копию файла; если это не удалось, воспользуйтесь специальной программой Recuva, которая находит и восстанавливает удаленные файлы.
-
1
Дважды щелкните по значку корзины. Он находится на рабочем столе.
-
2
Щелкните правой кнопкой мыши по удаленному файлу.
-
3
Нажмите Восстановить.
-
4
Закройте окно корзины. Удаленный файл будет восстановлен в той папке, из которой вы его удалили.
Реклама
-
1
Нажмите ⊞ Win. Windows 7 автоматически создает резервные копии файлов; если вы удалили файлы, их можно восстановить из резервной копии.
-
2
Нажмите Панель управления.
-
3
Щелкните по Система и безопасность.
-
4
Нажмите Архивация и восстановление.
-
5
Щелкните по Восстановить файлы.
-
6
Выберите файлы, которые хотите восстановить. Найти нужные файлы в резервных копиях можно тремя способами:[1]
- Нажмите Поиск и введите имя файла.
- Щелкните по Поиск файлов и найдите файлы в соответствующих папках.
- Нажмите Поиск папок и найдите папки.
-
7
Щелкните по Далее.
-
8
Выберите папку, в которой будут восстановлены файлы. Их можно восстановить в исходной папке (по умолчанию) или щелкнуть по ползунку у «В папке», а затем выбрать папку.
-
9
Нажмите Просмотр восстановленных файлов.
-
10
Нажмите Завершить. Файлы будут восстановлены.
Реклама
-
1
Дважды щелкните по «Компьютер». Если этого значка на рабочем столе нет, нажмите ⊞ Win > «Компьютер» (на правой панели меню).
-
2
Дважды щелкните по папке, из которой удалили файл. Например, если вы удалили файл из папки «Музыка», дважды щелкните по ней.
-
3
Щелкните правой кнопкой мыши по подпапке, в которой хранился файл. Например, если файл хранился в подпапке «iTunes», щелкните по ней правой кнопкой мыши.
-
4
Нажмите Восстановить прежнюю версию.
-
5
Выберите точку восстановления.
-
6
Нажмите OK. Если на компьютере активирована функция «История файлов», файл будет восстановлен.[2]
Реклама
-
1
Откройте сайт программы Recuva. Recuva является бесплатной программой, которая ищет на диске удаленные файлы и восстанавливает их. Имейте в виду, что на самом деле удаленные файлы все еще находятся на жестком диске, поэтому некоторые из них можно восстановить.
-
2
Нажмите Free Download (Скачать бесплатно).
-
3
Нажмите на ссылку для скачивания.
-
4
Дождитесь, когда установочный файл загрузится на компьютер. Ищите файл в папке для загрузок.
-
5
Дважды щелкните по скачанному файлу. Когда появится запрос, разрешите установить Recuva.
-
6
Нажмите «No thanks, I don’t need CCleaner» (Нет, спасибо, мне не нужен CCleaner).
-
7
Щелкните по Install (Установить).
-
8
Нажмите Run Recuva (Запустить Recuva). Чтобы пропустить информацию о текущем релизе, снимите флажок у «View Release Notes» (Просмотреть данные о релизе) под кнопкой Install (Установить).
-
9
Нажмите Next (Далее).
-
10
Выберите тип файла. Если вы не знаете, какой тип выбрать, установите флажок у «All files» (Все файлы).
- На поиск всех файлов уйдет немало времени.
-
11
Нажмите Next (Далее).
-
12
Выберите папку, из которой удалили файл. Если вы не знаете, какую папку выбрать, установите флажок у «I’m not sure» (Не знаю).
-
13
Нажмите Next (Далее).
-
14
Нажмите «Start» (Приступить). Если вы ищете файлы во второй раз, также установите флажок у «Enable Deep Scan» (Активировать глубокое сканирование).
-
15
Установите флажки у файлов, которые нужно восстановить.
-
16
Нажмите Recover (Восстановить).
-
17
Выберите папку, в которой будут восстановлены файлы.
-
18
Нажмите OK. Файлы будут восстановлены.
Реклама
Советы
- Recuva — это отличная программа для восстановления файлов, но можно воспользоваться и другой аналогичной программой (к примеру, MiniTool Data Recovery).
Реклама
Предупреждения
- Если после удаления файлов вы активно пользовались компьютером (записывали и удаляли другие файлы), шансы на успешное восстановление файлов уменьшаются.
Реклама
Об этой статье
Эту страницу просматривали 11 861 раз.