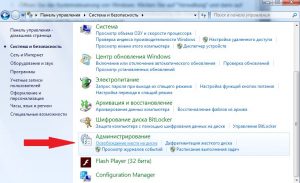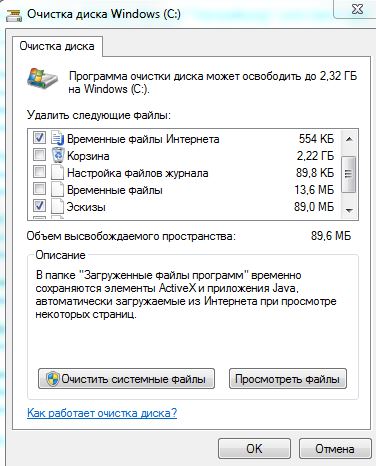Автор статьи: Анна Семёнова
Дорогие друзья, наверняка почти каждый впервые поставивший Windows 7 сталкивался с проблемой невозможности удаления системных файлов, папок или программ и задавался вопросом как удалить системные файлы. Я впервые столкнулась пытаясь удалить стандартные обои Windows 7, ну не нравятся они мне и всё! Потом захотелось удалить стандартный «Windows Media Player», но мне система как и в первом случае выдаёт, что владелец файла «Trustedinstaller». Да что это за «трустед», где его найти, чтобы спросить разрешения на удаления файла?
Я пока сама ещё не продвинутый пользователь, но смеялась от души, прочитав на нескольких форумах про «трустед», пишут : «Троян проник в компьютер, гадкий Trusted не даёт удалить программу, вирус «Trustedinstaller» завладел файлами…, и т. д..».
Всё это вздор! «Trustedinstaller» — это Microsoft. Естественно, что корпорация защищает свои файлы, чтобы всякая «школота» их не удаляла. Лично я снесла «Windows Media проигрыватель», «Paint», «Windows Media Center», потому что пользуюсь более продвинутыми программами. Ну а теперь конкретно к вопросу как удалить системные файлы windows 7, если нельзя, но очень хочется?» Вот такое окно Вы увидите, когда захотите удалить системную папку или файл.
И так кликаем правой клавишей мыши по файлу, который хотим удалить и выбираем «Свойства», жмём «Безопасность» — «Дополнительно».
В открывшемся окне «Дополнительные параметры безопасности», жмём «Владелец» — «Изменить». В поле «Изменить владельца на…» выделяем имя своей учётной записи, жмём «Ок».
Сразу выскочит надпись «Вы только что стали владельцем этого объекта. Нужно закрыть и вновь открыть окно свойств этого объекта, чтобы видеть или изменять решения». Жмём «Ок» во всех открытых окнах свойств.
Опять открываем «Свойства» далее «Безопасность» — «Изменить». Откроется окно «Разрешение для группы…». Жмём «Добавить», вводим имя своей учётной записи и жмём «Ок». В окне «Разрешение для группы…» выделяем имя своей учётной записи, ставим галочку «Полный доступ». После этого выскочит «Вы собираетесь изменить параметры разрешения для системных папок, …… Хотите продолжить?» Жмите «Да». В конце нажмите «Ок» во всех окнах свойств. Всё!!!
Вы владелец системного файла, делайте с ним, что хотите — удаляйте, изменяйте… Кстати, не за играйтесь, без некоторых системных файлов система не будет работать. Если у кого-то возникли вопросы, то обращайтесь к администратору сайта. Я не администратор, я не модератор, я такой же пользователь, как Вы. Публикую статью с разрешения и через администратора. Единственная просьба — щёлкните внизу статьи «+ 1», если вам понравилась статья или сайт. Ну вот и всё теперь Вы знаете как удалить системные файлы. Всем удачи!!!
Хотите получать новые статьи на свой почтовый ящик!
Уже подписались
Чтобы на вашем диске всегда хватало места, его нужно чистить от временных и системых файлов. В ОС Windows это очень просто сделать с помощью специальной утилиты.
Как удалить временные файлы Windows
Программы «Очистка диска» поможет удалить файлы интернета, эскизы изображений, корзину, пользовательские отчеты и многое другое.
- Откройте «Панель управления». Ее можно найти в боковом меню «Пуск» или по адресу «Все программы» — «Стандартные» — «Служебные».
- В Windows 10 кликните на «Администрирование», а затем выберите «Очистка диска». В Windows 7 поставьте режим просмотра «Категория» и откройте раздел «Система и безопасность». Найдите пункт «Администрирование» и выберите «Освобождение места на диске». Автоматически загрузится программа для очистки памяти Windows.
- Приложение найдет файлы, которые не нужны для работы системы, и отобразит результаты поиска. Выберете раздел, который хотите очистить, нажмите «ОК» и подтвердите свое решение, кликнув «Удалить файлы».
Как удалить системные файлы в Windows
С помощью программы «Очистка диска» вы можете удалить ненужные системные файлы. Образ действий здесь следующий:
- Откройте приложение для очистки диска, как это описано выше.
- Выберите диск, который хотите очистить, и кликните на «ОК».
- Дождитесь завершения сканирования системы и нажмите кнопку «Очистить системные файлы». Скорее всего, вам придется ввести пароль Администратора или подтвердить выполняемое действие.
- В новом окне снова выберите диск, который хотите очистить. Система отобразит новый список, включая системные файлы, которые можно удалить.
- Выберите типы файлов и подтвердите свое решение, кликнув «ОК» — «Удалить файлы».
Читайте также:
Что делать, если Windows не отображает подключенную флешку или внешний диск
Как восстановить пропавший лицензионный ключ для Windows
Фото: Windows 7
Редактор направлений «Мобильные устройства» и «Техника для дома»
Для работы проектов iXBT.com нужны файлы cookie и сервисы аналитики.
Продолжая посещать сайты проектов вы соглашаетесь с нашей
Политикой в отношении файлов cookie
Со временем системный диск, на котором установлена операционная система, забивается. Файлы образуемые системой, загруженные или удаленные постепенно заполняют пространство и компьютер начинает тормозить. Все это вызывает дискомфорт и увеличение времени на выполнение различных операций. Чтобы всего этого избежать, нужно своевременно проводить профилактические работы по очистке дисков. Хотя сама система это производит, но поверьте, чистит она не все.
Содержание
- Стандартная очистка диска
- Удаление содержимого корзины
- Временная папка операционной системы и локального пользователя
- Удаление файла спящего режима или гибернации
- Папки обновления системы
- Очистка папки загрузки файлов «Download» и временных файлов интернет браузера
Стандартная очистка диска
Это самый простой и безопасный способ очистки различных системных папок. Вам всего лишь нужно будет запустить средство очистки операционной системы, дождаться выполнения сканирования и выбрать соответствующие пункты для удаления. Это автоматический инструмент выполнит очистку от временных и удаленных файлов и не затронет ответственные и нежелательные файлы системы. Данный элемент распространен во всех операционных системах Windows, а получить доступ к нему можно кликнув на любом диске системы правой клавишей мыши и выбрав свойства. После чего «очистка диска» или напрямую произвести поиск этой команды.
В данном случае предлагается удалить примерно 1.2 Гб пространства, а под удаление предлагается временная папка системы более 850 Мб и временные папки отчетов системы, занимающие еще около 350 Мб. В данном случае все индивидуально и зависит от того, как часто вы пользуетесь компьютером и различным программным обеспечением.
Если перейти на вкладку «дополнительно», то поступит предложение очистить или удалить установленные программы на компьютер, теневые копии и точки восстановления системы.
Удаление содержимого корзины
Возможно, вы и не ожидали, но корзина с удаленными файлами образуется на каждом логическом диске (если вы конечно не вносили коррективы в настройках системы). То тогда удаленный файл с локального диска попадает именно в ту корзину где он размещался. Очисткой корзины можно воспользоваться методом выше, но он занимает больше времени, так как сканирует всю систему на наличие файлов. Для получения доступа к корзине можно воспользоваться командой shell:RecycleBinFolder. Или найти через проводник корзину и очистить вручную. Стоит учитывать, что после очистки корзины, вы навсегда удаляете файлы со своего компьютера.
Временная папка операционной системы и локального пользователя
Во время работы операционная система образует некоторое количество файлов, позволяющих упрощать поиск и запуск программ, ускорять работу и производить другие действия для правильного функционирования системы. Часть этих файлов, конечно же, автоматически удаляется, но не все. Так вот, они постепенно складываются во временную папку, и со временем она может раздуться до внушительных размеров. Для ее очистки придется активировать показ скрытых файлов и папок и только после этого найти папку Temp в директории Windows на системном диске.
Аналогично создана и временная папка для хранения файлов локальных пользователей. Порой в этой папке скапливается временных файлов даже больше, чем во временной папке системы. Только у каждого пользователя зарегистрированного в системе, она уникальна. Поэтому если вы не админ системы, то просмотреть сможете именно свою папку, ну и очистить соответственно тоже только ее.
Найти ее несложно, но для поиска придется открыть возможность просмотра скрытых файлов и папок. По умолчанию она размещается тут C:\Users\ИМЯ ПОЛЬЗОВАТЕЛЯ\AppData\Local\Temp\, но чисто теоретически ее можно перенаправить в любое место на физическом диске.
Удаление файла спящего режима или гибернации
Данный файл так просто не удалить, все же это один из режимов работы персонального компьютера. Но если вы не пользуетесь спящим режимом, то можно очистить еще некоторое пространство на вашем локальном диске. В данном случае я не пользовался этим режимом, хотя у меня и ноутбук. Я каждый раз выключаю и включаю его на своем рабочем месте, ведь я его не использую как переносную печатную машинку. Поэтому я его недавно удалил, а занимал он на системном диске чуть более 6 Гб пространства.
Так просто удалить файл hiberfil.sys расположенный в корне системного диска не получится, так как операционная система создаст его заново. Поэтому придется воспользоваться командой powercfg.exe /hibernate off в командной строке или Windows PowerShell.
Папки обновления системы
Если вы стараетесь не пропускать обновления системы, то знаете, что во время выполнения этого действия система скачивает файл установки на жесткий диск, после чего создает точку восстановления и проводит замену файлов. Так вот, всякий раз перед установкой система создает точку восстановления и со временем накапливается довольно большое количество таких файлов. Конечно, это удобно, так как если во время установки обновления произошла аварийная ситуация, и компьютер, работает неправильно всегда можно вернуться на предыдущее состояние. Найти сохраненные точки восстановления можно в «панели управления» во вкладке «архивация и восстановление».
Кроме точек восстановления, система сохраняет загруженные файлы обновления в системную директорию. По умолчанию она размещается она в SoftwareDistribution. В редких исключениях проходит ошибочная загрузка и скаченные обновления не удаляются автоматически. Поэтому папка раздувается довольно стремительно. Так к примеру у меня она имела объем около 3 Гб, хотя давно не пользуюсь обновлениями. Для того чтобы эта ошибка не появлялась, можно отключить автоматическую загрузку обновлений и время от времени проверять папку SoftwareDistribution на наличие файлов обновления и удалять их вручную.
Очистка папки загрузки файлов «Download» и временных файлов интернет браузера
В дополнение к выше написанному предлагаю рассмотреть очистку папки загрузки файлов и временных файлов браузера. Ведь во время работы браузера создается действительно довольно большое количество временных файлов замедляющих работу самого браузера и создающего большое количество мелких файлов на локальном диске. Для очистки популярного Гугл Хром нужно перейти в «настройки и управление» щелкнув по кнопке с тремя вертикальными точками. После чего выбрать «дополнительные инструменты» и нажать на «удаление данных о просмотренных страницах».
Кроме временных файлов браузера, можно очистить папку загрузки загруженных файлов. Так как она на годы использования может разрастись просто до неимоверных размеров. К примеру, я очищал ее пару месяцев назад и сейчас она уже занимает более 10 Гб.
Данное руководство не является призывом к выполнению, а я лишь хотел показать, что в системе можно удалить ненужные файлы для высвобождения свободного пространства. Все выполняемые действия вы производите на свой страх и риск.
Предисловие
140
показов
348K
открытий
Многие из Вас замечали, что со временем компьютер начинает работать медленнее. Начиная от более длительного ожидания загрузки, до понижения FPS или значительно возросшего времени обработки файлов.
В этой статье мы пройдемся по способам поддержания быстродействия и чистоты вашего железного друга.
Самый главный враг в подобной ситуации это кэш, который Ваша система сохранила, чтобы в дальнейшем быстрее обрабатывать часто используемые приложения и т.д.
Большую часть кэша, но не весь, если он уже не нужен Windows удаляет сама, но некорректное завершение работы, сбои в системе и многое другое не дают это сделать в полном объеме. И он продолжает копиться замедляя тем самым скорость работы и отнимая ценные гигабайты памяти на диске.
Очистка диска
Первым делом пройдемся автоматизированными функциями самой Windows, а уже после почистим то, что осталось.
В поиске Windows набираем “Очистка диска”.
Выбираем нужный диск, в открывшемся меню в первый раз рекомендую установить все галочки и удалить все, что Windows посчитает ненужным.
Переживать не стоит, все важные файлы операционная система даже не тронет. Но обращаю внимание, что при установки галочки на “Предыдущие инсталляции Windows”.
Будут удалены файлы, необходимые для резервного восстановления, которые могут занимать до 10 ГБ.
Если не интересует, то удаляете. В противном случае можно и сохранить.
Аналогичным способом нужно пройтись по всем дискам и также очистить их.
Следующим шагом нужно зайти в “Параметры” и открыть вкладку “Система”.
Здесь нужно зайти в подраздел “Память” и дождаться анализа данных.
После переходим во вкладку “Временные файлы” и также удаляем все ненужное.
Очистка остаточных файлов системы
Теперь переходим в папку, которая хранит в себе наибольший объем временных файлов системы и программ.
Для этого жмём сочетание клавиш Win+R, в открывшемся меню вводим %temp%.
В папке выделяем все файлы сочетанием клавиш Ctrl+A и жмем Delete.
Некоторые файлы удалить нельзя, потому что они используются в данный момент. Поэтому жмем пропустить для всех файлов и идем дальше.
Поступаем аналогичным способом, но теперь в строке “Выполнить” (Win+R) набираем temp без знаков процент. Также выбираем все и удаляем. Используемые в данный момент файлы мы пропускаем.
Следующим обязательным пунктом является удаление временных файлов после обновления Windows. Они хранятся по следующему пути: C:\Windows\SoftwareDistribution\Download
Смело выбираем все файлы и удаляем их.
Точно также поступаем и с файлами из папки “Prefetch”. Здесь хранятся файлы, которые система использует для ускорения загрузки ОС и некоторых приложений. После удаления этих файлов, первая перезагрузка системы будет длиться дольше, но в последующем вы заметите явное ускорение данного процесса. Находится эта папка также в папке Windows (C:\Windows\Prefetch).
Очистка истории проводника
Чтобы избавиться от истории поиска по файловой системе, открываем любую папку , нажимаем на “Файл” в правом верхнем углу и изменить параметры папок. В открывшемся меню нужен подраздел конфиденциальность, в котором просто нажимаем очистить.
Удаление точек восстановления
Позволит удалить старые точки, которые также занимают немало места. Точки восстановления нужны для того, чтобы восстановить систему после критического сбоя сбросив настройки до стабильной версии. Но волноваться не стоит, после очистки мы создадим новую точку, которая будет занимать меньше места.
В поиске вводим “создание точки восстановления”.
Выбрать нужно тот диск, на котором включена защита системы. Жмем на кнопку “Настроить” и “Удалить”.
Теперь переходим к созданию новой точки. Ползунком выбираем меньший объем и жмем применить. Рекомендую установить объем в 15% от объема диска и через некоторое время проверить, на сколько использовано хранилище. А в дальнейшем уже отталкиваться от этого объема.
После нужно нажать “Применить”. Вас вернет в предыдущее меню, где нажимаете “Создать”, название можно указать любое.
Удаляем DNS кэш компьютера
После длительного использования системы с моменты её установки в ней накапливается DNS кэш со всех сайтов, на который Вы заходили. Из-за этого, загрузки страниц в браузере могут длиться больше, страница может загружаться с ошибкой или не загружаться вовсе.
Чтобы исправить сложившуюся ситуацию, нужно нажать комбинацию Win+R, в открывшемся меню набрать cmd и нажать Enter.
В командной строке набираем ipconfig/flushdns и нажать Enter.
Должна появится надпись: Кэш сопоставителя DNS успешно очищен.
Кэш браузера
Немаловажным также будет очистить остаточные данные браузера, которые копятся очень быстро. Ими являются “Cookie (куки) файлы”, история браузера, изображения и другие файлы, которые сохранены в кэше…
На моем примере будет Google Chrome.
Для этого переходим в историю браузера. Быстрее всего открыть историю сочетанием клавиш Ctrl+H и далее нажать “Очистить историю”.
Временной диапазон выбираем “Все время” и оставляем галочки на том, что желаете удалить.
Кэш видеокарты NVIDIA
Кэш видеокарты хранит в себе предыдущие версии драйверов, копии установочных файлов и т.д.
Чтобы также избавиться и от него, жмем Win+R и вводим %appdata%
Переходим в папку Local, далее NVIDIA.
C:\Users\Имя_пользователя\AppData\Local\NVIDIA\GLCache
Здесь нам нужна папка GLCache, из которой мы также удаляем все файлы.
Кэш видеокарты AMD
Для владельцев карт от AMD все еще легче.
Открываем утилиту Adrenalin Edition.
На главной странице открываем настройки и вкладку “Графика”. Листаем в самый низ до расширенных настроек.
Ищем “Сброс кэша шейдеров” и собственно сбрасываем этот кэш.
Итоги
По итогу всех проделанных действий я смог избавиться от ненужных и неиспользуемых данных и освободить целых 80 ГБ.
Делитесь своими показателями в комментариях. Уверен, что данная статья поможет вам эффективно оптимизировать хранилище на вашем компьютере.
По запросам некоторых пользователей, которые интересовались можно ли удалять файлы windows, пишу небольшую статью с инструкцией, в которой пойдет речь о том, как очистить диск С, от ненужных и временных файлов windows, которые со временем занимают достаточно много места на диске.
Несмотря на то, что операционные системы у всех разные, начиная от windows xp до 7,8 и 10, все действия будут однотипны.
К слову, не путайте очистку компьютера программами, например, как в данной статье: очистка компьютера от мусора, от удаления старых файлов обновлений windows и других системных файлов операционной системы.
Многие программы не могут удалять системный мусор и файлы от операционной системы, а могут «чистить реестр» и другой мусор, который в браузерах и.т.п., что тоже существенно освободит место на диске С, от ненужных файлов. Но с системными файлами многие программы не работают или работают так, что потом нужно переустанавливать систему….
Да и есть вероятность, что проведя очистку программами, выставляя настройки по очистке системных файлов, компьютер может работать некорректно.
Будьте внимательны при настройках таких программ и не ставьте лишние галочки в настройках, если не понимаете, что она делает, как правило, в подобных программах по умолчанию стоят необходимые настройки.
Что же касается очистки системных, временных файлов и старых обновлений Windows , то удалять их будем встроенными средствами самой операционной системы.
Как вы понимаете, штатные средства операционной системы не удалят того чего не нужно и компьютер не перестанет работать.
Инструкция как удалить ненужные файлы и старые обновления windows 10,8,7
1. Заходим в проводник и выделяем диск С (выделяем нажатием 1 раз по диску, а не заходим в него).
2. Как выделили диск С, нажимаем правой кнопкой мыши, появится вкладка, где выбираем пункт «Свойства».
3. В появившейся вкладке нажимаем кнопку «Очистка диска» и немного ждем.
4. Как первая процедура прошла, появится окно (как на скриншоте), проставляете все галочки и дальше нажимаете кнопку «Очистить системные файлы» и снова немного ждем, пока пройдет данная операция.
5. Важно: как появилось окно, проставьте везде галочки, в том числе и галочку «Очистка обновлений Windows» и нажимаем кнопку ОК.
6. Ждем, пока пройдет операция и удалит все ненужные, временные, системные файлы Windows и освободит место на диске С.
Примечание:
Если вам нужно удалить какое-то одно обновление windows, то сделать это можно так:
Зайти в панель управления, далее выберите Программы, потом нажмите пункт «Просмотр установленных обновлений». Откроется вкладка с обновлениями, выделите обновление, которое хотите удалить, нажмите правой кнопкой мыши и затем удалить.
И, бывает так, что вы ранее переустановили систему и у вас осталась папка Windows old, обычно она удаляется после действий по очистке описанных выше, но бывает что и не удаляется, тогда попробуйте эту инструкцию: как удалить папку Windows old
В заключение, для оптимизации и быстродействия диска С, можно сделать дефрагментацию и оптимизацию диска, тоже штатными средствами операционной системы.
Чтобы сделать дефрагментацию диска, откройте панель управления, далее выберите пункт «Система и безопасность», в разделе Администрирование нажмите на пункт «Дефрагментация и оптимизация ваших дисков». В открывшиеся вкладке нажмите оптимизировать (если у вас не настроена данная операция по расписанию, то включите ее и настройте в той же вкладке).
Пользуясь штатными средствами самой операционной системы, вы не только удалите ненужные системные файлы, но и не нарушите работу Windows 🙂