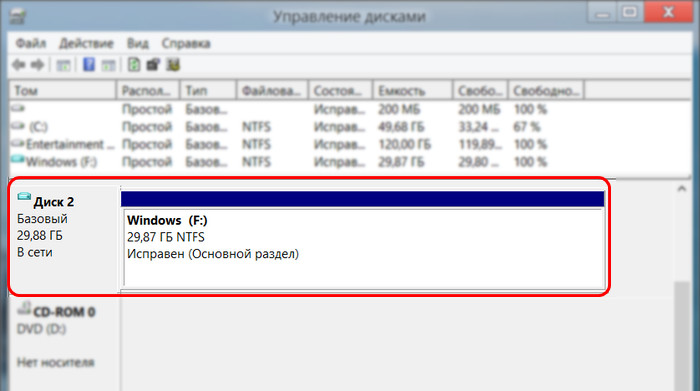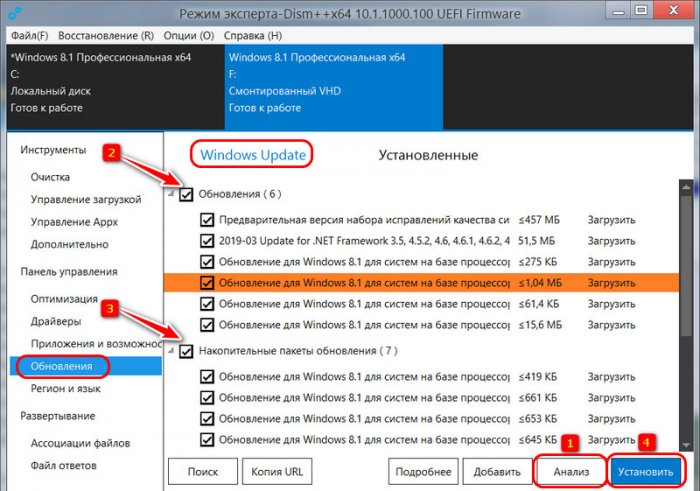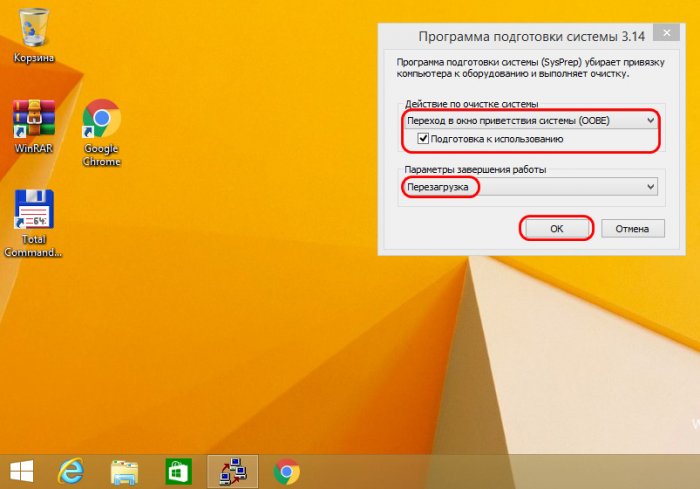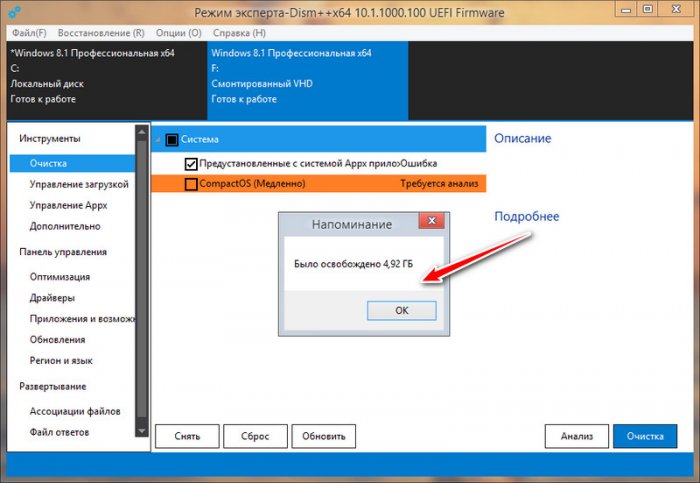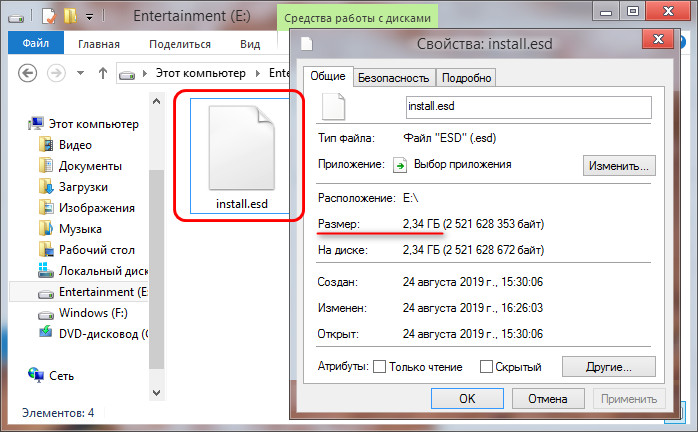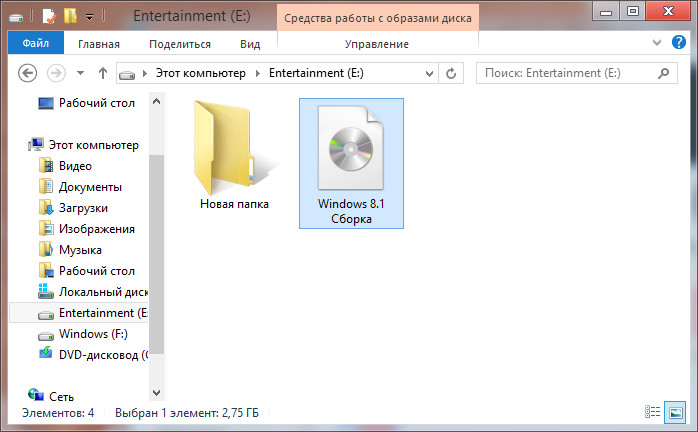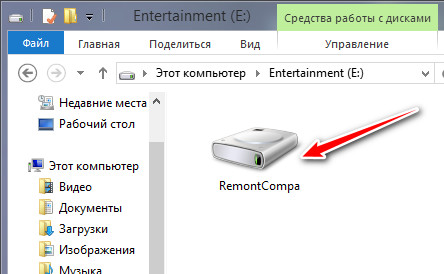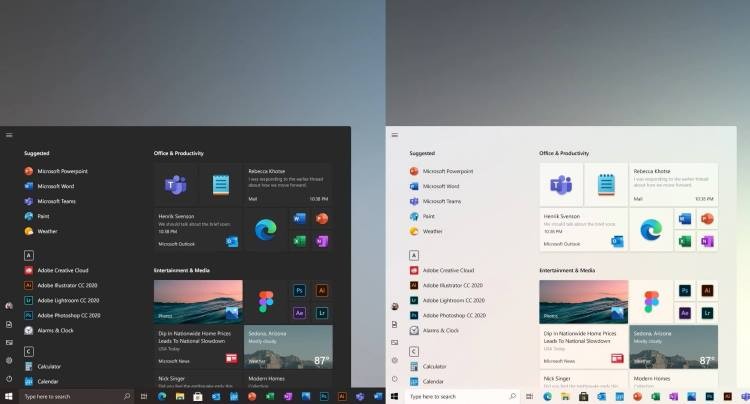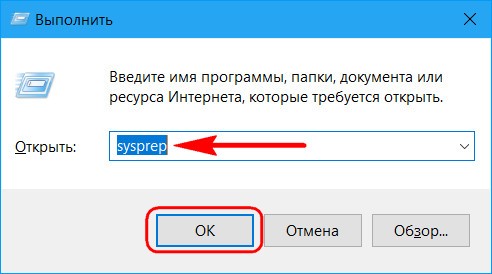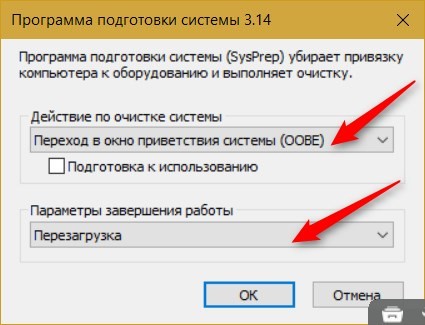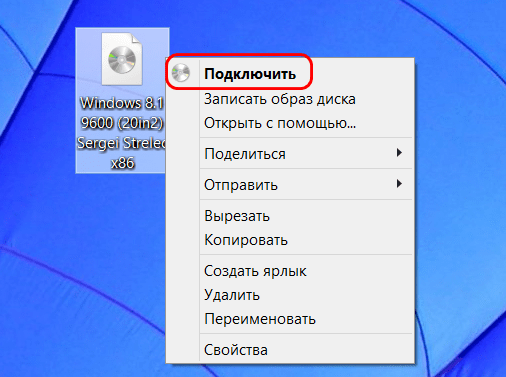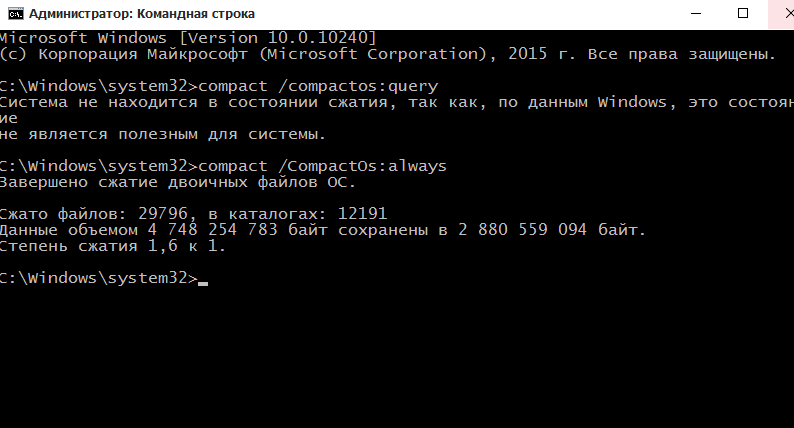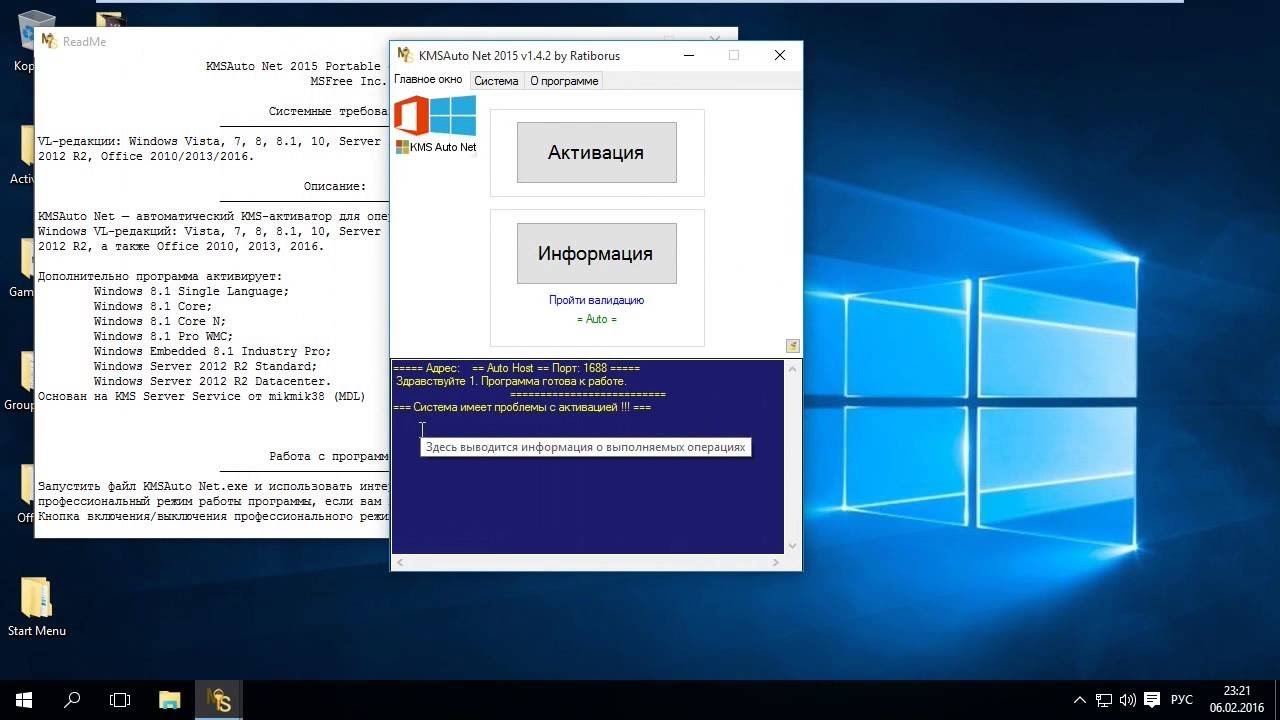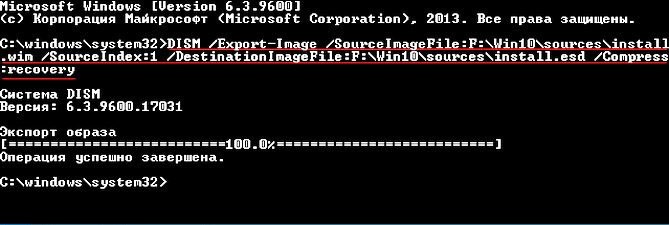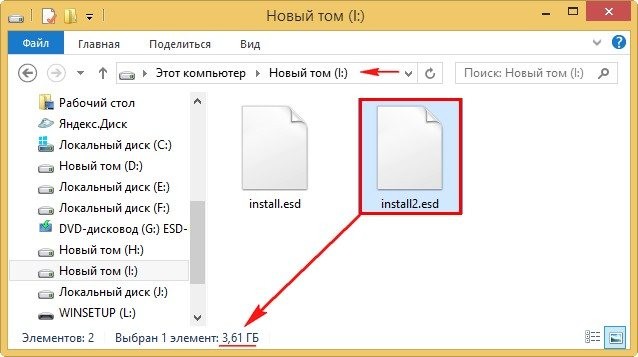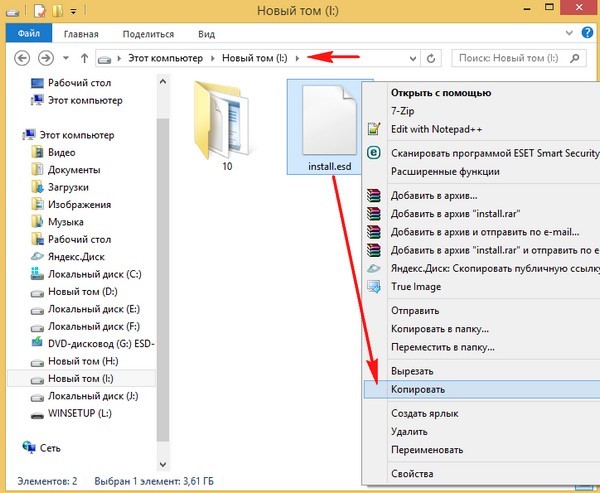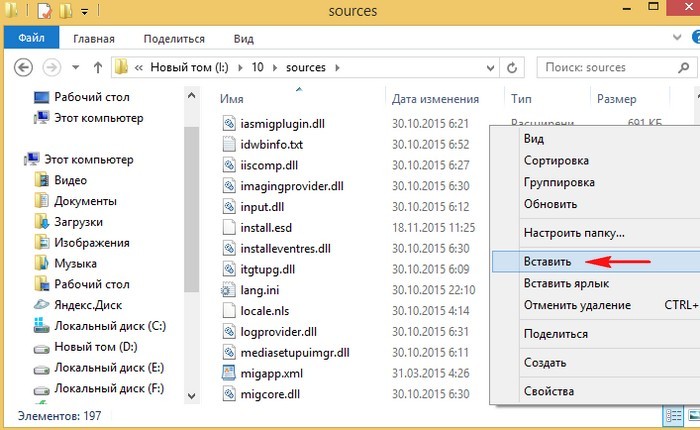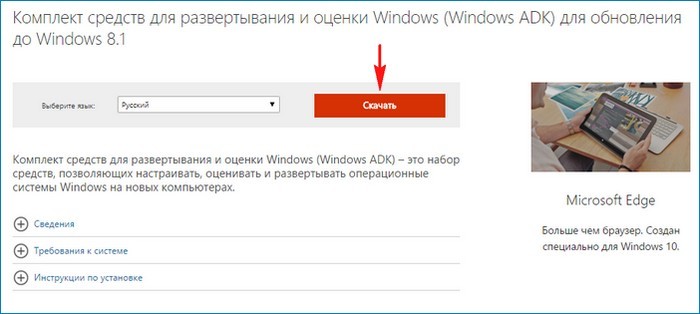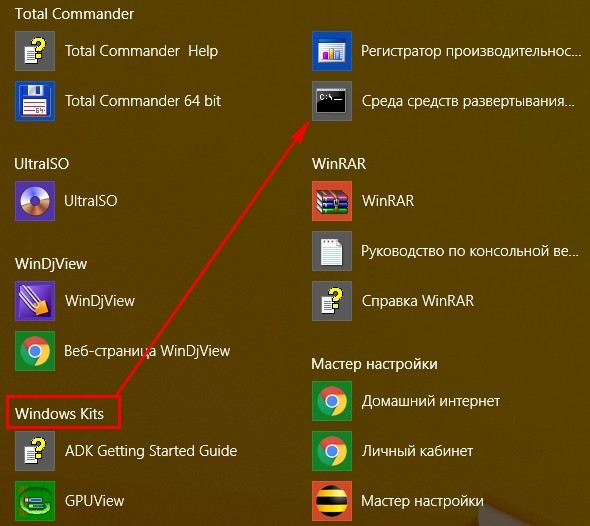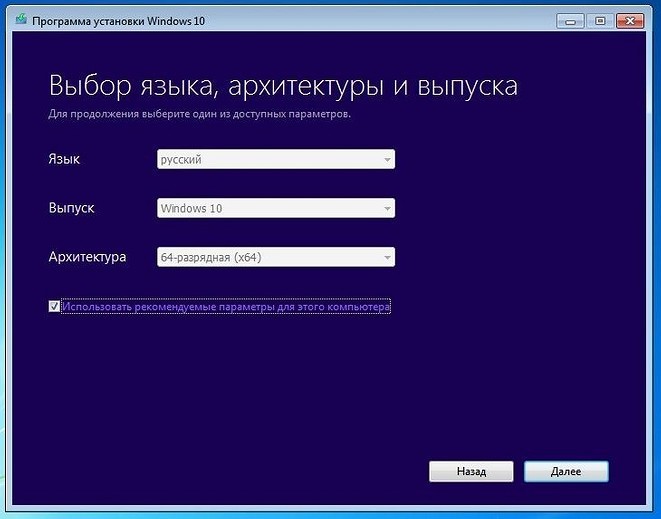Привет, друзья. Мы продолжаем обзор возможностей одной примечательной программы, Mast Have для системщиков и энтузиастов — Dism++. Эта статья будет своего рода кульминацией всего цикла публикаций об этой программе: в ней мы рассмотрим, как с помощью Dism++ создать свою сборку Windows. А свою сборку Windows с помощью этой программы можно создать легко и просто. Нам не нужно будет никаких виртуальных машин для создания эталонного образа системы, никаких установочных или Live-дисков для захвата образа, никаких командных строк. Мы с помощью Dism++ создадим эталонный образ Windows для сборки в файле VHD, настроим его. С помощью той же Dism++ очистим его, применим к нему твики, внедрим обновления. И, опять же, с помощью Dism++ мы захватим образ в файл WIM или ESD и потом запакуем его в установочный ISO.
Примечание: друзья, если вы являетесь истинным гурманом в сфере создания собственных сборок Windows и ищите свой идеальный способ их создания, загляните сюда — в раздел публикаций, где собрано воедино множество различных способов создания собственного настроенного дистрибутива. Или можете юзать тег «Своя сборка Windows».
Итак, мы хотим создать свою сборку Windows 7, 8.1 или 10. Нам для этого понадобятся:
• Установочный ISO-образ нужной версии и редакции Windows,
• Программа Dism++,
• Штатное управление дисками.
Чтобы создать свою сборку Windows, нам нужно установить новую операционную систему. И на её базе сформировать эталонный образ Windows – систему без пользовательских профилей, но с внесёнными необходимыми настройками, установленными системными компонентами, обновлениями и программами. И такой вот эталонный образ мы создадим на виртуальном диске VHD. Жмём клавиши Win+R, вводим:
diskmgmt.msc
И запускаем системное управление дисками. В нём жмём «Действие», затем – «Создать виртуальный жёсткий диск».
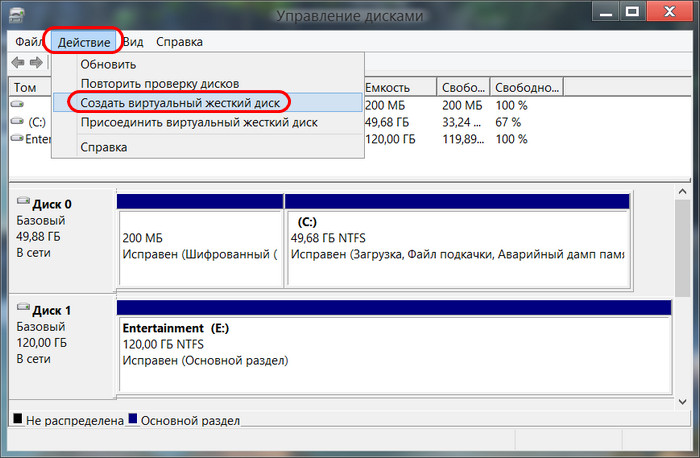
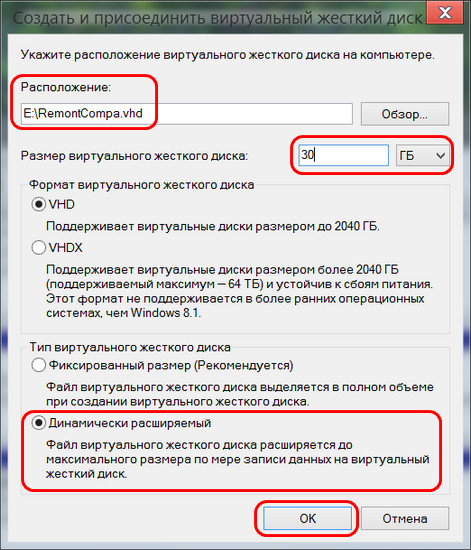
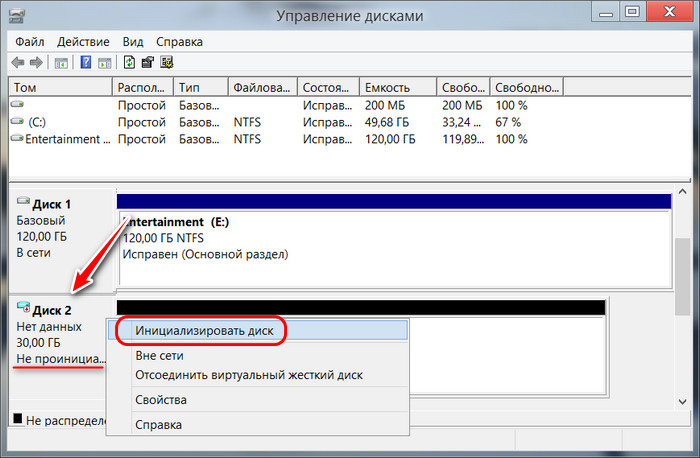
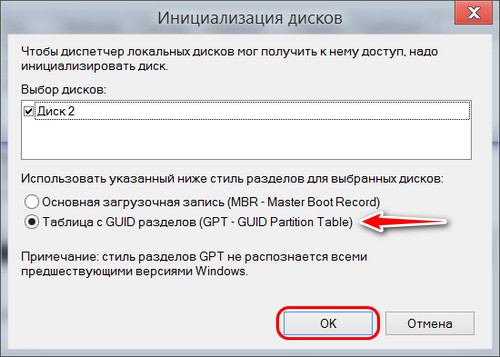
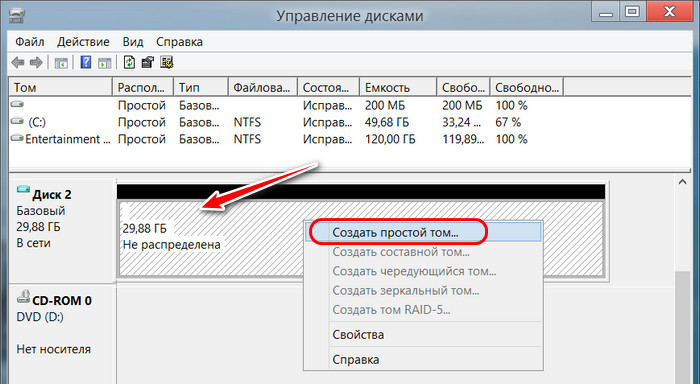
Теперь нам нужно установить на этот VHD-диск Windows, которую мы настроим под эталонный образ своей сборки. Запускаем программу Dism++. Жмём «Файл», потом — «Применить образ».
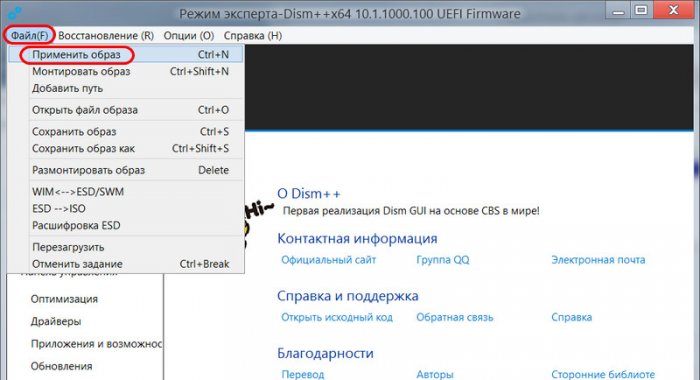
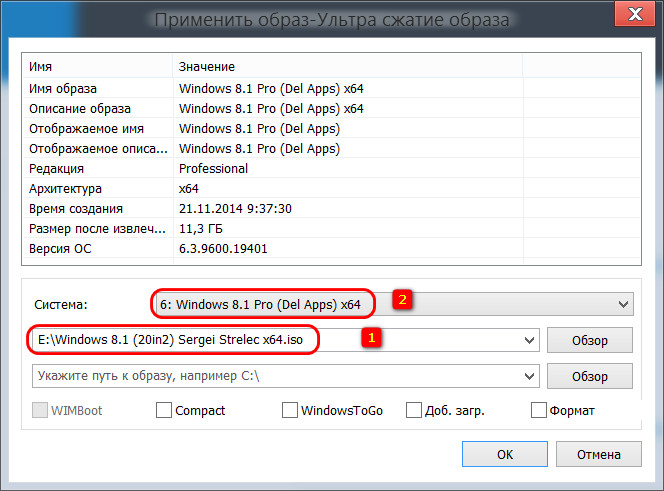
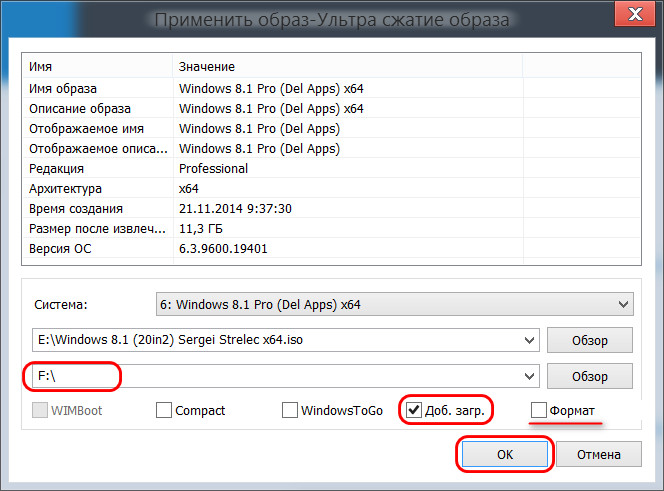
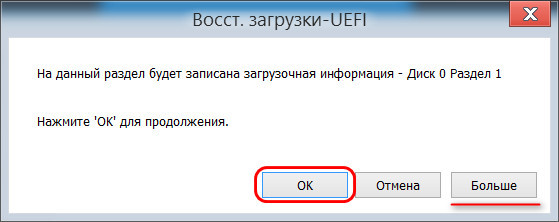
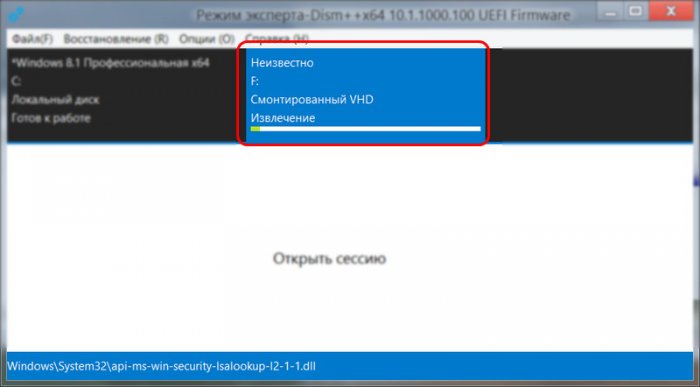
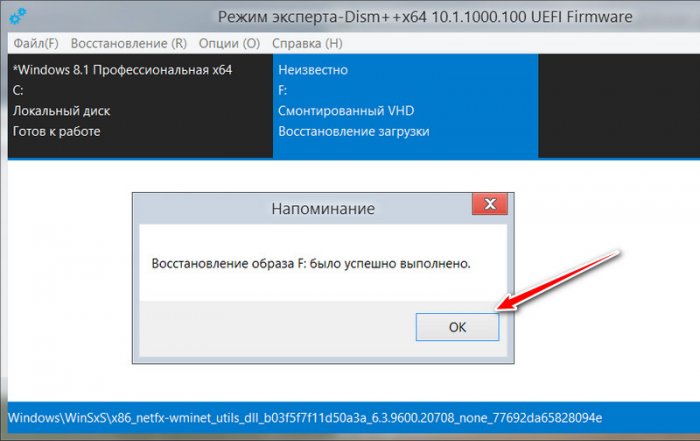
Dism++ — это комплексный чистильщик, оптимизатор и твикер любых системных образов – как развёрнутых на диске, т.е. установленных рабочих систем, так и смонтированных для редактирования дистрибутивов. Как мы можем настроить нашу эталонную Windows с помощью программы?
Примечание: друзья, обращаю ваше внимание — при проведении операций с эталонным образом Windows в программе Dism++ не забывайте первично переключаться вверху окна на нужный образ. Это должен быть синий блок с установленной на диск VHD системой, а не система, установленная на диске С. Не упустите этот нюанс.
И первым делом мы заглянем в раздел Dism++ «Управление загрузкой». Здесь при необходимости можем сделать предустановки для запуска системных служб. Если вы хотите, чтобы ваша сборка была с выключенными некоторыми службами, можете отключить их запуск.
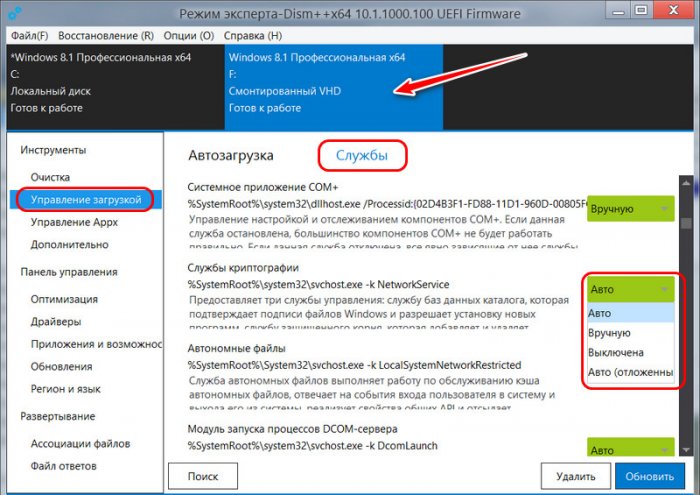
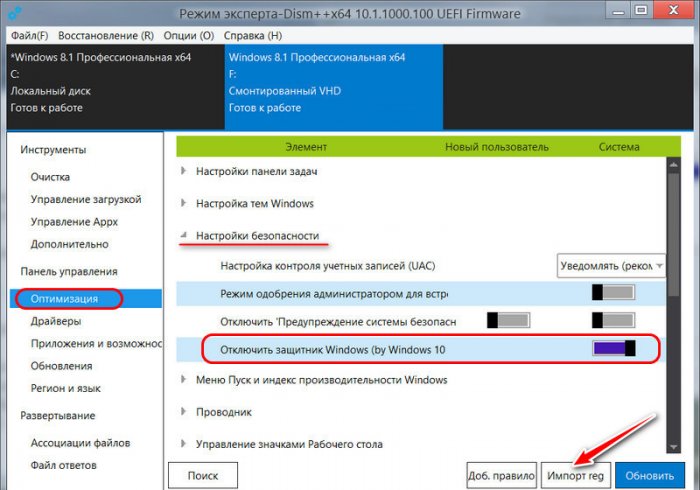
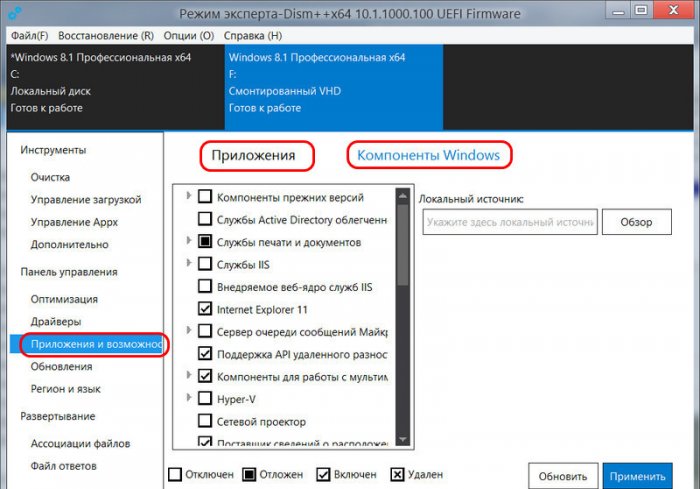
После предварительной настройки эталонного образа Windows с помощью Dism++ можем приступать к работе по настройке образа внутри самой системы. Перезагружаем компьютер и в меню выбора Windows выбираем ту, что установлена в VHD-файле. В моём случае на компьютере теперь установлено две Windows 8.1, и эталонная значится как Windows 8.1 на томе 6.
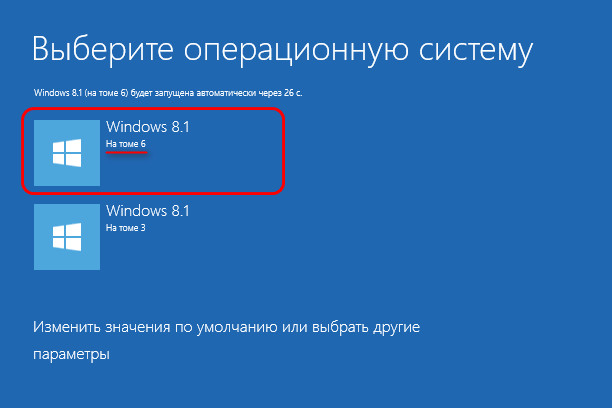
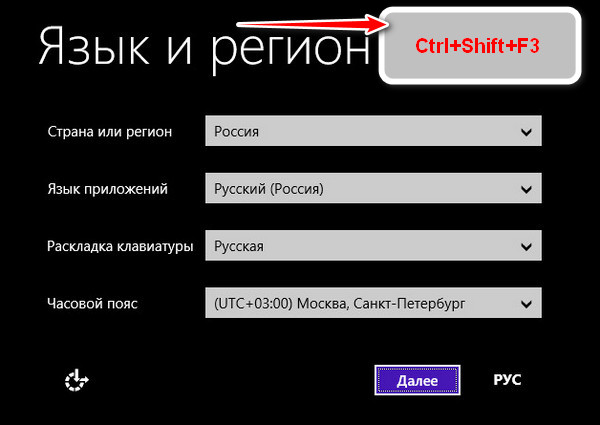
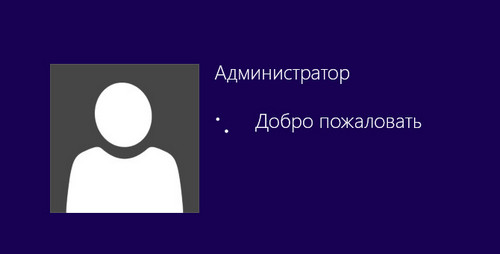
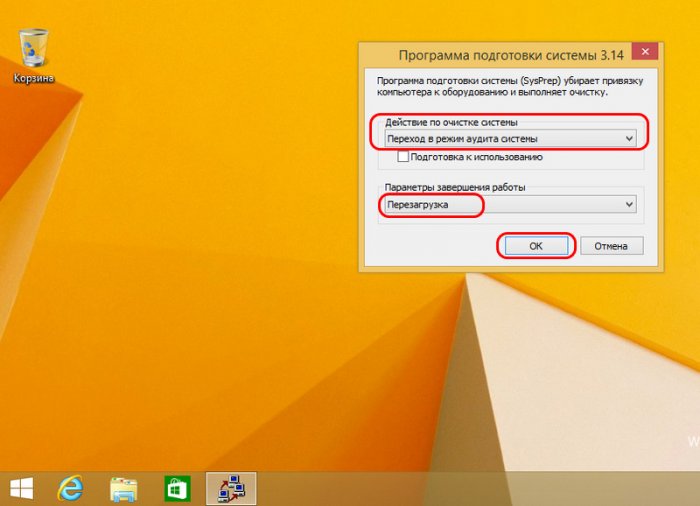
После перезагрузки в меню загрузки выбираем нашу рабочую систему, в моём случае это Windows 8.1 на томе 3.
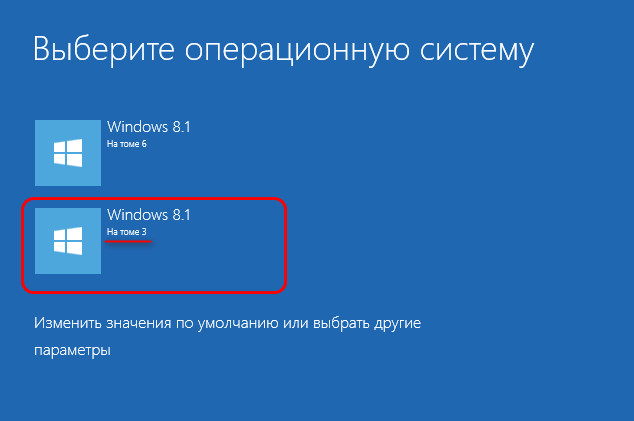
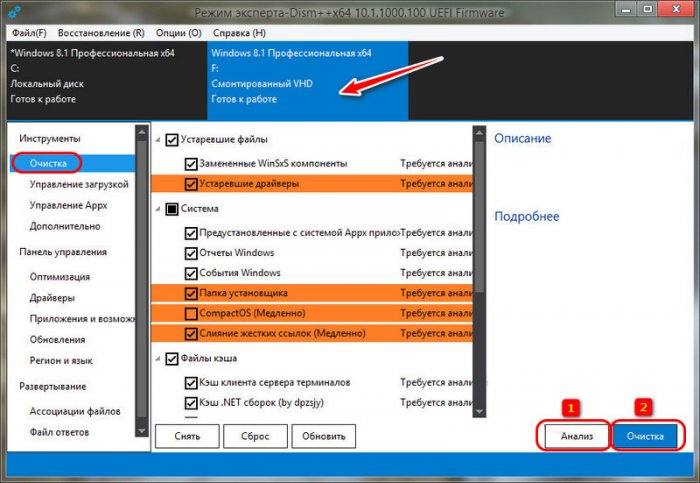
Теперь можем упаковывать эталонную Windows — делать её захват в файл WIM или ESD. В окне Dism++ жмём «Файл», далее – «Сохранить образ как». Жмём кнопку обзора.
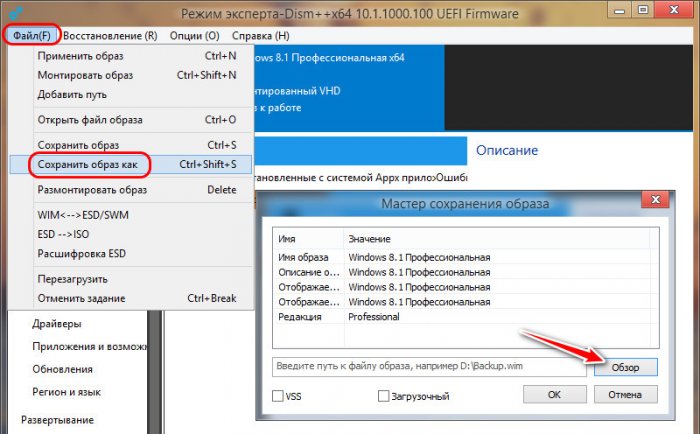
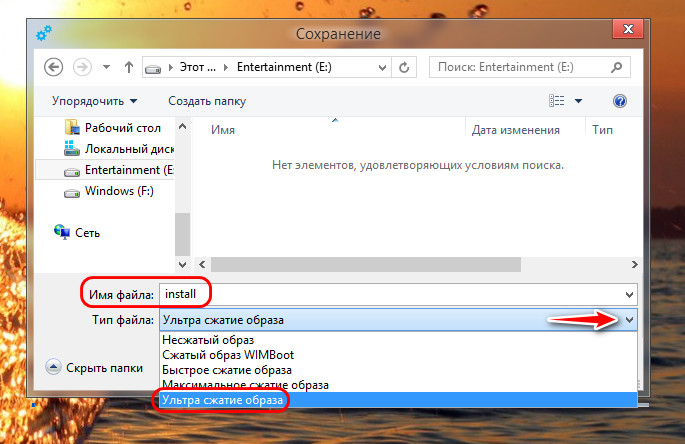
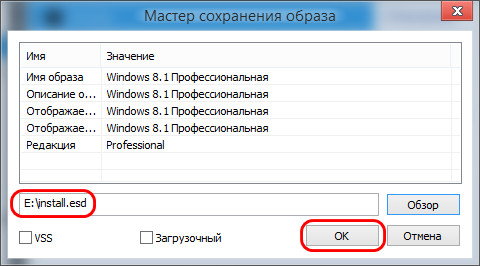
Наконец, последний этап всего этого действа – упаковка файла WIM или ESD назад в установочный ISO. И этот процесс мы также поручим программе Dism++. Но прежде нам нужно извлечь содержимое исходного установочного ISO, который мы использовали для установки эталонной Windows, в папку. В обычную папку с любым названием. Подключаем ISO для отображения в системе.
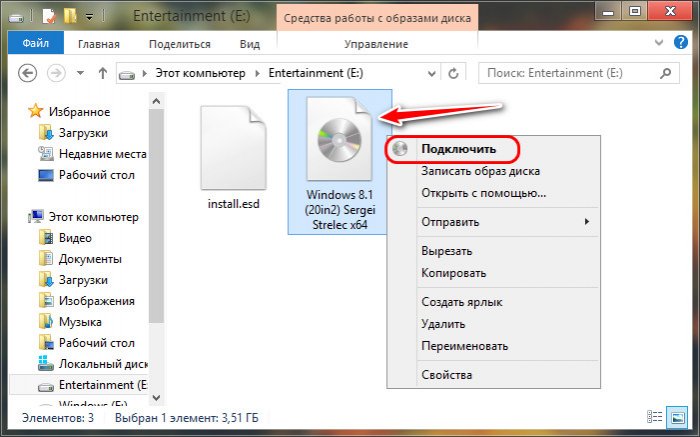
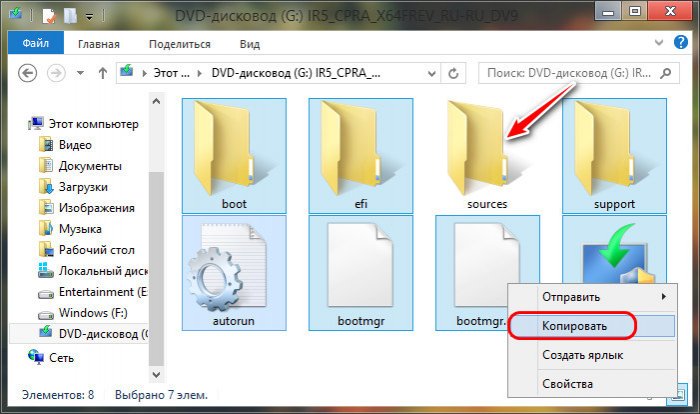
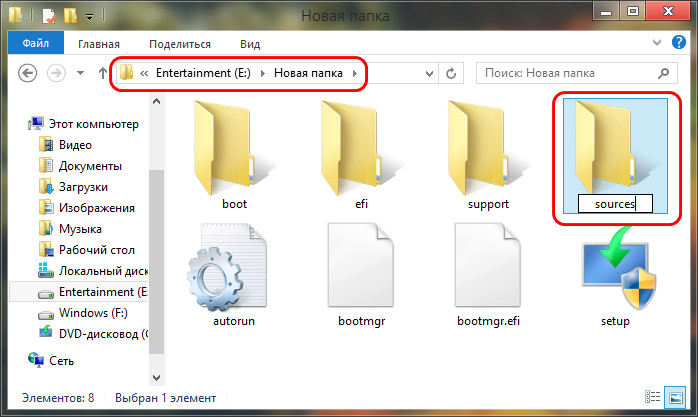
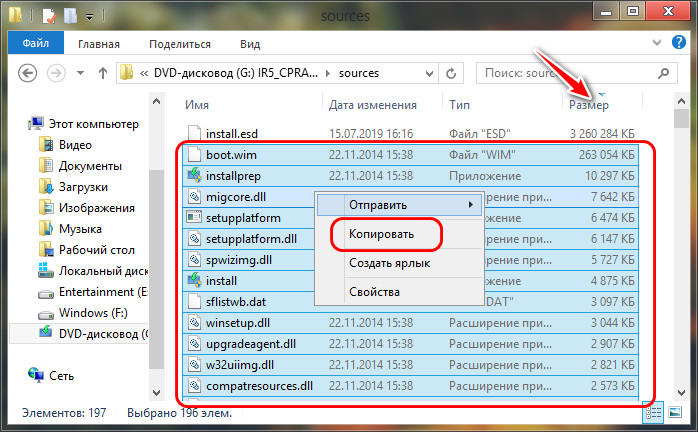
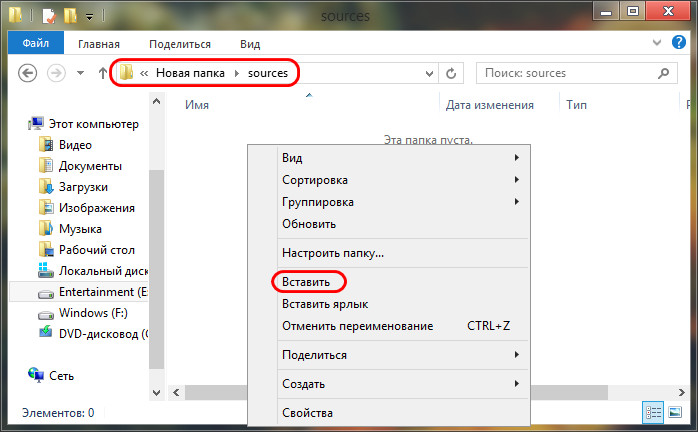
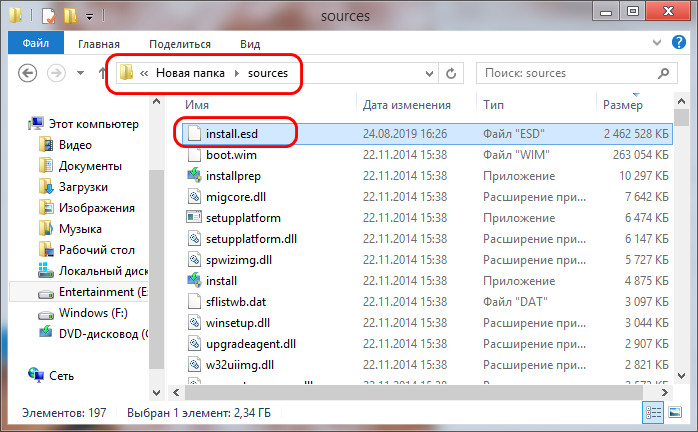
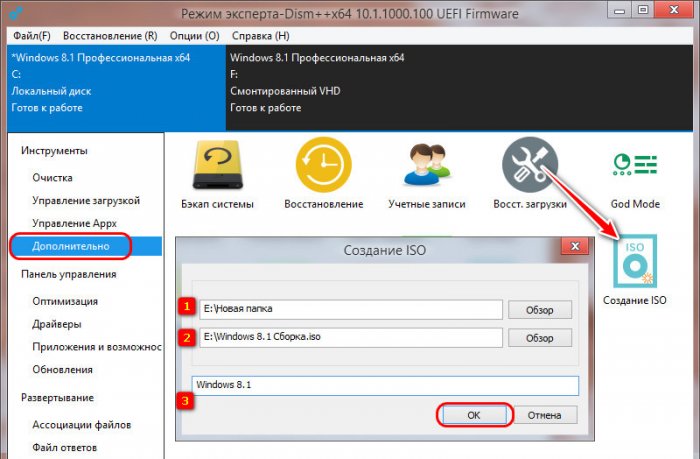

Теперь, друзья, нам осталось, так сказать, убрать своё рабочее место – удалить нашу эталонную Windows, установленную на VHD-диске. Если она, конечно, не нужна вам, скажем, для экспериментов. Жмём клавиши Win+R, вводим:
msconfig
Идём в раздел «Загрузка» в окне запустившейся конфигурации системы. Кликаем запись о загрузке Windows на VHD-диске. Жмём «Удалить», потом – «Применить», потом – «Ок». На предложение о перезагрузке можем отказаться.
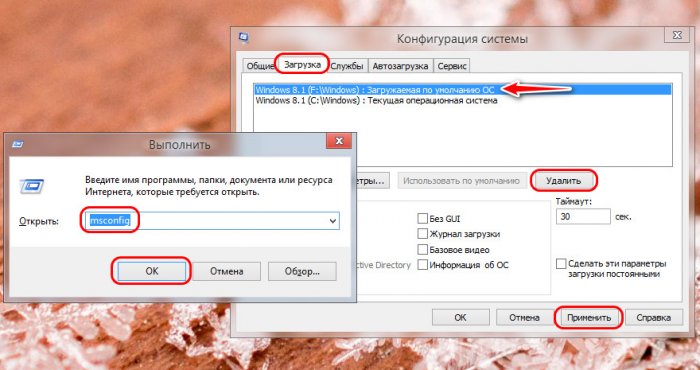

Совсем недавно тут была статья от товарища Nike3G, повествующая об ужасах кастомных сборок Windows. Я полностью согласен с тем, что ставить неизвестно чью сборку на свой ПК – это плохая идея. Но и с выводами автора статьи я не согласен, что надо устанавливать чистую сборку. Есть вариант поинтереснее.
Сегодня я расскажу, как сделать свою сборку Windows 11. Может возникнуть вопрос – а зачем вообще делать сборку, не лучше ли установить оригинальный образ или взять чужую сборку. У этих двух вариантов есть недостатки. Если вы ставите голую оригинальную Windows, то там все придется настраивать, устанавливать все обновления, ваши любимые программы, настраивать интерфейс. Если вы установите свою сборку, то сразу после установки вы получите настроенную под себя систему и сможете приступить к работе. Установка своей сборки будет занимать значительно меньше времени, и, кроме того, сразу после установки можно работать в системе, а не заниматься долгой и нудной установкой и настройкой программ.
Почему лучше сделать сборку самому, а не скачать уже готовую. Чужие сборки таят много опасностей. Вы не можете быть уверены, как именно была изменена сборка, какие программы и процессы были внедрены, а какие были удалены. Возможно, в такой сборке встроен троян, или шпион, или майнер, который будет добывать криптовалюту на вашем компьютере. А может так случиться, что горе-сборщик удалил какие-то важные компоненты и службы, и у вас такая сборка в один прекрасный момент откажется работать. Кроме того, не факт, что вам понравится то, как настроил систему сборщик, и вам все равно придется перенастраивать интерфейс под себя.
Описанный мной метод не уникальный и не единственный, но один из многих вариантов. Главное то, что я покажу неподготовленному читателю, что это в принципе возможно – сделать свою сборку, было бы желание.
Скачать оригинальный образ нужно на официальном сайте — https://www.microsoft.com/ru-ru/software-download/windows11
Выбираете нужный язык и скачиваете. Далее нам понадобится виртуальная машина, в которой мы будем все устанавливать и настраивать. Я советую использовать бесплатную VirtualBox. Скачивайте ее с официального сайта — https://www.virtualbox.org/wiki/Downloads. Там же можно скачать пакет расширений, но он нам не понадобится при создании собственной сборки.
Устанавливаете VirtualBox, создаете виртуальный компьютер. Выделяете виртуальной машине ресурсов исходя из мощности вашего реального компьютера, на котором установлена виртуальная машина. Не менее 2 ядер процессора, не менее 4 гигабайт оперативной памяти, не менее 50 гигабайт для виртуального системного диска.
Заходите в настройки машины, и в виртуальный привод вставляете скачанный iso образ.
Запускаете виртуальную машину и устанавливаете операционную систему. Если у вас старый ПК, то вы получите сообщение об ошибке.
Кстати, еще одно преимущество нашего образа, который мы сейчас создаем – он не будет никогда выдавать такую ошибку и будет устанавливаться на любой компьютер.
Что делать? Возвращаетесь на начальный экран установки, нажимаете кнопки Shift+F10, появится командная строка. В ней пишете regedit.
Идете в раздел «HKEY_LOCAL_MACHINE\SYSTEM\Setup» и создаете там новый раздел «LabConfig»
В этом разделе надо создать три параметра типа DWORD (32 бита) с названиями: BypassTPMCheck, BypassSecureBootCheck, BypassRAMCheck, и каждому из них присвоить значение 1.
После закрываете редактор реестра и командную строку, и установка продолжится без ошибок.
Во время начальной настройки системы, если у вас нет учетной записи Microsoft, можно выбрать автономную учетную запись.
Итак, наша система установлена. Можно узнать версию системы – нажмите комбинацию клавиш Win+R, введите команду winver и откроется окно с версией системы.
Как видно, на момент написания этой статьи актуальный образ, скачанный с сайта Microsoft, имел версию 22000.318. На сайте всегда будет лежать актуальная сборка. Далее нужно зайти в центр обновления и дать системе выкачать все доступные обновления.
После установки обновлений можно снова открыть окно с версией Windows и увидеть изменения. В моем случае версия системы изменилась на 22000.348.
Пока Windows скачивает и устанавливает обновления, можно подготовить программы. Можно заранее скачать все нужные программы, сделать из них и других нужных вам файлов iso образ и подсунуть его в виртуальную машину, а затем установить все программы с виртуального диска внутри машины. ISO образ можно создать при помощи программы UltraISO.
Я всегда стараюсь отдавать предпочтение портабельным версиям программ. Если у программы есть портабельный вариант, то я выбираю его. Я создаю в корне системного диска папку portable и складываю туда все портабельные версии программ. Можно поменять обои. Например, я взял зеленые обои из стандартной поставки Windows 7. Можно установить меню Пуск в стиле Windows 7, для этого понадобится программа StartAllBack. Одно из достоинств этой программы в том, что она позволяет разместить панель задач сверху, а стандартная панель задач Windows 11 может быть только внизу экрана. Теперь получился рабочий стол, напоминающий теплую ламповую семерку.
Еще можно установить пасьянсы из Windows 7. Они существуют в виде отдельного инсталлятора.
После того как вы установили все нужные программы, пришло время для оптимизаций. Лучшим вариантом будет использование утилиты Win 10 Tweaker. Актуальная версия на момент написания статьи 18.1. Программа имеет платную и бесплатную версии. Для большинства простых пользователей возможностей бесплатной версии хватит с головой. Каждый твик снабжен комментарием о том, что он делает и зачем он нужен. Вы можете самостоятельно решить, какие твики вам нужны. Автор программы предлагает применять сразу все твики. Я лично применяю лишь несколько.
Например, я не отключаю обновления через Win 10 Tweaker, потому как хочу регулярно получать системные обновления. А также не отключаю защитника. Если защитник ругается на какую-то вашу давно знакомую программу, то ее можно добавить в исключения в настройках защитника.
Я добавляю полезные функции контекстного меню, отключаю назойливые уведомления при запуске программ, автозапуск съемных носителей. В разделе приложения я отключаю не нужные мне стандартные программы Кино и ТВ, Люди, Музыка Groove, Sketch, Получение справки, Советы, Центр отзывов.
После того как вы сделаете все нужные вам настройки в этой программе, нужно перейти в раздел Очистка. Там я выбираю все галочки. Win 10 Tweaker удалит все лишние и ненужные файлы, это позволит уменьшить наш будущий образ системы. Например, у меня на свежей системе программа нашла 1 Гб мусора, который не нужен в составе образа.
Далее нам понадобится бесплатная утилита под названием DISM++. Программа имеет русский интерфейс и обладает большими возможностями по настройке системы. Вы можете самостоятельно изучить ее возможности, быть может вам пригодятся какие-то пункты меню. В этой программе я также выбираю пункт очистка. Вешаю галочки на очистку папки WinSxS и Кэша. Папка WinSxS содержит старые версии приложений на случай отката обновлений. Я очищаю эту папку при помощи DISM++ только при подготовке к созданию образа.
Уже после очистки Win 10 Tweaker программа DISM++ очистила еще 1,24 Гб на диске.
Теперь мы приступаем непосредственно к созданию образа системы. Я это делаю через программу DISM++. Идем в меню Файл – Сохранить образ как. Выбираем корень диска С, тип файла – Ультра сжатие образа. После нажимаем ОК.
Через некоторое время в корне системного диска виртуальной машины появится файл с расширением esd. Это образ системы. У меня он весил 5 Гб, у вас размер будет другой, в зависимости от количества установленных программ. Надо отметить, что образ создается долго, а распаковка образа происходит в десятки раз быстрее.
После того, как образ сохранен, выключаем виртуальную машину. Теперь нам надо вынуть из нее файл esd. Для открытия виртуальных дисков существует много способов. Например, диск виртуальной машины можно открыть в бесплатной программе DAEMON Tools Lite. Монтируете в ней образ виртуального диска, у вас появится новый накопитель, копируете с него файл esd на свой компьютер. На этом процесс создания образа завершен. Сохраните его в надежном месте, например, на флешке, чтобы можно было им воспользоваться при установке системы. Файлы формата esd понимает стандартный установщик Windows, так что при желании можно внедрить его в стандартный образ Windows, присвоив ему стандартное имя install.esd.
Для развертывания образа esd на реальном компьютере я пользуюсь двумя программами BOOTICE и WinNTSetup. Их можно запускать в среде Windows или с загрузочного образа WinPE. О том, что такое WinPE, можете почитать в Интернете.
Для подготовки будущего системного диска я использую бесплатную программу BOOTICE. Запускаем программу, выбираем накопитель, куда будем развертывать наш образ.
Нажимаем кнопку Управление разделами, затем «Переразбить разделы». Очищаем первые три раздела. Затем выбираем «Таблица раздела GUID (GPT)» и вешаем галочку «Создать ESP раздел». Затем ОК и за секунду диск будет подготовлен.
Теперь запускаем бесплатную программу WinNTSetup. В ней нужно указать три параметра. Путь к установочным файлам – указываем наш файл esd. Диск, на который будет установлен загрузчик – выбираем маленький ESP раздел на целевом системном диске. Диск, на который будет установлена ОС Windows – выбираем основной системный раздел, следующий за ESP. Жмем Установка и ОК.
Распаковка образа на накопитель m.2 занимает 2-3 минуты. Распаковка образа на HDD может занять 10 минут. В любом случае это будет гораздо быстрее, чем стандартная установка.
По окончании распаковки перезагружаемся в уже установленную и настроенную конкретно под ваши нужды операционную систему.
рекомендации
4070 MSI по старой цене дешевле Palit
13900K в Регарде дешевле чем при курсе 60
Ищем PHP-программиста для апгрейда конфы
В интернете в свободном доступе имеются самые разные сборки Windows, но попробуйте найти среди них именно ту, которая удовлетворяла все ваши требования. В созданных другими пользователями сборках либо чего-то недостает, либо имеется что-то лишнее. Так вот, почему бы вам не создать собственную сборку, в которой будет всё так, как хотите вы? Это несложно, особенно если у вас под рукой имеется такой замечательный инструмент как Dism++.
Для создания собственной сборки вам понадобится совсем немного — установочный ISO-образ Windows нужной вам версии и сама Dism++, не считая набора программ и драйверов, которые вы, возможно, захотите интегрировать в сборку. Дистрибутив не обязательно должен быть оригинальным, в процессе оптимизации образа вы всегда можете его подкорректировать.
Итак, начнем.
Весь процесс можно разбить на два основных этапа — редактирование извлечённого из ISO-файл образа WIM и упаковка его обратно в ISO-образ.
Подготовка виртуального тома и установка на него Windows
Получить доступ к WIM-образу можно двумя способами — непосредственным монтированием из Dism++ и опосредованным — через диск VHD, на который будет установлена ОС.
Рассмотрим второй вариант как более детальный.
Откройте Управления дисками, выберите в меню «Действие» опцию «Создать виртуальный жесткий диск».
В открывшемся окошке указываем месторасположения VHD-контейнера и достаточный для установки Windows размер. Тип можно выбрать динамический.
Проинициализируйте созданный диск, выбрав тот же тип, что и у физического диска и создайте на нём простой том в файловой системе NTFS.
Раздел готов, теперь нужно установить на него Windows.
Запустите Dism++, в меню «Файл» выберите «Применить образ».
И укажите путь к ISO-образу, редакцию в образе и путь к созданному виртуальному тому. Отметьте также пункты «Доб.загр.» и «Формат». Должно быть всё так, как показано на скриншоте.
Нажмите «OK».
И подтвердите запуск процедуры установки системы.
Предварительная настройка сборки
Следующий этап не является обязательным, завершив установку, вы можете перезагрузить компьютер, выбрать в загрузочном меню только что установленную Windows и произвести ее настройку изнутри. Однако некоторые изменения можно внести еще до ее запуска. Тут же в Dism++ откройте сессию для установленной на виртуальный диск системы и обратитесь к панели инструментов управления компонентами и настройками Windows.
С их помощью вы можете отключить в сборке ненужные службы и компоненты, настроить рабочий стол и контекстное меню, применить твики реестра, удалить ненужные интегрированные драйвера и обновления. Возможна также установка обновлений из локальных файлов или интернета. Рекомендуем обратить внимание на следующие разделы:
• Управление загрузкой.
• Оптимизация.
• Приложения и возможности.
• Обновления.
Будьте внимательны на этом этапе настройки, удаляйте только те компоненты и службы, назначение которых вам хорошо известно. Особенно это касается драйверов, если вы по ошибке удалите важный драйвер, сборка не сможет установиться.
Настройка сборки изнутри
Выполнив или пропустив предварительную настройку сборки, перезагрузите компьютер и выберите в загрузочном меню установленную на виртуальный диск Windows.
После того как система определит устройства и установит драйвера, на этапе региональных настроек нажмите Ctrl+Shift+F3, чтобы войти в учетную запись встроенного Администратора.
Далее выполняем необходимые действия — устанавливаем программное обеспечение, производим локальные настройки и т.д.
Обратите внимание, что при входе в учетную запись Админа у вас автоматически запустится утилита Sysprep, не закрывайте ее, она понадобится для отвязки сборки от аппаратных комплектующих вашего компьютера. Завершив настройки, перезагрузите компьютер через утилиту Sysprep, выбрав в ее параметрах «Переход в окно приветствия (OOBE)», «Подготовка к использованию» и «Перезагрузка».
Нажмите «ОК» и загрузитесь в рабочую систему.
Примечание: если устанавливаемая во время настройки сборка программа потребует перезагрузки, в параметрах Sysprep необходимо выбрать «Режим аудита» и снять галку с чекбокса «Подготовка к использованию».
Окончательная же перезагрузка выполняется в режиме окна приветствия.
Упаковка сборки в ISO-образ
Наконец, заключительный этап — сохранение настроенной сборки в установочный ISO-образ с помощью той же Dism++. Перед сохранением в образ желательно очистить сборку от временных файлов, это позволит уменьшит размер дистрибутива. Смонтируйте в оснастке управления дисками VHD-файл, запустите Dism++, выберите на панели инструментов «Очистка».
И выполните анализ, а затем и очистку.
Готово, можно паковать сборку в образ.
Для этого в меню «Файл» выберите «Сохранить образ как» и укажите через «Обзор» место для сохранения пока еще WIM или ESD-образа.
Обратите внимание на доступные режимы сжатия, на создание несжатого WIM уйдет меньше всего времени, а на создание ESD — больше всего, но зато и файл получится более компактным.
Для запуска процесса нажмите «OK».
И последнее, что вам останется сделать это заменить WIM или ESD-файл в исходном ISO-образе на собранный в Dism++.
Распакуйте исходный ISO-образ в отдельную папку, найдите в ней каталог sources и замените в нём install.wim или install.esd файлом, созданным вами в Dism++.
Если при сохранении вы дали ему иное имя, переименуйте в install. Перейдите теперь в Dism++ в раздел «Дополнительно», выберите инструмент «Создание ISO», в первом поле открывшегося окошка укажете папку с подмененным WIM или ESD-файлом, во втором — папку для сохранения ISO-образа, в третьем — метку образа (любой текст).
По завершении процедуры вы станете обладателем собственной сборки Windows.
Виртуальный диск с установленной на него Windows больше не нужен, зайдите в оснастку управления дисками, отсоедините
а затем и удалите его физически.
И завершающий шаг — откройте командой msconfig утилиту «Конфигурация системы», переключитесь на вкладку «Загрузка» и удалите загрузочную запись установленной ранее на VHD-диск системы.
Загрузка…
С появлением Windows 10 операционная система начала набирать популярность. Но на слабых ПК, планшетах она работает медленно, а на старых гаджетах появляются проблемы с драйверами. Поэтому пользователи стараются убирать или отключать неиспользуемые программы, приложения, а также интегрировать драйверы напрямую в дистрибутив. Подробная инструкция о том, как сделать свою сборку дистрибутива Windows 10, поможет в этом процессе.
Преимущества и недостатки своих сборок
Собственноручно созданная сборка экономит время и силы при установке ОС. В зависимости от умений пользователя, профессионализма зависит количество положительных и отрицательных моментов.
К достоинствам своих сборок относятся:
- уменьшенный размер образа и установленной системы;
- более высокая скорость работы за счет уменьшения или отключения дополнительных служб;
- простота использования, которая заключается в уже установленных базовых настройках, не требующих дополнительного вмешательства.
У собственных сборок также имеются недостатки:
- созданный дистрибутив занимает больше места, чем оригинальная ОС;
- процесс установки занимает больше времени;
- нестабильная работа системы из-за присутствия драйвера или служба, которая сведет на нет усилия по установке;
- ошибки реестра – важного элемента в системе; неверные записи приведут к нестабильной работе Windows и критическим ошибкам.
Если создавать модифицированную сборку Windows 10 самому, нужно знать, что лучше параллельно выполнить резервную копию системного раздела перед запуском софта.
Создание своей собственной сборки Windows 10
Процесс препарирования утилиты проходит поэтапно. Способ должен применяться только опытными пользователями.
Подготовительный этап
Для начала потребуется оригинальная версия Windows, которую скачивают на официальном сайте «Майкрософт». Дистрибутив сохраняют на съемный носитель либо в виде ISO-файла, выбрав соответствующую версию утилиты.
Далее потребуется выполнить следующее:
- Запустить утилиту Sysprep.
- Ввести значение: C:\Windows\System32\Sysprep\Sysprep.exe.
- В появившемся меню поставить параметры: «Переход в окно приветствия системы», поставить отметку напротив надписи «Подготовка к использованию».
- Выбрать внизу «Завершение работы».
- Подтвердить действие, нажав «Ok».
Продвинутые пользователи, вместо завершения работы, выбирают перезагрузку. Это помогает при удалении папок уже удаленных учетных записей, при этом ОС особо «не сопротивляется».
Программа будет работать некоторое время. Длительность процесса зависит от размера информации, переносимой на другой ПК. После переноса данных устройство отключится.
Создание образа в формате ESD
В прошлом дистрибутивы Виндовс упаковывались в образы Windows Image Format. Позднее создатели стали использовать формат ESD, отличающийся увеличенной степенью сжатия. Это позволяет экономить больше пространства в памяти.
Для выполнения операции потребуется:
- Подключить внешний носитель, загрузиться с него.
- Нажать одновременно «Shift+10».
- Ввести последовательно: «Diskpart», «lisvol», «exit».
- Сохранить диск C, введя: Dism /Capture-Image /ImageFile:I:\install.esd /CaptureDir:C:\ /Name:Windows.
- После выключить ПК, в котором был создан образ.
Пользователь, по желанию, указывает уровень сжатия файла. Если он не отметил эту информацию, то степень сжатия применится по умолчанию. Юзер должен понимать, что чем больше сжатие файла, тем дольше будет происходить процесс сохранения данных.
Наработанную систему очищают от ненужных файлов, документов, в противном случае конечный продукт получится огромных размеров. Все папки ликвидируются в пользовательском профиле.
Нюансы с активацией
Самостоятельная сборка ОС Виндовс отличается от пиратских копий. Такой образ создается согласно инструкции, в которой используются процессы, отвечающие политике «Майкрософт». Но их применение не дает гарантии успешной работы запущенных сборок системы.
Активация любой копии ОС происходит на каждом устройстве, независимо от используемого дистрибутива. В качестве эталонного образа выступает уже привычная Виндовс 10. Активация сбрасывается в момент удаления привязки комплектующих.
Дополнительное сжатие файла-образа
Этап выполняется по желанию, его пользователь может пропустить. Файл Install.esd уменьшается в размерах. Юзеру предварительно необходимо удостовериться в присутствии файла на носителе, выполнить поэтапно:
- Набрать: DISM /Export-Image /SourceImageFile:I:\install.esd /SourceIndex:1 /DestinationImageFile:I:\install2.esd /Compress:recovery. Так появится его копия, только с уменьшенными размерами.
- Использовать вариант сжатия compress:recovery.
- Переместить в корзину первый исходник.
Обновленный файл потребуется переименовать.
Редактирование ISO — образа Windows 10
Здесь потребуется выполнить копирование скачанного дистрибутива на съемный носитель. Здесь подойдет наилучшим образом флеш — накопитель. В нем потребуется создать папку, задав ей имя «10».
Далее следовать инструкции:
- После завершения копирования в sources появится файл с тем же наименованием. Его нужно заменить созданным файлом.
- Скопировать и вставить его в папку.
- Оригинальный файл заменится созданным пользователем.
Создание ISO-образа
Снова нужно создать образ, но уже обновленной папки. Понадобится Windows ADK, обычно устанавливаемый одновременно с ОС. Но, если он отсутствует, его отдельно скачивают, выполняют установку.
Далее следовать алгоритму действий:
- Запустить Windows ADK.
- В открывшемся меню ввести: Oscdimg /u2 /m /bootdata:2#p0,e,bI:\10\boot\Etfsboot.com#pef,e,bI:\10\efi\microsoft\boot\Efisys.bin I:\10 I:\Windows.iso.
Создаем загрузочный носитель
После создания дистрибутива требуется выполнить его запись на загрузочную флешку. С флеш — накопителя позже выполнится установка на другой гаджет. После создания флешки можно установить дистрибутив на любой ПК. Инструкцию по ее созданию можно посмотреть на специальных сайтах. Процесс этот несложный, не требующий дополнительных знаний.
Установка ОС Windows 10
Инсталляция созданного дистрибутива Виндовс 10 от оригинальной версии ничем не отличается. Единственным нюансом может стать более длительное время. После выполнения всех пунктов инструкции пользователь получит гаджет с ПО, готовый к работе. Юзеру останется установить соответствующие драйверы.
Сборка системы самостоятельно удобна для установки на другой ПК. Если требуется установка ее на несколько устройств, то дистрибутив применяют, как базовую конфигурацию.
Для облегчения задачи по сборке дистрибутива Windows 10 опытные разработчики используют различные инструменты. Программы позволяют вносить изменения: удалять ненужные данные, добавлять отдельные драйверы и выполнять другие задачи.
Как создать свою эталонную сборку Windows 10 – дистрибутив с проведенными настройками системы, внедренными твиками и установленным десктопным ПО? Этот процесс в деталях будет рассмотрен ниже, но прежде поговорим об особенностях собственных сборок системы.
1. Плюсы и минусы собственных сборок Windows
Какие плюсы у собственных сборок Windows? Своя сборка системы — это экономия времени и усилий при установке системы. Например, можно подготовить дистрибутив Windows 10 со стандартным набором программ для круга близких: браузер, архиватор, торрент-качалка, чистильщик, деинсталлятор и подобного рода софт для широкой аудитории будет устанавливаться вместе с системой. Выгоды по сравнению с обычным дистрибутивом Windows очевидны, а что получим в противовес прочим способам развертывания системы? Своя сборка Windows, эталонный образ которой создавался на GPT-диске, в дальнейшем может быть развернута на MBR-диске и наоборот. Тогда как перенос системы с помощью программ-бэкаперов или менеджеров дискового пространства не поможет при смене стиля разделов диска. В отличие от последних, собственная сборка на установочном носителе не будет привязана к файлу резервной копии на несистемном разделе диска или съемном устройстве, как и не нужно будет подключать жесткий диск назначения для клонирования Windows.
У собственных сборок Windows три минуса. Первый – дистрибутив своей сборки будет занимать больше места, чем чистый дистрибутив Microsoft. Но эта проблема решается использованием флешки с объемом как минимум 8 Гб. Второй минус – процесс установки Windows продлится немного дольше, чем обычно, что связано с развертыванием добавленного софта. Третий минус – это волокита с созданием сборки. Затраченные усилия вряд ли будут оправданы, если система переустанавливается редко.
2. Алгоритм действий
Процесс создания своей сборки Windows 10 будет проходить в несколько основных этапов:
- Создание эталонного образа системы – подготовленного к развертыванию идеального состояния системы (с проведенными настройками и внедренным ПО, без привязки к комплектующим компьютера);
- Захват эталонного образа в файл install.esd;
- Перепаковка оригинального установочного ISO-образа системы с подменой файла install.esd.
3. Эталонный образ Windows 10
Эталонный образ Windows 10 можно подготовить разными способами, это может быть:
- Наработанная система с удаленной привязкой к комплектующим при помощи утилиты Sysprep (см. п. 7 статьи);
- Новая Windows 10, установленная на другом разделе диска;
- Новая Windows 10 на борту виртуальной машины.
Наработанную систему необходимо тщательно почистить – удалить файлы в папках пользовательского профиля, почистить папки «Temp» и т.п. Иначе дистрибутив получится гигантских размеров. С новыми системами проще: во-первых, дистрибутив на их базе будет занимать меньше места, во-вторых, в процессе их установки эталонный образ Windows 10 можно создать с нуля в режиме аудита — специальном режиме работы системы без участия пользовательской учетной записи. Режим аудита предусмотрен компанией Microsoft для внедрения корпоративных настроек и софта OEM-поставщиками и крупными организациями перед поставкой компьютеров, соответственно, покупателям и наемному персоналу. На выходе получим нужным образом настроенною систему с установленным десктопным ПО, на этапе установки которой можно формировать новые учетные записи, задавать региональные параметры, отключать опции отправки данных компании Microsoft и т.п. При этом нигде не будет болтаться старая учетная запись.
В нашем случае эталонный образ Windows 10 создадим с нуля в режиме аудита при помощи Hyper-V. Этот гипервизор был выбран из-за удобства в работе и простоты переноса больших объемов данных с виртуальной машины в основную систему. Диски VHDX и VHD, используемые в работе виртуальных машин Hyper-V, монтируются в основную систему средствами проводника. Сторонники других гипервизоров — VMware Workstation и VirtualBox – могут использовать их. Чтобы упростить доступ к данным виртуального диска с основной системы и не возиться с дополнениями гостевых ОС, виртуальные машины можно создать на базе VHD-дисков. И VMware Workstation, и VirtualBox работают с дисками VHD.
Принявшим решение формировать эталонный образ Windows 10 на втором разделе диска реального компьютера на будущее в помощь инструкции по редактированию меню загрузки нескольких систем и полному удалению ненужной системы.
4. Нюансы с активацией
Понятие собственной сборки Windows необходимо отличать от пиратских сборок системы, поставляемых активированными или с активатором на рабочем столе. Цель этой статьи – упростить процесс установки Windows, но не решать вопрос с ее активацией. Эталонный образ Windows 10 будет создан с использованием средств, не противоречащих политике Microsoft — собственно, ее же инструментов. А их использование не гарантирует работоспособность активированных сборок системы. Напомним, требования Microsoft таковы: активация каждой копии Windows, с какого бы дистрибутива она ни устанавливалась, на каждом отдельном компьютере. Если в качестве эталонного образа выступает активированная наработанная Windows, в процессе удаления привязки к комплектующим с помощью утилиты Sysprep необходимо сбросить активацию (см. п. 7 статьи).
Ищущим способ переноса активированной Windows на другие компьютеры сюда.
5. Создание виртуальной машины Hyper-V
Итак, для подготовки эталонного образа Windows 10 создаем виртуальную машину. Условия работы с Hyper-V, активация гипервизора, а также процесс создания виртуальной машины в деталях описываются в статье сайта «Hyper-V в составе Windows 10». Только, в отличие от рассмотренного в п. 5 этой статьи примера, выбор поколения виртуальных машин не принципиален, можно создать и машину 1 поколения. Если не планируется внедрение ресурсоемкого софта типа игр, можем ограничиться объемом создаваемого жесткого диска VHDX в 50-60 Гб. Ну и избитый совет для владельцев SSD – путь хранения файлов виртуальной машины и VHDX-диска нужно указывать на разделе HDD. На последнем этапе создания виртуальной машины указываем ISO-образ со свежим дистрибутивом Windows 10, включаем машину и запускаем процесс установки системы. Последний будет отличаться от того, как это происходит обычно.
6. Установка и настройка Windows 10 в режиме аудита
Проходим процесс установки Windows 10 до этапа выбора типа установки и выбираем второй вариант.
Нам понадобится два раздела – один для Windows, другой несистемный, куда впоследствии будет сохранен файл install.esd. Формируем раздел С из 30-40 Гб.
Оставшееся место отдаем другому разделу.
Устанавливаем Windows.
По завершении этапа копирования файлов установочный ISO-образ не извлекаем из виртуальной машины, он нам еще понадобится. На этапе установки, где необходимо задать первые настройки, ничего не трогаем, просто жмем клавиши Ctrl+Shift+F3.
Войдем в режим аудита с подключением скрытой учетной записи администратора.
На входе в систему в режиме аудита нас встречает окно утилиты Sysprep. Утилита будет дожидаться своей участи, чтобы провести удаление привязки настроенной системы от комплектующих. Можно приступать к настройке системы. Один нюанс: в режиме аудита не работает Microsoft Edge, для доступа к Интернету нужно запустить Internet Explorer.
Что касается пределов вмешательства в систему, в режиме аудита можем работать со всем, что не относится к пользовательским учетным записям. Можем устанавливать десктопное ПО, менять системные настройки, применять твики, оставлять папки или файлы на рабочем столе. А вот универсальные приложения из Windows Store установить не получится. Как и Microsoft Edge, магазин не работает в режиме аудита. Не получится даже при условии активации системы сменить тему оформления или прочие параметры персонализации. Для установки универсальных приложений и применения настроек персонализации нужна пользовательская учетная запись, а не скрытая администратора.
Если понадобится перезагрузить систему, например, это требуется для доустановки каких-то программ, этот процесс нужно провести с помощью окна Sysprep: необходимо выставить значения «Переход в режим аудита» и «Перезагрузка». Затем нажать «Ок».
Параллельно с настройкой системы необходимо сделать важную вещь – отформатировать несистемный раздел диска.
7. Удаление привязки к комплектующим (Sysprep)
Итак, эталонный образ системы готов. Теперь можем приступать к процессу удаления привязки к комплектующим. Обращаемся к окну открытой утилиты Sysprep или запускаем ее нажатием клавиш Win+R и вводом:
sysprep
В открывшейся папке будет содержаться EXE-файл запуска утилиты.
В окне Sysprep выставляем действие «Переход в окно приветствия (OOBE)». Ставим галочку «Подготовка к использованию» для сброса активации. В параметрах завершения работы указываем «Завершение работы». И жмем «Ок».
Дожидаемся окончания работы Sysprep и выключения виртуальной машины.
8. Создание файла install.esd
Проверяем, стоит ли запуск виртуальной машины с ISO-образа установки Windows 10, и загружаемся с него. Установочный диск используем для доступа к командной строке. Если эталонный образ Windows 10 создавался на втором разделе диска реального компьютера, просто заходим в основную операционную систему и открываем там командную строку.
На первом этапе установки системы жмем клавиши Shift+F10.
С помощью утилиты DISM осуществим захват эталонного образа системы и сохраним его в файл install.esd. Но прежде посмотрим, под какими буквами значатся два нужных раздела – системный и раздел назначения, куда будет сохранен install.esd. Вводим:
diskpart
lis vol
exit
В нашем случае диск системы значится как D, а несистемный – как E. Потому команда захвата образа системы будет такой:
dism /capture-image /imagefile:E:\install.esd /capturedir:D:\ /name:windows
В этой команде, соответственно, в каждом отдельном случае необходимо заменить буквы E и D на свои.
По завершении операции выключаем виртуальную машину. Она нам больше не понадобится.
9. Монтирование диска виртуальной машины в основной системе
Чтобы диск виртуальной машины отображался в основной системе, где будут происходить дальнейшие действия, открываем в проводнике файл диска этой машины VHDX (или VHD). В контекстном меню жмем «Подключить».
Все разделы виртуального диска отобразятся в проводнике как отдельные диски. В нашем случае выбираем последний диск M, именно там хранится файл install.esd. После перепаковки ISO-образа виртуальный диск нужно будет размонтировать, это делается с помощью опции «Извлечь» в контекстном меню любого из добавленных разделов виртуального диска.
Новоиспеченным файлом install.esd заменим оригинал в составе официального дистрибутива Windows 10.
10. Перепаковка ISO-образа дистрибутива Windows 10
Заменять одни файлы на другие в составе загрузочного ISO-образа могут многие программы, в нашем случае для перепаковки выбрана программа UltraISO. Запускаем ее. Жмем меню «Файл», затем – «Открыть» и в проводнике указываем путь к ISO-образу, с которого осуществлялась установка Windows 10 на виртуальную машину.
Содержимое ISO-образа отобразится в верхней части окна UltraISO. Здесь открываем папку «sources» и удаляем в ней исходный файл install.esd. В нашем случае он весил 3,7 Гб. Нижняя часть окна UltraISO – это системный проводник, здесь открываем подмонтированный раздел диска (или нужный раздел реального диска), на котором хранится новоиспеченный файл install.esd. В нашем случае он весит 4,09 Гб. Новоиспеченный файл либо перетаскиваем в верхнюю часть окна — туда, где был файл исходный, либо добавляем с помощью контекстного меню.
Проверяем: в папке «sources» образа диска должен находится не исходный install.esd с весом в 3,7 Гб, а новоиспеченный install.esd с весом в 4,09 Гб.
Перепаковываем образ: жмем меню «Файл», далее «Сохранить как» и сохраняем образ диска с отличным от исходника именем.
Дожидаемся завершения прогресса операции.
***
Теперь осталось только протестировать свою сборку Windows 10 на новой виртуальной машине.
Отличного Вам дня!