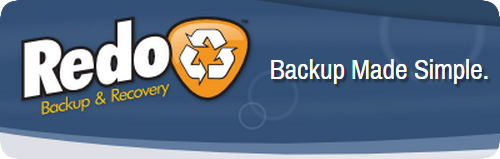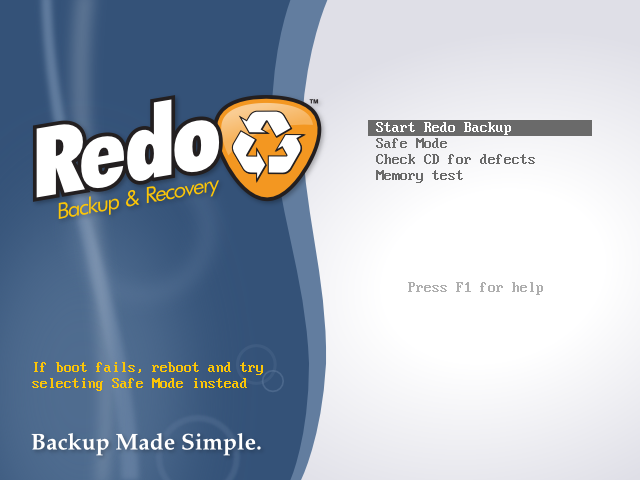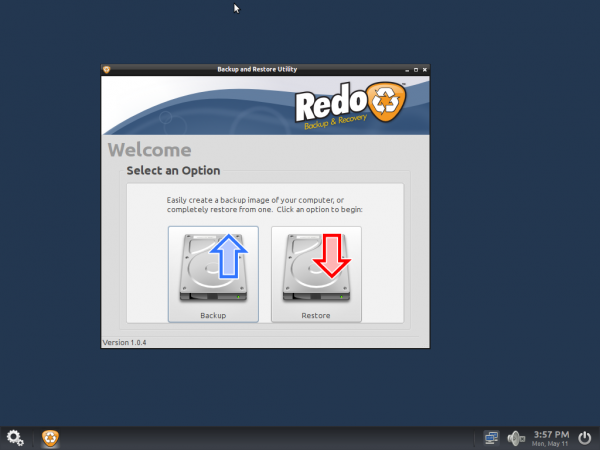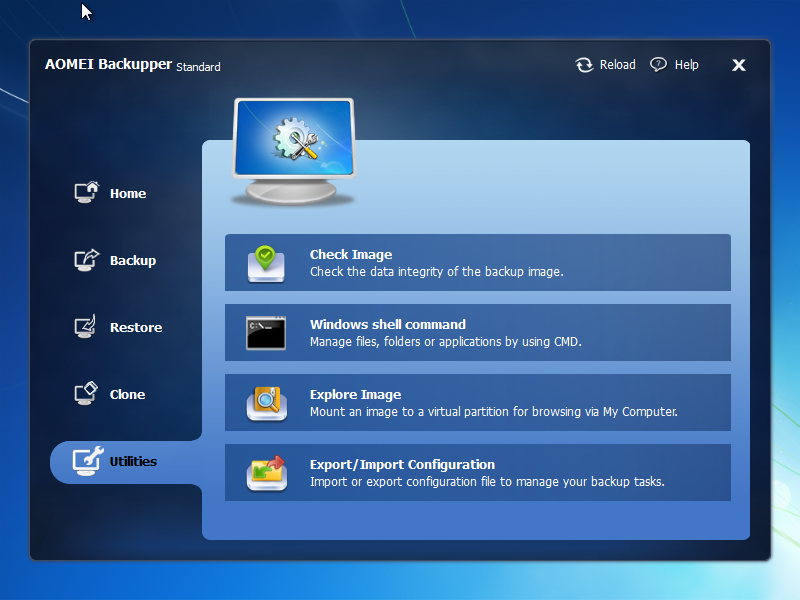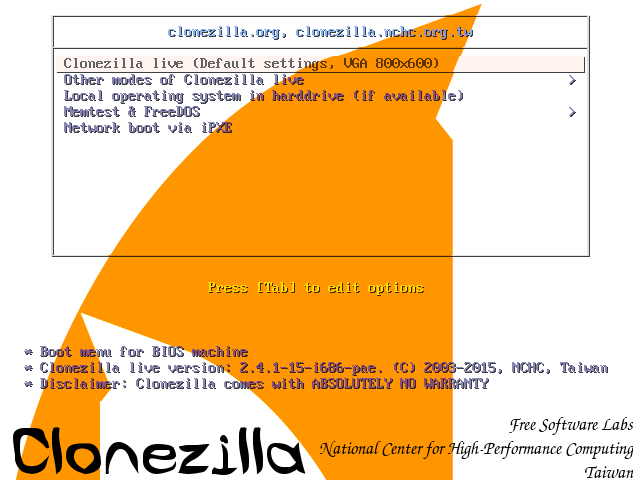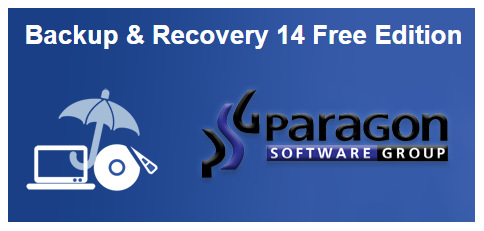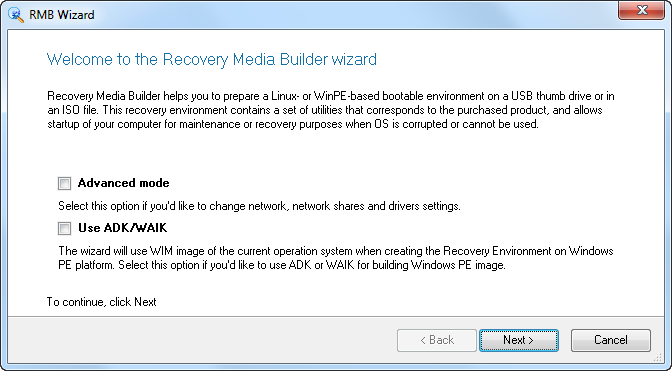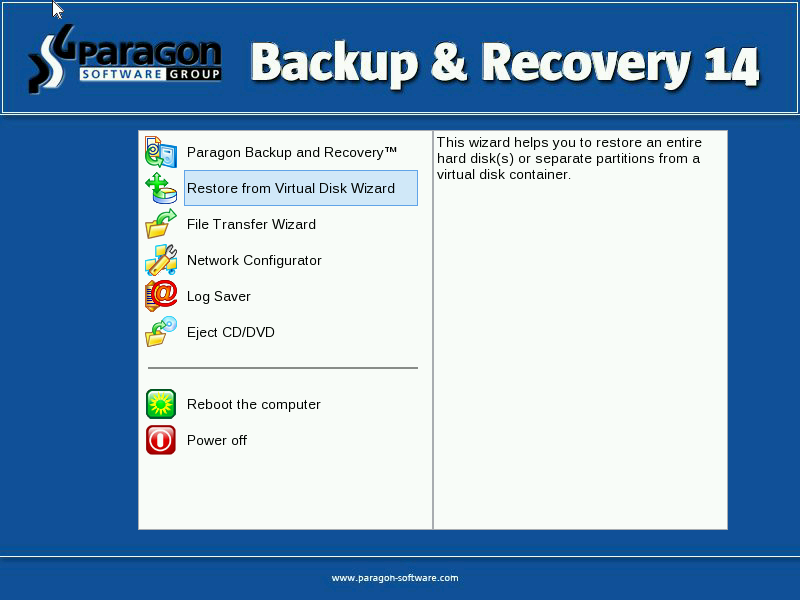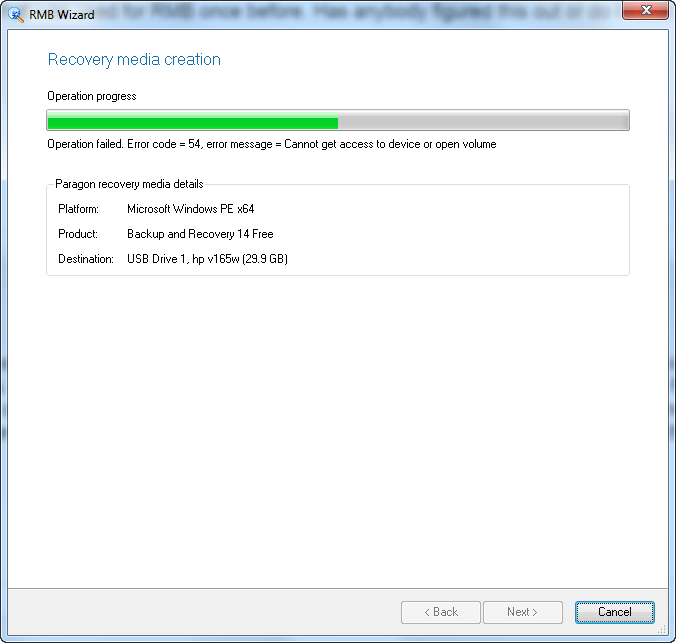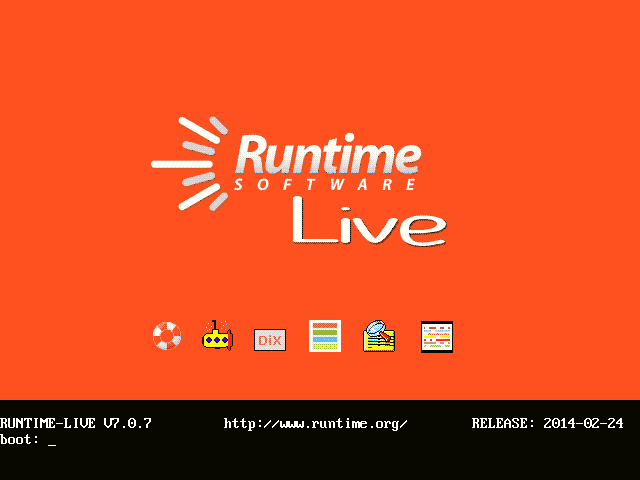Резервная копия в данном случае — полный образ Windows 10 со всеми установленными в данный момент времени программами, пользователями, настройками и прочим (т.е. это не Точки восстановления Windows 10, содержащие в себе лишь информацию об изменениях системных файлов). Таким образом, при использовании резервной копии для восстановления компьютера или ноутбука, вы получаете то состояние ОС и программ, которое было на момент создания копии.
Для чего это нужно? — прежде всего для быстрого возврата системы к заранее сохраненному состоянию при необходимости. Восстановление из резервной копии занимает куда меньше времени, чем переустановка Windows 10 и настройка системы и устройств. Кроме этого, это проще для начинающего пользователя. Создавать такие образы системы рекомендуется сразу после чистой установки и первоначальной настройки (установки драйверов устройств) — так копия занимает меньше места, быстрее создается и применяется при необходимости. Также может заинтересовать: хранение резервных копий файлов с помощью истории файлов Windows 10.
Как сделать резервную копию Windows 10 встроенными средствами ОС
Windows 10 включает в себя несколько возможностей для создания резервных копий системы. Самый простой для понимания и использования, при этом полностью работоспособный способ — создание образа системы с помощью функций резервного копирования и восстановления панели управления.
Чтобы найти эти функции, вы можете зайти в Панель управления Windows 10 (Начните набирать «Панель управления» в поле поиска на панели задач. После открытия панели управления в поле просмотр вверху справа установите «Значки») — История файлов, а затем в левом нижнем углу выберите «Резервная копия образа системы».
Следующие шаги достаточно простые.
- В открывшемся окне слева нажмите «Создание образа системы».
- Укажите, где вы хотите сохранить образ системы. Это должен быть либо отдельный жесткий диск (внешний, отдельный физический HDD на компьютере), либо DVD диски, либо сетевая папка.
- Укажите, какие диски будут архивированы с резервную копию. По умолчанию всегда архивируются зарезервированный и системный раздел (диск C).
- Нажмите «Архивировать» и подождите завершения процедуры. На чистой системе она занимает не очень много времени, в пределах 20 минут.
- По завершении, вам будет предложено создать диск восстановления системы. Если у вас нет флешки или диска с Windows 10, а также доступа к другим компьютерам с Windows 10, где вы можете быстро сделать его при необходимости, рекомендую создать такой диск. Он пригодится для того, чтобы в дальнейшем использовать созданную резервную копию системы.
Вот и всё. Теперь у вас имеется резервная копия Windows 10 для восстановления системы.
Восстановление Windows 10 из резервной копии
Восстановление происходит в среде восстановления Windows 10, попасть в которую можно как из рабочей установленной ОС (в данном случае потребуется быть администратором системы), так и с диска восстановления (заранее созданного средствами системы. см. Создание диска восстановления Windows 10) или загрузочной флешки (диска) с Windows 10. Опишу каждый вариант.
- Из рабочей ОС — зайдите в Пуск — Параметры. Выберите пункт «Обновление и безопасность» — «Восстановление и безопасность». Затем в разделе «Особые варианты загрузки» нажмите кнопку «Перезагрузить сейчас». Если такого раздела нет (что возможно), есть второй вариант: выйдите из системы и на экране блокировки нажмите по кнопке питания справа внизу. Затем, удерживая Shift, нажмите пункт «Перезагрузка».
- С установочного диска или флешки Windows 10 — загрузитесь с данного накопителя, например, с помощью Boot Menu. В следующем после выбора языка окне слева внизу нажмите «Восстановление системы».
- При загрузке компьютера или ноутбука с диска восстановления сразу открывается среда восстановления.
В среде восстановления по порядку выберите следующие пункты «Поиск и устранение неисправностей» — «Дополнительные параметры» — «Восстановление образа системы».
Если система найдет образ системы на подключенном жестком диске или DVD, она сразу предложит выполнить восстановление из него. Также можно указать образ системы вручную.
На втором этапе, в зависимости от конфигурации дисков и разделов, вам предложат или не предложат выбрать разделы на диске, которые будут перезаписаны данными из резервной копии Windows 10. При этом, если вы делали образ только диска C и с тех пор не меняли структуры разделов, беспокоиться о сохранности данных на D и других дисках не следует.
После подтверждения операции восстановления системы из образа, начнется сам процесс восстановления. По окончании, если все прошло успешно, поставьте в БИОС загрузку с жесткого диска компьютера (если меняли), и загрузитесь в Windows 10 в том состоянии, в котором она была сохранена в резервной копии.
Создание образа Windows 10 с помощью DISM.exe
В вашей системе по умолчанию присутствует утилита командной строки DISM, позволяющая как создать образ Windows 10, так и выполнить восстановление из резервной копии. Также, как и в предыдущем случае, итогом нижеописанных шагов будет полная копия ОС и содержимого системного раздела в текущем состоянии.
Прежде всего, для того, чтобы сделать резервную копию с помощью DISM.exe, вам потребуется загрузиться в среде восстановления Windows 10 (как это сделать описано в предыдущем разделе, в описании процесса восстановления), но запустить не «Восстановление образа системы», а пункт «Командная строка».
В командной строке введите по порядку следующие команды (и выполните следующие действия):
- diskpart
- list volume (в результате выполнения этой команды запомните букву системного диска, в среде восстановления она может быть не C, определить нужный диск вы можете по размеру или метке диска). Там же обратите внимание на букву диска, куда вы будете сохранять образ.
- exit
- dism /Capture-Image /ImageFile:D:\Win10Image.wim /CaptureDir:E:\ /Name:”Windows 10”
В вышеприведенной команде диск D: — тот, куда сохраняется резервная копия системы с именем Win10Image.wim, а сама система расположена на диске E. После запуска команды вам придется некоторое время подождать, пока резервная копия не будет готова, в результате вы увидите сообщение о том, что «Операция успешно завершена». Теперь вы можете выйти из среды восстановления и продолжить пользоваться ОС.
Восстановление из образа, созданного в DISM.exe
Использование созданной в DISM.exe резервной копии также происходит в среде восстановления Windows 10 (в командной строке). При этом, в зависимости от ситуации, когда вы столкнулись с необходимостью восстановить систему, действия могут немного отличаться. Во всех случаях системный раздел диска предварительно будет отформатирован (так что позаботьтесь о сохранности данных на нем).
Первый сценарий — если на жестком диске сохранилась структура разделов (есть диск С, раздел, зарезервированный системой и, возможно другие разделы). Выполните в командной строке следующие команды:
- diskpart
- list volume — после выполнения этой команды обратите внимание на буквы разделов, где хранится образ восстановления, раздела «зарезервировано» и его файловую систему (NTFS или FAT32), букву системного раздела.
- select volume N — в этой команде N — номер тома, соответствующего системному разделу.
- format fs=ntfs quick (раздел форматируется).
- Если есть основания полагать, что загрузчик Windows 10 поврежден, то также выполните команды под пунктами 6-8. Если вы просто хотите откатить ставшую плохо работать ОС из резервной копии, эти шаги можно пропустить.
- select volume M — где M это номер тома «зарезервировано».
- format fs=FS quick — где FS — текущая файловая система раздела (FAT32 или NTFS).
- assign letter=Z (присваиваем букву Z разделу, она потребуется в дальнейшем).
- exit
- dism /apply-image /imagefile:D:\Win10Image.wim /index:1 /ApplyDir:E:\ — в этой команде образ системы Win10Image.wim находится на разделе D, а системный раздел (куда мы восстанавливаем ОС)— E.
После завершения развертывания резервной копии на системном разделе диска при условии отсутствия повреждений и изменений загрузчика (см. пункт 5), можно просто выйти из среды восстановления и загрузиться в восстановленную ОС. Если же вы выполняли шаги с 6 по 8, то дополнительно выполните следующие команды:
- bcdboot E:\Windows /s Z: — здесь E — системный раздел, а Z — раздел «Зарезервировано».
- diskpart
- select volume M (номер тома зарезервировано, который мы узнавали ранее).
- remove letter=Z (удаляем букву зарезервированного раздела).
- exit
Выходим из среды восстановления и перезагружаем компьютер — Windows 10 должна загрузиться в ранее сохраненном состоянии. Есть и еще вариант: у вас нет раздела с загрузчиком на диске, в таком случае предварительно создайте его с помощью diskpart (размером около 300 Мб, в FAT32 для UEFI и GPT, в NTFS для MBR и BIOS).
Использование Dism++ для создания резервной копии и восстановления из неё
Описанные выше действия по созданию резервной копии можно выполнить проще: с помощью графического интерфейса в бесплатной программе Dism++.
Шаги будут следующими:
- В главном окне программы выберите Инструменты — Дополнительно — Бэкап системы.
- Укажите место сохранения образа. Другие параметры менять не обязательно.
- Дождитесь завершения сохранения образа системы (может занять продолжительный промежуток времени).
В итоге вы получите .wim образ вашей системы со всеми настройками, пользователями, установленными программами.
В дальнейшем восстановиться с него можно с помощью командной строки, как описывалось выше или всё также используя Dism++, однако для этого придется загрузить её с флешки (или в среде восстановления, в любом случае программа не должна находиться на том же диске, содержимое которого восстанавливается). Это можно сделать так:
- Создайте загрузочную флешку с Windows и на неё же скопируйте файл с образом системы и папку с Dism++.
- Загрузитесь с этой флешки и нажмите клавиши Shift+F10, откроется командная строка. В командной строке введите путь к файлу Dism++.
- При запуске Dism++ из среды восстановления будет запущен упрощенный вариант окна программы, где достаточно будет нажать «Восстановление» и указать путь к файлу образа системы.
- Учитывайте, что при восстановлении содержимое системного раздела будет удалено.
Подробнее о программе, её возможностях и где скачать: Настройка, очистка и восстановление Windows 10 в Dism++
Macrium Reflect Free — еще одна бесплатная программа для создания резервных копий системы
Про Macrium Reflect я уже писал в отдельной статье про перенос Windows 10 на SSD в Macium Reflect Free — отличная, бесплатная и сравнительно простая программа для резервного копирования, создания образов жестких дисков и подобных задач. Поддерживает создание инкрементальных и дифференциальных резервных копий, в том числе автоматически по расписанию.
Восстановиться из образа можно как с помощью самой программы, так и созданной в ней загрузочной флешки или диска, который создается в пункте меню «Other Tasks» — «Create Rescue Media». По умолчанию, накопитель создается на базе Windows 10, а файлы для него загружаются из Интернета (около 500 Мб, при этом загрузить данные предлагается при установке, а создать такой накопитель — при первом запуске).
В Macrium Reflect присутствует значительное количество настроек и опций, но для базового создания резервных копий Windows 10 начинающим пользователем вполне подходят настройки по умолчанию. Подробно об использовании Macrium Reflect и где скачать программу в отдельной инструкции Резервная копия Windows 10 в Macrium Reflect.
Резервная копия Windows 10 в Aomei Backupper Standard
Еще один вариант создания бэкапов системы — простая бесплатная программа Aomei Backupper Standard. Ее использование, пожалуй, для многих пользователей окажется самым простым вариантом. Если вас интересует более сложный, но и более продвинутый бесплатный вариант, рекомендую ознакомиться с инструкцией: Резервные копии с помощью Veeam Agent For Microsoft Windows Free.
После запуска программы, перейдите на вкладку «Backup» и выберите, какого рода резервную копию вы хотите создать. В рамках этой инструкции это будет образ системы — System Backup (создается образ раздела с загрузчиком и образ системного раздела диска).
Укажите имя резервной копии, а также место сохранения образа (в пункте Step 2) — это может быть любая папка, диск или сетевое расположение. Также при желании вы можете установить опции в пункте «Backup Options», но для начинающего пользователя полностью подойдут настройки по умолчанию. Нажмите кнопку «Start Backup» и подождите, пока процедура создания образа системы не будет завершена.
Восстановить компьютер к сохраненному состоянию вы в дальнейшем можете прямо из интерфейса программы, но лучше предварительно создать загрузочный диск или флешку с Aomei Backupper, чтобы в случае проблем с запуском ОС можно было загрузиться с них и восстановить систему из имеющегося образа. Создание такого накопителя выполняется с помощью пункта программы «Utilities» — «Create Bootable Media» (при этом накопитель можно создать как на базе WinPE, так и Linux).
При загрузке с загрузочного USB или CD Aomei Backupper Standard, вы увидите обычное окно программы. На вкладке «Restore» в пункте «Path» укажите путь к сохраненной резервной копии (если расположения не определились автоматически), выберите ее в списке и нажмите «Next».
Убедитесь, что восстановление Windows 10 будет произведено в нужные расположения и нажмите кнопку «Start Restore» для начала применения резервной копии системы.
Скачать бесплатно Aomei Backupper Standard вы можете с официальной страницы https://www.ubackup.com/ (Фильтр SmartScreen в Microsoft Edge почему-то блокирует программу при загрузке. Virustotal.com не показывает обнаружения чего-то вредоносного.) Похожая программа от другого разработчика — EaseUS Todo Backup Free.
Создание полного образа системы Windows 10 — видео
Дополнительная информация
Это далеко не все способы создания образов и резервных копий системы. Есть множество программ, позволяющих сделать это, например, многим известные продукты Acronis. Есть инструменты командной строки, такие как imagex.exe (а вот recimg исчез в Windows 10), но думаю, в рамках этой статьи выше описано уже достаточно вариантов.
Кстати, не забывайте, что в Windows 10 присутствует «встроенный» образ восстановления, позволяющий автоматически выполнить переустановку системы (в Параметры — Обновление и безопасность — Восстановление или в среде восстановления), подробнее об этом и не только в статье Восстановление Windows 10.
Содержание
- Подготовка
- Системные средства
- Способ 1: «Резервное копирование и восстановление»
- Способ 2: «Терминал» (wbadmin.exe)
- Способ 3: DISM
- Сторонние программы
- Способ 1: Acronis True Image
- Способ 2: Aomei Backupper Standard
- Вопросы и ответы
Подготовка
В этой статье описано создание образа (по сути, слепка) Windows 11, который содержит полную копию ОС (настройки, приложения, файлы пользователя и прочее), все данные с системного тома в состоянии на момент проведения операции, а также бэкапы необходимых для восстановления операционки скрытых разделов диска компьютера. Такой тип резервного копирования данных считается наиболее полным и надёжным из доступных пользователям ОС от Microsoft.
Читайте также: Резервное копирование информации в Windows 11
Рассматриваемый далее подход к резервному копированию операционки является самым эффективным в деле обеспечения возможности восстановления её работоспособного состояния без потери информации, но и наиболее ресурсоёмким с точки зрения требуемого объема дискового пространства для хранения бэкапа (в современных реалиях, обычно, это сотни гигабайт). Таким образом, перед тем как приступать к формированию образа Win 11, рекомендуется:
- Во избежание неоправданно большого размера получаемого образа Виндовс 11 проводим очистку диска, где установлена ОС (практически всегда это раздел C:), — удаляем с него или переносим в другое место всё лишнее (ненужные объёмные файлы), деинсталлируем неиспользуемые приложения.
Подробнее: Очистка системного (C:) диска в Windows 11
- Убеждаемся в доступности достаточного для сохранения образа ОС объема свободного места на одном из подключённых к компьютеру накопителей или в сетевом расположении. В общем случае полный образ Windows 11 будет иметь вес равный объёму занятого в текущий момент пространства системного раздела диска ПК плюс 2-3 ГБ.

Системные средства
В состав Windows 11 включено несколько программных средств, предоставляющих возможность получить полный образ операционной системы (и впоследствии восстановить её в констатируемое на момент создания бэкапа состояние). Многие считают, что предлагаемые Microsoft решения не самые эффективные и удобные, но они доступны пользователю ОС изначально и всегда, поэтому в первую очередь рассмотрим, как задействовать именно их.
Способ 1: «Резервное копирование и восстановление»
Первое решение вопроса создания образа инсталлированной на компьютере Windows 11 знакомо пользователям со времён 7-ой версии операционки (и с тех пор не претерпело никаких изменений ни принципиально, ни функционально) – элемент «Панели управления» под названием «Резервное копирование и восстановление». Несмотря на очевидную устарелость данного средства, свою работу оно выполняет достаточно эффективно и в современных реалиях, а задействуется следующим путём.
- Вызываем средство «Создание образа системы» в разделе «Резервное копирование и восстановление» «Панели управления» Windows 11. Это выполнимо разновариантно:
- Открываем «Панель управления». Для этого, к примеру кликом по соответствующему элементу на «Панели задач» или нажав «Win»+«S» на клавиатуре запускаем системный модуль «Поиск», вводим запрос «Панель управления» в поле вверху отобразившейся области, переходим по предоставленной средством ссылке на запуск приложения.
Подробнее: Запуск «Панели управления» в Windows 11
Далее перемещаемся в категорию настроек «Система и безопасность»,
затем в раздел «Резервное копирование и восстановление (Windows 7)».
Щёлкаем «Создание образа системы» в перечне ссылок слева открывшегося окна «Панели управления».
- Другой путь — воспользоваться оснасткой «Выполнить» или «Командной строкой». Первое проще: нажимаем «Win»+«R» на клавиатуре,
в поле «Открыть» запустившейся оснастки вводим следующую команду, и после этого кликаем «ОК»:
control /name Microsoft.BackupAndRestoreДалее нажимаем «Создание образа системы» в левой части отобразившегося окна «Панели управления» Виндовс 11.
- Открываем «Панель управления». Для этого, к примеру кликом по соответствующему элементу на «Панели задач» или нажав «Win»+«S» на клавиатуре запускаем системный модуль «Поиск», вводим запрос «Панель управления» в поле вверху отобразившейся области, переходим по предоставленной средством ссылке на запуск приложения.
- В первом окне запустившегося Мастера создания образа Windows, необходимо выбрать место, где будет сформирован и сохранён последний.
Этим хранилищем может быть внутренний жёсткий диск ПК либо съёмный накопитель, DVD-диски, или же сетевая папка. Переводим радиокнопку в соответствующее будущему размещению образа операционной системы положение,
затем выбираем конкретное конечное устройство хранения в раскрывающемся списке,
щелчком по кнопке «Далее» подтверждаем свой выбор.
- В следующем окне предоставляется возможность узнать, данные с каких логических дисков компьютера попадут в архив, включить в образ информацию с дополнительных томов, а также определить, сколько места в итоге займёт создаваемая резервная копия Windows 11.
Ознакомившись с информацией или внеся в неё корректировки, нажимаем «Далее».
- Ещё раз подтверждаем свои намерения — по готовности к началу процесса «упаковки» системы в образ, нажимаем «Архивировать».
- Далее ожидаем окончания инициированной операции. Это может занять довольно продолжительное время, что зависит в первую очередь от объема архивируемых данных,
а также — скорости задействованных в процессе накопителей.
- Завершается процесс создания образа Win 11 отображением предложения создать диск восстановления (зачем он может потребоваться в будущем, описано в окне-запросе, а выполнить данную процедуру можно по желанию, но учитывая, что текущим методом доступна она, только если на ПК/ноутбуке имеется DVD-дисковод).
- На этом всё, кликаем «Закрыть» в окне с оповещением о том, что «Архивация выполнена успешно».
- Обнаружить созданный образ Windows 11 (а точнее, образы системных логических разделов диска компьютера) можно в указанном при выполнении шага №2 этой инструкции хранилище, в папке «WindowsImageBackup».
- Развёртывание данных из полученной по инструкции выше резервной копии (то есть приведение операционной системы в состояние на момент создания образа) осуществляется через среду восстановления Win 11
(WinRE, «Расширенные параметры запуска»).
Читайте также: Вызов и использование среды восстановления (WinRE) в ОС Windows 11
Дополнительно. «Ошибка архивации»
При попытках задействовать описанное в инструкции выше средство с целью создания образа Windows 11 пользователи нередко сталкиваются с ошибкой «Недостаточно места на диске для создания теневой копии тома в хранилище», которая делает невозможным успешное продолжение процесса резервного копирования данных.
Чаще всего причиной возникновения указанной проблемы является несоответствие требований формирующей образ ОС утилиты к объему скрытого в системе «Раздела восстановления».
Устраняется такая неприятность довольно просто, но не системными средствами, а с помощью фактически любого из именитых приложения для управления жесткими дисками компьютера от сторонних разработчиков, – далее продемонстрируем, используя MiniTool Partition Wizard (PW).
Читайте также: Программы для работы с разделами жесткого диска
Скачать MiniTool Partition Wizard
- Скачиваем и устанавливаем бесплатную версию позволяющего изменить размер «Раздела восстановления» на системном диске ПК приложения:
- Переходим на официальный сайт MiniTool Partition Wizard из статьи-обзора приложения (ссылка выше), кликаем по раскрывающемуся списку «Home User»
и выбираем в нём «Partition Wizard Free».
- На следующей странице кликаем «Download Now»,
скачиваем дистрибутив бесплатной версии MiniTool PW на диск ПК.
- Открываем файл-установщик pwВЕРСИЯ-free-online.exe,
подтверждаем запрос «Контроля учётных записей» Windows,
щёлкаем «OK» в окошке выбора языка инсталлятора.
- Далее выбираем «Continue installing free edition», нажимаем «Next».
- В следующем окне снимаем отметки со всех чекбоксов, кроме «MiniTool Partition Wizard Free»,
переходим к следующему шагу.
- При желании переопределяем путь расположения файлов PW диске ПК, нажимаем «Next».
- Ожидаем завершения скачивания компонентов Партишн Визард,
а затем их развёртывания на компьютере,
кликаем «Finish» в последнем окне Мастера установки приложения.
- Переходим на официальный сайт MiniTool Partition Wizard из статьи-обзора приложения (ссылка выше), кликаем по раскрывающемуся списку «Home User»
- Открываем Partition Wizard MiniTool. Наша цель в текущей ситуации – увеличить на (с запасом) 350 Мб размер раздела «Recovery Partition» (по умолчанию его объём 637 Мб) на физическом диске, где установлена Windows 11.
- Кликаем по строчке со сведениями о предшествующем «Recovery» томе правой кнопкой мыши (ПКМ),
выбираем «Move/Resize» в открывшемся меню.
- В поле «Unlocated space After» отобразившегося окна
вводим примерно равное 350 MB значение,
кликаем «ОК».
- Далее щёлкаем ПКМ по строчке раздела «Recovery Partition», выбираем «Move/Resize» в меню.
- Пишем
0в поле «Unlocated space Before» (таким образом увеличивая размер области диска – «Partition Size» практически до 1GB),
нажимаем «ОК».
- Чтобы приступить к реализации сконфигурированных при выполнении пунктов в инструкции выше (уменьшение логического раздела и увеличение размера области «Recovery» на диске), кликаем по кнопке «Apply» внизу панели слева окна MiniTool Partition Wizard.
- Закрываем (если таковые имеются) все запущенные приложения и сохраняем данные (далее может последовать перезагрузка компьютера). Нажимаем «Yes» в окне-запросе PW «Apply Changes?».
- Ожидаем окончания операций изменения размеров разделов диска. В случае, когда объём «Recovery Partition» увеличивается за счёт уменьшения тома, где установлена Windows 11, данные манипуляции сопровождаются перезапуском ПК.
- Щёлкаем «ОК» в подтверждающем успех процедур окошке.
- На этом всё, можно повторять шаги по созданию образа Windows 11 через «Резервное копирование и восстановление (Windows 7)» в «Панели управления» ОС – теперь процесс должен пройти без ошибок.


Способ 2: «Терминал» (wbadmin.exe)
Еще один, доступный всем пользователям Windows 11 инструментарий, позволяющий управлять архивацией операционной системы – это программа командной строки wbadmin.exe. Данный встроенный в ОС софт позволяет упростить и автоматизировать решение рассматриваемой в этой статье задачи, и, стоит отметить, принципиально не отличается от вышеописанного средства «Резервное копирование и восстановление (Windows 7)» с графическим интерфейсом (то есть результат выполнения следующей инструкции будет аналогичным полученному после следования предыдущей).
- Запускаем, обязательно от имени Администратора, встроенное в Виндовс 11 средство работы с консолью – «Терминал». Проще всего это выполнить из меню дополнительных функций кнопки «Пуск» — кликаем по ней правой кнопкой мыши (или нажимаем «Win» + «X» на клавиатуре), после чего выбираем пункт «Терминал (Администратор)» в отобразившемся списке,
и затем подтверждаем («Да») запрос модуля ОС «Контроль учётных записей».
Читайте также: Как запустить приложение «Терминал» в Windows 11
- В общем случае для создания полной резервной копии Win 11 средствами wbadmin запускается команда следующего синтаксиса:
wbAdmin start backup -backupTarget:ХРАНИЛИЩЕ_ОБРАЗА: -include:БУКВА_СИСТЕМНОГО_РАЗДЕЛА: -allCritical -quietРасшифровка текста указания:
wbAdmin– вызов утилиты резервного копирования.start backup– команда выполнить процедуру резервного копирования однократно.-backupTarget:ХРАНИЛИЩЕ_ОБРАЗА:— выбор места сохранения бэкапа ОС. ТекстХРАНИЛИЩЕ_ОБРАЗАздесь необходимо заменить на букву раздела подключённого к ПК (внутреннего или съёмного) диска либо путь к сетевой папке (например:-backupTarget:F:;-backupTarget:\\ИМЯ_ПК\Win11_backup_image -user:ПОЛЬЗОВАТЕЛЬ -password:ПАРОЛЬ_ПОЛЬЗОВАТЕЛЯ).-include– задаёт включаемые в формируемый образ системы элементы (тома, диски, разделы).БУКВА_СИСТЕМНОГО_РАЗДЕЛАздесь указывается обязательно, а если необходимо добавить в резервную копию образы других томов, указываем их литеры через запятую (например:-include:C:,D:,G:).-allCritical— указание включить в образ разделы диска, необходимые при и для восстановления ОС (дополнительно к перечисленным параметром-include). Имеется ввиду скрытый системный раздел «EFI» (ESP) и область «Recovery».-quiet– выполнение команды в «тихом» режиме, то есть без дополнительных («лишних») запросов пользователю.
- В текущем примере мы создадим полную резервную копию установленной на диске С: Windows 11 и сохраним её на диске F: компьютера. Команда wbAdmin в таком варианте должна иметь следующий вид:
wbAdmin start backup -backupTarget:F: -include:C: -allCritical -quietПишем соответствующую собственным потребностям команду в Терминале, перепроверяем,
а чтобы инициировать процедуру создания образа Windows 11, нажимаем «Enter» на клавиатуре.
- Далее ожидаем – продолжительность создания и сохранения образа-бэкапа Windows занимает достаточно продолжительное время, в зависимости от объёма данных на включаемых в резервную копию разделах диска ПК.
При создании образа Win 11 рассматриваемым способом эксплуатируется служба теневого резервного Volume Shadow Copy (VSS). Это означает, что мы можем в процессе работы wbAdmin свернуть окно «Терминала» и продолжать использовать ОС для решения других задач.
- По окончании всех подразумевающих полное резервное копирование Windows 11 манипуляций wbAdmin представит в окне «Терминала» отчёт о своей работе.
На этом создание образа ОС считается завершённым, и мы можем это проверить: в рамках указанного параметром
backupTargetконсольной команды хранилища появился каталог «WindowsImageBackup», где содержатся копии выбранных для копирования разделов дисков в виде VHDX-файлов.(Кроме прочего, при необходимости, данные виртуальные диски можно смонтировать в системе вручную и таким образом получить доступ к содержимому).

Способ 3: DISM
Ещё одно интегрированное в Windows 11 решение задачи получения полного образа операционной системы и генерируемой в процессе её эксплуатации пользователем информации – DISM (система обслуживания образов развертывания ОС и управления ими). Это программа командной строки, то есть использование возможностей DISM подразумевает запуск текстовых команд в консоли Виндовс подобным описанному в инструкции «Способ 2» выше образом, но в примере далее мы пойдём более простым путём, — задействуем распространяемую бесплатно программу DISM++, которая, по сути, является удобной графической оболочкой указанного средства от Microsoft.
Скачать DISM++ с официального сайта
- Сначала получаем софт DISM++ в своё распоряжение:
- Чтобы приступить к созданию образа установленной на ПК Windows 11 через Dism++, нажимаем «Дополнительно» в перечне «Инструменты» на панели слева окна программы, затем кликаем «Бэкап системы».
- В открывшемся окошке «Мастер создания образа» нажимаем «Обзор»,
после чего переходим по пути сохранения будущей резервной копии ОС, вводим «Имя файла»,
кликаем «Сохранить».
- Следует учесть, что инициируемая далее процедура занимает продолжительный промежуток времени и, кроме того, практически полностью загружает центральный процессор компьютера (так как файлы ОС и прочие данные не только копируются в бэкап, но и одновременно сжимаются). Таким образом, следует приготовиться оставить систему в покое (не предпринимать никаких действий на ПК, не использовать отличные от DISM++ приложения и т.п.).
- Определив место сохранения будущего файл-образа Win11, щёлкаем «ОК» в окне «Мастера» его создания.
- Далее просто ждём. Процесс формирования образа системы визуализирован в окне DISM++ малозаметным заполняющимся индикатором «Сохранение» вверху слева, а сведения о конкретных файлах, которые копируются в бэкап в тот или иной момент времени демонстрируются внизу.
- По завершении процедуры индикатор «Сохранение» в окне DISM++ заменится на «Готов к работе»,
а мы получим образ операционной системы в формате WIM, включающий все настройки и пользователей Win 11, установленные на системном диске приложения и прочее. Развернуть такой образ на ПК впоследствии возможно средствами DISM через консоль Windows, а также через программу DISM++, загрузив её со съёмного накопителя или в среде восстановления операционки.


Сторонние программы
Несмотря на наличие встроенных в Windows 11 и позволяющих создавать полные образы системы инструментов, часто для решения рассматриваемой задачи пользователи отдают предпочтение софту от сторонних разработчиков. Стоит отметить, что такой подход в целом оправдан, так как многие известные программы для резервного копирования данных на десктопах и ноутбуках предоставляют лучшую, нежели интегрированные в ОС от Microsoft средства, функциональность, большую гибкость настройки конечного образа, а также нередко демонстрируют более высокий уровень удобства применения.
Способ 1: Acronis True Image
Acronis True Image – один из самых известных, эффективных, многофункциональных, и (за счёт перечисленного) востребованных программных инструментов от сторонних разработчиков, которые предназначены для создания полных точных образов физических дисков (и/или их отдельных разделов) либо системы в целом на компьютерах под управлением Windows.
Скачать Acronis True Image
Стоит отметить, что многие отказываются от использования продуктов Acronis из-за достаточно высокой стоимости их коммерческих версий, но при этом большинство пользователей современных ПК имеют возможность получить полнофункциональное приложение True Image в своё распоряжение бесплатно и на законных основаниях. Речь идёт о версиях программы, предоставляемых владельцам всех компьютеров, где установлено хотя бы одно устройство хранения данных производителей Seagate, Western Digital (WD) (такой вариант ПО используется в следующей инструкции), SanDisk, или Crucial.
Скачать Acronis True Image for Western Digital (SanDisk) с официального сайта
Скачать Acronis True Image (Seagate DiscWizard) с официального сайта
Скачать Acronis True Image for Crucial с официального сайта
- Если это еще не сделано, скачиваем и устанавливаем Acronis True Image на ПК:
- Переходим по одной из представленных выше и соответствующей собственной ситуации (в плане возможности получения лицензионной версии Acronis True Image) ссылок,
скачиваем архив с дистрибутивом программы на компьютер.
- Извлекаем установщик Акронис Тру Имэйдж из ZIP-архива,
запускаем его.
- Кликаем «Установить» в отобразившемся окне Мастера установки софта,
а далее просто ждём, пока завершится автоматическое развёртывание последнего.
- По окончании установки запускаем Acronis True Image, – в первый раз это осуществимо путём клика по соответствующей кнопке в финишном окне инсталлятора,
а впоследствии с ярлыка на Рабочем столе Windows 11 или из Главного меню операционки.
- Переходим по одной из представленных выше и соответствующей собственной ситуации (в плане возможности получения лицензионной версии Acronis True Image) ссылок,
- Из меню слева окна Acronis True Image перемещаемся в раздел программы
«Резервные копии».
- Кликаем по блоку «Выбор источника»,
затем нажимаем «Диски и разделы».
Щёлкаем по ссылке «Полный список разделов» внизу открывшегося окна,
отмечаем галочками в чекбоксах: системный раздел (где установлена Win 11, — чаще всего (С:)) диска, «Раздел резервной копии», а также «Системный раздел EFI». (Другие имеющиеся на дисках ПК тома включаем в создаваемый далее образ по желанию). Определив источники данных для резервного копирования, щёлкаем «ОК» внизу справа.
- Далее нажимаем «Выбор хранилища»,
кликаем «Обзор…»
указываем софту, где должен быть сохранён образ системы (диск и каталог), щёлкаем «ОК».
- Выбрав параметры, нажимаем «Создать копию»
внизу справа окна «Резервное копирование».
- Далее ожидаем, пока Акронис Тру Имэйдж выполнит свою работу и решит поставленную нами задачу. На время процесса копирования данных окно программы можно закрыть – формирование образа Windows 11 продолжит осуществляться в фоновом режиме.
- По окончанию процедуры программа продемонстрирует уведомление «Резервное копирование успешно завершено»
и предоставит отчёт – список помещённых в образ данных по типам.
- На этом всё, при желании можно перейти в указанное для сохранения бэкапа хранилище и проверить наличие в нём файл-образа формата TIBX.
К слову, никаких дополнительных средств для получения доступа к содержащимся в полученном объекте данным не требуется, —
можно открыть TIBX-образ прямо в Проводнике Windows 11 и, к примеру, скопировать отдельные включённые в него файлы или папки в другое место.

Дополнительно. Создание загрузочного накопителя Acronis
После получения образа установленной на компьютере Windows 11 рекомендуется сразу создать загрузочный носитель Acronis True Image. В будущем с его помощью будет возможно восстановить операционную систему из полученной в результате выполнения инструкции выше резервной копии. Потребуется USB-накопитель, по сути, любого объёма (от 1ГБ), то есть можно взять любую «бесхозную» флешку.
- Подключаем превращаемую в загрузочную флешку или USB-диск (имеющиеся на накопителей данные будут удалены) к ПК, в Acronis True Image открываем раздел «Инструменты».
- Нажимаем «Мастер создания загрузочных носителей»,
в следующем окне кликаем «Простой»,
а затем – «USB-накопитель» (если к ПК подключено несколько внешних устройств хранения данных, выбираем целевое, ориентируясь на букву диска).
- В окне «Сводка» отмечаем галочкой опцию «Форматировать выбранный носитель и удалить с него все данные»,
кликаем «Приступить».
- Далее ожидаем завершения манипуляций по созданию
инструмента для восстановления системы,
нажимаем «Закрыть» в окне с оповещением «Загрузочный носитель Acronis успешно создан», отключаем флешку или съёмный диск от компьютера.

Способ 2: Aomei Backupper Standard
Ещё одно популярное, удобное и эффективное в деле создания образов инсталлированной на ПК Виндовс 11 средство от сторонних разработчиков предлагается компанией AOMEI и называется Backupper Standard. Немаловажными достоинствами программы являются широкая функциональность её бесплатной версии и простота эксплуатации, что продемонстрировано в следующей инструкции.
Скачать AOMEI Backupper Standard
- Скачиваем и инсталлируем AOMEI Backupper Standard на компьютер:
- Переходим по ссылке из статьи-обзора программы на нашем сайте к её загрузке с официального веб-ресурса разработчиков.
- Кликаем «Download Freeware»,
сохраняем дистрибутив средства на диске ПК.
- Запускаем exe-установщик AOMEI Backupper,
кликаем «Skip» в отобразившемся окне с предложением приобретения Pro-версии продукта.
- Далее нажимаем «Install Now»,
некоторое время ожидаем.
- По завершении установки Бэкаппера, щёлкаем «Enjoy Now» —
это инициирует первый после инсталляции запуск программы.
Впоследствии AOMEI Backupper можно открыть из Главного меню Windows 11 или дважды кликнув по теперь добавленному на Рабочий стол ОС ярлыку софта.
- Запустив программу и никуда не переходя с её вкладки «Главная»,
кликаем по блоку «Новая копия».
- Выбираем выполняемую далее операцию — первый пункт в списке доступных — «Резервное копирование системы».
- В следующем окне щёлкаем по раскрывающемуся списку выбора места сохранения образа Windows 11,
кликаем в нём «Выбрать локальный путь».
- Перемещаемся на диск и в папку, где будет храниться образ системы, нажимаем «Открыть».
- Выбрав и перепроверив путь сохранения файл-образа Win 11, можно инициировать процесс его создания – с этой целью нажимаем на кнопку «Запуск» внизу справа окна AOMEI Backupper.
- Далее ждём окончания процесса копирования данных в бэкап –
это сопровождается ростом процентного счётчика в окне программы.
- Получив от AOMEI Backupper уведомление «Backup completed successfully», закрываем отображающее его окно,
и затем нажимаем на кнопку «Готово» под сообщением «Операция была успешно завершена».
- По сути, рассматриваемая в этой статье задача на этом считается решённой –
удостовериться в этом можно, перейдя по указанному в пункте №5 этой инструкции для сохранения бэкапа пути. Здесь содержится файл-образ нашей Windows 11 в собственном формате AOMEI Backupper – АDI.

Дополнительно. Создание загрузочного накопителя Aomei
Как и в случае с вышеописанным в статье ранее Acronis, получив файл-образ операционной системы средствами AOMEI Backupper, точно не будет лишним сразу приготовить инструмент для развёртывания бэкапа (то есть восстановления Windows 11), способный выполнить это в любой ситуации (в том числе, когда операционка утратила способность запускаться) – загрузочный USB-носитель.
- Подключаем USB-накопитель к ПК, из главного окна AOMEI Backupper перемещаемся в раздел «Инструменты»,
выбираем в нём «Загрузочный диск».
- В следующем окне переводим радиокнопку в положение «Windows PE»,
после чего нажимаем «Далее».
- В списке «Выберите загрузочный носитель» щёлкаем «Устройство USB», при необходимости выбираем конкретный съёмный диск в раскрывающемся списке,
нажимаем «Далее».
- Подтверждаем инициацию форматирования накопителя, кликнув «Да» под соответствующим запросом программы.
- Ожидаем, пока AOMEI Backupper выполнит необходимые для создания загрузочного диска
манипуляции,
после чего щёлкаем «Готово» в подтверждающем успех процедуры окне.

FAQ
[Windows 11/10] Как создать и использовать образ системы Windows для восстановления компьютера
Если на Вашем компьютере возникла критическая проблема (например, невозможно войти в операционную систему Windows), Вы можете войти в среду восстановления Windows (WinRE), а затем восстановить Windows из образа системы. При создании образ системы включает текущую Windows, системные настройки, программы и личные файлы. Если Вы хотите использовать эту функцию, Вам необходимо сначала подготовить пустой USB-накопитель (не менее 2 ГБ) для создания загрузочного устройства, которое может войти в среду восстановления Windows, а также другой локальный диск для сохранения образа системы (если Ваш компьютер имеет два локальных диска или больше). Мы также рекомендуем Вам периодически воссоздавать новый образ системы Windows, потому что Windows будет регулярно обновлять и улучшать безопасность, а также производительность.
※ Примечание: Если на Вашем компьютере только один локальный диск, Вам необходимо подготовить внешний жесткий диск USB для сохранения образа системы Windows (убедитесь, что свободное пространство на внешнем жестком диске больше, чем используемое пространство на текущем системном диске). Если Вы не уверены, сколько дисков на Вашем компьютере, обратитесь к приложению: сколько дисков на моем компьютере.
Пожалуйста, перейдите к соответствующей инструкции, исходя из текущей операционной системы Windows на Вашем компьютере:
- Windows 11
- Windows 10
Windows 11
Содержание:
- Создать USB накопитель для входа в среду восстановления Windows
- Создайте образ системы
- Использование образа системы для восстановления компьютера
Создать USB накопитель для входа в среду восстановления Windows
Создайте USB-накопитель для восстановления системы, который может войти в среду восстановления Windows, с помощью встроенной функции «Создать диск восстановления» в Windows.
- Введите [Диск восстановления] в строке поиска Windows ①, затем нажмите [Открыть] ②.
- Если появится уведомление о Контроле учетных записей, выберите [Да] ③.
- Не устанавливайте флажок [Резервное копирование системных файлов на диск восстановления] ④, а затем выберите [Далее] ⑤.
Примечание: в следующих шагах будет выполнено резервное копирование Вашей системы с помощью образа системы (включая Ваши программы и личные файлы), поэтому Вам не нужно выполнять резервное копирование системы на диск восстановления на этом шаге (резервная копия системы не будет включать Ваши программы и личные файлы).
- Подключите USB-накопитель, который Вы хотите создать в качестве загрузочного устройства, чтобы войти в среду восстановления Windows на Вашем компьютере.
Примечание: все файлы на USB-накопителе будут удалены во время процесса, поэтому, пожалуйста, сначала сделайте резервную копию ваших файлов, если у Вас изначально они есть.
- В разделе «Доступные диски» подтвердите и выберите USB-накопитель, который Вы хотите использовать ⑥, а затем выберите [Далее] ⑦.
Примечание: если Вы будете использовать внешний жесткий диск USB для сохранения образа системы, Вы можете подключить его для создания загрузочного устройства для входа в среду восстановления Windows (Windows автоматически создаст новый раздел на внешнем жестком диске USB).
- Выберите [Создать] ⑧, и система начнет создание диска восстановления. Это займет некоторое время, и оно зависит от технических характеристик Вашего компьютера и размера инструментов для ремонта.
Примечание: Убедитесь, что адаптер переменного тока подключен во время процесса и не отключайте его во избежание ошибок.
- Диск восстановления (загрузочное устройство) создан, нажмите [Готово] ⑨.
- Если Вы создаете загрузочное устройство через внешний жесткий диск USB и будете использовать его для сохранения образа системы, продолжите следующий шаг.
Оставшееся пространство на внешнем жестком диске USB является нераспределенным из-за создания диска восстановления.
Перед созданием образа системы необходимо вручную создать новый раздел и выбрать файловую системы NTFS. Здесь Вы можете узнать больше о [Windows 11/10] Разделение, сжатие и расширение жесткого диска для создания нового раздела.
Вернуться в начало
Создать образ системы
Поскольку Windows будет регулярно обновлять и улучшать безопасность, а также производительность, мы рекомендуем Вам периодически повторять следующие шаги для создания нового образа системы и резервного копирования Ваших программ и личных файлов.
- Введите [Панель управления] в строке поиска Windows ①, затем нажмите [Открыть] ②.
- В поле Система и безопасность выберите [Резервное копирование и восстановление (Windows 7)] ③.
- Выберите [Создать образ системы] ④.
- В поле На жестком диске выберите диск, на котором Вы хотите сохранить образ системы ⑤, а затем нажмите [Далее] ⑥.
- Система отобразит диски, для которых будет выполнено резервное копирование, и необходимое дисковое пространство. Выберите [Начать резервное копирование], чтобы начать создание образа системы ⑦. Это займет некоторое время и зависит от технических характеристик Вашего компьютера и размера образа системы. В этом примере резервное копирование образа системы объемом 63 ГБ на диске может занять 1 час.
Примечание: Убедитесь, что адаптер переменного тока подключен во время процесса и не отключайте его во избежание ошибок.
- В процессе создания Вы можете получить следующее уведомление, выберите [Нет] ⑧.
Этот шаг предназначен для создания компакт-диска / DVD для восстановления системы, который может войти в среду восстановления Windows. Однако мы уже создали USB диск в последней главе, поэтому нам не нужно создавать CD / DVD для восстановления системы.
- Создание образа системы завершено, выберите [Закрыть] ⑨.
- На диске, на котором Вы сохраняете резервную копию, будет создана папка WindowsImageBackup, в которой находится образ системы.
Если Вы хотите сохранить старый образ системы, Вы можете скопировать всю папку WindowsImageBackup в новое место, а затем создать новый образ системы.
Вернуться в начало
Использование образа системы для восстановления компьютера
Если компьютер не загружается, Вы можете использовать диск восстановления для входа в среду восстановления Windows (WinRE), а затем восстановить компьютер с помощью образа системы.
- Подключите созданный диск восстановления (флэш-накопитель USB) к компьютеру. Здесь Вы можете узнать больше о том, как Создать накопитель USB для входа в среду восстановления Windows.
- Включите компьютер и выберите вариант загрузки в качестве USB-накопителя, здесь Вы можете узнать больше о том, Как загрузить систему с USB носителя/CD-ROM?
- Компьютер войдет в среду восстановления Windows, выберите язык.
- Выберите раскладку клавиатуры.
- Выберите [Устранение неполадок] ①.
- Выберите [Дополнительные параметры] ②.
- Выберите [Восстановление системы из образа] ③.
- Выберите [Windows 11] ④.
- Система автоматически выполнит поиск последнего доступного образа системы.
Вы также можете вручную выбрать образ системы. Выберите [Выбрать образ системы] ⑤, а затем нажмите [Далее] ⑥.
- Выберите расположение образа системы, который Вы хотите использовать ⑦, затем нажмите [Далее] ⑧.
Если образ Вашей системы сохранен на внешнем жестком диске, подключите его к компьютеру и нажмите Обновить.
- Система отобразит все доступные образы на этом диске, выберите образ системы, который Вы хотите восстановить ⑨ и нажмите [Далее] ⑩.
- Вы можете отформатировать и переразметить существующие диски ⑪, а затем нажмите [Далее] ⑫.
- Убедитесь, что восстановлена информация об образе системы ⑬, затем выберите [Готово] ⑭.
- Система напомнит Вам, что все данные на восстанавливаемых дисках будут заменены данными из образа системы, выберите [Да], чтобы начать процесс восстановления ⑮.
- Ваш компьютер был успешно восстановлен и автоматически перезагрузится через 60 секунд. Вы также можете выбрать [Перезагрузить сейчас] ⑯ . Ваш компьютер зайдет в операционную систему Windows после перезагрузки.
Вернуться в начало
Windows 10
Содержание:
- Создать USB накопитель для входа в среду восстановления Windows
- Создайте образ системы
- Использование образа системы для восстановления компьютера
Создать USB накопитель для входа в среду восстановления Windows
Создайте USB-накопитель для восстановления системы, который может войти в среду восстановления Windows, с помощью встроенной функции «Создать диск восстановления» в Windows.
- Введите и выполните поиск [Создать диск восстановления] в строке поиска Windows ①, затем щелкните [Открыть] ②.
- Если появится уведомление об управлении учетными записями пользователей, выберите [Да] ③.
- Не устанавливайте флажок [Резервное копирование системных файлов на диск восстановления] ④, затем выберите [Далее] ⑤.
Примечание: Следующие шаги будут выполнять резервное копирование Вашей системы через образ системы (включая Ваши программы и личные файлы), поэтому Вам не нужно создавать резервную копию системы на диске восстановления на этом этапе (резервная копия системы не будет включать Ваши программы и личные файлы).
- Подключите USB-накопитель, который Вы хотите создать в качестве загрузочного устройства, чтобы войти в среду восстановления Windows на Вашем компьютере.
Примечание: все файлы на USB-накопителе будут удалены во время процесса, поэтому, пожалуйста, сначала сделайте резервную копию ваших файлов, если они у Вас изначально есть.
- В разделе «Доступные диски» подтвердите и выберите USB-накопитель, который Вы хотите использовать ⑥, а затем нажмите [Далее] ⑦.
Примечание. Если Вы будете использовать внешний жесткий диск USB для сохранения образа системы, Вы можете подключить его, чтобы создать загрузочное устройство для входа в среду восстановления Windows (Windows автоматически создаст новый раздел на внешнем жестком диске USB).
- Выберите [Создать] ⑧, и система начнет создание диска восстановления. Это займет некоторое время и оно зависит от технических характеристик Вашего компьютера и размера инструментов для ремонта.
Примечание: Убедитесь, что адаптер переменного тока подключен во время процесса, и не выполняйте принудительное завершение работы во избежание ошибок.
- Создан диск восстановления (загрузочное устройство), нажмите [Готово] ⑨.
- Если Вы создаете загрузочное устройство через внешний жесткий диск USB и будете использовать его для сохранения образа системы, продолжите следующий шаг.
Оставшееся пространство на внешнем жестком диске USB является нераспределенным из-за создания диска восстановления.
Перед созданием образа системы необходимо вручную создать новый раздел и выбрать файловую системы NTFS. Здесь Вы можете узнать больше о [Windows 11/10] Разделение, сжатие и расширение жесткого диска для создания нового раздела.
Вернуться в начало
Создайте образ системы
Поскольку Windows будет регулярно обновлять и улучшать безопасность, а также производительность, мы рекомендуем периодически повторять следующие шаги для создания нового образа системы и резервного копирования Ваших программ и личных файлов.
- Введите и выполните поиск [Панель управления] в строке поиска Windows ①, затем щелкните [Открыть] ②.
- В поле Система и безопасность выберите [Резервное копирование и восстановление (Windows 7)] ③.
- Выберите [Создать образ системы] ④.
- В поле На жестком диске выберите диск, на котором Вы хотите сохранить образ системы ⑤, затем нажмите [Далее] ⑥
- Система перечисляет диски, для которых будет выполнено резервное копирование, и необходимое дисковое пространство. Выберите [Начать резервное копирование], чтобы начать создание образа системы ⑦. Это займет некоторое время и оно зависит от технических характеристик Вашего компьютера и размера образа системы. В этом примере для резервного копирования образа системы размером 44 ГБ на диске может потребоваться 1 час.
Примечание: Убедитесь, что адаптер переменного тока подключен во время процесса, и не выполняйте принудительное завершение работы, чтобы предотвратить неполное резервное копирование.
- В процессе создания Вы можете получить следующее уведомление, выберите [Нет] ⑧.
Этот шаг предназначен для создания компакт-диска / DVD для восстановления системы, который может войти в среду восстановления Windows. Однако мы уже создали USB диск в последней главе, поэтому нам не нужно создавать CD / DVD для восстановления системы.
- Создание образа системы завершено, выберите [Закрыть] ⑨.
- На диске, на котором Вы сохраняете резервную копию, будет создана папка WindowsImageBackup, в которой находится образ системы.
Если Вы хотите сохранить старый образ системы, Вы можете скопировать всю папку WindowsImageBackup в новое место, а затем создать новый образ системы.
Вернуться в начало
Использование образа системы для восстановления компьютера
Если компьютер не загружается, Вы можете использовать диск восстановления для входа в среду восстановления Windows (WinRE), а затем восстановить компьютер с помощью образа системы.
- Подключите созданный диск восстановления (флэш-накопитель USB) к компьютеру. Здесь Вы можете узнать больше о том, как Создать накопитель USB для входа в среду восстановления Windows.
- Включите компьютер и выберите вариант загрузки в качестве USB-накопителя, здесь Вы можете узнать больше о том, Как загрузить систему с USB носителя/CD-ROM?
- Компьютер войдет в среду восстановления Windows, выберите язык.
- Выберите раскладку клавиатуры.
- Выберите [Устранение неполадок] ①.
- Выберите [Дополнительные параметры] ②.
- Выберите [Образ восстановления системы]③.
- Выберите [Windows 10] ④.
- Система автоматически выполнит поиск последнего доступного образа системы.
Вы также можете вручную выбрать образ системы. Выберите [Выбрать образ системы] ⑤, затем нажмте [Далее] ⑥.
- Выберите расположение образа системы, которое Вы хотите использовать ⑦, а затем нажмите [Далее] ⑧.
Если образ Вашей системы сохранен на внешнем жестком диске, подключите его к компьютеру и нажмите Обновить.
- Система отобразит все доступные системные образы на этом диске, пожалуйста, выберите образ системы, который Вы хотите восстановить ⑨ и нажмите [Далее] ⑩.
- Вы можете отформатировать и переразметить существующие диски по своему желанию ⑪, затем нажмите [Далее] ⑫.
- Убедитесь, что восстановлена информация об образе системы ⑬, и нажмите [Готово] ⑭.
- Система напомнит Вам, что все данные на восстанавливаемых дисках будут заменены данными из образа системы, выберите [Да], чтобы начать процесс восстановления ⑮.
- Ваш компьютер был успешно восстановлен и автоматически перезагрузится через 60 секунд. Вы также можете выбрать [Перезагрузить сейчас] ⑯, и Ваш компьютер перейдет в операционную систему Windows после перезагрузки.
Вернуться в начало
Примечание: Сколько дисков на моем ПК
На некоторых компьютерах может быть только жесткий диск, но по умолчанию он разделен на два раздела (например, диск C и диск D находятся на одном диске). Вы можете использовать следующий метод, чтобы узнать, сколько дисков на Вашем компьютере.
- Кликните правой кнопкой мыши на иконку [Пуск]
и выберите [Управление дисками] ①. (Иллюстрация слева ниже относится к Windows 11, а справа — к Windows 10.)
- Если разделы C и D находятся на разных дисках, это означает, что на Вашем компьютере есть два физических жестких диска / SSD. (Например, в следующем примере раздел C находится на диске 1, а раздел D — на диске 0).
Если раздел C и D находятся на одном диске, это означает, что на Вашем компьютере только один физический жесткий диск / SSD. (Например, в следующем примере, раздел C и раздел D находятся на диске 1).
Эта информация была полезной?
Yes
No
- Приведенная выше информация может быть частично или полностью процитирована с внешних веб-сайтов или источников. Пожалуйста, обратитесь к информации на основе источника, который мы отметили. Пожалуйста, свяжитесь напрямую или спросите у источников, если есть какие-либо дополнительные вопросы, и обратите внимание, что ASUS не имеет отношения к данному контенту / услуге и не несет ответственности за него.
- Эта информация может не подходить для всех продуктов из той же категории / серии. Некоторые снимки экрана и операции могут отличаться от версий программного обеспечения.
- ASUS предоставляет вышеуказанную информацию только для справки. Если у вас есть какие-либо вопросы о содержании, пожалуйста, свяжитесь напрямую с поставщиком вышеуказанного продукта. Обратите внимание, что ASUS не несет ответственности за контент или услуги, предоставляемые вышеуказанным поставщиком продукта.
Компьютер ломается всегда в самый неподходящий момент. Потеря данных может стать не только неприятным событием, но и убыточным. Чтобы избавить себя от танцев с бубнами и сложнейших операций по восстановлению данных, рекомендуем регулярно делать бэкапы важной информации.
Беэкап — что это и зачем?
Бэкап (backup) — резервная копия каких-либо данных. Предположим, у вас на компьютере есть папка с любимыми фотографиями. Вы взяли и скопировали все снимки на отдельную флешку. Это и есть простейший бэкап.
Однако когда речь заходит о сотнях мегабайт информации, а также необходимости сделать образы операционной системы или всего жесткого диска, то взять и «перетянуть» нужные файлы просто так не получится. Намного удобнее и быстрее это делать с помощью специализированных программ.
Как часто делать бэкапы — зависит от важности информации и периодичности ее обновления.
Для каких-то домашних или рабочих файлов резервную копию можно создать всего один раз, а затем обновлять ее по мере того, как папки с документами будут пополняться. Бэкап файлов небольшого сайта стоит делать приблизительно раз в месяц, а для крупных ресурсов этот период может быть сокращен до недели.
Если говорить об ОС Windows, то все зависит от пользователя. Обычно достаточно делать резервную копию после успешной установки какого-либо софта, чтобы в случае повреждения системных файлов или потери данных восстановить копию уже со всеми необходимыми программами. Другой вариант — бэкап свежеустановленной Windows. При нестабильной работе ОС вы сможете быстро восстановить систему, но весь пользовательский софт придется инсталлировать заново.
Стандартные средства Windows
Начиная с Windows 8, можно создать образ системы без помощи сторонних приложений. Образ — это все данные на вашем компьютере, скопированные в определенный момент времени. Они сохраняются в специальной структуре, из которой впоследствии можно все восстановить обратно той же утилитой.
Сохранять образ рекомендуется на внешний носитель — съемный HDD, флешку (носители должны обязательно быть отформатированы в NTFS) или компакт-диск. Утилита позволяет сделать бэкап системного логического диска на другой диск, например, сохранить все данные с «C» на «D», но делать это не стоит, поскольку «летят» обычно не логические диски, а весь физический, поэтому такой бэкап окажется бесполезным.
Как только вы нашли место для своего бэкапа, можно приступать:
-
Через меню «Пуск» — «Параметры» перейдите в подраздел «Обновление и безопасность».

-
Кликните по вкладке «Служба архивации». В открывшемся блоке нажмите «Перейти в раздел Архивация и восстановление».

-
В новом окне нажмите по «Создание образа системы».

-
Откроется стартовое меню режима архивации. Здесь необходимо выбрать, куда будет сохранена резервная копия. На выбор доступны три варианта — жесткий диск, DVD или сетевая папка. Обратите внимание, если вы используете внешний HDD или USB FLASH, то при наличии ошибок их необходимо предварительно исправить.

-
Выбрав место для хранения, нажмите «Далее». Здесь необходимо указать диски, образ которых вы хотите сделать. Выберите диск, на котором у вас установлена система (подсказкой служит соответствующее слово). Также обязательно поставьте галочку напротив строчки «Зарезервировано системой». Ниже можно узнать объем, который будет занимать весь образ. Если свободного пространства не хватает, вы получите предупреждение, как на скриншоте ниже.

-
Подтвердите все свои действия и в последнем окне нажмите на кнопку «Архивировать». После этого начнется процесс создания образа. Время выполнения — от нескольких минут до часа в зависимости от объема данных.

По окончании процесса на выбранном носителе появится папка с названием вашего устройства. Именно это и будет образом системы.
Где лучше хранить бэкап? Идеально — компакт-диск или внешний HDD.
На крайний случай можно временно использовать flash-память. А вот SSD — не самый лучший выбор, поскольку в обесточенном состоянии ячейки памяти хранят данные около 6 месяцев.
Для восстановления системы с бэкапа необходимо перейти в одноименный раздел через меню «Пуск». После этого подключите накопитель к компьютеру и нажмите кнопку «Перезагрузить» в меню.

Затем в системном меню Windows выберите «Поиск и устранение неисправностей» — «Дополнительные параметры» — «Восстановление образа системы». Остается только указать образ и подтвердить.

Таким способом можно сделать резервную копию любого логического диска, а потом так же просто его восстановить.
Важно! Аппаратная часть ПК или ноутбука должны быть идентичными, иначе при развертывании образа часть устройств будут не определены из-за отсутствия драйверов
Сторонний софт для создания бэкапа
Специально для создания бэкапов можно установить на компьютер программу. Рассмотрим пару популярных вариантов.
Acronis True Image
Возможно, самый известный софт. Интуитивно-понятный интерфейс и максимальная простота сделали его незаменимым инструментом для системных администраторов и не только. Функционал программы включает:
-
клонирование диска;
-
создание загрузочных носителей;
-
чистка реестра;
-
создание на диске специального защищенного раздела для бэкапов;
-
организация удаленного доступа к компьютеру и другое.
Однако самая главная и полезная функция — это создание резервных копий. Стоит отметить, что через Acronis можно сделать бэкап всего компьютера, отдельных логических дисков, папок и даже мобильных устройств.
В качестве примера давайте рассмотрим, как создать резервную копию системного диска:
-
В левой нижней части окна нажмите на «Добавить копию». Далее вам необходимо выбрать источник и хранилище. В качестве источника укажите системный диск. Здесь же можно оценить размер будущего образа.

-
В качестве хранилища можно выбрать внешний носитель или указать путь, в том числе сетевой или на FTP-сервер. Также зарегистрированным пользователям доступно облако Acronis Cloud.

-
Остается только нажать на кнопку создания резервной копии. При необходимости ее можно зашифровать паролем.
После завершения операции в меню резервных копий должен появиться только что созданный образ с подробным графиком распределения данных — сколько места занимают фото, видео, аудио, системные файлы. 
Обратите внимание, что образы Acronis True Image имеют разрешение «.tib». Соответственно, восстановление возможно только через этот софт. В программе также можно настроить расписание автоматического резервного копирования с выбором из нескольких схем. Например, при создании нового бэкапа старый будет автоматически удаляться или обновляться только новыми изменениями.
Чтобы восстановить систему, достаточно перейти в соответствующий раздел и правильно указать место для развертывания образа. Сделать это можно, даже если Windows не прогружается, например, при помощи загрузочной флешки c WindowsPE, на которой предустановлен Acronis.
Iperius Backup
Это еще одни мощный инструмент для создания резервных копий. Стоит отметить, что софт предлагает впечатляющий функционал для корпоративного сектора, например:
-
генерирование образов дисков;
-
бэкапы баз данных (Oracle, SQL, MySQL и других);
-
создание копий ESXi/HyperV и открытых файлов VSS;
-
запись резервных копий по FTP-протоколу;
-
поддержка шифрования AES 256 bit.
Небольшой нюанс — в бесплатной версии вы не сможете сделать образ диска, но Iperius Backup дает пробный период в 21 день. Стоимость лицензий начинается от 29 евро. Впрочем, ценник невысокий, учитывая инструментарий.

Создание резервной копии диска не представляет особых сложностей — достаточно выполнить несколько простых действий:
1. Выберите элемент для резервного копирования. Это может быть как папка, так и логические диски.

2. При бэкапе дисков вам предложат выбрать тип копии. Формат будет идентичный, но во втором случае (Образ Windows) вы сможете сделать восстановление стандартной утилитой, о которой мы говорили ранее.

3. После укажите, какой диск нужно зарезервировать и где будет сохранена копия. Заметьте, что меню будет отличаться в зависимости от предыдущего выбора.


4. Как только источник и приемник выбраны, следует выбрать в списке созданный элемент и выполнить подробную настройку резервирования. В окне будут шесть дополнительных вкладок, на которых можно настроить расписание, указать дополнительные места хранения копии, сделать уведомление на e-mail и другое.

5. Финальный шаг — кликнуть ПКМ по элементу в списке заданий и нажать «Запустить».

Восстановить образы VHD/VHDX можно через меню «Восстановление».
Iperius Backup — это функциональный инструмент для ручного и автоматизированного создания резервных копий с единственным недостатком: за функционал придется платить.
Облако как лучшее хранилище для бэкапа
Флешки и внешние HDD не гарантируют абсолютной сохранности данных. Недавно мы выпустили обзор лучших сервисов для резервных копий, где вы можете подробно изучить всю информацию.
Если коротко, то самый большой объем бесплатного пространства предлагает Google Диск и сервис Mega. У Google ограничение на загрузку отдельного файла целых 5 ТБ, поэтому образ «чистой» Windows вполне можно сохранить, не говоря о многочисленных документах, фото и других файлах.
В Mega на бесплатных аккаунтах установлен лимит на передачу данных с одного IP-адреса до 4 ГБ каждые 6 часов. На первый месяц вам дают целых 50 ГБ облака (15 стандартные + 35 за регистрацию). Впрочем, за отдельные действия можно еще на 180–365 дней получить бонусный объем и трафик.

Если говорить о платных тарифах, то здесь есть масса вариантов. Например, «Яндекс.Диск» предлагает 3 ТБ всего за 900 рублей в месяц, а при годовой подписке ценник снижается до 625 рублей. Mega в свою очередь дает 16 ТБ за 29,99 евро в месяц.
Достаточно гибкая ценовая политика у «Mail.ru Облако» — сервис предусмотрел целых шесть разных тарифов.

Большинство домашних компьютеров имеют HDD на 500–1000 ГБ, которые далеко не всегда полностью забиты данными, поэтому брать облако больше, чем 1-2 ТБ обычным юзерам особого смысла нет.
Для корпоративного хранения данных стоит изучить специальные предложения от DropBox, а сервис pCloud, например, предлагает купить пожизненный доступ.
Профилактическое обслуживание компьютера отнимает массу времени. То работу приложений нужно настроить, то удалить бесполезный «мусор» во временных папках, то восстановить нормальную работу слетевших драйверов. И даже самому аккуратному пользователю, который привык постоянно поддерживать порядок в системе, периодически приходится отвлекаться на подобные действия. От этого никуда не деться, поэтому единственный способ как-то бороться с данной проблемой — разумно подойти к ее решению. Например, сделать «снимок» наиболее важных файлов — сохранить резервную копию данных.
Любопытное личное наблюдение: многие пользователи очень консервативны в своих предпочтениях. Из года в год они используют приблизительно одинаковый набор программного обеспечения, выбирают одни и те же параметры конфигурации системы и даже цветовую гамму интерфейса рабочих приложений почти никогда не меняют. Для таких людей есть простое и эффективное решение проблемы потери информации и сбоя системы — восстановление с помощью резервной копии системного раздела. Этот метод знаком любому более или менее опытному пользователю. В этом случае переустановка системы со всей ее настройкой сводится к одной-единственной операции копирования файла с образом раздела.
Инструменты, с помощью которых можно проделать операцию клонирования данных и их восстановления, не отличаются разнообразием. Практически единоличный лидер в этой области — пакет программ Acronis True Image. Именно этот инструмент чаще всего упоминается при обсуждении проблемы снятия образа всего диска. Есть еще пакет Symantec Ghost Solution Suite. Среди русскоязычных пользователей эта программа не так популярна, как продукт Acronis, но и ее с тем же успехом можно применить для миграции и развертывания системы. Оба этих продукта, безусловно, очень удобны и имеют массу достоинств, но не бесплатны. Да и полный набор возможностей этих приложений для многих будет излишним. Попробуем разобраться, какие из бесплатных программ для снятия образов разделов диска могут заменить эти популярные инструменты.
⇡#Тестирование загрузочных образов при помощи виртуальной машины
Образы загрузочных носителей можно протестировать прямо из-под Windows, используя виртуальную машину, например VirtualBox. В этой программе нужно всего лишь создать новую виртуальную конфигурацию ПК и указать в качестве источника загрузки образ диска.
Такие образы очень удобно держать на мультизагрузочном носителе. Помимо инструментов для снятия и восстановления образов с разделов диска, на таком загрузочном диске может также присутствовать ряд дополнительных опций — инсталлятор Windows, пара-тройка дистрибутивов Linux и так далее. Если вы решите записать такую загрузочную USB-флешку, вы также можете протестировать ее работу в VirtualBox. Правда, продукт корпорации Oracle не поддерживает загрузку со сменных носителей, поэтому придется выполнить ряд действий, чтобы заставить VirtualBox загружаться с флешки.
Для этого нужно открыть стандартную утилиту для управления дисками diskmgmt.msc. По содержимому окна этой утилиты определите, под каким номером в системе идентифицируется записываемый USB-носитель. Затем запустите с правами администратора режим работы с командной строкой (cmd.exe) и перейдите в папку VirtualBox с помощью команды cd %programfiles%\oracle\virtualbox. В командной строке наберите VBoxManage internalcommands createrawvmdk -filename «%USERPROFILE%»\.VirtualBox\usb.vmdk -rawdisk \\.\PhysicalDrive#, подставив вместо символа # запомненный ранее номер диска. Теперь можно создавать новую виртуальную машину. На этапе настройки используемого диска выберите внешний диск (use existing hard disk) и укажите расположение файла usb.vmdk. Поехали!
⇡#Redo Backup
Главный козырь Redo Backup в том, что программа максимально проста, лишена многочисленных опций и уверенно работает. Запуск оболочки происходит практически мгновенно, после чего на экране появляется максимально упрощенная среда Linux (Ubuntu 12.04 LTS) и окно утилиты для создания резервной копии разделов.
|
|
|
Помимо основного инструмента для клонирования дисков, в дистрибутив включен небольшой набор утилит первой необходимости. В оболочке загрузочного образа Redo Backup вы найдете быстрый файловый менеджер PCManFM, простой текстовый редактор Leafpad, просмотрщик графических изображений GPicView, браузер Chromium и утилиту для запуска терминала. Среди инструментов для работы с дисками есть небольшая, но полезная программка для сброса всех параметров носителя в исходное состояние. Правда, использовать ее можно только на свой страх и риск — данные при этом удаляются, а гарантии, что жесткий диск или какой-нибудь другой носитель станет функционировать должным образом, никто не дает. С помощью редактора разделов Gparted вы сможете разметить диски и настроить их в менеджере носителей Disk Utilities.
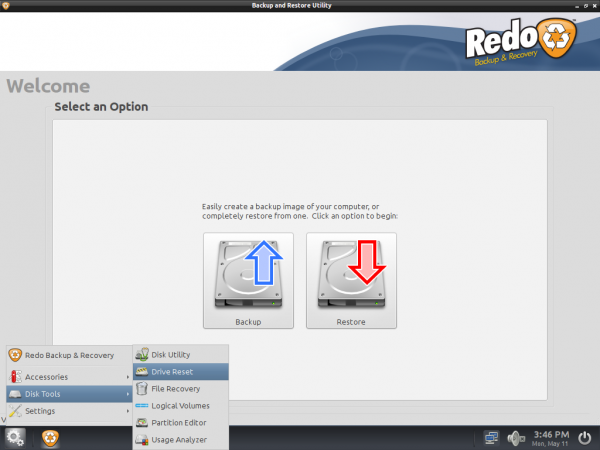
Приложение со смешным названием baobab продемонстрирует диаграмму заполненности диска. В дистрибутив включена также утилита PhotoRec, основное предназначение которой — восстановление удаленных файлов.
Созданные образы указанных разделов могут быть сохранены на один из доступных разделов локальной машины либо записаны в папку удаленного ПК, для которой открыт доступ по сети. Данные также можно загружать на FTP-сервер.
Загрузочный образ этой утилиты настолько мал, что уместится даже на старый, добрый CD. Конечно, сегодня этот носитель безнадежно устарел и доживает последние дни. С другой стороны, если у вас еще остался лазерный привод и стопка неиспользованных дисков CD-R, то почему бы не избавиться от одной из лишних «болванок» и не сделать себе копию спасительного инструмента?
⇡#AOMEI Backupper
Помимо загрузочного образа диска (AOMEI Backupper Linux Bootable Disk Image) с фирменной утилитой, разработчики компании AOMEI Tech предлагают пользователям сразу несколько продуктов для запуска приложения из-под Windows — две бесплатные редакции программы и одну платную.
Нужно сказать, что разработчик внес некоторую путаницу, выпустив две бесплатные версии, ведь различия между ними сходу непонятны. Одна называется AOMEI Backupper Standard, другая — AOMEI Backupper Standard Win7. Размер первой больше в несколько раз, но реальных отличий немного. Пусть вас не вводят в заблуждение слова For Win7 — обе версии прекрасно работают на Windows 7. Та, которая For Win7, не работает на устаревших версиях операционной системы от Microsoft — Windows Vista и Windows XP, в то время как AOMEI Backupper Standard их официально поддерживает. Кроме того AOMEI Backupper Standard For Win7 лишена опции создания загрузочного носителя.
На наш взгляд, платной редакции программы AOMEI Backupper Professional особо нечем привлечь внимание рядового пользователя. Ее главное преимущество — в возможности объединения образов разделов с поддержкой инкрементного копирования данных (то есть копирования только измененных файлов, что сильно ускоряет процесс). Кроме того, продвинутая версия поддерживает запуск процесса резервного копирования с помощью командной строки и дает возможность полноценного использования инструмента PXE Boot Tool (приложение для загрузки по сети) с неограниченным количеством клиентов в локальной сети.
Согласно утверждению разработчиков, бесплатные версии выполняют копирование медленнее версии Pro. Может, оно и так, но если сравнивать скорость создания образа раздела с помощью загрузочных образов Redo Backup и AOMEI Backupper, то разница незаметна: процесс занимает примерно одинаковое время и в том и в другом случае.
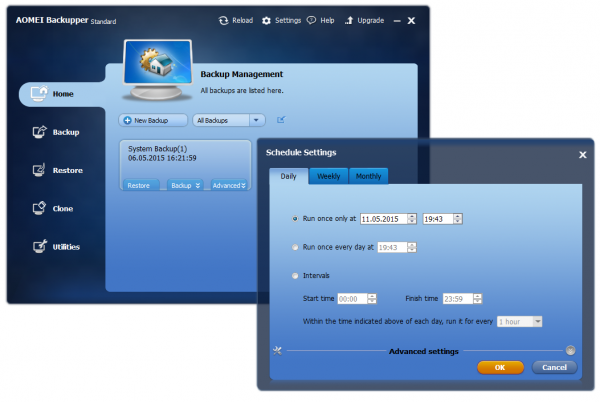
Зато по сравнению с Redo Backup утилита AOMEI Backupper предлагает намного больше опций. Тут можно копировать несколькими способами: клонировать раздел, переносить содержимое с диска на диск, делать резервную копию системного диска, отдельных каталогов или определенных файлов. Для экономии места в AOMEI Backupper можно включить режим максимального сжатия, если же нужно ускорить процесс записи резервной копии, в настройках можно вообще отключить компрессию файлов. Вдобавок к этому можно еще и настроить планировщик задач, который запишет резервную копию данных в указанное время.

Существует много способов записать загрузочный образ на флешку. Например, можно воспользоваться утилитой Sardu, которая выполнит это в автоматическом режиме, да еще и поможет сделать мультизагрузочный носитель с богатым арсеналом дистрибутивов Linux. Но лучше всего записывать все на флешку прямо в самой программе AOMEI Backupper, в этом случае вы получите гарантированно рабочий загрузочный носитель с актуальной версией движка AOMEI Backupper. Загрузочный образ может быть скомпилирован на основе Linux или Windows PE.
Предпочтительнее использовать второй вариант, поскольку, если создать загрузочный носитель на Linux, в оболочке AOMEI Backupper будут активны лишь базовые функции программы. В настольном приложении AOMEI Backupper Standard опций еще больше — например, есть возможность автоматического разделения образа на файлы указанного размера, присутствует опция интеллектуального считывания данных (в этом случае копируется содержимое только тех секторов, которые задействуются файловой системой), можно управлять сжатием файлов и так далее.
⇡#Clonezilla
Clonezilla — это полностью бесплатное программное обеспечение с открытым исходным кодом, разработанное тайваньским программистом Стивеном Шиау.
Данная программа ориентирована скорее на опытных пользователей, чем на новичков. Она выполнена по принципу пошагового мастера и работает почти в текстовом режиме, без интерфейса как такового.
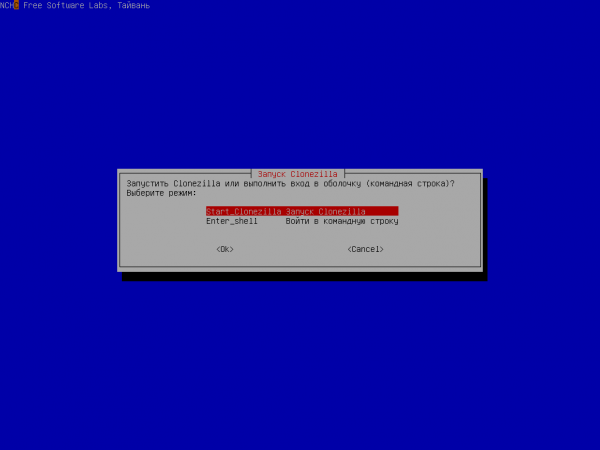
Ситуацию немного спасает то, что Clonezilla поддерживает русский язык и многие операции, а также комментарии к ним корректно переведены. Выбор языка происходит в самом начале запуска мастера создания резервной копии данных.
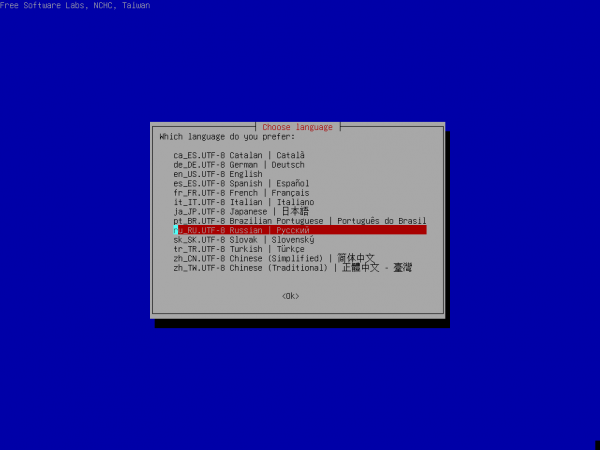
Программа универсальна — она поддерживает все популярные файловые системы, включая ext2, ext3, ext4, reiserfs, xfs, jfs (GNU/Linux), FAT, NTFS7, HFS+ (Mac OS).
Чтобы создать загрузочный USB-диск, потребуется выполнить несколько действий. Для начала скачайте с официального сайта Clonezilla загрузочный образ в формате ZIP. Отметим, что тип загружаемого Live-образа зависит от используемой архитектуры. Также стоит обратить внимание, задействована ли на вашем компьютере функция безопасной загрузки Secure Boot. Она является одной из опций UEFI и предназначена для защиты компьютера от вредоносного кода, модифицирующего загрузочный сектор MBR. При задействовании опции безопасной загрузки (uEFI secure boot enabled) нужно скачивать отдельный загрузочный образ, построенный на Ubuntu, — ссылки на него есть также на странице загрузки официального сайта Clonezilla.
После того как скачаете нужный файл, распакуйте содержимое ZIP архива на USB-носитель. Запустите прямо с флешки файл makeboot.bat, который находится в каталоге utils\win32 (или makeboot64.bat по адресу диск:\utils\win64).
Резервная копия данных может записываться «как есть», то есть в виде файлов и папок, а может сохраняться в единый файл-образ. Разумеется, файл образа может быть использован для восстановления информации на носителе. Резервную копию можно сохранить на локальный диск, записать на сервер сетевого окружения SAMBA, SSH-сервер или используя протокол NFS. Clonezilla поддерживает шифрование AES-256. Программа совершенно нетребовательна к системным ресурсам ПК и может запускаться на самых старых «тостерах».
Программа не поддерживает дифференциальное и инкрементное копирование файлов, а обязательным условием нормального завершения процесса записи резервной копии диска является то, что объем носителя, на который ведется запись, должен быть не меньше объема диска (раздела), с которого считываются данные.
Наряду с обычной версией загрузочного диска Clonezilla, пользователям предлагается редакция Clonezilla Server Edition. Это приложение является инструментом для запуска одновременного клонирования на целом массиве компьютеров (более сорока ПК).
⇡#Paragon Backup & Recovery 14 Free Edition
Продукты компании Paragon хорошо известны многим, но почему-то не все знают, что среди программ этого разработчика есть и бесплатное ПО, например версия приложения Paragon Backup & Recovery 14 Free Edition для создания резервной копии данных.
Единственное условие, которое ставит Paragon пользователям, — применение Backup & Recovery 14 Free Edition только в некоммерческих целях (for personal use). И хотя компания давно продает более новую редакцию этой программы, четырнадцатая версия по-прежнему остается актуальной. Она даже официально поддерживает Windows 8, что отразилось на интерфейсе Backup & Recovery 14. Плиточный Express-интерфейс, который появляется при первом запуске, можно отключить, тогда приложение примет более привычный вид.
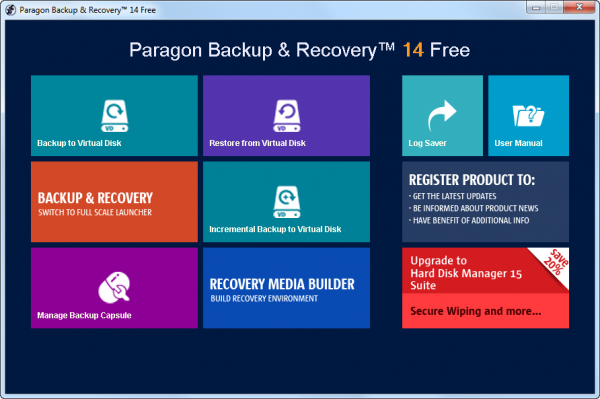
Набор бесплатных инструментов для работы с дисками, которые предлагает программа от Paragon, невелик. Большинство опций недоступно, а сам разработчик предлагает выполнить апгрейд, чтобы активировать все возможности утилиты.
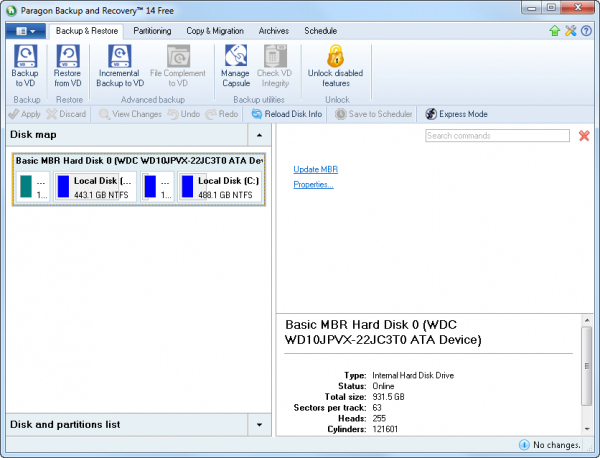
Однако и тех функций, которые есть, вполне достаточно, чтобы решить главную проблему — создание резервной копии. Кроме того, в распоряжении пользователя есть инструменты для управления разделами дисков. С их помощью можно создавать, форматировать, удалять разделы, прятать или открывать их, назначать букву и менять метку тома, выполнять проверку целостности файловой системы.
В меню программы вы найдете мастер создания загрузочного носителя для восстановления данных (Recovery Media Builder wizard). Этот мастер предназначен для записи образа загрузочного диска в формат ISO или подготовки загрузочной флешки. В процессе создания загрузочного носителя для восстановления данных можно выбирать удобные для себя настройки — указывать BIOS или EFI, выбирать среду (Linux или Windows PE), использовать для восстановления образы WIM текущей операционной системы и так далее. Если записывать загрузочный диск в режиме эксперта, на носитель можно вручную добавить драйверы для накопителей и сетевых устройств, а также указать специфические параметры сети.
Движок создания резервной копии разделов диска предоставляет возможность провести операцию копирования одним из двух способов: стандартным методом, создавая образы клонированных разделов, или же поместить все резервные данные на виртуальный диск Paragon (например, так можно собрать в одном месте сразу несколько образов). Резервная копия может записываться на смонтированный раздел или же на несмонтированный, которому не присвоена буква.
Особое внимание в программе уделено безопасности данных. Одна из опций Paragon Backup & Recovery 14 Free Edition состоит в том, что резервирование данных может быть выполнено в так называемый капсюль, то есть в скрытый раздел, который невозможно смонтировать и увидеть в операционной системе.
Хотим обратить ваше внимание еще на один очень важный момент. Тестируя опцию записи загрузочного носителя, мы обнаружили ошибку в работе программы. Запись образа со средой Microsoft Windows PE из-под «классического» интерфейса Paragon Backup & Recovery 14 Free Edition может сопровождаться сбоем и сообщением о том, что нет доступа к разделу.
Решение проблемы было найдено на официальном форуме поддержки Paragon — запись носителя нужно запускать из Express-интерфейса, тогда ошибка не появится.
Paragon Backup & Recovery 14 хорошо работает со всеми типами жестких дисков. Содержимое образа жесткого диска с размером кластера 512 байт восстанавливается на другом носителе с размером кластера 4 килобайта без дополнительных действий со стороны пользователя.
⇡#DriveImage XML
Если у вас когда-нибудь пропадали данные в результате ошибочного форматирования или какого-нибудь сбоя в работе файловой системы, название компании Runtime Software должно быть вам известно. Сделанная этим разработчиком утилита GetDataBack много лет помогает спасать данные и восстанавливать информацию с проблемных носителей. Помимо GetDataBack и других замечательных утилит, в ассортименте Runtime Software есть DriveImage XML — бесплатный инструмент для создания резервной копии диска.
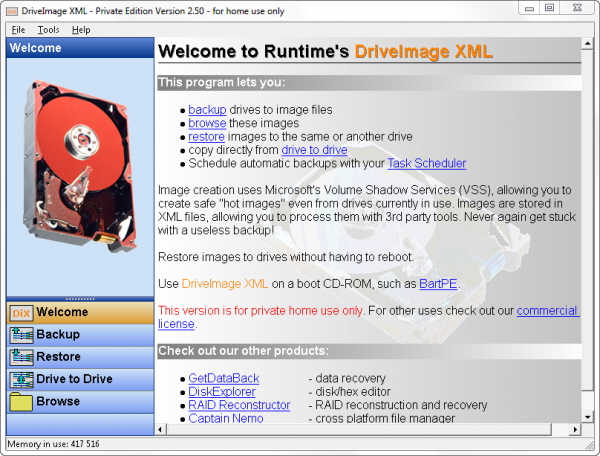
Программа может быть установлена как самостоятельное приложение, а может быть запущена с помощью загрузочного образа на базе Linux-дистрибутива Knoppix 7. Из всех загрузочных образов, рассмотренных в данном обзоре, диск Runtime Software можно считать «самым спасительным». Помимо DriveImage XML Privatе Edition (бесплатная версия только для домашнего использования), Knoppix содержит весь ассортимент программ от Runtime Software для восстановления данных и работы с дисками: GetDataBack NTFS, GetDataBack FAT, GetDataBack Simle, RAID Reconstructor, RAID recovery for Windows, DiskExplorer for FAT, DiskExplorer for Linux, Captain Nemo Pro и так далее. Обращаем ваше внимание, что коммерческие утилиты требуют регистрации.
Knoppix — это универсальная сборка, в ней есть и браузер, и проигрыватель видео, и текстовый редактор. Для полноты не хватает только бесплатного офисного пакета, который был, очевидно, исключен из сборки для экономии места на носителе.
Запуск Windows-версий в системе реализовывается посредством Wine (программное обеспечение для альтернативной реализации WindowsAPI).
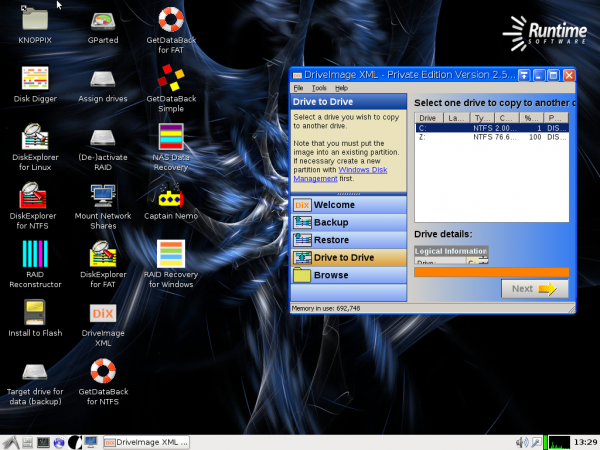
C помощью службы теневого копирования тома (Microsoft Volume Shadow Service (VSS) программа может снимать образ диска, включая системные и заблокированные данные, с которыми в настоящий момент ведется работа. Процедура создания резервной копии в DriveImage XML приведет к тому, что на выходе вы получите два файла. Первый, записанный в формате *.XML, будет содержать описание диска. Второй файл программа сохранит как *.DAT — в нем хранятся бинарные данные снятого образа. Опции программы, которые привязываются к стандартным сервисам Windows, могут не работать, поэтому разработчики рекомендуют самостоятельно записывать загрузочные диски со средой Windows PE или альтернативную среду BartPE. Для второго варианта на официальном сайте Runtime Software выложены плагины, упрощающие подключение основных утилит этого разработчика.
⇡#Заключение
Программы для создания копий дисков можно использовать не только для быстрой переустановки системы. Они с успехом могут служить и как обычные средства для резервного копирования важных данных. Взять, к примеру, фотографии. Бумажные фотоальбомы практически ушли в прошлое, а вместе с ними канула в Лету стойкая традиция доставать из шкафа и показывать гостям семейную историю в снимках. Страшно подумать, сколько сегодняшних детей будут лишены приятных воспоминаний, когда позврослеют. Фраза «У меня нет детских фотографий, потому что у родителей как-то раз накрылся диск на компьютере» в ближайшие несколько лет имеет все шансы стать очень популярной. Не хотите, чтобы такое случилось в вашей семье? Всего-то нужно позаботиться о резервной копии. Это очень просто и, как видите, бесплатно.
Если Вы заметили ошибку — выделите ее мышью и нажмите CTRL+ENTER.