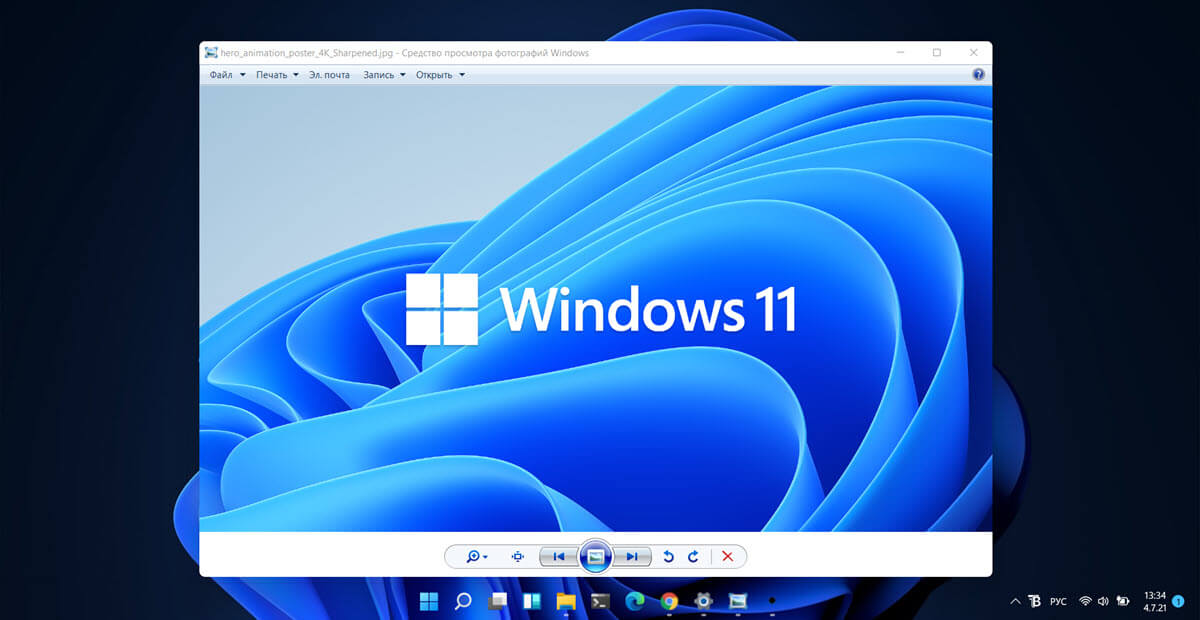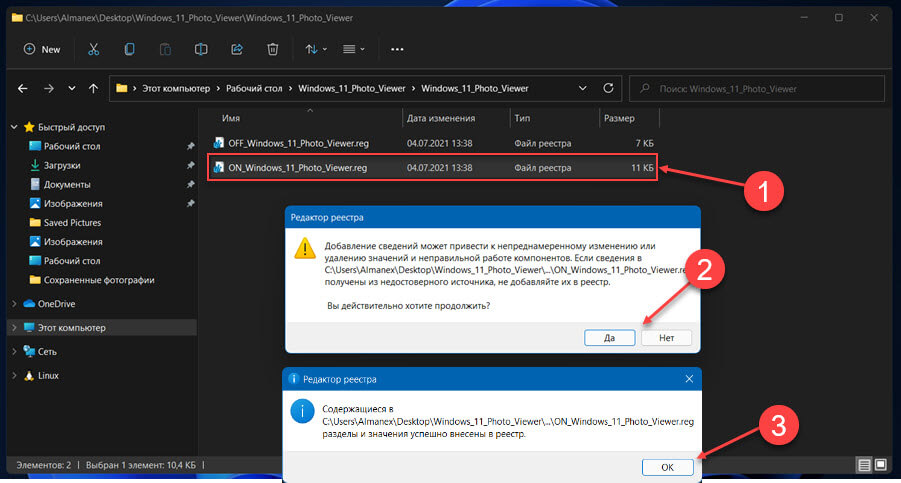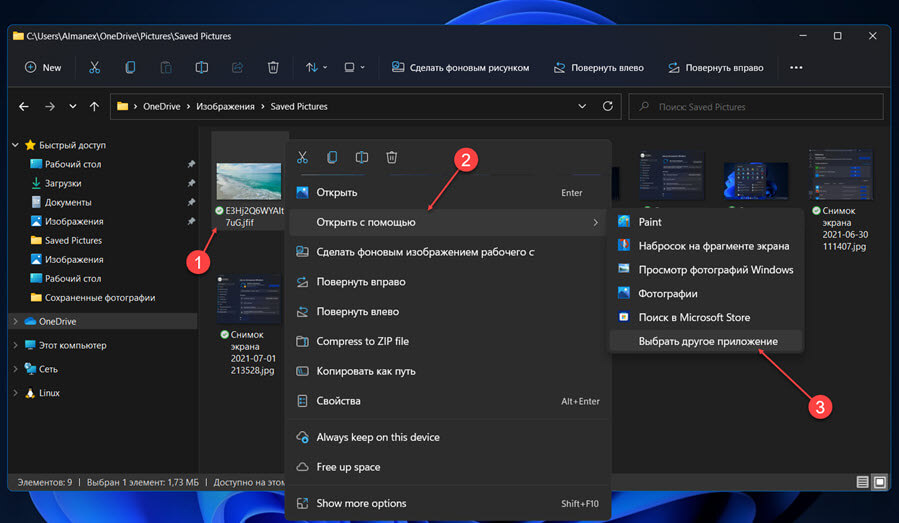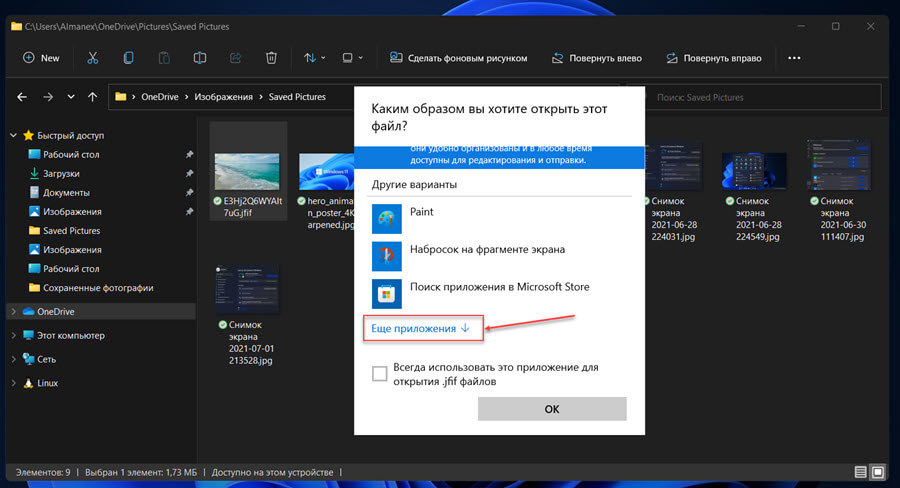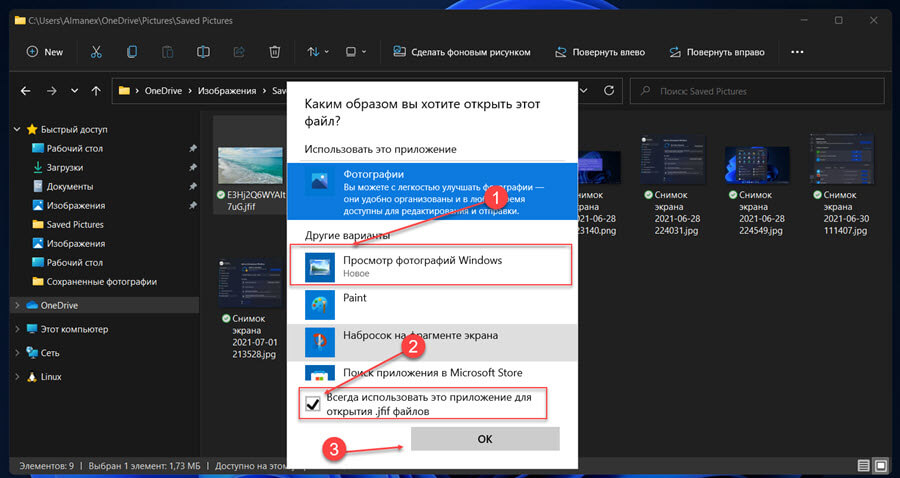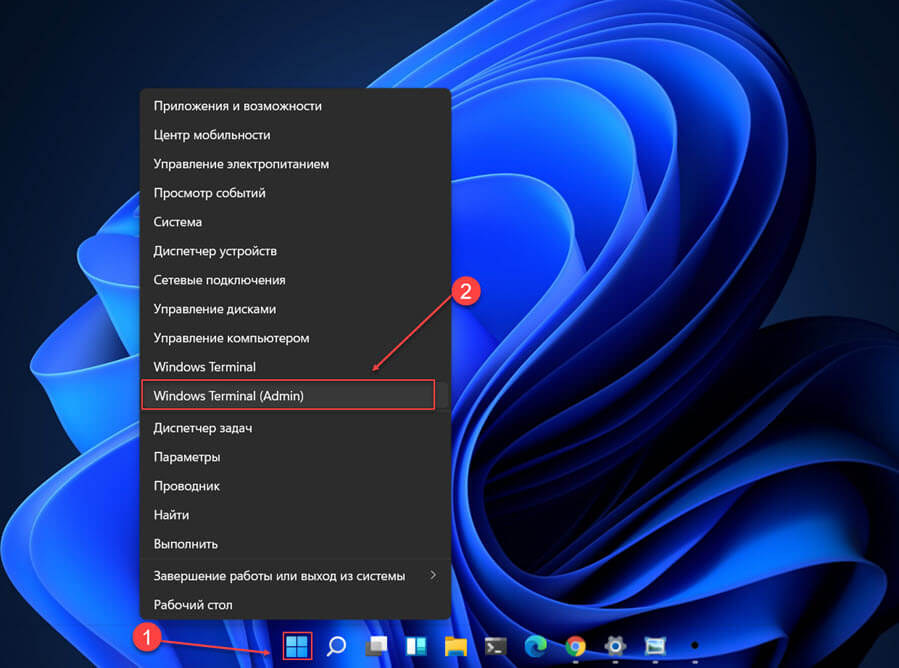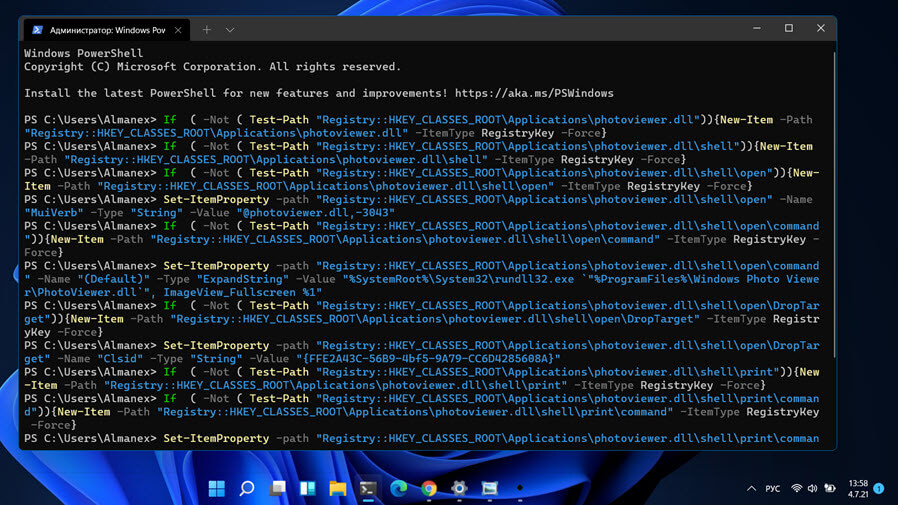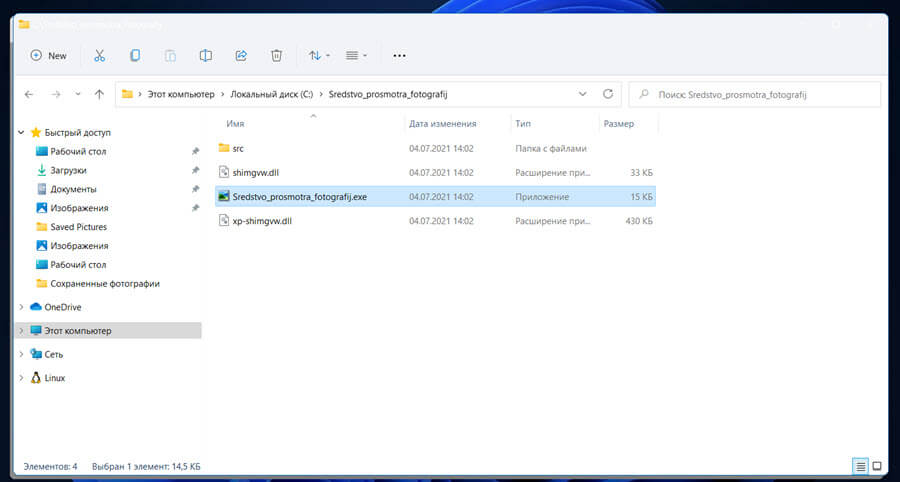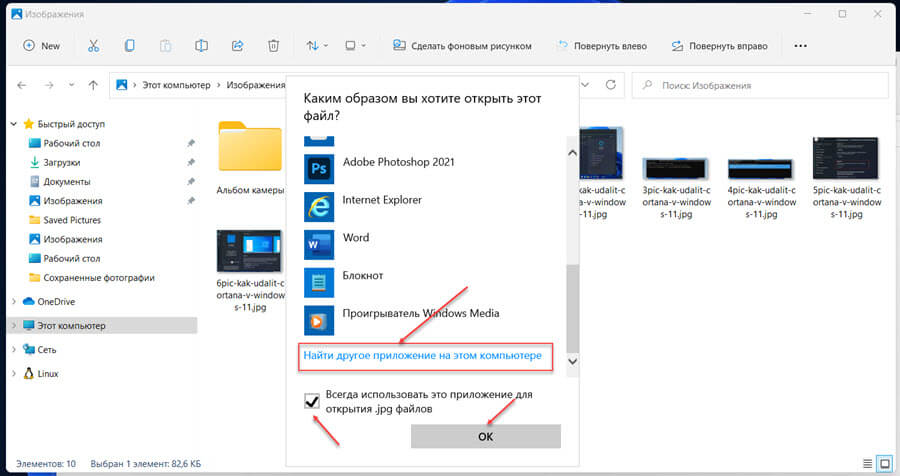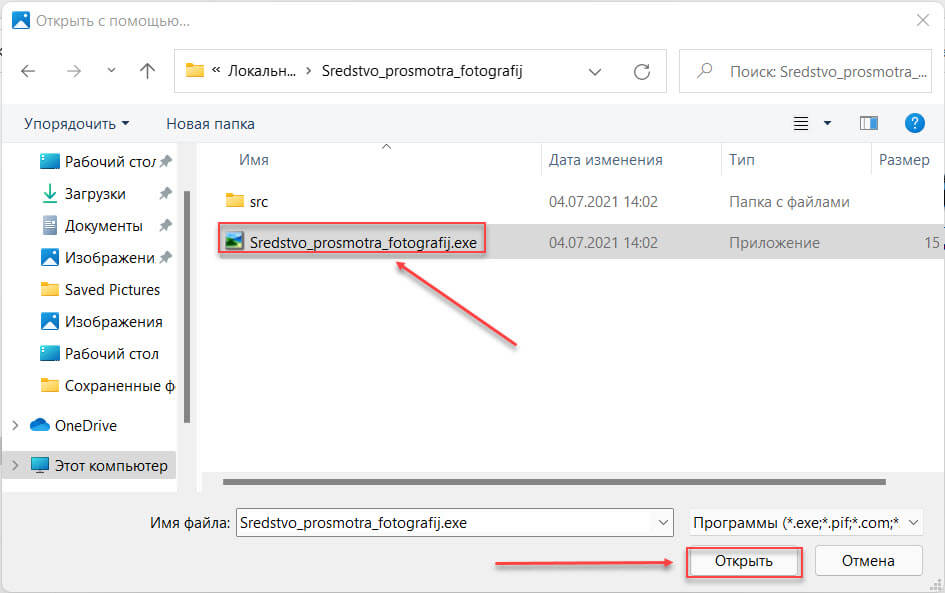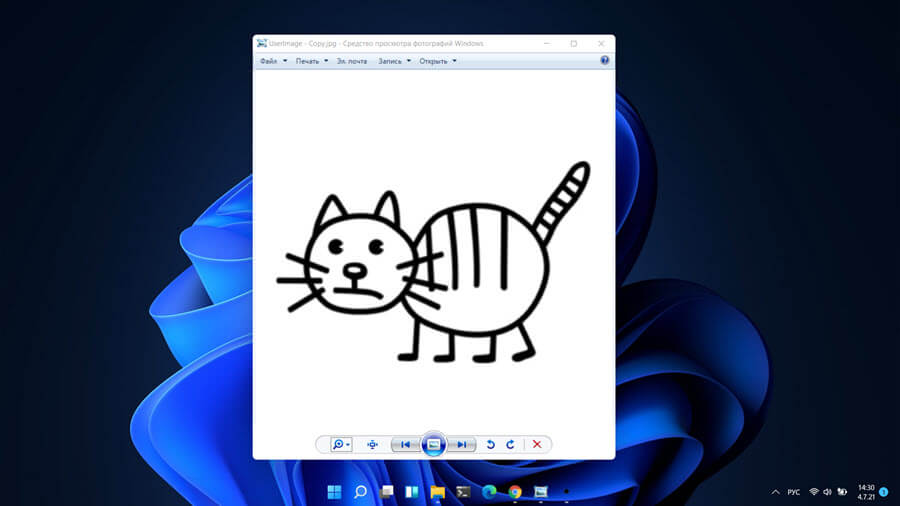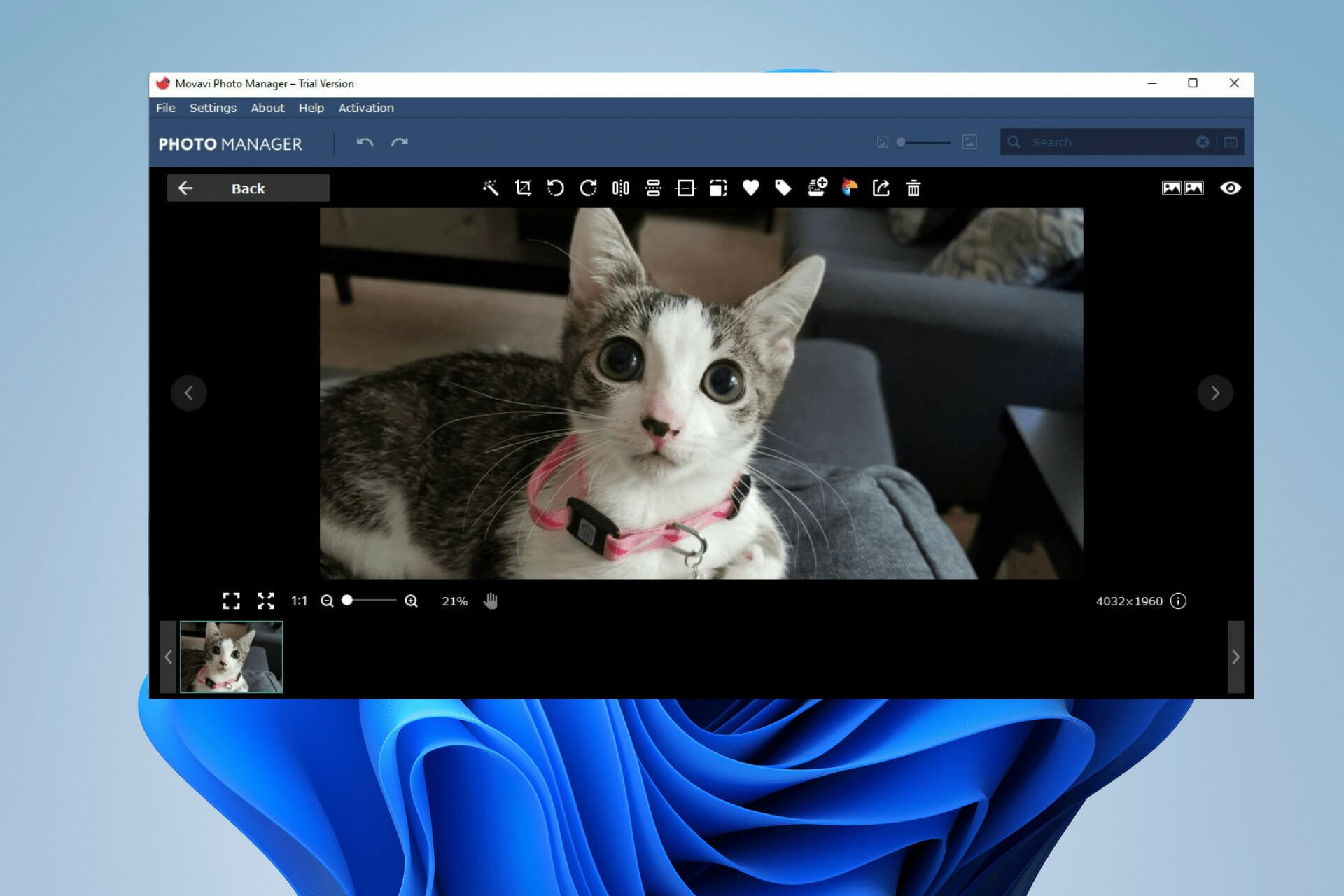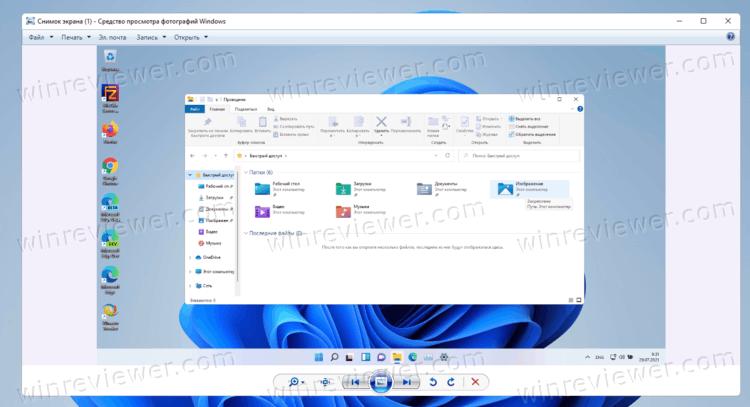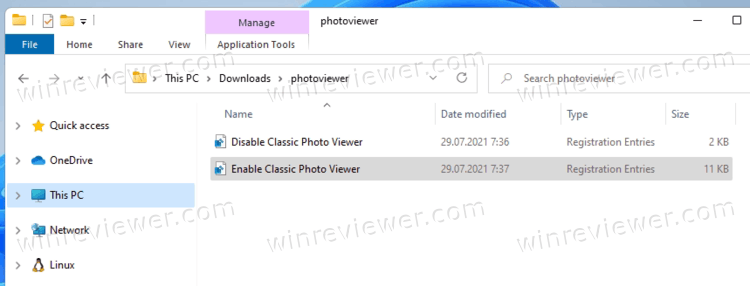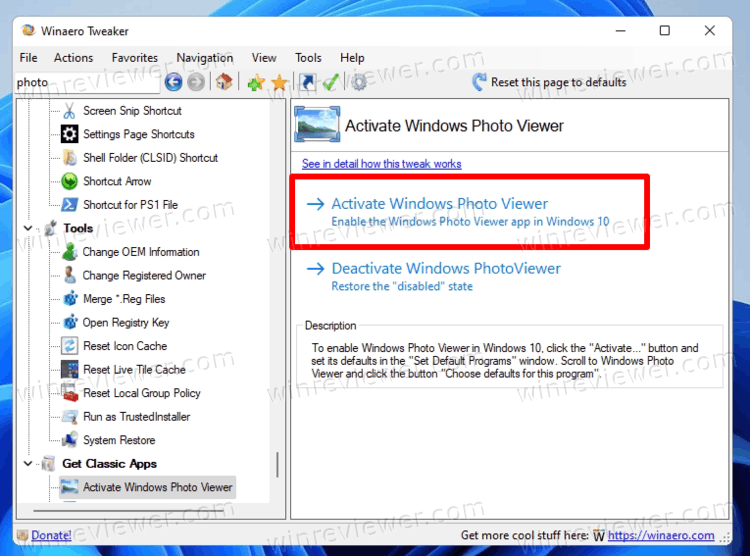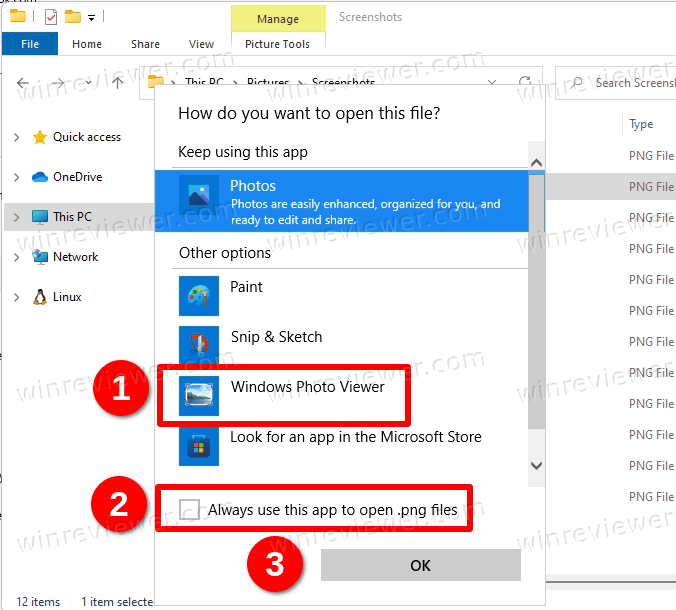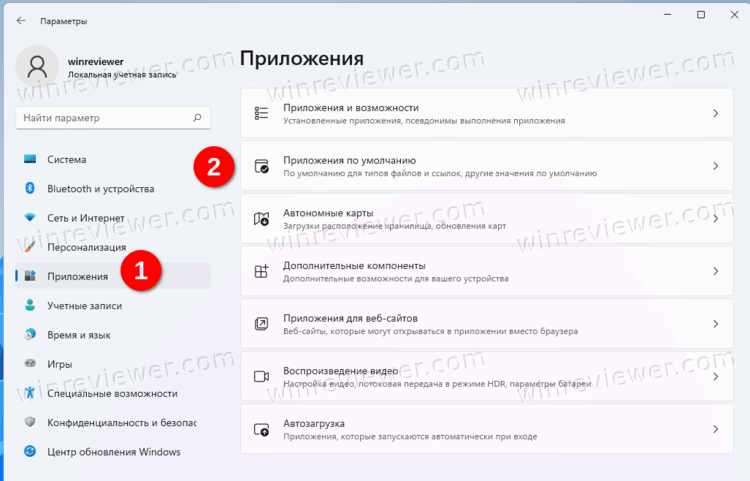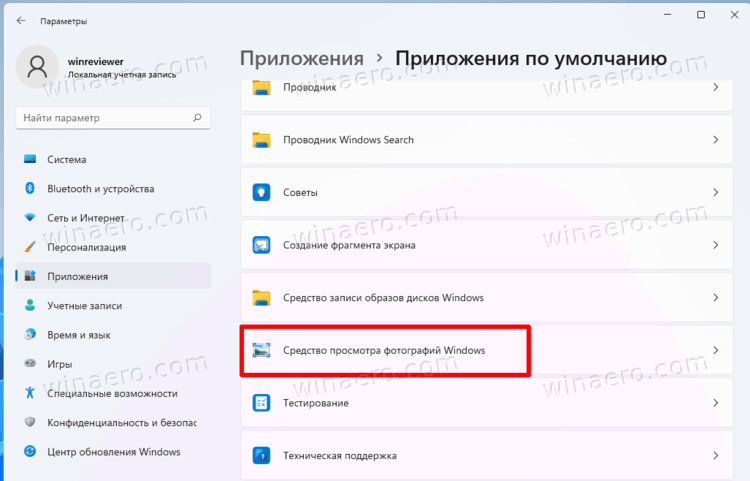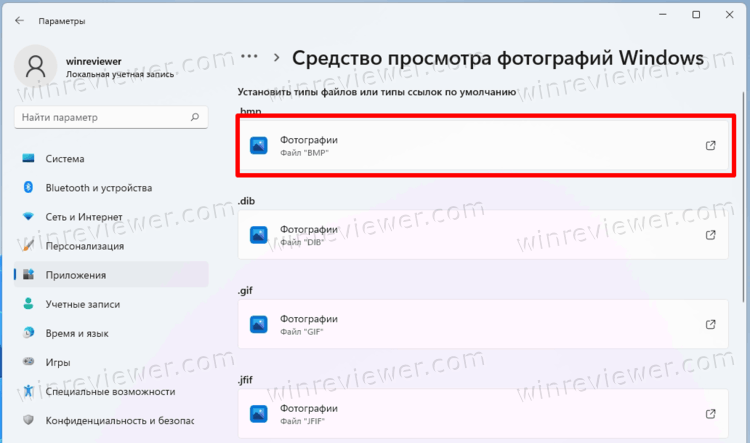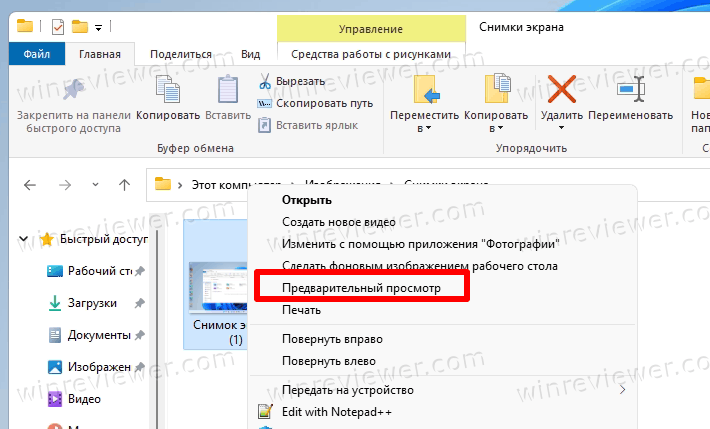В Windows 11 на смену классическому средству просмотра фотографий пришло современное приложение «Фотографии». Хорошая новость для пользователи ПК, которым по-прежнему нравится классическая программа просмотра фотографий. Средство просмотра фотографий Windows по-прежнему является частью Windows 11, программа была отключена для популяризации приложения «Фотографии», но ее можно легко вернуть.
Ранее мы описали возможность вернуть средство просмотра фотографий в Windows 10, теперь пришла очередь и для Windows 11.
Как вернуть Классическое Средство Просмотра фотографий в Windows 11?
Также как и в предыдущем руководстве рассмотрим 3 способа, с помощью которых, вы сможете вернуть классический просмотрщик для использования в качестве программы по умолчанию в новую операционную систему Windows 11.
- С помощью готового Reg файла
- С помощью Терминала Windows
- С помощью отдельного приложения и библиотеки shimgvw.dll
На момент написания данного руководства, Microsoft, не удалила Средство Просмотра фотографий из Windows 11 и с помощью редактирования реестра можно вернуть его в список Приложений по умолчанию, и ассоциировать с ним файлы изображений. Давайте исправим ограничение в Windows 11 и включим классический «Просмотр фотографий».
Включить Windows Photo Viewer в в Windows 11 с помощью готового Reg файла.
Просмотр фотографий Windows может быть активирован путем редактирования реестра. Необходимо добавить набор значений для ассоциации графических файлов в Раздел реестра — HKEY_LOCAL_MACHINE\SOFTWARE\Microsoft\Windows Photo Viewer\Capabilities\FileAssociations
Поскольку сделать это ручную весьма утомительный процесс, чтобы сэкономить ваше время мы подготовили готовый .reg файл, нет необходимость вносить сложные правки в реестре вручную, просто загрузите архив, распакуйте его и запустите файл: ON_Windows_11_Photo_Viewer.
Шаг 1: Загрузите архив Windows 11 Photo Viewer.zip и распакуйте его в любом месте.
Шаг 2: Найдите и запустите файл — «ON_Windows_10_Photo_Viewer», подтвердите запрос контроля учетных записей и добавление сведений, на вопрос: «Вы действительно хотите продолжить?» нажмите кнопку [Да]
После чего, все необходимые разделы и значения будут добавлены в реестр, о чем вы будете оповещены, (см. скриншот).
Шаг 3: Теперь вы можете кликнуть на любом изображении правой кнопкой мыши и выбрать в контекстном меню «Открыть с помощью» → «Выбрать другое приложение»
Шаг 4: В появившимся окне «Каким образом вы хотите открыть этот файл», кликните «Еще приложения» и выберите в списке «Просмотр фотографий Windows», не забудьте установить флажок «Всегда использовать это приложение для открытия…» (см. скрин) это позволит использовать приложение по умолчанию для данного типа файлов.
Примечание: Если вы захотите вернуть настройки реестра файл «OFF_Windows_10_Photo_Viewer» присутствует в архиве.
Все!
Способ 2 — Включить классическое средство просмотра фотографий в Windows 11 с помощью терминала.
Шаг 1: Кликните правой кнопкой мыши на меню «Пуск».
Шаг 2: В появившемся меню выберите Windows Terminal (администратор).
Шаг 3: Скопируйте и вставьте все команды в терминал за один раз и нажмите клавишу Enter. (Если получите Предупреждение, выберите вставить в любом случае)
If ( -Not ( Test-Path "Registry::HKEY_CLASSES_ROOT\Applications\photoviewer.dll")){New-Item -Path "Registry::HKEY_CLASSES_ROOT\Applications\photoviewer.dll" -ItemType RegistryKey -Force}
If ( -Not ( Test-Path "Registry::HKEY_CLASSES_ROOT\Applications\photoviewer.dll\shell")){New-Item -Path "Registry::HKEY_CLASSES_ROOT\Applications\photoviewer.dll\shell" -ItemType RegistryKey -Force}
If ( -Not ( Test-Path "Registry::HKEY_CLASSES_ROOT\Applications\photoviewer.dll\shell\open")){New-Item -Path "Registry::HKEY_CLASSES_ROOT\Applications\photoviewer.dll\shell\open" -ItemType RegistryKey -Force}
Set-ItemProperty -path "Registry::HKEY_CLASSES_ROOT\Applications\photoviewer.dll\shell\open" -Name "MuiVerb" -Type "String" -Value "@photoviewer.dll,-3043"
If ( -Not ( Test-Path "Registry::HKEY_CLASSES_ROOT\Applications\photoviewer.dll\shell\open\command")){New-Item -Path "Registry::HKEY_CLASSES_ROOT\Applications\photoviewer.dll\shell\open\command" -ItemType RegistryKey -Force}
Set-ItemProperty -path "Registry::HKEY_CLASSES_ROOT\Applications\photoviewer.dll\shell\open\command" -Name "(Default)" -Type "ExpandString" -Value "%SystemRoot%\System32\rundll32.exe `"%ProgramFiles%\Windows Photo Viewer\PhotoViewer.dll`", ImageView_Fullscreen %1"
If ( -Not ( Test-Path "Registry::HKEY_CLASSES_ROOT\Applications\photoviewer.dll\shell\open\DropTarget")){New-Item -Path "Registry::HKEY_CLASSES_ROOT\Applications\photoviewer.dll\shell\open\DropTarget" -ItemType RegistryKey -Force}
Set-ItemProperty -path "Registry::HKEY_CLASSES_ROOT\Applications\photoviewer.dll\shell\open\DropTarget" -Name "Clsid" -Type "String" -Value "{FFE2A43C-56B9-4bf5-9A79-CC6D4285608A}"
If ( -Not ( Test-Path "Registry::HKEY_CLASSES_ROOT\Applications\photoviewer.dll\shell\print")){New-Item -Path "Registry::HKEY_CLASSES_ROOT\Applications\photoviewer.dll\shell\print" -ItemType RegistryKey -Force}
If ( -Not ( Test-Path "Registry::HKEY_CLASSES_ROOT\Applications\photoviewer.dll\shell\print\command")){New-Item -Path "Registry::HKEY_CLASSES_ROOT\Applications\photoviewer.dll\shell\print\command" -ItemType RegistryKey -Force}
Set-ItemProperty -path "Registry::HKEY_CLASSES_ROOT\Applications\photoviewer.dll\shell\print\command" -Name "(Default)" -Type "ExpandString" -Value "%SystemRoot%\System32\rundll32.exe `"%ProgramFiles%\Windows Photo Viewer\PhotoViewer.dll`", ImageView_Fullscreen %1"
If ( -Not ( Test-Path "Registry::HKEY_CLASSES_ROOT\Applications\photoviewer.dll\shell\print\DropTarget")){New-Item -Path "Registry::HKEY_CLASSES_ROOT\Applications\photoviewer.dll\shell\print\DropTarget" -ItemType RegistryKey -Force}
Set-ItemProperty -path "Registry::HKEY_CLASSES_ROOT\Applications\photoviewer.dll\shell\print\DropTarget" -Name "Clsid" -Type "String" -Value "{60fd46de-f830-4894-a628-6fa81bc0190d}"
#
Шаг 4: После выполнения команды закройте окно терминала и откройте папку с изображениями.
Шаг 5: Кликните правой кнопкой мыши на любом фото или изображении и выберите в контекстном меню «Открыть с помощью» → «Выбрать другое приложение».
Шаг 6: В открывшимся окне Найдите и нажмите «Просмотр фотографий Windows», Для того чтобы ваши изображения открывались всегда с помощью «Средства Просмотра фотографий Windows» поставьте галочку «Всегда использовать это приложение для открытия…» как на скриншоте ниже:
Все! Дважды кликните на любом изображении, оно откроется в «Средстве Просмотра фотографий Windows»!
Способ 3 — Как вернуть стандартное Средство Просмотра фотографий в Windows 11 с помощью приложения.
Как и в Windows 10 первые два способа работают при условии что в системе есть файл библиотеки динамической компоновки shimgvw.dll. Третий способ, позволяет вернуть средство просмотра фотографий, с помощью отдельного приложения которое уже включает в себя нужную библиотеку если ваша по какой либо причине вышла или повреждена.
С помощью функций WinAPI, мы подготовили мини-приложение не требующее установки, которое включает в себя две библиотеки shimgvw.dll из Windows 7 и XP SP3, всего 502 килобайт. Данный способ еще интересен тем, что мы получаем портативную версию просмотрщика картинок, который можно записать на usb накопитель или карту памяти и всегда иметь его под рукой.
Шаг 1: Загрузите мини приложение: Средство просмотра изображений для Windows 11.
Шаг 2: Распакуйте полученный архив в любое место, например в корневую директорию диска С:\ или внешний usb накопитель.
Шаг 3: Теперь, кликните на одном из изображений правой кнопкой мыши и выберите «Открыть с помощью» → «Выбрать другое приложение».
Шаг 4: В окне запроса «Каким образом вы хотите открыть этот файл» прокрутите список в самый низ и нажмите ссылку «Еще приложения».
Шаг 5: В следующем окне, установите флажок для «Всегда использовать это приложение для открытия файла ….» и нажмите ссылку «Найти другое приложение на этом компьютере».
Шаг 6: В проводнике перейдите в папку где вы распаковали загруженный архив (я поместил содержимое архива в корень диска С:\Sredstvo_prosmotra_fotografij), выберите файл «Средство просмотра изображений» и нажмите кнопку «Открыть».
Все! Классическое Средство Просмотра фотографий в Windows 11 работает!
Примечание: Повторите эту процедуру для таких типов файлов: .jpg, .jpeg, .png, .tiff, .bmp, .gif, .tif
Для того чтобы вернуть просмотр фотографий как в XP, в нем работают анимированные гифки, вам придётся выполнить часть данного руководства, описанную выше. После выполнения, просто переименуйте в папке «Sredstvo_prosmotra_fotografij» библиотеку shimgvw.dll в Win7-shimgvw.dll, а xp-shimgvw.dll в shimgvw.dll.
Все!
View and organize photos on Windows 11 with these tools
by Cesar Cadenas
Cesar has been writing for and about technology going on for 6 years when he first started writing tech articles for his university paper. Since then, his passion… read more
Updated on
- Most people overlook photo viewing apps, but a good one can change your life.
- A great photo viewer has editing tools built right in and supports a wide variety of file formats.
- This guide showcases the top five photo viewer apps on Windows 11.
Regarding the best apps for your Windows 11 PC, a Google photo viewer on Windows 11 is a must-have.
In today’s guide, we will help you find the best software for your needs, so let’s get started, shall we?
Does Windows 11 have a Photo Viewer?
Yes, Windows 11 has a Photos app that works as the default photo viewer. However, third-party viewers usually have many benefits, including the following:
- Image editing – Many viewers allow you to edit photos, so they work as photo editing software.
- Supported formats – Usually, third-party viewers support more formats. Some of them even work with video formats.
- Improved organization – A quality photo viewer can help you organize your photos. As such, it resembles photo management software in terms of functionality.
- Does Windows 11 have a Photo Viewer?
- What is the best photo viewer for Windows 11?
- Adobe Lightroom — Best for professionals
What is the best photo viewer for Windows 11?
Adobe Lightroom – Best for professionals
Adobe Lightroom is a photo management and editing tool capable of organizing and improving image quality with market-leading functionalities.
This Adobe solution does not require much introduction because it’s already quite popular. So, you can streamline the photo viewing process using AI technology and online photo storage to save your best shots.
To give you more details, the software offers support to manage your files on your PC, tablet, mobile phone, you name it. This way, you can apply edits for certain images and share them automatically on other devices.
Other practical managing features include Adobe Sensei’s machine-learning image search, image labels for categorization, flags, and ratings for your best shots, and so on.
By choosing Lightroom, you start with 1 terabyte of cloud storage to never worry about insufficient memory. And if you need more, you can always require additional space.
As we said, it’s possible to sync your photos on all devices and view your files in one place regardless of what device you’re working on.
In conclusion, you can improve your photo organization and editing skills using this remarkable photography tool.

Adobe Lightroom
Organize image stocks and simplify your workflow using this new-age photo managing software.
Apowersoft Photo Viewer – User-friendly and simple UI
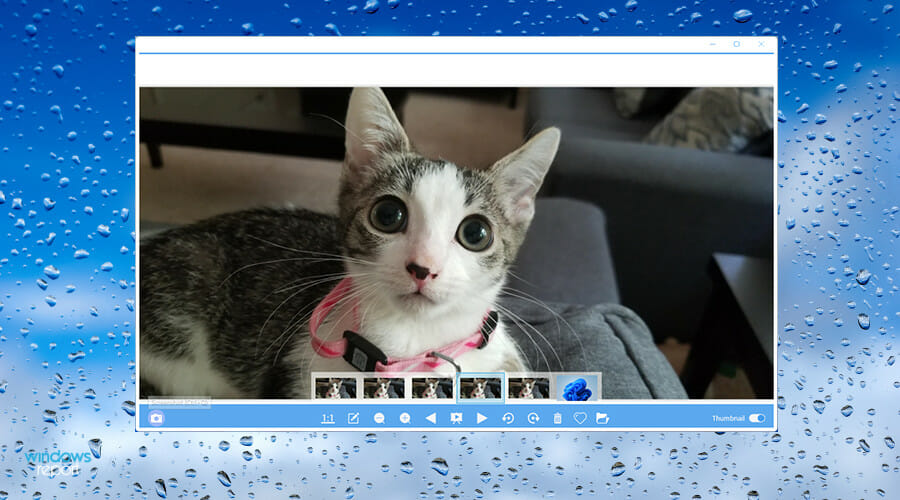
Apowersoft Photo Viewer sports a user-friendly and responsive interface that is normally hidden from view. You can activate the menu bar by hovering your mouse over the sides and bottom of the app.
Windows Photo Viewer inspired its layout but took it a step further.
Apowersoft is more than a simple photo viewer. It can also be used as a universal image editing tool, although its tools can be a little on the light side for more people.
You can do basic edits, add text to the images, apply a filter, or draw on the photo itself. It even comes with a handy screenshot tool.
How we test, review and rate?
We have worked for the past 6 months on building a new review system on how we produce content. Using it, we have subsequently redone most of our articles to provide actual hands-on expertise on the guides we made.
For more details you can read how we test, review, and rate at WindowsReport.
The app can open the rarely seen HEIC and HEIF formats. Very few apps support these two formats, so if you’re a photographer who utilizes them, Apowersoft is the viewer for you.
And like IrfanView, Apowersoft is very efficient as it consumes very little of the computer’s resources. You won’t have to worry about system performance. It can record displays; useful when creating GIFs.
In addition to the free version, Apowersoft has different paid versions that stack on features like Video Converter Studio and Audio Recorder.

Apowersoft Photo Viewer
This easy-to-use and versatile app allows you to manage your images while offering other amazing features easily.
Movavi Photo Viewer – Modern image-editing features
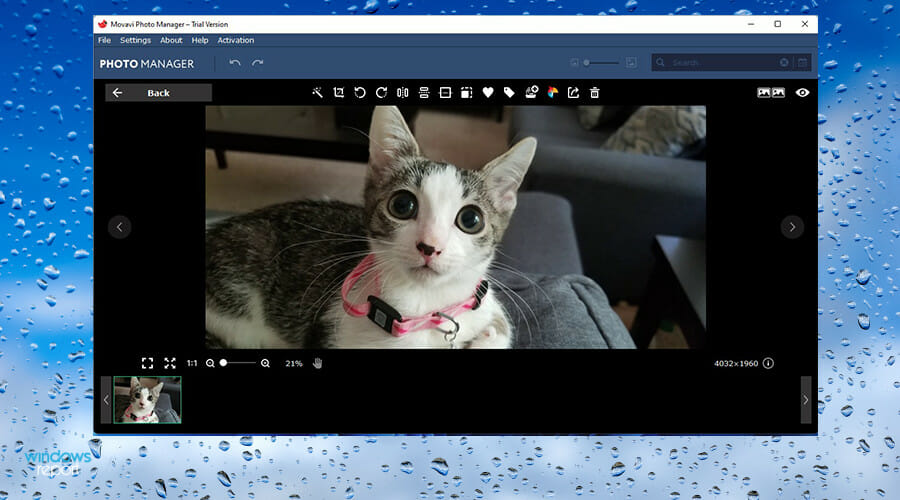
Another great photo viewer app for Windows 11 is Movavi Photo Manager. If you’re looking for one of the more advanced feature-rich tools, Movavi is one of the best.
Like all the other apps, it supports a wide range of image formats. The app also has some Photoshop-like features and capabilities like being able to edit people in the photo or enhance it.
Movavi can locate duplicate images so that you can delete them, and sort the ones you have by geolocation, data, and other forms of metadata. The user interface is also pretty good and a breeze to browse through.
You can even create albums using the app’s face recognition function, a truly unique feature the majority of photo viewers don’t have.
It has a built-in search bar and can handle large amounts of images. And because Movavi is such a good product, you’ll have to purchase it to get the most out of it.
⇒ Get Movavi Photo Viewer
ACDSEE Photo Studio Ultimate 2022 – Great for image organizing
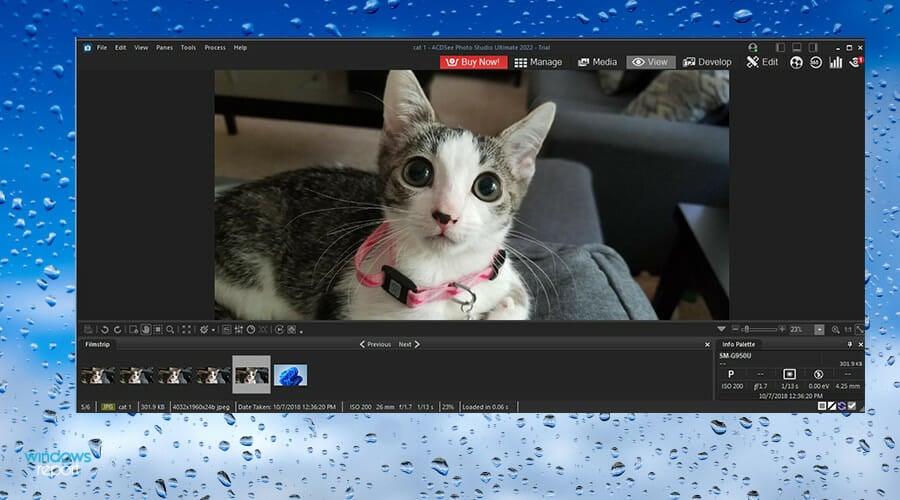
Tech company ACDSee recently released the latest rendition of its photo viewer app, Photo Studio Ultimate 2022. The app is so bold as to call itself the photographer’s secret weapon, and it’s not hard to see why.
Like the other apps on the list, Ultimate 2022 offers new time-saving features like Media mode for when you want to interact with ACDSee’s vast photo database.
It also comes with the new People Mode, powered by an AI-driven engine that allows you to categorize images by whoever is in it. You can compartmentalize by client, family, friend, or some person of interest.
This is all to manage better the photographs you’ve taken and will give you suggestions in the form of an AI assistant for grouping similar people.
On top of that, you can flex your creative muscles with an improved color range and noise reduction. Ultimate 2022 is genuinely the photographer’s best friend.
⇒ Get ACDSEE Photo Studio Ultimate 2022
123 Photo Viewer – Friendly and simple interface
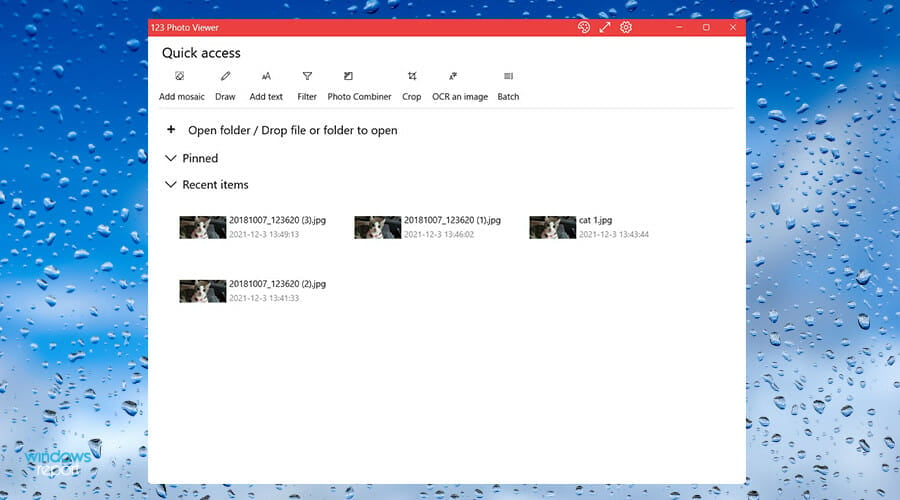
If you’re looking for a photo viewer with a simple user interface, 123 Photo Viewer is a fantastic option. The interface is smooth and intuitive as you can click left or right to view the next one, and clicking on it once magnifies the image.
It comes with various special effects and filters that you can use to edit your pictures, and then view them all with the Slideshow feature. You can add different styles of mosaics, and text, or draw on them directly.
123 Photo Viewer supports tons of different formats beyond PNG and JPEG. The viewer supports Photoshop files and those tricky Webp images that many websites use nowadays.
The app also supports animation viewing which you can stop and resume at any time. You can control the animated video frame by frame and magnify each one. Best of all, each frame can be saved separately as its own static image which you can take to another to edit and put back in.
There is a catch, however. You can try all the features for three days, after that, it will change to a more restrictive version. To use everything the 123 Photo Viewer has to offer, you’ll have to pay for the full version. You can get the 123 Photo Viewer app from the Microsoft Store.
⇒ Get 123 Photo Viewer
IrfanView – Wide array of formats
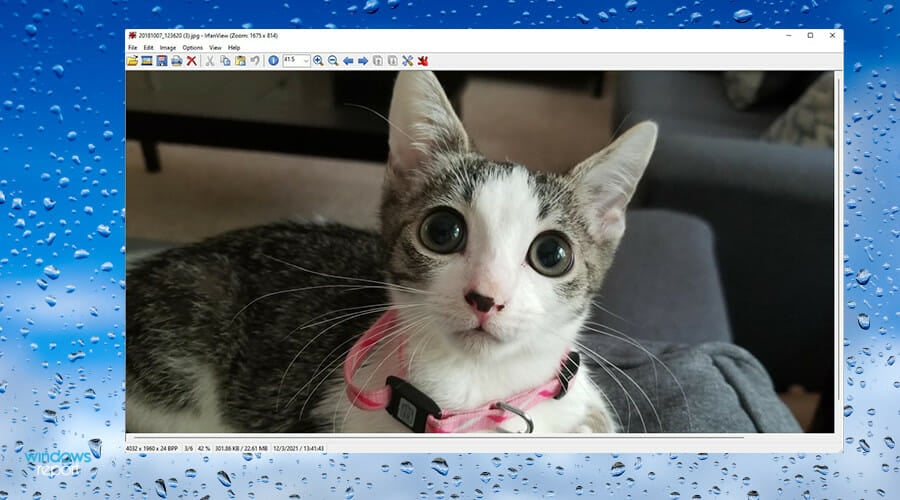
IrfanView is a free fully-fledged photo viewer that offers a wide range of features. It supports over 70 different file formats that you can crop, resize, mirror, change color balance, or manipulate its color depth.
There’s a Thumbnail feature that can create a thumbnail image ranging from 50 x 50 to 600 x 600 pixels.
It supports over 70 different file formats including PDF, BMP, PSD, and TIFF. IrfanView can be customized with PlugIns which will enable the app to handle additional image, video, and sound formats. Plugins can also add more features like screen capture and the ability to send an image through email.
Professionals will enjoy the multiple language support, watermark image option, and IPTC editing feature. The latest version supports a new Camera RAW Plug-in and the WPG format.
Best of all, IrfanView is noteworthy for its compact size. It’s 5MB, so it hardly takes up any space on your hard drive and consumes very little of the computer’s resources.
There are two versions of the app: a 32-bit and a 64-bit version. The 64-bit version can load large files that go beyond the image RAM size limit of 1.3 GB and is much faster for big files. You can get both versions from the Microsoft Store.
Settings up a different default photo viewer in Windows 11 can be tricky, but our guide on how to set IrfanView as the default photo viewer should be able to help you.
⇒ Get IrfanView
Google Photos – Ideal for mobile phones
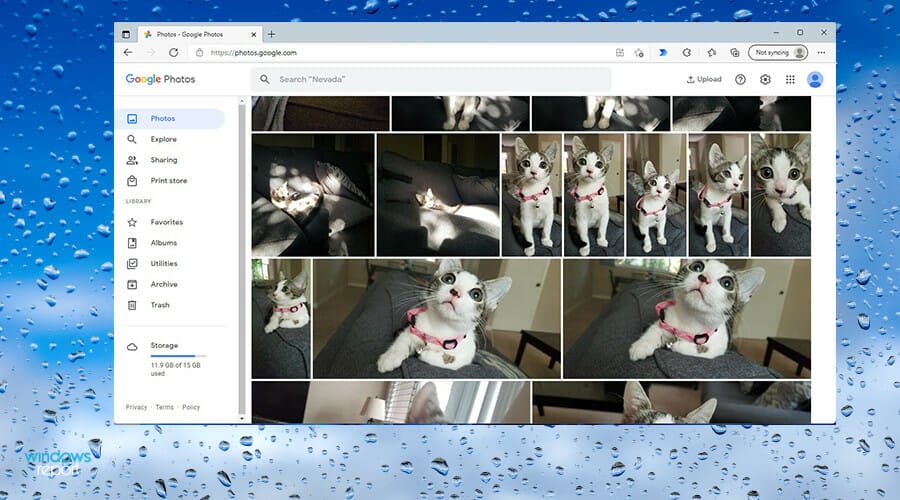
Google Photos is one of the best free photo viewer apps on the market today. You can easily share photos and videos with friends and family thanks to shared albums.
The app has a fantastic user interface that helps automatically catalog everything in an easy-to-browse fashion. You can navigate a lifetime of photos with a few clicks.
The service stores photos on secure cloud storage in Google’s servers which you can access on your phone, tablet, or computer. Features on Google Photos are pretty rudimentary, but the sheer accessibility is more than enough to overcome any sort of negative aspects.
The ability to access your photos on basically any device sells itself, plus Google Photos supports different image formats. You’d have to go out of your own way to look for one that doesn’t work. Features include the ability to backup photos for free, organize content in such a way that is easily searchable, and wipe out anything.
The free version of Google Photos allows you to store up to 15GB of photos, which would be enough for most people, and you can always create a new account if you want more. But, there’s also a paid version that increases the amount to 100GB.
⇒ Try Google Photos
Feel free to leave a comment below if you have any questions on other Windows 11 third-party apps.
In case you’re looking for more similar apps, be sure to check these great photo viewer apps for Windows 10.
Also, leave comments about reviews that you’d like to see or information on other Windows 11 features.
Приложение «Фотографии» в Windows 11 собирает фотографии с компьютера, телефона, облачных учетных записей хранения и других устройств и помещает их в одно место, где вы можете легко найти то, что вы ищете.
Чтобы приступить к работе, в поле поиска на панели задач введите фотографии , а затем выберите приложение «Фотографии» в результатах. Или выберите Открыть приложение «Фотографии» , используя приведенную ниже ссылку:
Открытие приложения «Фотографии»
Помогите приложению найти больше фотографий
Приложение «Фотографии» автоматически отображает большинство фотографий и видеозаписей в папке «Изображения» на вашем компьютере и в OneDrive. Вот как добавить дополнительные исходные папки в папку Рисунки.
-
В поле поиска на панели задач введите фотографии , а затем выберите приложение «Фотографии » в результатах.
-
Перейдите в папку Папки на панели навигации слева.
-
Выберите Добавить папку .
-
Найдите папку на компьютере, которую вы хотите включить в приложение «Фотографии», и выберите Выбрать папку , чтобы добавить ее в приложение.
Приложение «Фотографии» будет отображать обновленное содержимое из новых папок при добавлении и удалении содержимого.
Копирование содержимого
Если вы копируете фотографию, видео или папку в приложении «Фотографии», содержимое остается в исходном расположении, а дубликат добавляется в только что указанное расположение.
Перемещение содержимого
При перемещении фотографии, видео или папки в приложении «Фотографии» расположение содержимого на устройстве также будет перемещено. Например, папка больше не будет существовать в исходном расположении.
Удаление содержимого
Если вы больше не хотите, чтобы фотография, видео или папка отображались в разделе Фотографии, их можно удалить, щелкнув правой кнопкой мыши (или выбрав и удерживая) имя элемента на панели навигации слева. Удаление папки из приложения «Фотографии» не приводит к удалению содержимого этой папки с компьютера с Windows — она просто больше не будет просматриваться в приложении «Фотографии».
Удаление содержимого
Если вы удаляете фотографии или видео, хранящиеся в локальных папках, из приложения «Фотографии», они перемещаются в корзину компьютера для окончательного удаления с устройства Windows. Сведения об удалении синхронизированного содержимого из облачных служб хранилища OneDrive или iCloud см. в разделе OneDrive ниже.
Дублирование содержимого
Приложение «Фотографии» может обнаруживать дубликаты фотографий в коллекции. Файл определяется как дубликат, если он имеет то же имя и размер файла, что и другие фотографии в вашей коллекции. Файл можно считать дубликатом, даже если он хранится в другом расположении.
Импорт фотографий и видео
Вы можете импортировать фотографии и видео, сохраненные на sd-карта камеры, USB-накопитель, телефон или на другом устройстве.
-
Для подключения устройства к компьютеру используйте USB-кабель.
-
В поле поиска на панели задач введите фотографии , а затем выберите приложение «Фотографии » в результатах.
-
Выберите Импорт на панели приложения.
-
Ваши устройства будут автоматически отображаться в разделе Подключенные устройства. Выберите устройство из списка подключенных устройств.
-
Выберите фотографии и видео, которые вы хотите импортировать.
-
Выберите расположение конечной папки для импорта.
-
Решите, хотите ли вы окончательно удалить фотографии и видео с импортируемого устройства, установив или сняв флажок Удалить элементы после импорта.
Предупреждение: При нажатии кнопки Удалить элементы после импорта фотографии или видео с устройства импорта будут удалены без возможности восстановления.
-
Выберите Подтвердить , чтобы переместить фотографии и видео.
Примечание: Если вы используете телефон с Android и импорт не работает, может потребоваться изменить параметр USB телефона, чтобы разрешить ему передавать фотографии.
Подключение к OneDrive
Приложение «Фотографии» может подключиться к учетной записи OneDrive, чтобы просматривать все фотографии и видео в одном месте. Их можно просмотреть на вкладке OneDrive в приложении «Фотографии» после подключения к учетной записи OneDrive.
На вкладке OneDrive в приложении «Фотографии» отображаются только фотографии и видео, хранящиеся в папке Рисунки в OneDrive.
При просмотре фотографии или видео в облачной коллекции OneDrive они автоматически скачиваются на компьютер с Windows. После скачивания все изменения, внесенные в этот фото- или видеофайл (перемещение, изменение, удаление), будут синхронизированы с OneDrive.
На вкладке OneDrive приложения «Фотографии» вы увидите личные альбомы и функции, такие как воспоминания OneDrive. Воспоминания OneDrive автоматически создаются oneDrive, а не приложением «Фотографии». Вы можете просмотреть воспоминания и альбомы, выбрав их в приложении «Фотографии», что позволит вам найти их расположение в OneDrive, синхронизированном в Интернете.
Чтобы подключиться к OneDrive в приложении «Фотографии», выполните следующие действия:
-
В поле поиска на панели задач введите фотографии , а затем выберите приложение «Фотографии » в результатах.
-
Перейдите на вкладку OneDrive на панели навигации слева.
-
Нажмите кнопку Войти , чтобы войти в учетную запись OneDrive. Предоставьте приложению разрешения на доступ к вашей информации.
Вы можете управлять подключением OneDrive к приложению «Фотографии» в параметрах приложения «Фотографии».
Перемещение или копирование содержимого
Изменения, внесенные в содержимое OneDrive, вносятся как в содержимое, хранящееся на устройстве с Windows, так и в содержимое в OneDrive. Изменения, внесенные в содержимое OneDrive в Windows, также синхронизируются с OneDrive.
Удаление содержимого
Удаление фотографий, видео или папок OneDrive из приложения «Фотографии» приводит к следующим результатам:
-
Удаленные файлы отправляются в корзину окна из папки, из нее на устройстве Windows.
-
Удаленные файлы также отправляются в корзину OneDrive из учетной записи OneDrive.
Примечание: Вы можете восстановить удаленные файлы из корзины OneDrive в течение примерно 30 дней, после чего они будут удалены без возможности восстановления. Точное время хранения файлов в корзине OneDrive зависит от того, используете ли вы рабочую или личную учетную запись OneDrive.
Дополнительные сведения о политиках удаления OneDrive см. в статье Восстановление удаленных файлов или папок в OneDrive.
Автоматическая отправка мобильных фотографий и видео в OneDrive
Один из самых простых способов скопировать все фотографии и видео в одно место в приложении «Фотографии» — настроить автоматическую отправку фотографий в OneDrive с мобильного устройства.
-
На компьютере с Windows откройте приложение «Фотографии» и войдите в учетную запись OneDrive, выбрав вкладку OneDrive на панели навигации слева. Это позволяет синхронизировать содержимое OneDrive с приложением «Фотографии».
-
Затем на устройстве iOS или Android установите приложение OneDrive . Последнюю версию можно скачать из магазина приложений android или iOS на телефоне.
-
В приложении OneDrive на устройстве iOS или Android включите параметр Отправка с камеры в параметрах приложения OneDrive. Последние фотографии и видео, которые вы сделаете, автоматически начнут загружаться в OneDrive.
После отправки в OneDrive эти фотографии и видео будут автоматически отображаться в приложении «Фотографии» на вашем компьютере, если у вас есть OneDrive, подключенный к приложению «Фотографии». Дополнительные сведения см. в статье Синхронизация файлов с помощью OneDrive в Windows.
Подключение к iCloud
Подключите приложение «Фотографии Windows» и «Фотографии iCloud» с помощью приложения iCloud для Windows.
Чтобы подключиться к iCloud, выполните приведенные далее действия.
-
В поле поиска на панели задач введите фотографии , а затем выберите приложение «Фотографии » в результатах.
-
Перейдите на вкладку Фотографии iCloud .
-
Нажмите кнопку Получить iCloud для Windows . Вам будет предложено перейти в Microsoft Store и скачать приложение iCloud для Windows.
-
Откройте приложение iCloud для Windows, войдите в iCloud с помощью идентификатора Apple ID, а затем выберите Фотографии в приложении iCloud, чтобы просмотреть мультимедиа iCloud в приложении «Фотографии».
-
Откройте приложение «Фотографии» или вернитесь к ней и выберите вкладку «Фотографии iCloud«. Вы сможете просмотреть все содержимое iCloud.
Вы можете управлять подключением iCloud к приложению «Фотографии» в параметрах приложения «Фотографии».
Удаление или перемещение содержимого
С появлением iCloud для Windows 14.2 выполняются следующие действия по удалению и перемещению файлов:
-
При удалении фотографии или видео из папки iCloud Photos, синхронизированной в приложении «Фотографии Windows», это действие также будет происходить в iCloud.
-
При перемещении содержимого с синхронизированной вкладки «Фотографии iCloud» в приложении «Фотографии Windows» содержимое также будет удалено из исходного расположения iCloud.
-
Удаление и перемещение в приложении «Фотографии» из папки «Общий» в разделе «Фотографии iCloud» не будет удалено из iCloud.
-
Если вы используете предыдущую версию приложения iCloud для Windows, изменения, внесенные в содержимое iCloud, синхронизированные в приложении «Фотографии», останутся только на вашем компьютере с Windows и не будут синхронизированы с iCloud.
-
Если вы случайно удалили файл iCloud и хотите восстановить его, вы можете сделать это в течение ограниченного периода времени на основе политик iCloud. Дополнительные сведения см. в статье Удаление и восстановление фотографий и видео в iCloud от Apple.
Скрытые файлы
Если у вас есть скрытые фотографии или видео в iCloud, они также будут скрыты в приложении «Фотографии Windows». Чтобы увидеть их в «Фотографиях Windows», файлы сначала должны быть расхвачены в iCloud.
Дополнительные сведения о приложении Apple iCloud для Windows, которое подключается к приложению «Фотографии Windows», см. в статье Настройка фотографий в iCloud для Windows.
Apple и iCloud являются товарными знаками Apple Inc.
Предыдущие устаревшие версии приложения «Фотографии» собирают фотографии с компьютера, телефона и других устройств и помещают их в одно место, где вы можете легко найти то, что вы ищете.
Чтобы приступить к работе, в поле поиска на панели задач введите фотографии , а затем выберите приложение «Фотографии» в результатах. Или выберите Открыть приложение «Фотографии» , используя приведенную ниже ссылку:
Открытие приложения «Фотографии»
Быстрый поиск фотографии
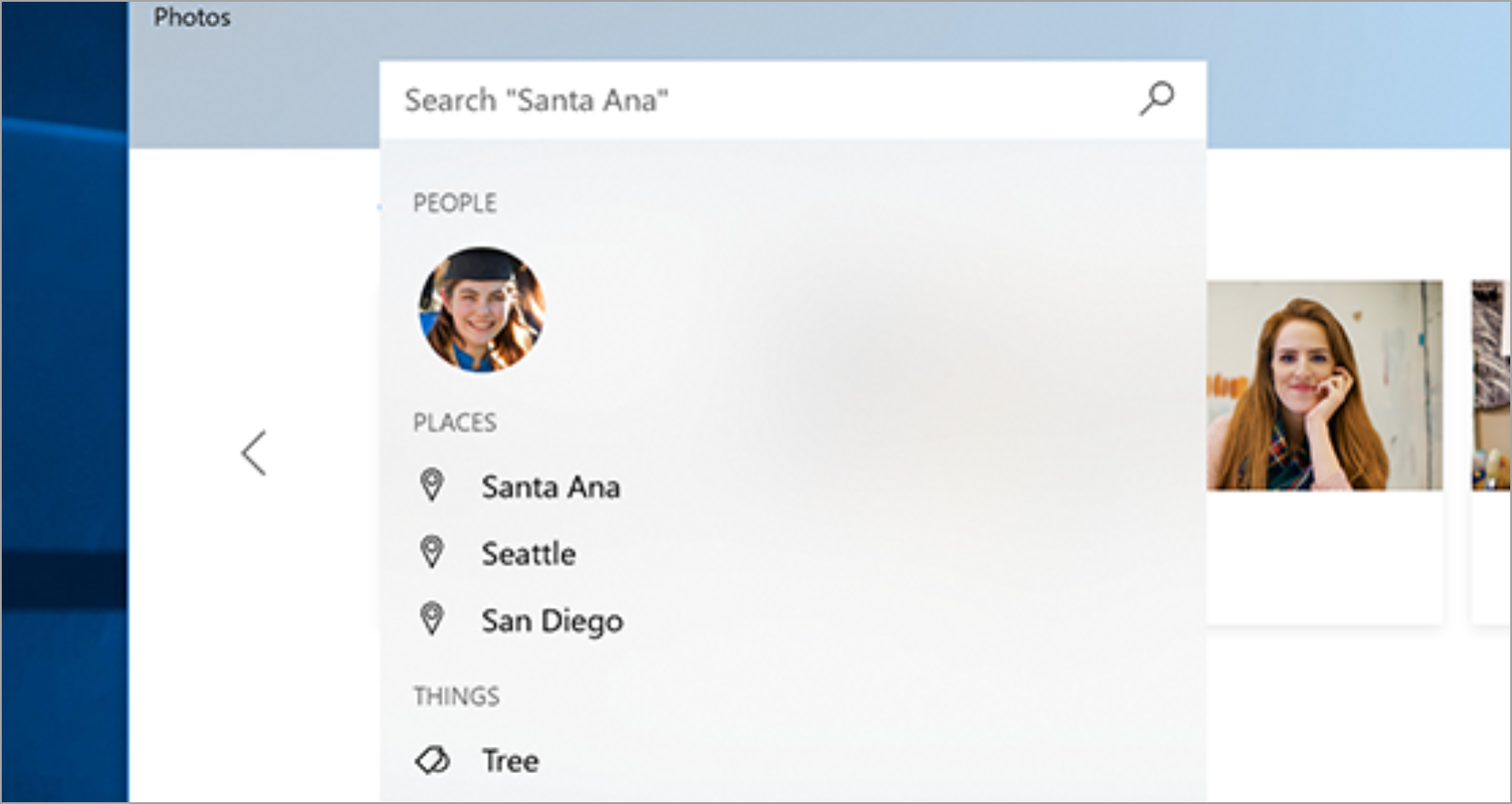
Вы можете просматривать коллекцию по дате, альбому, видеопроекту, папке или тегам, примененным к фотографиям. Вы также можете включить функцию группирования лиц в качестве другого способа поиска фотографий в вашей коллекции. Группирование лиц находит похожие лица на фотографиях или видео и сортирует эти группы по альбомам, что позволяет пометить эти альбомы псевдонимами, которые вы выбираете. Эту функцию можно включить или отключить на странице параметров приложения «Фотографии» и на вкладке Люди. Узнайте больше о функции группирования лиц.
Дополнительные сведения о данных, собираемых и сохраненных при использовании предыдущих версий приложения «Фотографии», см. в разделе «Фотографии прежних версий» раздела «Фотографии» Заявления о конфиденциальности.
Автоматическая отправка фотографий
Один из самых простых способов копирования всех фотографий и видео в приложение «Фотографии» — настройка автоматической отправки в OneDrive с мобильного устройства.
-
Войдите в учетную запись OneDrive в приложении «Фотографии» , щелкнув значок пользователя в правом верхнем углу. Установите приложение OneDrive на устройстве iOS или Android.
-
На устройстве iOS или Android включите параметр Отправка с камеры в параметрах приложения OneDrive. Последние снятые фотографии и видеозаписи будут автоматически добавлены.
После отправки фотографии и видео автоматически появятся в приложении «Фотографии» на вашем компьютере.
Получите дополнительную справку по передаче фотографий и видео с устройства Android или iPhone на компьютер.
Импорт фотографий и видео
Вы можете импортировать фото и видео, сохраненные на SD-карте камеры, USB-накопителе или другом устройстве.
-
Для подключения устройства к компьютеру используйте USB-кабель.
-
В поле поиска на панели задач введите фотографии и выберите приложение Фотографии из результатов поиска.
-
Выберите Импорт и следуйте инструкциям по импорту из папки или USB-устройства. Приложение автоматически выберет элементы, которые вы не импортировали до этого, либо вы сможете выбрать, что нужно импортировать.
Примечание: Если вы используете телефон с ОС Android и импорт не работает, возможно, вам понадобится изменить параметры USB, чтобы обеспечить возможность передачи мультимедиа или фотографий.
Помогите приложению найти больше фотографий
Приложение «Фотографии» автоматически отображает большинство фотографий и видеозаписей в папке «Изображения» на вашем компьютере и в OneDrive. Вот как добавить дополнительные исходные папки в папку Рисунки.
-
В поле поиска на панели задач введите фотографии и выберите приложение Фотографии из результатов поиска.
-
Выберите Просмотреть дополнительные параметры > .
-
В разделе Источники выберите пункт Добавить папку .
-
Выберите папку на компьютере, внешний диск или сетевой диск, подключенный к компьютеру, а затем выберите Добавить эту папку в изображения, чтобы добавить ее в приложение «Фотографии».
Также будут включены вложенные папки добавляемых папок.
Вы можете включить Средство Просмотра Фотографий (Windows Photo Viewer) в Windows 11, если вас не устраивает приложение «Фотографии» по умолчанию. Начиная с Windows 10, Microsoft использует приложение Фотографии по умолчанию для просмотра изображений. К счастью, классическая программа просмотра фотографий Windows Photo Viewer остается доступной. Вам просто нужно активировать её, чтобы она начала выполнять свои функции.
Единственная проблема заключается в том, что Microsoft удалила ассоциации файлов по умолчанию для приложения «Просмотр Фотографий». Из-за этого изменения вы не можете просто пойти и выбрать приложение в качестве обработчика изображений по умолчанию.
К счастью, это легко исправить. Все, что вам нужно сделать, это добавить соответствующие записи в реестр в разделе KEY_LOCAL_MACHINE\SOFTWARE\Microsoft\Windows Photo Viewer\Capabilities\FileAssociations.
Вот как это можно сделать.
Чтобы включить классическое приложение Windows Photo Viewer в Windows 11, необходимо выполнить ряд шагов. Прежде всего, вам необходимо активировать приложение в реестре. Во-вторых, вам необходимо связать файлы изображений с Windows Photo Viewer (установить для них приложением по умолчанию). При желании вы также можете добавить пункт контекстного меню «Предварительный просмотр», который вызывает это классическое приложение.
Включить классическое Средство Просмотра Фотографий в Windows 11
- Загрузите этот ZIP-архив с файлами реестра.
- Распакуйте файлы REG в любую папку.
- Дважды щелкните файл
Enable Classic Photo Viewer.regи подтвердите операцию добавления в реестр. - Готово. После добавления содержимого REG в реестр вам необходимо установить ассоциации файлов для Windows Photo Viewer.
Файл реестра восстанавливает регистрацию приложения и позволяет включить средство просмотра фотографий в Windows 11. Кроме того, ZIP-архив включает и твик реестра для отмены изменений. Файл называется Disable Classic Photo Viewer.reg. Он позволяет восстановить настройки Windows 11 по умолчанию и отменить регистрацию приложения Photo Viewer. Вот как это работает.
Как это работает
Файл реестра воссоздает недостающие «возможности» программы просмотра фотографий. В частности, он «сообщает» приложению, что оно может обрабатывать следующие типы файлов:
«.bmp» = «PhotoViewer.FileAssoc.BITMAP»
«.dib» = «PhotoViewer.FileAssoc.BITMAP»
«.jpg» = «PhotoViewer.FileAssoc.JPEG»
«.jpe» = «PhotoViewer.FileAssoc.JPEG»
«.jpeg» = «PhotoViewer.FileAssoc.JPEG»
«.jxr» = «PhotoViewer.FileAssoc.JPEG»
«.jfif» = «PhotoViewer.FileAssoc.JFIF»
«.wdp» = «PhotoViewer.FileAssoc.WDP»
«.png» = «PhotoViewer.FileAssoc.PNG»
«.gif» = «PhotoViewer.FileAssoc.TIFF»
«.tiff» = «PhotoViewer.FileAssoc.TIFF»
«.tif» = «PhotoViewer.FileAssoc.TIFF»
Эти записи должны быть добавлены в раздел HKEY_LOCAL_MACHINE\SOFTWARE\Microsoft\Windows Photo Viewer\Capabilities\FileAssociations.
Совет: пользователи Winaero Tweaker могут включить Windows Photo Viewer в Windows 11 одним щелчком мыши. В левой панели приложения перейдите к Get Classic Apps > Activate Windows Photo Viewer.
Нажмите на одноименную кнопку, и это всё, что нужно сделать, чтобы включить средство просмотра фотографий в Windows 11!
Но это не заставит его открывать изображения по умолчанию в Проводнике и других приложениях. Давайте это исправим.
Сделать Средство Просмотра Фотографий приложением для изображений по умолчанию
Есть два способа сделать его средством просмотра изображений по умолчанию. Первый способ очень простой. После активации «Средства просмотра фотографий» вы можете открыть любое изображение и указать Windows Photo Viewer в диалоговом окне «Открыть файл». Другой метод связан предполагает использование «Параметров» Windows 11.
Метод 1 — Использование проводника
- Откройте проводник (нажмите Win + E).
- Дважды щелкните любой файл с расширением PNG. Теперь вы увидите следующий диалог.
- Щелкните элемент Windows Photo Viewer в списке доступных приложений.
Установите флажок «Всегда использовать это приложение для открытия файлов .png» и нажмите «ОК». - Повторите шаги 1-2 для jpg, jpeg, bmp и любых других типов файлов изображений, которые необходимо открыть с помощью классического приложения Photo Viewer.
Готово! Средство просмотра фотографий Windows теперь установлено в качестве программы по умолчанию для всех типов изображений, которые вы открывали вручную.
Кроме того, вы можете использовать приложение «Параметры» для того же.
Способ 2 — приложение «Параметры»
- Откройте Параметры Windows, нажав Win + I или любым другим способом.
- Нажмите «Приложения» слева.
- Справа, нажмите на Приложения по умолчанию на правой панели.
- Прокрутите список установленных приложений до «Средство просмотра фотографий» и щелкните по нему.
- На следующей странице установите его как приложение по умолчанию для каждого из перечисленных типов файлов.
Это полностью активирует Windows Photo Viewer в Windows 11. На этом можно было бы остановиться, но можно сделать еще кое-что.
Если вы помните, в классическом приложении «Просмотр фотографий» в Windows 7 была команда «Предварительный просмотр» для изображений. Контекстное меню вызывает следующую команду:
rundll32.exe "%ProgramFiles%\Windows Photo Viewer\PhotoViewer.dll", ImageView_Fullscreen <file path>
Самое удобное в этом контекстном меню то, что команда работает, даже если в качестве средства просмотра изображений установлено другое приложение. Например. у вас может быть приложение «Фотографии» по умолчанию для открытия изображений, а контекстное меню «Предварительный просмотр» всегда будет открывать выбранное изображение в средстве просмотра фотографий Windows.
Звучит неплохо, правда?
Чтобы добавить Предварительный просмотр в контекстное меню изображений в Windows 11, выполните следующие действия.
- Загрузите ZIP-архив по этой ссылке.
- Распакуйте два REG файла в любой каталог по вашему выбору.
- Откройте файл Add Image Preview.reg.
- Подтвердите добавление изменений в реестр.
Теперь щелкните любое изображение правой кнопкой мыши и выберите в контекстном меню Показать дополнительные параметры> Предварительный просмотр изображения. Это откроет изображение в классическом средстве просмотра фотографий Windows.
Скачанный вами ZIP-архив также содержит файл отмены изменений, называется Remove Image Preview.reg. Вы можете дважды щелкнуть в любой момент, чтобы удалить недавно добавленную опцию «Предварительный просмотр» из контекстного меню.
Вот как включить Средство Просмотра Фотографий в Windows 11.
Источник: Winaero
💡Узнавайте о новых статьях быстрее. Подпишитесь на наши каналы в Telegram и Twitter.
Судя по тому, что вы читаете этот текст, вы дочитали эту статью до конца. Если она вам понравилась, поделитесь, пожалуйста, с помощью кнопок ниже. Спасибо за вашу поддержку!
В операционной системе Windows 11 среди прочих функций имеется встроенное средство для просмотра изображений — приложение «Фотографии», которое начиная с ОС Windows 10 заменило средство просмотра фотографий Windows.
Приложение «Фотографии» открывает по умолчанию известные операционной системе типы графических файлов. Оно поставляется со встроенным видеоредактором, и это весьма полезная функция.
Содержание:
- Как вернуть Средство просмотра фотографий Windows в Windows 11 с помощью REG-файла
- Устанавливаем средство просмотра фотографий Windows 11 в PowerShell
- Как восстановить просмотр фотографий Windows 11 в Winaero Tweaker
- Включение средства просмотра в Ultimate Windows Tweaker 5
- Выводы статьи
- Как вернуть средство просмотра фотографий в Windows 11 (видео)
Средство просмотра фотографий Windows — предыдущий инструмент, использовавшийся в операционных системах Windows 7 и Windows 8, в качестве просмотрщика изображений по умолчанию. После выпуска приложения «Фотографии», которое сейчас используется как просмотрщик фото для Windows 11/10, Windows Photo Viewer пропал из операционной системы.
Основная причина, по которой пользователям не нравится приложение «Фотографии», связана с его производительностью. Программа открывается довольно медленно, для загрузки фото требуется дополнительная секунда или две, даже когда вы пытаетесь просмотреть изображения размером всего в несколько килобайт. Особенно это заметно на устройствах, имеющих жесткий диск (HDD).
Интерфейс приложения «Фотографии» может показаться немного запутанным, особенно если вы перешли из другого приложения — Windows Photo Viewer. Если вам нужна простая программа для быстрого просмотра изображений, вы можете задуматься о том, как вернуть классическое средство просмотра фотографий.
Что за программа Windows Photo Viewer? Это системный инструмент, предназначенный для просмотра изображений в Windows. В этом приложении минимум функций, зато оно быстро открывает графические файлы.
Если вам нравится простота устаревшего приложения, вы будете разочарованы, узнав, что в Windows 11 не используется стандартное средство просмотра фотографий по умолчанию.
Вы можете убедиться в этом, выбрав любое изображение на ПК, а затем щелкнув по нему правой кнопкой мыши. Сначала выберите пункт контекстного меню «Открыть с помощью», а потом нажмите «Выбрать другое приложение».
Нажмите «Еще приложения» и прокрутите список вниз. Средство просмотра фотографий Windows не будет отображаться среди предложенных вариантов, поскольку оно скрыто операционной системой.
Вы убедились, что в Windows 11 стандартный просмотрщик фото не работает. Но, есть и хорошая новость, которая заключаются в том, что вы можете легко включить Windows Photo Viewer в Windows 11. Вам нужно будет активировать приложение в системном реестре Windows.
В этой статье вы найдете инструкции о том, как включить средство просмотра фотографий в операционной системе Windows 11 несколькими способами.
Как вернуть Средство просмотра фотографий Windows в Windows 11 с помощью REG-файла
Вы можете использовать готовый REG-файл, чтобы вернуть стандартное средство просмотра, которое будет использоваться как программа для просмотра фотографий Windows 11. После запуска файла в системный реестр Windows вносятся изменения, позволяющие использовать классический просмотрщик фотографий на компьютере.
Выполните следующее:
- Загрузите готовый REG-файл на свой компьютер.
Windows Photo Viewer скачать
- Распакуйте ZIP-архив и дважды щелкните по файлу «Enable_Windows_Photo_Viewer.reg».
В архиве находятся два файла: «Enable_Windows_Photo_Viewer.reg» для включения классического средства просмотра фото, и «Disable_Windows_Photo_Viewer.reg» для отключения просмотрщика изображений.
- В окне с предупреждением согласитесь с добавлением записи в реестр Windows.
- Перезагрузите компьютер или перезапустите Проводник.
Это действие добавляет средство просмотра фотографий Windows в операционную систему Windows 11.
Получение доступа к средству просмотра фотографий Windows в Windows 11:
- Откройте Проводник и перейдите к папке с изображениями.
- Щелкните по изображению правой кнопкой мыши, выберите «Открыть с помощью».
- В открывшемся меню нажмите на пункт «Выбрать другое приложение».
- В окне «Каким образом вы хотите открыть этот файл?» нажмите на кнопку «Еще приложения». После этого вы увидите, что среди прочих приложений находится программа «Просмотр фотографий Windows».
- Щелкните по названию программы, чтобы открыть изображение в классическом приложении.
При желании вы можете установить эту программу в качестве средства просмотра изображений по умолчанию в операционной системе Windows 11. Для этого установите флажок «Всегда использовать это приложение для открытия [формат] файлов». [формат] — это расширение файла формата изображения, например, PNG, GIF, JPG и так далее.
Устанавливаем средство просмотра фотографий Windows 11 в PowerShell
Вы можете использовать другой способ для установки стандартного средства просмотра изображений. В этом нам поможет системный инструмент Windows PowerShell.
Проделайте следующее:
- Щелкните правой кнопкой мыши по меню «Пуск».
- Нажмите на пункт «Терминал Windows (Администратор)».
- В окно терминала вставьте сразу все команды (их можно скопировать), согласитесь на вставку команды в окно оболочки, а затем нажмите на клавишу «Enter»:
If ( -Not ( Test-Path "Registry::HKEY_CLASSES_ROOT\Applications\photoviewer.dll")){New-Item -Path "Registry::HKEY_CLASSES_ROOT\Applications\photoviewer.dll" -ItemType RegistryKey -Force}
If ( -Not ( Test-Path "Registry::HKEY_CLASSES_ROOT\Applications\photoviewer.dll\shell")){New-Item -Path "Registry::HKEY_CLASSES_ROOT\Applications\photoviewer.dll\shell" -ItemType RegistryKey -Force}
If ( -Not ( Test-Path "Registry::HKEY_CLASSES_ROOT\Applications\photoviewer.dll\shell\open")){New-Item -Path "Registry::HKEY_CLASSES_ROOT\Applications\photoviewer.dll\shell\open" -ItemType RegistryKey -Force}
Set-ItemProperty -path "Registry::HKEY_CLASSES_ROOT\Applications\photoviewer.dll\shell\open" -Name "MuiVerb" -Type "String" -Value "@photoviewer.dll,-3043"
If ( -Not ( Test-Path "Registry::HKEY_CLASSES_ROOT\Applications\photoviewer.dll\shell\open\command")){New-Item -Path "Registry::HKEY_CLASSES_ROOT\Applications\photoviewer.dll\shell\open\command" -ItemType RegistryKey -Force}
Set-ItemProperty -path "Registry::HKEY_CLASSES_ROOT\Applications\photoviewer.dll\shell\open\command" -Name "(Default)" -Type "ExpandString" -Value "%SystemRoot%\System32\rundll32.exe `"%ProgramFiles%\Windows Photo Viewer\PhotoViewer.dll`", ImageView_Fullscreen %1"
If ( -Not ( Test-Path "Registry::HKEY_CLASSES_ROOT\Applications\photoviewer.dll\shell\open\DropTarget")){New-Item -Path "Registry::HKEY_CLASSES_ROOT\Applications\photoviewer.dll\shell\open\DropTarget" -ItemType RegistryKey -Force}
Set-ItemProperty -path "Registry::HKEY_CLASSES_ROOT\Applications\photoviewer.dll\shell\open\DropTarget" -Name "Clsid" -Type "String" -Value "{FFE2A43C-56B9-4bf5-9A79-CC6D4285608A}"
If ( -Not ( Test-Path "Registry::HKEY_CLASSES_ROOT\Applications\photoviewer.dll\shell\print")){New-Item -Path "Registry::HKEY_CLASSES_ROOT\Applications\photoviewer.dll\shell\print" -ItemType RegistryKey -Force}
If ( -Not ( Test-Path "Registry::HKEY_CLASSES_ROOT\Applications\photoviewer.dll\shell\print\command")){New-Item -Path "Registry::HKEY_CLASSES_ROOT\Applications\photoviewer.dll\shell\print\command" -ItemType RegistryKey -Force}
Set-ItemProperty -path "Registry::HKEY_CLASSES_ROOT\Applications\photoviewer.dll\shell\print\command" -Name "(Default)" -Type "ExpandString" -Value "%SystemRoot%\System32\rundll32.exe `"%ProgramFiles%\Windows Photo Viewer\PhotoViewer.dll`", ImageView_Fullscreen %1"
If ( -Not ( Test-Path "Registry::HKEY_CLASSES_ROOT\Applications\photoviewer.dll\shell\print\DropTarget")){New-Item -Path "Registry::HKEY_CLASSES_ROOT\Applications\photoviewer.dll\shell\print\DropTarget" -ItemType RegistryKey -Force}
Set-ItemProperty -path "Registry::HKEY_CLASSES_ROOT\Applications\photoviewer.dll\shell\print\DropTarget" -Name "Clsid" -Type "String" -Value "{60fd46de-f830-4894-a628-6fa81bc0190d}"
- Закройте терминал.
- Пройдите дальнейшие шаги, чтобы открыть изображение, используя меню Проводника «Открыть с помощью».
Как восстановить просмотр фотографий Windows 11 в Winaero Tweaker
Winaero Tweaker — бесплатная программа для тонкой настройки операционной системы. Наряду с другими возможностями приложения, здесь имеется функция включения Windows Photo Viewer. Программа работает на английском языке.
Пройдите шаги:
- В окне Winaero Tweaker на боковой панели перейдите к параметру «Get Classic Apps».
- Нажмите на опцию «Activate Windows Photo Viewer».
- В правой части окна программы нажмите на кнопку «Activate Windows Photo Viewer».
Теперь нужно выбрать средство в качестве приложения по умолчанию для открытия графических файлов. Это можно сделать с помощью контекстного меню Проводника (смотрите в статье выше) или в настройках Windows.
Выбираем приложение по умолчанию:
- Нажмите на клавиши «Win» + «I».
- В окне «Параметры» откройте вкладку «Приложения».
- В следующем окне нажмите на «Приложения по умолчанию».
- Найдите «Средство просмотра фотографий Windows», а затем кликните по нему.
- Щелкните по расширению, чтобы ассоциировать графический формат с классическим приложением.
После этого, указанные графические файлы будут автоматически открываться в программе Windows Photo Viewer.
Чтобы отключить Просмотрщик фотографий Windows в операционной системе, сделайте следующее:
- В окне программы Winaero Tweaker найдите опцию «Get Classic Apps».
- Нажмите на «Activate Windows Photo Viewer».
- В правой части окна приложения нужно нажать на кнопку «Deactivate Windows Photo Viewer».
Включение средства просмотра в Ultimate Windows Tweaker 5
Бесплатное приложение Ultimate Windows Tweaker 5 разработано для веб-сайта The Windows Club. Эта вервия утилиты предназначена для Windows 11.
Несмотря на крошечный размер, Ultimate Windows Tweaker является мощным инструментом для настройки операционной системы. Программа не требует установки и запускается из папки с интерфейсом на английском языке.
Перед использованием данного приложения рекомендуется создать точку восстановления Windows.
Выполните следующие действия:
- Запустите программу Ultimate Windows Tweaker 5 на компьютере.
- В окне приложения откройте вкладку «Additional».
- Нажмите на кнопку «Enable Windows Photo Viewer».
Выводы статьи
В операционной системе Windows 11 отключено классическое средство просмотра изображений. Вместо него используется приложение «Фотографии». Часть пользователей желает вернуть в систему стандартный просмотрщик фотографий — Windows Photo Viewer. Решить эту проблему можно несколькими способами: внесением изменений в реестр, используя REG-файла или PowerShell, с помощью стороннего программного обеспечения.
Как вернуть средство просмотра фотографий в Windows 11 (видео)
Похожие публикации:
- Виджеты в Windows 11: как включить, отключить или удалить
- Как зайти в безопасный режим Windows 11 — 5 способов
- Как изменить цвет меню «Пуск» и панели задач Windows 11
- Как отключить «Рекомендуем» из меню «Пуск» в Windows 11
- Как вернуть старое контекстное меню в Windows 11 — 5 способов