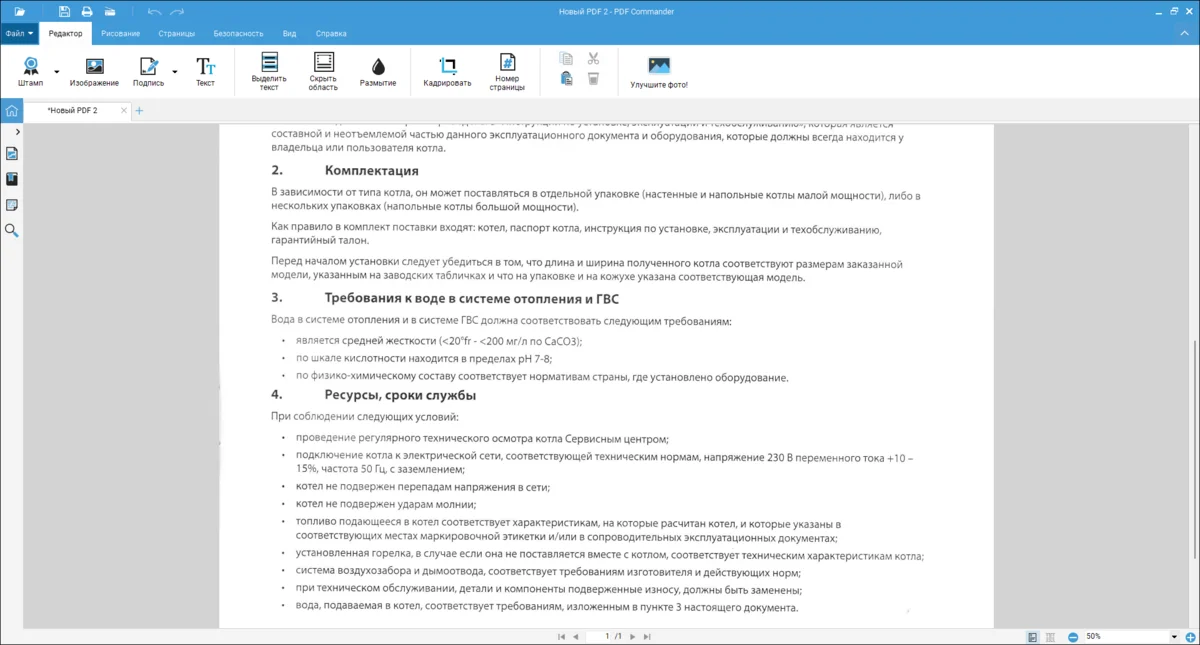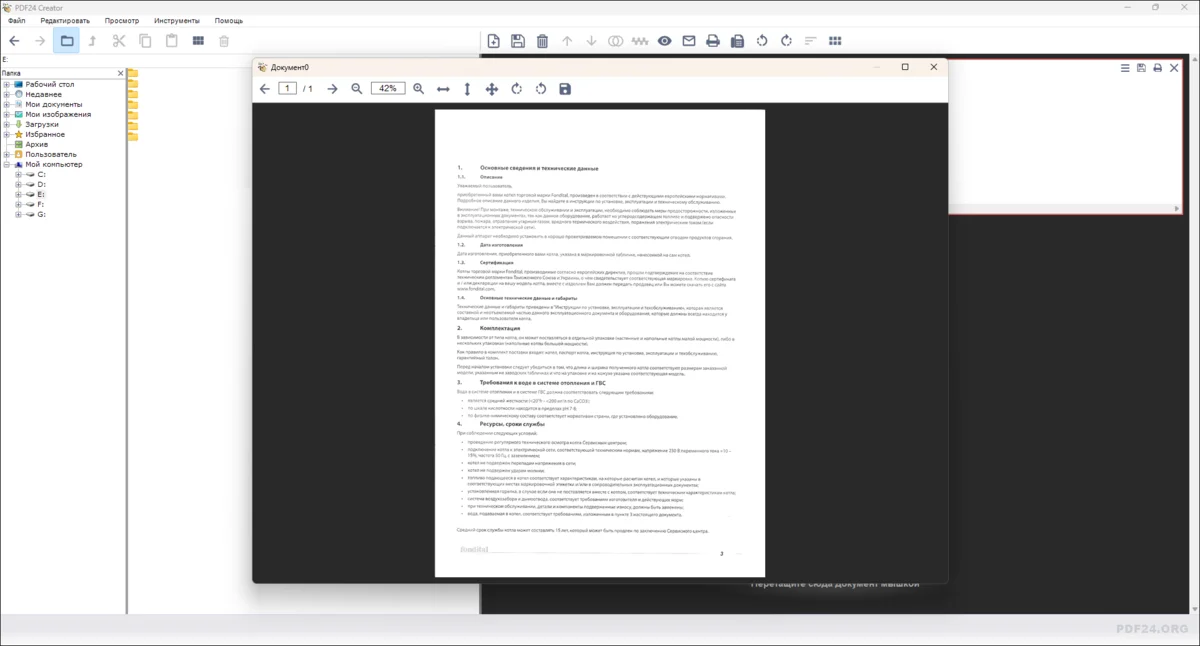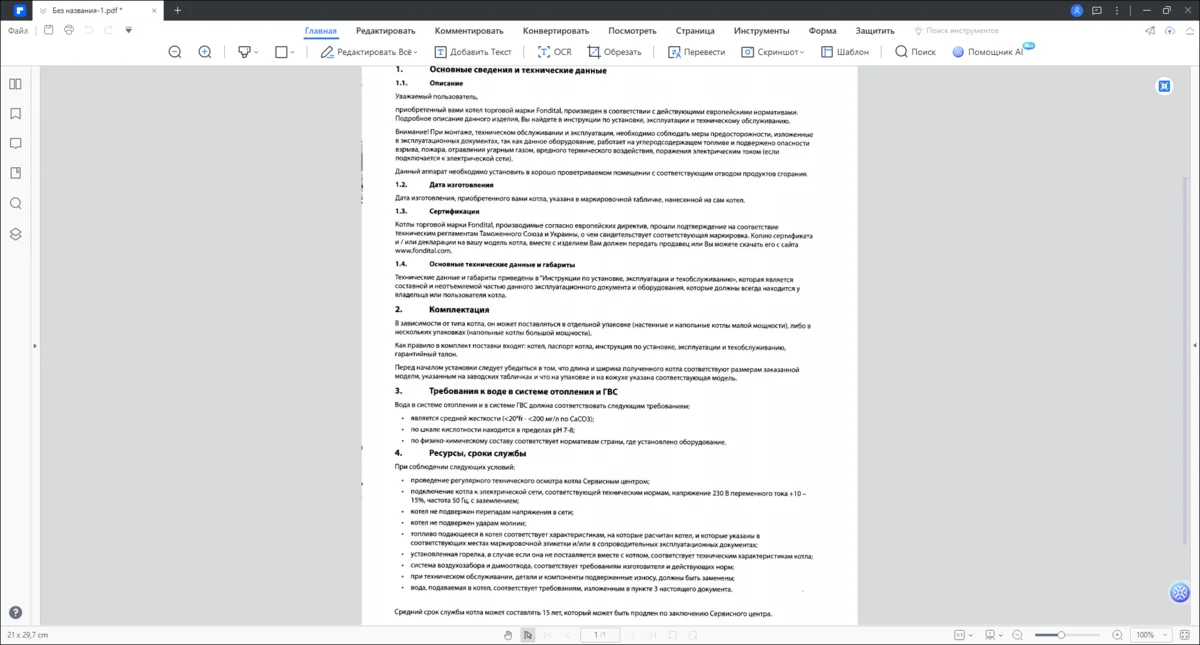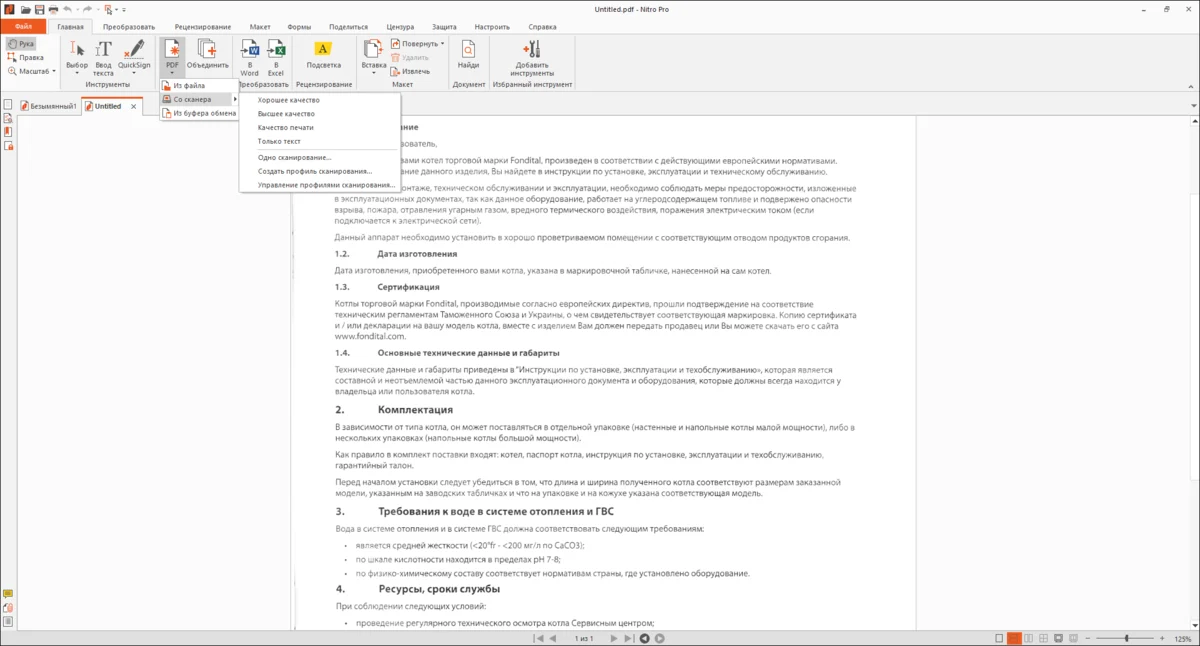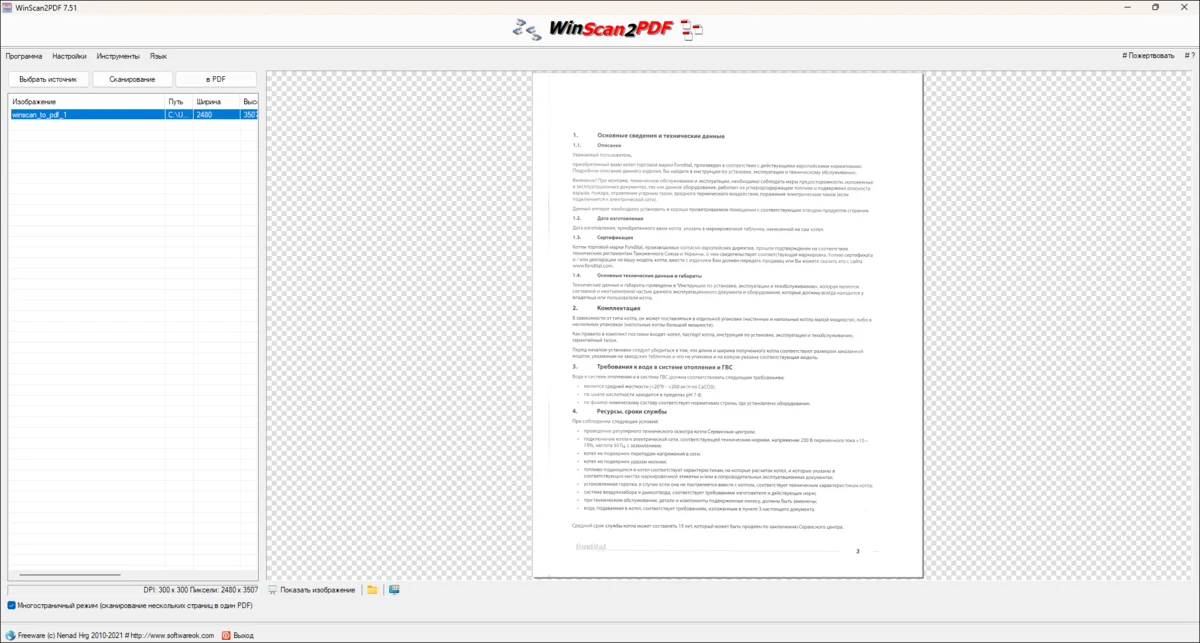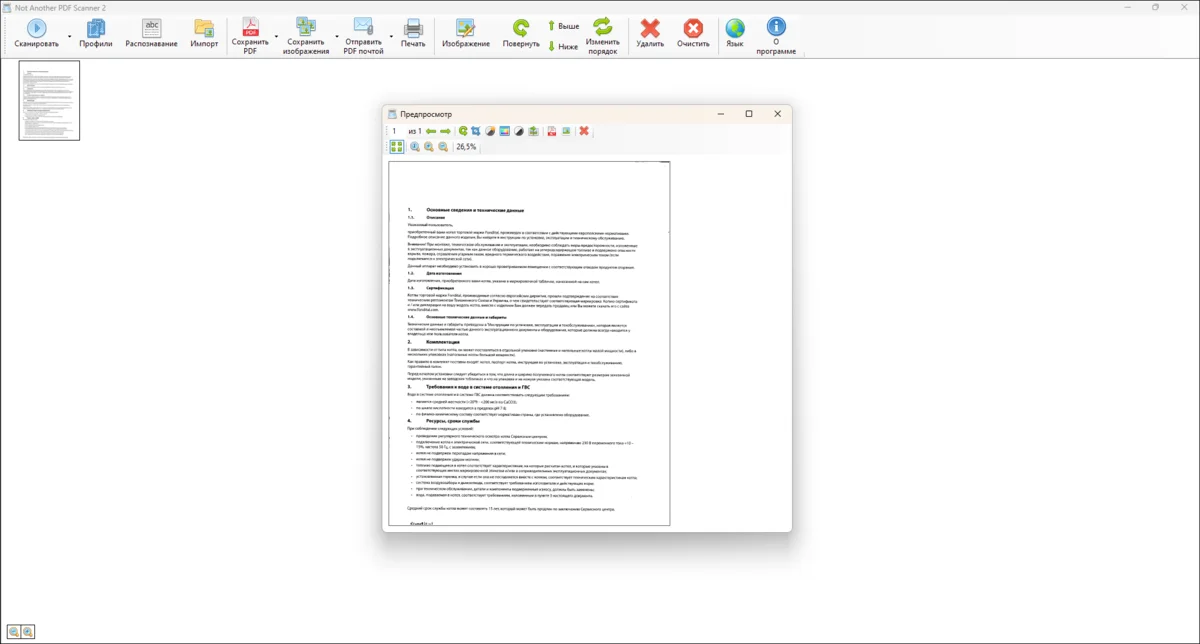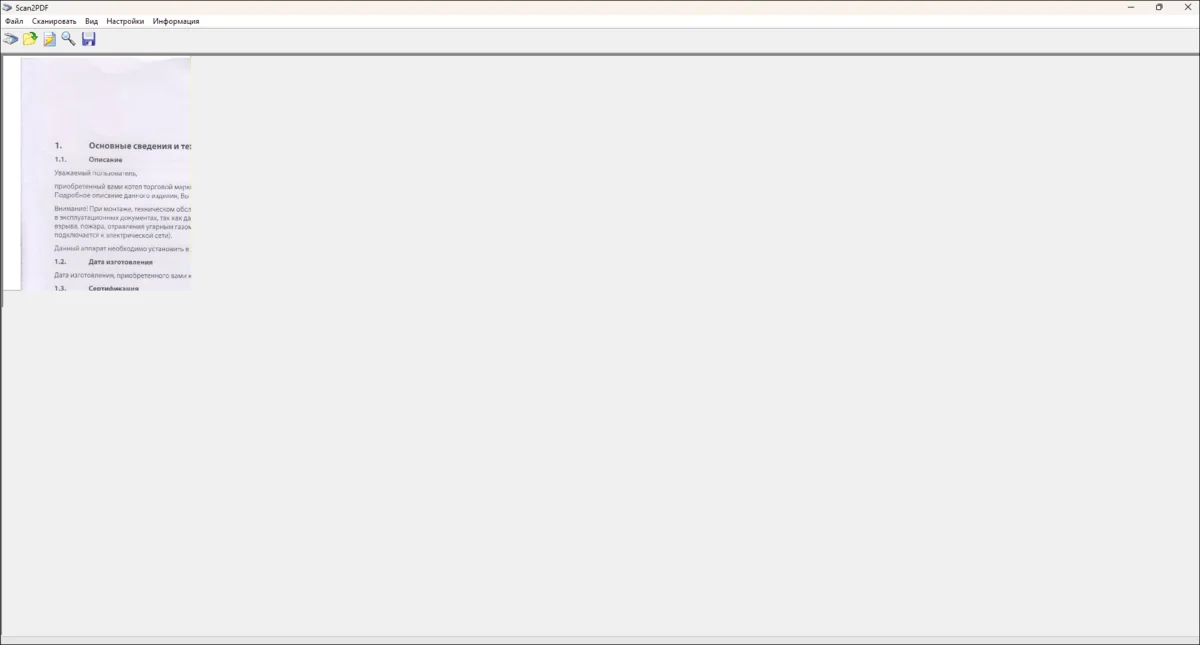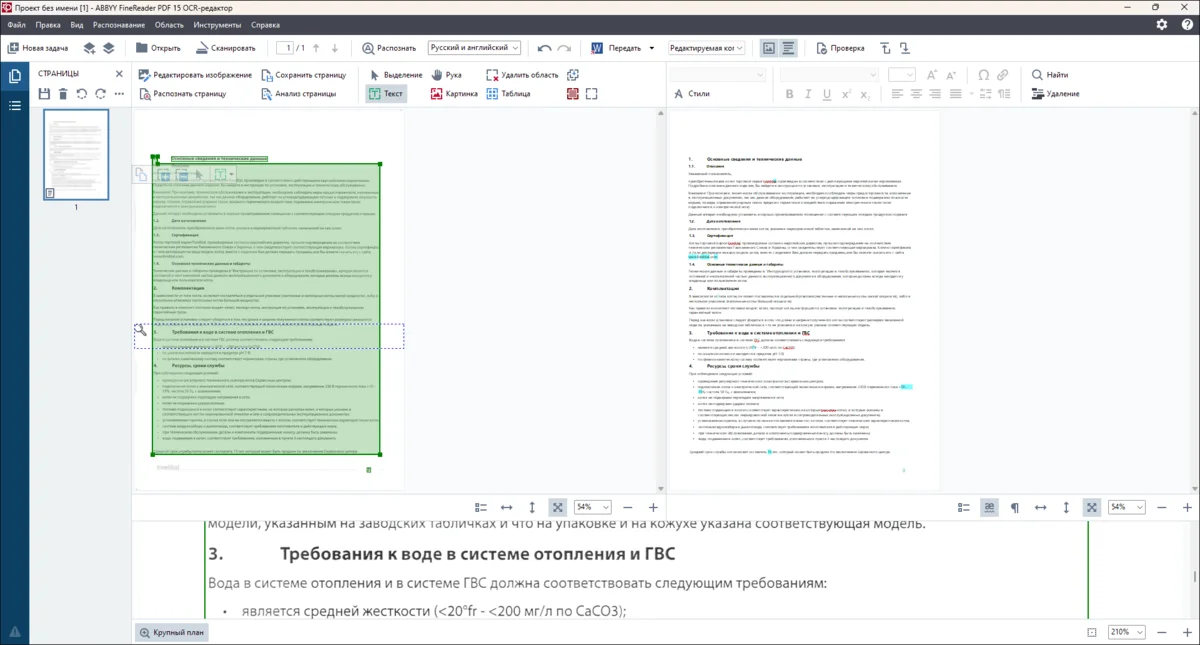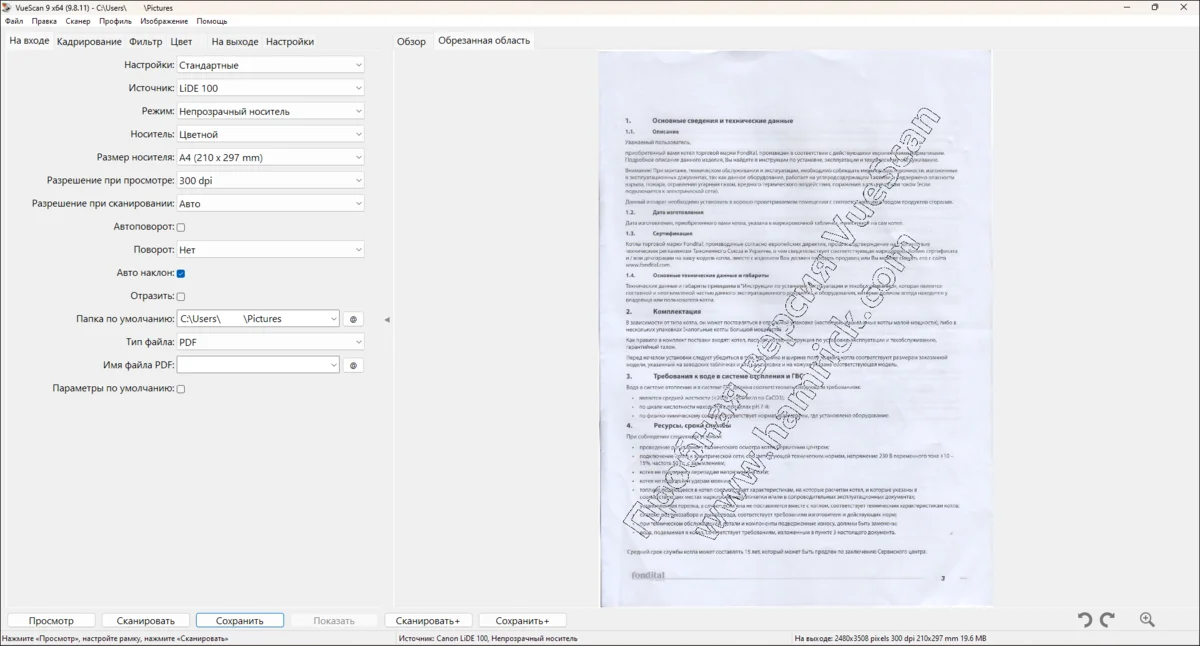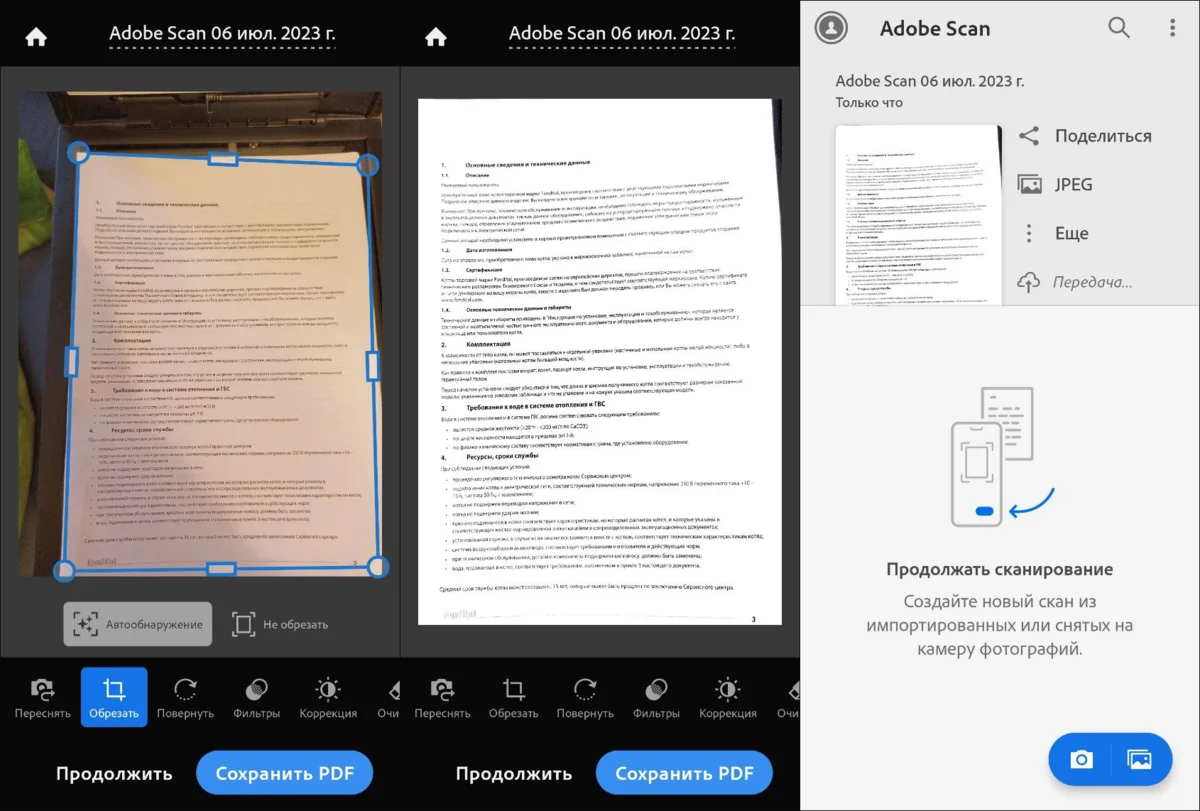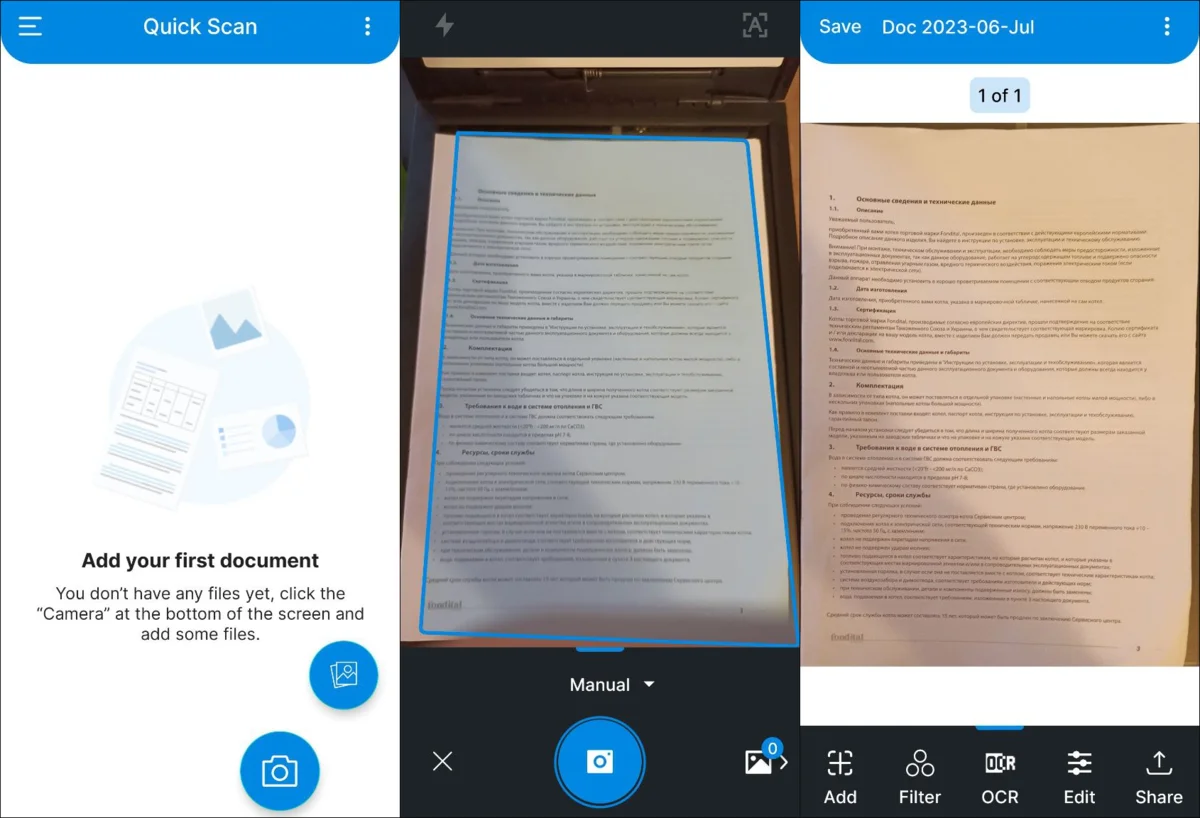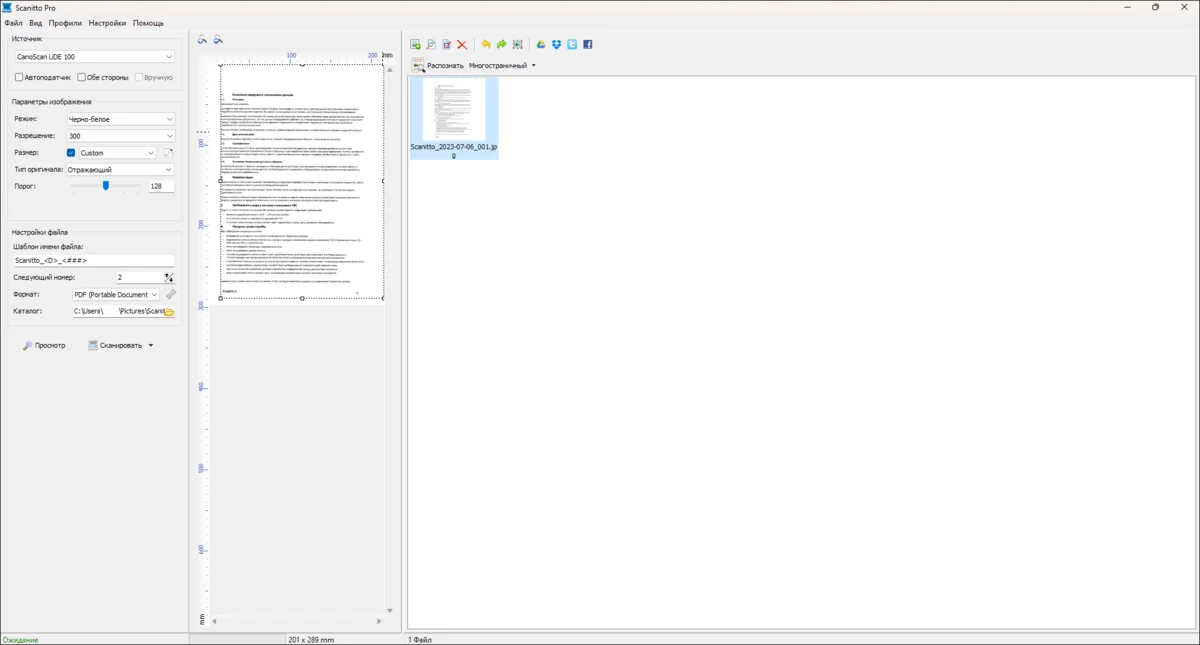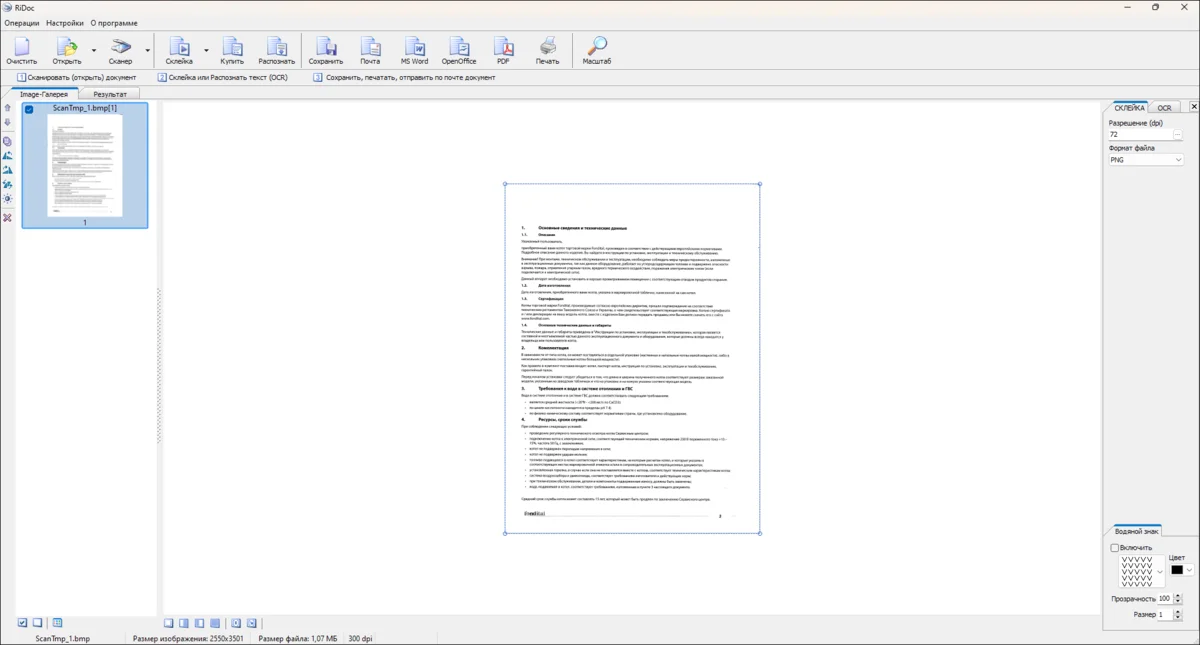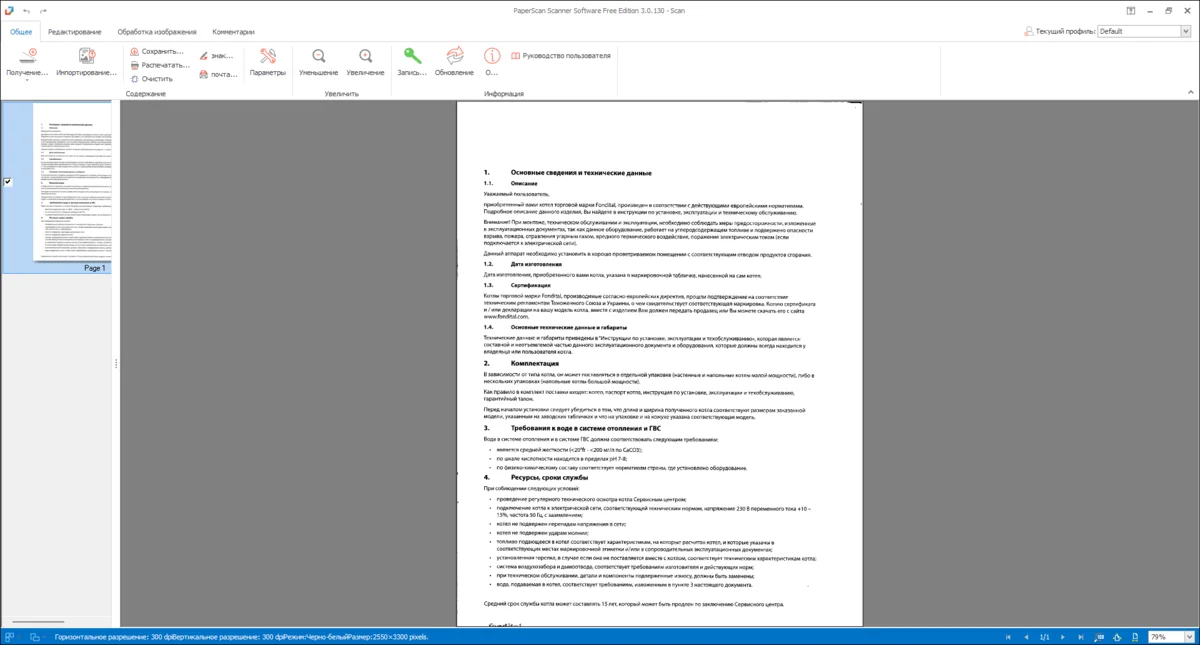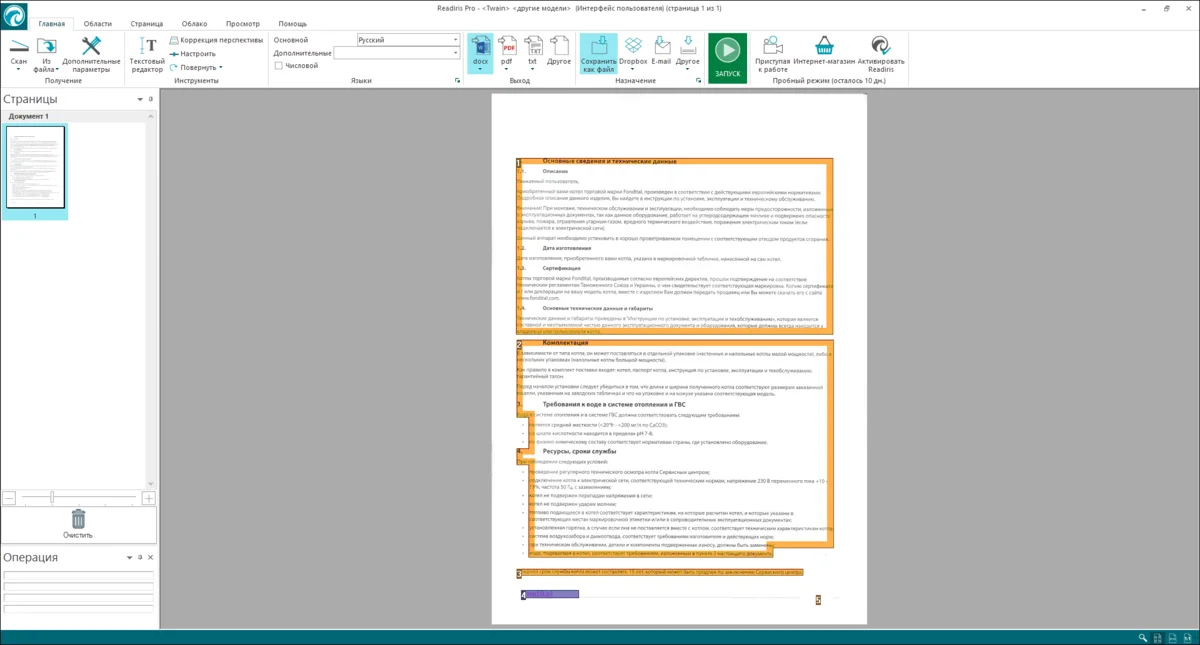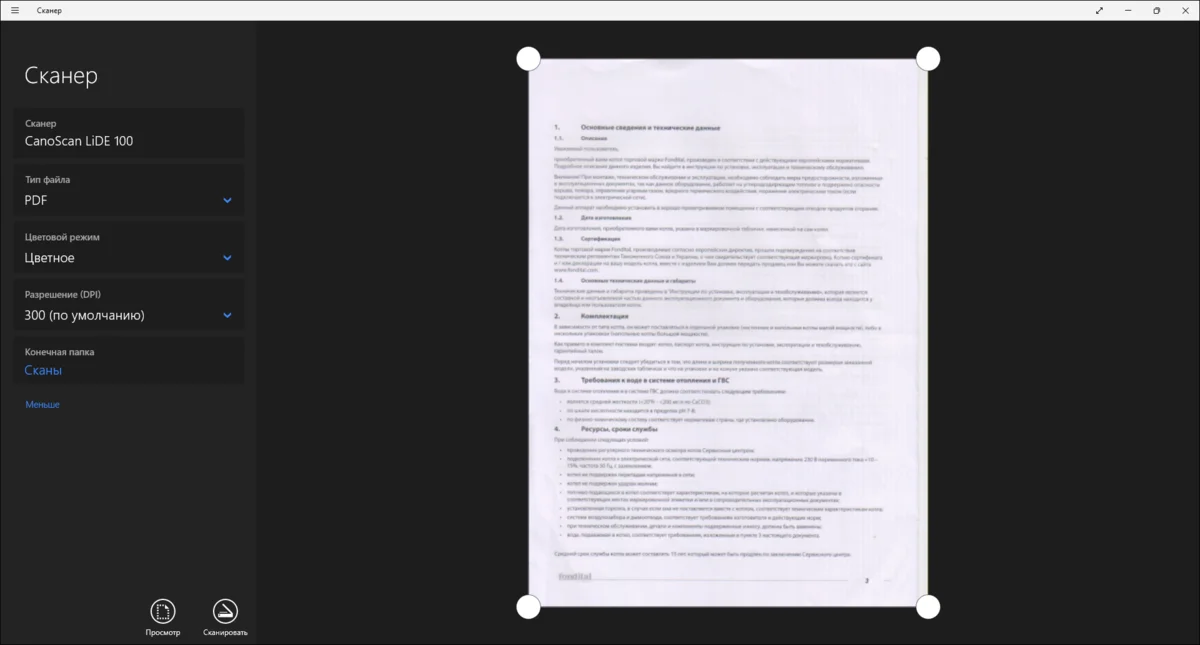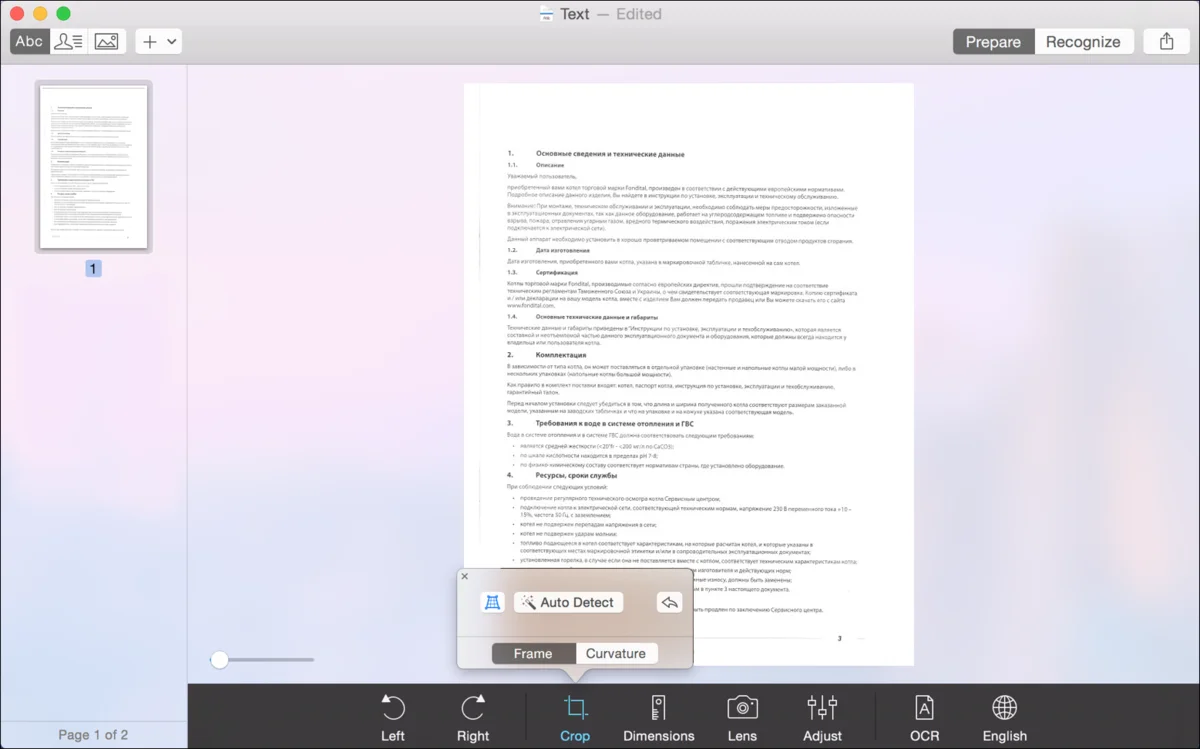ТОП-10 программ для сканирования документов
Необходимо оцифровать важные бумаги? Для этого вам потребуется программа для сканирования документов. Существует большое количество платных и бесплатных приложений, которые позволят настроить параметры оцифровки, обработать материал, а также произвести оптическое распознавание символов. В этой статье мы расскажем о 10 лучших утилитах.
Как редактировать отсканированные PDF файлы
Программа PDF Commander подходит для редактирования отсканированных документов и позволяет объединить листы в многостраничный ПДФ, конвертировать его в другие форматы и менять содержимое страниц: добавлять фото, электронные подписи и штампы.
Также софт позволит настроить порядок страниц, удалить лишние и добавить новые, установить пароль на открытие или изменение. Вы можете извлечь текст и картинки из файла, отправить информацию на печать с возможностью настроить параметры вывода.
PDF Commander
Программа имеет удобный интерфейс на русском языке и подходит начинающим. Вы можете установить ее на Windows 10, 8, 7 и сразу же приступить к редактированию!
Скачайте PDF Commander прямо сейчас:
Скачать бесплатно!
Подходит для Windows 11, 10, 8.1, 8, 7
ТОП-10 программ, чтобы сканировать документы на компьютер за считанные минуты
Чтобы настроить сканирование, воспользуйтесь специальными приложениями. Они позволят подключиться к большинству принтеров и изменить параметры вывода. Некоторые ПО также предлагают опции OCR и коррекции страниц.
ABBYY FineReader
Программное обеспечение для оцифровки материалов, извлечения текста и графических элементов. Оно также позволяет редактировать медиафайлы, устанавливать защиту и открывать доступ для совместного использования. Вы можете применить софт для изменения существующих PDF или создания их из сканов страниц. Последняя версия ABBYY FineReader также включает функцию распознавания слов на базе искусственного интеллекта. Вы можете скачать ПО бесплатно и использовать его в течение пробного периода. Затем необходимо приобрести бессрочную лицензию или подписку на 1 год.
Плюсы:
Из минусов можно отметить высокую стоимость: базовый пакет, позволяющий просматривать, сканировать и корректировать данные, стоит 8990 рублей. Корпоративный пакет обойдется организации в 48 990 рублей.
ABBYY FineReader
OCR CuneiForm
OCR CuneiForm — это программное обеспечение для опознания слов на отсканированных или сфотографированных материалах. Оно позволит преобразовать сканы в редактируемые текстовые файлы и сохранять их в форматах Word, Excel и другие. Система умеет распознавать данные на английском, русском, немецком, украинском и других языках.
Плюсы:
Недостатком является отсутствие поддержки от разработчика. Последнее обновление вышло в 2011 году. Сейчас установить ПО на Виндовс можно только со сторонних сайтов. Открытую версию для Linux можно использовать в качестве библиотеки.
CuneiForm
RiDoc
RiDoc подходит для оцифровки медиаданных, а также определения символов. RiDoc работает с большинством TWAIN или WIA принтеров и сканеров. У вас будет возможность сохранить сканы в различных медиаформатах: BMP, JPG, PNG, Word. Затем можно отправить их по электронной почте или загрузить в облачное хранилище.
Плюсы:
Из минусов отметим короткий пробный период: ПО можно использовать бесплатно в течение 30 дней. Затем на результате будет размещен водяной знак. Для снятия ограничений потребуется приобрести лицензию за 450 рублей.
RiDoc
VueScan
VueScan — это простая программа для сканирования документов на компьютер и расширения функционала планшетных и пленочных сканеров. Она позволяет получить четкие изображения с точными и сбалансированными цветами, а также содержит опции для коррекции картинок. Программное обеспечение сканирует данные и превращает их в многостраничные ПДФ или создает отдельные файлы JPEG и TIFF. Также оно предлагает функцию для оптического распознавания слов. Софт содержит инструменты для пакетной обработки и совместим с большим количеством устройств.
Плюсы:
Из недостатков можно отметить возможность использовать ПО бесплатно только в течение пробного периода. Лицензионный пакет стоит 2 тысячи рублей.
VueScan
Scanitto Pro
Scanitto Pro предназначен для перевода бумажных носителей в различные цифровые форматы. С его помощью можно создать многостраничные файлы или сохранить отдельные листы. Также он содержит инструменты для распознавания слов, которые позволяют редактировать текст со сканов.
Плюсы:
Из минусов можно отметить ограниченный пробный период, который действует 30 дней. Затем нужно купить ПО за 598,80 руб.
Scanitto Pro
PaperScan
PaperScan — это софт для сканирования, позволяющий обрабатывать, комментировать, сжимать и сохранять изображения в виде многостраничных файлов. Пользователю также доступны инструменты для обработки изображений: автоматическое выравнивание, поворот, удаление границ и перфорированных отверстий, перевод негатива, настройка цвета, эффекты, кадрирование и другие. Также здесь вас ждут функции пакетной обработки, шифрования и установки пароля на чтение, двустороннего копирования, автоматического удаления пустых страниц и режим быстрого сканирования.
Плюсы:
Недостатком является отсутствие русскоязычного меню. Также для использования ПО потребуется приобрести лицензию за 79 долларов.
PaperScan
Readiris Pro
Readiris Pro — программное обеспечение, которое работает на ОС Windows и Mac. Оно предназначено для преобразования сканов в PDF. Их можно будет не только просматривать, но и редактировать благодаря функции определения символов, которая поддерживает более 100 языков. Также Readiris имеет свое облачное хранилище. Итоговую работу вы сможете потом экспортировать в облако, а затем использовать для совместного доступа или коррекции данных в дороге.
Плюсы:
Минусом софта является высокая стоимость: 99 долларов. Также программное обеспечение совершает ошибки в распознавании слов, поэтому перед сохранением окончательного итога потребуется вычитка и редактура.
Readiris
NAPS2
NAPS2 подходит для сканирования, т.к. ориентированно на простоту и удобство использования. У вас будет возможность преобразовать бумажные носители в цифровой контент с помощью WIA- и TWAIN-совместимых аппаратов и сохранить их в TIFF, JPEG, PNG и других медиаформатах. NAPS2 полностью бесплатен и имеет открытый исходный код.
Редактор позволяет выбрать или создать свои профили сканирования: указать устройство, источник бумаги, размер, глубину цвета, разрешение и т.д. Результат импортируются непосредственно в NAPS2, и затем вы можете сохранить его как изображение или ПДФ.
Плюсы:
Недостатком является отсутствие поддержки Виндовс XP и Vista. Также для работы требуется .NET Framework 4.0 или выше.
NAPS2
EasyScan
EasyScan — это инструмент для оцифровки и расширения функционала подключенного сканирующего оборудования. EasyScan обрабатывает материал с различной глубиной цвета, а затем конвертирует его перед выводом в подходящем расширение.
Плюсы:
Минусом софта является отсутствие поддержки разработчика. Он не обновлялся с 2011 года и его можно загрузить только со сторонних онлайн-сервисов. Интерфейс редактора на английском языке и может показаться сложным начинающим.
EasyScan
WinScan2PDF
WinScan2PDF — это бесплатное приложение, способное сканировать документы и сохранять их на компьютер в PDF с помощью любого установленного сканирующего оборудования. Оно поддерживает большое количество моделей сканирующих устройств и предлагает удобное русскоязычное меню. Программа не требует установки и предлагает portable-версию, которая весит всего 40 КБ. Она также не требовательна к ресурсам компьютера и может быстро работать на старых ПК и ноутбуках.
Плюсы:
Недостатком софта является экспорт в одном формате. Также ПО не имеет функции для коррекции контента и добавления графических элементов.
WinScan2PDF
Заключение
Теперь вы знаете, как сканировать документы на компьютере и настраивать параметры вывода. Специальное программное обеспечение позволит обработать скан, а затем вывести в подходящем медиаформате. Однако такие приложения часто не содержат опций для объединения нескольких файлов, размещения текста и фото, подписей и штампов.
Для изменения отсканированных ПДФ воспользуйтесь редактором PDF Commander. Он позволяет объединить листы в один файл и редактировать их содержимое. Помимо этого здесь вы сможете оформить контент с нуля, настроить порядок страниц, извлечь текст и картинки. Скачайте программу и приступайте к редактированию прямо сейчас!
Вам также может быть интересно:
WinScan2PDF
для Windows

WinScan2PDF — небольшая портативная (не требующая инсталляции) программа для сканирования различных документов с помощью любого установленного сканера, и дальнейшего их сохранения на ПК в формате PDF.
Присутствует возможность настраивать качество или четкость сканирования, размер страницы выходного PDF документа, а также создавать мультистраничные документы.
Основные возможности программы:
- Прямое сканирование документов и сохранение их в формате PDF.
- Создание мультистраничных документов.
- Выбор качества сканируемого файла PDF.
- Автоматическая очистка отсканированных файлов.
- Возможность сохранить сканы в формате PNG и JPEG.
- Поддержка большинства сканеров.
- Небольшой размер, отлично подходит для сканирования.
- Малое потребление системных ресурсов.
- Не требует установки.
- Мультиязычный интерфейс.
ТОП-сегодня раздела «PDF»
WinScan2PDF 8.67
Небольшая бесплатная портативная утилита, позволяющая сканировать документы с помощью…
PDF Reader 4.3
Простой в использовании инструмент для просмотра PDF-файлов. Приложение поставляется с…
Foxit Reader 12.1.2.15332
Foxit Reader — компактная и шустрая программа просмотра и печати PDF файлов, добавления комментариев, заполнению форм и подписи документов PDF…
Отзывы о программе WinScan2PDF
Константин про WinScan2PDF 7.77 [18-05-2022]
Вроде все ок, скачал портативную версию, спасибо
13 | 10 | Ответить
Дмитрий. про WinScan2PDF 6.34 [25-12-2020]
Работала прога прекрасно какое-то время. Сейчас пропала функция сохранения файла в PDF. Только в форматах изображения.
15 | 40 | Ответить
Brave про WinScan2PDF 6.06 [16-10-2020]
Все гениальное просто.
Лучшая прога!
11 | 8 | Ответить
Радик про WinScan2PDF 6.01 [06-09-2020]
Лист кривовато сканирует, да и не полностью, настройки программы хромают. Куосера FS 1020/
9 | 12 | Ответить
НАТЕ про WinScan2PDF 3.77 [13-12-2017]
Отлично работает программа. Это — просто программа-интерфейс для запуска сканирования, а не сам драйвер.
Обязательно нужно ставить драйвер сканнера предварительно
16 | 21 | Ответить

В статье мы подробно разберем эти и другие решения для Windows, macOS и телефонов. Также мы составим рейтинг лучшего ПО.
Для оцифровки бумаг понадобится сканер и специальная программа. В ней можно обработать полученный материал: убрать дефекты и лишние фрагменты, добавить свой контент, а затем сохранить в подходящем формате. Мы рассмотрим 18 наиболее интересных приложений для сканирования документов в PDF.
PDF-редакторы
Многие редакторы PDF умеют работать со сканерами. С помощью этого софта можно поменять существующий и добавить текст, вставить иллюстрации, схемы, таблицы и другие материалы.
PDF Commander
Операционная система: Windows 11, 10, 8 и 7
Язык: русский
Версии: Стандарт, Премиум, Профи
Доступность в России: да
Современный редактор PDF-файлов. Совместим со сканерами. Встроенный конвертер пригодится, чтобы перевести отсканированные документы в ПДФ формат. При редактировании можно удалять ненужные фрагменты и заменять их собственными материалами — текстами, инфографикой, изображениями и прочим.
Плюсы:
- Понятный и полностью русифицированный интерфейс.
- Есть инструменты для работы с подписями и штампами.
- Можно использовать на слабых ноутбуках и ПК.
Минусы:
- Пробный период только на 5 дней.
PDF24 Creator
Операционная система: Windows 11, 10, 8, 7
Язык: русский
Версии: онлайн и десктопная
Доступность в России: да
Бесплатная программа сканирования в PDF. Поддерживает технологию оптического распознавания символов (OCR). Она автоматически определяет и преобразует тексты, благодаря чему их можно редактировать и копировать в другие приложения.
Плюсы:
- Более 30 инструментов для различных задач — сравнение PDF-файлов, добавление пароля и водяных знаков, конвертация и прочее.
- Онлайн-версию можно использовать в любой ОС без скачивания и установки дистрибутива.
- Может автоматически извлекать изображения из оцифрованных материалов.
Минусы:
- Многие функции представляют собой самостоятельные приложения. Если над файлом нужно совершить несколько действий, придется несколько раз его сохранять и импортировать.
- Некоторые элементы интерфейса не переведены на русский.
- Встроенные шаблоны не учитывают требования российских нормативов.
PDFElement
Операционная система: Windows, macOS, iOS, Android
Язык: русский
Версии: пробная и платная
Доступность в России: да
Программа с поддержкой сканирования документов в ПДФ, ее можно скачать и использовать бесплатно в течение 14 дней. В функционал входит технология OCR. Также встроены инструменты на базе искусственного интеллекта (ИИ). Они исправляют ошибки, переводят текстовые материалы на другие языки и генерируют краткие пересказы содержания.
Плюсы:
- Предлагает собственное облачное хранилище, куда можно загружать оцифрованные PDF.
- Есть функция пакетной обработки.
- Предусмотрен инструмент для сравнения двух PDF-документов — он автоматически находит и выделяет все различия.
Минусы:
- Относительно высокая цена — от $35,99 в квартал (3 месяца).
- Функции по автоматическому редактированию и переводу оплачиваются отдельно.
- В библиотеке мало шаблонов для российской документации.
Nitro Pro
Операционная система: Windows 10, 8, macOS, iOS
Язык: русский
Версии: десктопная и мобильная
Доступность в России: нет
PDF-редактор для организаций и пользователей, которым требуется расширенный функционал. После оцифровки можно запустить распознавание символов, добавить в электронные формы, штрихкоды и цифровые подписи. Также подойдет для объединения ПДФ.
Плюсы:
- Поддерживает совместную работу нескольких пользователей над одним PDF-документом.
- Позволяет поставить пароль с разными уровнями доступа.
- Умеет самостоятельно извлекать иллюстрации.
Минусы:
- Потребуется время, чтобы разобраться в функционале.
- Высокая цена — €217,79.
- Ряд важных инструментов находится во вложенных списках и в дополнительных окнах — приходится тратить время на поиск нужной кнопки.
Сканирование в PDF формат
Следующее программное обеспечение расширяет функционал, предусмотренный драйвером сканера. Вы получаете больше настроек и быстрый доступ к основным инструментам.
WinScan2PDF
Операционная система: Windows 11, 10, 8.1, 8, 7
Язык: русский
Версии: десктопная
Доступность в России: да
Бесплатная программа для многостраничного сканирования в PDF. Ее может использовать любой желающий. Позволяет настраивать цвета, разрешение, яркость и контрастность.
Плюсы:
- Работает на старых компьютерах.
- Стабильно обрабатывает даже большие PDF-файлы.
- Можно создавать собственные профили настроек.
Минусы:
- Нет даже минимального функционала для редактирования текстового контента.
- Запутанное меню.
- Некоторые кнопки и пункты меню просто открывают системные настройки Windows.
Naps2
Операционная система: Windows
Язык: русский
Версии: обычная и Portable
Доступность в России: да
Бесплатное приложение с функцией OCR. Поддерживает обработку материалов, полученных от устройства и из других файлов. После оцифровки можно вращать листы, менять порядок их следования и убрать ненужные.
Плюсы:
- Предусмотрены профили параметров — можно подготовить пресеты для черно-белых страниц, простой графики и цветных иллюстраций.
- Много настроек, например можно автоматически удалять пустые листы и кадрировать.
- Есть пакетный режим.
Минусы:
- OCR доступно только для русского и английского языков.
- Нельзя добавлять собственный контент в отсканированные файлы.
- Не обновляется с 2018 года.
Scan2PDF
Операционная система: Windows 10, 7, Vista, XP
Язык: русский
Версии: обычная и Portable
Доступность в России: да
Вы можете скачать программу для сканирования в ПДФ бесплатно и получить простой инструмент для редактирования. Она не заменяет полноценное ПО для работы с текстом, но подходит для незначительных правок, например позволяет добавлять на отсканированные листы изображения и надписи.
Плюсы:
- Работает на устаревших ПК.
- Можно объединять несколько PDF-файлов в один.
Минусы:
- Неудобный интерфейс.
- Иногда некорректно обрабатывает PDF-документы — в готовый файл сохраняется кадрированная часть страницы.
- Редко обновляется.
Scanlite
Операционная система: Windows 10, 8, 7, XP
Язык: русский
Версии: десктопная
Доступность в России: да
Простое приложение для взаимодействия со сканерами. Позволяет менять цветовой режим (цветные страницы, оттенки серого, черно-белый) и уровень качества.
Плюсы:
- Легко изучить весь инструментарий.
- Не требует мощного ПК.
- Можно менять цветовые схемы интерфейса (доступно 25 вариантов).
Минусы:
- Устаревшее меню.
- Значительную часть рабочего окна занимает место под рекламные баннеры.
- Мало настроек.
- Не отображает отсканированный материал.
Софт для сканирования
Существует несколько приложений, которые разрабатывались специально для обработки различных бумажных материалов. Такой софт может предложить более гибкую настройку.
ABBYY FineReader
Операционная система: Windows 11 и 10, macOS
Язык: русский
Версии: Standard for Windows, Corporate for Windows, for Mac
Доступность в России: нет
Продвинутое ПО для оцифровки и последующей обработки контента. Предусмотрена функция OCR с поддержкой почти 200 языков. Также может распознавать языки программирования, искусственные языки, простые химические и математические формулы. Можно выбирать способ подачи бумаги, если такая функция поддерживается конструкцией устройства, кадрировать листы, менять режим цвета, разрешение и яркость.
Плюсы:
- Одна из наиболее качественных реализаций OCR.
- Есть сравнение PDF-файлов.
- Поддерживает многопользовательскую работу.
Минусы:
- Требует достаточно мощного компьютера.
- Понадобится предварительное обучение.
- Относительно высокая стоимость — от €69.
VueScan
Операционная система: Windows 11, 10, 8, 7, Vista
Язык: русский
Версии: Basic Edition, Standard Edition, Professional Edition
Доступность в России: да
Если вам нужно сканирование одним файлом в ПДФ, скачайте VueScan. В нем доступна оцифровка обычных бумаг, пленок и слайдов. Разработчики предоставляют альтернативные версии драйверов для более 7100 моделей устройств. Это пригодится, если у вас есть старый сканер, который не поддерживается современными ОС.
Плюсы:
- Работает с сетевыми устройствами.
- Может самостоятельно кадрировать страницы.
- Встроена опция автоматического поворота листов.
Минусы:
- Поддержка ПДФ предусмотрена только в более дорогих версиях Standard и Professional.
- В пробной версии накладывает большой водяной знак.
- Не предусмотрены опции для редактирования.
Adobe Scan
Операционная система: iOS, Android
Язык: русский
Версии: платная и бесплатная
Доступность в России: частичная (не получится оформить подписку)
Это мобильное ПО использует камеру устройства. Автоматически распознает информацию на изображении, кадрирует его, устраняет различные искажения и настраивает цвет. Даже если вы держите смартфон неровно и снимаете в плохих условиях, то все равно получаете хороший скан.
Плюсы:
- Поддерживает 5 типов исходников — доска, книга, документ, визитка, удостоверение личности.
- Можно делать пометки и стирать ненужные части.
- Предусмотрен многостраничный режим.
Минусы:
- Мало настраиваемых параметров.
- Нельзя вставлять изображения и надписи.
- Экспорт в качестве PDF-файла доступен только в платной версии.
Quick Scan
Операционная система: Android, iOS
Язык: английский
Версии: мобильная
Доступность в России: да
Автоматически обрабатывает снимок, чтобы он походил на копию и был более читаемым. Весь функционал доступен бесплатно.
Плюсы:
- Позволяет оцифровывать многостраничные материалы.
- Встроен инструмент для OCR.
Минусы:
- Неправильно распознает русскоязычные материалы — во многих случаях получается бессмысленный набор букв.
- Почти нет настроек.
- Делает некачественное кадрирование и цветокоррекцию.
Scanitto Pro и Lite
Операционная система: Windows 10, 8, 7, Vista, XP
Язык: русский
Версии: Pro, Lite
Доступность в России: да
Эта программа для сканирования в PDF имеет две версии: Lite полностью бесплатная, а скачать Pro-версию можно для коммерческого использования. Поддерживается технология OCR. Предусмотрена многостраничная оцифровка и загрузка готового файла на облачный диск.
Плюсы:
- Может убирать пустые листы.
- Поддерживает функции автоматической подачи.
- Предусмотрен режим для оцифровки прозрачных носителей (например, слайдов).
Минусы:
- Обновления не выходят с 2017 года.
- Функция автокадрирования иногда срабатывает некорректно.
- Мало регулируемых параметров.
RiDoc
Операционная система: Windows 10, 8, 7
Язык: русский
Версии: для физических и юридических лиц
Доступность в России: да
Софт для оцифровки от российских разработчиков. Поддерживает распознавание текстов. Можно подстраивать яркость и насыщенность листов.
Плюсы:
- Понятный интерфейс.
- Возможна многостраничная оцифровка.
- Продвинутые алгоритмы сжатия PDF-файлов.
Минусы:
- Нет инструментов для редактирования текстовых блоков.
- Нельзя вставлять собственные водяные знаки — доступно только 4 варианта штриховки.
PaperScan
Операционная система: Windows 11, 10, 8.1, 8, 7, Vista
Язык: русский
Версии: Pro, Pro Site, Home и Free
Доступность в России: да
Позволяет редактировать файлы и сканировать в формат ПДФ, Free-версию программы можно скачать бесплатно с офицального сайта. Позволяет регулировать гамму, яркость, насыщенность и контраст листов, а также работать с негативами.
Плюсы:
- Большое число настроек: степень сжатия отдельно для цветной и черно-белой графики, выбор версии PDF-формата, регулировка оттенков и прочее.
- Продвинутый функционал для редактирования — работа с изображениями, создание рисунков.
- Есть опции для устранения различных дефектов — деформаций, пятен, полей.
Минусы:
- Дорогая лицензия — $79 за Home-версию и от $149 за Pro.
- У Free-версии тот же интерфейс, что и у платных редакций, при этом часть опций недоступна.
- Неудачный перевод отдельных элементов меню — их надписи не влезают по длине.
Readiris PRO
Операционная система: Windows, macOS, iOS
Язык: русский
Версии: Standard, Business, Family 365, Enterprise 365, Pro, Corporate, Dyslexic
Доступность в России: да
Продвинутый софт для обработки документов. С его помощью можно устранять искажения полученных изображений, добавлять надписи, выравнивать страницы.
Плюсы:
- Технология OCR с поддержкой 138 языков.
- Эффективно сжимает PDF-файлы без заметной потери качества.
- Распознает 16 стандартов штрихкодов.
Минусы:
- На macOS доступны только версии Pro и Corporate.
- Новичку для работы придется пройти обучение.
- Иногда функционирует нестабильно — подтормаживает, не реагирует на нажатия кнопок.
Встроенные программы ПК
В Windows и macOS есть специальные инструменты для работы со сканерами. Это бесплатное ПО, возможностей которого достаточно для простых задач.
Windows Scan
Операционная система: Windows 11, 10, 8.1
Язык: русский
Версии: десктопная
Доступность в России: да
Небольшое приложение от Microsoft. Не устанавливается вместе с операционной системой, но его в любой момент можно бесплатно получить в MS Store (встроенный магазин Windows).
Плюсы:
- Простой и понятный интерфейс.
- Поддерживает еще 6 форматов, помимо PDF-файлов: XPS, OpenXPS, BMP, JPEG, TIFF и PNG.
- Есть кадрирование.
Минусы:
- Минимум настроек.
- Низкое качество изображения в режиме предпросмотра.
- Не предусматривает многостраничную обработку.
Просмотр для macOS
Операционная система: macOS
Язык: русский
Версии: десктопная
Доступность в России: да
Стандартный файловый менеджер macOS с дополнительным функционалом. Отсканированные листы можно объединить с другими и защитить паролем.
Плюсы:
- Удобный современный интерфейс.
- Есть поддержка OCR.
- Вместо сканера можно использовать камеру ноутбука, смартфона или планшета.
Минусы:
- Нельзя добавлять на страницы собственную графику и тексты.
- Не работает с некоторыми моделями сканирующих устройств.
- Иногда некорректно распознает русскоязычные тексты.
Итоги: что выбирают?
Мы изучили 18 популярных приложений, которые помогут оцифровать документ и сохранить его как PDF-файл. Из числа десктопных редакторов особого внимания заслуживает PDF Commander. В его интерфейсе легко разобраться, а функционала будет достаточно для большинства задач, которые актуальны для домашнего и офисного пользователя.
Если вы не собираетесь редактировать файлы, но вам требуются опции, которых нет в базовом софте устройства, попробуйте Naps2. Вы получите дополнительные настройки и сможете распознавать тексты. Adobe Scan для телефона автоматически устранит искажения и приведет страницы в читаемый вид.
Пользователи macOS могут вовсе отказаться от стороннего софта, ведь программа Просмотр — встроенный файловый менеджер этой ОС — поддерживает сканеры.
Часто задаваемые вопросы
Как отредактировать документ после сканирования?
Понадобится специальный софт, например PDF Commander. В нем можно работать с изображениями, штампами, подписями и текстами, удалять ненужные страницы и добавлять пустые.
Как сканировать документ из нескольких страниц в один ПДФ файл?
Некоторые приложения поддерживают многостраничный режим. Также можно объединить файлы со всеми нужными листами в один документ.
Почему не сканирует в ПДФ формат?
В некотором ПО поддержка PDF-файлов предусмотрена только в платной или в более дорогой версии.
Понравилась статья? Поделиться
Как отсканировать документ в ПДФ формате



Для оцифровки бумажного документа потребуется сканер и специальная программа. Процесс не представляет особой сложности. Нужно только правильно подбирать настройки, чтобы конечный файл не получился слишком большим, а текст и графика были хорошо различимыми. Вы узнаете, как отсканировать документ в формате PDF в нескольких популярных приложениях.
Хотите отсканировать документ в PDF формате?
Поможет специализированная программа!
PDF Commander
Современный PDF-редактор для дома и офиса. Позволяет создавать документы из графических и TXT-файлов, извлекать текст и графику, конвертировать материалы в различные форматы. Также поддерживает работу со сканерами. Полученный материал можно отредактировать — поменять расположение страниц, удалить ненужные листы, добавить нумерацию, штампы, текстовые блоки, рисунки, фигуры и прочее.
Как отсканировать документ в ПДФ формате:
- Откройте PDF Commander.
- Запустить сканирование можно при помощи одноименной функции в меню «Файл» или кнопки со значком сканера в верхней левой части окна, как показано на скриншоте ниже.
- Укажите подходящее разрешение и размер бумаги.
- Сканирование может выполняться в одном из трех режимов — цветной, оттенки серого и черно-белый. Выберите тот, который соответствует материалу. Режим влияет на размер файла — черно-белые PDF-документы занимают меньше места.
- Драйвер устройства может предусматривать дополнительные настройки. Чтобы воспользоваться ими, включите опцию «Использование интерфейса сканера». Окно с выбором параметров откроется после того как вы кликните «Сканировать».
- Нажмите «Сканировать», чтобы запустить обработку.
- Инструменты для редактирования находятся во вкладке «Редактор». При необходимости добавьте собственный текст, кадрируйте страницу, вставьте штампы или подписи и прочее.
- Чтобы уменьшить размер PDF-файла, можно снизить разрешение страниц. Для этого выберите «Сжать документ».
- Выберите подходящее значение в появившемся окне и кликните «Применить».
- Сохранение PDF-документа возможно через меню «Файл».
Scanlite
Небольшое приложение для взаимодействия со сканерами. В нем можно запускать оцифровку и менять соответствующие параметры. Готовый материал сохраняется как PDF- или JPG-файл.
Как сделать скан документов в ПДФ формате:
- Запустите Scanlite.
- В разделе «Сканирование документов» укажите название и расположение будущего файла.
- Перейдите в раздел «Настройки».
- Выберите формат, в котором будут сохраняться файлы.
- Укажите подходящий режим цвета.
- Установите уровень качества. Параметр меняет разрешение. Чем оно ниже, тем хуже качество страниц, но меньше файл, и наоборот. Попробуйте поэкспериментировать со значениями, чтобы подобрать оптимальный вариант.
- Опция «Поменять скин» позволяет выбрать другой дизайн интерфейса программы и является косметическим, т.е. данный параметр никак не влияет на функционал и обработку документов.
- После того как закончите с настройкой, вернитесь в раздел «Сканирование документов» и нажмите одноименную кнопку, чтобы запустить оцифровку.
WinScan2PDF
Достаточно продвинутое приложение для работы со сканером. Позволяет менять системные настройки устройства, создавать и использовать несколько профилей с разными режимами обработки. Последнее пригодится, если вы оцифровываете большие объемы отличающихся материалов, например сканируете подшивки журналов, фотографии и обычные офисные документы. Помимо PDF, программа поддерживает несколько графических форматов: TIFF, BMP, JPEG и PNG.
Как сканировать документы в ПДФ формате на принтере со встроенным сканером:
- Откройте WinScan2PDF.
- Нажмите «Выбрать источник». Появится список, содержание которого может меняться в зависимости от модели устройства. Обычно в нем перечисляются два интерфейса — TWAIN и WIA. TWAIN при обработке использует параметры драйвера, а WIA — настройки WinScan2PDF. Далее мы будем рассматривать второй вариант.
- Кликните «Сканирование».
- Появится окно с настройками.
- Список «Профиль» содержит все предустановленные наборы параметров. Вы можете создавать собственные профили и редактировать уже существующие.
- Выберите подходящий способ подачи листов, если такая возможность предусмотрена конструкцией вашего устройства (в противном случае в списке будет единственный доступный параметр).
- Укажите цветовой формат — цветные страницы, черно-белые или с градациями серого.
- Если вам нужно получить PDF-документ, параметр «Тип файла» можно игнорировать.
- «Разрешение (DPI)» определяет размер файла и качество изображения. От 300 dpi и выше подходит для фотографий и детализированных иллюстраций на бумаге формата А4 и меньше. Для текста и простой графики обычно достаточно 150 dpi.
- Отрегулируйте значения яркости и контрастности, чтобы компенсировать дефекты бумажного оригинала. Например если сканируете блеклую ксерокопию, то попробуйте повысить контрастность.
- Если нужно получить один файл из нескольких материалов или вы оцифровываете многостраничный документ, отключите опцию «Просмотреть или сканировать изображения как отдельные файлы».
- Нажмите «Просмотр», чтобы проверить, насколько выбранные настройки подходят к материалу.
- Если вас устраивает результат (он появится в области предпросмотра), кликните «Сканировать» для начала оцифровки.
- Нажмите «В PDF», чтобы сохранить файл.
Заключение
Вы научились сканировать в формате PDF. Базовые возможности предоставляет программа Scanlite. Для более гибкой настройки лучше скачать WinScan2PDF. PDF Commander позволяет редактировать полученные материалы. При этом приложение легко освоить, а для его работы не требуется мощный компьютер.
Актуальные статьи
Нужен многофункциональный редактор и
конвертер для PDF?
Скачайте 100% рабочую версию!
- Руководство пользователя Acrobat
- Введение в Acrobat
- Доступ к Acrobat с настольных компьютеров, мобильных устройств и интернета
- Новые возможности Acrobat
- Комбинации клавиш
- Системные требования
- Рабочее пространство
- Основные сведения о рабочем пространстве
- Открытие и просмотр файлов PDF
- Открытие документов PDF
- Навигация по страницам документа PDF
- Просмотр установок PDF
- Настройка режимов просмотра PDF
- Включение предварительного просмотра эскизов файлов PDF
- Отображать PDF в браузере
- Работа с учетными записями облачного хранилища в Интернете
- Доступ к файлам из Box
- Доступ к файлам из Dropbox
- Доступ к файлам из OneDrive
- Доступ к файлам из SharePoint
- Доступ к файлам из Google Диска
- Acrobat и macOS
- Уведомления Acrobat
- Сетки, направляющие и измерения в PDF
- Использование азиатского текста, кириллицы и текста слева направо в документах PDF
- Создание документов PDF
- Обзор процедуры создания документов PDF
- Создание файлов PDF в Acrobat
- Создание документов PDF с помощью PDFMaker
- Использование принтера Adobe PDF
- Преобразование веб-страниц в PDF
- Создание файлов PDF с помощью Acrobat Distiller
- Настройки преобразования Adobe PDF
- Шрифты PDF
- Редактирование документов PDF
- Редактирование текста в документах PDF
- Редактирование изображений и объектов в документе PDF
- Поворот, перемещение, удаление и изменение нумерации страниц PDF
- Редактирование отсканированных документов PDF
- Улучшение фотографий документов, снятых на камеру мобильного устройства
- Оптимизация документов PDF
- Свойства документов PDF и метаданные
- Ссылки и вложенные файлы в PDF
- Слои документов PDF
- Миниатюры страниц и закладки в документах PDF
- Мастер операций (Acrobat Pro)
- Файлы PDF, преобразованные в веб-страницы
- Настройка документов PDF для использования в презентации
- Статьи PDF
- Геопространственные файлы PDF
- Применение операций и сценариев к файлам PDF
- Изменение шрифта по умолчанию для добавления текста
- Удаление страниц из документов PDF
- Сканирование и распознавание текста
- Сканирование документов в формат PDF
- Улучшение фотографий документов
- Устранение неполадок сканера при использовании Acrobat для сканирования
- Формы
- Основные положения для работы с формами PDF
- Создание форм с нуля в Acrobat
- Создание и рассылка форм PDF
- Заполнение форм PDF
- Свойства полей форм PDF
- Заполнение и подписание форм PDF
- Настройка кнопок для выполнения действий в формах PDF
- Публикация интерактивных веб-форм PDF
- Основные положения для работы с полями форм PDF
- Поля форм PDF для штрих-кода
- Сбор данных формы PDF и управление ими
- Инспектор форм
- Помощь с формами PDF
- Отправка форм PDF получателям с использованием эл. почты или внутреннего сервера
- Объединение файлов
- Объединение или слияние файлов в один файл PDF
- Поворот, перемещение, удаление и перенумерация страниц PDF
- Добавление верхних и нижних колонтитулов, а также нумерации Бейтса в документы PDF
- Обрезка страниц PDF
- Добавление водяных знаков в документы PDF
- Добавление фона в документы PDF
- Работа с файлами, входящими в портфолио PDF
- Публикация портфолио PDF и предоставление совместного доступа
- Обзор портфолио PDF
- Создание и настройка портфолио PDF
- Общий доступ, редактирование и комментирование
- Предоставление общего доступа к документам PDF и их отслеживание онлайн
- Пометка текста при редактировании
- Подготовка к редактированию документа PDF
- Запуск процесса редактирования файлов PDF
- Размещение совместных рецензий на сайтах SharePoint или Office 365
- Участие в редактировании документа PDF
- Добавление комментариев в документы PDF
- Добавление штампа в файл PDF
- Процессы утверждения
- Управление комментариями | просмотр, добавление ответа, печать
- Импорт и экспорт комментариев
- Отслеживание редактирования PDF и управление им
- Сохранение и экспорт документов PDF
- Сохранение PDF
- Преобразование файлов PDF в формат Word
- Преобразование документа PDF в файл JPG
- Преобразование и экспорт документов PDF в файлы других форматов
- Параметры форматирования файлов для экспорта в PDF
- Повторное использование содержимого PDF
- Защита
- Повышенный уровень защиты документов PDF
- Защита документов PDF с помощью паролей
- Управление цифровыми удостоверениями
- Защита документов PDF с помощью сертификатов
- Открытие защищенных документов PDF
- Удаление конфиденциальных данных из документов PDF
- Установка политик безопасности файлов PDF
- Выбор метода защиты для документов PDF
- Предупреждения безопасности при открытии документов PDF
- Защита файлов PDF с Adobe Experience Manager
- Функция защищенного просмотра PDF-документов
- Обзор функций защиты в программе Acrobat и файлах PDF
- Язык JavaScript в файлах PDF, представляющий угрозу безопасности
- Вложения как угроза безопасности
- Разрешить или заблокировать ссылки в PDF-файлах
- Электронные подписи
- Подписание документов PDF
- Съемка подписи на мобильное устройство и использование ее в любых приложениях
- Отправка документов на электронные подписи
- О подписях сертификатов
- Подписи на основе сертификата
- Подтверждение цифровых подписей
- Доверенный список, утвержденный Adobe
- Управление доверенными лицами
- Печать
- Основные задачи печати файлов PDF
- Печать брошюр и портфолио в формате PDF
- Дополнительные настройки печати PDF
- Печать в PDF
- Печать цветных документов PDF (Acrobat Pro)
- Печать файлов PDF с помощью заказных размеров
- Расширенный доступ, теги и перекомпоновка
- Создание и проверка средств расширенного доступа к документам PDF
- Возможности расширенного доступа в файлах PDF
- Инструмент «Порядок чтения» в PDF
- Чтение документов PDF при помощи возможностей расширенного доступа и перекомпоновки
- Редактирование структуры документа на панелях «Содержимое» и «Теги»
- Создание документов PDF с расширенным доступом
- Поиск и индексация
- Индексирование файлов PDF
- Поиск в документах PDF
- 3D-модели и мультимедиа
- Добавление аудио, видео и интерактивных объектов в файлы PDF
- Добавление 3D-моделей в файлы PDF (Acrobat Pro)
- Отображение 3D-моделей в файлах PDF
- Взаимодействие с 3D-моделями
- Измерение 3D-объектов в файлах PDF
- Настройка 3D-видов в файлах PDF
- Включение 3D-содержимого в документе PDF
- Добавление мультимедийного контента в документы PDF
- Добавление комментариев для 3D-макетов в файлах PDF
- Воспроизведение видео-, аудио- и мультимедийных форматов в файлах PDF
- Добавление комментариев в видеоролики
- Инструменты для допечатной подготовки (Acrobat Pro)
- Обзор инструментов для допечатной подготовки
- Типографские метки и тонкие линии
- Просмотр цветоделения
- Обработка прозрачности
- Преобразование цветов и управление красками
- Цветовой треппинг
- Предпечатная проверка (Acrobat Pro)
- Файлы, совместимые с PDF/X-, PDF/A- и PDF/E
- Профили предпечатной проверки
- Расширенная предпечатная проверка
- Отчеты предпечатной проверки
- Просмотр результатов предпечатной проверки, объектов и ресурсов
- Методы вывода в PDF
- Исправление проблемных областей с помощью инструмента «Предпечатная проверка»
- Автоматизация процедуры анализа документов с помощью дроплетов или операций предпечатной проверки
- Анализ документов с помощью инструмента «Предпечатная проверка»
- Дополнительная проверка с помощью инструмента «Предпечатная проверка»
- Библиотеки предпечатной проверки
- Предпечатные переменные
- Управление цветом
- Обеспечение согласованности цветов
- Настройки цветов
- Управление цветом документов
- Работа с цветовыми профилями
- Основы управления цветом
Сканируйте бумажные документы в формат PDF, а затем с помощью Acrobat преобразовывайте их в интеллектуальные файлы PDF с возможностью поиска и выбора текста.
Сканирование бумажного документа в PDF
Документ PDF можно создать непосредственно из бумажного документа с помощью сканера и программы Acrobat. В ОС Windows программа Acrobat поддерживает драйверы сканера TWAIN и драйверы Windows Image Acquisition (WIA). На платформе Mac OS программа Acrobat поддерживает TWAIN и функцию записи изображений (ICA).
В ОС Windows можно либо использовать функцию «Автоопределение цветовой модели» и позволить Acrobat определить тип содержимого бумажного документа, либо использовать другие предустановки по вашему решению («Черно-белый документ», «Документ в градациях серого», «Цветное изображение» и «Цветной документ»). Можно настроить предустановки сканирования или использовать параметр Заказное сканирование для сканирования документов, применяя параметры по выбору.
Предустановки сканирования доступны только для драйверов сканеров, поддерживающих режим Скрыть интерфейс сканера. Предустановки сканирования не предусмотрены в Mac OS.
В Windows, если на сканере установлен драйвер WIA, для создания документа PDF можно использовать кнопку Сканировать. Нажмите кнопку Сканировать. Затем в Windows выберите Adobe Acrobat из списка зарегистрированных приложений. В окне сканирования в Acrobat выберите сканер и предустановки либо нажмите Заказное сканирование.
Чтобы отсканировать бумажный документ в формат PDF с помощью Acrobat, выберите Инструменты > Создать PDF. Откроется окно Создать файл PDF из любого формата. Выберите Сканер для просмотра доступных параметров.
Сканирование бумажного документа в PDF с помощью параметра «Автоопределение цветовой модели» (ОС Windows)
-
Выберите Инструменты > Создать PDF > Сканер > Автоопределение цветовой модели.
Чтобы добавить сканируемый документ к существующему файлу, выполните следующие действия.
- Установите флажок Добавить к существующему файлу.
- Если файлы открыты в Acrobat, выберите нужный файл в раскрывающемся списке, либо нажмите Обзор и откройте соответствующий файл.
Для сканирования нескольких файлов в PDF нажмите значок Настройки
. Откроется окно «Заказное сканирование». Установите флажок Предлагать сканировать другой документ.
-
При запросе сканирования нескольких страниц выберите «Сканировать несколько страниц», «Двустороннее сканирование» или «Сканирование завершено» и нажмите кнопку «ОК».
Сканирование бумажного документа в PDF с использованием предустановок (Windows)
-
Выберите Инструменты > Создать PDF > Сканер > [предустановки документа].
Чтобы добавить сканируемый документ к существующему файлу, выполните следующие действия.
- Установите флажок Добавить к существующему файлу.
- Если файлы открыты в Acrobat, выберите нужный файл в раскрывающемся списке, либо нажмите Обзор и откройте соответствующий файл.
Для сканирования нескольких файлов в PDF нажмите значок Настройки
. Откроется окно «Заказное сканирование». Установите флажок Предлагать сканировать другой документ.
-
При запросе сканирования нескольких страниц выберите «Сканировать несколько страниц», «Двустороннее сканирование» или «Сканирование завершено» и нажмите кнопку «ОК».
Сканирование бумажного документа в PDF без использования установок
-
Выберите Инструменты > Создать PDF > Сканер > Параметры по умолчанию или Мои пользовательские настройки.
Чтобы добавить сканируемый документ к существующему файлу, выполните следующие действия.
- Установите флажок Добавить к существующему файлу.
- Если файлы открыты в Acrobat, выберите нужный файл в раскрывающемся списке, либо нажмите Обзор и откройте соответствующий файл.
-
Для изменения настроек нажмите значок Настройки
. Откроется окно «Заказное сканирование». Выберите необходимые параметры сканирования.
Для сканирования нескольких файлов в PDF установите флажок Предлагать сканировать другой документ.
Если выбрать параметр Показать пользовательский интерфейс сканера вместо интерфейса Acrobat, то отобразятся другие диалоговые окна. Сведения о доступных параметрах см. в документации по сканеру. В Mac OS всегда отображается пользовательский интерфейс сканера.
-
При запросе сканирования нескольких страниц выберите «Сканировать несколько страниц», «Двустороннее сканирование» или «Сканирование завершено» и нажмите кнопку «ОК».
Улучшение или оптимизация отсканированного документа PDF
-
Откройте файл PDF, созданный из отсканированного документа.
-
Выберите Инструменты > Сканирование и распознавание > Повышение качества > Отсканированный документ.
-
Выберите опции на дополнительной панели инструментов — нажмите значок Настройка
и выберите соответствующие опции в диалоговом окне «Улучшить отсканированный документ PDF», затем нажмите кнопку OK.
Дополнительные сведения об опциях, отображаемых в этом диалоговом окне, приведены в разделе Диалоговое окно «Улучшить отсканированный документ PDF».
Настройка установок сканера (Windows)
-
Выберите Инструменты > Создать PDF > Сканер.
-
Выберите предустановки: Автоопределение цветовой модели, Черно-белый документ, Цветной документ, Документ в градациях серого или Цветная фотография.
-
Нажмите значок Настройки
рядом с предустановками. В зависимости от выбранного параметра отображается окно Заказное сканирование или Изменить предварительно установленные настройки для.
-
При необходимости измените настройки.
Для сканирования нескольких файлов в PDF установите флажок Предлагать сканировать другой документ.
-
Нажмите Сохранить параметры, чтобы сохранить предустановки, затем нажмите кнопку с изображением крестика (X), чтобы закрыть окно.
Параметры сканирования
После выбора сканера можно по своему усмотрению выбрать или настроить различные параметры сканирования.
Сканер
Выберите установленный сканер. На компьютере должно быть установлено программное обеспечение от производителя сканера. Только в Windows: нажмите кнопку Параметры для указания параметров сканера.
Показать пользовательский интерфейс сканера
Выберите этот параметр, только если необходимо отобразить настройки в диалоговых окнах программы, предоставленной производителем сканера. Если этот параметр не выбран, сканирование начнется с использованием параметров, указанных в окне Заказное сканирование или Изменить предварительно установленные настройки.
Страницы
Укажите одностороннее или двухстороннее сканирование. Если выбрано значение С обеих сторон, но в собственных параметрах сканера указано сканирование страниц только с одной стороны, то параметры сканера заменят параметры Acrobat.
Двухстороннее сканирование можно выполнять, даже если сам сканер не поддерживает двухстороннее сканирование. При выборе параметра С обеих сторон после сканирования первых сторон появится диалоговое окно. Можно сложить в лоток сканируемые страницы документа в обратном порядке и выбрать параметр Сканировать обратную сторону (Обратный порядок страниц) в диалоговом окне. При этом создается документ PDF со всеми страницами в правильной последовательности.
Цветовая модель (только Windows)
Выберите одну из стандартных цветовых моделей (автоопределение, цветное, черно-белое или градации серого), поддерживаемых сканером. Данный параметр включен, если в параметрах сканера указано использование диалогового окна «Acrobat Scan» вместо приложения сканера.
Разрешение (только Windows)
Выберите разрешение, поддерживаемое сканером. Данный параметр включен, если в параметрах сканера указано использование диалогового окна «Acrobat Scan» вместо приложения сканера.
Если выбрать Цветовой режим или Разрешение, не поддерживаемые используемым сканером, то появится сообщение и откроется окно приложения сканера. Выберите другие параметры в окне приложения сканера.
Размер бумаги (только Windows)
Выберите размер бумаги или укажите собственные значения ширины и высоты.
Предлагать сканировать другой документ
Если такой режим выбран, диалоговое окно, запрашивающее сканирование дополнительных страниц, будет отображаться после каждого сеанса сканирования.
Качество > Оптимизация изображения
Выберите этот параметр для запуска процесса оптимизации документа PDF. Этот параметр используется для сжатия и фильтрации изображений отсканированного PDF. Нажмите значок Настройки , чтобы настроить оптимизацию с помощью параметров сжатия файла и фильтрации.
Качество > Оптимизация изображения > Малый размер/высокое качество
Перетащите ползунок для настройки баланса между размером файла и качеством.
Вывод > Добавить к существующему файлу
Добавление преобразованного отсканированного изображения к существующему файлу PDF. Выберите открытый файл из раскрывающегося списка или найдите и выберите нужный файл PDF.
Вывод > Создать новый PDF-файл
Создание документа PDF.
Вывод > Сохранить файлы
Создание нескольких файлов из нескольких бумажных документов. Нажмите значок Настройки и укажите требующиеся параметры: создание портфолио PDF из файлов, количество страниц в каждом файле и префикс имени файла.
Распознавание текста (OCR)
Выберите этот параметр для преобразования изображений с текстом, содержащихся в файле PDF, в текст с возможностью поиска и выбора. Данный параметр выполняет оптическое распознавание символов (OCR), а также распознавание шрифтов и макета страницы для изображения с текстом. Нажмите значок Настройки , чтобы указать необходимые параметры в диалоговом окне Распознавание текста — Настройки. См. Распознавание текста в отсканированных документах.
Добавить метаданные
Если этот параметр выбран, то после сканирования появляется диалоговое окно Свойства документа. В диалоговом окне Свойства документа можно добавлять метаданные или сведения об отсканированном документе в файл PDF. При создании нескольких файлов можно ввести общие метаданные для всех файлов.
Соответствие стандарту PDF/A
Выберите данный параметр, чтобы обеспечить соответствие создаваемого документа PDF стандартам ISO для PDF/A-1b.
Диалоговое окно «Оптимизация отсканированного PDF»
В диалоговом окне Улучшить отсканированный документ PDF представлены элементы управления параметрами сжатия и фильтрации отсканированного изображения для документа PDF. Параметры по умолчанию подходят для широкого диапазона страниц документов, но при необходимости их можно изменить для повышения качества изображений, уменьшения размера файла или для настройки сканирования.
Применить адаптивное сжатие
Разделяет каждую страницу на черно-белые, цветные и области в градациях серого и выбирает режим, в котором сохраняется внешний вид при высокой степени сжатия каждого типа содержимого. Рекомендуемое разрешение сканирования — 300 точек на дюйм (dpi) для RGB-изображений и изображений в градациях серого; 600 dpi для черно-белого изображения.
Цветное сканирование/Сканирование в градациях серого
При сканировании цветных страниц или страниц в градациях серого выберите один из следующих параметров:
JPEG2000
Применяет сжатие JPEG2000 к цветному содержимому изображения (использование этой настройки не рекомендуется при создании файлов PDF/A; вместо этого используйте формат JPEG).
ZIP
Применяет сжатие ZIP к цветному содержимому изображения.
JPEG
Применяет сжатие JPEG к цветному содержимому изображения.
Сканер использует выбранный параметр Цветное/Градации серого либо параметр Монохромное. Выбор зависит от параметров, указанных в диалоговом окне Сканирование Acrobat или в интерфейсе сканера TWAIN, который открывается при нажатии кнопки Сканировать в диалоговом окне Сканирование Acrobat. (по умолчанию диалоговое окно приложения сканера не открывается).
Монохромное сканирование
При сканировании черно-белых или однотонных страниц выберите один из следующих параметров.
JBIG2 (без потери качества) и JBIG2 (с потерями качества)
Применяет способ сжатия JBIG2 для входных черно-белых страниц. При значениях параметров высокого уровня качества используется сжатие без потерь; при низких значениях текст сжимается сильнее. Текстовые страницы обычно на 60% меньше, чем сжатые по алгоритму CCITT Group 4 страницы, но процесс сжатия занимает больше времени. Совместимый с Acrobat 5.0 (PDF 1.4) и более поздними версиями.
Для совместимости с Acrobat версии 4.0 используйте метод сжатия, отличный от JBIG2.
CCITT Group 4
Применяет сжатие по алгоритму CCITT Group 4 для черно-белых входных изображений страниц. Этот быстрый способ сжатия без потерь совместим с Acrobat 3.0 (PDF 1.2) и более поздними версиями.
Небольшой объем/Высокое качество
Настройка баланса между размером файла и качеством.
Выровнять страницу
Поворачивает любую страницу, стороны которой не перпендикулярны сторонам области сканирования, для вертикального выравнивания страницы PDF. Выберите Вкл или Выкл.
Удаление фона
Окрашивает в белый цвет близкие к белому области при цветном входном изображении или изображении в градациях серого (но не для черно-белых изображений).
Для наилучших результатов настройте параметры контрастности и яркости сканера, чтобы на отсканированной обычной черно-белой странице текст был темно-серого или черного цвета, а фон был белым. Тогда при выбранных параметрах Выкл или Низкое результаты будут лучше. При сканировании белого документа с желтым оттенком или газетной бумаги выберите параметры Среднее или Высокое для очистки страницы.
Удаление растра
Удаляет структуру полутоновых точек, которая может снизить степень сжатия JPEG, вызвать муар и сделать текст трудным для распознавания. Подходит для сканирования с разрешением 200–400 dpi RGB-изображений и изображений в градациях серого, для параметра Адаптивное сжатие и при сканировании с разрешением от 400 до 600 dpi черно-белых изображений. При выборе параметра Вкл (рекомендуется) применяется фильтр для сканирования с разрешением 300 dpi (или выше) RGB-изображений и изображений в градациях серого. Выберите Выкл при сканировании страницы без иллюстраций или заполненных областей или при сканировании с разрешением выше, чем в рабочем диапазоне.
Четкость текста
Делает текст отсканированного файла PDF более четким. Значение по умолчанию (низкое качество) подходит для большинства документов. Увеличьте его, если качество печатаемого документа низкое, а текст неясен.
Диалоговое окно «Параметры распознавания текста»
Язык документа
По умолчанию язык текста для распознавания выбирается из региональных настроек, заданных по умолчанию. Чтобы изменить язык, нажмите «Редактирование» и выберите другой язык.
Вывод
«Изображение с поиском» или «Редактируемый текст и изображения».
Советы по сканированию
-
Сканирование из Acrobat принимает изображения с разрешением в диапазоне 10–3000 dpi. При выборе параметра Изображение в возможностью поиска или ClearScan в разделе Стиль вывода PDF требуется разрешение выводимого изображения не ниже 72 dpi. Кроме того, разрешение выводимого изображения, превышающее 600 dpi, будет уменьшено до 600 dpi или менее.
-
Сжатие изображения без потери качества может выполняться только с монохромными изображениями. Для сжатия отсканированного изображения без потери качества выберите в разделе «Параметры оптимизации» диалогового окна «Оптимизация отсканированного PDF» один из следующих параметров: «CCITT Group 4» или «JBIG2 (без потери качества)» для монохромных изображений. Если это изображение добавлено к документу PDF, можно сохранить файл с помощью параметра Сохранить; отсканированное изображение остается без сжатия. При сохранении документа PDF с помощью функции Сохранить как отсканированное изображение может быть сжато.
-
Для большинства страниц сканирование в черно-белом режиме при 300 dpi дает лучшие результаты для преобразования. При разрешении 150 dpi точность оптического распознавания символов несколько снижается и количество ошибок распознавания шрифта возрастает; при разрешении 400 dpi и выше обработка замедляется, а размер файлов со сжатыми страницами увеличивается. Если на странице содержится много нераспознанных слов или текст небольшого размера (9 пунктов и меньше), попытайтесь выполнить сканирование в более высоком разрешении. Когда это возможно, сканируйте в черно-белом режиме.
-
Если оптическое распознавание символов (OCR) выключено, можно использовать разрешением в диапазоне 10 – 3000 dpi, рекомендованное разрешение – 72 dpi и выше. Для параметра адаптивного сжатия рекомендуемые разрешения при сканировании: 300 dpi для изображений в градациях серого и RGB и 600 dpi для черно-белых изображений.
-
Страницы, отсканированные в режиме 24-разрядных цветов, 300 dpi, размером 8,5 х 11 дюймов (21,59 х 27,94 см) до сжатия представляют собой изображения большого размера (25 МБ). Системе может потребоваться 50 МБ виртуальной памяти и более для сканирования изображения. При разрешении 600 пикселей на дюйм процесс сканирования и обработки обычно происходит в четыре раза медленнее, чем при 300 dpi.
-
Избегайте настройки параметров полутонов и диффузионного смешения сканера. Это может улучшить внешний вид, но станет сложно распознавать текст.
-
Для текстов, распечатанных на цветной бумаге, рекомендуется увеличить яркость и контрастность примерно на 10%. Если сканер обеспечивает световую фильтрацию, следует подавить цвет фона при помощи специального фильтра или лампы. Или, если текст не подавляется, попробуйте настроить контрастность и яркость сканера, чтобы очистить отсканированный документ.
-
Если у сканера есть ручное управление яркостью, настройте его так, чтобы символы были четкими и имели правильную форму. Если символы соединены между собой, используйте более высокие параметры (более яркого цвета). Если символы разделены, используйте более низкие параметры (более темного цвета).
Устранение неполадок со сканером
Распознавание текста отсканированных документов
Вы можете использовать Acrobat для распознавания текста в ранее отсканированных документах, которые уже были преобразованы в PDF. Функция распознавания текста позволяет искать, исправлять и копировать текст в отсканированном документе PDF. Для оптического распознавания символов в PDF исходное разрешение сканера должно составлять не менее 72 dpi.
Сканирование при 300 dpi дает лучшие результаты для преобразования. При разрешении 150 dpi точность OCR снижается.
Распознавание текста в отдельном документе
-
Откройте отсканированный файл PDF.
-
Выберите Инструменты > Сканирование и распознавание > Распознавание текста > В этом файле.
На дополнительной панели инструментов отображаются параметры распознавания текста.
-
На дополнительной панели инструментов выберите диапазон страниц и язык для распознавания текста.
-
Если нужно, нажмите Настройки, чтобы открыть диалоговое окно «Распознавание текста», и укажите необходимые настройки.
-
Нажмите Распознать текст. Acrobat создает слой текста в документе PDF, в котором можно искать или копировать и вставлять текст в новый документ.
Распознавание текста в нескольких документах
-
Выберите Инструменты > Сканирование и распознавание > Распознавание текста > В нескольких файлах.
-
В диалоговом окне «Распознавание текста» нажмите Добавить файлы и выберите команду Добавить файлы, Добавить папки или Добавить открытые файлы. Затем выберите файлы или папки.
-
В диалоговом окне Параметры вывода укажите папку и установки для имен файлов.
-
В диалоговом окне Общие параметры распознавания текста выберите необходимые настройки и нажмите кнопку ОК.
Acrobat создает слой текста в документе PDF, в котором можно искать или копировать и вставлять текст в новый документ.
Диалоговое окно «Общие параметры распознавания текста»
Язык документа
Задает язык для системы оптического распознавания символов с целью идентификации символов.
Вывод (стиль выходного файла PDF)
Определяет тип создаваемого документа PDF. Для всех параметров требуется, чтобы разрешение сканирования было не меньше 72 dpi или выше (рекомендуется). Во всех форматах оптическое распознавание символов и распознавание шрифтов и макета страницы применяется к текстовым изображениям, после чего они преобразуются в обычный текст.
Изображение с поиском
Устанавливает, что текст доступен для поиска и выделения. Данный параметр сохраняет исходное изображение, при необходимости выравнивает страницу и размещает над ним невидимый слой текста. Выбор параметра Понизить разрешение изображений в этом же диалоговом окне определяет, будет ли понижено разрешение изображения и до какой степени.
Изображение с поиском (точно)
Устанавливает, что текст доступен для поиска и выделения. Данный параметр сохраняет исходное изображение и размещает над ним невидимый слой текста. Рекомендуется в случаях, где необходима максимальная степень соответствия исходному изображению.
Редактируемый текст и изображения
Синтезирует новый пользовательский шрифт, максимально похожий на исходный, и сохраняет фон страницы, используя копию с низким разрешением.
Даунсамплинг
Понижает количество пикселей в цветных изображениях, изображениях в градациях серого и монохромных изображениях после завершения распознавания текста. Выберите степень понижения разрешения, которую нужно применить. Большее значение задает более высокий порог, с которого начинается обработка, и в итоге в документах PDF разрешение будет не ниже заданного в этом поле.
Правка распознанного текста в документах PDF
При выполнении оптического распознавания символов на отсканированном документе Acrobat анализирует растровые изображения текста и заменяет растровые области словами или символами. Если не найдено идеально подходящее слово, Acrobat отмечает слово как сомнительное. Сомнительные элементы отображаются в PDF как исходное растровое изображение слова, но текст содержится на невидимом слое за растровым изображением слова. Этот метод делает слово доступным для поиска даже в том случае, если отображается его растровое изображение.
Примечание. Если попытаться выделить текст в отсканированном документе PDF без применения оптического распознавания символов или выполнении действия Чтение вслух с файлом изображения, программа Acrobat отобразит запрос о запуске оптического распознавания символов. Если нажать кнопку «ОК», откроется диалоговое окно Распознавание текста, в котором можно выбрать параметры, подробно описанные в предыдущем разделе.
-
Выберите Инструменты > Сканирование и распознавание > Распознавание текста > Правильно распознанный текст.
Acrobat определяет возможные ошибки в тексте и отображает изображение и текст рядом друг с другом на дополнительной панели инструментов (все сомнительные слова на странице заключены в рамки).
-
Нажмите выделенный объект или поле в документе, а затем исправьте его в поле определяется как на дополнительной панели инструментов. Нажмите кнопку Принять.
Будет выделен следующий сомнительный элемент. Исправьте ошибки, если требуется. Нажимайте кнопку Принять для каждого исправления.
-
После завершения этой задачи нажмите кнопку Закрыть на дополнительной панели инструментов.