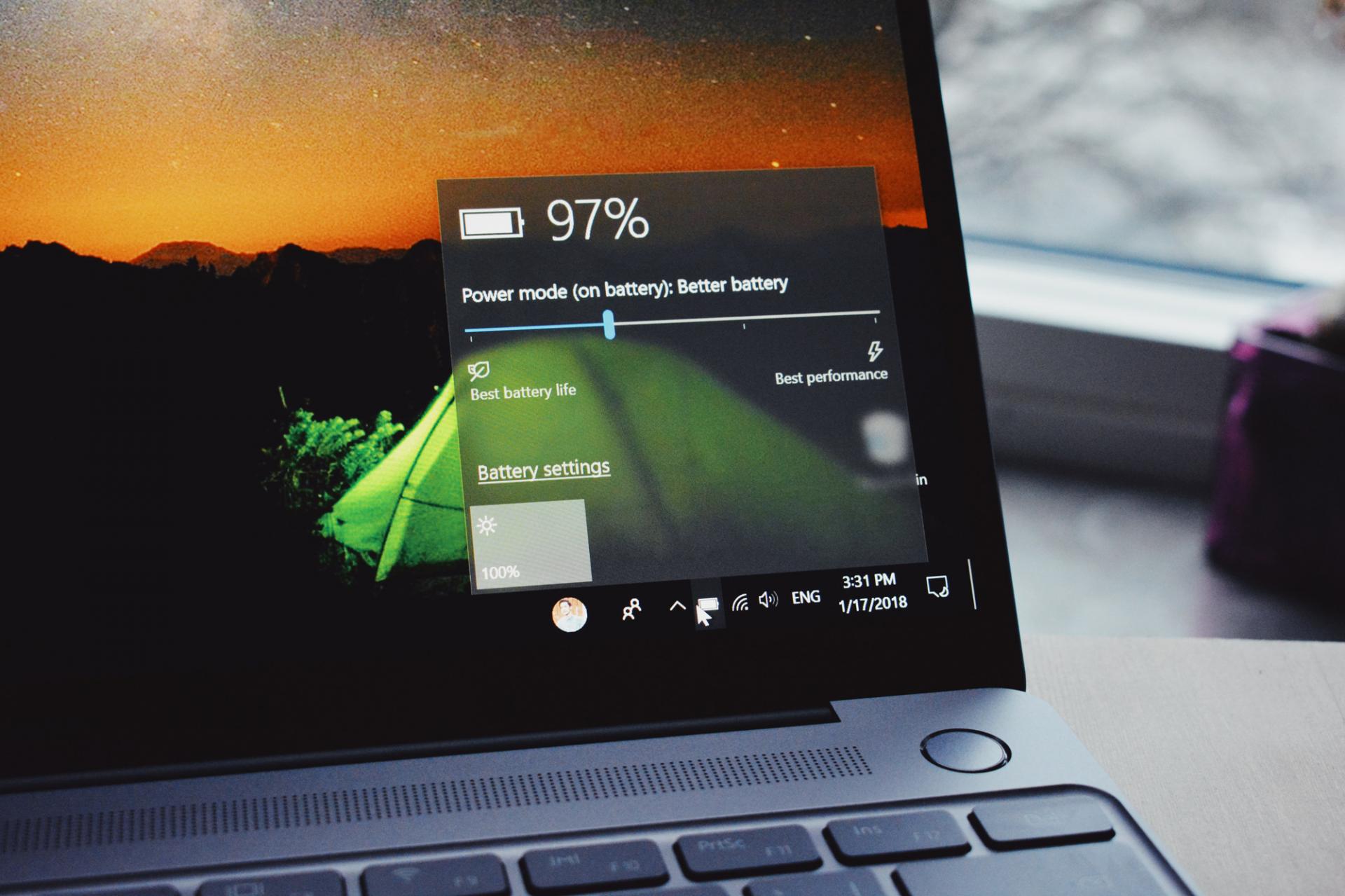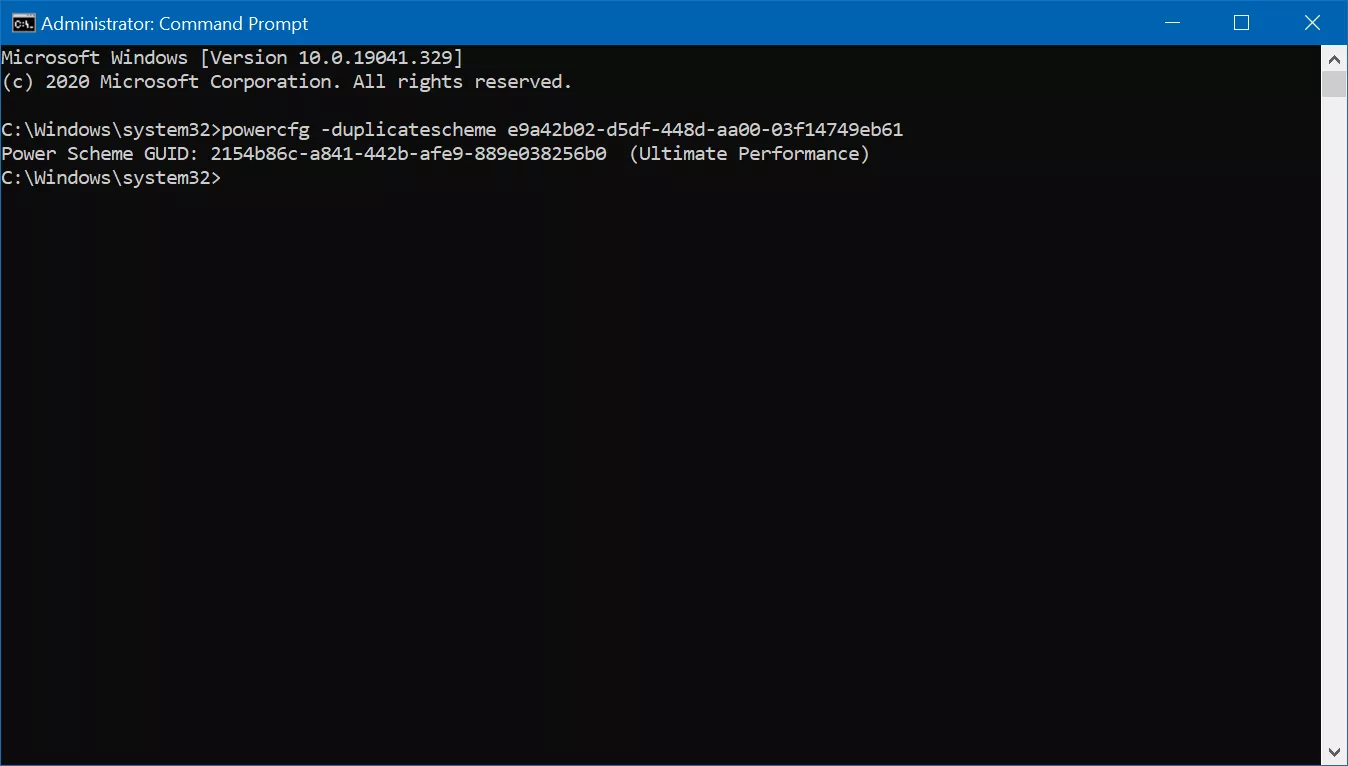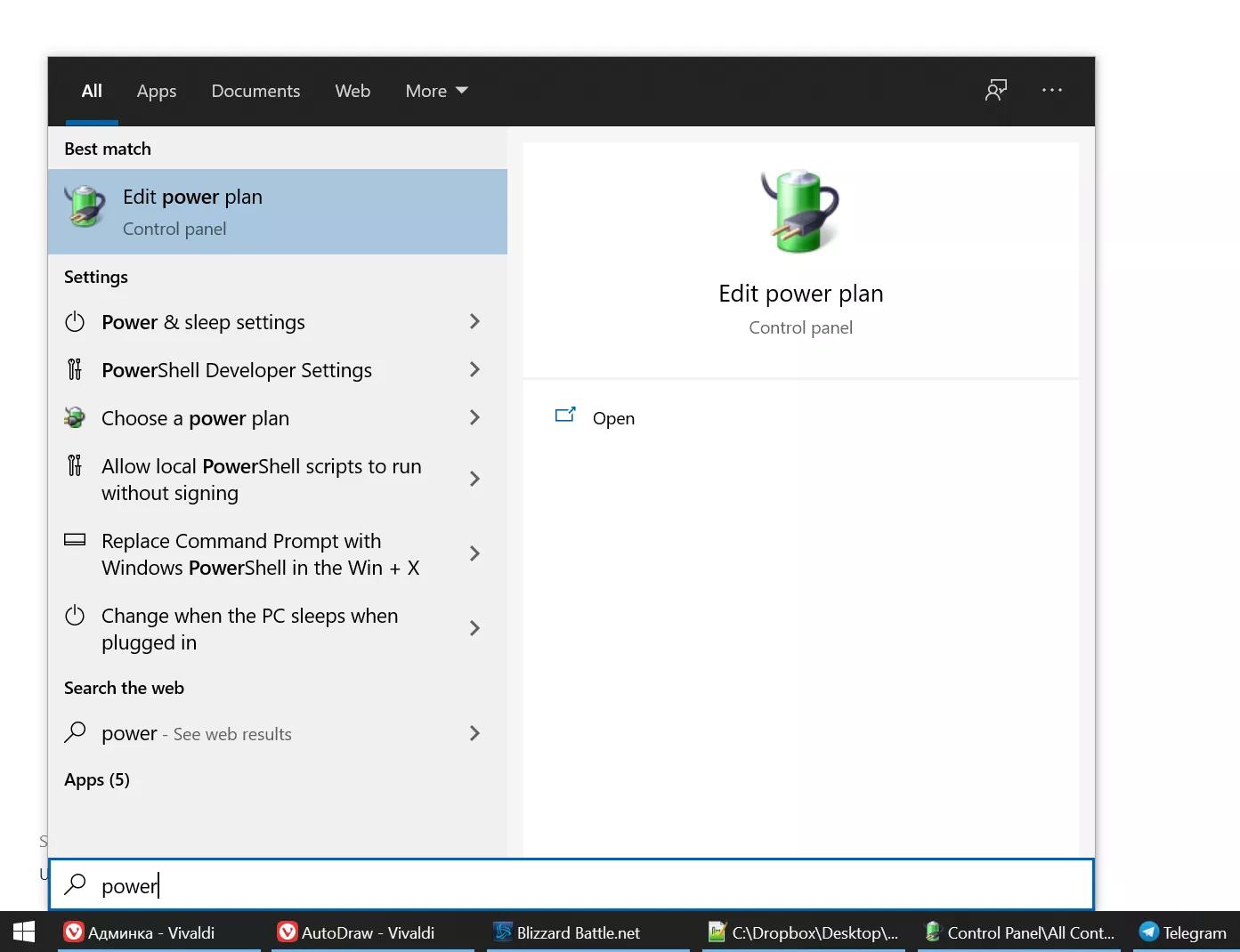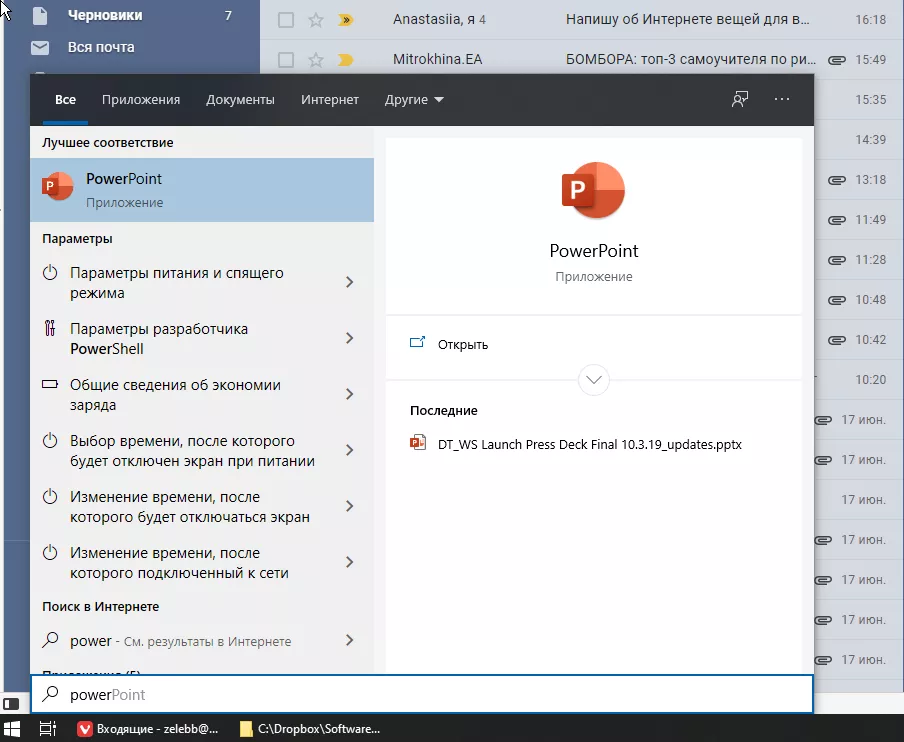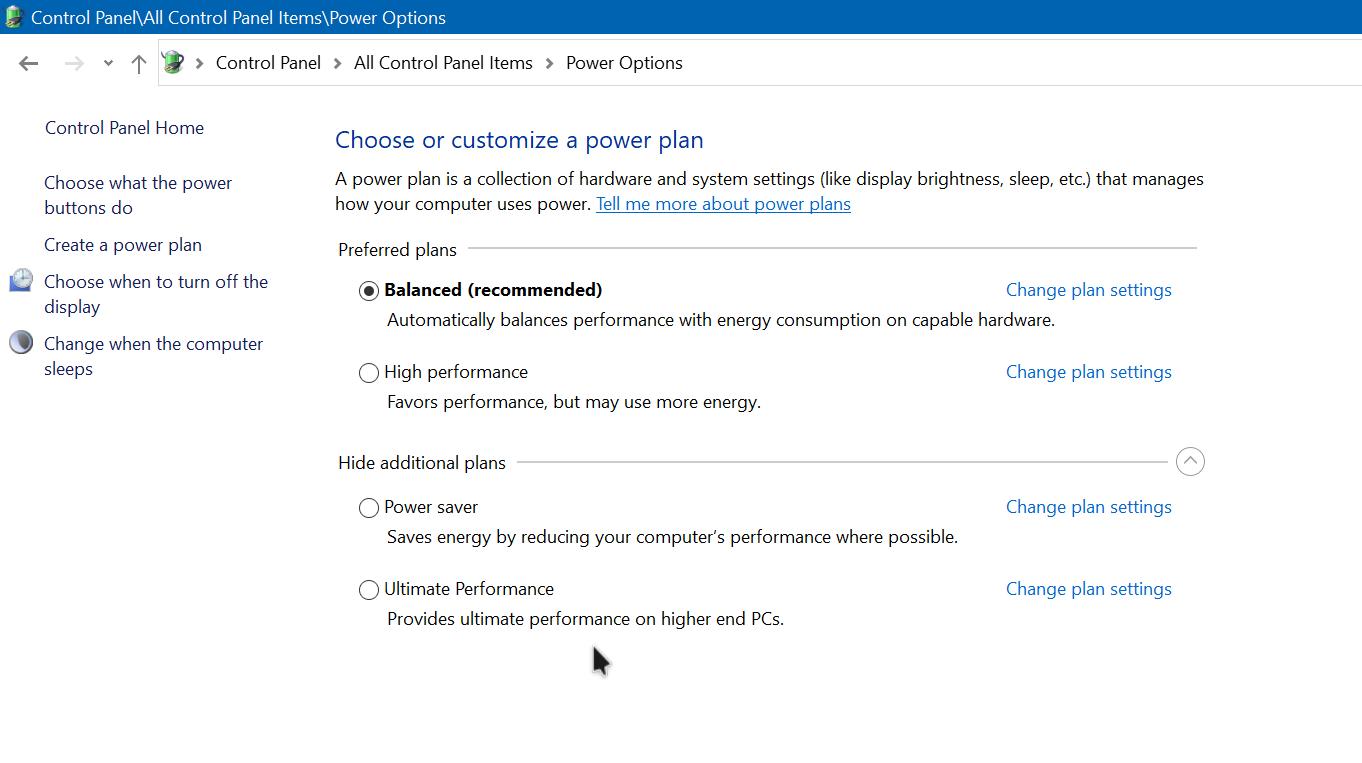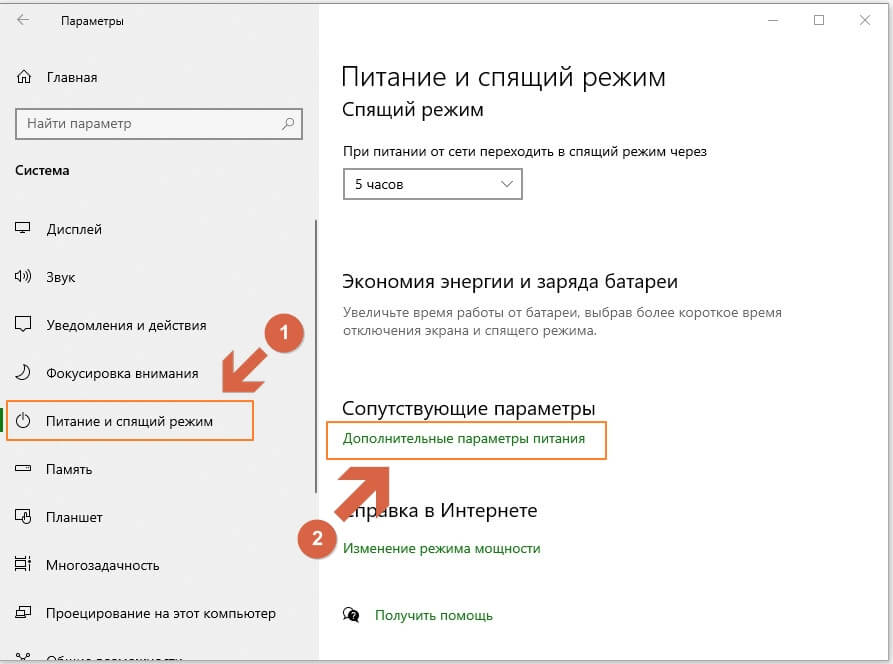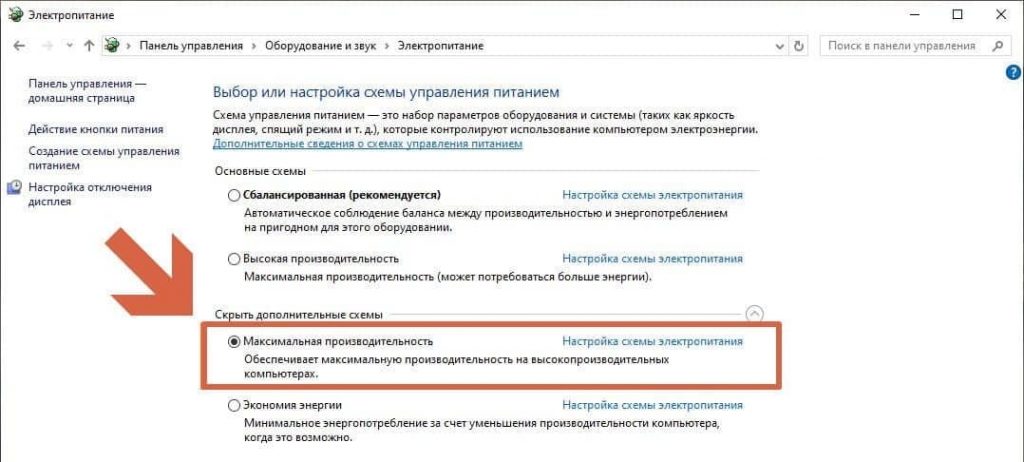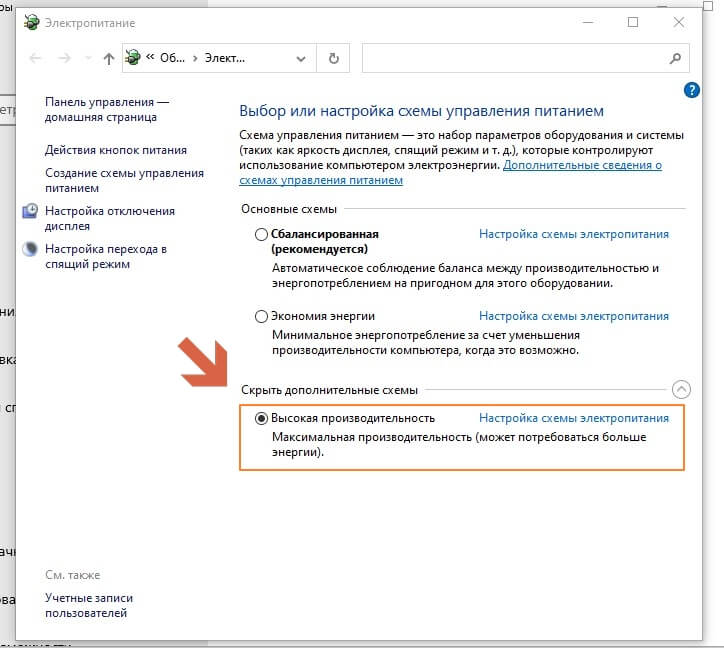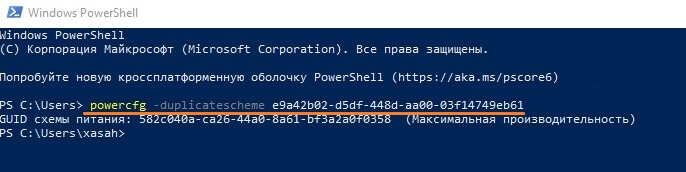Компания Microsoft представила в Windows 10 опцию под названием «Режим предельной производительности» (ULTIMATE Performance Mode), она же Максимальная производительность. Звучит довольно странно и интригующе. Поэтому мы поговорим о том, что из себя представляет этот новый режим.
Если вкратце, это новый режим электропитания. Вы наверняка знаете, что в Windows 10 и в любой другой версии Windows есть настройки электропитания. Есть разные режимы, такие как сбалансированный, энергоэкономичный, режим высокой производительности. Теперь в определённых версиях Windows 10, таких как Windows 10 Pro for Workstations, появится новый режим максимальной производительности. Что это такое и чем он отличается от режима высокой производительности? Разве уже не считалось, что можно получить максимальную производительность? Очевидно, нет. Идея состоит в том, что новый режим уберёт так называемые микрозадержки. Это возможно сделать потому, что при создании Windows 10 разработчики пошли на компромиссы в плане энергопотребления и эффективности ради производительности. Потом они решили, что 99% людей не замечают разницы в скорости, но разница в энергопотребление может быть большой. Теперь в Microsoft решили просто убрать все ограничения и сделать бескомпромиссный режим. Да, энергопотребление может вырасти, но мало кого будет это волновать.
Это режим пока не выпущен, он находится в предрелизном состоянии, так что если вы участник программы тестирования Windows Insider, вы можете скачать предварительную сборку Windows 10 и увидеть его здесь. Вот только вряд ли у вас есть редакция Windows 10 Pro for Workstations, так как она доступна только подписчикам MSDN и OEM-партнерам. По существу, Microsoft представила новую редакцию Windows на основе Windows 10 Pro, где есть некоторые функциональные возможности, ненужные большинству людей. Они больше для тех, кого можно назвать профессионалами и кому нужны корпоративные функции. Закроем пока эту тему, мы можем поговорить о версии Windows для рабочих станций в конце, а сейчас обсудим то, зачем Microsoft выпустила этот режим, играет ли он важную роль и велика ли в нём разница. Лично я не пробовал ещё этот режим, но судя по рассказам, по словам «выжать последнюю каплю производительности», обещаниям убрать микрозадержки, большого прироста производительности не будет, несмотря на название. Идея в том, что вы сможете получить максимум, но это ненамного больше, чем сейчас. Выбор времени также неслучайный: несколько недель назад стало известно о крупных эксплоитах процессоров под названием Spectre и Meltdown. Это заставило множество производителей и разработчиков Windows выпускать патчи и менять способ использования процессором операционной системы. Из-за этого пришлось убрать некоторые оптимизации, потому что эти функции могли использовать злоумышленники. В результате у многих процессоров производительность снизилась.
Разработчикам пришлось убрать оптимизации процессора, из-за чего скорость упала. Будет неудивительно, если новый режим максимальной производительности предназначается для отказа от сделанных изменений и уменьшения производительности центрального процессора. Разработчики могли решить, что заметившие разницу в скорости люди могут получить хотя бы плацебо в виде этого нового режима, чтобы немного вернуть скорость.
Вряд ли будет большая разница в скорости, но вреда быть не должно, особенно если у вас настольный компьютер. Нужно только помнить, что этот режим в данный момент отсутствует на мобильных устройствах с аккумулятором. Неизвестно, относится ли это к подключенным к розетке ноутбукам. Я думаю, что разгон позволяет повысить производительность намного больше, чем этот режим. Если у вас есть процессор с возможностью разгона и хорошая система охлаждения, вполне можно получить прирост скорости на 20-30% за счёт повышения частоты. Если вам и правда нужна эта производительность и при этом у вас установлена Windows 10 Pro for Workstations, вы наверняка знаете, как разгонять компьютер. Если вы похожи на меня, у которого нет Windows 10 Pro for Workstations или даже Windows 10 Pro, то много не потеряете. Можно легко обновиться до Windows 10 Pro for Workstations, если вы пользуетесь редакциями Home или Pro. Вы можете открыть магазин Microsoft Store на Windows, цена обновления составляет $125. Вы получите некоторые дополнительные функции, но повторюсь, вряд ли они вам когда-нибудь потребуются. Одной из них будет новая файловая система Resilient File System. Вряд ли кто-то вообще знает что это такое, в противном случае у вас уже есть скорее всего Windows 10 Pro for Workstations. Также будет поддержка множества процессоров, как на материнских платах для серверов. Если вы покупаете такую материнскую плату, вы должны знать что делаете и скорее всего это видео вам не нужно. Некоторые другие функции включают в себя аппаратные компоненты для корпоративных систем, вроде сетевых адаптеров с поддержкой специальных протоколов для минимизации задержек, но вам нужно специально искать подобное оборудование, в потребительских устройствах оно почти не встречается.
Полагаю, главный вывод из этого: да, это крутая новая функция, если вы можете использовать её, но если у вас ещё нет этой редакции Windows 10, не стоит обновляться до неё только ради режима максимальной производительности. Можно просто разогнать процессор и производительность станет намного больше.
Что вы думаете об этом режиме? Быть может, вы захотите обновиться и получить эту максимальную производительность или у вас уже есть эта редакции Windows. Расскажите об этом в комментариях.
Мы знаем один способ, как выжать из вашего ПК реально все мегагерцы и вывести на по-настоящему космические скорости. Необходимо просто активировать в Windows 10 скрытый режим управления питанием. Но поймут его не все.
В каком режиме сейчас работает ваша Windows 10? Максимальной производительности, экономии энергии или сбалансированном? переключаясь между тремя назваными планами управления питанием можно не только контролировать, как будет расходоваться заряд аккумулятора, если речь идёт лаптопах, но и влиять на скорость работы гаджета.
Экономящий питание режим окажется актуален в большинстве случаев лишь для ноутбуков, а для систем, питающихся от розетки, лучше использовать сбалансированный или максимальной производительности. Разница между ними, кстати, невелика. Основное отличие влияющее на производительность вашей системы здесь в том, что сбалансированный разрешает процессору скидывать частоту, например аж до 0,8 Ггц, а производительный будет всегда держать его на максимальной частоте, которую тот может обеспечить.
Там есть, конечно, ещё моменты с отключением устройств, через какое время будет отключаться монитор или весь ПК перейдет в режим сна при неактивности (в сбалансированном), могут ли отключаться жёсткие диски, если к ним нет обращений и т.д. Здесь пользователю будет заметен в основном лишь переход в спящий режим, да отключение монитора. Остальное окажется слишком слабо сказывающимся на производительности ПК, но энергию сможет экономить.
Однако, в Windows 10 ещё один скрытый режим, получивший название «Ultimate Perfomance», то есть самая максимальная производительность, на которую способно ваше железо. Если хочется использовать именно его, для начала придётся активировать. О таких фишках ОС и не только мы постоянно рассказываем в Telegram.
Как активировать режим «Ultimate Perfomance» (Максимальная производительность)
Да-да, смешное ,что кроме шуток в русской редакции Windows 10 он называется именно так. У вас в настройках окажется два разных режима с таким названием.
Для начала переходим в меню «Пуск», набираем там сразу же «cmd» выбираем либо в самом меню «Пуск», либо в контекстном меню по клику правой кнопкой мыши на cmd вариант запуска под правами администратора.
Далее в открывшейся командной строке выполняем команду без кавычек «powercfg -duplicatescheme e9a42b02-d5df-448d-aa00-03f14749eb61».
Теперь снова переходим в меню «Пуск» и вводим там «power». Это будет работать и в английской и в русской версии ОС.
Выбираем «параметры питания и спящего режима», а далее справа пункт «Дополнительные параметры питания» (Additional power settings).
Затем активируем из доступных режим «Максимальная производительность», но будьте внимательны — нужен именно новый.
Что это даст?
Ваш ПК теперь работает вообще без каких-либо ограничений. Все компоненты всегда на максимуме, не отключаются и не уходят в сон. Для ноутбука это скажется также на количестве времени, которое он может работать без подзарядки, с ПК всё значительно проще.
Однако плюс от такого режима вы увидите только при выполнении каких-то очень тяжёлых задач и в течение длительного времени. Потому что здесь ещё меньше устройств отключается, процессор на максимальной частоте, как и в предыдущем режиме, но даже пробуждение компонентов сейчас происходит настолько быстро, что человеческий глаз это точно не сможет зафиксировать. Можно разве что замерить бенчмарками, но и здесь в силу того, что бенчмарк проводит тестирование не слишком долго, изменения окажутся, скорее на уровне погрешности.
Вероятно поэтому Microsoft не афиширует такую возможность Windows 10, что подавляющее большинство пользователей просто-напросто не смогут её оценить.
Источник: Droidnews.ru.
👍 / 👎
Тогда можно поддержать её лайком в соцсетях. На новости сайта вы ведь уже подписались? 
Или хотя бы оставить довольный комментарий, чтобы мы знали, какие темы наиболее интересны читателям. Кроме того, нас это вдохновляет. Форма комментариев ниже.
Что с ней так? Своё негодование вы можете высказать на zelebb@gmail.com или в комментариях. Мы постараемся учесть ваше пожелание в будущем, чтобы улучшить качество материалов сайта. А сейчас проведём воспитательную работу с автором.
Если вам интересны новости мира ИТ так же сильно, как нам, подписывайтесь на Telegram-канал. Там все материалы появляются максимально оперативно. Или, может быть, удобнее «Вконтакте»?
Читайте нас где удобно
Ещё на эту тему было
- Что важно знать при покупке SSD/флешки: как не купить подделку
- Как в браузере сохранить картинку формата .avif в .jpg?
- Сенсорный дисплей не работает? 10 шагов исправить проблему самостоятельно
- Ускоряем Google Chrome на Android-смартфоне – 6 методов разгона
- Покупатель – не мамонт… Какие ошибки совершают люди при покупке ноутбука?
- Что точно не нужно делать, чтобы остудить перегревающийся ноутбук
- Плохое самочувствие после использования Mac? Рассказываем, что делать
- Как раскрыть в себе талант: советы от эксперта
- Почему Android-смартфон перегревается: причины и как это исправить
- 9 ошибок пользователей Android – неужели можно собственноручно навредить смартфону?
Для тех, кто долистал
Ай-ти шуточка бонусом. Сегодня подошли гопники, хотели отжать iPhone X. Сказал, что еще не купил. Сделали предзаказ.
В Windows уже больше десяти лет есть три схемы электропитания: энергосбережение, сбалансированный режим и режим высокой производительности. По сути, они охватывали весь спектр пользовательских задач, однако Microsoft в обновлении Spring Creators Update решила добавить еще одну схему, которая называется Ultimate Performance, или максимальная производительность. В чем ее разница с высокой производительностью? В том, что в новом режиме вся производительность компьютера сосредотачивается на одной нужной вам задаче, а фоновые процессы или практически не получают ресурсов, или вообще приостанавливаются. В режиме высокой производительности Windows просто не разрешает сильно снижать частоту процессора и останавливать некоторые фоновые процессы.
Иными словами, режим максимальной производительности нужен, когда требуется, чтобы одна программа — игра, рендер, обсчет — работали максимально быстро. Режим высокой производительности нужен, чтобы вся система и все программы работали быстро, без упора на какую-либо одну задачу. Однако следует понимать, что включение нового режима не ускорит работу нужной вам программы в разы — в лучшем случае разница будет в единицы процентов, так как и до этого режима Windows вполне неплохо умела «рулить» доступными ресурсами. Но в случае с долгими расчетами это может сэкономить вам несколько минут (а может и десятков минут), что вполне ощутимо.
На данный момент новый режим сразу доступен только для Windows 10 Pro для рабочих станций, однако Microsoft не стала (или забыла?) вырезать его из обычных версий Windows 10, поэтому его можно достаточно легко включить. Для этого нажмите правой кнопкой мыши на меню Пуск > Windows PowerShell (администратор), и в открывшемся окне введите команду powercfg -duplicatescheme e9a42b02-d5df-448d-aa00-03f14749eb61 и нажмите Enter.
В настройках электропитания появится раздел: Максимальная производительность. Она полностью работоспособна, однако не рассчитана на использование от аккумулятора, так что лучше всего ее включать на компьютерах (ну или на ноутбуках, работающих от сети).
Содержание
- 1. Отключите запись экрана в фоновом режиме
- 2. Включите планирование графического процессора с аппаратным ускорением
- 3. Установите режим максимальной производительности
- 4. Активируйте игровой режим
- 5. Отключите акселерацию мыши
- 6. Переключите игровой API
В прошлом гайде мы рассказали, как настроить видеокарту NVIDIA для игр. Теперь рассмотрим, какие настройки нужно сделать в Windows 10 для игровой оптимизации системы. В отличие от многочисленных гайдов в сети, следуя которым вы сломаете систему полностью или убьете часть функционала, мы не будем лезть в дебри. Только те настройки и методы, которые автор статьи лично использует на домашнем ПК.
Технические гайды для геймеров на ПК
Прежде всего убедитесь, что у вас установлены свежие драйверы для материнской платы и других комплектующих. Зайдите на официальный сайт производителя и поищите актуальные драйверы в разделе поддержки. Кроме того, имеет смысл переустановить Windows 10, если она уже захламлена и подлагивает.
Отключите запись экрана в фоновом режиме
Система может записывать геймплей игр в фоновом режиме, что влияет на производительность. Причем вы даже можете не замечать, что запись идет. Ощущаться это будет только в снижении производительности и подтормаживаниях, особенно если компьютер у вас слабый.

Перейдите в параметры Windows. Сделать это можно по-разному:
- левой кнопкой мыши на «Пуск» и выбрать «Параметры» (значок шестеренки),
- правой кнопкой мыши на «Пуск» и выбрать «Параметры»,
- нажать сочетание клавиш «Win + I» (Win — значок с эмблемой Windows).
Далее перейдите в пункт «Игры». На левой панели выберите пункт «DVR для игр». Отключите ползунок «Вести запись для игр в фоновом режиме».

Также по желанию можно и вовсе отключить «Меню игры» и запись видео силами системы. На наш взгляд, удобнее пользоваться оверлеем от производителя видеокарты. Но выбор программы для записи видео и скриншотов целиком на ваше усмотрение.
Включите планирование графического процессора с аппаратным ускорением
Это относительно новая функция, которая появилась с обновлением до версии 2004. Кроме того, работает она только на видеокартах 10-го поколения и выше, начиная с GT 1030. Чудес от нее ожидать не стоит, но минимальный FPS может немного подрасти. Убедитесь, что у вас нужная версия ОС. Проверить это можно в параметрах Windows. Перейдите в пункт «Обновления и безопасность», далее в правой части экрана перейдите по ссылке «Сведения о сборке ОС».

Чтобы включить планирование, перейдите в параметры Windows и далее «Система». Выберите пункт «Дисплей» в левой части экрана и пролистайте в самый низ. Перейдите по ссылке «Настройки графики». Включите переключатель «Уменьшить время задержки и увеличить производительность». Перезагрузите компьютер.

Установите режим максимальной производительности
Перейдите в параметры Windows, далее «Система» и «Питание и спящий режим». В правой части экрана перейдите по ссылке «Дополнительные параметры питания». Включите режим «Высокая производительность». Теперь можно быть уверенным, что никакие настройки энергосбережения не будет сдерживать производительность.

Если хотите пойти еще дальше, то открывайте PowerShell от имени администратора (просто пишите название в поиске системы). Введите следующий код.
powercfg -duplicatescheme e9a42b02-d5df-448d-aa00-03f14749eb61
После этого появится дополнительный режим «Максимальная производительность». Чтобы восстановить исходные режимы, наберите в PowerShell следующее.
powercfg -restoredefaultschemes
Не мешает проверить и ограничение по использованию процессора. Не выходя из настроек электропитания, кликните по ссылке «Настройка схемы электропитания» и далее «Изменить дополнительные параметры питания». Далее «Управление питанием процессора» и «Максимальное состояние процессора». Убедитесь, что стоит 100%.

Однако этот пункт можно и снизить, если у вас, например, не самый дорогой ноутбук и он перегревается. Таким образом, система не даст процессору работать на полную мощность.
Активируйте игровой режим
В Windows есть специальный игровой режим, который оптимизирует распределение ресурсов для игровых приложений. Таким образом, фоновые задачи не смогут помешать игре. Кроме того, вас не будут беспокоить всплывающие уведомления во время игры.

Чтобы его активировать перейдите в параметры Windows, затем «Игры». Слева будет пункт, который так и называется «Игровой режим». Активируйте ползунок. На более старых версиях Windows режим игры нужно дополнительно запускать из игрового оверлея (Win + G).
Если у вас слабый компьютер, да еще и нагруженный многочисленными фоновыми процессами, то режим может помочь. Но для слабых систем лучше предварительно закрывать все мешающие процессы: не оставлять открытым браузер, выгружать из автозагрузки ненужные процессы. Но в случае снижения производительности или других проблем, режим лучше выключить.
Отключите акселерацию мыши
Функция «Повышенная точность установки указателя» известна также как «Акселерация». Вопреки названию, в играх она скорее мешает, так как мышь становится непредсказуемая. Но при повседневной работе это может быть, наоборот, полезно. Действует она так: чем резче вы поведете мышкой, тем дальше передвигается курсор. То есть достаточно просто резко двинуть мышью, чтобы курсор оказался на другой стороне экрана. Когда у вас маленький коврик, это полезно.

Перейдите в параметры Windows, далее «Устройства». В левой части экрана выберите пункт «Мышь» и далее перейдите по ссылке «Дополнительные параметры мыши». На вкладке «Параметры указателя» снимите галочку с «Включить повышенную точность установки указателя», если она установлена.
Переключите игровой API

Это не совсем настройка самой Windows, но она с ней тесно связана. Речь идет о DirectX 11 и 12, также Vulkan. Сменить версию API можно в некоторых играх, которые это поддерживают. Например, Shadow of the Tomb Raider или Red Dead Redemption 2. На разных API производительность может отличаться. Например, игры на Vulkan, как правило, работают быстрее.
- Windows 10 позволяет повысить производительность в играх на слабых ПК. Вот как это сделать
- Как настроить мониторинг MSI Afterburner в играх: узнаем температуру и загрузку процессора и видеокарты
- Загрузка видеокарты в играх: как проверить, почему нагружена не на 100%, что такое раскрытие
С выходом Windows 10 версии 1803 разработчики добавили системе несколько интересных «плюшек», среди которых новая схема управления питанием «Максимальная производительность», которая должна заинтересовать в первую очередь геймеров. Она основана на ранее уже существовавшей схеме управления питанием «Высокая производительность» и отличается тем, что имеет более расширенную оптимизацию, позволяющую максимально убрать «тормоза» и «выжать все соки» из компьютера, добившись самых высоких показателей производительности.
Содержание
Итак Вы заядлый геймер или просто имеете мощный компьютер и хочется использовать его на всю катушку! Тогда самый простой способ сделать «буст» системы без ковыряния в реестре и использования твикеров — это включить максимальную производительность установив соответствующую схему электропитания в Windows 10.
Сделать это можно так. Нажмите кнопку «Пуск» и кликните по кнопке с шестерёнкой, чтобы открыть параметры Windows.
В открывшемся окошке откройте раздел «Система» а в нём — подраздел «Питание и спящий режим». Далее надо кликнуть по ссылке «Дополнительные параметры питания» чтобы открылся список схем электропитания:
Теперь Вам надо активировать максимальную производительность Windows 10, поставив флажок на соответствующей схеме. Всё! Ощутили как сильнее зажужжали кулеры и начала нагреваться видюха? На самом деле ничего этого нет конечно, но тем не менее система должна шевелиться чуть шустрее.
Как добавить режим максимальной производительности, если его нет в списке
На текущий момент существует ограничение — новая схема электропитания «Максимальная производительность» доступна для использования только на системах Windows 10 Pro for Workstations. На остальных по-прежнему самой «быстрой» будет схема «Высокая производительность»:
Но, если у Вам очень-очень хочется, то можно активировать фичу на любом компьютере под управлением Windows 10 версий 20H2, 2004, 1909, 1903, 1803 и 1809. Правда, придётся чуть-чуть поработать ручками в командной строке. Откройте её с правами Администратора в введите вот такую команду:
powercfg -duplicatescheme e9a42b02-d5df-448d-aa00-03f14749eb61
Немного поясню. В Window 10 есть специальный инструмент командной строки для управление конфигурацией электропитания — PowerCFG. Вот им мы и воспользовались:
Внимание! Вы не сможете активировать режим управления питанием «Максимальная производительность» на ноутбуке если он работает от аккумулятора!
Если вдруг по какой-то неведомой причине Вам понадобилось отключить и удалить схему «Максимальная производительность», то нужно опять же в командной строке с правами Администратора ввести команду:
powercfg -restoredefaultschemes
После этого нажимаем клавишу «Enter» и проверяем.
Какие изменения вносит новый режим электропитания
Согласно информации разработчиков из Microsoft, новый режим «Максимальная производительность» разработан специально для тех персональных компьютеров и рабочих станций, где производительность является ключевым фактором! Они по максимуму убрали все ограничивающие параметры. Как это сказалось на настройках системы? А вот как:
- Windows 10 не уходит в спящий режим;
- Режим гибернации отключен;
- Параметры контроля нагрузки и охлаждения выставлены на максимум;
- Частота таймера JavaScript установлена на максимум.
По факту, какого-то ураганного прироста мощности мы не получим, да и не ждали собственно. Да, некий прирост можно заметить в играх и «тяжелых» программах, так что геймерам ставить обязательно. А вот простым пользователям наверное и замарачиваться нет смысла. Хотя последнее решение использовать или нет — за Вами, конечно