Если у вас есть файл VMDK (Virtual Machine Disk), который содержит один или несколько разделов виртуальной машины VMware, вы можете смонтировать его в операционной системе Windows в качестве диска. Подключить vmdk диск в Window можно несколькими способами.
- Подключение vmdk файла в проводнике Windows Explorer
- Подключение образа VMDK в VMware Workstation
- Монтирование VMDK с помощью пакета vSphere Disk Development Kit
- Используем OSFMount для монтирования vmdk
Содержание:
Подключение vmdk файла в проводнике Windows Explorer
В операционной система Windows имеется встроенная поддержка VMDK файлов. Если вы используете операционную систему Windows 7 или выше, вы можете смонтировать файл VMDK прямо через проводник Windows.
Для этого нужно перейти в каталог, в котором хранится файл VMDK. В проводнике Windows щелкните по файлу правой кнопкой мыши и выберите пункт «Map Virtual Disk».
В окне «Map Virtual Disk» выберите букву, которая будет присвоена диску и нажмите кнопку «ОК».
Для того, чтобы отключить виртуальный диск — щелкните правой кнопкой мыши по диску и выберите пункт «Disconnect Virtual Disk».
Подключение образа VMDK в VMware Workstation
VMware Workstation – это настольное ПО для виртуализации от VMware. В нем имеется встроенная функция подключения vmdk образов — «Map Virtual Disks», с помощью которой также можно смонтировать и открыть файл VMDK. Если открыть файл VMDK при помощи первого описанного нами способа не получается (Проводник Windows), то при помощи VMware Workstation сделать это удастся наверняка.
Все довольно просто, перейдите в меню «File» и в раскрывающемся списке выберите пункт «Map Virtual Disks …».
Монтирование VMDK с помощью пакета vSphere Disk Development Kit
VMware-mount — это консольная утилита, которую вы можете использовать для монтирования VMDK дисков без использования графического интерфейса. Эта утилита входит в пакет разработчика vSphere Disk Development Kit, поэтому для её использования вам понадобиться его установить.
Чтобы смонтировать файл VMDK (сохраненный в каталоге C:\temp) в режиме только для чтения, используйте следующую команду:
vmware-mount.exe X: “C:\Temp\TestVM.vmdk”
Если файл VMDK содержит более одного раздела, вы можете использовать параметр /v:x для монтирования других томов:
vmware-mount.exe /v:2 X: “C:\Temp\TestVM.vmdk”
Если вам необходима возможность записи, воспользуйтесь параметром «/m:w». Этим можно воспользоваться, например — если вам нужно заменить испорченный системный файл.
vmware-mount.exe /m:w X: “C:\Temp\TestVM.vmdk”
Если вы хотите вывести все подключенные виртуальные диски, необходимо воспользоваться параметром /L:
vmware-mount.exe /L
Командной строкой очень легко пользоваться, при этом она довольно функциональна.
Используем OSFMount для монтирования vmdk
OSFMount – это бесплатная сторонняя утилита, которая монтирует файлы образов не только формата ISO, но также и файлы VMDK. Она работает практически во всех версиях Windows.
Эта утилита довольно проста в использовании. Достаточно нажать кнопку «Mount new…» расположенную в нижней части окна, выбрать vmdk файл и указать параметры подключения.
Download Windows Speedup Tool to fix errors and make PC run faster
VMDK, VHDX, and VHD are file formats of Virtual drives. They are unique and unlike other files, you can not just double-click on them to open the file. This is a complete guide on how to open VMDK, VHDX, VHD files in Windows 11/10.
What are VMDK, VHDX, and VHD files?
- VHD or Virtual Hard Disk is a file format that is used to represent Virtual Drives. It is similar to the hard drive present on your system as it contains all the data and structural elements. It acts like a disk that you can easily access from File Explorer but will be stored on a physical hard drive.
- VHDX or Virtual Hard Disk v2 is an advanced version of Virtual Hard Disk. The major difference between the two formats is that, unlike VHD, these files can hold more than 2040 GB, as their limit is 64 TB. However, VHDX is not supported on all the versions of Windows, you need to have Windows 8 or above to use this file format.
- VMDK or Virtual Machine Disk was created by VMWare for Virtual Machines. However, they can be used on Oracle VirtualBox, VMWare, and other virtualization software. As the name implies, they are used in a virtual environment.
VHD and VHDX are used interchangeably, but one is more advanced than the other, VMDK on the other hand is different from the two.
Mount and/or Open VMDK, VHDX, VHD files in Windows 11/10
Now that you know what these files are, we are going to see how to open VMDK, VHDX, VHD files on your computer.
Open VHD or VHDX files in Windows
The method to open VHD and VHDX files are the same, but to check VMDK, you need to use a different procedure. To open Virtual Hard Drive files, you first need to mount and then open them, follow the given steps to do the same.
- Open Disk Management by searching from the Start Menu or by Win + X > Disk Management.
- Click Action > Attach VHD.
- Click Browse and search out VHD or VHDX file.
- Once you open the files, a new drive will be created.
- You will be able to see that newly created drive under This PC > Devices and drives.
Read: How to create and set up new VHD or VHDX File in Windows
Open VMDK files in Windows
Now, we need to open VMDK aka Virtual Machine Disk file. There are various methods to do the same, it can be opened with almost any Virtual Machine software. In this guide, we are going to see how to do VMDK on the following machines.
- Oracle VirtualBox
- VMWare Workstation
Let us hop into it.
1] Oracle VirtualBox
VMDK format was introduced by VMWare but it works on pretty much all the VM software. First up, we are going to see how to do the same on VirtualBox. Follow the given steps to open the Virtual Machine Disk file on VirtualBox.
- Open VirtualBox.
- Click on New.
- Give it, set the platform, select where you want the machine to be stored and click Next.
- Now, select Use an existing virtual hard disk file and click on the Browse button.
- Click Add.
- Go to the location where you have stored the file and open it.
- Select the file again in Hard Disk Selector and click Choose.
- Click Create > Start.
Hopefully, this will work for you.
2] VMWare Workstation
To open VMWare Workstation, follow the given steps.
- Open the app.
- Follow the normal procedure to create a virtual machine, that is, by following the on-screen instruction.
- Once you have created the machine, and are on the OS installation page, click on Edit virtual machine setting.
- Select your Hard Disk and click Remove.
- Click Add > Hard Disk > Next > SCSI > Next.
- Select the Use an existing virtual disk option and click Next.
- Click Browse, go to the location where you have stored the file and open it.
- Now, click Power on the virtual machine.
That’s it!
Read: How to convert VHD to VHDX using Hyper-V Manager
How do I mount a VHDX file in Windows 11?
VHDX files can be easily mounted using the Disk Management utility. It is a pre-installed Windows program used to maintain the drives of a system. From here you can not only mount or demount your VHDX and VHD files but can also take care of other disks as well. You can merge, extend, or shrink any drive other than the one on which your OS is installed.
Read: Best free ISO Mounter software for Windows.
Yusuf is an Engineering graduate from Delhi. He has written over 1000 technical articles and has knowledge of programming languages including Java, and C++, and technologies such as Oracle 12C and MsSQL. Troubleshooting Windows is his favorite past-time.
Файлы VMDK являются виртуальными дисками, используемыми в программном обеспечении виртуализации, таком как VMware. Они служат для хранения данных и настроек виртуальных машин, что позволяет пользователям создавать и запускать различные операционные системы на одном компьютере.
Открыть файл VMDK в Windows 10 можно несколькими способами. Первый способ — использовать программу VMware Workstation, которая позволяет управлять виртуальными машинами и открывать файлы VMDK. Сначала необходимо установить VMware Workstation на компьютер. Затем запустите программу и выберите «Открыть виртуальную машину». Выберите файл VMDK, который вы хотите открыть, и следуйте инструкциям на экране для настройки и запуска виртуальной машины.
Второй способ — использовать программу VirtualBox, бесплатную программу для виртуализации операционных систем. Установите VirtualBox на компьютер, запустите программу и выберите «Создать виртуальную машину». Введите имя и тип операционной системы, для которой предназначен файл VMDK. Затем выберите «Использовать существующий жесткий диск» и укажите путь к файлу VMDK. Нажмите «Далее», пройдите настройку и запустите виртуальную машину.
Не забывайте, что для открытия файла VMDK в Windows 10 вам необходимо иметь программу виртуализации, такую как VMware Workstation или VirtualBox. Кроме того, убедитесь, что у вас достаточно ресурсов на компьютере для запуска виртуальной машины и работающих приложений.
Теперь, когда вы знаете, как открыть файл VMDK в Windows 10, вы сможете использовать виртуальные машины для работы с различными операционными системами без необходимости установки их на физический компьютер. Это удобно для тестирования нового программного обеспечения, изучения операционных систем или создания изолированной среды для работы приложений.
Содержание
- Загрузка и установка программы
- Поиск и скачивание подходящей программы
- Установка программы на компьютер
- Подготовка и открытие файла VMDK
- Перемещение файла VMDK на компьютер
- Открытие файла VMDK в программе
- Работа с файлом VMDK в Windows 10
Загрузка и установка программы
Чтобы открыть файл VMDK в Windows 10, вам потребуется установить программу, способную работать с файлами виртуальных дисков.
Вот шаги, которые вам нужно выполнить для загрузки и установки подходящей программы:
- Откройте веб-браузер и перейдите на официальный сайт VMware.
- На сайте VMware найдите и откройте раздел «Downloads» или «Скачать».
- Найдите программу, предназначенную для работы с виртуальными дисками, и нажмите на ссылку для ее скачивания.
- Сохраните установочный файл программы на ваш компьютер.
- Откройте скачанный файл и следуйте инструкциям на экране, чтобы установить программу.
- После завершения установки, запустите программу.
Теперь вы готовы открыть файл VMDK в Windows 10 с помощью установленной программы.
Поиск и скачивание подходящей программы
Для открытия файла VMDK в Windows 10 вам потребуется специальная программа. Существует несколько вариантов программ, которые могут обработать этот формат файла. Вот несколько популярных вариантов, из которых вы можете выбрать:
- Oracle VM VirtualBox: это бесплатная программа, которая позволяет работать с виртуальными машинами, включая формат VMDK. Вы можете скачать ее с официального сайта VirtualBox и установить на свой компьютер. После установки вы сможете открыть файл VMDK в программе и запустить его.
- VMware Workstation Pro: это платная программа, которая предлагает широкий спектр функций для работы с виртуализацией. Она также поддерживает формат VMDK. Вы можете найти версию для Windows 10 на официальном сайте VMware и скачать ее. После установки программы вы сможете открыть файл VMDK и использовать его в своих проектах.
- Paragon Virtual Disk Mounter: это бесплатная программа, которая специально разработана для монтирования виртуальных дисков. Она также поддерживает файлы VMDK. Вы можете найти и скачать программу с официального сайта Paragon и установить ее на свой компьютер. После установки вы сможете открыть файл VMDK с помощью Virtual Disk Mounter и просматривать его содержимое.
Выберите программу, которая лучше всего соответствует вашим потребностям и скачайте ее с официального сайта разработчика. Установите программу на свой компьютер и продолжайте следующие шаги для открытия файла VMDK.
Установка программы на компьютер
Для установки программы выполните следующие шаги:
Шаг 1: Перейдите на официальный сайт VMware и найдите страницу загрузки VMware Workstation Player.
Шаг 2: На странице загрузки найдите раздел «Бесплатная версия» и нажмите на кнопку «Скачать сейчас».
Шаг 3: После завершения загрузки запустите установочный файл программы.
Шаг 4: Следуйте инструкциям установщика, выбирая необходимые опции и настройки.
Шаг 5: После окончания установки запустите программу VMware Workstation Player на вашем компьютере.
Поздравляем, вы успешно установили программу для работы с файлами VMDK на компьютере с операционной системой Windows 10. Теперь вы готовы к открытию и использованию файлов VMDK на вашем компьютере.
Подготовка и открытие файла VMDK
Прежде чем открыть файл VMDK в Windows 10, необходимо выполнить несколько подготовительных шагов. Вот пошаговая инструкция:
- Установите программу VMware Workstation или VMware Player на ваш компьютер. Эти программы позволяют запускать виртуальные машины и открывать файлы VMDK. Вы можете скачать их с официального сайта VMware.
- Запустите программу VMware Workstation или VMware Player после установки. Вы увидите интерфейс программы с доступными функциями.
- Нажмите на кнопку «Открыть» или выберите соответствующий пункт меню «Файл» для открытия файла VMDK.
- В диалоговом окне выберите файл VMDK, который вы хотите открыть, и нажмите кнопку «Открыть».
- После выбора файла VMDK программа VMware автоматически запустит виртуальную машину и откроет файл VMDK внутри нее. Вы сможете просмотреть содержимое и работать с файлом, как с обычным диском.
Теперь вы знаете, как подготовиться и открыть файл VMDK в Windows 10. Следуйте этой инструкции, чтобы успешно открыть файл VMDK на вашем компьютере.
Перемещение файла VMDK на компьютер
Перед тем как начать процедуру открытия файла VMDK в Windows 10, вам нужно переместить этот файл на ваш компьютер. Следуйте этим шагам, чтобы выполнить перемещение файла:
- Откройте программу виртуализации VMware, в которой вы хотите открыть файл VMDK.
- В окне программы найдите виртуальную машину, в которую привязан файл VMDK, и щелкните по ней дважды. Откроется окно виртуальной машины.
- В окне виртуальной машины щелкните правой кнопкой мыши на файл VMDK, который хотите переместить, и выберите опцию «Copy».
- Откройте окно проводника Windows и перейдите в папку, в которую хотите переместить файл VMDK.
- Щелкните правой кнопкой мыши в папке и выберите опцию «Paste». Файл VMDK будет скопирован в выбранную папку.
Теперь у вас есть копия файла VMDK на вашем компьютере, и вы можете приступить к процедуре открытия файла в Windows 10.
Открытие файла VMDK в программе
Для открытия файла VMDK в Windows 10 вам потребуется использовать специальную программу. Ниже приведены пошаговые инструкции:
- Введите в поисковой строке на панели задач «VMware Workstation» и выберите программу «VMware Workstation».
- Запустите программу.
- Откройте меню «Файл» в верхней панели программы.
- Выберите «Открыть» в выпадающем меню.
- Найдите и выберите файл VMDK, который вы хотите открыть.
- Нажмите кнопку «Открыть».
- Теперь выбранный файл VMDK будет открыт в программе VMware Workstation, и вы сможете использовать его виртуальную машину.
Теперь у вас есть все необходимые инструкции для открытия файла VMDK в программе VMware Workstation на компьютере под управлением Windows 10. Будьте уверены, что у вас установлена последняя версия программы VMware Workstation для наилучшего функционирования и совместимости.
Работа с файлом VMDK в Windows 10
Первым делом вам понадобится виртуальная машина, в которой вы собираетесь открыть файл VMDK. Для этого можете использовать программу VMware Workstation или бесплатную версию VMware Player. Установите одну из этих программ на свой компьютер.
После установки запустите программу VMware и выберите опцию «Открыть виртуальную машину» или «Open a Virtual Machine». В появившемся окне укажите путь к файлу VMDK и нажмите на кнопку «Открыть» или «Open».
Программа VMware загрузит вашу виртуальную машину из файла VMDK. Теперь вы можете работать с виртуальной машиной и её содержимым, как будто она работает непосредственно на вашем компьютере.
Если у вас возникли проблемы с открытием файла VMDK, убедитесь, что ваш компьютер соответствует требованиям системы VMware. Также проверьте, что файл VMDK не поврежден или не испорчен.
Теперь вы знаете, как открыть и работать с файлом VMDK в операционной системе Windows 10 с использованием программы VMware. Удачной работы с вашим виртуальным диском!
Article Summary: Today with this article, I will tell you some of the best ways through which you can easily learn how to open VMDK file in VMware. So to know more keep reading.
Virtual Machine Descriptor File (VMDK)is a file extension for virtual disk image files that are created by VMware products, such as VMware Workstation, VMware ESXi and other third-party tools. It is frequently used for cloud computing services and virtualization. A virtual VMDK file carries all the information of a virtual machine. Normally, non-virtualized machines can only obtain individual system files and components, but a virtual disk file contains all the necessary information on a single disk, which empowers it for individualistic operations.
We attach vmdk with Vmware as we use it to store one or more Virtual Files and it can only be accessed as a physical hard disk with VMware Software.
VMDK file is generally used by VMware software but we can mount vmdk in Vmware as a virtual disk using Win Mount. As a result, users can easily delete, copy and modify the files in Virtual disk.
If you import VMDK in Vmware then it will be more easy for you to handle the vmdk files. As you can modify, delete or copy vmdk data. Follow the steps to do so:
- Open your VMware and Click on “File,” then “New” and “Virtual Machine”.
- Click “Next” and choose “Custom” for your system type.
- if your VMDK file is from an earlier version of VMWare then select “Legacy”. Hit “New” if it is from the current version. Click “Next” to continue.
- Choose the Operating System you are installing from the list and then choose its version from the drop-down menu. If you do not know, Hit the radio button next to “Other.” Click “Next” to move forward.
- Enter a name for the virtual machine and then choose a folder to store it.
- Specify the number of processors you would like to use. This must match the number of processors on your computer. The default setting of “one” is the safest.
- Choose the amount of memory you would like to allocate to the operating system. Adjust the slider until it reaches the minimum requirements listed on the screen.
- Choose your network type and click “Next.”
- Now from the Select a Disk window choose “Use an existing virtual disk” and click “Next.”
- Select the VMDK file on your hard drive and click it. Press “Open” to select it.
- Click “Finish.”
Note: When you try to open vmdk file in windows 10 VMware, many times you didn’t gets succeed. Because it may be possible that the VMDK fails to open in windows 10 or you might get an error like VMware is not opening with Windows. As may the file is not well or corrupt. So let’s find that how to solve corruption in VMDK files Vmware.
Read here: How to fix issues with your VM
Issues with VMDK file
However, it is noted that numerous times when users want to access their VMDK file data, the virtual machine often stops operating or doesn’t open the VMDK file. There can be two possibilities behind this difficulty, either the VM is not cooperative with your machine or the VMDK file is defective.
In most maximum cases, it is found that the VMDK file gets corrupt or damaged and stop the VM machine to power on. So, let’s find out how a VMDK file gets corrupt, and how we can open a corrupt VMDK file in windows 10 Vmware.
How VMDK file prone to corruption?
There can be many reasons for VMDK corruption but we have mentioned the most possible ones here:
- If the Descriptor file is missing.
- When the VMDK flat file has an incorrect description.
- When the VMDK file is corrupt or defected.
Errors that occur in VM when a VMDK file is not-well:
- “Unable to start. A file not foiund”
- “Unable to find the required file”.
- “The machine can not find the specified file”.
Open/Attach a corrupt VMDK file with VMware
So, if you are concerned about opening your corrupt VMDK files, then recline because there are solutions with which can easily view or open your VMDK data with ease. One of the best ways to do this is by using suitable software. However, saying and doing is altogether a separate business. As there is ‘N’ number of online tools available which term themselves as the best. But selecting one is a quit tough ask. Trust me on that.
So if you take my recommendation, I would refer you to check this VMDK Recovery Software. This online application is one of the best possible tools to view and open VMDK file in VMware & Windows 10, 8, 7, XP and other versions. Plus the best part of this tool is that it provides users a free demo version which lets you evaluate the complete features that the software is providing.
Some notable features of the software:
- Effective recovery of maximum possible data from corrupt VMDK files.
- This tool is quite proficient to support VMDK files that are saved in Fixed or Dynamic disc types.
- It supports VMDK files which are FLAT, split & SPARSE event descriptor.
- Offers two different scanning modes I .e. Standard and Advance depends upon the level of corruption.
- Support both partition tables, i.e. (MBR) & (GPT).
- Custom settings option is authorized for selected volume before recovery.
- Support files systems of all OS, such as FAT, FAT16, FAT32, FAT64, NTFS, HFS+ and EXTX.
Download Now
Conclusion
So I hope now you successfully understood how to open VMDK file in Vmware if the file is error-free. But if the file is not well then you might face issues to attach or import VMDK in VMware. So use the VMDK Repair tool to fix the errors and easily import VMDK in VMware.
Article Summary: Today with this article, I will tell you some of the best techniques through which you can easily open VMDK files in Windows 10. So to know more keep reading.
VMDK stands for ‘Virtual Machine Descriptor File’. It is basically a Virtual Hard Disk which is used to store one or more Virtual Files and it can only be accessed as a physical hard disk with VMware Software. It was developed by ‘VMware Software’ for its various Virtual Products and the earlier versions of VMware software used the .dsk extension for virtual disk files.

VMDK files are usually used by VMware software, but can also be mounted as a virtual disk using Win Mount. Once the VMDK file has been mounted with win mount, users can easily delete, copy, and modify the files in Virtual disk.
So, now let’s see various Programs that can open your VMDK files:-
Programs that can open VMDK files are:-
In Windows
- Oracle Virtual Box.
- SysInfo VMDK Recovery etc.
MAC
- Oracle Virtual Box etc.
Various Reasons for VMDK files getting Corrupted?
Even being developed by VMware software, there are instances when your files get corrupted which leads to inaccessible data. These issues may even lead to data loss.
So you have to be very cautious about this.
But before we work on getting back that damaged data, let’s first go through the reasons for corruption of your files:
- One of the major reason is its descriptor corruption. If the descriptor gets corrupted then there are great chances that your file might not open.
- Another reason is missing descriptor files for delta disk.
So, if you are worried about opening your corrupt VMDK files, then relax because there are solutions with which you can easily view or open your data with ease.
One of the best ways to do this is by using a good software. However, saying and doing is altogether a different task. As there are ‘N’ no of online tools available which term themselves as the best.
But selecting one is a tough ask. Trust me on that.
So if you take my suggestion, I would refer you to check SysInfo VMDK Recovery Software.
This online application is one of the best available tools to view and open VMDK file in Windows 10, 8, 7, XP and other versions.
Plus the best part of this tool is that it provides users a free demo version which lets you evaluate the complete features that the software is providing.
So download and use the free version first. & yes, evaluate it side by side.
Note: The application not only allows you to view the data but also help users to recover them after corruption.
How To Use It
- Launch SysInfo VMDK Recovery software and choose the Disk type as well as Vmdk split type. Then click on the Browse button.
- Now, select corrupt VMDK files which you want to repair and then click on Open.
- All the detailed information of selected file like file format version, size of hard disk, head, cylinder, sector per track will appear on the screen. Then click on Next.
- Select the scanning mode: Standard and Advance are available, check GPT format, if your file support file partition. Also, you can “save disk image” check it in order to do that. & then click on Next.
- A message will appear when the scanning process is completed. Click on “OK” to proceed
.
- Now select the volume which you want to recover, you can even use Custom Settings for Selected Volume to define the start and end sector. Click on Add Custom Value if you want to add a new volume to the list. Then click on Next button
.
- Choose any recovery mode out of three options “Standard”, “Advanced” and “Deep” as per your corruption type Then click on Next to begin.
- Now, the recovery process will start which will recover the corrupt data from your VMDK files.
- After completion of process , click on OK and proceed forward to save the recovered file
- The software will now show you the preview of data in a tree-structured format. Select any particular data which you want to save.
- Now select the location where you want to save the files
- After selecting a location, saving process will begin that will save the files at your mentioned location.
- Saving process is completed and now you can access your recovered file.
I hope now you will have a fair idea on how to open VMDK Files in Windows 10, 8, 7, and other Windows versions.
Hope this article was helpful.
Related Post
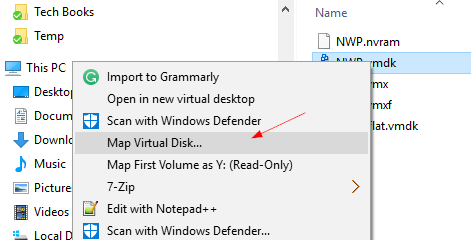
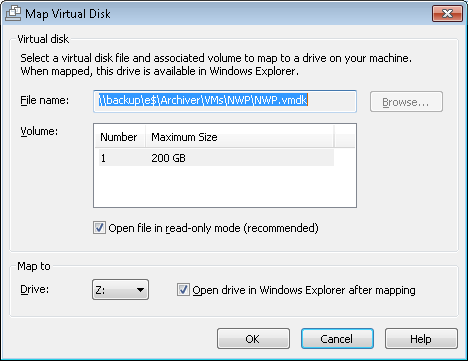
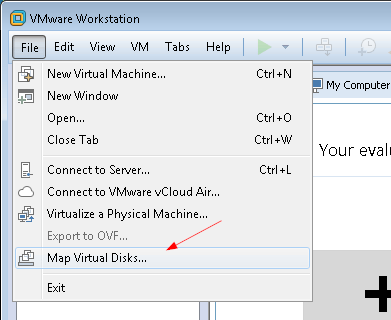
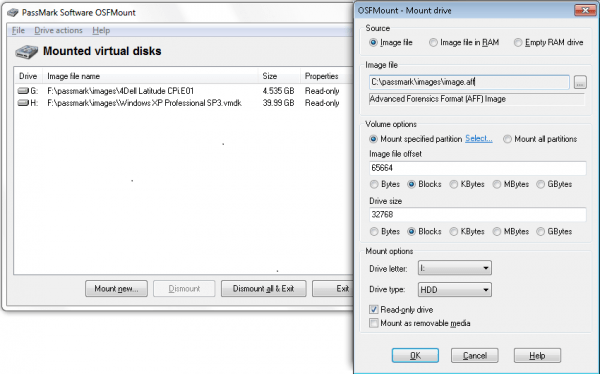











 .
. .
.





