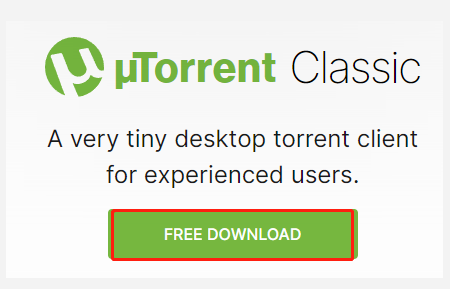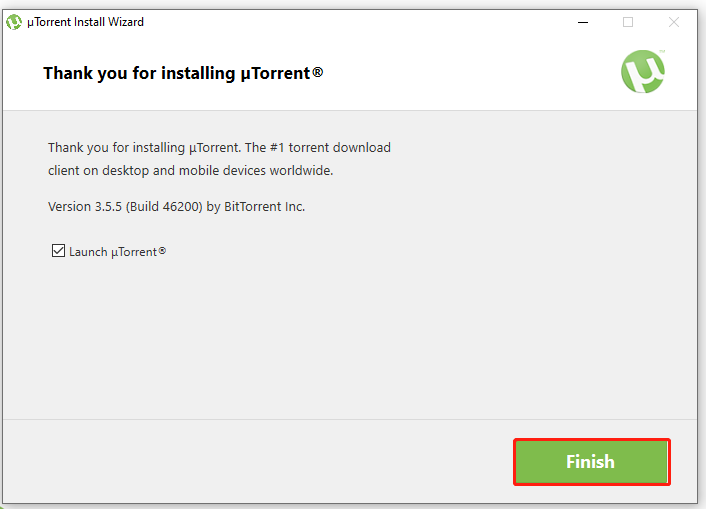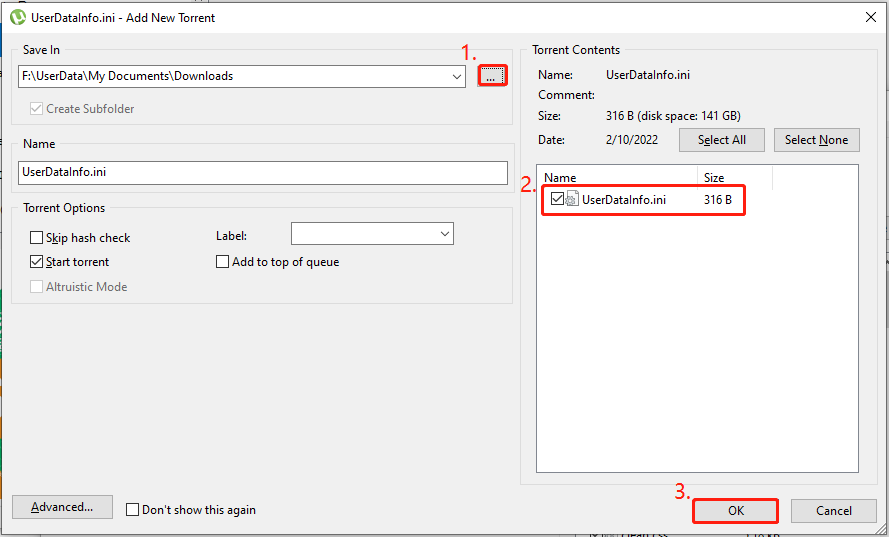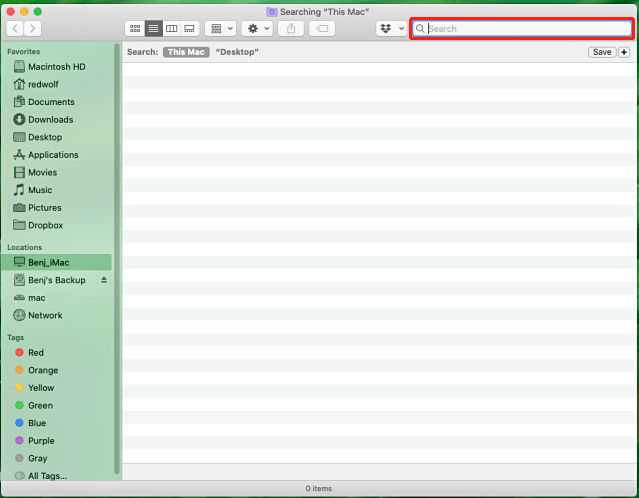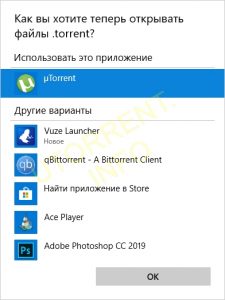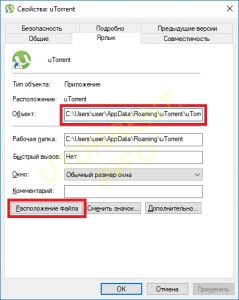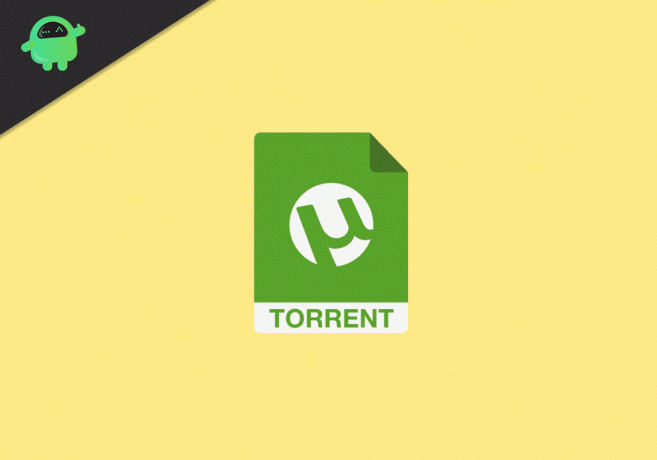Способ 1: Программное обеспечение
Один из способов запуска файла с расширением TORRENT — использование специализированного программного обеспечения. Есть множество торрент-клиентов, которые позволяют беспроблемно начать загрузку данных после добавления в них необходимой информации. Каждая программа отличается визуальным оформлением и наличием дополнительных функций, но процедура добавления в нее TORRENT-файла одинакова.
Примечание! Важно иметь на компьютере установленный торрент-клиент, чтобы предложенная ниже инструкция была актуальна. Поэтому, в случае необходимости, рекомендуем сначала подобрать для себя лучшее решение. На нашем сайте есть отдельная статья, в которой автор сделал краткий обзор всех популярных программ этого типа.
Подробнее: Обзор программ для скачивания торрентов
Зачастую при инсталляции клиента в системном реестре создается специальный параметр, который ассоциирует документы TORRENT с установленным приложением. В таком случае достаточно дважды кликнуть левой кнопкой мыши по файлу и он автоматически откроется. Стоит отметить, что такие документы в файловом менеджере имеют логотип программы, в которой будут открыты.
Читайте также: Решение проблемы загрузки «Торрент неверно закодирован»
Если после двойного клика ничего не произошло, необходимо настроить ассоциацию файлов вручную. Делается это через специальное окно, вызываемое посредством контекстного меню:
- Щелкните правой кнопкой мыши по файлу TORRENT и в появившемся списке опций выберите «Открыть с помощью».
-
В появившемся диалоговом окне выберите в списке «Использовать это приложение» или «Другие варианты» предпочитаемую программу, а затем установите отметку напротив пункта «Всегда использовать это приложение для открытия .torrent файлов». Нажмите по кнопке «ОК», чтобы изменения сохранились.
Если ни одна программа не подходит для открытия файлов TORRENT, необходимо будет выбрать ее вручную посредством файлового менеджера. Пролистайте список предлагаемых приложений в самый низ и кликните по ссылке «Найти другое приложение на этом компьютере».
- В окне «Проводника» перейдите в корневую директорию торрент-клиента, выделите левой кнопкой мыши исполняемый файл программы и нажмите по кнопке «Открыть».

После проделанных действий TORRENT будет открыт и начнется загрузка вложенных в него данных. Но есть еще один способ запуска файла — непосредственно из самого приложения.
Примечание! В качестве примера будет использоваться торрент-клиент qBittorrent, но алгоритм действий во всех других подобных приложениях аналогичен.
Читайте также: Что такое сиды и пиры в торрент-клиенте
- Откройте на верхней панели программы меню «Файл» и выберите «Добавить торрент-файл». В качестве альтернативы можете воспользоваться сочетанием горячих клавиш Ctrl + O.
- В появившемся окне файлового менеджера перейдите в папку, где находится TORRENT, выделите его левой кнопкой мыши и щелкните по кнопке «Открыть».
- Задайте параметры загрузки во всплывающем окне и подтвердите добавление файла, кликнув по кнопке «ОК».
Обратите внимание! Если после добавления файла TORRENT в программу возникли трудности в ее использовании, рекомендуется ознакомиться с тематической статьей на нашем сайте, в которой подробно описываются основные функции торрент-клиентов и прилагается краткая инструкция по их использованию.
Подробнее: Как пользоваться торрент-клиентами на компьютере
Способ 2: Браузерное расширение
Открыть файл TORRENT можно даже без установленного на компьютере специального программного обеспечения, для этих целей подойдет любой браузер с соответствующим расширением. Процедура запуска загрузки торрента в таком случае практически ничем не отличается, наоборот, добавляется еще несколько дополнительных возможностей выполнения поставленной задачи. Например, файлы TORRENT можно даже не загружать в память компьютера, достаточно только скопировать ссылку на них и вставить в расширение браузера.
Читайте также: Руководство по скачиванию компьютерных игр через торрент
На эту тему у нас на сайте есть отдельная статья, в ней рассматривается четыре различных расширения для веб-обозревателей и алгоритм их использования.
Подробнее: Как скачать торрент без установленного на компьютере торрент-клиента
Еще статьи по данной теме:
Помогла ли Вам статья?
-
Home
-
Partition Magic
- How to Open Torrent Files on Windows & Mac? [Full Guide]
By Ariel | Follow |
Last Updated
What is a torrent file? How to open torrent files? If you are still confused about these questions, this post is what you need. In this post, MiniTool will show you how to get the uTorrent free download and open torrent files on Windows and Mac.
What Is a Torrent File
What is a torrent file? It is a file type that BitTorrent and other peer-to-peer (P2P) file-sharing software used to download videos, music, games, and other digital media content over the Internet. A torrent file usually has a file extension of .ini.torrent.
The torrent files contain the metadata that describes the downloadable content and tells BitTorrent where to download the content from. One of the biggest advantages of torrent files is that they can get faster downloads from multiple seeds.
How to Open Torrent Files
A lot of people don’t know how to open .torrent files. Don’ worry. Here we provide the torrent files open guide on Windows 10/11 and Mac respectively.
#1. Open Torrent Files on Windows 10/11
To open a torrent file smoothly, you need to download a BitTorrent client like uTorrent. It is a peer-to-peer file-sharing program that can download and open torrent files. Here’s a full torrent files opening guide.
Step 1. Download uTorrent for your Windows PC. If you have gotten the uTorrent free downloaded, you can skip this step.
1. Click here to open the uTorrent download page (Windows) and click on Free Download. Then select a location in the File Explorer to save the download package.
2. Double click the uTorrent.exe file and click on Yes to run the uTorrent Installer Wizard. Then follow the on-screen prompts to finish the uTorrent installation.
Step 2. Download the torrent files.
- Open the folder that contains your torrent files, and then right-click the file and select Open with uTorrent.
- In the pop-up uTorrent window, go to the Save In location and click on the three-dot icon to select an alternative folder.
- Go to the Torrent Contents panel, and then make sure you tick all file checkboxes and click on OK to start downloading the torrent file. Then wait for the download to complete.
Step 3. Open torrent files.
- Open your File Explorer by pressing Win + E keys and locate the folder you store the downloaded torrent files.
- Since the torrent files are often saved within ZIP archives, you need to extract the Zip file. Right-click it and select Extract all.
- Click on Browse to select a folder directory to extract the torrent Zip and click on Select Folder. Then click on Extract.
- Now, you can open the extracted folder that contains the torrent files.
#2. Open Torrent Files on Mac
This part will show you the torrent files open guide on Mac. To do so, follow the steps below:
Step 1. Download uTorrent for Mac.
- Click here to open the uTorrent Downloads page for Mac.
- Scroll down to the uTorrent Classic section and click on Free Download.
- Once downloaded, double click the uTorrent installer file and follow the on-screen instructions to complete the uTorrent installation.
Step 2. Download the torrent files.
- Open the folder that includes your torrent files, and then right-click the file and select Open with > uTorrent.
- Then you can download the torrent files with uTorrent for Mac just as we explained for the Windows PC.
Step 3. Open the torrent files.
1. Press the Option + Command + Space keys to open the Search This Mac (Finder) window. Then you can search for the torrent folder.
–image from howtogeek
2. Extract the Zip file that includes the torrent files on Mac.
3. Once extracted, you can open the folder that includes the torrent files.
How to open torrent files on Mac/Windows? Reading here, I believe that you already have known the answer.
About The Author
Position: Columnist
Ariel has been working as a highly professional computer-relevant technology editor at MiniTool for many years. She has a strong passion for researching all knowledge related to the computer’s disk, partition, and Windows OS. Up till now, she has finished thousands of articles covering a broad range of topics and helped lots of users fix various problems. She focuses on the fields of disk management, OS backup, and PDF editing and provides her readers with insightful and informative content.
Как открыть торрент файл на компьютере
Автор:
Обновлено: 06.10.2022
Торрент-файлы — это один из популярнейших способов для загрузки файлов. Это невероятно маленькие файлы с расширением «torrent». Поскольку они занимают всего несколько байтов, вы можете загрузить их в течение одной секунды. Однако торрент-файл представляет собой всего лишь набор инструкций. Так как же открыть его и начать загрузку необходимых файлов?
Как открыть торрент файл на компьютере
Приведенные ниже инструкции помогут с решением этого вопроса.
Содержание
- Используйте VPN
- Что такое ‘Torrent’ файлы
- Как открыть торрент-файлы
- Настройка uTorrent
- Как открыть торрент-файлы
- Как открыть загруженный торрент в зависимости от расширения файла
- ZIP файлы и архивы
- Файлы (EXE)
- Фильмы и видео файлы
- Файлы ISO (BIN, CDR)
- Видео — Как открыть торрент файл на компьютере
- Видео — Как настроить utorrent
Используйте VPN
Использование VPN
Многие из вас удивятся, узнав, что интернет-браузер полностью виден интернет-провайдерами. Эти компании имеют право собирать ваши личные данные и передавать их третьим сторонам. Поэтому крайне важно, чтобы ваши данные были защищены и недоступны для всех, кто пытается их собрать. Это особенно важно, если вы планируете скачивать и делиться торрент-файлами.
Скачивание и раздача торрент файлов
Именно поэтому настоятельно рекомендуется использовать ExpressVPN (или любое другое проверенное расширение) для шифрования вашего интернет-соединения и изменения IP-адреса.
- он сделает ваше устройство непроницаемым для вредоносного ПО;
- это конкретное расширение VPN показало наибольшее значение в проведенных тестах;
- обязательно зарегистрируйтесь в ExpressVPN и наслаждайтесь Интернетом, как и должно быть — открытым и без проблем конфиденциальности.
Что такое ‘Torrent’ файлы
Торрент файл
Торрент является специальным протоколом, который позволяет обмениваться файлами другим пользователям.
- его особенность в том, что пользователи скачивают файлы не с конкретного сервера, а друг у друга, можно сказать что с персональных компьютеров;
- само скачивание организовано очень хитрым способом. Файл будет скачиваться из самого быстрого источника. В том случаи если с этим источником что-то случиться, например, резко упадет скорость или он отключится, файл будет скачиваться из другого источника;
- скачивание файлов происходит сегментами, а сама раздача продумана очень гибко;
- когда вы начинаете загружать торрент-файл, вы автоматически раздаете те куски файла, которые сами скачали.
Раздача торрентов
К счастью, раздачу можно и остановить. Например, в uTorrent можно ограничить скорость раздачи до 0, а скорость загрузки файла, наоборот, сделать максимальной.
Как открыть торрент-файлы
Есть две причины, почему вы пришли на эту страницу. Возможно, вы загрузили торрент на свой компьютер, и теперь не знаете, как его открыть (загрузить). Или, может быть, вы закончили загрузку торрента, и не знаете, что делать с файлами. Ниже вы найдете все ответы.
Шаг 1. Установка Torrent-клиента.
Устанавливаем Torrent-клиент
Независимо от того, используете ли вы Windows или Mac, ваш компьютер не распознает файлы торрентов по умолчанию. Это потому, что им требуется специализированное программное обеспечение, называемое торрент-клиентом. Это означает, что первый шаг в открытии торрент-файла — это загрузка торрент-клиента и его установка на своем компьютере.
В список широко используемых торрент-клиентов входят:
- uTorrent;
- BitTorrent;
- Transmission;
- Xtorrent P2P (для Mac OS X);
- Vuze for Mac;
- Deluge BitTorrent Client и т.д.
Популярные торрент трекеры
Большинство торрент-клиентов бесплатны и очень просты в использовании. Мы будем использовать uTorrent, поскольку это самое популярное приложение такого рода. Однако вы точно не ошибетесь, если выберете что-то еще, например, тот же Transmission. Он без надоедливой рекламы, с простым интерфейсом и отлично справляется со своей работой. Если вы хотите использовать uTorrent, скачайте его бесплатную версию с официального сайта.
Шаг 2. Настройте ваш торрент-клиент.
Настраиваем торрент-клиент
После того как вы загрузили и установили торрент-клиент, вы можете потратить некоторое время на его настройку, так как несколько простых настроек будут иметь большое значение. Давайте посмотрим, как настроить uTorrent. Мы использовали настройки на английском языке, так как у некоторых может быть именно английский язык. На русском все настройки делаются также как и на английском.
Настройка uTorrent
Настройка uTorrent
Шаг 1. Откройте приложение и перейдите в «Options/Preferences».
Шаг 2. В разделе «General» вы можете запускать uTorrent при каждом запуске Windows (хотя лучше отключить этот параметр). Можно также отключить автозагрузку торрента в диспетчере задач.
В разделе «General» ставим галочки
Шаг 3. Теперь нажмите «Directories» на боковой панели и выберите, где вы хотите размещать полностью загруженные торренты.
Нажимаем «Directories» на боковой панели и выбираем место, где будут размещаться загруженные торренты
Шаг 4. Затем перейдите по ссылке «Connection». Там необходимо включить отображение портов UPnP (enable UPnP port mapping), чтобы убедиться в том, что вы можете загружать торренты так же быстро, как это возможно с вашим интернет-соединением.
В пункте «Connection» включаем отображение портов UPnP (enable UPnP port mapping)
Шаг 5. Наконец, нажмите «Bandwidth». Здесь вы можете ограничить максимальную скорость скачиваний и загрузки. Если у вас нет широкополосного подключения, полезно установить определенные ограничения, чтобы вы могли продолжать пользоваться Интернетом.
Выбираем пункт «Bandwidth» и расставляем приоритеты
Узнайте полезную информацию из статьи — «Как отключить рекламу в Торренте».
Как открыть торрент-файлы
После того как вы скачали, установили и настроили ваш торрент-клиент, можно переходить к 3 шагу.
Шаг 3. Загрузите ваш торрент-файл
Загружаем торрент-файл
Убедившись, что вы используете торрент-клиент, вы можете обрабатывать торрент-файлы и загружать данные. Все, что вам нужно сделать, это посетить один из популярных торрент-сайтов и выбрать торрент, который вы хотите скачать.
Примечание! Во многих случаях загруженный торрент-файл будет сохранен на рабочем столе. Кроме того, он может автоматически открыть ваш торрент-клиент, чтобы вы могли начать его загрузку. В любом случае, вы можете дважды щелкнуть по торрент-файлу и открыть его, используя недавно установленный торрент-клиент. Осталось только подождать, пока торрент полностью загрузится на ваш компьютер.
Скачивание торрент файла
Как открыть загруженный торрент в зависимости от расширения файла
Теперь, когда у вас есть торрент-файл на вашем компьютере, давайте посмотрим, как его открыть. Поскольку мы будем иметь дело с несколькими различными расширениями файлов, мы предоставим краткое руководство по открытию наиболее популярных типов файлов.
ZIP файлы и архивы
ZIP файлы и архивы
В большинстве случаев у вас будет ZIP-архив. В случае, если вы не знаете, это файлы, которые объединяют множество других файлов в один сжатый архив. Это потенциально может сэкономить много места. Чтобы извлечь эти файлы, вам нужно приложение WinZip. Вы можете скачать его бесплатно. Или же можно воспользоваться встроенным инструментом Windows для разархивации архивов.
Файлы (EXE)
Файлы «ехе.»
Как вы знаете, перед использованием приложения его сначала необходимо установить. Скажем, вы загрузили приложение или игру. Итак, запустите установщик, дважды щелкнув файл «Setup.EXE». Это откроет Мастер установки, чтобы вы могли пройти процедуру установки.
Фильмы и видео файлы
Программа VLC Player
Если вы загрузили фильм, он может быть в одном из следующих форматов: MP4, MKV, MPC-HC или другие. Есть вероятность, что ваш медиаплеер по умолчанию выполнит эту работу. Однако мы настоятельно рекомендуем использовать VLC Player (бесплатно). Этот медиаплеер способен воспроизводить практически все возможные видеофайлы. Кроме того, вы можете добавлять субтитры, перетаскивая файлы в окно приложения.
Файлы ISO (BIN, CDR)
Файлы ISO
При загрузке игр из Интернета или приложений вы можете загрузить их как один ISO-файл. Это файлы дисков, которые являются точными копиями физического диска. Хорошей новостью является то, что MacOS и Windows 10 распознают файлы ISO, что означает, что дополнительное программное обеспечение не требуется.
Независимо от того, используете ли вы Mac или Windows, просто дважды щелкните файл ISO. Ваша операционная система создаст новый виртуальный диск, чтобы вы могли продолжить установку.
Видео — Как открыть торрент файл на компьютере
Видео — Как настроить utorrent
Рекомендуем похожие статьи
Как установить программу (процесс установки наглядно) ↓
uTorrent на любой компьютер или ноутбук
uTorrent (торрент клиент) является бесплатным клиентом для BitTorrent-сетей, клиент работает с различными версиями Windows. Программа при большом количестве функций и доступном интерфейсе отличается маленьким размером. Она использует минимум ресурсов системы, из-за чего будет хорошо работать не только на Windows 8 или 10, но и на Windows 7 либо XP. На ПК рекомендуется загружать последнюю версию uTorrent. После запуска скачанного файла нужно выбрать русский язык. Затем в открывшемся мастере настройки надо несколько раз нажать на опцию «Далее» и принять лицензионное соглашение. Если загрузка прошла успешно, то после инсталляции откроется окно программы.
Также при установке uTorrent может быть предложено дополнительное скачивание нескольких бесплатных приложений. Если нет необходимости, можно не соглашаться на их установку, так как это не повлияет на процесс загрузки программы. При выборе папки установки необходимо добавить uTorrent в исключения Windows и антивируса. Также можно включить программу в автозагрузку. Тогда запланированные закачки будут загружаться на ПК сразу после запуска Windows. Обычно все настраивается автоматически во время скачивания либо после него. Но иногда при первом запуске система может спросить: разрешить ли доступ клиента в сети или нет. Чтобы программа работала, необходимо обязательно разрешить все изменения.
Возможности и преимущества uTorrent
Скачивание торрентов
Настройки скачивания
Создание торрент файла
Планировщик загрузок
Как установить Торрент на пк:
Запуск программы происходит с помощью распаковщика OpenBox
Запустите файл.
Ознакомьтесь с информацией и нажмите «Далее».
Нажмите «Далее», или снимите галочки с рекомендуемого ПО и нажмите «Далее». Если снять все галочки, рекомендуемое ПО не установится!
После всех шагов нажмите «Установить».
uTorrent для версий windows:
|
|
Примечательно, что в новой версии Windows 10 (21H1) была обновлена политика работы встроенного защитника системы Windows Defender. Поэтому антивирус может сам и без уведомления пользователя удалить uTorrent. При этом попытка повторной загрузки клиента по умолчанию будет блокироваться. Чтобы обойти политику Windows Defender, необходимо зайти в «Настройки» отыскать там пункт «Безопасность Windows» и самостоятельно разрешить установку софта вручную.
Начинающие пользователи торрентов сталкиваются вопросом: «Чем открыть torrent?» Мы постараемся ответить на этот вопрос подробно. Для начала нужно определиться с понятием «torrent»? Как можно догадаться, это расширение файла для торрент-клиента.
Все торрент-файлы имеют одинаковое расширение. Название может быть любым, например file.torrent
И так, что нужно для того, чтобы открыть торрент-файл? Для этого достаточно скачать и установить на ваш компьютер торрент-клиент uTorrent. После установки ее на ваш ПК, программа ассоциирует файлы с расширением торрента, и в дальнейшем будет автоматически открывать такие файлы. Теперь у вас автоматически будут появляться активные загрузки в торрент-клиенте.
Бывает так, что после установки uTorrent на компьютер, он по каким-то причинам не хочет открывать в автоматическом режиме торрент-файлы. В данном случае нам необходимо вручную ассоциировать файлы с расширением *.torrent.
Для того, чтобы программа uTorrent открывала торренты автоматически, необходимо выполнить несколько несложных действий.
- Скачиваем торрентовский файл к себе на компьютер, сохраняем его в удобном месте.
- Находим данный файл и кликаем на него правой кнопкой мыши
- В появившемся списке находим строку «Открыть с помощью», у вас должно появится дополнительное окошко, в котором будет ярлык установленной программы uTorrent и в самом низу строка «Выбрать программу из списка вручную»
- Кликаем на эту строку, и у вас открывается окно, в котором операционная система спрашивает, чем открыть torrent файл.
- В данном окошке у вас должен быть ярлык uTorrent. Пример показан на рисунке ниже.
- Кликаем на данный ярлык ОДИН раз, чтобы выделить его, и ниже ставим галочку напротив строки «Использовать выбранную программу для всех файлов такого типа».
На этом настройка закончена, и ваш торрент-клиент uTorrent будет открывать файлы с расширением *.torrent автоматически, и предлагать начать загрузку торрента.
Не так часто, но все же встречаются ситуации, когда при выборе программы для открытия торрент файла в окошке показанном на первом рисунке, ярлык программы клиента не появляется. В этом случае нам придется найти исполняющий файл uTorrent.exe и указать его в качестве программы по умолчанию.
Для этого, в том же окне, которое показано на первом рисунке, нужно нажать «Обзор» и в открывшемся окне найти папку, где у вас установлен уТоррент. Для облегчения задачи поиска нужной папки, можно сделать так. Кликаем на рабочем столе правой кнопкой по ярлыку уторрента и в открывшемся списке жмем в самом низу на слово «Свойство». У вас откроется окошко, где вы сможете посмотреть прямой путь к исполняющему файлу uTorrent. Смотрите рисунок ниже.
Это значительно облегчит вам задачу поиска нужной папки с файлом, для того, чтобы ассоциировать файлы torrent с вашей торрент-программой.
После несложных манипуляций, мы научились открывать файлы с расширением .torrent а так же научились настраивать торрент-программу на автоматическое открытия торрентов.
Как открыть торрент файл на компьютере
Автор:
Обновлено: 06.10.2022
Торрент-файлы — это один из популярнейших способов для загрузки файлов. Это невероятно маленькие файлы с расширением «torrent». Поскольку они занимают всего несколько байтов, вы можете загрузить их в течение одной секунды. Однако торрент-файл представляет собой всего лишь набор инструкций. Так как же открыть его и начать загрузку необходимых файлов?
Как открыть торрент файл на компьютере
Приведенные ниже инструкции помогут с решением этого вопроса.
Содержание
- Используйте VPN
- Что такое ‘Torrent’ файлы
- Как открыть торрент-файлы
- Настройка uTorrent
- Как открыть торрент-файлы
- Как открыть загруженный торрент в зависимости от расширения файла
- ZIP файлы и архивы
- Файлы (EXE)
- Фильмы и видео файлы
- Файлы ISO (BIN, CDR)
- Видео — Как открыть торрент файл на компьютере
- Видео — Как настроить utorrent
Используйте VPN
Использование VPN
Многие из вас удивятся, узнав, что интернет-браузер полностью виден интернет-провайдерами. Эти компании имеют право собирать ваши личные данные и передавать их третьим сторонам. Поэтому крайне важно, чтобы ваши данные были защищены и недоступны для всех, кто пытается их собрать. Это особенно важно, если вы планируете скачивать и делиться торрент-файлами.
Скачивание и раздача торрент файлов
Именно поэтому настоятельно рекомендуется использовать ExpressVPN (или любое другое проверенное расширение) для шифрования вашего интернет-соединения и изменения IP-адреса.
- он сделает ваше устройство непроницаемым для вредоносного ПО;
- это конкретное расширение VPN показало наибольшее значение в проведенных тестах;
- обязательно зарегистрируйтесь в ExpressVPN и наслаждайтесь Интернетом, как и должно быть — открытым и без проблем конфиденциальности.
Что такое ‘Torrent’ файлы
Торрент файл
Торрент является специальным протоколом, который позволяет обмениваться файлами другим пользователям.
- его особенность в том, что пользователи скачивают файлы не с конкретного сервера, а друг у друга, можно сказать что с персональных компьютеров;
- само скачивание организовано очень хитрым способом. Файл будет скачиваться из самого быстрого источника. В том случаи если с этим источником что-то случиться, например, резко упадет скорость или он отключится, файл будет скачиваться из другого источника;
- скачивание файлов происходит сегментами, а сама раздача продумана очень гибко;
- когда вы начинаете загружать торрент-файл, вы автоматически раздаете те куски файла, которые сами скачали.
Раздача торрентов
К счастью, раздачу можно и остановить. Например, в uTorrent можно ограничить скорость раздачи до 0, а скорость загрузки файла, наоборот, сделать максимальной.
Как открыть торрент-файлы
Есть две причины, почему вы пришли на эту страницу. Возможно, вы загрузили торрент на свой компьютер, и теперь не знаете, как его открыть (загрузить). Или, может быть, вы закончили загрузку торрента, и не знаете, что делать с файлами. Ниже вы найдете все ответы.
Шаг 1. Установка Torrent-клиента.
Устанавливаем Torrent-клиент
Независимо от того, используете ли вы Windows или Mac, ваш компьютер не распознает файлы торрентов по умолчанию. Это потому, что им требуется специализированное программное обеспечение, называемое торрент-клиентом. Это означает, что первый шаг в открытии торрент-файла — это загрузка торрент-клиента и его установка на своем компьютере.
В список широко используемых торрент-клиентов входят:
- uTorrent;
- BitTorrent;
- Transmission;
- Xtorrent P2P (для Mac OS X);
- Vuze for Mac;
- Deluge BitTorrent Client и т.д.
Популярные торрент трекеры
Большинство торрент-клиентов бесплатны и очень просты в использовании. Мы будем использовать uTorrent, поскольку это самое популярное приложение такого рода. Однако вы точно не ошибетесь, если выберете что-то еще, например, тот же Transmission. Он без надоедливой рекламы, с простым интерфейсом и отлично справляется со своей работой. Если вы хотите использовать uTorrent, скачайте его бесплатную версию с официального сайта.
Шаг 2. Настройте ваш торрент-клиент.
Настраиваем торрент-клиент
После того как вы загрузили и установили торрент-клиент, вы можете потратить некоторое время на его настройку, так как несколько простых настроек будут иметь большое значение. Давайте посмотрим, как настроить uTorrent. Мы использовали настройки на английском языке, так как у некоторых может быть именно английский язык. На русском все настройки делаются также как и на английском.
Настройка uTorrent
Настройка uTorrent
Шаг 1. Откройте приложение и перейдите в «Options/Preferences».
Шаг 2. В разделе «General» вы можете запускать uTorrent при каждом запуске Windows (хотя лучше отключить этот параметр). Можно также отключить автозагрузку торрента в диспетчере задач.
В разделе «General» ставим галочки
Шаг 3. Теперь нажмите «Directories» на боковой панели и выберите, где вы хотите размещать полностью загруженные торренты.
Нажимаем «Directories» на боковой панели и выбираем место, где будут размещаться загруженные торренты
Шаг 4. Затем перейдите по ссылке «Connection». Там необходимо включить отображение портов UPnP (enable UPnP port mapping), чтобы убедиться в том, что вы можете загружать торренты так же быстро, как это возможно с вашим интернет-соединением.
В пункте «Connection» включаем отображение портов UPnP (enable UPnP port mapping)
Шаг 5. Наконец, нажмите «Bandwidth». Здесь вы можете ограничить максимальную скорость скачиваний и загрузки. Если у вас нет широкополосного подключения, полезно установить определенные ограничения, чтобы вы могли продолжать пользоваться Интернетом.
Выбираем пункт «Bandwidth» и расставляем приоритеты
Узнайте полезную информацию из статьи — «Как отключить рекламу в Торренте».
Как открыть торрент-файлы
После того как вы скачали, установили и настроили ваш торрент-клиент, можно переходить к 3 шагу.
Шаг 3. Загрузите ваш торрент-файл
Загружаем торрент-файл
Убедившись, что вы используете торрент-клиент, вы можете обрабатывать торрент-файлы и загружать данные. Все, что вам нужно сделать, это посетить один из популярных торрент-сайтов и выбрать торрент, который вы хотите скачать.
Примечание! Во многих случаях загруженный торрент-файл будет сохранен на рабочем столе. Кроме того, он может автоматически открыть ваш торрент-клиент, чтобы вы могли начать его загрузку. В любом случае, вы можете дважды щелкнуть по торрент-файлу и открыть его, используя недавно установленный торрент-клиент. Осталось только подождать, пока торрент полностью загрузится на ваш компьютер.
Скачивание торрент файла
Как открыть загруженный торрент в зависимости от расширения файла
Теперь, когда у вас есть торрент-файл на вашем компьютере, давайте посмотрим, как его открыть. Поскольку мы будем иметь дело с несколькими различными расширениями файлов, мы предоставим краткое руководство по открытию наиболее популярных типов файлов.
ZIP файлы и архивы
ZIP файлы и архивы
В большинстве случаев у вас будет ZIP-архив. В случае, если вы не знаете, это файлы, которые объединяют множество других файлов в один сжатый архив. Это потенциально может сэкономить много места. Чтобы извлечь эти файлы, вам нужно приложение WinZip. Вы можете скачать его бесплатно. Или же можно воспользоваться встроенным инструментом Windows для разархивации архивов.
Файлы (EXE)
Файлы «ехе.»
Как вы знаете, перед использованием приложения его сначала необходимо установить. Скажем, вы загрузили приложение или игру. Итак, запустите установщик, дважды щелкнув файл «Setup.EXE». Это откроет Мастер установки, чтобы вы могли пройти процедуру установки.
Фильмы и видео файлы
Программа VLC Player
Если вы загрузили фильм, он может быть в одном из следующих форматов: MP4, MKV, MPC-HC или другие. Есть вероятность, что ваш медиаплеер по умолчанию выполнит эту работу. Однако мы настоятельно рекомендуем использовать VLC Player (бесплатно). Этот медиаплеер способен воспроизводить практически все возможные видеофайлы. Кроме того, вы можете добавлять субтитры, перетаскивая файлы в окно приложения.
Файлы ISO (BIN, CDR)
Файлы ISO
При загрузке игр из Интернета или приложений вы можете загрузить их как один ISO-файл. Это файлы дисков, которые являются точными копиями физического диска. Хорошей новостью является то, что MacOS и Windows 10 распознают файлы ISO, что означает, что дополнительное программное обеспечение не требуется.
Независимо от того, используете ли вы Mac или Windows, просто дважды щелкните файл ISO. Ваша операционная система создаст новый виртуальный диск, чтобы вы могли продолжить установку.
Видео — Как открыть торрент файл на компьютере
Видео — Как настроить utorrent
Рекомендуем похожие статьи
Люди используют Торренты для загрузки больших файлов, например игр, фильмов в формате HD или телешоу. Чтобы загружать или открывать торрент-файлы на компьютере с Windows или Mac, у вас должен быть торрент-клиент. Но торрент-файл содержит информацию только о файле, который мы собираемся скачать. Итак, файл должен быть открыт с помощью клиентского программного обеспечения, которое может найти детали и начать загрузку данных. Итак, в этой статье, давайте посмотрим, как открыть торрент-файл в Windows 10 и Mac OS.
Торренты — отличный способ скачать что угодно из Интернета. Они не ограничены IP-адресом и долями в тысячах сетей по всему миру. Важно знать, что загрузка Torrent полностью легальна в большинстве стран и абсолютно безопасна в использовании. Не говоря уже о том, что все торренты на 100% не содержат вирусов и вредоносных программ.
Оглавление
-
1 Как открыть торрент-файлы в Windows 10 или Mac
- 1.1 Метод 1: с помощью торрент-клиента
- 1.2 Метод 2: с помощью торрента загрузки Seedr Cloud
- 2 Вывод
Как открыть торрент-файлы в Windows 10 или Mac
Существуют различные способы загрузки торрентов на ПК или Mac. Либо вы можете использовать торрент-загрузчик, это торрент-клиент, либо вы можете использовать стороннюю службу загрузки торрент-облака.
Метод 1: с помощью торрент-клиента
Метод 1 заключается в использовании клиентского программного обеспечения для загрузки торрентов. Есть много клиентов, которых можно попробовать. Все они работают одинаково. Но популярными вариантами являются u-Torrent и Bit-Torrents. Чтобы использовать uTorrent,
- В первую очередь, Скачать клиент uTorrent и установите его на свой компьютер.
- Перетащите торрент-файл, который вы хотите открыть, в клиент. Или нажмите Ctrl + O и перейдите к файлу.
- Теперь клиент покажет вам файлы и папки, которые будут загружены через торрент. Вы можете выбрать нужные файлы и скачать их отдельно.
- Нажмите «Пуск», и начнется загрузка файлов.
Но у этого метода есть один недостаток. То есть скорость загрузки не такая уж и большая. Даже если у вас хорошее соединение, вы не сможете получить такую скорость загрузки, как в диспетчере загрузок или загрузке в браузере. Это по какой-то причине. Потому что иногда вы будете загружать файлы с других компьютеров, но не с сервера.
Целью торрента является отправка файлов от однорангового узла, которым является компьютер, на другой компьютер. Другая причина заключается в том, что вы также будете отправлять часть загруженного файла другому человеку через вашу полосу пропускания, что снизит скорость загрузки. Чтобы преодолеть это, есть много альтернативных способов. Прочтите способ 2 для аналогичного метода.
Метод 2: с помощью торрента загрузки Seedr Cloud
Второй способ — с участием третьего лица. Существует множество облачных сервисов, которые помогают быстрее скачивать торрент-файлы. Стоит упомянуть такие сервисы, как Seedr.cc, ZBigZ, Bitport. Из них многие пользователи рекомендуют Seedr.cc, поскольку он быстрый, надежный и обеспечивает бесплатную передачу данных до 2 ГБ. Такие сервисы полезны, когда загрузка торрентов ограничена в используемой вами сети и в iPhone.
- Получите магнитный URL торрент-файла или загрузите файл в seedr и подождите несколько секунд.
- Файл будет загружен и показан в файловом менеджере в веб-интерфейсе seedr.
- Щелкните файл правой кнопкой мыши и выберите «Загрузить», чтобы загрузить файл на свой компьютер.
Вы можете использовать менеджеры загрузки, такие как Free Download Manager или Internet Download Manager, для более эффективной загрузки файлов.
Seedr.cc можно использовать совершенно бесплатно, если ваши торренты не превышают 2 ГБ. Кроме того, он поддерживает потоковую передачу видео, поэтому, если вы хотите просматривать торрент-фильмы, вы можете бесплатно использовать потоковую службу Seedr.
Если вам нужно загрузить файлы размером более 2 ГБ, вам необходимо перейти на платное членство, начиная с 7 долларов в месяц.
Вывод
Итак, подводя итог, это были методы открытия торрент-файлов в Windows и Mac. В основном есть два метода. Но есть много вариантов в методах, таких как использование разных клиентов или разных веб-сервисов. Даже Free Download Manager может также скачивать файлы с торрентов. Некоторые браузеры, такие как Opera, также могут загружать торрент-файлы, но с помощью расширений. Но использование вышеуказанного способа будет самым быстрым способом скачивания торрент-файлов.
Выбор редактора:
- Как скачать торренты прямо на свой iPhone или iPad?
- Исправить ошибку «Расширение панели управления несовместимо с версией драйвера»
- Как показать дату значка панели задач Windows 10 маленькими значками
- Изменить скорость курсора в последней версии Windows 10 2004
- Как получить доступ к файлам iCloud Drive из Windows
Рахул изучает информатику и проявляет огромный интерес к темам в области технологий и криптовалюты. Большую часть времени он пишет, слушает музыку или путешествует по незнакомым местам. Он считает, что шоколад — это решение всех его проблем. Жизнь бывает, и кофе помогает.