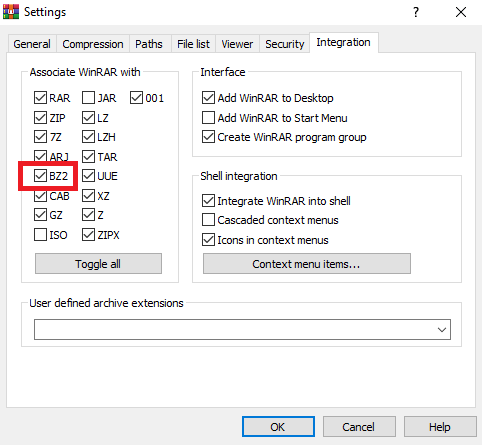Как известно, архивы вида *.tar.bz2 и *.tar.gz2 — одни из самых часто встречающихся видов архивов в Linux (так называемые тарболы (tarball)). Однако, что делать в случае, когда их надо открыть в Windows?
В этом случае Вам поможет архиватор 7z. Скачать его версию для Windows можно по этой ссылке.
Он бесплатный и умеет распаковывать следующие архивы: ARJ, CAB, CHM, CPIO, DEB, DMG, HFS, ISO, LZH, LZMA, MSI, NSIS, RAR, RPM, UDF, WIM, XAR и Z. А сжимать и открывать: 7z, ZIP, GZIP, BZIP2 и TAR.
Если 7zip не запускается при клике по tar.gz или tar.bz2, убедитесь, что он настроен на их открытие:
1) Откройте 7zip
2) Пройдите по Tools → Options
3) Выберите вкладку «System».
4) Убедитесь, что стоят галочки напротив tar, gz, bz2.
5) Нажмите Ok.
После этого 7zip сможет распаковать тарболы в windows.
-
Что такое Tar
-
Как установить, создать архив Tar и распаковать его в Windows
-
Как запаковать архив tar.gz и tar.bz2 в Ubuntu, Debian, CentOS
-
Как распаковать архив tar.gz и tar.bz2 Ubuntu, Debian, CentOS
-
Просмотр архивов tar в Linux
-
Иные возможности tar
Tar — это популярный файловый архиватор в Unix/Linux системах. Tar зачастую используется вместе с архиваторами GZip или BZip2, так как они отлично взаимодополняют друг друга: Tar не может сжимать файлы, только собирать их в одни архив, а GZip и BZip2 не могут сжимать несколько файлов одновременно, поэтому если вам нужно запаковать несколько файлов и директорий, сначала они собираются в один несжатый архив с помощью Tar, который сохранит их некоторые атрибуты, например такие, как права доступа, а затем этот архив сжимается с помощью GZip или BZip2. Весь процесс запускается одной консольной командой, про которые далее.
Как установить, создать архив Tar и распаковать его в Windows
Чтобы использовать Tar в Windows, нужно воспользоваться одним из следующих вариантов:
- Установить Far Manager.
Инструкция по созданию и распаковке архива.tarс помощью Far Manager:-
Теперь просто выделяете ПКМ (правой кнопкой мыши) или кнопкой клавиатуры Insert нужные вам файлы и папки и жмёте
Shift + F1, затем выбираете нужный формат (в нашем случае, TAR) и создаёте архив:Создание архива в Far Manager
При желании, в поле Добавить к архиву можно изменить название архива, а в поле Ключи можно ввести пароль от него.
-
Чтобы распаковать архив Tar, просто выделяете ПКМ или Insert нужный архив и жмёте
Shift + F2Как распаковать Tar в Far Manager
В поле Распаковать в вводится путь, куда распаковать архив. Если нужно распаковать в текущую папку, нужно оставить поле
Распаковать архивпустым. Если архив запаролен, пароль вводится в поле Пароль.
-
Теперь просто выделяете ПКМ (правой кнопкой мыши) или кнопкой клавиатуры Insert нужные вам файлы и папки и жмёте
- Также, можно обойтись без Far Manager, установив 7-Zip
Скачать 7-zip архиватор
Всё управление — создать архив и распаковать его — через ПКМ и Проводник Windows
Как запаковать архив tar.gz и tar.bz2 в Ubuntu, Debian, CentOS
tar cfvz archive.tar.gz *.php
где tar — команда, cfvz — ключи, archive.tar.gz — имя будущего архива, *.php — список файлов, которые нужно заархивировать.
Список можно заменить директорией, которую нужно запаковать целиком, для этого указываем путь до неё, абсолютный или относительный
tar cfvz archive.tar.gz /forpack
Теперь подробнее про ключи
-с— команда, которая означает «создать архив»-f— команда на упаковку файлов и директорий в один файл архива-v— включает визуальное отображение процесса архивации-z— использовать для сжатияGZip
Также, можно использовать для сжатия BZip2. Для этого нужно использовать ключ -j вместо -z.
В этом случае, команда для запаковки tar.bz2 будет выглядеть так
tar cfvj archive.tar.bz2 /forpack
Вместо GZip и BZip2 можно пользоваться иными архиваторами, для этого просто нужно подобрать соответствующий ключ.
Чтобы исключить определённый каталог или файл из архива, можно воспользоваться ключом --exclude.
Сначала переходим в нужный каталог, затем используем следующую команду:
tar cfvz wp-content.tgz wp-content --exclude=wp-content/updraft --exclude=wp-content/uploads --exclude=wp-content/cache
Тут мы запаковываем каталог /wp-content/ на WordPress, исключая раздел Updraft wp-content/updraft, раздел Загрузки wp-content/uploads и Кеш wp-content/cache.
Важный момент — чтобы исключить ошибки, не указывайте слеш
/в конце пути исключаемого каталога.
Как распаковать архив tar.gz и tar.bz2 Ubuntu, Debian, CentOS
Чтобы распаковать архив tar.gz или tar.bz2, в команде нужно заменить -с на ключ -x, а также указать путь до архива, абсолютный или относительный
Команда для распаковки архива в текущую директорию выглядит так
tar xfvz archive.tar.gz
С помощью ключа -С можно указать путь, куда нужно распаковать архив
tar xfvj archive.tar.bz2 -C /var/www
Просмотр архивов tar в Linux
Для просмотра содержимого архивов можно использовать ключ -t
tar -tf archive.tar.bz2
Будет выведен список файлов и директорий в архиве. При добавлении ключа -v также будет выведена подробная служебная информация о правах доступа, размерах файлов и прочем.
Иные возможности tar
Tar имеет много дополнительных возможностей, к примеру, добавление файлов в существующий архив, исключение некоторых файлов и директорий при запаковке архива и так далее. Подробнее вы можете узнать о них при помощи команды
tar --help
Загрузка…
Если вы хотите использовать большие файлы, чтобы сэкономить место или преобразовать их в более удобную версию, вам поможет программа для открытия и создания файлов TAR.
Что такое файлы TAR?
Аббревиатура tar предназначена для иллюстрации того, что отдельные файлы GZIP были сжаты настолько широко и максимально плотно, насколько это возможно. Упакованный файл может заканчиваться на .tar.gz и .tar.bz2. Иногда используется двойное окончание — .tar.gz. ZIP, который был разработан для слияния и сжатия, но оказался более мощным и поэтому в значительной степени подавляет файл .tar.
Как можно догадаться по двойному расширению формата, состоящему из двух файлов, это фактически два в одном. TAR объединяет несколько объектов данных в один пакет под систему Windows. Это полезно, если, например, необходимо отправить несколько документов, изображений или предложить их для загрузки.
Расширения в формате .tar в основном предназначены для операционной системы Linux. В мире Windows они довольно необычны и редко встречаются. По этой причине система не может открыть эти файлы без дополнительного программного обеспечения.
Программа для открытия файлов TAR в системе Windows
Особенно популярным и удобным программным обеспечением для распаковки и открытия файлов .tar.gz и .tar.bz2 в Windows является WinRAR.
Winrar признана классикой среди упаковочного ПО и может быть загружена в тестовой версии с сайта производителя WindowsRAR.ru. С ней файлы в системах Windows могут сжиматься намного эффективнее, чем с форматами ZIP. Лучшая и самая важная функция WinRAR понятна и отлично выполняется упаковщиком: экономит место на диске, время передачи. В дополнение к основной задаче, программное обеспечение предлагает множество других инструментов при архивировании файлов.
Главное преимущество WinRaR заключается в том, что она распознает двойные файлы и распаковывает их непосредственно за один шаг. Даже если вы дважды откроете .tar.gz и .tar.bz2, вы сможете напрямую просмотреть отдельные папки, упакованные в него с помощью архиватора. Это особенно удобно и стоит запомнить, поскольку на самом деле в формате .bz есть только один файл .TAR. Только в нем находятся отдельные оригинальные файлы.
Программа для открытия TAR файлов используется в пробной версии бесплатно в течение 40 дней. Далее производитель предложит вам купить лицензию.
Как распаковать TAR файл?
Уже во время установки ПО можно задать параметры, чтобы файлы .tar распаковывались с помощью WinRAR.
Если на жестком диске есть папка в формате .tar.gz, вы можете просто распаковать ее, дважды щелкнув, как и любой другой архив, поддерживаемый WinRAR.
Если вы не отметили TAR во время установки, файлы этого формата все еще можно извлечь, используя WinRAR.
Если архиватор уже открыт, перейдите в «Файл», чтобы найти путь, по которому находится папка .tar, и два раза кликните по маркеру.
Теперь содержимое архива должно отображаться в программе для открытия TAR файлов.
Как открыть и разархивировать файл TAR?
Если вы часто работаете с архивами .TAR, WindowsRAR следует установить в качестве стандартной для распаковки форматов .tar.gz и .tar.bz2. Если формат папки еще не связан с другим ПО сжатия, два раза нажмите папку TAR. Во втором случае кликните правой клавишей по маркеру упакованного файла TAR, выберите параметр «Открыть с помощью». В новом окне теперь представлены программы, открывающие файлы в формате TAR.
Если WinRAR отсутствует в списке, выберите «Поиск» в нижней области. Теперь проследите путь, по которому расположен архиватор, и установите его как стандартную программу для открытия расширения TAR. Прежде чем подтвердить настройку нажатием «ОК», убедитесь, что в левой части флажок «Всегда открывать тип файла с выбранной программой».
Файлы с расширением .tar.bz2 являются архивами, которые содержат в себе несколько файлов и папок, сжатых с помощью алгоритма Bzip2. Распаковка таких файлов может быть несколько сложнее, чем у обычных .zip или .rar архивов, но с помощью некоторых инструментов это можно сделать довольно быстро и легко.
Содержание
- Использование командной строки
- Использование архиваторов
- Извлечение файла tar.bz2
- Шаг 1: Установка утилиты tar
- Шаг 2: Открытие терминала
- Шаг 3: Переход в директорию с архивом
- Шаг 4: Извлечение содержимого архива
- Шаг 5: Проверка содержимого архива
- Извлечение определенных файлов из файла tar.bz2
- Извлечение всего архива
- Извлечение определенных файлов
- Извлечение файлов из определенной директории
- Извлечение файла tar.bz2 из стандартного ввода-вывода
- Что такое стандартный ввод-вывод?
- Извлечение файла tar.bz2 из стандартного ввода-вывода
- Листинг файла tar.bz2
Использование командной строки
Для распаковки .tar.bz2 архива в операционной системе Linux или macOS можно использовать командную строку. Для этого нужно открыть терминал и ввести следующую команду:
tar -xvjf имя_архива.tar.bz2
Где имя_архива.tar.bz2 — это название вашего архива. После выполнения этой команды все файлы и папки из архива будут извлечены в текущую директорию.
Использование архиваторов
Если вы не хотите использовать командную строку, то можно воспользоваться специальными архиваторами, которые поддерживают формат .tar.bz2. Например, в операционной системе Windows можно использовать программу 7-Zip. Для распаковки архива нужно открыть его в программе и выбрать опцию «»Извлечь»».
В macOS можно использовать встроенный архиватор, который поддерживает формат .tar.bz2. Для этого нужно щелкнуть правой кнопкой мыши на архиве и выбрать опцию «»Разархивировать»».
Извлечение файла tar.bz2
Файлы с расширением tar.bz2 являются архивами, которые содержат в себе несколько файлов и папок. Для извлечения содержимого такого архива необходимо выполнить несколько простых шагов.
Шаг 1: Установка утилиты tar
Перед тем, как начать извлечение файла tar.bz2, необходимо убедиться, что на вашем компьютере установлена утилита tar. Если у вас установлена операционная система Linux или macOS, то утилита tar уже должна быть установлена. Если же у вас установлена операционная система Windows, то вам необходимо установить утилиту tar отдельно.
Шаг 2: Открытие терминала
Для извлечения файла tar.bz2 необходимо открыть терминал. Если у вас установлена операционная система Linux или macOS, то терминал можно открыть из меню приложений. Если же у вас установлена операционная система Windows, то вам необходимо установить терминал, например, Git Bash.
Шаг 3: Переход в директорию с архивом
Перед тем, как начать извлечение файла tar.bz2, необходимо перейти в директорию, где находится архив. Для этого в терминале необходимо ввести команду cd и указать путь к директории. Например, если архив находится в директории Downloads, то необходимо ввести команду:
cd Downloads
Шаг 4: Извлечение содержимого архива
Для извлечения содержимого файла tar.bz2 необходимо ввести команду tar и указать опцию xvfj, которая означает «»извлечь содержимое архива»». После этого необходимо указать имя архива. Например, если имя архива file.tar.bz2, то необходимо ввести команду:
tar xvfj file.tar.bz2
После выполнения этой команды содержимое архива будет извлечено в текущую директорию.
Шаг 5: Проверка содержимого архива
После извлечения содержимого архива необходимо проверить, что все файлы и папки были успешно извлечены. Для этого можно воспользоваться командой ls, которая показывает содержимое текущей директории. Например, если в архиве была папка с именем folder, то после выполнения команды ls в терминале должно быть видно имя этой папки:
ls
folder
Таким образом, извлечение файла tar.bz2 является простой и быстрой операцией, которую можно выполнить с помощью утилиты tar и терминала.
Извлечение определенных файлов из файла tar.bz2
Файлы tar.bz2 являются одним из наиболее распространенных форматов архивов в Linux. Они объединяют в себе несколько файлов в один архив и сжимают его с помощью алгоритма bzip2. В этой статье мы рассмотрим, как извлечь определенные файлы из архива tar.bz2.
Извлечение всего архива
Прежде чем извлекать определенные файлы из архива tar.bz2, давайте рассмотрим, как извлечь весь архив. Для этого используется команда tar:
tar -xjf archive.tar.bz2
Эта команда извлекает все файлы из архива в текущую директорию. Опция -x означает «»извлечь»», -j указывает на использование алгоритма сжатия bzip2, а -f указывает на имя архива.
Извлечение определенных файлов
Чтобы извлечь определенные файлы из архива tar.bz2, нужно указать их имена в командной строке. Например, если мы хотим извлечь только файл file1.txt из архива, мы можем использовать следующую команду:
tar -xjf archive.tar.bz2 file1.txt
Эта команда извлекает только файл file1.txt из архива в текущую директорию.
Если мы хотим извлечь несколько файлов, мы можем перечислить их имена через пробел:
tar -xjf archive.tar.bz2 file1.txt file2.txt
Эта команда извлекает файлы file1.txt и file2.txt из архива в текущую директорию.
Извлечение файлов из определенной директории
Если файлы, которые мы хотим извлечь, находятся в определенной директории внутри архива, мы можем указать путь к этой директории в командной строке. Например, если файлы, которые мы хотим извлечь, находятся в директории /path/to/directory, мы можем использовать следующую команду:
tar -xjf archive.tar.bz2 -C /path/to/directory file1.txt file2.txt
Эта команда извлекает файлы file1.txt и file2.txt из директории /path/to/directory внутри архива в текущую директорию.
Извлечение файла tar.bz2 из стандартного ввода-вывода
Файлы tar.bz2 являются одним из наиболее распространенных форматов архивов в Linux. Они объединяют в себе несколько файлов в один архив и сжимают его с помощью алгоритма bzip2. В этой статье мы рассмотрим, как извлечь файл tar.bz2 из стандартного ввода-вывода.
Что такое стандартный ввод-вывод?
Стандартный ввод-вывод (stdin/stdout) — это способ взаимодействия между программами в Linux. Когда вы запускаете программу в терминале, она получает данные из стандартного ввода (stdin) и отправляет результаты в стандартный вывод (stdout). Это позволяет программам работать вместе и передавать данные друг другу.
Извлечение файла tar.bz2 из стандартного ввода-вывода
Для извлечения файла tar.bz2 из стандартного ввода-вывода мы будем использовать команду tar. Она позволяет создавать, просматривать и извлекать файлы из архивов tar. Для извлечения файла tar.bz2 из стандартного ввода-вывода мы будем использовать следующую команду:
tar xjf - < file.tar.bz2
В этой команде мы используем опцию xjf, которая указывает tar на то, что мы хотим извлечь файлы из архива tar.bz2. Знак минус (-) после опции xjf указывает tar на то, что мы хотим использовать стандартный ввод-вывод вместо файла. И, наконец, мы указываем имя файла tar.bz2, который мы хотим извлечь, используя символ <.
После выполнения этой команды, файлы из архива tar.bz2 будут извлечены в текущую директорию.
Листинг файла tar.bz2
Файлы tar.bz2 являются архивами, которые содержат в себе несколько файлов и директорий. Для просмотра содержимого такого архива можно использовать команду tar с опцией -tvjf.
Для начала необходимо убедиться, что у вас установлен пакет tar. Для этого можно выполнить команду:
sudo apt-get install tarПосле установки пакета можно приступить к просмотру содержимого архива. Для этого необходимо выполнить команду:
tar -tvjf имя_архива.tar.bz2Где имя_архива.tar.bz2 — это имя файла архива, который вы хотите просмотреть.
После выполнения этой команды вы увидите список файлов и директорий, которые содержатся в архиве. Каждая строка списка содержит информацию о файле или директории, включая имя, размер, дату создания и права доступа.
Если вы хотите просмотреть содержимое конкретного файла в архиве, то можно использовать команду:
tar -xvjf имя_архива.tar.bz2 имя_файлаГде имя_файла — это имя файла, который вы хотите просмотреть. После выполнения этой команды содержимое указанного файла будет выведено на экран.
Также можно извлечь все файлы и директории из архива в текущую директорию. Для этого необходимо выполнить команду:
tar -xvjf имя_архива.tar.bz2После выполнения этой команды все файлы и директории из архива будут извлечены в текущую директорию.
В заключение стоит отметить, что команда tar имеет множество опций, которые позволяют выполнять различные операции с архивами. Для получения более подробной информации о команде можно использовать команду man tar.
You can easily tackle BZ2 files with the proper file management tool.
by Vladimir Popescu
Being an artist his entire life while also playing handball at a professional level, Vladimir has also developed a passion for all things computer-related. With an innate fascination… read more
Updated on
- BZ2 files are mostly present on Linux and UNIX, but you can also encounter them on Windows.
- In order to open a BZ2 file on Windows 10 or 11, you can use a dedicated tool.
The BZ2 file format is usually used for Linux or UNIX systems and can only compress one file at a time. It cannot be used for multiple files.
You can, though, compress multiple files using a different tool and afterward get that final archive and compress it with BZIP2.
Even if BZIP2 is not used in Windows 10 as much as on the other mentioned operating system, there are ways to decompress the BZ2 file.
This article will show you some really easy ways to extract and decompress BZ2 on your Windows 10 device.
How can I extract and decompress BZ2 files in Windows 10?
1. Use a dedicated tool to unzip BZ2 files

There are many tools out there that will allow you to decompress and extract BZ2 files and after testing them all, we would like to recommend you the best one to use.
WinZip is a versatile tool that not only opens BZ2 format files but many others, such as RAR, 7Z, ISO, IMG, TAR, GZ, TAZ, and TGZ.
This complex software supports all the above formats but is more than just a simple compressing and archiving tool.
How we test, review and rate?
We have worked for the past 6 months on building a new review system on how we produce content. Using it, we have subsequently redone most of our articles to provide actual hands-on expertise on the guides we made.
For more details you can read how we test, review, and rate at WindowsReport.
WinZip can also repair and manage zip files. In addition, it comes with strong security features. The almost bank-level encryption feature will make sure your files are safe even while compressing them.
If you are sharing them online or sending them via email, then you can rest assured that at any moment your data is safe and secured.
You can password-protect your archive and opening them without it would not be possible.
If you prefer to protect them using a password, make sure to keep a good password manager too at hand.
- Make sure to save the BZ2 file on your device.
- Download and install WinZip on your PC.
- Go to the Integration Panel in WinZip and make sure that the BZ2 file extension check box is ticked.
- Launch WinZip from the start menu.
- Next, click on File and select Open.
- Select the file or files inside the compressed folder.
- Click on Unzip and choose where you want them to be saved.
This unique software makes sending large files via email possible. Most of the time this is a great concern for all team members when they need to share a large file.
WinZip will break the big file (such as ISO images, for instance) into smaller chunks without affecting the image quality in any way.
Moreover, if you are used to working with cloud system storage, such as Dropbox, Google Drive, or OneDrive, you can manage your files inside the cloud without interrupting your workflow.
⇒ Get WinZIP
2. Use the native app
- Go to the Bzip2 Github page and download the right tool for your Windows system (32bit or 64bit).
- Extract the files on your PC and run the bzip2.exe file.
- However, you will also need the vcruntime140.dll installed from Visual Studio 2015 C Runtime Library. Visit Microsoft’s Latest Supported Visual C++ Downloads page for download links if you don’t have it installed.
The Bzip2 developer recently created a Windows app you can install on your PC. However, if you don’t have Visual C++ installed, it’s more complicated than using WinZip, 7Zip, or other readily available unarchivers that support the BZ2 format.
- XP-Pen Driver for Windows 11: Download & Install
- Microsoft might soon release a natural language customer support AI
- Fix: Stuck at CHKDSK is Verifying USN Journal
- Windows Terminal Canary is now available to users everywhere
3. Use an online tool to open BZ2 files
Another easy and fast way to extract and decompress BZ2 files is through an online website.
There are many options out there that will do exactly that, and finding the right one for you should not be a problem.
Usually, decompression websites run locally as a browser app, making the process work faster.
Based on how they were created, some will have size limitations for how big the BZ2 file you are trying to extract can be. There are websites, though, that will not have such conditions.
One crucial aspect you will need to keep in mind is the privacy of your data. Considering that you will be uploading information online, it’s essential to check how secure the site is.
Moreover, before downloading the extracted files onto your device, check that your antivirus is active and working correctly.
Considering that the file will be downloaded over the Internet, it’s better to have an extra layer of security that will keep your privacy in check.
Please let us know in the comments section below if you have additional comments or suggestions.