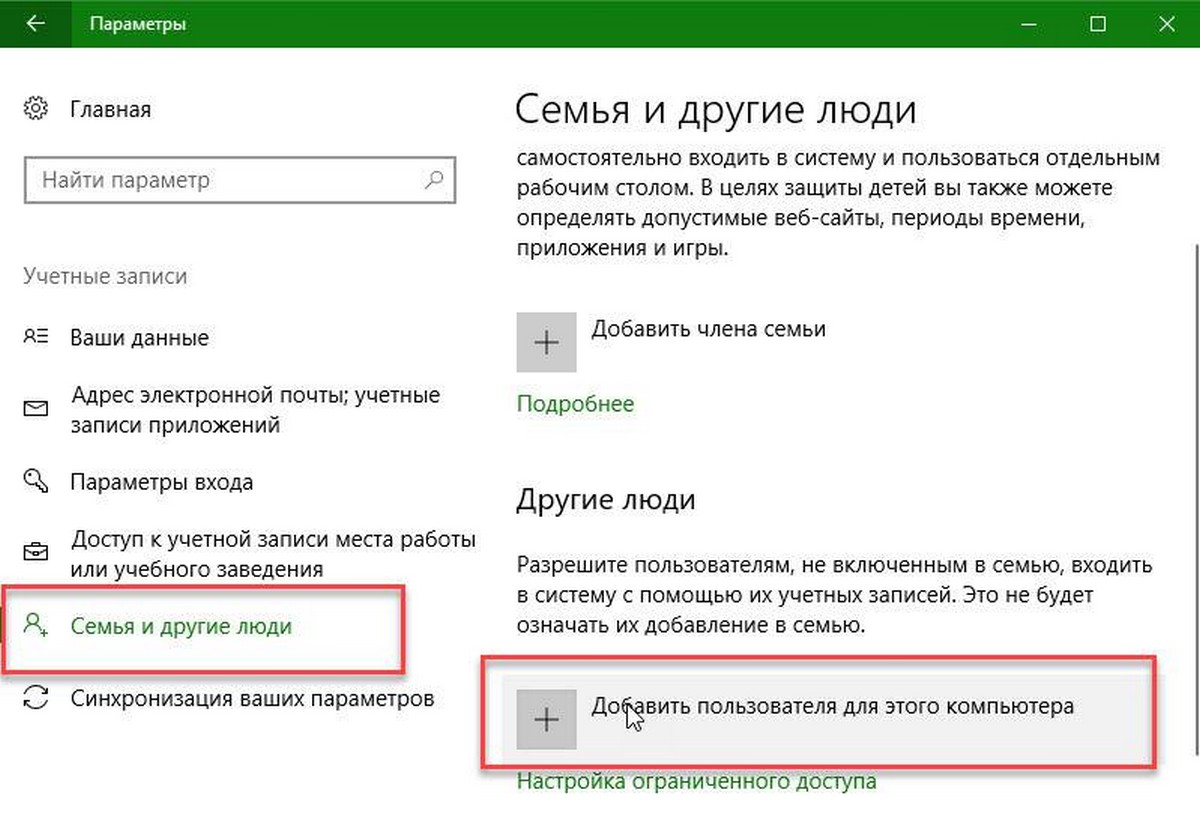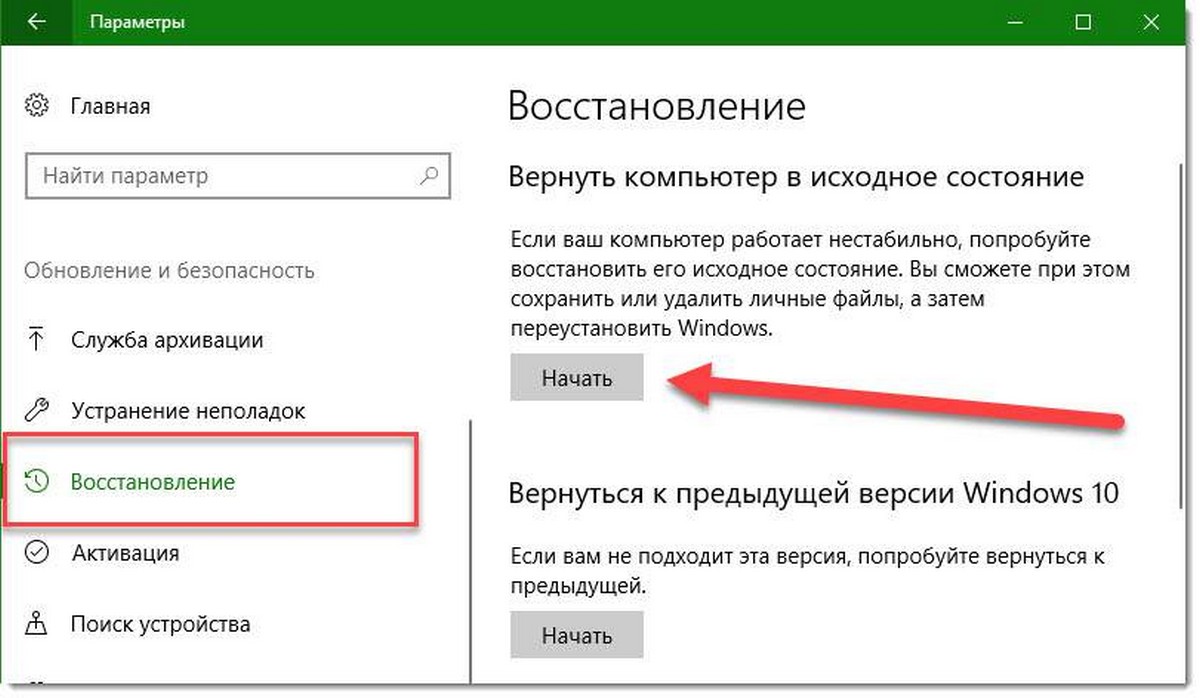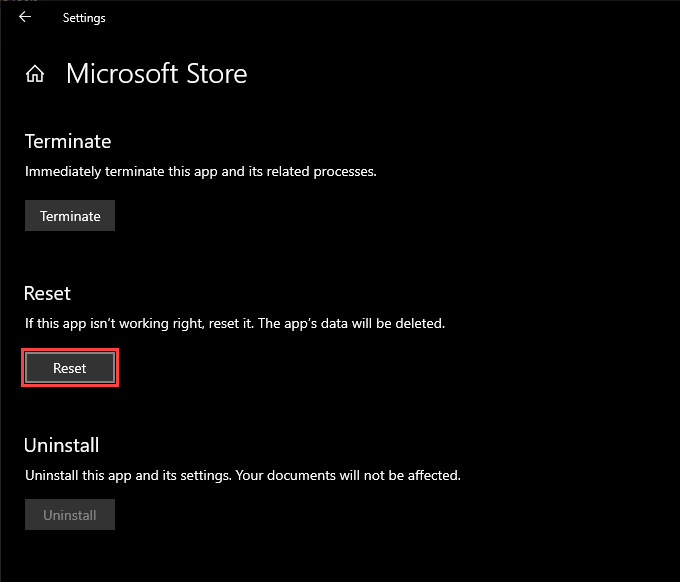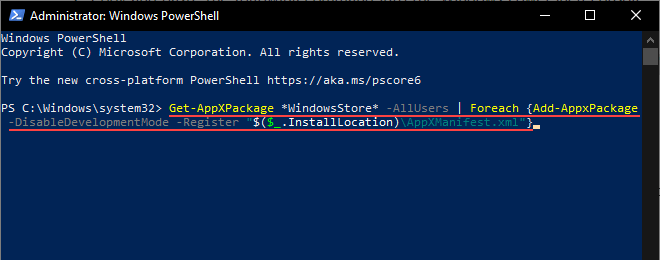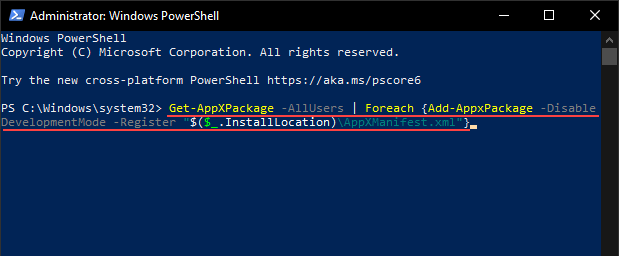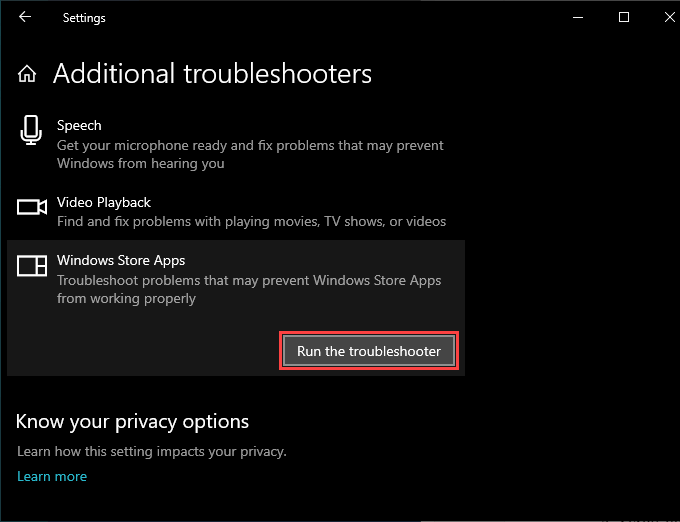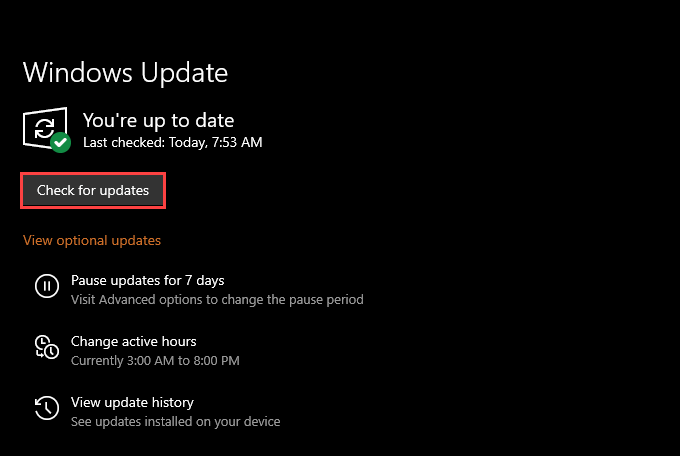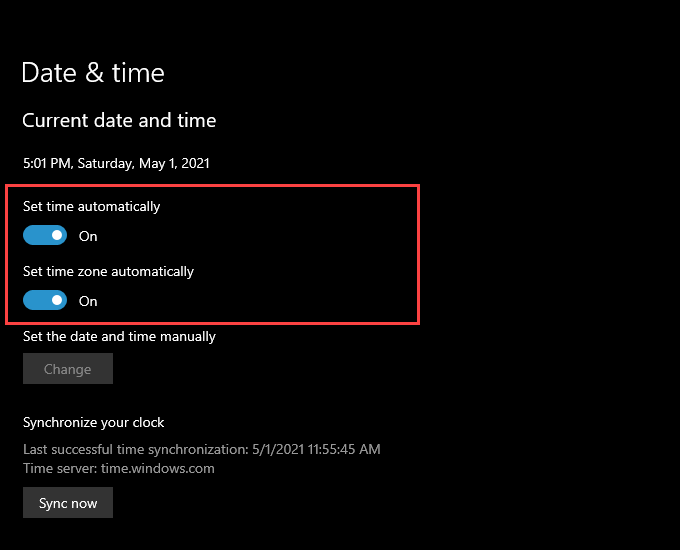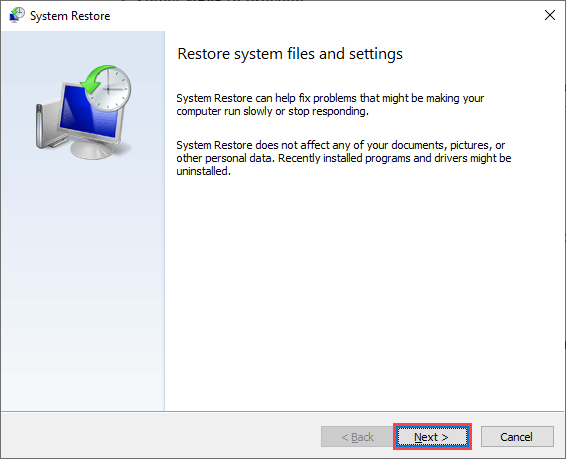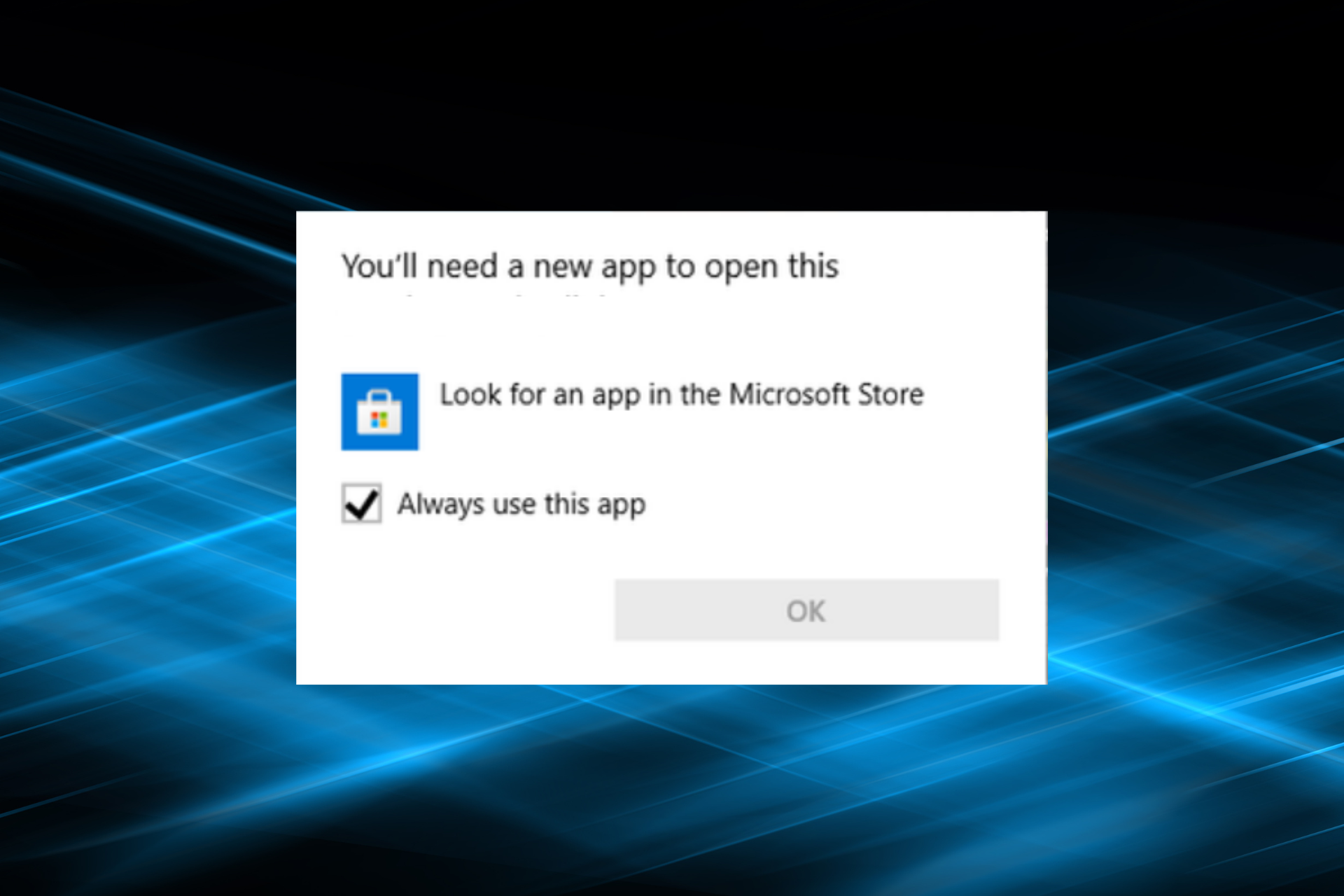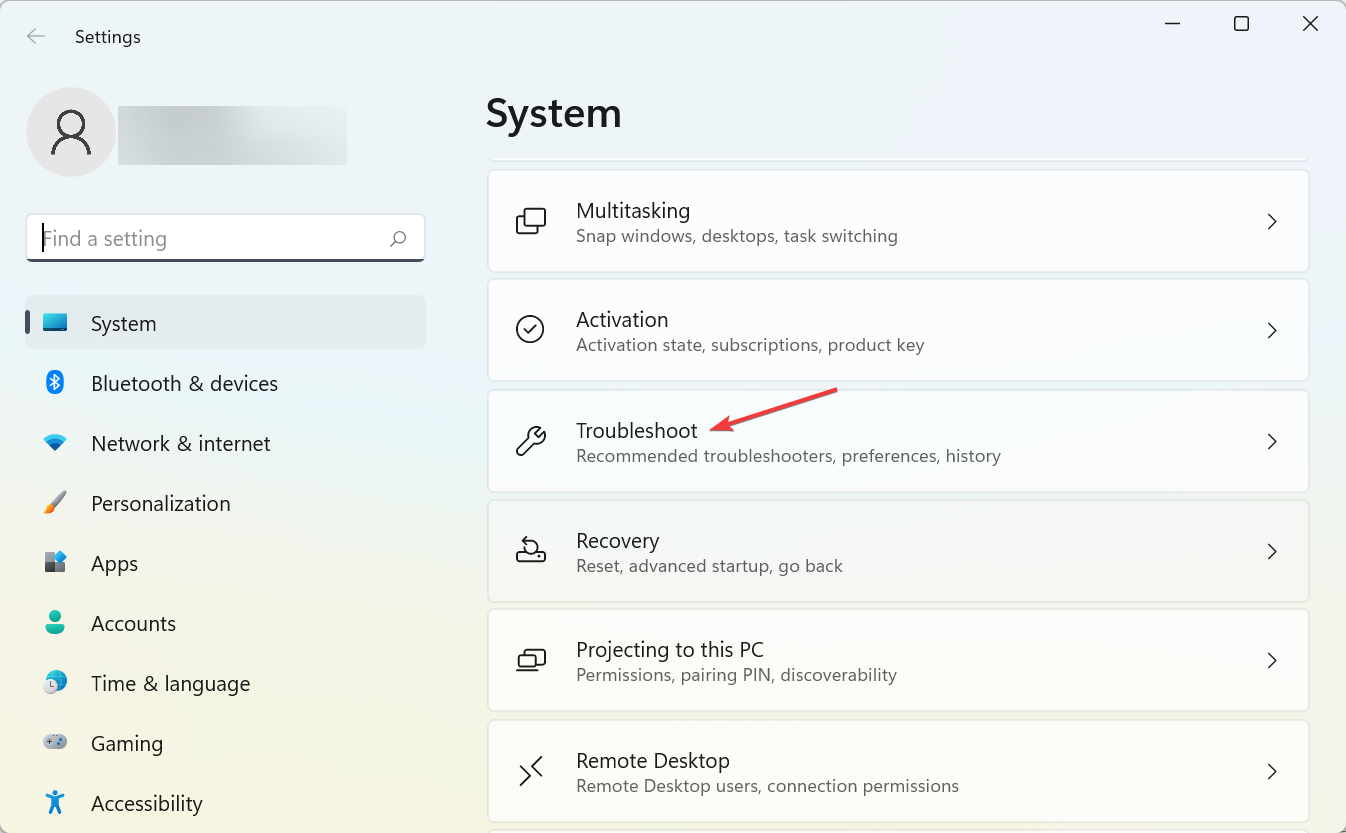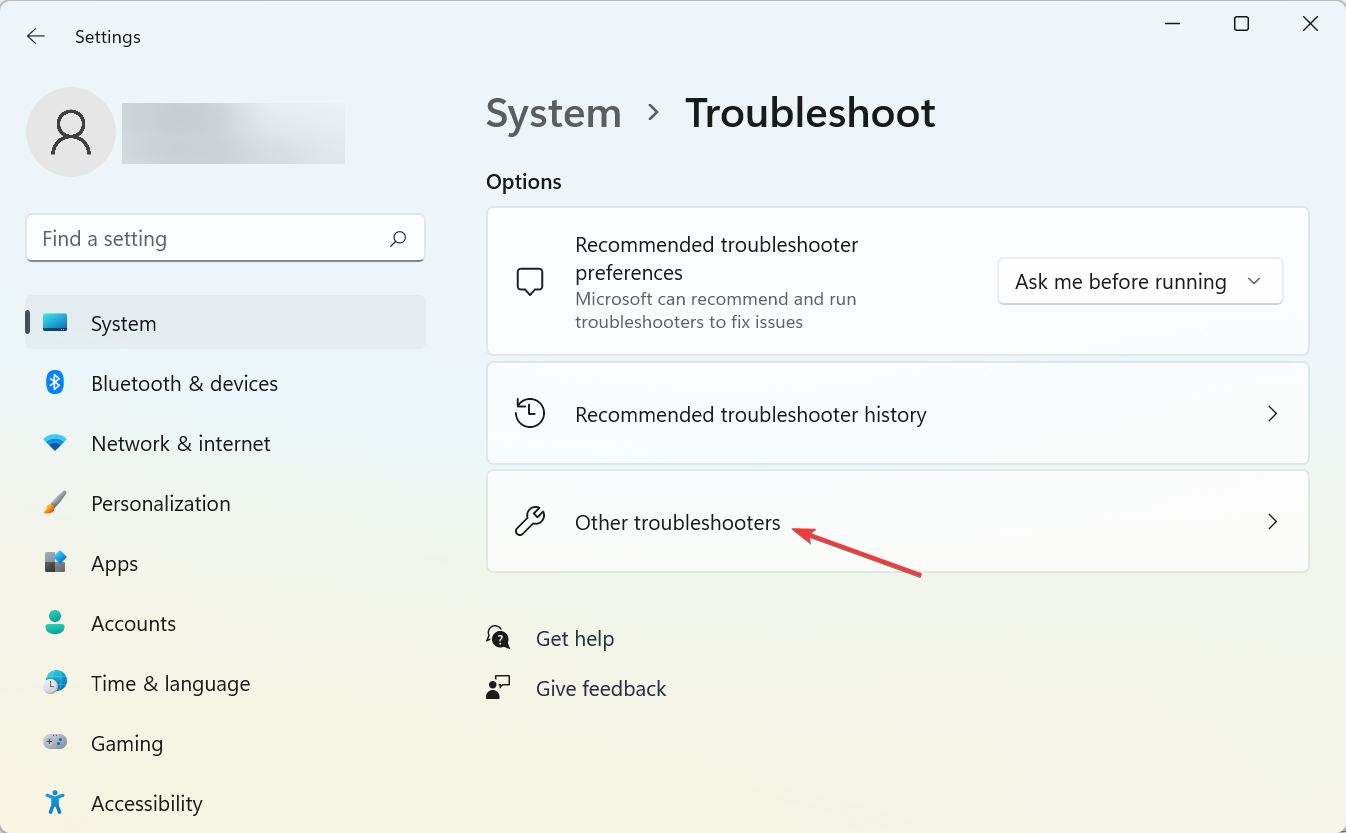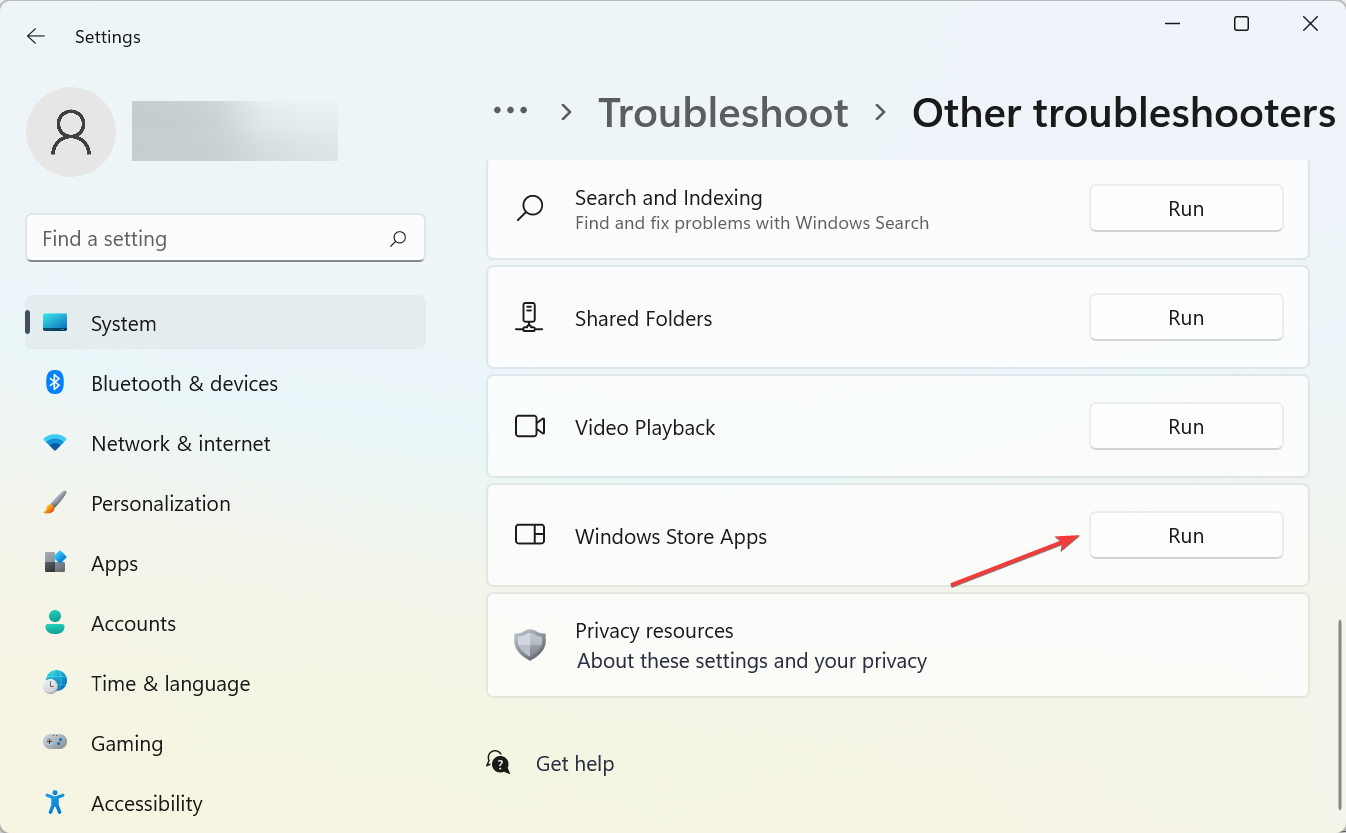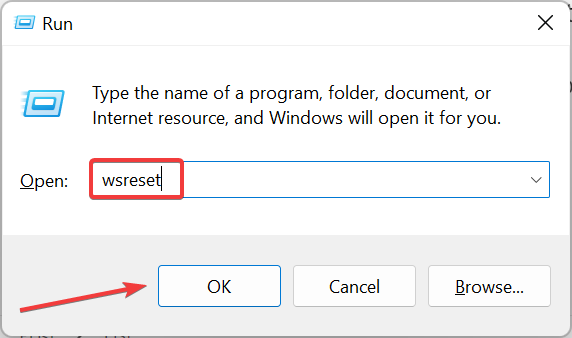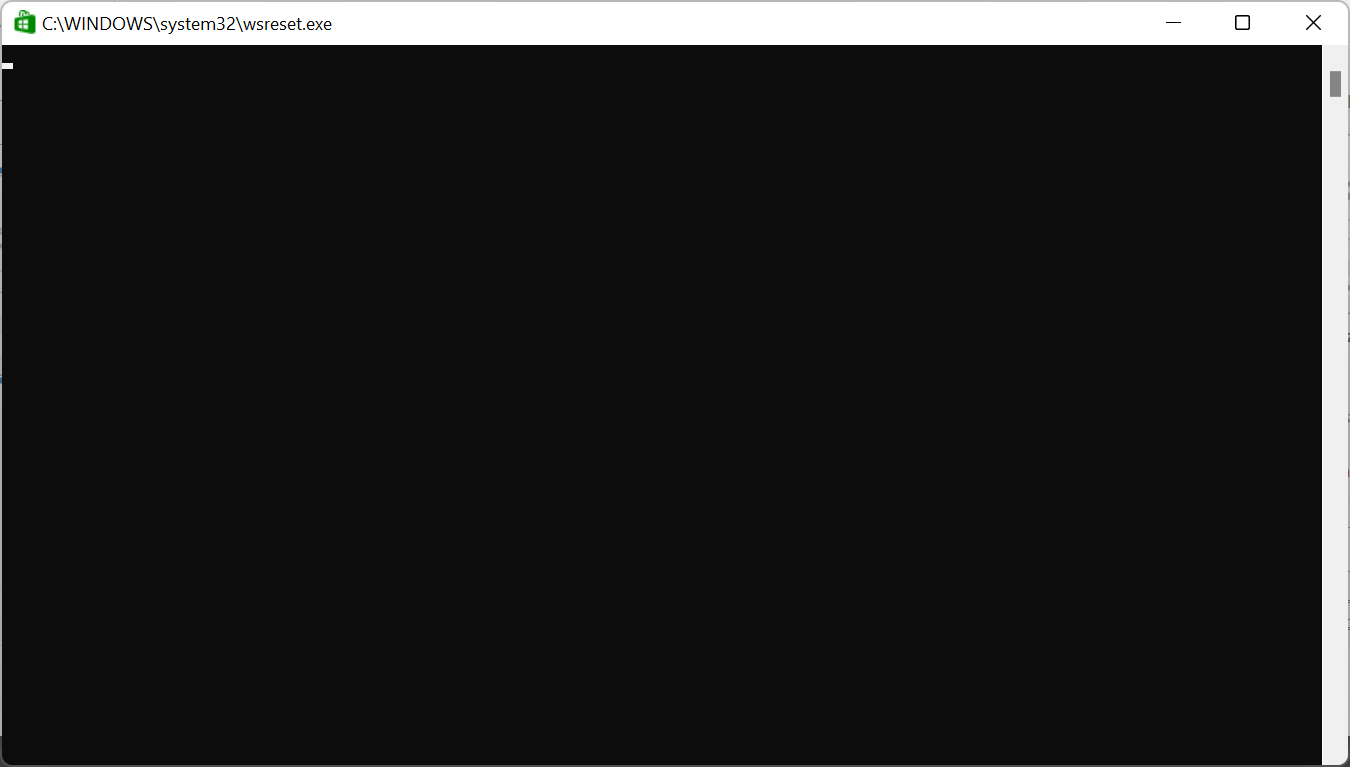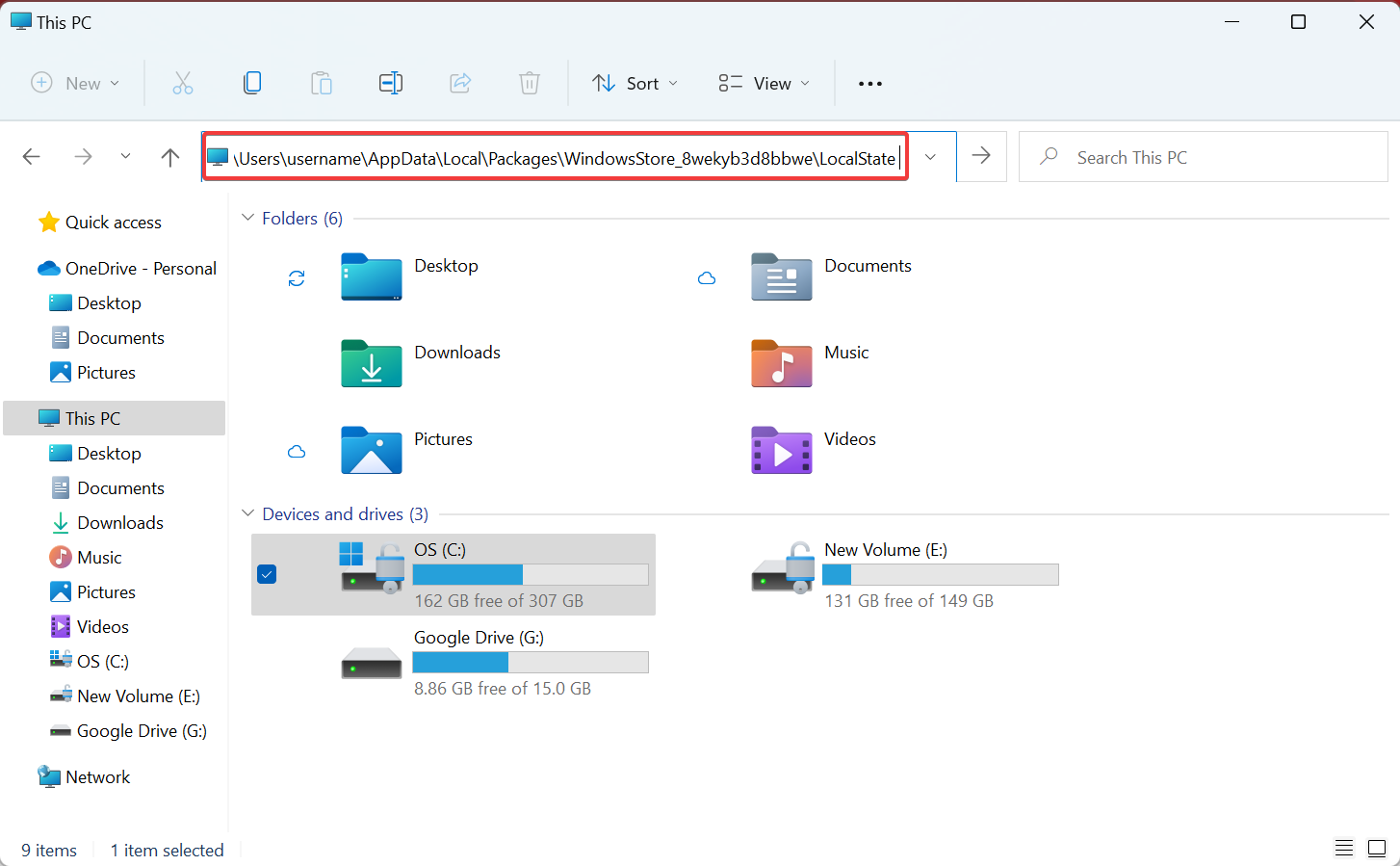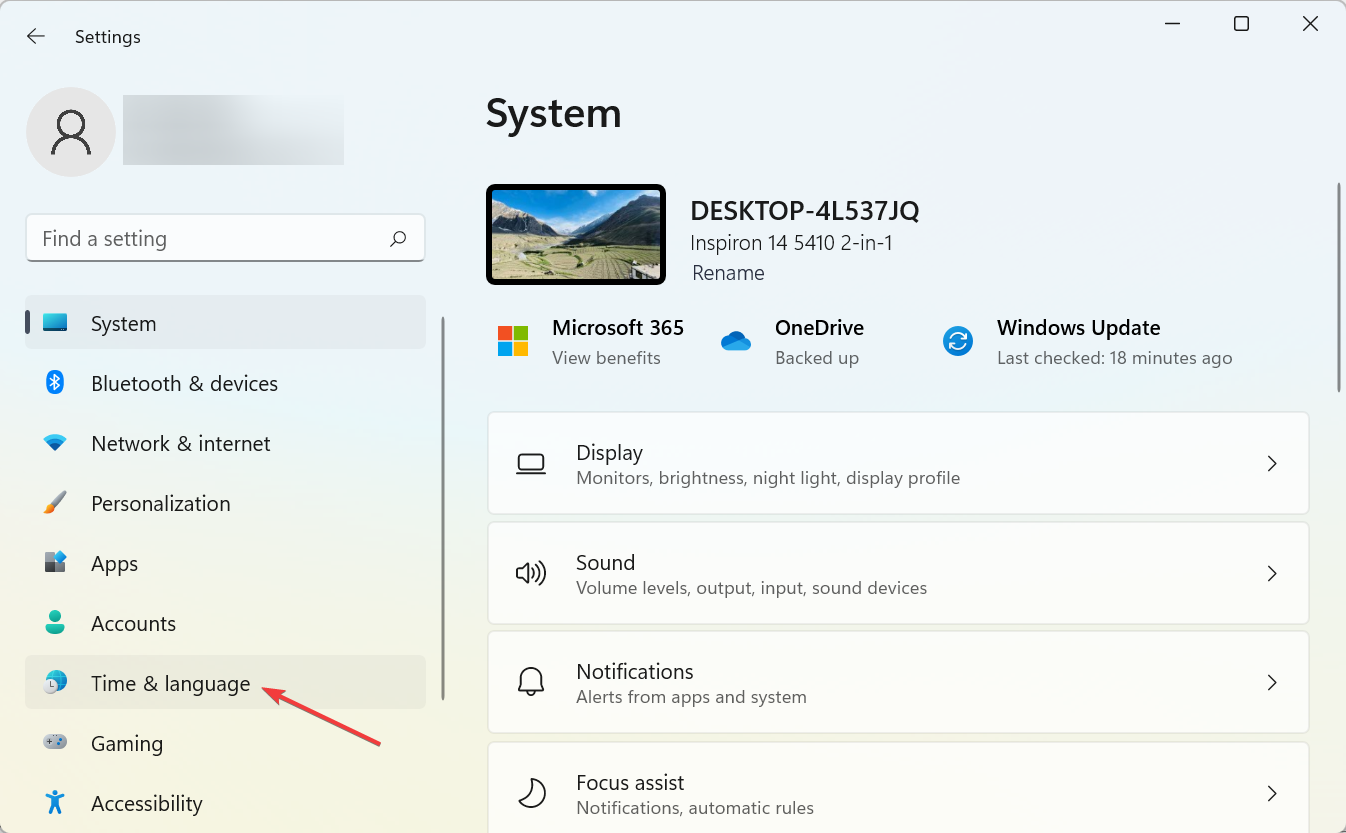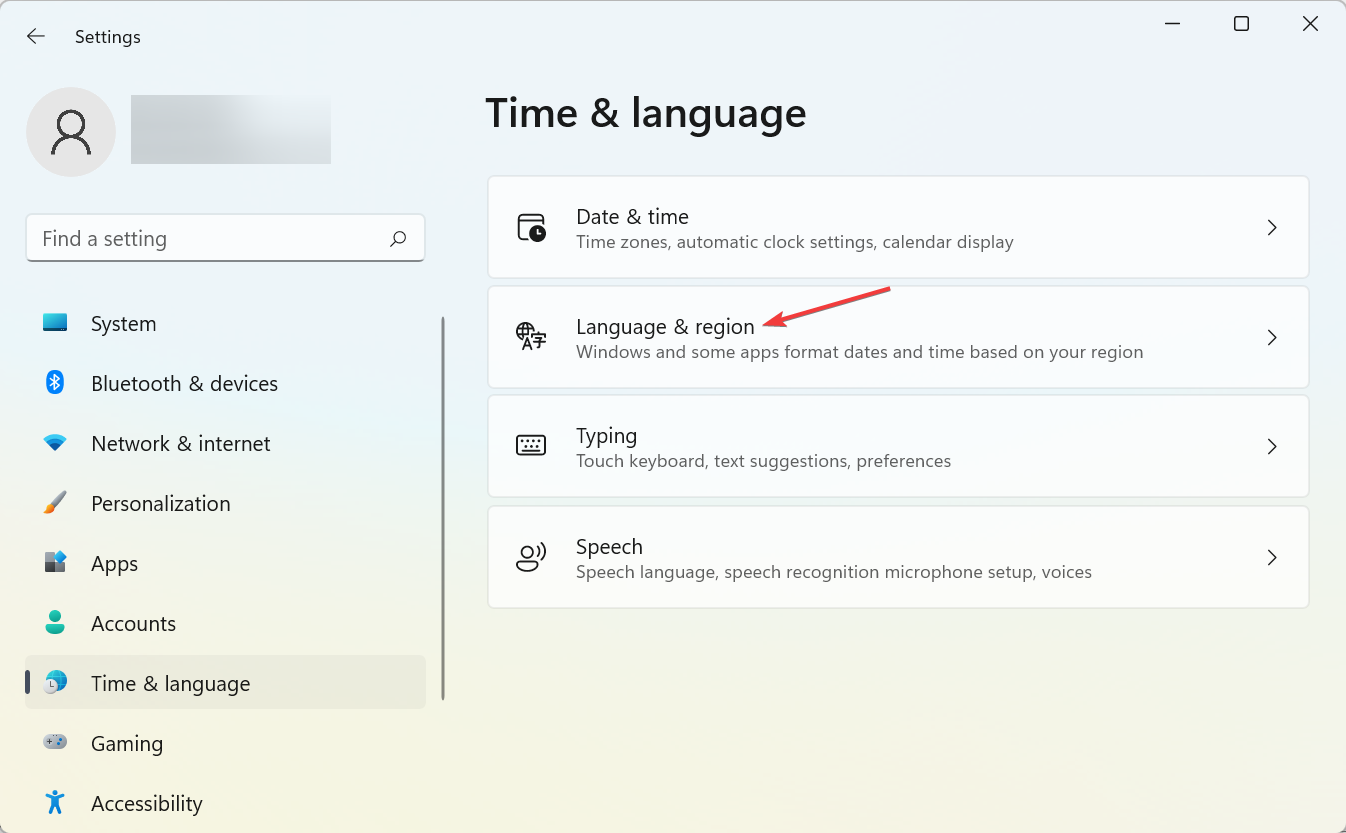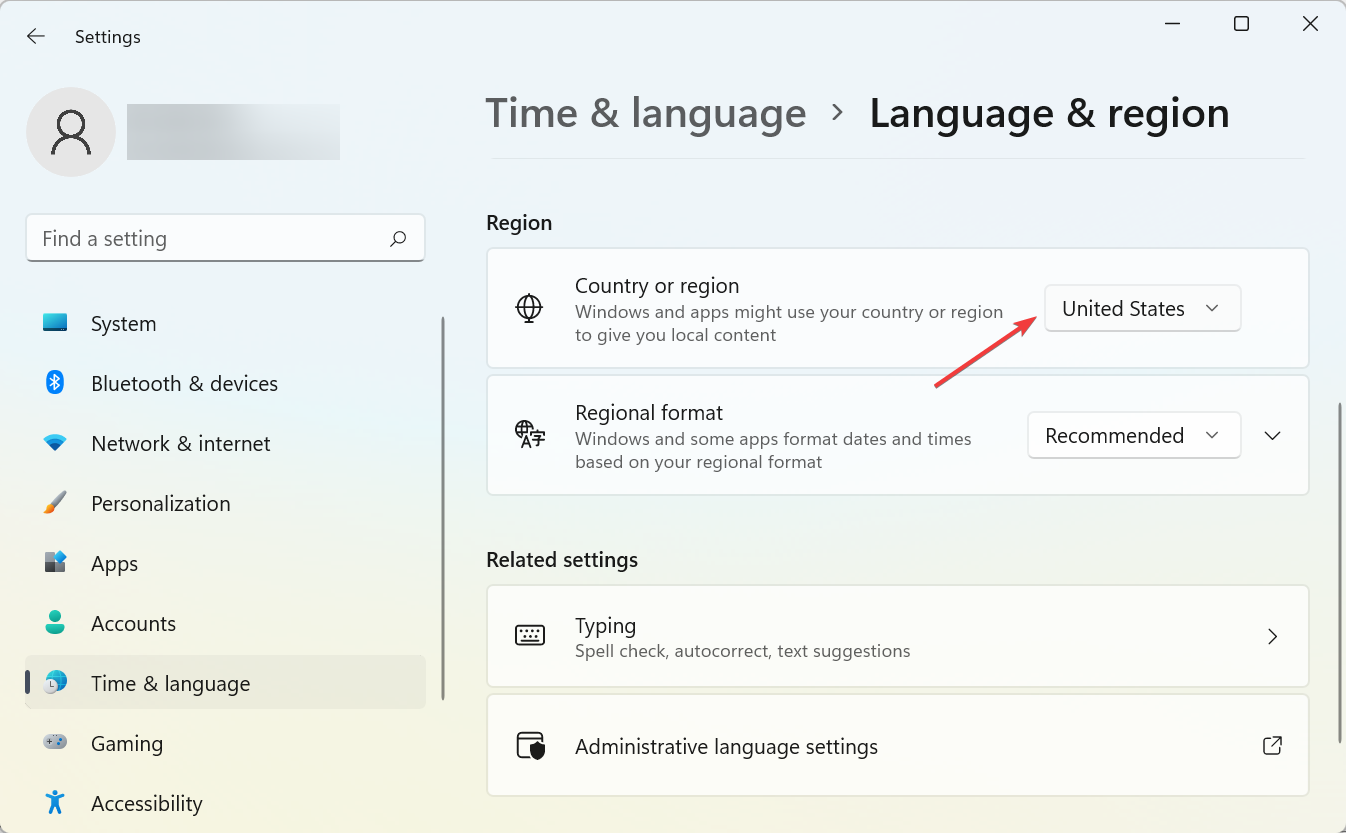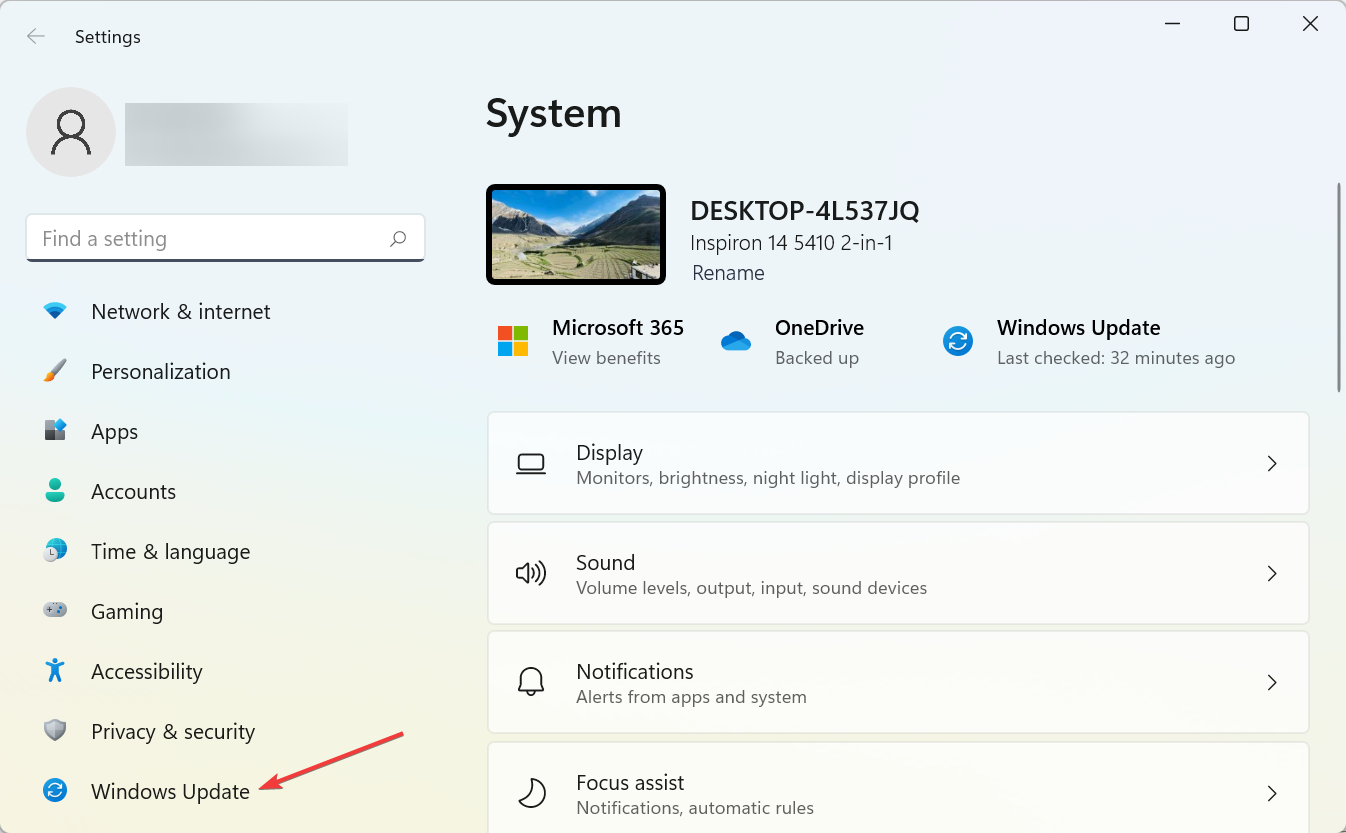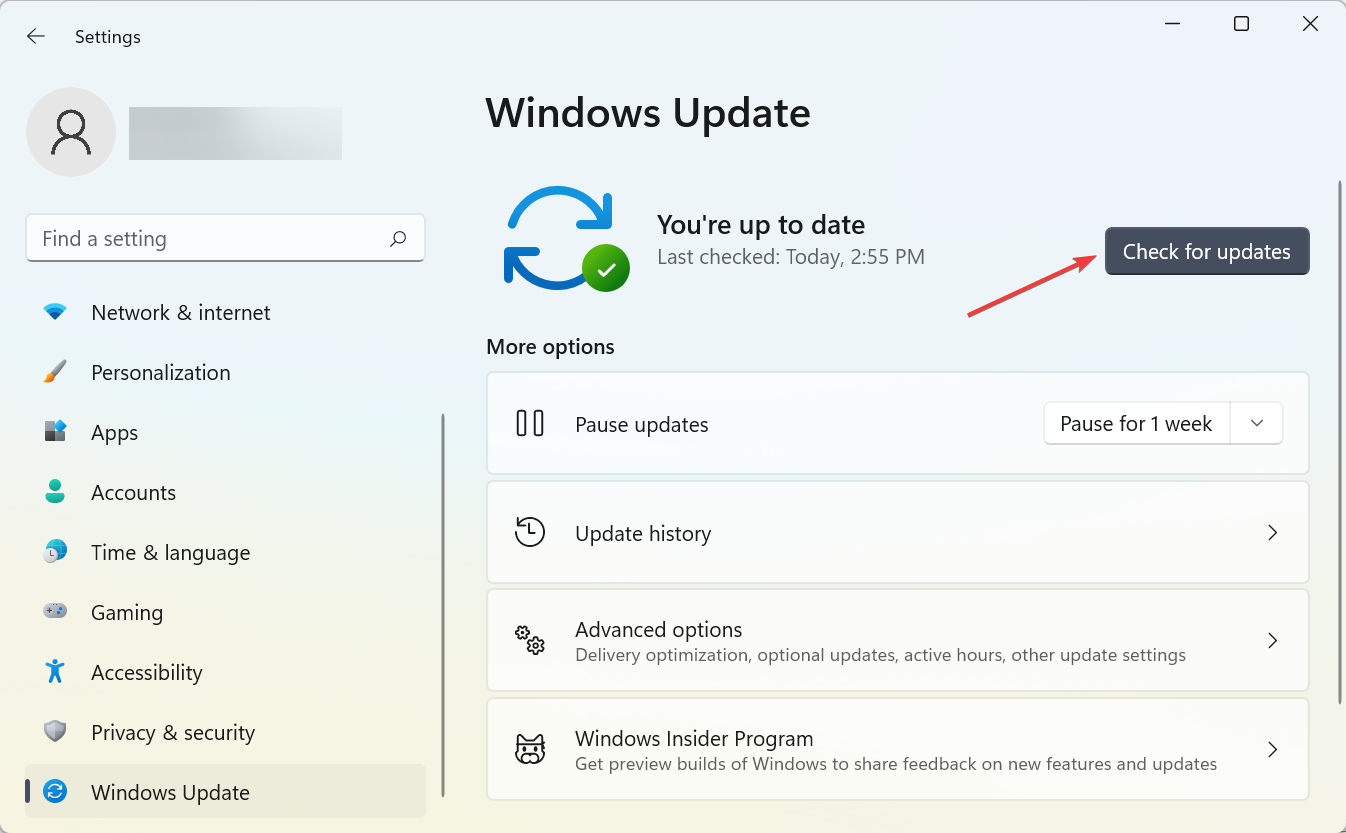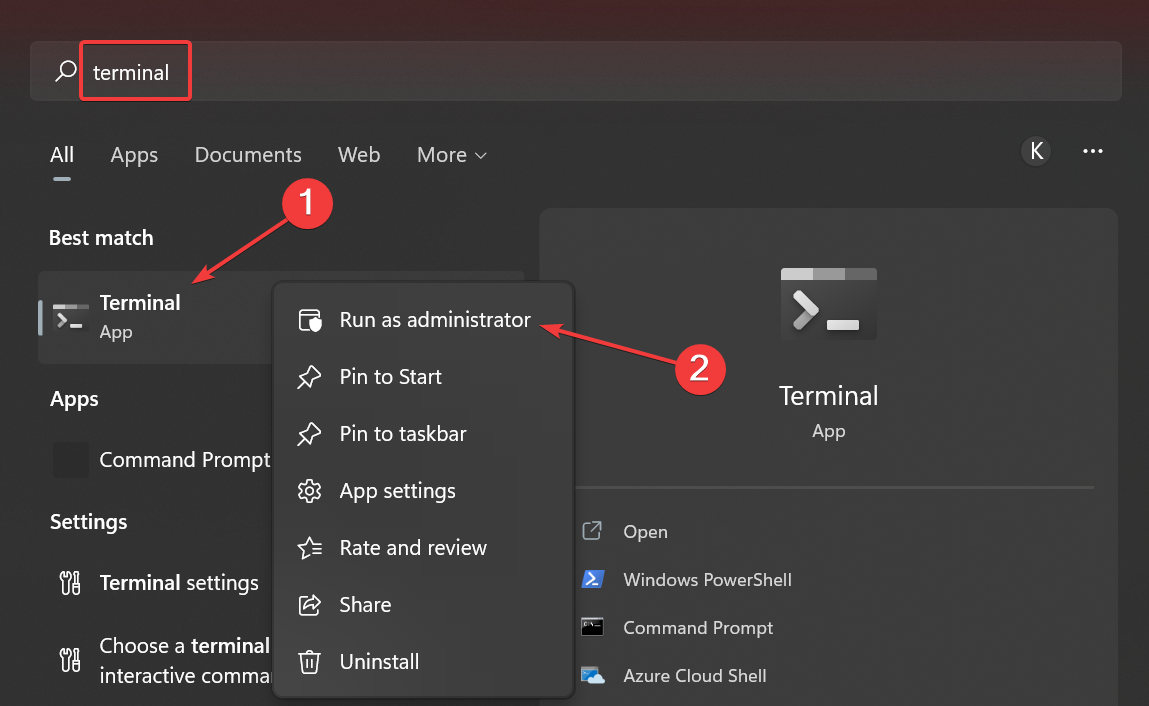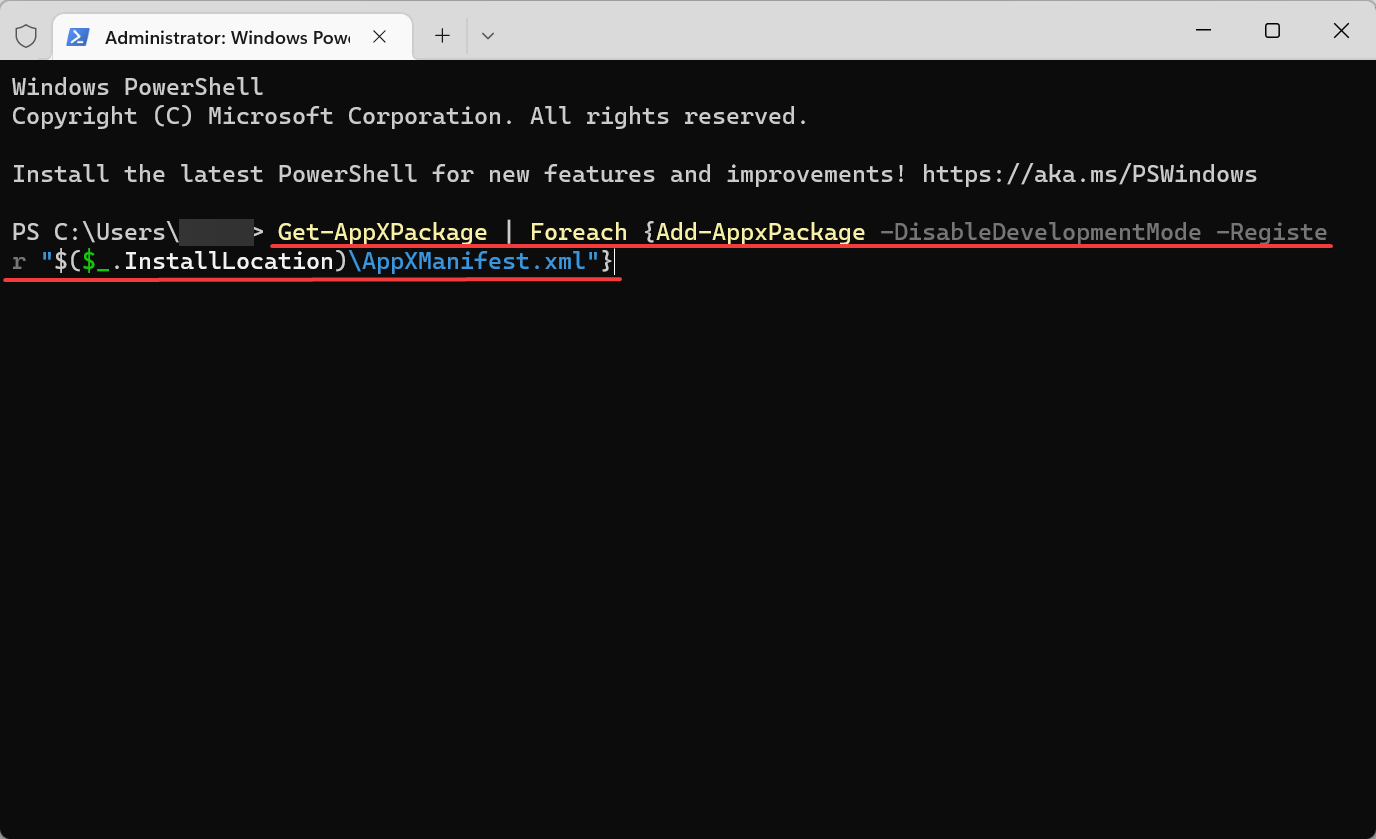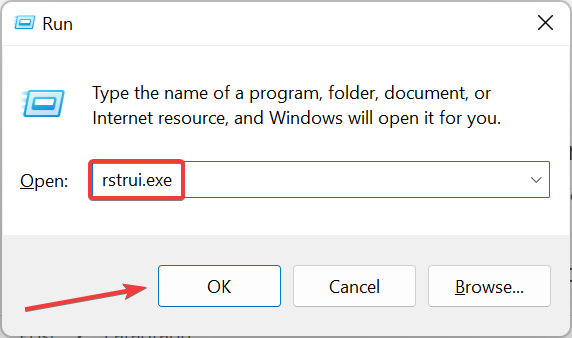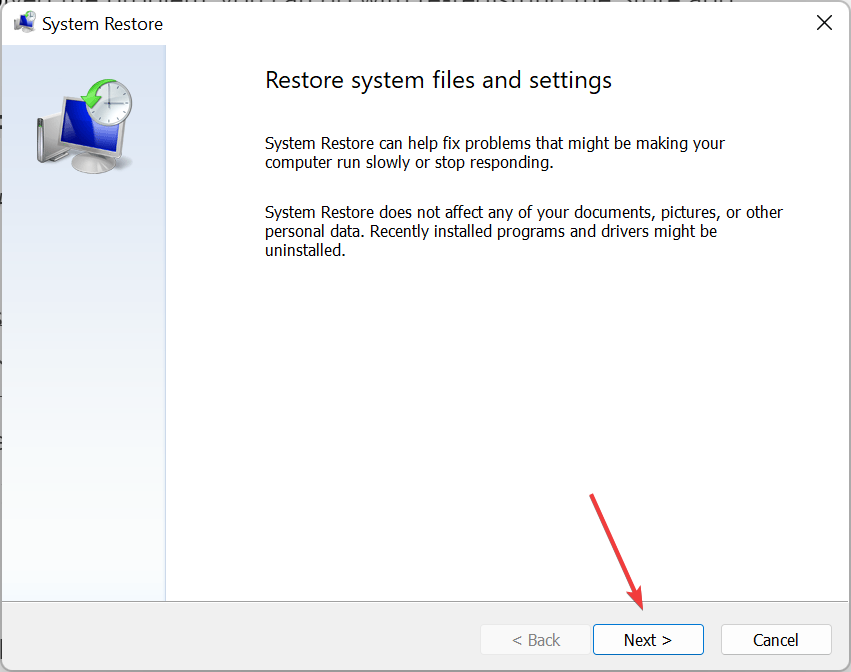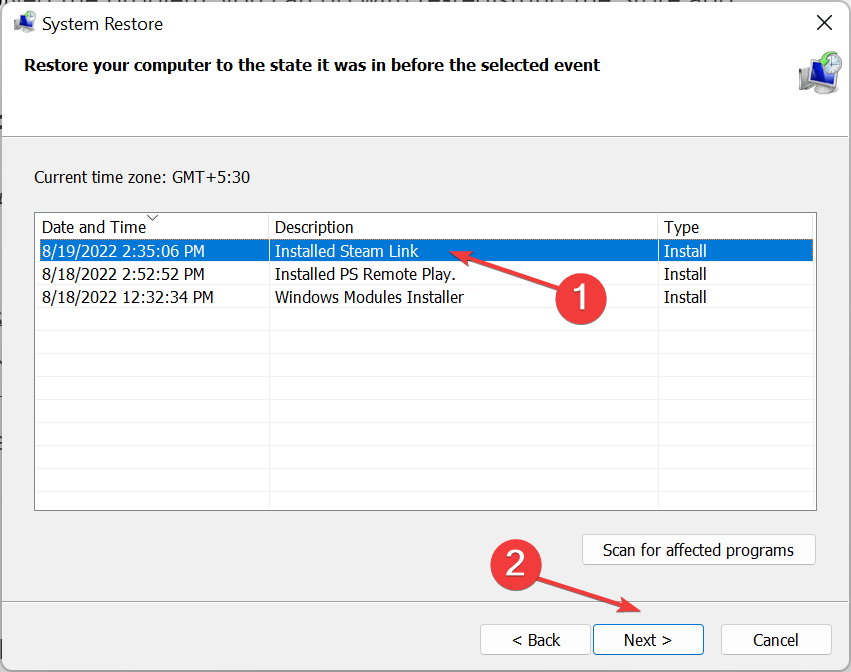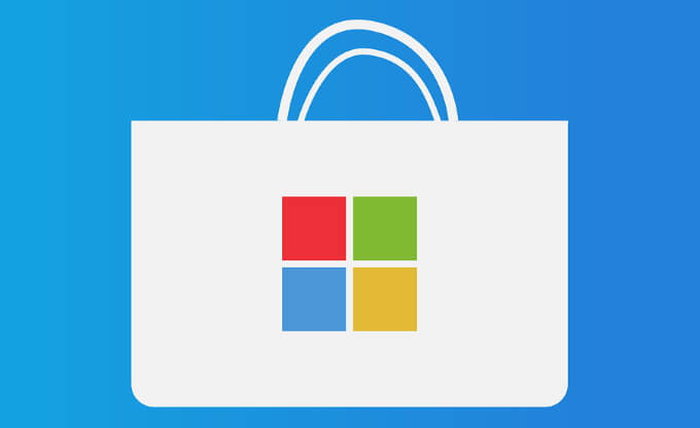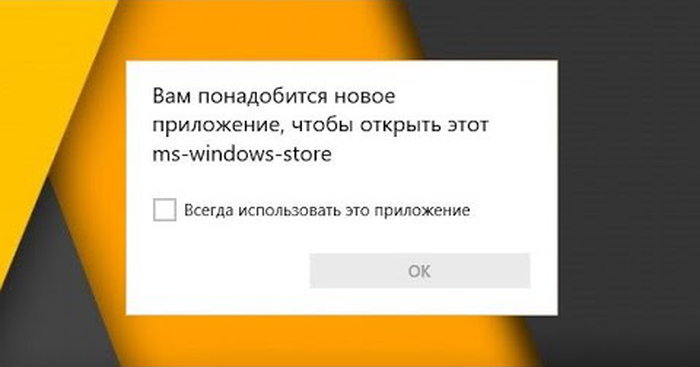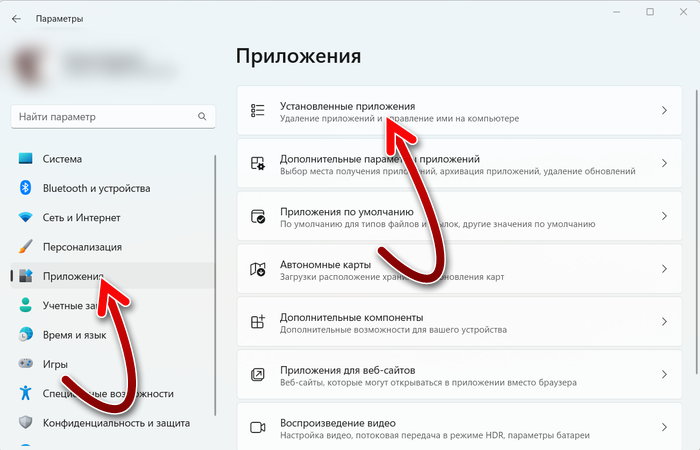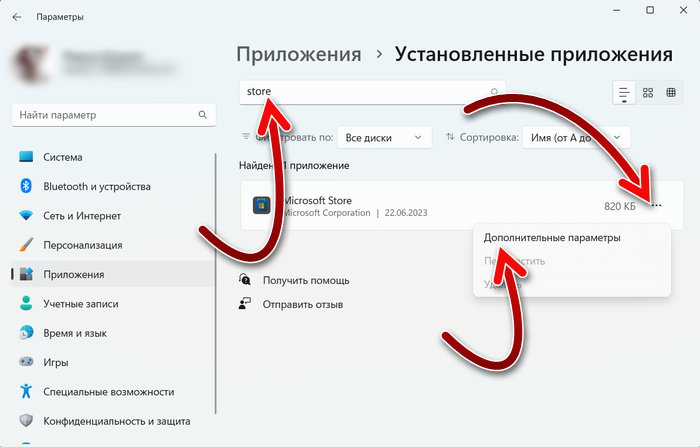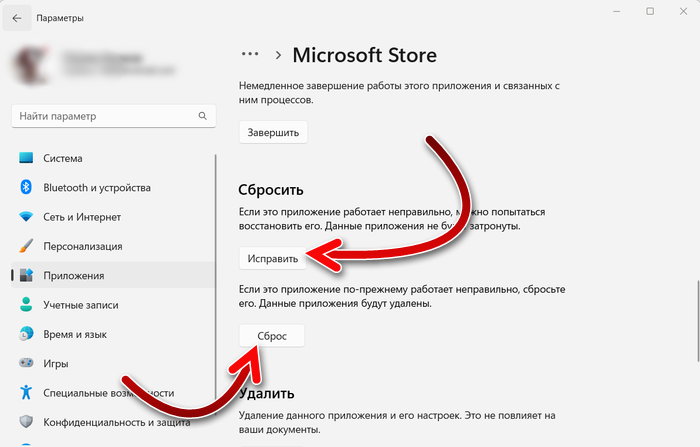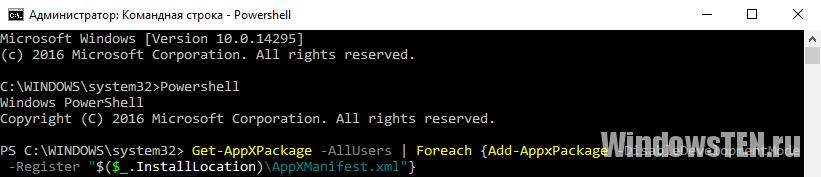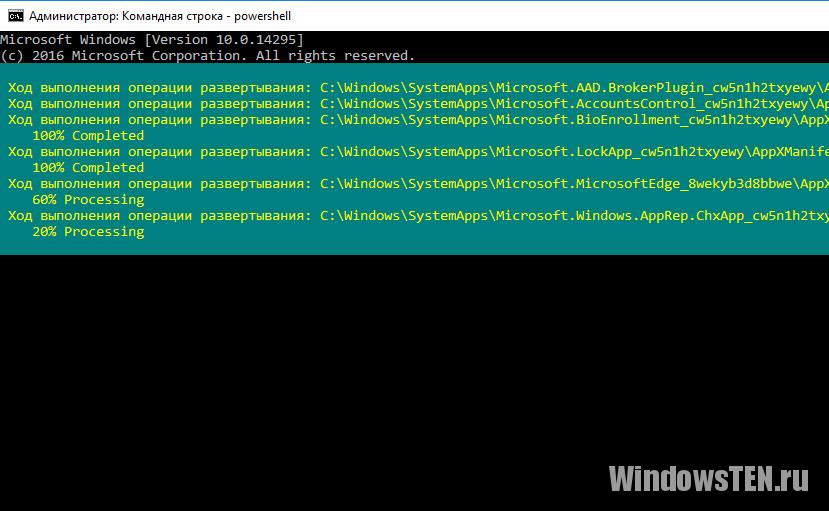Вам понадобится новое приложение, чтобы открыть этот магазин MS-Windows – проблема Магазина Windows
Магазин Windows, несмотря на то, что является очень изысканным приложением, может быть неприятным. Одна ошибка, с которой пользователи могут столкнуться время от времени, заключается в том, что при попытке открыть Магазин Windows он не открывается, а вместо этого выдает сообщение об ошибке: Вам понадобится новое приложение, чтобы открыть это окно MS-Windows. store на вашем Windows 10. Если вы столкнулись с этой проблемой, этот пост поможет вам решить проблему.
Вам понадобится новое приложение, чтобы открыть этот магазин MS-Windows
Интересная часть ошибки заключается в том, что вы не можете обновить или загрузить любое приложение, если не открываете Windows Store. Эта ошибка может появиться, если некоторые файлы приложений Магазина Windows повреждены или отсутствуют.
Введите «powershell» в поле «Начать поиск», щелкните правой кнопкой мыши Windows PowerShell, который отображается в результатах, и выберите «Запуск от имени администратора».
Теперь введите следующий скрипт в окне Powershell и нажмите Enter:
Дайте сценарию запуститься, а затем перезапустите систему.
2] Сброс кеша Магазина Windows
Иногда кэш Магазина Windows может создавать проблемы, и нам может потребоваться его сброс. Для этого нажмите Win + X и нажмите Командная строка (Admin)
Запустите команду WSReset.exe в окне командной строки с повышенными правами и перезагрузите систему.
Проверьте, решает ли это проблему.
Средство устранения неполадок приложений для Магазина Windows для Windows 10 сканирует ваш компьютер, выявляет проблемы и пытается автоматически их устранить.
В окнах PowerShell с повышенными правами введите следующее и нажмите Enter:
Или вы можете использовать наше бесплатное приложение 10AppsManager для удаления и переустановки Магазина Windows и посмотреть, подходит ли вам это.
Перезагрузите компьютер и посмотрите, помог ли он.
Кстати, наше бесплатное FixWin 10 для Windows 10 позволяет запускать проверку системных файлов, восстанавливать образ системы Windows, сбрасывать кэш хранилища Windows и многое другое одним щелчком мыши. Вы можете скачать этот очень полезный инструмент.
Не открывается магазин Windows 10.
Публикация: 13 August 2017 Обновлено: 19 July 2019
С момента выхода Windows 10, многие пользователи, столкнулись с проблемой — Магазин не загружается.
Если вам все же не удалось запустить или открыть магазин приложений в Windows 10, или вы получаете сообщение – «Вам понадобится новое приложение, чтобы открыть этот ms-Windows-store» вы можете попробовать исправить ошибки используя способы, перечисленные ниже.
Прежде всего воспользуйтесь новым инструментом от Microsoft. Хотя и нет информации о списке проблем, которые мы можем исправить с помощью этого официального инструмента, мы считаем, что он в состоянии исправить некоторые общие проблемы.
Если помимо Магазина, Вы не можете запустить не одно универсальное приложение, перейдите к третьему варианту это гарантировано вернет все приложения Windows 10 в рабочее состояние.
Исправляем Магазин Windows 10 или ошибку «Вам понадобится новое приложение, чтобы открыть этот ms-Windows-store».
Способ 1.
Шаг 1: Откройте PowerShell от имени администратора (см. как).
Шаг 2: В командной строке вставьте следующую команду, обратите внимание, кавычки должны быть как на картинке ниже.
После того, как команда будет выполнена, закройте окно и перегрузите компьютер. Теперь вы можете попробовать открыть магазин Windows 10.
Способ 2
Создание новой учетной записи
Если магазин не открывается после применения исправления, создание новой учетной записи пользователя может решить эту проблему. Это потому, что все современные приложения, в том числе магазин приложений, отлично работают на новой учетной записи пользователя.
Чтобы создать новую учетную запись локального пользователя или учетную запись пользователя Microsoft, пожалуйста, перейдите в Параметры, выберите пункт Учетные записи, а затем нажмите Семья и другие пользователи.
Создайте нового пользователя, и войдите в систему под новым пользователем, проверьте, что Магазин Windows 10 работает.
Способ 3
Восстановление Windows 10
Суть этого способа заключается в обновлении системы.
Наряду с со штатной системой Восстановления — «Параметры»→ «Обновление и Безопасность» → «Восстановление», которая не требует установочный диск, чтобы вернуть ваш компьютер в исходное состояние, вы можете использовать ISO образ операционной системы на флешке, двд диске, или просто в папке на вашем ПК, смонтируйте образ и запустите Setup.exe, прямо из системы и следуйте указаниям установщика.
Это с вероятностью 100% решит проблему с Магазином Windows и другими универсальными приложениями, при условии, что вы выбрали опцию – Сохранить только мои личные файлы.
Если вы решили эту проблему или не в состоянии решить ее, пожалуйста, сообщите нам в комментариях.
Исправьте ошибку «Вам понадобится новое приложение, чтобы открыть этот ms-windows-store» в Windows.
Вы неоднократно сталкивались с ошибкой «Вам понадобится новое приложение, чтобы открыть этот ms-windows-store» при попытке использовать Microsoft Store в Windows 10? Хотя обычно это происходит из-за поврежденной или отсутствующей установки Microsoft Store, устаревший кеш приложения и конфликтующие настройки также могут вызвать проблему.
Просмотрите список решений ниже, и в большинстве случаев вы сможете исправить ошибку относительно быстро.
Перезагрузите компьютер
Если магазин Microsoft Store всего мгновение назад работал правильно, скорее всего, вы столкнулись с незначительной технической ошибкой. Перезагрузка компьютера должна помочь устранить его, поэтому попробуйте это, прежде чем углубляться в остальные исправления.
Сброс кеша Microsoft Store
Microsoft Store ускоряет работу, создавая временные файлы и сохраняя онлайн-контент локально. Однако устаревший кеш может помешать его нормальной работе. Попробуйте удалить его.
Выберите Windows PowerShell (администратор).
Введите wsreset.exe в консоль Windows PowerShell и нажмите Enter:
Если вместо этого появляется сообщение «Вам понадобится новое приложение, чтобы открыть этот ms-windows-store», выйдите из Windows PowerShell и перейдите к следующему исправлению.
Сбросить Microsoft Store
Сброс Microsoft Store позволяет вернуть программу к настройкам по умолчанию. Вы можете сделать это с помощью приложения «Настройки» в Windows 10.
Прокрутите вниз и выберите Microsoft Store> Дополнительные параметры.
Прокрутите вниз до Сброс> Щелкните Сброс.
Откройте Microsoft Store. Если он открывается без проблем, вам, вероятно, придется снова войти в него со своей учетной записью Microsoft.
Повторно зарегистрируйте Microsoft Store
Если перезагрузка компьютера не помогла решить проблему, необходимо повторно зарегистрировать Microsoft Store. Это предполагает выполнение определенной команды через консоль Windows PowerShell с повышенными привилегиями.
Скопируйте и вставьте следующую команду в консоль Windows PowerShell:
Закройте Windows PowerShell.
Попытайтесь открыть Microsoft Store.
Переустановите и повторно зарегистрируйте все приложения Microsoft Store
Повторная установка и перерегистрация Microsoft Store и всех приложений, связанных с Microsoft Store, также может помочь исправить ошибку «Вам понадобится новое приложение, чтобы открыть этот ms-windows-store». Процедура может занять несколько минут.
Скопируйте и вставьте следующую команду в консоль Windows PowerShell:
Подождите, пока Windows PowerShell переустановит и повторно зарегистрирует Microsoft Store и все приложения, связанные с Microsoft Store, на вашем компьютере.
Закройте Windows PowerShell и перезагрузите компьютер.
Попытайтесь открыть Microsoft Store.
Переустановите и повторно зарегистрируйте все приложения Microsoft Store с политикой неограниченного выполнения
Если приведенный выше совет не работает, вы должны запустить ту же команду с неограниченной политикой выполнения.
Введите Set-ExecutionPolicy Unrestricted и нажмите Enter.
Введите Y и нажмите Enter.
Выполните следующую команду, чтобы переустановить и повторно зарегистрировать Microsoft Store.
Запустите средство устранения неполадок Microsoft Store
Windows 10 поставляется со встроенным средством устранения неполадок, которое может помочь решить общие проблемы с Microsoft Store, включая приложения, которые вы загружаете из него.
Выберите Обновление и безопасность.
Перейдите на боковую вкладку «Устранение неполадок».
Выберите Дополнительные средства устранения неполадок.
Прокрутите вниз и выберите Приложения Магазина Windows> Запустить средство устранения неполадок.
Установить обновления операционной системы
Если ошибка «Вам понадобится новое приложение для открытия этого ms-windows-store» не исчезнет, попробуйте обновить Windows 10. Это должно устранить все известные ошибки в операционной системе и предоставить Microsoft Store стабильную платформу для работы.
Выберите «Обновление и безопасность».
Выберите Проверить наличие обновлений.
Попытайтесь открыть Microsoft Store.
Установите правильную дату, время и регион
Запуск Windows 10 с неправильной датой, временем или регионом также может привести к проблемам, связанным с Microsoft Store.
Выберите Время и язык.
Выберите вкладку Дата и время.
Включите переключатели под надписью «Установить время автоматически» и «Установить часовой пояс автоматически».
Примечание. Если приложению «Настройки» не удается установить точную дату и время автоматически, выберите «Синхронизировать сейчас» или установите дату и время вручную.
Используйте раскрывающееся меню в разделе Страна или регион, чтобы выбрать регион, соответствующий вашему часовому поясу.
Закройте приложение «Настройки».
Выполнить сканирование SFC
Запуск Проверка системных файлов (SFC) помогает восстановить поврежденные файлы, связанные с Windows 10. Это инструмент командной строки, который можно запустить через Windows PowerShell.
Введите sfc / scannow в Windows PowerShell. Нажмите Ввод.
Запустите инструмент DISM
Инструмент DISM (обслуживание и управление образами развертывания) — это еще одна служебная программа командной строки, которая решает проблемы, связанные со стабильностью в Windows 10.
Введите DISM / Online / Cleanup-Image / CheckHealth и нажмите Enter:
DISM / Онлайн / Очистка-Образ / ScanHealth
DISM / Онлайн / Очистка-Образ / RestoreHealth
Примечание. Выполнение обеих команд может занять несколько минут.
Восстановить Windows с помощью точки восстановления системы
Если ты включено восстановление системы в Windows 10, попробуйте вернуть операционную систему к тому моменту, когда вы не сталкивались с ошибкой «Вам понадобится новое приложение, чтобы открыть это ms-windows-store».
Введите sysdm.cpl и выберите ОК.
Перейдите на вкладку Защита системы.
Выберите Восстановление системы.
Нажмите Далее в мастере восстановления системы.
Сбросить Windows 10
Восстановление Windows 10 до настроек по умолчанию — это способ справиться с серьезными проблемами, лежащими в основе ошибки «Вам понадобится новое приложение, чтобы открыть этот ms-windows-store». Это радикальное решение проблемы, но вы можете сохранить личные файлы нетронутыми во время процедуры сброса. В любом случае вы должны сделайте резервную копию ваших данных, прежде чем продолжить.
Выберите Обновление и безопасность.
Выберите Начать работу.
Вам понадобится новое приложение, чтобы открыть этот ms-windows-store
Магазин Windows, несмотря на то, что он является очень усовершенствованным приложением, может быть надоедливым. Одна ошибка, с которой пользователи могут иногда сталкиваться, заключается в том, что при попытке открыть Магазин Windows он не открывается, а вместо этого выдает сообщение об ошибке: вам понадобится новое приложение, чтобы открыть этот магазин ms-windows на вашем компьютере. Windows 10. Если вы столкнулись с этой проблемой, этот пост поможет вам решить проблему. Этот пост может даже помочь, если вы получите сообщение об ошибке для ms-начало работы, ms-gamingoverlayи др. ссылки.
Вам понадобится новое приложение, чтобы открыть этот ms-windows-store
Интересная часть ошибки заключается в том, что вы не можете обновить или загрузить какое-либо приложение, пока не откроете Магазин Windows. Эта ошибка может появиться, если некоторые файлы приложения Магазина Windows повреждены или отсутствуют.
Прежде чем начать, убедитесь, что вы установили последние обновления Windows и вошли в систему под своей учетной записью Microsoft. Также сначала создайте точку восстановления системы. Теперь, чтобы решить эту проблему, продолжите устранение неполадок следующим образом:
1]Перерегистрируйте приложения Магазина Windows.
Введите «powershell» в поле «Начать поиск», щелкните правой кнопкой мыши Windows Powershell, отображаемую в результатах, и выберите «Запуск от имени администратора».
Теперь введите следующий скрипт в окне Powershell и нажмите Enter:
Подождите, пока сценарий запустится, а затем перезапустите систему.
2]Сброс кеша Магазина Windows
Иногда кеш Магазина Windows может создавать проблемы, и нам может потребоваться его сбросить. Для этого нажмите Win + X и нажмите Командная строка (Администратор).
Запустите команду WSReset.exe в окне командной строки с повышенными привилегиями и перезапустите систему.
Проверьте, решает ли это проблему.
3]Запустите средство устранения неполадок приложения Магазина Windows.
Средство устранения неполадок приложений Магазина Windows для Windows 10 просканирует ваш компьютер, определит проблемы и попытается исправить их автоматически.
4]Переустановите Магазин Windows
В окнах PowerShell с повышенными привилегиями введите следующее и нажмите Enter:
Или вы можете использовать нашу бесплатную программу 10AppsManager для удаления и повторной установки Магазина Windows и посмотреть, работает ли это для вас.
5]Сбросить Магазин Windows через Настройки
Откройте «Настройки»> «Приложения»> «Приложения и функции». В разделе «Приложения и функции» с помощью строки поиска в этом списке найдите Магазин Windows. Теперь щелкните ссылку «Дополнительные параметры», чтобы открыть следующую панель.
Нажмите «Сброс», чтобы сбросить Магазин Windows.
Перезагрузите компьютер и посмотрите, помогло ли это.
Кстати, наша бесплатная программа FixWin 10 для Windows 10 позволяет запускать средство проверки системных файлов, восстанавливать образ системы Windows, сбрасывать кеш Магазина Windows и многое другое одним щелчком мыши. Вы можете загрузить этот очень полезный инструмент.
Вам понадобится новое приложение, чтобы открыть эту ошибку ms-windows-store [ПОЛНОЕ РУКОВОДСТВО]
Microsoft Store – одно из встроенных приложений Win 10. Магазин – это главное окно, через которое разработчики распространяют приложения для Windows. Тем не менее, приложение не всегда работает гладко; и некоторые пользователи нашли ошибки с ним.
В одном сообщении об ошибке Microsoft Store говорится: « Вам понадобится новое приложение, чтобы открыть это хранилище ms-windows. ». Магазин не открывается, когда возвращает это сообщение об ошибке.
Ошибка обычно возникает вследствие отсутствия или повреждения файлов приложения, и именно так вы можете это исправить. Но сначала, вот еще несколько примеров этой проблемы:
Как я могу это исправить? Вам понадобится новое приложение, чтобы открыть эту ошибку ms-windows-store:
Исправлено: «Вам понадобится новое приложение, чтобы открыть этот магазин ms-windows»
Первое, что мы собираемся попробовать, это также самое простое. Мы запустим средство устранения неполадок приложений, чтобы узнать, сможет ли оно решить эту проблему для нас. Вот что вам нужно сделать:
Если вы не можете открыть приложение «Настройка», обратитесь к этой статье, чтобы решить эту проблему.
Если средство устранения неполадок останавливается до завершения процесса, исправьте его с помощью этого полного руководства.
Решение 2. Сбросьте Магазин Microsoft
Если специалист по устранению неполадок не справился с работой, мы также можем попытаться перезагрузить Магазин. Это довольно просто и требует выполнения всего одной команды. Вот что вам нужно сделать:
Ваше окно поиска отсутствует? Верните его за пару простых шагов!
Решение 3. Сбросьте кэш приложения
Если со временем кэш приложения Microsoft Store накапливается, рекомендуется очистить его. Возможно, очистка кэша также решит эту проблему. Вот как очистить кэш хранилища в Windows 10:
Копирование-вставка не работает на вашем ПК с Windows? Не позволяй этому испортить твой день. Проверьте наше специальное руководство и решить проблему в кратчайшие сроки. Кроме того, если вы хотите переименовать файлы как профессионал, попробуйте один из этих удивительных инструментов.
Решение 4. Проверьте настройки своего региона
Магазин Microsoft не работает одинаково в каждом регионе. Кроме того, если регион на вашем компьютере отличается от вашего фактического местоположения, могут возникнуть некоторые проблемы. Итак, мы собираемся проверить правильность настроек вашего региона. Вот как это сделать:
Вы также можете изменить свой регион, выполнив следующие действия:
Не удается открыть панель управления? Ознакомьтесь с этим пошаговым руководством, чтобы найти решение.
Решение 5. Установите обновления Windows
Поскольку Магазин является частью Windows 10, частые обновления Windows могут повлиять на него. Так что, если это широко распространенная проблема, есть большая вероятность, что Microsoft в конечном итоге выпустит исправление.
Чтобы убедиться, что вы получаете все необходимые исправления, обновляйте Windows 10. Хотя Windows устанавливает обновления автоматически, вы всегда можете проверить их самостоятельно, выбрав «Настройки»> «Центр обновления Windows».
Не можете обновить Windows? Ознакомьтесь с этим руководством, которое поможет вам быстро их решить.
Решение 6. Создание новой учетной записи пользователя
Некоторые пользователи также предполагают, что доступ к Магазину из учетной записи, отличной от вашей учетной записи по умолчанию, может быть полезным. Поэтому, если ни одно из предыдущих решений не помогло решить проблему, попробуйте создать новую учетную запись пользователя и получить доступ к магазину из нее.
Вот как создать новую учетную запись пользователя в Windows 10:
Windows не позволяет добавить новую учетную запись пользователя? Выполните несколько простых шагов и создайте или добавьте, сколько учетных записей вы хотите!
И, наконец, если ни одно из предыдущих решений не помогло решить проблему, вы можете перерегистрировать пакет приложения Store. Вот как это сделать:
Windows PowerShell не работает? Решите проблему быстро с помощью простых решений из этого полного руководства.
Если Store работал нормально несколько недель или месяцев назад, то недавно установленное стороннее программное обеспечение, особенно антивирусные утилиты, может каким-то образом привести к сбою приложения.
Возврат Windows обратно к точке восстановления системы приведет к удалению сторонних программ, установленных после даты точки восстановления, и может привести к исправлению Store. Вот как вы можете восстановить Windows до предыдущей даты с помощью функции «Восстановление системы».
Если вы заинтересованы в получении дополнительной информации о том, как создать точку восстановления и как это вам поможет, ознакомьтесь с этой простой статьей, чтобы узнать все, что вам нужно знать.
Если восстановление системы не работает, не паникуйте. Посмотрите это полезное руководство и снова все исправьте.
Это некоторые из лучших потенциальных исправлений для ошибки « нужно новое приложение, чтобы открыть этот ms-windows-store ». В этом руководстве по Windows Report также содержатся некоторые советы по исправлению приложений, которые не открываются.
Если у вас есть другие вопросы, оставьте их в разделе комментариев ниже.
СВЯЗАННЫЕ ИСТОРИИ, КОТОРЫЕ ВЫ ДОЛЖНЫ ПРОВЕРИТЬ:
You should check for file or profile corruption
by Matthew Adams
Matthew is a freelancer who has produced a variety of articles on various topics related to technology. His main focus is the Windows OS and all the things… read more
Updated on
- The You’ll need a new app to open this error is encountered when launching a program, and it usually affect the Windows Store.
- It’s usually corrupt files, misconfigured settings, or problems with the app cache that cause the problem.
- To fix the problem, run the built-in troubleshooter, update the OS, or try the other methods here.
XINSTALL BY CLICKING THE DOWNLOAD
FILE
Microsoft Store is one of Window’s built-in apps. The store is the primary utility through which developers distribute Windows apps. However, the app doesn’t always run smoothly; and some users reported encountering the You’ll need a new app to open this error with it.
The error message shows up when you try to open any or specific apps on the system and prevents you from accessing them.
This is a major problem for critical apps and requires immediate troubleshooting. So, here’s all you need to know about the issue, the apps it’s encountered on, along with the most relevant solutions for it.
Why does it say I need a new app to open this?
The error can be encountered for several reasons, including file corruption, issues with the installed apps, and misconfigured settings.
Also, a corrupt app cache often prevents it from functioning effectively, and subsequently, you come across this error. Besides, problems with the configured policies can lead to the You’ll need a new app to open this error on your computer.
In some cases, users have found that Microsoft Store is missing after an update, which too might be an underlying cause.
The error may show up on several apps, and we decided to list the common ones to clear any uncertainties or confusion.
- You’ll need a new app to open this ms-contact-support link
- You’ll need a new app to open this ms-windows-store link
- You’ll need a new app to open this ms-action center link
- You’ll need a new app to open this ms-paint link
- You’ll need a new app to open this asus-support link
- You’ll need a new app to open this ms-people link
- You’ll need a new app to open this windowsdefender link
- You’ll need a new app to open this ms-word link
- You’ll need a new app to open this ms-gamingoverlay link
- You’ll need a new app to open this steam link
- You’ll need a new app to open this about link teams
- You’ll need a new app to open this windowsdefender link in Windows 11
How do you fix You’ll need a new app to open this?
- Why does it say I need a new app to open this?
- How do you fix You’ll need a new app to open this?
- 1. Run the Windows Store Apps troubleshooter
- 2. Reset Microsoft Store
- 3. Reset the app’s Cache
- 4. Check your Region settings
- 5. Install Windows updates
- 6. Create a new User Account
- 7. Re-register the Store app
- 8. Revert Windows Back to a Restore Point
1. Run the Windows Store Apps troubleshooter
- Press Windows + I to open the Settings app, and then click on Troubleshoot on the right.
- Now, click on Other troubleshooters.
- Click on the Run button next to the Windows Store Apps troubleshooter listed here.
- Follow the on-screen instructions to complete the troubleshooting process.
The first thing we’re going to try is also the simplest one. We’ll run the Windows Apps Troubleshooter, to see if it can identify and resolve issues for us.
How we test, review and rate?
We have worked for the past 6 months on building a new review system on how we produce content. Using it, we have subsequently redone most of our articles to provide actual hands-on expertise on the guides we made.
For more details you can read how we test, review, and rate at WindowsReport.
2. Reset Microsoft Store
- Press Windows + R to open the Run command, type wsreset.exe in the text field, and then click on OK.
- Now, wait for the process to complete.
If the troubleshooter didn’t get the job done, we can as well try to reset the Store. It’s a one step process, and can fix things in a jiffy.
3. Reset the app’s Cache
- Press Windows + E to open the File Explorer, click on the View menu, hover the cursor over Show, and then select Hidden items.
- Paste the following path in the Windows File Explorer address bar, while replacing <username> with your account name:
C:\Users\username\AppData\Local\Packages\WindowsStore_8wekyb3d8bbwe\LocalState - Now, choose a different name for the Cache folder.
- Next, create a new empty folder, and then name it Cache.
- Restart your computer, and you are good to go.
If the Microsoft Store app’s cache accumulated over time, it’s a good idea to clear it. Once done, check if the You’ll need a new app to open this error is fixed. In case the issue persists, head to the next method.
4. Check your Region settings
Microsoft Store doesn’t work the same way in every region. Also, if the region on your computer is different to your actual location, there might be some problems.
So, verify if your region settings are set correctly, make the required changes, and check if the You‘ll need a new app to open this error is fixed.
1. Press Windows + I to open Settings, and select Time & language from the left.
2. Select Language & region from the right.
3. Now, click on the Country or region dropdown menu, and then select yours from the list.
5. Install Windows updates
- Press Windows + I to open Settings, and then select Windows Update from the left.
- Now, click on Check for updates to look for newer versions of the OS.
- If an update is available, download and install it, and then restart the computer for the changes to come into effect.
As the Store is a part of Windows, frequent Windows updates may affect it. So, if this is a widespread problem, there’s a good chance Microsoft will eventually release a patch for it.
Once done, verify if the You’ll need a new app to open this error is resolved.
- Windows 11 apps won’t open? Here’s what you can do
- Microsoft Store not loading in Windows 10/11 [Full Guide]
- The latest Windows 11 Dev build made Microsoft Store faster
- Is Windows 11 Faster Than Windows 10?
6. Create a new User Account
Some users also suggest that accessing the Store from an account different than your default one can be helpful. This is the case when the problem lies with the current user account.
In this case, you need to create a new user account on the Windows PC. Once done, just sign in to the new account, and the You’ll need a new app to open this error should be fixed.
7. Re-register the Store app
- Press Windows + S to open the Search menu, enter Terminal in the text field, right-click on the relevant search result, and then select Run as administrator.
- Click Yes in the UAC prompt.
- In the command line, paste the following command and then press Enter:
Get-AppXPackage | Foreach {Add-AppxPackage -DisableDevelopmentMode -Register "$($_.InstallLocation)\AppXManifest.xml"} - Once done, restart your PC for the changes to come into effect and try to log-in again.
If none of the previous solutions resolved the problem, you can go with re-registring the Store app package.
8. Revert Windows Back to a Restore Point
- Press Windows + R to open the Run command, enter rstrui.exe, and then click OK.
- Click Next in the System Restore window to proceed.
- Now, choose a restore point from the list, and then click Next.
- Next, verify the restore details, and then click on Finish to start the process.
If Store was working fine a few weeks or months back, then recently installed third-party software, especially anti-virus utilities, that might be crashing the app or the OS in some way.
Reverting Windows back to the system restore point will remove third-party programs installed after the restore point’s date and could feasibly fix the You’ll need a new app to open this error. Just make sure to choose a point created before the error was first encountered.
Also, find out how to boost the performance of Windows and make your PC run faster.
If you have any other questions, post them in the comments section below.
Ошибки, возникающие на компьютере, порой парализуют работу и не дают нормально выполнять свои функции. Иногда на их решение уходит слишком много времени, что сильно влияет на остальные аспекты рабочего дня. В этой статье рассмотрим, как самостоятельно и оперативно решить проблему, когда появляется сообщение «Вам понадобится новое приложение, чтобы открыть этот ms-windows-store», разберём, как убрать его и продолжить свою работу за компьютером.
Содержание
- Почему появилось сообщение «Вам понадобится новое приложение, чтобы открыть этот ms-windows-store»
- Перезагрузка компьютера
- Сброс и исправление Microsoft Store
- Переустановка Microsoft Store
- Проверка компьютера на вирусы
Почему появилось сообщение «Вам понадобится новое приложение, чтобы открыть этот ms-windows-store»
Сообщение «Вам понадобится новое приложение, чтобы открыть этот ms-windows-store» появляется, когда вы пытаетесь открыть приложение, которое было установлено на компьютер из магазина Microsoft Store. Оно говорит о том, что отсутствует компонент этого магазина, который необходим для запуска данного приложения.
Произойти это может по следующим причинам:
- Самая частая причина — проблема возникает после обновления Windows. Обновление произошло с какими-то неполадками и поэтому Microsoft Store нормально не работает.
- Другая частая причина — компоненты магазина Microsoft Store были удалены одним из «чистильщиков» не нужных файлов, которые так популярны среди многих пользователей. Эти инструменты нужны для того, чтобы удалять с компьютера не нужное. И очень часто с помощью этих программ удаляется что-то нужное. Например, компоненты магазина Microsoft Store.
- Ещё одна причина — Microsoft Store просто не работает как нужно из-за неверно сохраненного кеша и других данных.
- И последнее — проблема может возникать от вирусов, которые повредили файлы Microsoft Store.
Таким образом, чтобы устранить «Вам понадобится новое приложение, чтобы открыть этот ms-windows-store», необходимо восстановить работу магазина приложений Microsoft Store. Рассмотрим способы для этого.
Перезагрузка компьютера
Для начала самое быстрое и эффективное решение, которое без преувеличения помогает решить большинство проблем — перезагрузка. Если ещё не пробовали перезагрузить компьютер, то сделайте это. Приложение магазина закроется и откроется, что может устранить неполадку.
Вам будет это интересно: Как удалять приложения из Microsoft Store.
Сброс и исправление Microsoft Store
Если перезагрузка не помогла, то следующий этап — сброс и исправление приложения Microsoft Store.
Для этого совершите следующие шаги:
- Откройте «Параметры» (найти можно в «Пуске»), потом зайдите в раздел «Приложения», а затем откройте «Установленные приложения».
- Вы окажетесь в списке программ, установленных на ваш компьютер. Найдите Microsoft Store. Для этого легче всего использовать поиск в списке. Нажмите на этом приложении на три точки, а потом «Дополнительные параметры».
- В параметрах дойдите то раздела «Сбросить». Сначала нажмите кнопку «Исправить». Это запустит средство исправления неполадок, и возможно, удастся решить проблему. После завершения исправления, проверьте, осталась ли ошибка. Если осталась, то нажмите на кнопку «Сброс». Это удалит все данные приложения, включая вашу авторизацию и настройки в Microsoft Store. После этого вам придётся заново ввести свой логин и пароль в Microsoft Store. Когда сбросите все данные, проверьте, осталась ли проблема.
Скриншоты выше показаны для Windows 11. Если у вас Windows 10, то будут небольшие отличия, но суть прежняя — надо в списке установленных приложений найти Microsoft Store и зайти в его параметры, чтобы исправить или сбросить.
Переустановка Microsoft Store
Microsoft Store нельзя удалить и установить заново обычным способом, потому что это приложение встроено в Windows. Однако, переустановка могла бы помочь решить эту проблему при запуске приложений, скачанных из магазина.
Есть другой способ переустановки. Для этого сделайте следующее:
- Найдите в пуске Power Shell (аналог командной строки), и запустите его с правами администратора.
- Выполните в Power Shael команду: Get-AppXPackage *WindowsStore* -AllUsers | Foreach {Add-AppxPackage -DisableDevelopmentMode -Register «$($_.InstallLocation)\AppXManifest.xml»}
- После успешного выполнения команды, перезагрузите компьютер. А когда компьютер загрузится откройте Microsoft Store. Может потребоваться авторизация в вашем профиле.
- После того как вы убедились, что Microsoft Store работает, попробуйте запустить приложение, которое ранее вызывало ошибку.
Проверка компьютера на вирусы
Если всё это не помогло, то рекомендуется повторить действия, предварительно проверив компьютер на вирусы. Возможно, из-за вирусов заново восстановленные и установленные компоненты магазина Microsoft Store, снова повреждаются и удаляются и поэтому действия не приводят к результатам.
Если антивирус обнаружит вирусы, то их нужно будет удалить или поместить в карантин, а потом сделать заново все действия, описанные выше.
Посмотрите видео, в котором показывается, как исправить сообщение «Вам понадобится новое приложение, чтобы открыть этот ms-windows-store».
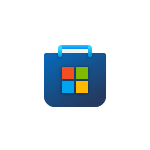
В этой пошаговой инструкции о том, как убрать сообщение о необходимости приложения ms-gamingoverlay для открытия ссылки и причинах, по которым оно может появляться.
Отключение ms-gamingoverlay
Самая частая причина появления сообщение о том, что вам понадобится приложение для открытия ms-gamingoverlay — включенная функция Xbox Game Bar Windows 11 и Windows 10 для записи видео в играх при одновременном отсутствии приложения Xbox Game Bar или его компонентов, например, если вы самостоятельно использовали программы для удаления встроенных приложений Windows 11/10.
Если вам не требуются функции Xbox Game Bar и требуется просто убрать сообщение о необходимости приложения для открытия ссылки ms-gamingoverlay, вы можете использовать один из следующих способов (при этом первый может не сработать, в этом случае перейдите ко второму):
- Зайдите в Параметры Windows 11 или 10, откройте раздел «Игры» и отключите функции Xbox Game Bar (интерфейс Параметров в разных версиях ОС отличается, но расположение одно).
- Запустите командную строку от имени Администратора (как это сделать) и введите команду
REG ADD "HKCU\SOFTWARE\Microsoft\Windows\CurrentVersion\GameDVR" /v AppCaptureEnabled /t REG_DWORD /d 0 /f
Вместо командной строки вы также можете использовать редактор реестра: запустите редактор, нажав клавиши Win+R на клавиатуре и введя regedit, перейдите в раздел реестра
HKEY_CURRENT_USER\SOFTWARE\Microsoft\Windows\CurrentVersion\GameDVR
и измените значение параметра AppCaptureEnabled на 0. При отсутствии такого параметра — создайте его (DWORD 32-бит).
Как правило, перезагрузка компьютера не требуется, а сообщения о приложении перестанут появляться при запуске, так как функции ms-gamingoverlay отключены и не будут запрашиваться.
Как убрать сообщения о приложении для ссылок ms-gamingoverlay путем исправления ошибок Xbox Game Bar
Если вы не выполняли удаления Xbox Game Bar и не хотите отключать соответствующие функции, причиной может быть одно из:
- Повреждение записей в реестре, связанных с ассоциациями файлов, например, после использования утилит для очистки реестра.
- Повреждение приложения Xbox Game Bar.
- Случайное удаление при использовании программ для очистки компьютера он ненужных файлов.
Для исправления ошибок и отключения появления сообщения о необходимости нового приложения для ссылок ms-gamingoverlay, вы можете:
- Перейти в Microsoft Store из уведомления и установить приложение Xbox Game Bar (должно автоматически найтись через поиск приложений в Microsoft Store).
- Если приложение уже установлено, в Windows 10 используйте перейдите в Параметры — Приложения — Приложения и возможности, нажмите по Xbox Game Bar и откройте «Дополнительные параметры». Используйте кнопки «Исправить» и «Сбросить».
- В Windows 11перейдите в Приложения — Установленные приложения, нажмите по трем точкам справа от Xbox Game Bar в списке приложений и выберите пункт «Дополнительные параметры». Используйте кнопки «Исправить» и «Сбросить» для сброса приложения.
- Если предыдущий метод не помог, в Windows 10 зайдите в Параметры — Приложения — Приложения по умолчанию и нажмите «Выбор стандартных приложений для протоколов». Убедитесь, что для протокола MS-GAMINGOVERLAY выбрано приложение Xbox Game Bar, если это не так — выберите его.
- В Windows 11 перейдите в Параметры — Приложения — Приложения по умолчанию, в поле поиска вверху начните вводить ms-gamingoverlay, выберите найденный пункт и, если для него установлено приложение, отличающееся от Xbox Game Bar или приложение не установлено, установите его используемым по умолчанию.
Вместо пунктов 4 и 5, вы можете выбрать приложение Xbox Game Bar в списке «Приложения по умолчанию» в Windows 11 или «Задать значения по умолчанию по приложению» в Windows 10 и установить это приложение как используемое по умолчанию для ссылок ms-gamingoverlay и ms-gamebar.
Как правило, один из предложенных методов помогает избавиться от уведомлений «Вам понадобится новое приложение, чтобы открыть эту ссылку ms-gamingoverlay» и «Получите приложение, чтобы открыть эту ссылку ms-gamingoverlay» в Windows 11 и Windows 10.
Также, если проблема возникла сравнительно недавно, а у вас на компьютере есть точки восстановления системы, можно использовать их: нажмите клавиши Win+R на клавиатуре, введите rstrui.exe и запустите восстановление системы на дату, когда проблема не наблюдалась. Подробнее: Точки восстановления Windows 11, Точки восстановления Windows 10.
Возможно, ошибка связана с выходом недавнего обновления для инсайдеров. Попробуйте установить доступные обновления для Windows.
Важно! Microsoft предоставила утилиту для решения проблем с магазином Windows. Скачайте и запустите troubleshooter, следуйте подсказкам.
Если установка последних обновлений не помогает:
- удалите сторонние антивирусы, оптимизаторы, чистильщики мусора и реестра;
- перезагрузите компьютер;
- запустите Командную строку (Администратор) и введите команду
Powershell
- после, скопируйте, вставьте и запустите команду
Get-AppXPackage -AllUsers | Foreach {Add-AppxPackage -DisableDevelopmentMode -Register "$($_.InstallLocation)\AppXManifest.xml"} - команда позволяет восстановить пакеты данных служб Windows.
Совет! Некоторым пользователям, у которых случаются неполадки с Магазином Windows, помогает создание нового локального пользователя. После этого, магазин начинает работать в новом и в старом профиле.
P.S. В двадцатых числах августа 2016 года Microsoft выпустила Software Repair Tool – комплексное решение по устранению неисправностей Windows 10. В ее функции входит автоматическая переустановка магазина Windows.