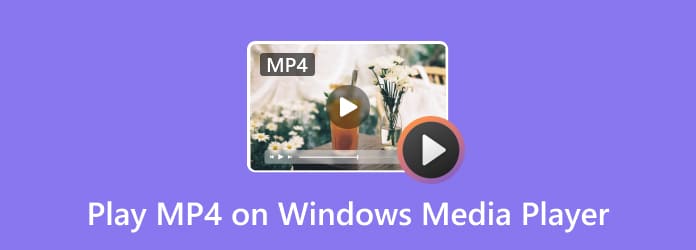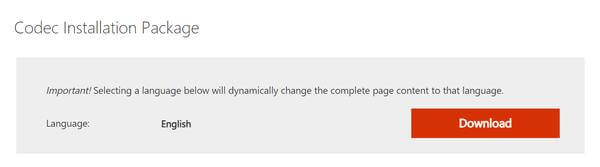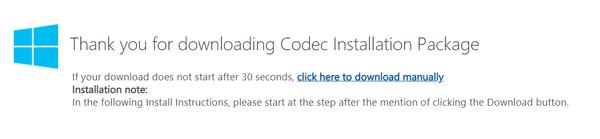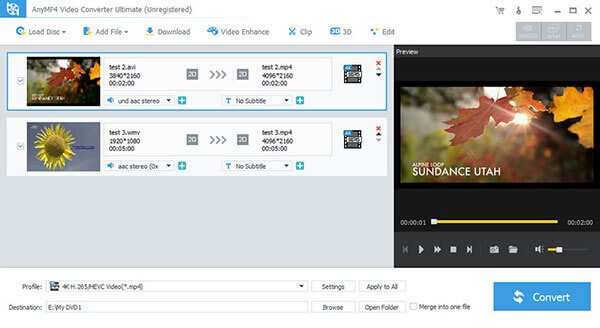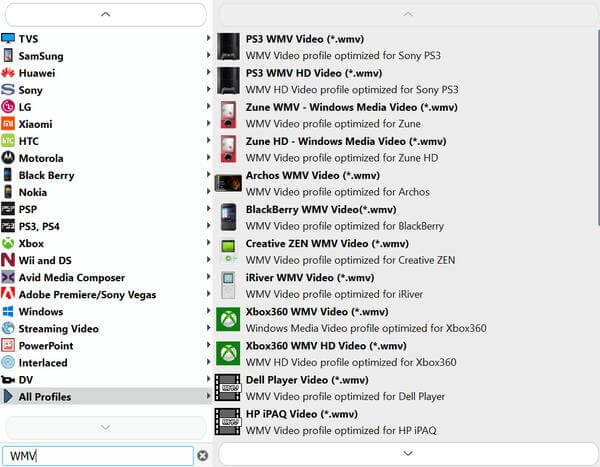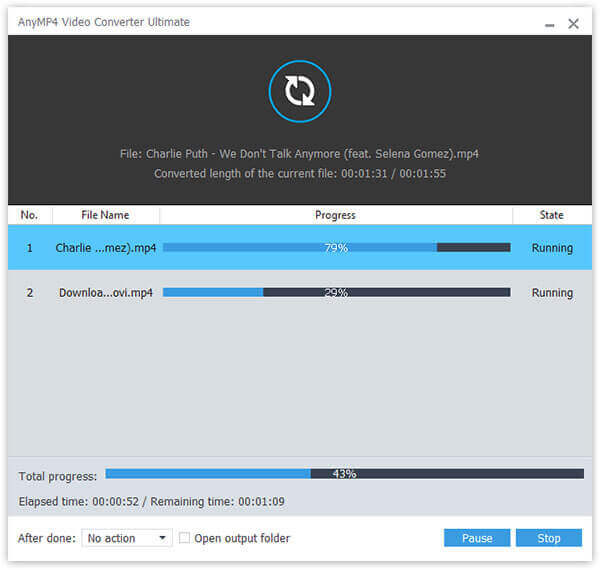Почему видео MP4 не воспроизводятся в Windows Media Player 12? Хотя MP4 является одним из самых популярных видеоформатов, вы все равно будете получать уведомления о том, что эти файлы не поддерживаются проигрывателем Windows Media. Это потому, что проигрыватель Windows Media не поддерживает некоторые кодеки MP4. Есть два способа исправить Windows Media Player, который не воспроизводит файлы MP4. Что ж, вы можете установить кодек mp4 для проигрывателя Windows Media или использовать альтернативу проигрывателю Windows Media для воспроизведения MP4. Независимо от того, какой из них вы выберете, вы можете получить подробные инструкции по успешному воспроизведению видео MP4 на вашем компьютере с Windows.
- СОДЕРЖАНИЕ СТРАНИЦЫ:
- Часть 1: Как воспроизводить файлы MP4 с помощью Windows Media Player 12
- Часть 2: Альтернатива Windows Media Player для воспроизведения MP4
- Часть 3: Часто задаваемые вопросы о воспроизведении MP4 в проигрывателе Windows Media
Часть 1: Как воспроизводить файлы MP4 с помощью Windows Media Player 12
Если вы не установите правильный кодек MP4 проигрывателя Windows Media или кодеки проигрывателя Windows Media по умолчанию устарели, вы не сможете правильно воспроизводить файлы .mp4 с помощью проигрывателя Windows Media. Будет много разных типов проигрывателей Windows Media, которые не воспроизводят проблемы с MP4.
- Не удается воспроизвести MP4 с помощью проигрывателя Windows Media.
- Нет звука при воспроизведении MP4 с помощью проигрывателя Windows Media.
- Аудио и видео не синхронизированы в проигрывателе Windows Media MP4.
Что делать, если вы получили уведомление Для воспроизведения этого файла требуется кодек? Не беспокойся об этом. Вы можете установить видеокодеки MP4 для проигрывателя Windows Media, как показано в следующих абзацах.
Шаг 1: В диалоговом окне «Проигрыватель Windows Media MP4 не воспроизводится» щелкните значок Веб-справка вариант.
Шаг 2: В новом Справка по сообщению об ошибке проигрывателя Windows Media щелкните гиперссылку ниже и перейдите на веб-сайт WMplugin.
Шаг 3: Найдите и загрузите установочный пакет кодека MP4.
Шаг 4: После завершения процесса установки кодека WMP MP4 проигрыватель Windows Media автоматически перезапускается. Теперь вы можете получить проигрыватель Windows Media Player 12 MP4.
Часть 2: файл MP4 не воспроизводится? Используйте альтернативу проигрывателю Windows Media
К сожалению, даже если вы установили кодек Windows Media Player MP4, проблема с WMP, не воспроизводящим MP4, все еще существует. Проигрыватель Windows Media изначально не поддерживает воспроизведение файлов .mp4. Если вы хотите улучшить качество просмотра видео, вы можете использовать Видмор Игрок в качестве альтернативного программного обеспечения для проигрывателя Windows Media. Поддерживаются почти все распространенные видео и аудио форматы. Вы всегда можете получить воспроизведение видео и аудио без потерь.
- Воспроизведение всех неподдерживаемых форматов Windows Media Player без потери качества.
- Получить 4K UHD и воспроизведение видео 1080p / 720 HD без кодеков.
- Будьте оснащены передовыми технологиями декодирования звука.
- Настройте эффекты изображения и сделайте быстрые снимки с помощью простых параметров.
Шаг 1: Бесплатно загрузите, установите и запустите Vidmore Player на вашем компьютере с Windows.
Шаг 2: Щелкните Открыть файл в основном интерфейсе. Добавьте видео MP4 и нажмите открыто двигаться дальше. Разверните верх видео а также Аудио списки для настройки видео и аудио эффектов.
Шаг 3: Вы можете использовать нижнюю панель инструментов, чтобы приостановить, возобновить и остановить воспроизведение MP4 с помощью альтернативы Windows Media Player.
Часть 3: Часто задаваемые вопросы о воспроизведении MP4 в проигрывателе Windows Media
Почему не удается воспроизвести MP4 с помощью проигрывателя Windows Media?
Только Windows Media Player 12 поддерживает воспроизведение видео в формате MP4. Если вы используете Windows Media Player 11/10/9/7 или более ранней версии, кодек MP4 для Windows Media Player отсутствует. Вместо недоступного пакета кодеков Media Player вы можете использовать Vidmore Player для плавного воспроизведения файла MP4 в Windows и Mac.
Как воспроизводить файлы MP4 в Windows 10?
Найдите и откройте Проводник от Начало меню. Щелкните правой кнопкой мыши видео MP4, выберите Открыть с из контекстного меню. Вы можете выбрать Windows Media Player или Альтернативы Windows Media Player чтобы получить воспроизведение видео MP4.
Какие типы файлов поддерживает Windows Media Player 12?
Вы можете воспроизводить ASF, WMA, WMV, WM, AVI, WAV, CDA, M4A, M4V, MP4, MP4V, 3G2, 3GPS, 3GP, 3GPP и даже DVD /Blu-ray с проигрывателем Windows Media. Имейте в виду, что вам необходимо установить новые пакеты кодеков для воспроизведения Windows Media Player 12.
В общем, вы можете установить кодек Windows Media Player MP4 для успешного воспроизведения файлов MP4 в Windows 10/8/7. Если вы используете Windows Media Player 11 и более ранние версии, вам лучше использовать Vidmore Player в качестве программного обеспечения для видеоплеера MP4. Просто скачайте программу бесплатно и попробуйте прямо сейчас.
У многих пользователей возникает такой вопрос: может ли проигрыватель Windows Media воспроизводить файлы MP4? Абсолютно, ответ не является. Проигрыватель Windows Media не будет воспроизводить MP4 для вас, поскольку этот формат не поддерживается этим проигрывателем. Если вы хотите воспроизвести MP4 на проигрывателе Windows Media, вам необходимо преобразовать его в другие форматы с помощью некоторых видео конвертеров. Здесь мы рекомендуем несколько хороших конвертеров для вас, чтобы помочь вам играть MP4 на проигрывателе Windows Media.
Воспроизведение MP4 на проигрывателе Windows Media
- Часть 1: Может ли проигрыватель Windows Media воспроизводить MP4
- Часть 2: лучший способ насладиться MP4 в проигрывателе Windows Media
- Часть 3: лучшая альтернатива Windows Media Player
- Часть 4: другие решения для воспроизведения MP4 на проигрывателе Windows Media
- Часть 5: Часто задаваемые вопросы о воспроизведении MP4 в проигрывателе Windows Media
Часть 1: Может ли проигрыватель Windows Media воспроизводить MP4
Согласно веб-сайту поддержки Microsoft, более старый проигрыватель Windows Media не поддерживает MP4, хотя это один из популярных форматов. Даже несмотря на то, что последний проигрыватель Windows Media поддерживает некоторые видео и аудио MP4, он по-прежнему не поддерживает все файлы MP4. На самом деле MP4 — это контейнерный формат, который может содержать несколько потоков видео и аудио. Если видео или аудио потоки кодируются кодеками, которые не поддерживаются проигрывателем Windows Media, он не будет воспроизводить файл MP4.
Часть 2: лучший способ насладиться MP4 в проигрывателе Windows Media
Чтобы проигрывать MP4 в проигрывателе Windows Media, вам необходимо преобразовать файл MP4 в другие форматы. AnyMP4 Видео конвертер Ultimate лучший видео конвертер, который вам настоятельно рекомендуется. С таким отличным конвертером вы можете конвертировать видео, даже HD-видео 4K / 1080p, в более форматы, чем 200. Вы можете легко получить возможность играть в MP4 на Windows Media Player.
Это также риппер, с помощью которого вы можете копировать ваш любимый DVD в видео, например MP4, AVI, WMV и другие. Более того, вы можете улучшить качество видео и отредактировать видеоэффекты, такие как вырезание видео, добавление водяных знаков. AnyMP4 Video Converter Ultimate — лучшее программное обеспечение, которое поможет вам уменьшить количество хлопот и приятно провести время. Далее приведены подробные шаги, которые вы можете выполнить, чтобы преобразовать файл MP4 в другие форматы.
Шаг 1: загрузите AnyMP4 Video Converter Ultimate
Первым шагом для конвертации файлов MP4 в другие форматы является загрузка AnyMP4 Video Converter Ultimate. Перейдите на официальный сайт, а затем найдите источник загрузки и загрузите его на свой компьютер. Затем установите его по инструкции.
Шаг 2: добавьте MP4 файл для конвертации
После успешной установки AnyMP4 Video Converter Ultimate на свой компьютер вы можете запустить это программное обеспечение, чтобы начать преобразование. Нажмите кнопку «Добавить файлы» в верхней части интерфейса и импортируйте файл MP4, который вы собираетесь преобразовать.
Шаг 3: отредактируйте видеоэффект
Если вы хотите, вы можете проверить видеофайл и щелкнуть значок «Редактировать», чтобы отредактировать видеоэффект и улучшить качество по своему усмотрению. Если вам не нужно делать это, вы можете сделать следующий шаг напрямую.
Шаг 4: выберите формат вывода
Нажмите «Профиль», чтобы выбрать подходящий формат, который поддерживается проигрывателем Windows Media, например WMV, AVI и т. Д. Когда вы подтвердите выходной формат, вы можете нажать «Сохранить в» и определить выходную папку, в которой преобразованный файл будет временно сохранен. ,
Шаг 5: начать конвертировать
Когда вы все сделали, вы можете нажать кнопку «Конвертировать все», которая находится в главном интерфейсе. Процесс конвертации займет у вас несколько минут, наберитесь терпения, и вы получите конвертированный файл.
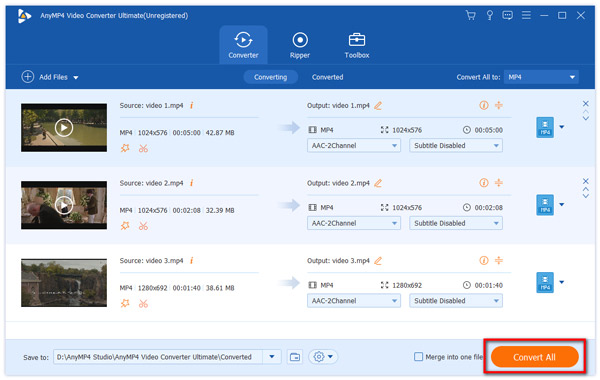
Часть 3: лучшая альтернатива Windows Media Player
Если вы хотите найти альтернативу Windows Media Player, вы можете попробовать AnyMP4 Blu-Ray плеер, Как универсальный медиаплеер, AnyMP4 Blu-ray Player может воспроизводить любые распространенные видео, такие как MP4, MTS, WMV, MOV, MKV, AVI и другие. Он также может воспроизводить последние фильмы Blu-Ray, а также видео 4K на вашем компьютере.
Шаг 1: Бесплатно скачайте, установите и запустите эту программу воспроизведения Blu-ray на вашем компьютере.
Шаг 2: Нажмите «Открыть файл», чтобы выбрать файл MP4 на вашем компьютере.
Шаг 3: После загрузки видео MP4 в программу, нажмите «Play», чтобы воспроизвести видео MP4 на вашем компьютере.
Кажется, намного проще при использовании AnyMP4 Blu-ray Player для воспроизведения видео MP4 на вашем компьютере. Если вы не хотите воспроизводить MP4 в проигрывателе Windows Media, вы можете использовать этот проигрыватель Blu-ray.
Часть 4: Решения 2 для воспроизведения MP4 на проигрывателе Windows Media
Решение 1: установите необходимые кодеки
Как мы упоминали выше, когда вы не можете воспроизвести MP4 на проигрывателе Windows Media, иногда это вызвано неподдерживаемыми кодеками. Поэтому, если вы установите поддерживаемые кодеки на свой компьютер, это может решить эту проблему. Что касается того, как установить необходимые кодеки на ваш компьютер, просто выполните следующие шаги.
Шаг 1: Нажмите кнопку «Пуск» в Windows, а затем нажмите кнопку «Панель управления». Дважды щелкните «Установка и удаление программ», чтобы подготовиться к следующему шагу. Если вы используете Windows Vista или Windows 7, значок, который нужно выбрать, помечен как «Программы и компоненты».
Шаг 2Затем нажмите ссылку «Компоненты Windows», чтобы открыть список приложений для Windows. Нажмите «Звуки и мультимедиа», а затем нажмите «Подробности».
Шаг 3: Когда вы видите показанное окно, просто установите флажок «Windows Media Player» и нажмите кнопку «Далее». Затем Windows Media Player и кодеки будут установлены на вашем компьютере.
Решение 2: конвертируйте MP4 в другие форматы
Иногда, даже если на вашем компьютере установлены поддерживаемые кодеки, проигрыватель Windows Media по-прежнему не может воспроизводить некоторые файлы MP4. Когда вы сталкиваетесь с таким подходом, лучший способ сделать это — конвертировать файлы MP4 в другие форматы, которые могут воспроизводиться проигрывателем Windows Media. Этот процесс преобразования не будет очень сложным, если у вас есть хорошие конвертеры. Здесь мы рекомендуем один из конвертеров и помочь вам играть в MP4 на Windows Media Player.
Шаг 1Скачайте FonePaw Video Converter Ultimate на свой компьютер и установите его вместе с руководством.
Шаг 2Запустите этот конвертер на своем компьютере, а затем импортируйте файл MP4, который вы хотите конвертировать, нажав кнопку «Добавить файл».
Шаг 3: Теперь вы можете выбрать некоторые форматы, которые поддерживаются проигрывателем Windows Media, в качестве выходного профиля из категории «Общее видео».
Шаг 4: Вы также можете редактировать видео, если хотите. Затем нажмите кнопку «Конвертировать», чтобы начать конвертацию файла MP4 в другой формат. Когда процесс завершится, вы сможете наслаждаться MP4 в проигрывателе Windows Media.
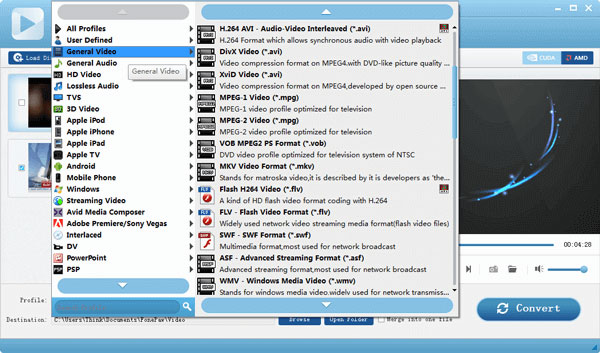
Часть 5: Часто задаваемые вопросы о воспроизведении MP4 в проигрывателе Windows Media
Почему проигрыватель Windows Media не может воспроизводить MP4?
1. Нет подходящего пакета кодеков для файлов MP4.
2. Файл MP4 поврежден.
3. Проигрыватель Windows Media устарел.
Что воспроизводит файлы MP4 в Windows 10?
MP4 — это контейнер, который может содержать различные видео- и аудиокодеки. Чтобы воспроизводить файлы MP4 в Windows 10, вы можете скачать проигрыватель MP4. В качестве альтернативы встроенный медиаплеер в Windows 10, Windows Media Player может воспроизводить видеофайл MP4 (.mp4, .m4v, .mp4v, .3g2, .3gp2, .3gp, .3gpp) и аудиофайл MP4 (.m4a) .
Почему мой проигрыватель Windows Media не воспроизводит видео?
1. Формат видео изначально не поддерживается проигрывателем Windows Media, и вам следует загрузить соответствующий видеокодек.
2. Видео файл поврежден, и вам следует восстановить видео файл.
3. Проигрыватель Windows Media устарел, и вам следует его обновить.
Заключение
Прочитав эту статью, вы четко поймете, как решить вопрос о воспроизведении MP4 в проигрывателе Windows Media. Эти решения, которые мы рекомендуем вам, полезны, и вы можете поделиться ими со своими друзьями, если они вам нравятся. Надеюсь, что эта статья поможет вам, когда у вас проблемы.
Иногда файл MP4 не воспроизводится в проигрывателе Windows Media, но его можно воспроизвести на других проигрывателях, таких как VLC Media Player или KM Player. Поскольку MP4 — самый популярный видеоформат, совместимый со всеми медиаплеерами и мультимедийными устройствами. У вас может быть много видеофайлов, сохраненных в формате MP4. Это очень раздражает, если файл MP4 не воспроизводится в проигрывателе Windows Media. Итак, как воспроизводить файлы MP4 в Windows 10? Что ж, не о чем беспокоиться. Вот все решения, чтобы исправить Windows Media Player, который не воспроизводит файлы MP4.
Часть 1. Почему проигрыватель Windows Media не воспроизводит MP4
По данным Microsoft, не все версии Проигрыватель Windows Media поддержка формата файла MP4. Проигрыватель Windows Media 7, проигрыватель Windows Media для Windows XP, проигрыватель Windows Media серии 9, проигрыватель Windows Media 10/11 не поддерживают формат файлов MP4.
Если проигрыватель Windows Media не может воспроизвести видеоклип MP4, возможно, видео MP4 повреждено или повреждено. В этом случае вы можете попытаться воспроизвести невоспроизводимый файл MP4 в другом медиаплеере.
Другая причина, по которой проигрыватель Windows Media не воспроизводит MP4, заключается в том, что файл MP4 не имеет подходящего пакета кодеков для него.
Часть 2. Воспроизведение MP4 с лучшей альтернативой проигрывателю Windows Media
Если видео MP4 все еще не воспроизводятся, вы можете переключиться на медиаплеер, например FVC бесплатный видеоплеер. Это бесплатный онлайн-видеоплеер, который воспроизводит все популярные мультимедийные файлы, такие как MP4, MKV, FLV, MOV, AVI, 3GP, MP3, FLAC, AAC и т. Д. На Windows и Mac. На основе технологии HTML 5 вы можете воспроизводить любые видеофайлы, будь то с локального компьютера или загруженные.
Шаг 1. Посетите официальный сайт FVC Free Video Player (https://www.free-videoconverter.net/free-video-player/). Нажмите Играть сейчас кнопка для загрузки и установки лаунчера.
Шаг 2. Нажмите Открыть файл кнопку, чтобы загрузить файл MP4, который вы хотите воспроизвести. Вы также можете нажать файл меню и выберите Открыть файл чтобы добавить файл MP4.
После загрузки видео в формате MP4 оно будет автоматически воспроизводиться на вашем компьютере с Windows. Если вы хотите редактировать видеоэффекты, вы можете нажать инструменты и выберите Эффекты вариант, и вы можете настроить оттенок, яркость, контраст, насыщенность и гамму для улучшения вашего видео.
Часть 3. Преобразование MP4 для воспроизведения в проигрывателе Windows Media
Если проигрыватель Windows Media не может воспроизвести файл MP4, можно просто преобразовать файл MP4 в другой формат, поддерживаемый проигрывателем Windows Media. Вы можете использовать инструмент для конвертации видео, например Конвертер видео FVC Ultimate для преобразования MP4 в формат файла по умолчанию для проигрывателя Windows Media, например WMV, ASF или WMA.
Шаг 1. Бесплатно скачайте, установите и запустите Video Converter Ultimate на свой компьютер с Windows. Нажмите Добавить файлы кнопку, чтобы добавить файл MP4, который вы хотите воспроизвести.
Шаг 2. Если вы хотите добавить эффекты к вашему файлу MP4, вы можете нажать кнопку редактировать значок, чтобы войти в интерфейс редактирования. Здесь вы можете добавить эффекты, применить фильтр, повернуть или обрезать файл MP4, добавить водяной знак, настроить звуковую дорожку и субтитры.
Шаг 3. Затем щелкните стрелку раскрывающегося списка рядом с Конвертировать все в, найти в видео и выберите ASF или WMV в качестве выходного формата.
Шаг 4. Наконец, установите выходную папку, в которой будет сохранен преобразованный файл MP4. Щелкните значок Конвертировать все кнопку для преобразования файла MP4. После преобразования вы можете воспроизвести преобразованный файл MP4 в проигрывателе Windows Media.
Часть 4. Общие советы по воспроизведению MP4 в проигрывателе Windows Media
Чтобы воспроизвести MP4 в Windows 10, вы можете найти папку, в которой хранятся файлы MP4. Щелкните правой кнопкой мыши файл MP4, который вы хотите воспроизвести, выберите Открыть с и выберите Проигрыватель Windows Media. Как бы просто это ни было, иногда вам не удается открыть файл MP4 в проигрывателе Windows Media. Чтобы решить эту проблему, вы можете попробовать следующие советы.
1. Воспроизведение MP4 с другими медиаплеерами.
Если ваш файл MP4 не воспроизводится в проигрывателе Windows Media, вы можете попробовать другие медиаплееры, чтобы открыть файл MP4. Существует так много медиаплееров, как FVC Free Video Player, VLC Media Player, KM Player, Real Player, GOM Player, BS Player, DivX Player и другие.
2. Установите правильный кодек для проигрывателя Windows Media.
Отсутствуют кодеки, если проигрыватель Windows Media не воспроизводит файл MP4. Чтобы решить проблему, вам необходимо установить правильный кодек для Windows Media Player.
Шаг 1. Откройте проигрыватель Windows Media. Нажмите Организовать меню и выберите Параметры.
Шаг 2. Перейти к Конфиденциальность вкладка и отметьте Автоматическая загрузка прав использования при воспроизведении или синхронизации файла вариант.
Шаг 3. Чтобы воспроизвести файл MP4, вы можете щелкнуть в порядке кнопку, чтобы сохранить изменения.
3. Запустите средство устранения неполадок в Windows.
Если не удалось воспроизвести MP4 в проигрывателе Windows Media, вы можете использовать средство устранения неполадок для решения проблемы в Windows 10. Выполните следующие действия для устранения проблемы.
Шаг 1. На вашем компьютере с Windows 10 откройте Настройки и выберите Обновление и безопасность.
Шаг 2. Идти к Устранение неполадок область и щелкните Приложения Магазина Windows.
Шаг 3. Нажмите Запустите средство устранения неполадок кнопку, чтобы устранить проблему с воспроизведением проигрывателя Windows Media.
Часть 5. Часто задаваемые вопросы о воспроизведении MP4 в проигрывателе Windows Media
Каков формат видео по умолчанию в проигрывателе Windows Media?
Формат файла по умолчанию для проигрывателя Windows Media — WMV (Windows Media Video) и WMA (Windows Media Audio). Он также поддерживает ASF (Advanced Systems Format) и собственный формат списков воспроизведения на основе XML, Windows Playlist.
Какой лучший MP4-плеер?
Есть много популярных MP4 плееры на рынке, включая FVC Free Video Player, VLC Media Player, KM Player, QuickTime Player, RealPlayer, Media Player Classic, GOM Player, PotPlayer и другие.
Могу ли я воспроизвести MKV в проигрывателе Windows Media?
Встроенный проигрыватель Windows Media 12 в Windows 10 не поддерживает воспроизведение MKV. Вам необходимо установить правильный кодек для воспроизведения.
Вывод
MP4 — самый популярный цифровой мультимедийный формат, который обычно используется для хранения видео и аудио. Очень неприятно, если файл MP4 не воспроизводится в проигрывателе Windows Media. Надеюсь, вы сможете свободно воспроизводить файлы MP4 в Windows 10 со всеми нашими советами и решениями. Вы можете попробовать другой видеоплеер, например FVC Free Video Player, для воспроизведения файлов MP4.
- 1
- 2
- 3
- 4
- 5
Превосходно
Рейтинг: 4.5 / 5 (на основе голосов 188)
Больше чтения
-
Как воспроизводить файлы MP4 на Google Диске
MP4 не воспроизводится на моем Google Диске? Как воспроизводить файлы MP4 на Google Диске? В этом посте рассказывается о 3 способах воспроизведения видео MP4 на Google Диске.
-
Воспроизведение файлов MP4 на Chromebook 2021
Можете ли вы воспроизводить видео на Chromebook? Как воспроизводить файлы MP4 с USB на Chromebook? В этом посте рассказывается о 3 способах воспроизведения MP4 на Chromebook.
-
Как воспроизводить DVD на проигрывателе Windows Media в 2021 году
Почему мой DVD не воспроизводится в проигрывателе Windows Media? Как воспроизводить DVD на медиаплеере Windows 7? В этом посте рассказывается о 3 способах воспроизведения DVD с WMP или без него.
Все, что вы должны знать о воспроизведении MP4 на Windows Media Player
Если вы воспроизводите файлы MP4 с помощью проигрывателя Windows Media по умолчанию на вашем компьютере, вы можете часто сталкиваться с различными проблемами, такими как видео MP4 вообще не воспроизводится, видео и аудио не синхронизируются, или звук может быть плохим и т. Д. Почему Проигрыватель Windows Media не может правильно воспроизводить MP4? Как сделать MP4 совместимым с Windows Media Player? Есть ли другой хороший медиаплеер, который может гладко воспроизводить все популярные видео форматы? Продолжайте читать, чтобы найти ответы.
- Часть 1. Почему проигрыватель Windows Media не воспроизводит MP4 правильно?
- Часть 2. Как играть в MP4 в Windows Media Player?
- Часть 3. Лучшая альтернатива Windows Media Player
- Часть 4. Часто задаваемые вопросы по воспроизведению MP4-видео на Windows Media Player
Согласно поддержке Microsoft, только Windows Media Player 12 может поддерживать форматы MP4. Старый проигрыватель Windows Media, например WMP 11 или более ранней версии, вообще не поддерживает MP4. Более того, Windows Media Player 12 может не поддерживать все файлы MP4. MP4 — это контейнерный формат, который включает в себя несколько видео- и аудиопотоков. Если видео- или аудиопотоки закодированы кодеками, которые не поддерживаются WMP 12, проигрыватель также не будет правильно воспроизводить файл MP4.
Часть 2. Как играть в MP4 в Windows Media Player?
Чтобы решить проблему воспроизведения MP4 в проигрывателе Windows Media, существует два возможных способа. Установите кодек Microsoft MP4 или преобразуйте видео MP4 в поддерживаемые форматы WMP.
1. Как скачать и установить кодеки Windows Media?
Пожалуйста, следуйте пошаговым инструкциям для установки правильного кодека с официального сайта Microsoft.
Шаг 1Загрузите кодек официального веб-сайта Microsoft по этой ссылке: https://www.microsoft.com/en-us/download/details.aspx?id=507.
Шаг 2: Нажмите красную кнопку «Загрузить» под установочным пакетом кодеков, и пакет будет загружен немедленно.
Если пакет не может быть загружен автоматически в течение секунд 30, также есть ссылка для его загрузки вручную.
Шаг 3: После успешной загрузки пакета кодеков вы можете завершить процесс установки, следуя инструкциям на экране.
Шаг 4: Теперь вы можете перезапустить проигрыватель Windows Media, и файлы MP4 должны воспроизводиться плавно.
Если ты хочешь воспроизведение MP4 DVD на проигрывателе Windows Media 12, вам также нужно скачать соответствующий кодек.
2. Как преобразовать файлы MP4 в поддерживаемые форматы Windows Media Player
Что делать, если файлы MP4 по-прежнему невозможно правильно воспроизвести после правильной установки кодека MP4? Преобразование формата видео MP4 в другой формат (например, WMV), совместимый с WMP, должно решить проблему идеально, хотя это решение является менее прямым. При использовании этого метода необходим конвертер видео. Видео конвертер Ultimate это мощный инструмент для конвертирования видео, который может конвертировать все популярные видео и аудио форматы в другие форматы. Проверьте, что он может сделать для вас:
- * Конвертировать DVD в распространенные видео / аудио форматы.
- * Конвертируйте видео (включая 4K / 3D) в форматы 1000.
- * Конвертировать аудио, как MP3, FLAC, AAC, AIFF, WMA и т. Д.
- * Редактирование видеоэффектов и повышение качества видео.
- * Добавить внешние субтитры и звуковую дорожку к вашему видео бесплатно.
- * Поворот и перевернуть видео, как вам нравится.
Как конвертировать MP4 в WMV с помощью Video Converter Ultimate?
Шаг 1
Скачайте, установите и запустите этот видео конвертер на вашем компьютере. Затем загрузите видео MP4, которое вы хотите конвертировать.
Не только файлы MP4, вы также можете конвертировать Файлы MKV в проигрывателе Windows Media к его поддерживаемым форматам во избежание загрузки кодека воспроизведения MKV.
Шаг 2
Нажмите «Профиль» и выберите WMV в качестве выходного формата. Вы можете искать точный формат, который вы хотите, в строке поиска напрямую. Затем нажмите «Обзор» и укажите выходную папку, в которой будет временно сохранено преобразованное видео WMV.
Шаг 3
После того, как все настроено, нажмите кнопку «Конвертировать» и подождите, пока видео MP4 будет преобразовано.
Шаг 4
После того, как файл MP4 был преобразован в WMV, вам просто нужно найти преобразованный файл WMV и открыть его с помощью Windows Media Player. Теперь вы можете воспроизводить файлы MP4 без каких-либо проблем.
Часть 3. Лучшая альтернатива Windows Media Player
Если два предложенных выше решения не по вашему выбору, вы также можете получить помощь от сторонних видеоплееров. Здесь мы рекомендуем лучшую альтернативу Windows Media Player — Bluraycopys Бесплатный проигрыватель Blu-ray. Это профессиональный медиаплеер, который не только может воспроизводить практически все популярные видеоформаты, такие как MP4, AVI, WMV, MTS, TS, FLV, MTS, M2TS, WKV, TRP, MXF, MPEG и т. д., а также HD-видео с очень высоким качеством. но также позволяет вам играть любой Blu-Ray на вашем компьютере, Что еще более важно, эта альтернатива Windows Media Player полностью бесплатна, а также имеется бесплатный Mac Blu-ray Player, если вы пользователь Mac, вы также можете легко использовать этот бесплатный медиаплеер. Это определенно заслуживает вашей попытки!
Часть 4. Часто задаваемые вопросы по воспроизведению MP4-видео на Windows Media Player
1. Почему мой проигрыватель Windows Media не воспроизводит MP4?
Если видео- или аудиокодек MP4 не поддерживает установленный кодек WMP, проигрыватель Windows Media не будет воспроизводить видео MP4 такого типа. Вы можете использовать AnyMP4 Video Converter Ultimate, который может конвертировать все виды видео MP4 в поддерживаемый проигрывателем Windows Media формат видео WMV, AVI, ASF, MPG.
2. Какой формат лучше всего подходит для проигрывателя Windows Media?
WMV будет вашим лучшим вариантом, учитывая все различные версии Windows.
3. Какова лучшая альтернатива Windows Media Player?
Если вы являетесь пользователем Windows, лучшей бесплатной альтернативой для Windows Media Player является Blu-ray Master Free Blu-ray Player, который позволяет вам наслаждаться любыми распространенными видео, такими как MTS, MXF, AVI, MP4, WMV, MOV, MPEG, RMVB, FLV, MKV и многое другое на вашем компьютере. Он также позволяет воспроизводить любые диски Blu-ray / DVD на вашем компьютере без потери качества.
4. Почему проигрыватель Windows Media не отвечает?
Происходит сбой проигрывателя Windows Media по нескольким причинам, но наиболее распространенным является то, что файлы реестра, которые используют приложение, могли быть повреждены или удалены сторонним приложением.
Что вы думаете об этом посте.
- 1
- 2
- 3
- 4
- 5
Прекрасно
Рейтинг: 4.8 / 5 (155 голосов)
Самый популярный медиаформат в наши дни – МР4. Обычно для его открытия хватает встроенного видеопроигрывателя, но пользователи часто прибегают к дополнительному софту. Это объясняется тем, что их не устраивает корректность работы штатного плеера, хочется расширенного спектра функций. Из этой статьи вы узнаете о десяти самых востребованных программах в этой области, а также сможете выбрать проигрыватель MP4 для Windows, который будет лучше всего соответствовать вашим потребностям.
Альтернативный вариант МР4 плеера
В качестве просмотрщика медиаданных формата МР4 на компьютере можно использовать конвертер ВидеоМАСТЕР. С его помощью вы не просто откроете ролик, но и сможете его обработать. Обрезайте, поворачивайте, монтируйте, накладывайте текст и графику и делайте многое другое. ВидеоМАСТЕР поддерживает не только все популярные расширения, но и довольно редкие. Так что вы всегда сможете открыть в этой программе любое видео и сконвертировать его в нужный формат.
Скачайте программу и измените формат видео прямо сейчас
Скачать бесплатно!
Отлично работает на Windows 11, 10, 8, 7 и XP
10 лучших проигрывателей MP4
Стандартный плеер Windows Media Player обновлялся последний раз в 2009 году. Неудивительно, что пользователи пытаются найти в интернете более современное решение. Тем более что разработчики мультимедийного софта предоставляют богатый выбор программ, читающих не только МР4, но и вообще все существующие в мире форматы. Среди дополнительных возможностей современных видеопроигрывателей выделяют умение читать потоковое видео, загружать ролики с YouTube и соцсетей, конвертацию и редактирование файлов. Из десяти программ, попавших в наш топ-лист, вы обязательно сможете выбрать плеер по душе.
5KPlayer
5KPlayer — плеер, отличающийся минималистичным интерфейсом и возможностью корректно воспроизводить файлы в высоком разрешении. «Дружит» со всеми популярными форматами, легко справляется с чтением видеоконтента в разрешении 4к и даже 5к. В данном плеере вам доступны следующие действия:
В режиме воспроизведения видео навигация становится полупрозрачной, что отлично смотрится и не мешает фокусироваться на просматриваемом контенте.
Преимущества:
Недостатки:
Интерфейс 5KPlayer
KMPlayer
KMPlayer — один из самых востребованных видеопроигрывателей. Обладает красивым дизайном, который можно изменить «под себя». Встроенные кодеки позволяют воспроизводить практически любые файлы без предварительного скачивания их в интернете. Данный MP4 плеер также читает все популярные форматы и может преобразовывать 2D в 3D. Обилие настроек и фильтров позволяет применять их дифференцированно: отдельно к картинке, звуку и субтитрам. Также стоит отметить функцию захвата звука или изображения из ролика.
Преимущества:
Недостатки:
Интерфейс KMPlayer
VLC Media Player
Не знаете чем открыть MP4? Обратите внимание на VLC, который считается лучшим медиапроигрывателем. Это своеобразный комбайн «все в одном». Программа способна воспроизводить практически все – онлайн-трансляции, скачанные локальные файлы, эфиры, стримы. Ключевая особенность – возможность запуска программы с внешнего накопителя без предварительной установки. Софт оснащен огромным количеством разнообразных кодеков, которые помогут трансформировать видео непосредственно в плеере, дополняя или вырезая фрагменты ролика посекундно.
Преимущества:
Недостатки:
Интерфейс VLC Media Player
Media Player Classic
Это MP4 player, не обладающий какими-то сверхвозможностями и богатым функционалом. Он просто читает большинство ходовых форматов. Если же вы захотите увеличить список расширений, с которыми может работать Media Player Classic, то вам понадобится дополнительно скачать набор кодеков. Из интересных «примочек» можно выделить возможность чтения контента с ТВ-тюнера.
Преимущества:
Недостатки:
Интерфейс Media Player Classic
GOM Player
Абсолютно стандартный медиапроигрыватель, ничем не отличающийся от уже рассмотренных. Благодаря большому количеству встроенных кодеков, позволяет проигрывать практически все форматы видео (даже редко встречающиеся). Если необходимого кодека не окажется в базовом комплекте, программа загрузит его сама из интернета. Как и большинство аналогичного софта поддерживает субтитры и звуковые дорожки, позволяет осуществлять захват с экрана. Одной из фишек проигрывателя GOM Player является возможность установки кадра в качестве обоев на рабочем столе.
Преимущества:
Недостатки:
Интерфейс GOM Player
ComboPlayer
ComboPlayer — программа для просмотра ТВ и прослушивании радио. Ориентирована именно на воспроизведение потокового видео, поэтому спектр функций хотя и широк, но ограничен именно этой направленностью. Проигрыватель умеет:
Проигрыватель ComboPlayer работает с большинством популярных расширений, в том числе и с интересующим нас МР4. К неудобствам программы можно отнести отсутствие настроек субтитров, аудио и качества изображения. Для корректной работы плеера требуется ОС Windows не ниже версии Vista. По системным требованиям: 1Гб ОЗУ и 360 Мб на винчестере. Плюс при просмотре видео с торрента, дополнительно резервируется место на диске, равное по объему воспроизводимому файлу.
Преимущества:
Недостатки:
Интерфейс ComboPlayer
PotPlayer
PotPlayer — бесплатный медиапроигрыватель с функцией автообновления. Управление плеером осуществляется как при помощи мышки, так и с клавиатуры. Все основные настройки спрятаны под одной кнопкой, что очень удобно. Поддерживает все популярные форматы и не тормозит даже при воспроизведении тяжелых файлов (30 Гб). Картинка и звук поддаются детальной настройке.
Преимущества:
Недостатки:
Интерфейс PotPlayer
SMPlayer
Бесплатный медиаплеер с русскоязычной поддержкой. Он понравится тем, кто любит просматривать видео в высоком качестве. Способен поддерживать видеоконтент с разрешением 4К. Работает со всеми форматами, в том числе с МР4. Также плеер способен проигрывать онлайн-трансляции. Имеет гибкую систему настроек скорости и качества видео, работает с субтитрами и звуком.
Одна из дополнительных функций SMPlayer – запоминание настроек воспроизводимого контента. То есть, если вы прервали просмотр фильма, а потом включили его вновь, программа начнет воспроизведение с прерванного места. При этом загрузит все подобранные ранее настройки: громкость, субтитры и т.п.
Преимущества:
Недостатки:
Интерфейс SMPlayer
ACG Player
Этот представитель относится уже к новой эре ПО – современных программ, работающих только под Windows 10. Найти ACG Player можно в магазине приложений Microsoft Store и с более ранними версиями ОС он не совместим. В остальном распознает все доступные форматы и отлично подходит не только для ПК, но и для планшетов, поскольку реагирует на жесты.
Преимущества:
Недостатки:
Интерфейс ACG Player
ALLPlayer
ALLPlayer – еще один бесплатный проигрыватель для Windows. Отличается симпатичным современным дизайном и простотой в управлении. Поддерживает практически все мультимедийные форматы.
Здесь есть встроенные видеоредактор и конвертер. Большинство настроек стандартны. Из особенностей стоит отметить наличие синтезатора речи (для озвучивания субтитров) и функции, позволяющей восстановить поврежденные файлы в AVI.
Преимущества:
Недостатки:
Интерфейс ALLPlayer
На наш взгляд самыми функциональными являются видеопроигрыватели 5KPlayer и KMPlayer. Они отвечают большинству требований при работе с видеоконтентом и могут корректно поддерживать тяжёлые файлы МР4. Они не требовательны к «железу» и способны поддерживать видео с разрешением 4К. В остальном – выбор за вами.
Не хотите устанавливать дополнительные плееры?
Воспользуйтесь ВидеоМАСТЕРом и измените формат видео за пару минут!
Скачать бесплатно!
Отлично работает на Windows 11, 10, 8, 7 и XP

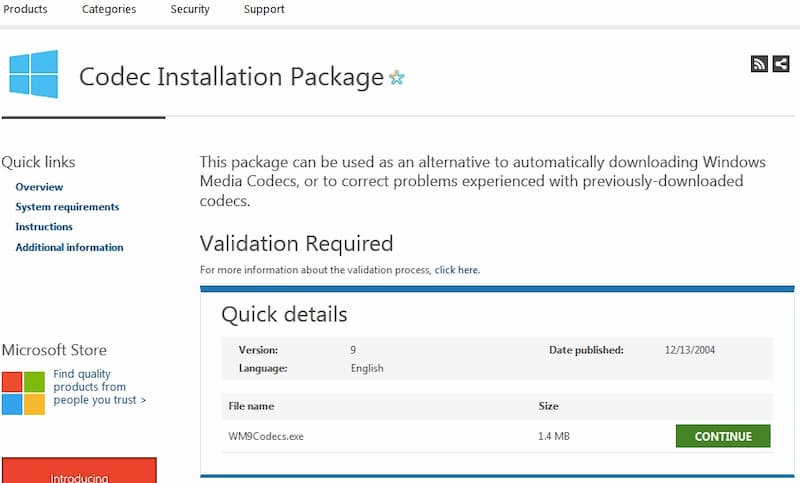



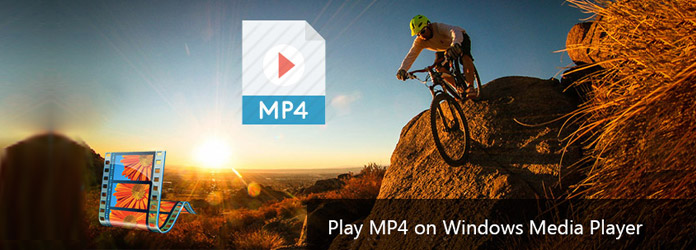
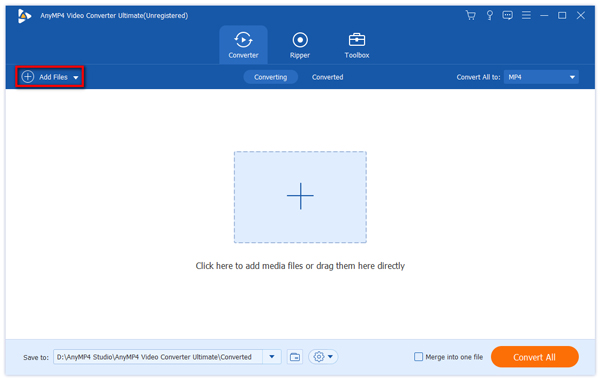
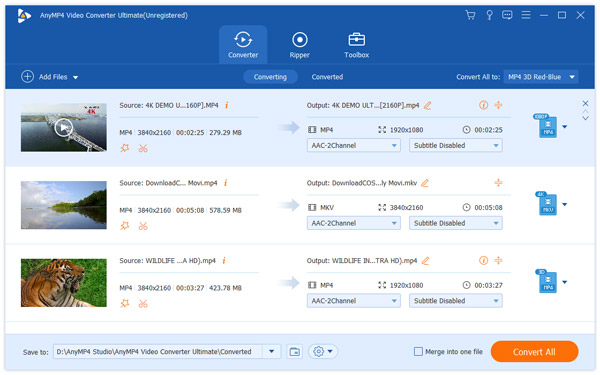
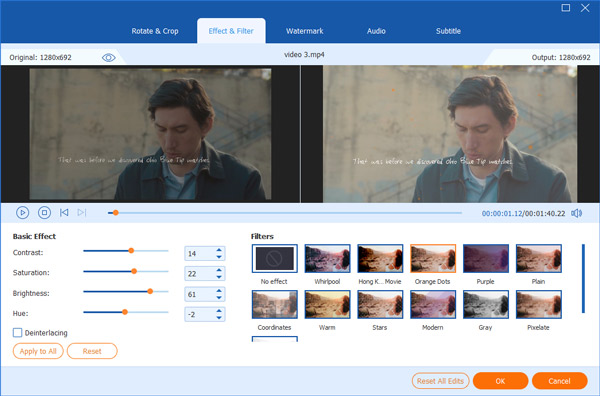
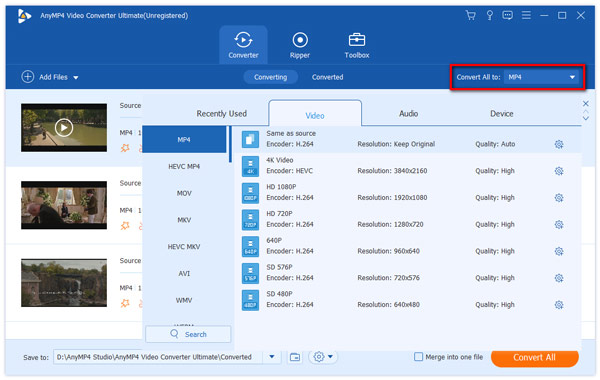
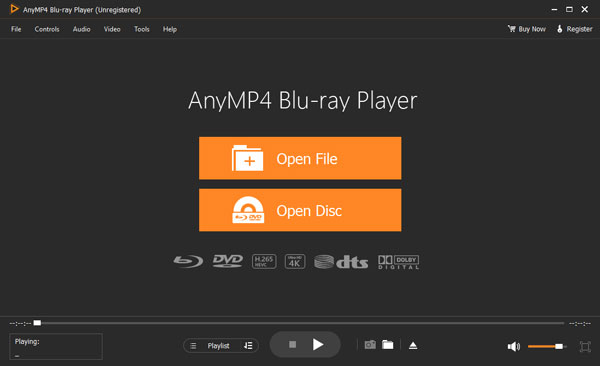
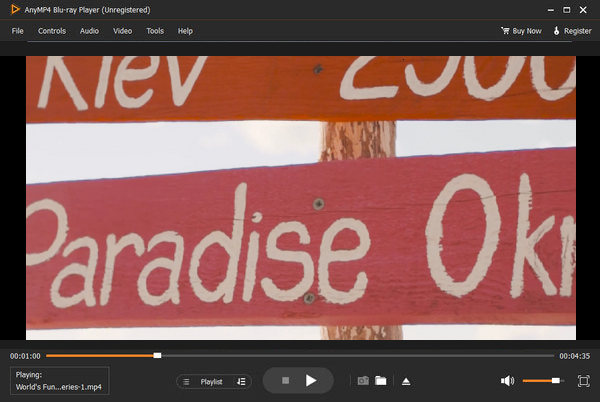





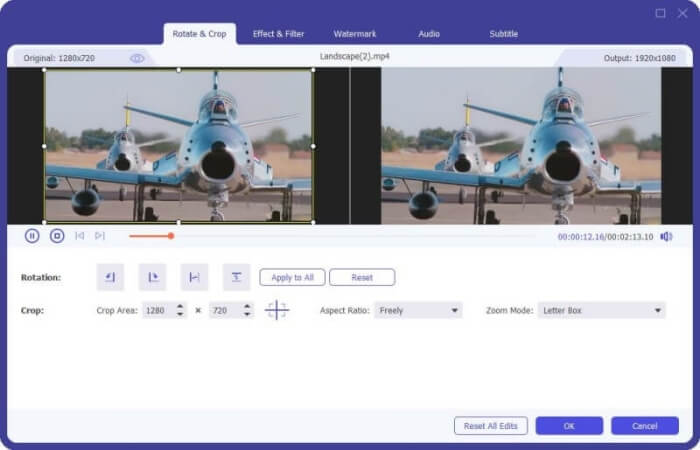
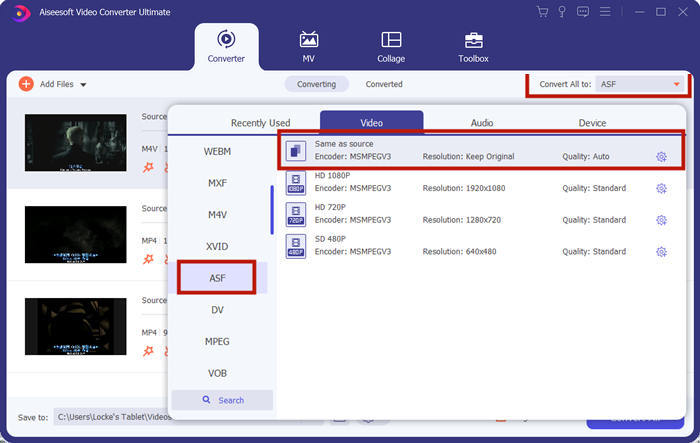
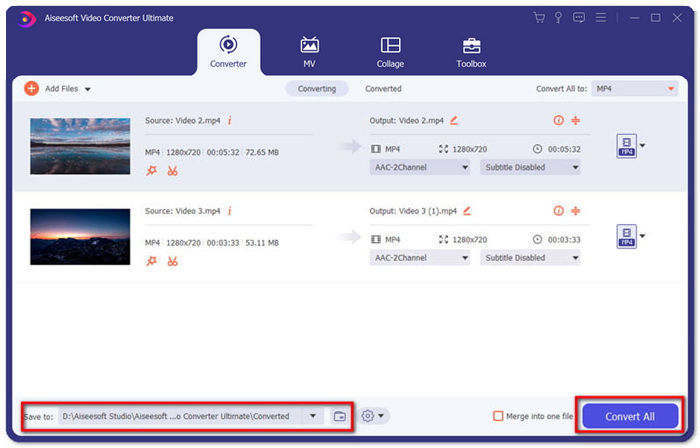
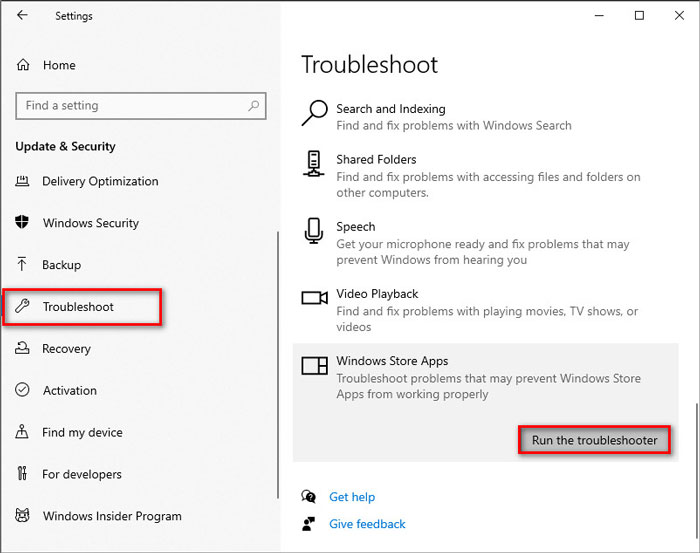
 Как воспроизводить файлы MP4 на Google Диске
Как воспроизводить файлы MP4 на Google Диске
 Воспроизведение файлов MP4 на Chromebook 2021
Воспроизведение файлов MP4 на Chromebook 2021
 Как воспроизводить DVD на проигрывателе Windows Media в 2021 году
Как воспроизводить DVD на проигрывателе Windows Media в 2021 году