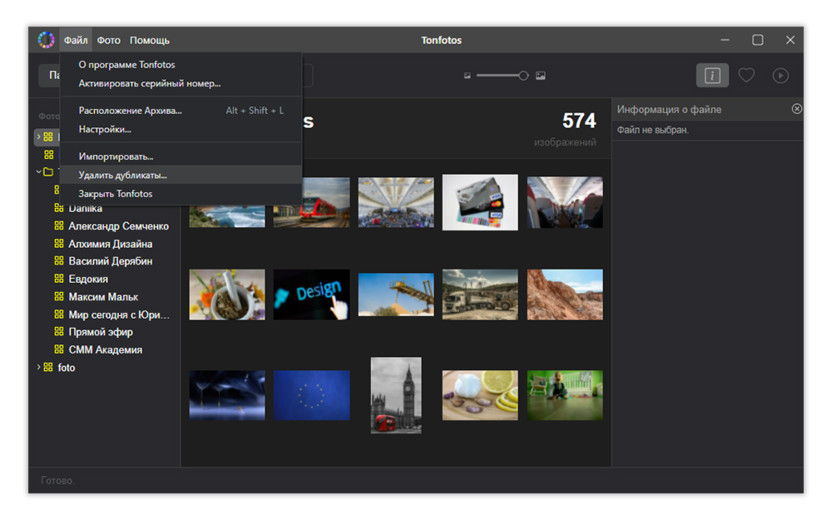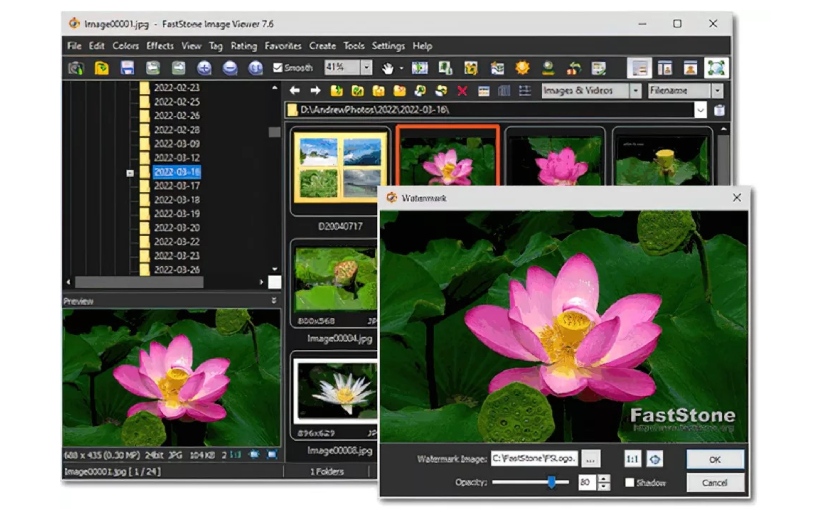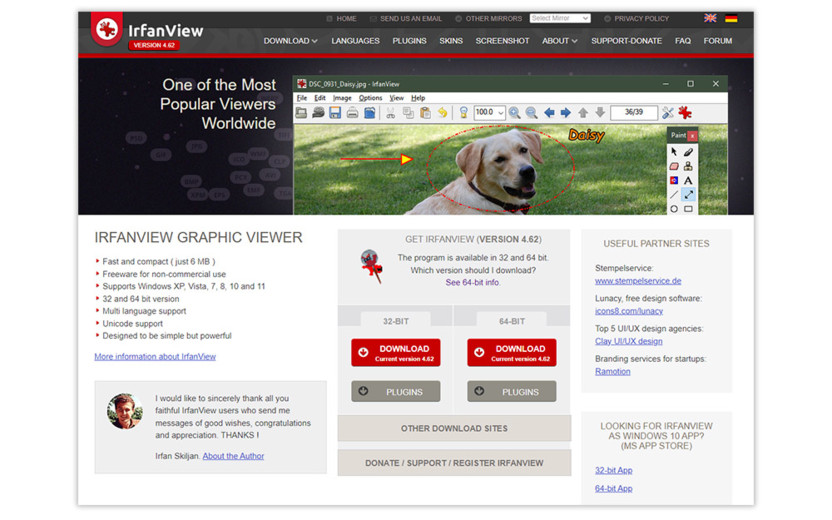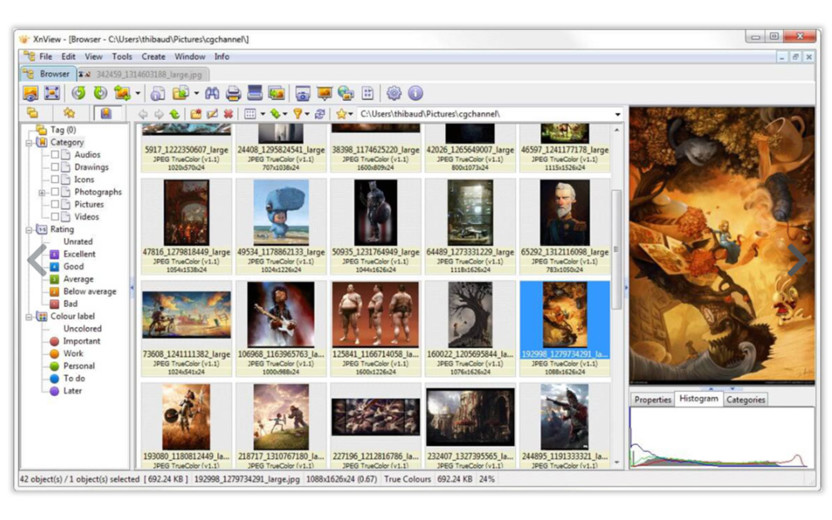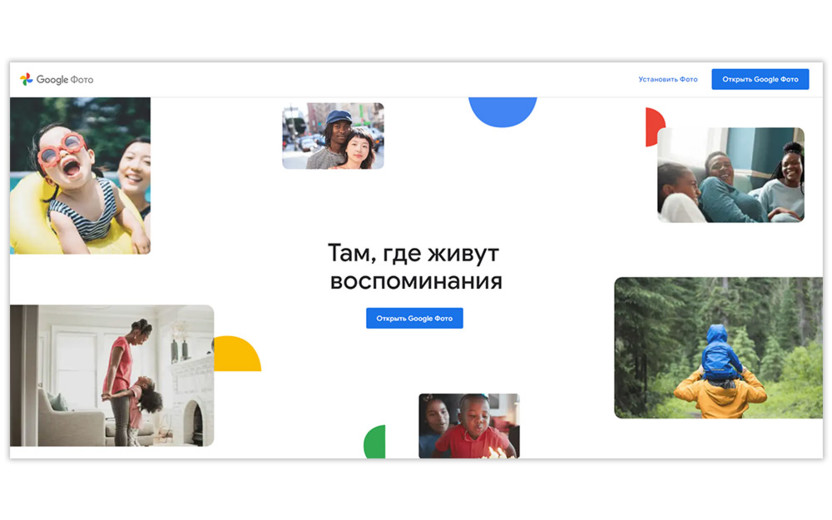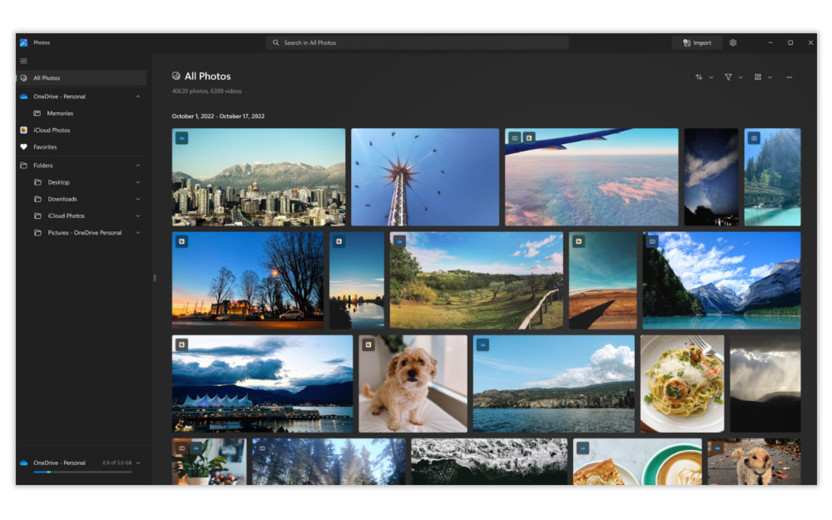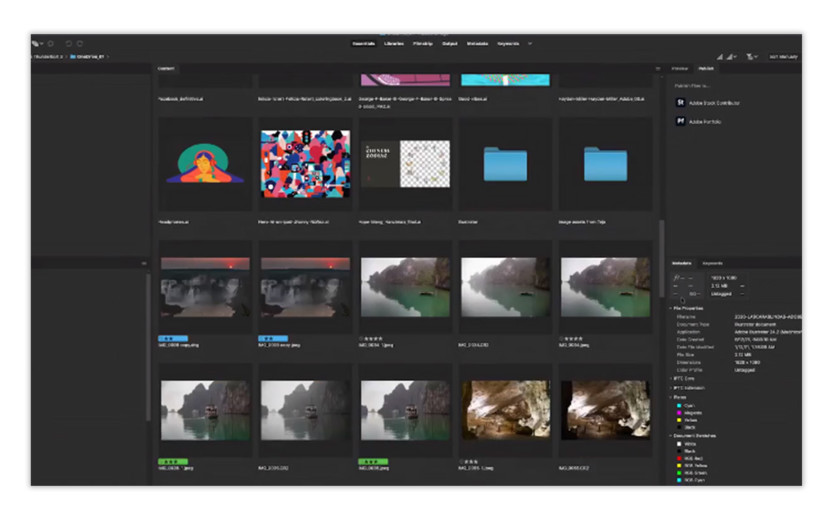Рейтинг бесплатных программ для просмотра фото и изображений

Нужна удобная программа для просмотра фото? Мы поможем вам определиться с лучшей! Читайте наш рейтинг, в котором мы собрали наиболее практичный софт и сервисы, а также подробно описали все их особенности и преимущества.
Посмотрите короткое видео, чтобы узнать о лучших программах для просмотра фото:
Скачайте лучшую программу для просмотра изображений прямо сейчас
Скачать бесплатно!
Отлично работает на Windows 11, 10, 8, 7 и XP
1. ФотоГалерея
ФотоГалерея – русскоязычный софт от отечественного разработчика AMS Software. Он подходит для просмотра файлов любых графических форматов (JPG, PNG, BMP, GIF, RAW, CR2) и отличается высокой скоростью работы. Вы сможете смотреть даже крупные фотографии без зависаний. Быстродействие особенно ощущается в сравнении со встроенным просмотрщиком для Windows 7, 10 и др. ФотоГалерея – заслуженно лучшая программа для просмотра фотографий, так как помимо основной опции вьюера, с которой прекрасно справляется, позволяет выполнять редактирование.
Познакомьтесь с возможностями лучшего фотовьера
ФотоГалереяОбзор программы
Возможности софта:
- Автоулучшение. Позволяет настроить освещение и цвет изображения;
- Кадрирование. Убирайте всё лишнее, придавайте фотографии нужную форму;
- Выравнивание горизонта. Достаточно провести прямую линию, и ФотоГалерея самостоятельно скорректирует изображение;
- Отражение и поворот. Одним кликом вращайте снимок и отзеркаливайте горизонтально или вертикально;
- Режим слайд-шоу. Показывать фотографии друзьям станет ещё удобнее!
ФотоГалерею можно использовать абсолютно бесплатно. Скачайте и установите её вместо стандартной программы Виндовс для просмотра изображений. Вы сможете легко и удобно открывать и редактировать фотоснимки любых форматов.
Интерфейс ФотоГалереи
2. IrfanView
IrfanView – минималистичное приложение, которое делает основную ставку на быстродействие. Оно занимает на компьютере всего 1 мегабайт и работает с различными расширениями. IrfanView не порадует красивым интерфейсом или разнообразием опций, но разработчики явно и не ставили перед собой такой цели. Он сделан максимально простым, чтобы обеспечить высокую скорость работы даже на достаточно слабых компьютерах.
Тем не менее здесь присутствуют минимальные опции редактирования: кадрирование, добавление эффектов, режим слайд-шоу.
Интерфейс IrfanView
3. XnView
XnView – средство просмотра фотографий с удобными инструментами для управления изображениями и конвертации в выбранный формат. Помимо графических файлов, софт дополнительно умеет открывать AVI, MP3 и некоторые другие расширения. XnView снабжен опцией Drag and Drop, облегчающей управление файлами, а также удобной сортировкой по дате создания, весу, имени и другим критериям.
Интерфейс XnView
В XnView вы также найдёте простые инструменты редактирования (кадрирование, поворот, добавление текста, изменение размера, наложение эффектов), возможность сделать првивлекательное слайд-шоу, опции пакетной обработки.
4. FastStone Image Viewer
FastStone Image Viewer – приложение для открытия, редактирования и конвертации графических файлов. Пользователям доступна удобная сортировка по папкам, создание визиток и слайд-шоу, добавление вотермарка, пакетная обработка. FastStone умеет взаимодействовать с принтерами и сканерами, пересылать картинки почтой.
Интерфейс FastStone Image Viewer
Меню софта максимально простое, поэтому разобраться в нём не составит труда. Вьюер поддерживает все графические расширения, включая RAW. Если подключить к нему дополнительные плагины, то он превратится в функциональный фоторедактор.
5. Google Photo
Google Photo – сервис для открывания и упорядочивания картинок. Вы сможете добавить в хранилище фотографии и легко разложить их по папкам. Эту особенность оценят пользователи, которые хотели бы быстро навести порядок в своих фотоснимках.
Интерфейс Google Photo
С помощью Google Photo вы сможете работать с картинками всех популярных расширений, добавлять на фото эффекты, регулировать настройки яркости, цвета. Благодаря данному сервису вы экономите место на ПК, однако для работы потребуется аккаунт Google.
6. Carambis PhotoTrip
Carambis PhotoTrip – программа для просмотра картинок JPEG, BMP, PNG, RAW и других форматов. Имеет простой приятный интерфейс и отличается достаточно хорошим быстродействием. Здесь можно открывать и редактировать фотографии, а также оформлять фотоальбомы и красивые коллекции.
Интерфейс Carambis PhotoTrip
К возможностям Carambis PhotoTrip относится сортировка фото-файлов, цветокоррекция, настройки насыщенности, контраста и яркости, публикация материала в соцсети. Однако Carambis PhotoTrip является бесплатной только в течение 30 дней.
7. ФотоМАСТЕР
ФотоМАСТЕР – это многофункциональный фоторедактор на русском языке с возможностью просмотра. Несмотря на то, что основным назначением софта является именно обработка, встроенный вьюер здесь удобный и продуманный. Можно выбрать папку и листать картинки как стрелочками, так и с помощью наглядных миниатюр.
Интерфейс ФотоМАСТЕРА
Инструменты редактирования в ФотоМАСТЕРе очень обширные. Здесь есть улучшение настроек качества (экспозиция, насыщенность, контраст, чёткость и т.п.) устранение дефектов (штамп, восстанавливающая кисть, выравнивание горизонта и т.п.), замена фона, эффектное улучшение портрета, наложение фильтров и многое другое. Это хорошая альтернатива Adobe Photoshop на российском рынке!
Cкачайте программу №1 для просмотра фото
Скачать бесплатно!
Отлично работает на Windows 11, 10, 8, 7 и XP
8. ACDSee
ACDSee – широко известная и популярная программа для открытия фото. Как и предыдущие, она порадует пользователей быстродействием. К преимуществам также можно отнести простой интерфейс и возможность открывать файлы всех графических расширений. Главная особенность ACDSee в обширных настройках печати. Поэтому на данный софт стоит обратить внимание тем, кто часто распечатывает снимки дома.
Интерфейс ACDSee
Вьюер также включает самые простые опции редактирования фото: накладывание эффектов, обрезка, поворот и др. Чтобы получить больше функций можно установить ACDSee Pro, однако он является платным, причём достаточно дорогим – 5000 р.
9. STDU Viewer
STDU Viewer – приложение для просмотра фото и различных электронных документов. В нём можно открывать DjVu, PDF, CBR, TIFF, TXT, EMF, WMF, BMP, ГИФ, JPG, JPEG, PNG, включая расширение Фотошопа PSD. Это действительно универсальный софт, который к тому же отличается высоким быстродействием. Однако помимо открывания файлов самых разных расширений STDU Viewer больше ничего не умеет.
Интерфейс STDU Viewer
10. Light Image Resizer
Light Image Resizer – программа для просмотра изображений, которая также позволяет менять их размеры, конвертировать в другие расширения, выполнять редактирование и добавлять эффекты. После обработки готовые файлы можно опубликовать в интернете или отправить по почте прямо из редактора. Пользоваться Light Image Resizer бесплатно можно только в течение пробного периода. Стоимость лицензии – 20$.
Интерфейс Light Image Resizer
11. Zoner Photo Studio Free
Zoner Photo Studio Free – фото плеер, подходящий для показа и обработки графических файлов. Открывает любые форматы, позволяет делать шаблоны календарей и открыток, редактировать снимки, в том числе устранять эффект красных глаз, накладывать фильтры. Доступна пакетная обработка. Готовые проекты можно загружать в сеть.
Интерфейс Zoner Photo Studio Free
12. Nero Kwik Media
Nero Kwik Media – приложение для показа и организации фотографий и мультимедиа. В этом фотоменеджере можно улучшить качество изображения, а также рассортировать объекты по каталогам или записать их на диски. Дополнительно у пользователей будет возможность подготовить слайд-шоу и презентации. Скачать программу для просмотра фотографий можно бесплатно с официального сайта.
Интерфейс Nero Kwik Media
13. Movavi Photo Manager
Movavi Photo Manager – вьюер с возможностью создания фотоальбомов. Здесь можно улучшить качество, поменять фон, добавить надписи и водяные знаки. Софт работает со всеми популярными форматами и выполняет обработку пакетно. Однако Movavi Photo Manager является бесплатной только в течение пробного периода. Чтобы пользоваться ей дальше, придётся купить лицензию за 1290 рублей.
Интерфейс Movavi Photo Manager
14. Simply Slideshow
Simply Slideshow – просмотрщик фото и изображений в формате слайд-шоу. Вы можете самостоятельно задавать порядок показа, цикличность и другие параметры. Просматривать фотоснимки можно как в обычном, так и в полноэкранном режиме.
Интерфейс Simply Slideshow
15. Imagine Viewer
Imagine Viewer – лаконичный и удобный фото вьювер, где можно редактировать фотоматериал. Здесь можно просматривать материал в виде слайд-шоу, корректировать снимки и накладывать фильтры, делать скриншоты и выполнять пакетную обработку.
Интерфейс Imagine Viewer
Вы познакомились с топом программ для просмотра фото. Если вам нужен лёгкий, быстрый софт, который дополнительно предложит опции редактирования, скачайте ФотоГалерею. Это полностью бесплатно. Попробуйте прямо сейчас:
Установите бесплатный фотовьюер
Скачать сейчас!
Отлично работает на Windows 11, 10, 8, 7 и XP
Вам также может быть интересно:
Читайте также: 16 Способов освободить место на диске в Windows 10.
Microsoft в новых версиях Windows 10 скрыла от пользователей старое доброе «Средство Просмотра фотографий Windows», На смену которому пришло современное приложение, под названием «Фотографии» (Photos), нельзя сказать, что новое приложение не удобное, просто не совсем привычное.
Несмотря на то что новое приложение «Фотографии» имеет более богатый функционал в отличии от старого классического, но многие пользователи хотят вернуть «Средство Просмотра фотографий Windows», на самом деле это несложно.
Как вернуть Классическое Средство Просмотра фотографий в Windows 10?
Предлагаем нашим читателям Три способа, с помощью которых, вы сможете установить классический просмотрщик для использования в качестве программы по умолчанию, для просмотра ваших любимых изображений и фотографий.
- Первый способ — позволит вам иметь под рукой готовый Reg файл, вы всегда сможете восстановить средство просмотра фотографий на нескольких компьютерах.
- Второй способ — более быстрый, просто выполните команду в Windows Powershell.
- Третий способ — с помощью приложения и библиотеки shimgvw.dll
Microsoft, не удалила Просмотрщик из Windows 10, установить в настройках Средство Просмотра фотографий Windows по умолчанию нельзя, так как оно отсутствует в списке Приложения по умолчанию. А в Классической панели управления ассоциировать с ним можно только файлы с расширением TIFF. Давайте исправим это ограничение в Windows 10 и включим всеми любимый старый, добрый «Просмотр фотографий».
Просмотр фотографий Windows может быть активирован путем редактирования реестра. Необходимо добавить набор значений для ассоциации графических файлов в Раздел реестра —
[HKEY_LOCAL_MACHINE\SOFTWARE\Microsoft\Windows Photo Viewer\Capabilities\FileAssociations].Это можно сделать в ручную или с помощью команды Powershell.
Включить Windows Photo Viewer с помощью готового Reg файла.
Чтобы сэкономить Ваше время, ниже, я добавил уже готовый файл реестра, теперь вам нет необходимость вносить сложные правки в реестре вручную, все что нужно — загрузить архив, распаковать и запустить файл: Windows 10 Photo Viewer.reg.
Шаг 1: Загрузите архив Windows 10 Photo Viewer.zip и распакуйте его.
Шаг 2: В полученной папке, найдите и запустите файл — «ON_Windows_10_Photo_Viewer»
Шаг 3: Подтвердите запрос контроля учетных записей и добавление сведений.
После запуска, все необходимые разделы и значения будут автоматически внесены в реестр, о чем вы будете оповещены, (см. скриншот ниже).
Шаг 4: Теперь откройте Параметры Windows, нажав сочетания клавиш Win + I или нажмите на значок шестеренки в меню «Пуск».
Шаг 5: Перейдите в группу настроек «Приложения» → «Приложения по умолчанию».
На открывшийся странице «Приложения по умолчанию», найдите раздел «Просмотр фотографий», нажмите на значок приложения которое используется по умолчанию и выберите в выпадающем меню «Просмотр фотографий Windows». См. скрин ниже:
Или, вы можете кликнуть правой кнопкой мыши на любом изображении и выбрать в контекстном меню «Открыть с помощью»
В появившимся окне «Каким образом вы хотите открыть этот файл», выберите «Просмотр фотографий Windows».
Примечание: Если вы захотите вернуть настройки по умолчанию файл отката присутствует в архиве.
Все!
Способ 2 — Включить классическое средство просмотра фотографий с помощью Powershell.
Данный способ отличается от первого, только настройкой Приложения по умолчанию, выполняется для каждого типа изображения.
Шаг 1: Кликните правой кнопкой мыши на меню «Пуск».
Шаг 2: В появившемся контекстном меню выберите Windows Powershell (администратор) — Это важно!
Шаг 3: Скопируйте и вставьте следующие команды:
Примечание: Скопируйте и вставьте все команды за один раз включая символ # и нажмите клавишу Enter.
If ( -Not ( Test-Path "Registry::HKEY_CLASSES_ROOT\Applications\photoviewer.dll")){New-Item -Path "Registry::HKEY_CLASSES_ROOT\Applications\photoviewer.dll" -ItemType RegistryKey -Force}
If ( -Not ( Test-Path "Registry::HKEY_CLASSES_ROOT\Applications\photoviewer.dll\shell")){New-Item -Path "Registry::HKEY_CLASSES_ROOT\Applications\photoviewer.dll\shell" -ItemType RegistryKey -Force}
If ( -Not ( Test-Path "Registry::HKEY_CLASSES_ROOT\Applications\photoviewer.dll\shell\open")){New-Item -Path "Registry::HKEY_CLASSES_ROOT\Applications\photoviewer.dll\shell\open" -ItemType RegistryKey -Force}
Set-ItemProperty -path "Registry::HKEY_CLASSES_ROOT\Applications\photoviewer.dll\shell\open" -Name "MuiVerb" -Type "String" -Value "@photoviewer.dll,-3043"
If ( -Not ( Test-Path "Registry::HKEY_CLASSES_ROOT\Applications\photoviewer.dll\shell\open\command")){New-Item -Path "Registry::HKEY_CLASSES_ROOT\Applications\photoviewer.dll\shell\open\command" -ItemType RegistryKey -Force}
Set-ItemProperty -path "Registry::HKEY_CLASSES_ROOT\Applications\photoviewer.dll\shell\open\command" -Name "(Default)" -Type "ExpandString" -Value "%SystemRoot%\System32\rundll32.exe `"%ProgramFiles%\Windows Photo Viewer\PhotoViewer.dll`", ImageView_Fullscreen %1"
If ( -Not ( Test-Path "Registry::HKEY_CLASSES_ROOT\Applications\photoviewer.dll\shell\open\DropTarget")){New-Item -Path "Registry::HKEY_CLASSES_ROOT\Applications\photoviewer.dll\shell\open\DropTarget" -ItemType RegistryKey -Force}
Set-ItemProperty -path "Registry::HKEY_CLASSES_ROOT\Applications\photoviewer.dll\shell\open\DropTarget" -Name "Clsid" -Type "String" -Value "{FFE2A43C-56B9-4bf5-9A79-CC6D4285608A}"
If ( -Not ( Test-Path "Registry::HKEY_CLASSES_ROOT\Applications\photoviewer.dll\shell\print")){New-Item -Path "Registry::HKEY_CLASSES_ROOT\Applications\photoviewer.dll\shell\print" -ItemType RegistryKey -Force}
If ( -Not ( Test-Path "Registry::HKEY_CLASSES_ROOT\Applications\photoviewer.dll\shell\print\command")){New-Item -Path "Registry::HKEY_CLASSES_ROOT\Applications\photoviewer.dll\shell\print\command" -ItemType RegistryKey -Force}
Set-ItemProperty -path "Registry::HKEY_CLASSES_ROOT\Applications\photoviewer.dll\shell\print\command" -Name "(Default)" -Type "ExpandString" -Value "%SystemRoot%\System32\rundll32.exe `"%ProgramFiles%\Windows Photo Viewer\PhotoViewer.dll`", ImageView_Fullscreen %1"
If ( -Not ( Test-Path "Registry::HKEY_CLASSES_ROOT\Applications\photoviewer.dll\shell\print\DropTarget")){New-Item -Path "Registry::HKEY_CLASSES_ROOT\Applications\photoviewer.dll\shell\print\DropTarget" -ItemType RegistryKey -Force}
Set-ItemProperty -path "Registry::HKEY_CLASSES_ROOT\Applications\photoviewer.dll\shell\print\DropTarget" -Name "Clsid" -Type "String" -Value "{60fd46de-f830-4894-a628-6fa81bc0190d}"
#
Шаг 4: После выполнения команды закройте окно Powershell и откройте папку с изображениями.
Шаг 5: Нажмите правой кнопкой мыши на любой картинке и выберите в контекстном меню «Открыть с помощью» → «Выбрать другое приложение».
Шаг 6: В открывшимся окне Найдите и нажмите «Просмотр фотографий Windows», Для того чтобы фото и картинки открывались всегда с помощью «Средства Просмотра фотографий Windows» не забудьте поставить галочку как на скриншоте ниже:
Все! вы справились, перейдите в папку с изображениями или фотографиями и дважды кликните на любой картинке, изображение откроется в «Средстве Просмотра фотографий Windows»!
Способ 3 — Как вернуть стандартный просмотрщик изображений с помощью приложения.
Поскольку способы выше работают при условии что в системе есть файл библиотеки динамической компоновки shimgvw.dll. Еще один способ вернуть средство просмотра фотографий, с помощью отдельного приложения которое уже включает в себя нужную библиотеку если ваша по какой либо причине, повреждена.
Оригинальный просмотрщик картинок в Windows — это не совсем обычное приложение. Расположено оно в библиотеке shimgvw, следовательно и запустить его напрямую нельзя — нужен как минимум rundll32.
Чтобы сделать загрузчик не нужно ничего кроме небольшого числа функций WinAPI, получилось мини-приложение не требующее установки, которое включает в себя две библиотеки shimgvw.dll из Windows 7 и XP SP3, с размером всего 502 килобайта. На выходе получаем независимый просмотрщик картинок, который можно записать на флешку и всегда иметь под рукой.
Шаг 1: Загрузите мини приложение: Средство просмотра изображений для Windows 10.
Шаг 2: Распакуйте полученный архив Sredstvo_prosmotra_fotografij.zip в любое место, я скопирую содержимое архива в корневую директорию диска С:\.
Шаг 3: Теперь, откройте папку с изображениями, кликните на одном из них правой кнопкой мыши и выберите «Открыть с помощью» → «Выбрать другое приложение».
Шаг 3: В окне запроса «Каким образом вы хотите открыть этот файл» прокрутите список в самый низ и нажмите ссылку «Еще приложения».
Шаг 4: В следующем окне, установите флажок для «Всегда использовать это приложение для открытия файла jpg» и нажмите ссылку «Найти другое приложение на этом компьютере».
Шаг 5: Теперь перейдите в папку где вы распаковали загруженный архив (я поместил содержимое архива в корень диска С:\Sredstvo_prosmotra_fotografij), выберите файл «Средство просмотра изображений» и нажмите кнопку «Открыть».
Все! Просмотрщик работает!
Повторите эту процедуру для таких типов файлов: .jpg, .jpeg, .png, .tiff, .bmp, .gif, .tif Или, Вы можете настроить ассоциации файлов в приложении «Параметры» перейдите «Приложения» → «Приложения по умолчанию» → «Выбор стандартных приложений для всех типов».
Для того чтобы вернуть просмотр фотографий как в XP, в нем работают анимированные гифки, вам придётся выполнить часть данного руководства, описанную выше. После выполнения, просто переименуйте в папке «Sredstvo_prosmotra_fotografij» библиотеку shimgvw.dll в Win7-shimgvw.dll, а xp-shimgvw.dll в shimgvw.dll.
Все!
Вам может быть интересно: Как вернуть классическое Средство Просмотра фотографий в Windows 11
Средство просмотра фотографий Windows не включено в Windows 10, но если вы перешли с Windows 7 или Windows 8.1, оно может быть у вас на компьютере. Чтобы проверить это, нажмите и удерживайте (или щелкните правой кнопкой мыши) фотографию в проводнике, выберите пункт Открыть с помощью. Если Windows Photo Viewer нет в списке, его невозможно установить в Windows 10.
Приложение «Фотографии» в Windows 10 выполняет то же самое, что и средство просмотра фотографий и многое другое.
-
Нажмите клавишу Ctrl + колесико мыши для увеличения или уменьшения. Измените параметры колесика мыши в разделе Дополнительно> Параметры.
-
Для просмотра фотографий в папке откройте фотографию из представления папки или в проводнике, а затем проведите пальцем вправо или используйте клавиши со стрелками для просмотра следующего элемента.
-
Щелкните фотографию, чтобы отобразить кнопки сверху, включая Масштабирование, Удалить, Поворот, Изменить и создать, Поделиться и Печать. Нажмите и удерживайте (или щелкните правой кнопкой мыши) для получения дополнительных команд, таких как «Сохранить как», «Копировать» и «Установить как».
Откройте приложение «Фотографии» с помощью кнопки ниже.
Открытие приложения «Фотографии»ms-photos://
Нужна дополнительная помощь?
Нужны дополнительные параметры?
Изучите преимущества подписки, просмотрите учебные курсы, узнайте, как защитить свое устройство и т. д.
В сообществах можно задавать вопросы и отвечать на них, отправлять отзывы и консультироваться с экспертами разных профилей.
Сегодня, когда каждая секунда отпечатывается в цифровом формате, фотографии стали естественной частью нашей повседневной жизни. Массовое распространение смартфонов и доступность цифровых камер фиксируют и сохраняют тысячи мгновений ежеминутно. Однако, чтобы полноценно наслаждаться своей цифровой фотоколлекцией, требуется удобная программа для просмотра фотографий.
Программы для просмотра фотографий: почему актуальны бесплатные версии
Платные программы предлагают широкий спектр функций и возможностей, но не каждый готов выделять дополнительные средства для такой программы. Второй момент: сервисы, предлагаемые платными программами, могут оказаться просто ненужными, и тогда нет смысла оплачивать дополнительные функции, которыми вы не планировали пользоваться.
Поэтому бесплатная версия программы для просмотра фотографий становится предпочтительной среди большинства пользователей. Такое ПО предоставляет быстрый и бесплатный доступ к фотоархиву, помогая нам рассортировать изображения, создать альбомы, фотогалереи и одновременно оценить удобство работы с самим софтом.
Комьюнити теперь в Телеграм
Подпишитесь и будьте в курсе последних IT-новостей
Подписаться
7 бесплатных программ для просмотра фотографий
1. Tonfotos
Tonfotos – простая программа для сортировки и просмотра изображений. Это недавняя разработка с еженедельным обновлением, она создавалась специально для тех, кто ценит быструю обработку большого количества фото. Но никто не мешает вам составлять небольшие альбомы, подбирая и сортируя фотографии, а затем запускать плавное воспроизведение снимков в формате слайд-шоу.
Первое достоинство Tonfotos – его интуитивно понятный интерфейс, который делает освоение программы максимально простым даже для новичков. Применение мощной системы таргетирования и каталогизации Tonfotos позволяет быстро организовать поиск нужного изображения, определить наличие его дубликатов и при необходимости удалить их, освобождая место в хранилище.
Используя искусственный интеллект (ИИ), программа способна распознавать лица на изображениях. Это помогает быстро отсортировать фотографии и сгруппировать их в тематические альбомы. Tonfotos – самая удобная из рассматриваемых программ для формирования семейных альбомов. Добавление подробного описания к присутствующим на фотографиях людям поможет составить генеалогическое древо семьи.
Программа Tonfotos поддерживает возможность сбора изображений и видеофайлов из Телеграма. Настройка подключения к Телеграму не вызывает затруднений, при этом вы сможете выбрать или создать важные для себя альбомы, в которые будет автоматически собираться входящий контент.
- Стоимость: бесплатно
- Официальная страница: Tonfotos
2. FastStone Image Viewer
FastStone Image Viewer – это быстрый и удобный браузер для просмотра изображений на вашем компьютере. Приложение поможет просматривать, конвертировать, редактировать и сортировать вашу коллекцию фотографий.
Программа имеет встроенный редактор для настройки цветового баланса, кадрирования, редактирования текста и добавления спецэффектов к изображениям. Можно использовать такие популярные функции, как удаление эффекта красных глаз, доступ к EXIF-информации, одновременный просмотр и сравнение до 4-х изображений, полноэкранный просмотр с удобной функцией масштабирования и многое другое.
Кроме того, FastStone Image Viewer позволяет создавать слайд-шоу, воспроизводя фотографии из вашей коллекции в виде динамичного видео. Благодаря своей простоте и возможности редактирования эта программа интересна как для фотографов-любителей, так и профессионалов.
- Стоимость: бесплатно
- Официальная страница: FastStone Image Viewer
3. IrfanView
IrfanView – это минималистичная программа для просмотра, редактирования и конвертации изображений, которая делает основной упор на скорость просмотра и разнообразие обрабатываемых форматов изображений. IrfanView – доступный инструмент для большинства пользователей, не отличающийся изысканностью интерфейса.
Но при этом интуитивно понятный интерфейс программы удобен для навигации и работы с софтом, это помогает быстро просматривать и обрабатывать изображения любых форматов.
В программе IrfanView присутствует небольшой набор функций для редактирования, включая кадрирование, поворот, изменение размера изображения, а также наложение различных эффектов и фильтров. IrfanView поддерживает большое количество форматов файлов, в т.ч. популярные JPEG, PNG, GIF, BMP и другие.
- Стоимость: бесплатно
- Официальная страница: IfranView
4. XnView
XnView – это программа для просмотра и конвертирования изображений в различные форматы. Она легко открывает файлы в JPEG, PNG, TIFF, GIF, WebP, PSD, Camera RAWE, HEIC, PDF, CR2 и другие, также поддерживает форматы AVI и MP3.
Программа предлагает богатый набор инструментов для редактирования и коррекции изображений. Например, есть настройка цвета, изменение размера изображения, настройка яркости, контрастности и насыщенности, кадрирование, захват экрана, редактирование метаданных (IPTC, XMP). В программу встроена функция управления файлами Drag-and-Drop, что переводится с английского как «перетяни и кинь».
Кроме того, XnView поддерживает пакетное переименование файлов, пакетный конвертер файлов, поиск дубликатов изображений и создание слайд-шоу. В программе возможна установка водяных знаков и добавление текста.
- Стоимость: бесплатно
- Официальная страница: XnView
5. Google Photos
Google Photos – это инструмент для хранения, просмотра и сортировки фотографий и видео. Эта бесплатная программа от Google предлагает несложные функции, которые помогут навести порядок, отсортировать и сохранить ваши ценные воспоминания.
Можно загружать свои фотографии и видеофайлы в облачное хранилище Google Photos и получить к ним доступ с любого устройства, подключенного к интернету. Но самое важное в Google Photos – это функция автоматической сортировки фотографий с помощью интеллектуальной системы распознавания лиц и предметов. Вы сможете искать и находить нужные фотографии по местоположению и типу объекта.
Дополнительно, Google Photos обладает редактором изображений для коррекции цветов и яркости, кадрирования и редактирования фотографий в приложении. Есть функция для создания историй и альбомов, чтобы делиться своими воспоминаниями с друзьями и близкими.
- Стоимость: бесплатно до 15 Гб
- Официальная страница: Google Photos
6. Windows Photos
Windows Photos – это удобное и многофункциональное приложение для просмотра и организации ваших фотографий на компьютере c предустановленной операционной системой Windows (отдельно не распространяется). Приложение имеет элегантный и интуитивно понятный интерфейс.
В Windows Photos можно накладывать фильтры на фотографии, применять эффекты, а также создавать коллажи и слайд-шоу. Автоматическая система распознавания лиц позволяет быстро находить нужные фотографии, а задействовав функцию «Поиск по месту расположения», можно создать интерактивную карту с историей ваших приключений.
Windows Photos предлагает удобную сортировку изображений по фотоальбомам с возможностью делиться своими работами с друзьями и семьей. Благодаря понятному интерфейсу, удобному функционалу и простоте сортировки Windows Photos можно включить в перечень программ по созданию фотоколлекций.
- Стоимость: бесплатно в составе OS Winlows (продажа OS Windows в России приостановлена)
- Официальная страница: Windows Photos
7. Adobe Bridge
Adobe Bridge – это приложение, разработанное для сортировки и редактирования больших объемов графических файлов. С его помощью вы можете легко просматривать изображения или отдельные участки на них, увеличивая фрагменты, сравнивать фотографии одной серии, но имеющие различные параметры. Программа предлагает удобный инструмент маркировки отобранных фотографий.
Adobe Bridge включает набор инструментов для классификации фотографий, редактирования метаданных, быстрого поиска нужных файлов. Программа поддерживает создание коллекций, что позволяет объединять ваши изображения в логические группы. В программе заложены средства интеграции с другими приложениями Adobe, такими как Photoshop и Lightroom.
Независимо от того, являетесь ли вы профессиональным фотографом или просто увлекаетесь редактированием фотографий, Adobe Bridge будет полезным продуктом для организации и управления вашей графической коллекцией.
- Стоимость: бесплатно
- Официальная страница: Adobe Bridge
Заключение
Все эти программы позволяют просматривать и сортировать фотографии, но каждая из них обладает более выраженными возможностями в данном направлении:
- Tonfotos – быстрая современная программа для сортировки изображений с помощью ИИ, составления семейных фотоархивов, работы с мессенджером Телеграм.
- FastStone Image Viewer – программа, умеющая взаимодействовать с внешними устройствами: принтерами и сканерами, можно отправлять изображения по электронной почте.
- IrfanView – быстрая программа с минимальными требованиями к аппаратным средствам компьютера, занимает 1 Мб на компьютере, работает с различными расширениями.
- XnView – удобная программа для просмотра большого количества форматов, в том числе AVI и MP3.
- Google Photos – сервис для автоматической сортировки изображений и создания фотоколлекций в облачных хранилищах.
- Windows Photos – встроенная программа для работы c изображениями на операционной системе Windows.
- Adobe Bridge – функциональная программа для просмотра фотографий и работы с графическими редакторами Photoshop и Lightroom.
Существует большое количество программ, для просмотра и сортировки фотографий. Наиболее популярными являются приложения, работающие под операционной системой Windows 10 и другими версиями этой ОС. В обзоре представлены десять, современных, программных средств, которые возможно скачать бесплатно.
1. Tonfotos
2. ФотоГалерея
3. XnView
4. FastStone Image Viewer
5. Irfan View
6. Google Photo
7. digiKam
8. Zoner Photo Studio
9. Imagine Viewer
10.STDU Viewer
Заключение
Нет двух одинаковых программных продуктов, в каждом из них большее внимание уделено определенному функционалу, который расширяется и дополняется в процессе создания обновленных версий. Поэтому выбирая софт, нужно определиться, какая задача будет главной.
Многие пользователи в качестве важного момента выделяют наличие поддержки русского языка.
1. Tonfotos – одна из последних разработок, недавно представленная на рынке, но с каждой новое версией вызывающая все больший интерес. В ближайших планах разработчиков добавление полноценного графического редактора.
Современная программа для просмотра фотографий, с помощью которого возможно просматривать, находить и сортировать графические и видео материалы. В поиске и распознавании фотоснимков задействуется искусственный интеллект (ИИ).
Что бы освоить интерфейс не понадобиться много времени, меню интуитивно понятно, полностью на русском языке, есть поддержка на сайте и серия видео уроков в сети Интернет.
Одно из преимуществ Tonfotos в том, что фото и видео материалы могут находиться в разных хранилищах: на жестком диске ПК, внешнем жестком диске или флешь накопителе в облачном хранилище, с помощью приложения вы создадите единый архив, где легко отыщется нужный снимок. Весь софт не занимает много места при установке, не создает, каких либо папок на диске и не нагружает компьютер при работе.
Применение ИИ позволяет задействовать автоматический поиск по лицам на фотографиях, что значительно ускоряет процесс сортировки и создания полноценного фотоархива или небольшой подборки из ваших лучших портретов.
Составление семейного фотоальбома с возможностью подробного описания, сбора и хранения генеалогической информации о родных и близких людях, является уникальной возможностью приложения Tonfotos.
Разные события, запечатленные на фото, фиксируются на шкале времени, что позволяет сгруппировать их и сократить время поиска до нескольких кликов.
Любителям путешествий понравится возможность отмечать на карте мира, посещаемые места. Это позволит сохранить свои впечатления и быстро возвращаться к приятным воспоминаниям, в любое время. В сервисе используется информация с GPS геолокации.
Дополнительные преимущества:
-
Поиск и удаление дубликатов фотографий из архива;
-
Объединение и группировка снимков по темам;
-
Воспроизведение изображений с использованием слайд-шоу;
-
Преобразование файлов, уменьшение объема, степени сжатия или форматирование;
-
Пакетная конвертация в JPEG, PNG и WebP;
-
Автоматическая загрузка фото и видео контента со смартфона;
-
Автоматическое сохранение отправленных вам фото и видео материалов в Telegram чатах;
-
Поддержка распознавания лиц с помощью ИИ;
-
Tonfotos работает под управлением операционных систем: Windows, Mac OS и Linux;
2. ФотоГалерея — это еще одна разработка отечественных производителей, имеет полную поддержку русского языка. ФотоГалерея может работать с большим количеством изображений.
Она обладает высоким быстродействием особенно при работе в связке со встроенными средствами в ОС Windows 10 и другими ее версиями.
В качестве дополнительных возможностей отметим:
-
Наличие настройки автоматического улучшение цветового баланса и освещения;
-
Кадрирование;
-
Корректировка изображений, выравнивание горизонта;
-
Быстрое отражения или поворота обрабатываемого кадра;
-
Воспроизведение фотоснимков в режиме слайд-шоу;
Скачать программу ФотоГалерея можно совершенно бесплатно.
3. XnView — это простая программа для просмотра фотографий. Приложение XnView позволяет конвертировать снимки в большинство доступных форматов. Кроме того, с его помощью вы сможете открыть AVI, MP3 и более 500 других стандартных форматов.
XnView имеет возможность удобной сортировки контента по дате создания, наименованию, объему и ряду других параметров. Возможность захвата и переноса объекта мышью, делает управление файлами более комфортным.
Дополнительно возможности:
-
Обработка большое количество поддерживаемых форматов;
-
Наличие не сложных инструментов редактирования;
-
Возможность пакетной обработки файлов;
-
Возможность просмотра фотографий в режиме слайд-шоу;
Есть поддержка русскоязычного интерфейса, может работать с различными ОС: Windows, Mac OS, Linux.
4. FastStone Image Viewer — приложение, которое позволяет воспроизводить, редактировать и конвертировать фотоснимки в различные форматы. FastStone Image Viewer позволяет проводить удобную сортировку файлов в папках, обрабатывать архивы.
Встроенный редактор способен: улучшать качество снимков, создавать визитки, добавлять встроенные эффекты в слайд-шоу, наносить водяные знаки, удалять лишние элементы.
После обработки материалы могут быть отправлены по электронной почте, встроенные элементы управления позволяют работа с внешними устройствами, такими как принтер или сканер.
К дополнительным функциям относятся:
-
Наличие 11 встроенных алгоритмов работы с фотоматериалами;
-
Размещение текста на снимке;
-
Обработка фото с помощью дополнительных, цветовых фильтров;
-
Внесения корректировки в изображение;
-
Есть поддержка русского языка, простое освоение меню.
5. Irfan View — это один из простых и известных вьюверов, давно используемых в процессе воспроизведения и сортировки фотоснимков под ОС Windows 10 и других ее версий. Irfan View занимает не большой объем на жестком диске компьютера и не отнимает ресурсы у ОС.
Простой, но понятный интерфейс, возможно, покажется не современным, при этом позволит достаточно быстро освоить и понять рабочую архитектуру. При обработке различные материалы в программе Irfan View используется не сложный редактор изображений, способный выполнять процедуры кадрирования, добавления эффектов или создания слайд-шоу.
В качестве дополнения:
-
Быстрая загрузка и просмотр фотографий;
-
Поддержка большого количества различных форматов;
-
Воспроизведение музыкальных и видео файлов;
Доступно бесплатное скачивание. К сожалению, поддержка русского языка в версиях меньше 4.6 может осуществляться только с использованием дополнительных модулей.
6. Google Photo — это стандартное приложение, для воспроизведения фотоматериалов на вашем компьютере или смартфоне. Так же Google Photo можно использовать онлайн, в браузере, при наличии аккаунта Google.
Достаточно удобная утилита особенно подходит аккуратным и пунктуальным людям, вы можете создать нужные папки и разложить весь свой архив. Или хранить его, отсортированным в хронологическом порядке.
Если на смартфоне включить автозагрузку, то сделанные вами фотографии будут автоматически направляться в облако и храниться там.
Дополнительные преимущества:
-
Регулируемая яркость и добавление цвета изображениям;
-
Наложения дополнительных эффектов;
-
Используя облачное хранилище, можно экономить место на компьютере или смартфоне;
7. digiKam — программа с открытым кодом, предлагающая мощный менеджер просмотра цифровых изображений. Она позволяет легко обрабатывать библиотеки с большим количеством фотографий от 100 000. Доступно редактирование и публикация снимков в социальных сетях.
digiKam поддерживает русскоязычный интерфейс, но это достаточно сложный инструмент и могут потребоваться определенные усилия и усидчивость, чтобы разобраться во всех ее тонкостях и нюансах.
К преимуществам относятся:
-
Просмотр и редактирование метаданных;
-
Пакетная обработка RAW файлов;
-
Распознавания лиц с использованием ИИ;
-
Поиск по месту съемки;
Работает с ОС: Windows, Mac OS, Linux. Есть бесплатная версия.
8. Zoner Photo Studio — это программа для просмотра фотографий, с мощным редактором. Здесь можно проводить, кадрирование или вращение изображения, более глубокую обработку цвета, удалять эффект красных глаз, создавать шаблоны открыток, календарей с наложением дополнительных фильтров. Доступна выгрузка контента в социальные сети.
Разработчики позиционируют этот софт, как конкурент ACDSee или Photoshop. Имея достаточно большой функционал, Zoner Photo Studio может быть требовательным к ресурсам компьютера.
Дополнительные преимущества:
-
Загрузка и пакетная обработка фотографий;
-
Совместимость с большим количеством форматов;
-
Выгрузка фото архива в облако;
-
Сортировка по папкам, по дате, месту и ключевым словам производится автоматически;
Работает под управлением ОС Windows 10 и выше. Бесплатный, ознакомительный период составляет 30 дней.
9. Imagine Viewer — это просмотрщик многочисленных форматов изображений и анимации работает, с различными версиями ОС Windows начиная с Win.95 и старше. Imagine Viewer является достаточно простым и удобным инструментом для индивидуального просмотра фотоснимков или воспроизведения их с помощью слайд-шоу.
Позволяет вносить корректировку кадров, добавлять фильтры, использовать пакетную обработку.
Преимущества:
-
Многоязычная поддержка, в том числе включает русский язык;
-
Просмотр миниатюр;
-
Пакетная обработка;
-
Наличие редактора анимации;
Imagine Viewer несложная программа, которую легко освоить.
10.STDU Viewer — универсальный вьювер, позволяющий открывать и просматривать различные форматы документов. Цель STDU Viewer заменить одним простым приложением, несколько программ позволяющих просматривать изображения, офисные документы, материалы научной и технической документации.
Дополнительны функции:
-
Поддержка форматов FB2, TXT, архивы комиксов CDR и другие;
-
Экспорт документов текстового формата в файл;
-
Конвертирование из PDF в BMP, GIF, PNG и другие;
Это приложение, которое не предоставляет других возможностей кроме просмотра различных файлов. STDU Viewer программа для Windows 2000 и выше.
Заключение:
Вашему вниманию были предложены 10 популярных программ для просмотра фотографий. Все рассмотренные приложения можно скачать бесплатно, каждая из них позволяет просматривать, сортировать и в некоторых случаях редактировать фотографии на вашем компьютере. Но каждое приложение имеет свои особенности и даже можно сказать специализацию.
Если главной задачей является создание своего фотоархива и объединения фотографии из разных источников. При этом вы планируете уделить больше внимание семейным фотографиям, автоматически сохранять присланные изображения или видео из Telegram, обратите внимание на программу Tonfotos.
Если необходимо просматривать максимальное количество файлов различного формата и назначения, в том числе и текстового, воспользуйтесь программой STDU Viewer.
Для удобства работы с внешними устройствами, сканирования, печати ваши изображения или отправки их по электронной почте используйте программу FastStone Image Viewer.
Каждая программа для просмотра фотографий, обладает различными функциями, которые могут быть вам необходимы в большей или меньшей степени. Возможно, не каждая программа для просмотра фотографий из обзора подойдет вам, но надеемся статья поможет сократить время поиска и выбрать нужный именно вам вариант.