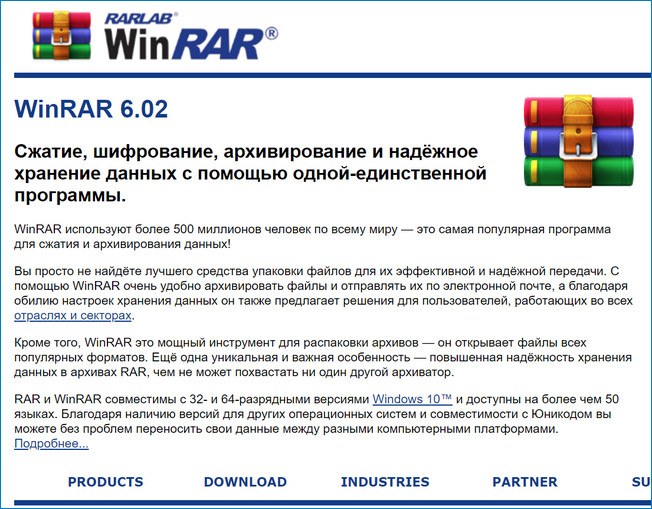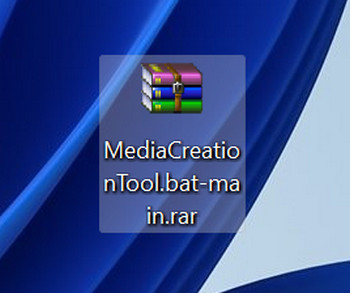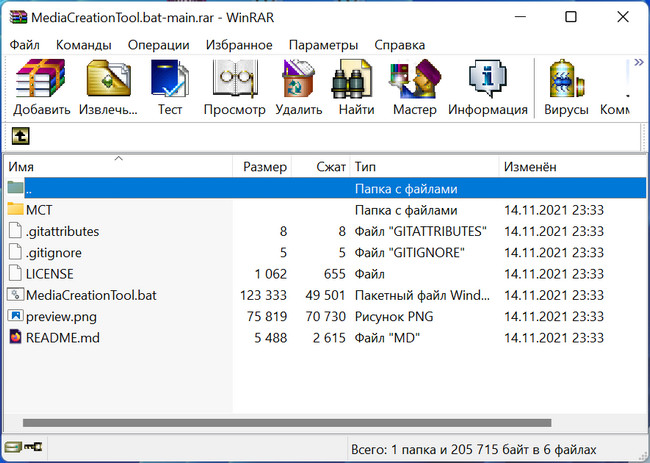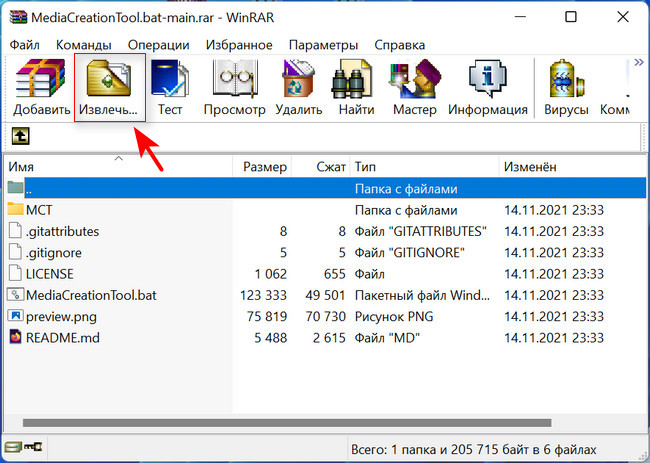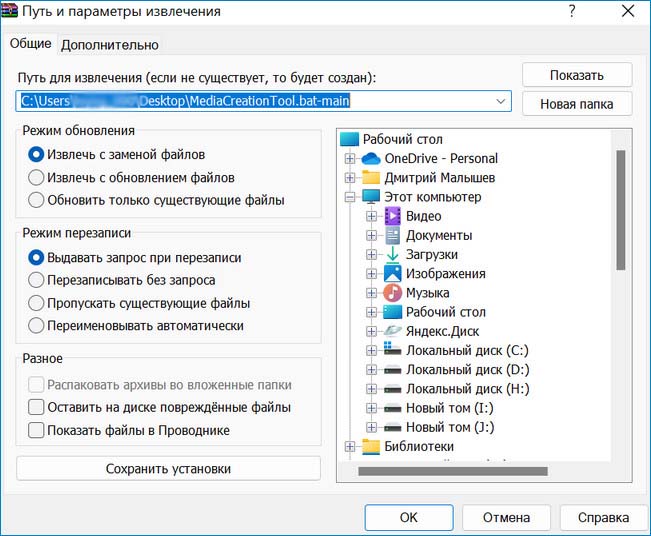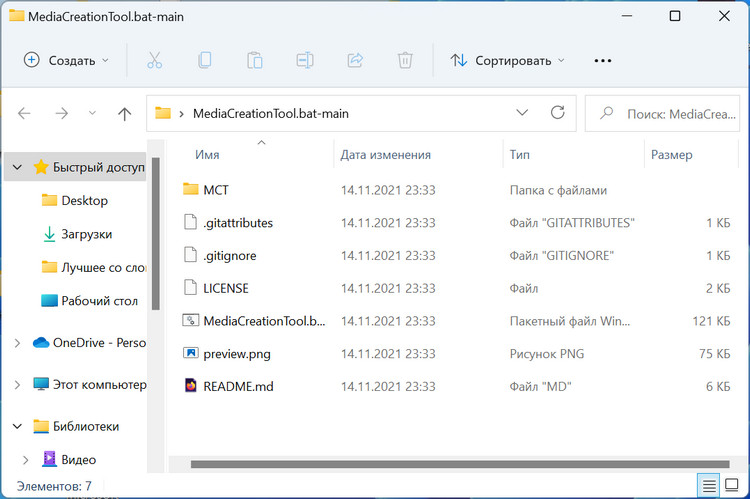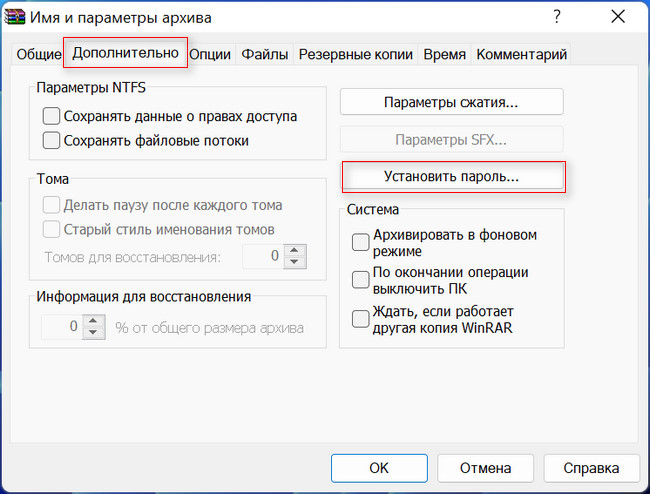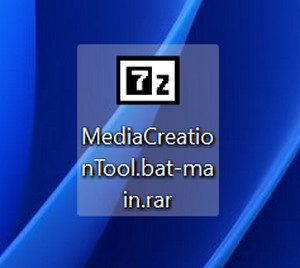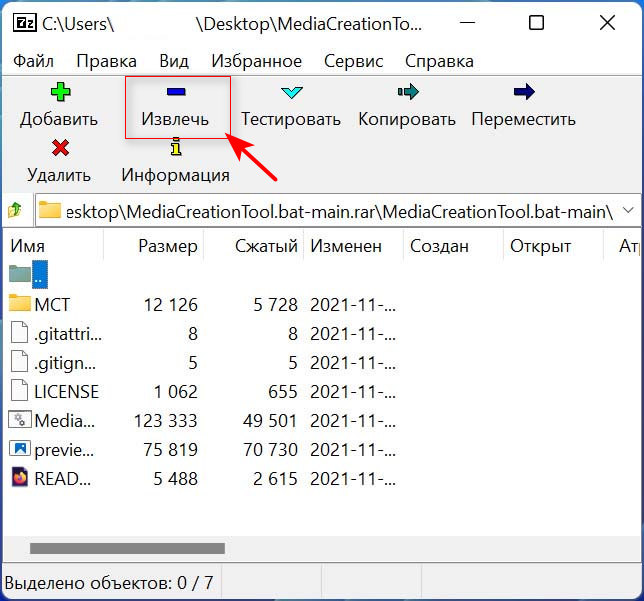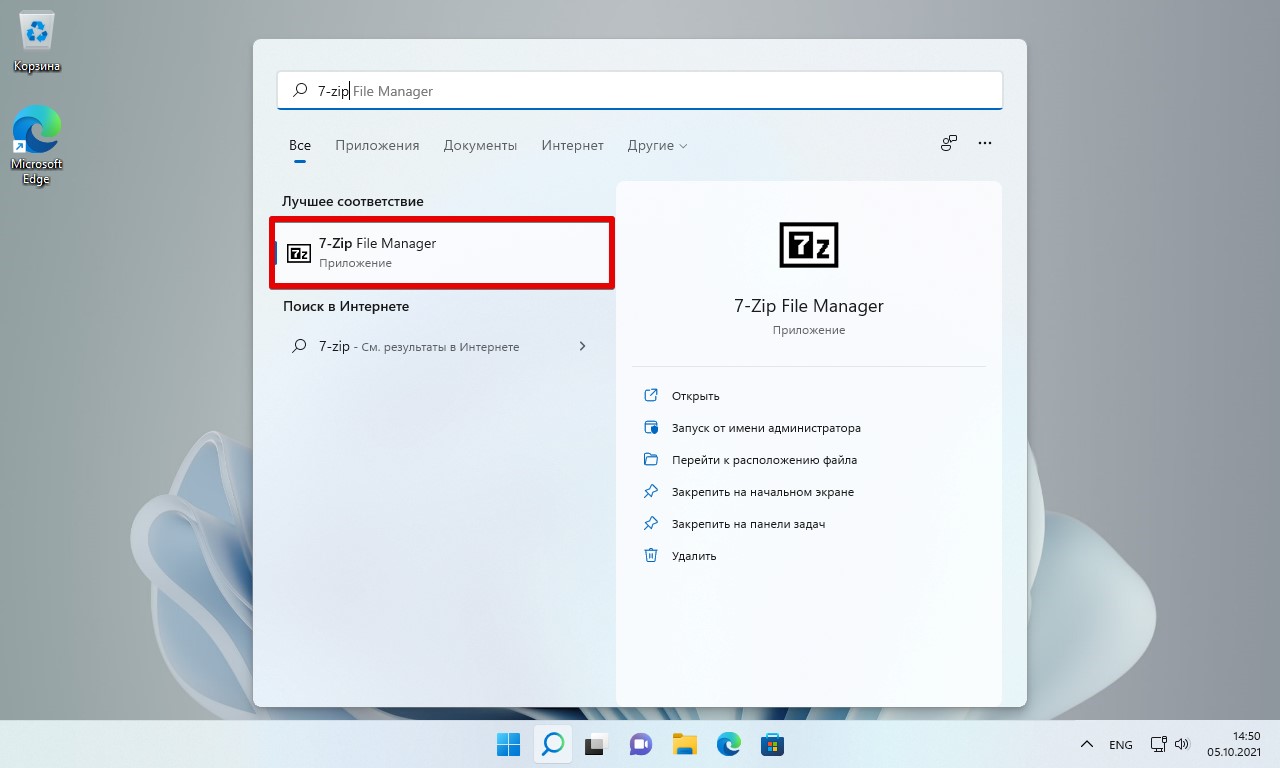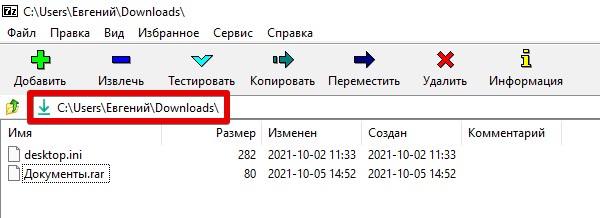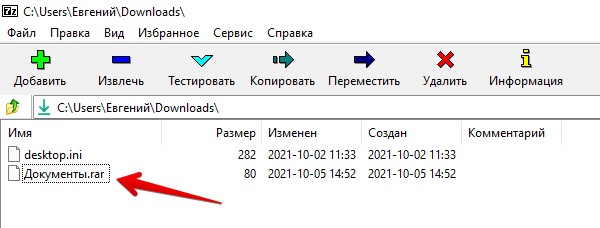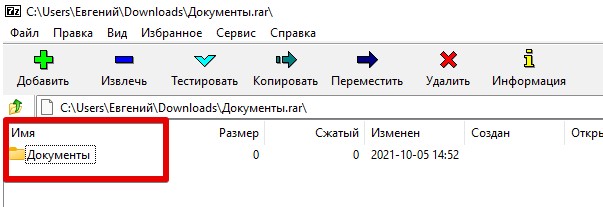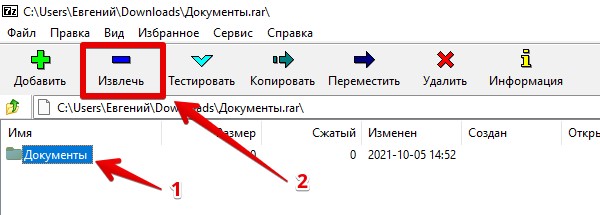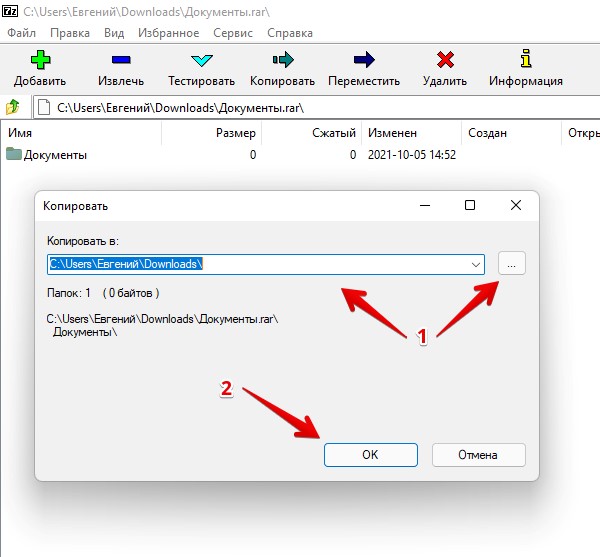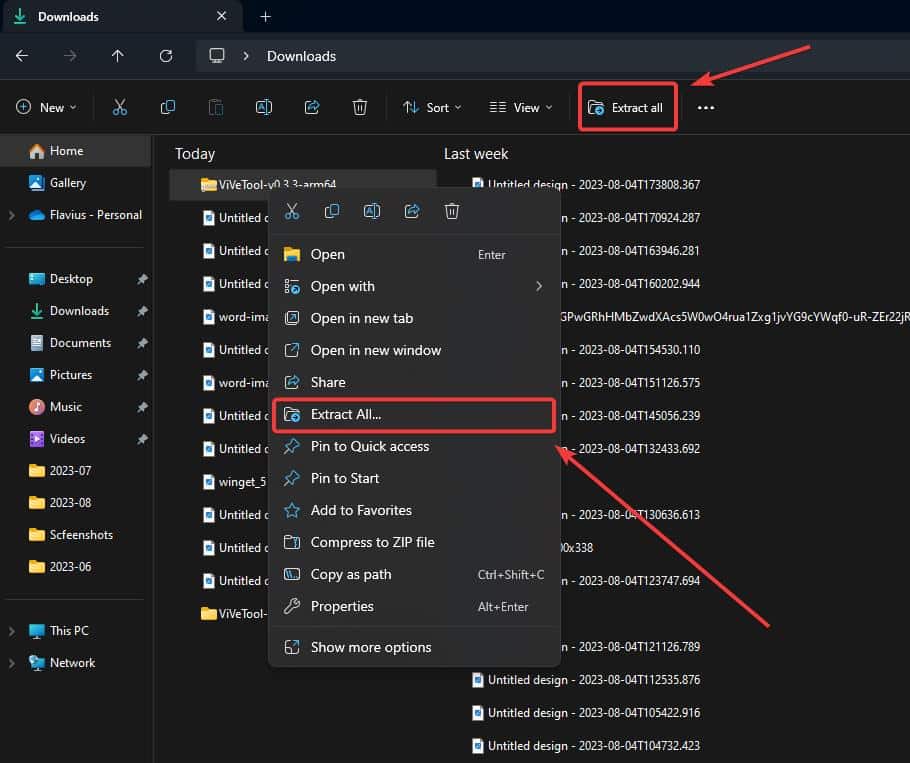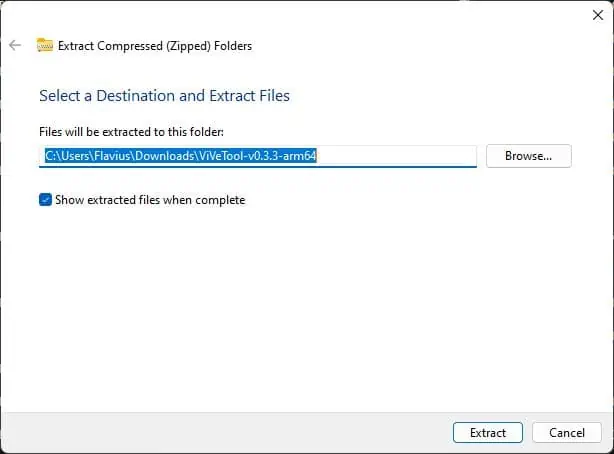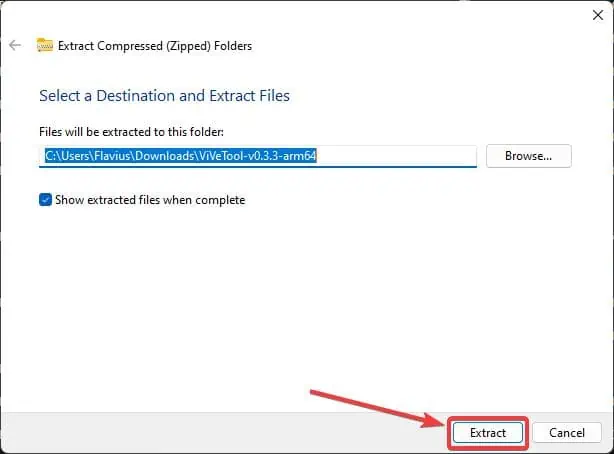Если для открытия файлов с расширением .zip имеется встроенное в Windows 11 программное обеспечение, то для формата RAR такого не предусмотрено. RAR — это формат по умолчанию у архиватора WinRAR. Был придуман программистом Евгением Рошалом. Такой формат имеет расширение .rar. Это архив, который хранит в себе любое количество файлов и папок в сжатом виде, причём степень сжатия имеет достаточно высокую. RAR имеет поддержку архивов из нескольких частей и может восстановить данные, в случае если архив повреждён.
Открыть архив RAR в Windows 11 можно только с помощью стороннего софта. Первым приложением на ум приходит, конечно, WinRAR. Вероятнее всего такой файл был и создан с помощью этой утилиты. У программы существует один большой минус, она платная, тем не менее приложение стоящее.
Подобные программы много места на жёстком не занимают и устанавливаются достаточно быстро. Когда скачаете и установите программу, файлы с расширением .rar начнут сами открываться с помощью неё.
Далее надо просто выбрать файл, папку или несколько таких объектов, которые вы хотите извлечь. Распаковка самая популярная функция у подобных программ. После этого в верхней части окна утилиты нажимаем «Извлечь» и указываем куда мы хотим сохранить выбранные данные. Нажимаем «Ок».
Более простой способ распаковать архив это перетянуть мышкой файлы в то место, куда вам нужно их сохранить.
Также программа позволяет поставить на архив пароль.
Кроме WinRAR есть масса других бесплатных приложений, способных работать с RAR форматом. Мы бы рекомендовали воспользоваться бесплатной программой с открытым исходным кодом под названием 7-Zip, которая работает с множеством разных форматов, включая RAR. Скачать можно прямиком с официального сайта.
Чтобы открыть файл архива запускаем программу 7-Zip File Manager и в диспетчере находим путь к нужным данным. Можно также через проводник Windows 11 найти нужный файл и два раза кликнуть по нему. После этого увидим содержимое архива.
Для того чтобы извлечь данные, нужно также, как и в WinRAR нажать кнопку «Извлечь». Находится она также в верхней части окна. Далее указываем путь, по которому мы хотим сохранить извлекаемые данные и жмём «Ок». Все, файлы можно найти по указанному пути.
Можно также использовать портативную программу Bandizip. Она также работает с большим количеством форматов. Открываем утилиту, находим и выделяем нужные объекты. Кликаем по кнопке извлечь. Все как и в вышерассмотренных утилитах.
Несмотря на то, что посредством стандартных возможностей Windows 11 файлы формата RAR открыть не получается, всегда можно прибегнуть к сторонним программам. Благо их большое множество в интернете.
Если ZIP-файлы в Windows 11 легко можно извлечь с помощью встроенных инструментов, то как извлечь RAR-файлы?
Файл RAR (Roshal ARchive) — это сжатый файл, который может содержать другие файлы и папки. Он занимает меньше места в памяти по сравнению с обычным файлом. Когда пользователи ПК используют программное обеспечение WinRAR для сжатия файлов или папок, полученные файлы имеют расширение «RAR».
RAR так же могут быть зашифрованы и защищены паролем, если при создании файла выбран конкретный параметр.
Как открыть файл RAR?
Windows 11 не предлагает никаких встроенных программ или инструментов для открытия или извлечения файлов RAR. Мы можем использовать программное обеспечение «WinRAR», которое изначально использовалось для создания файла и извлечения его содержимого. Однако WinRAR является платной программой.
Для тех, кто ищет бесплатное ПО, которое сможет открыть и извлечь RAR, есть много программ в Интернете. Например, можно использовать программу «7-Zip». Это бесплатный файловый архиватор с открытым исходным кодом, который может легко открывать и извлекать файлы различных форматов, включая RAR. Загрузить 7-Zip можно на сайте 7-zip.org.
Открытие и извлечение файлов RAR с помощью 7-Zip
Чтобы открыть и извлечь файл «RAR» с помощью «7-Zip», нажимаем «Win+S», чтобы открыть меню «Поиск», вводим «7-Zip File Manager» в текстовое поле и щелкаем соответствующий результат поиска, чтобы запустить приложение.
В диспетчере файлов 7-Zip (или в проводнике Windows 11) переходим к месту, где хранится файл «RAR».
Чтобы открыть и просмотреть содержимое файла RAR, просто дважды щелкаем файл в программе 7-Zip.
Мы увидим содержимое файла. Следующим шагом извлекаем содержимое RAR.
Чтобы извлечь содержимое выбираем файл в архиве и нажимаем кнопку «Извлечь» на «Панели инструментов» вверху программы 7-Zip.
Теперь проверяем путь, по которому хотим извлечь файл. В окне «Копировать» нажимаем на многоточие, чтобы изменить место назначение извлекаемого файла. Нажимаем «ОК», чтобы начать извлечение.
После можно перейти в папку, которую выбрали ранее, чтобы увидеть извлеченные файлы.
Архиватор WinRAR получил свое наиболее широкое распространение на операционной системе Windows. И это не случайно – его способность встраиваться в проводник, совершать операции с архивами не запуская программу, поддержка всех основных форматов сжатия и высокая скорость архивирования любых файлов стали причиной высокой популярности.
WinRAR быстро устанавливается и ассоциируется с расширениями файлов в ОС Windows, во время инсталляции не предлагает установить дополнительное рекламное ПО. Программа имеет доверенную цифровую подпись и проходит проверку на вредоносное ПО всеми антивирусами.
Почему WinRAR для Windows скачивают чаще других архиваторов?
На это есть две причины, первая:
Архиватор умеет создавать архивы в своем собственном формате *.rar и распаковывать их (отсюда и его название). Если на вашем компьютере установлена свежая версия Windows 7, 8 или 10 и вы решили скачать какую-либо программу, часто может случиться так, что она упакована в архив RAR и открыть его стандартными средствами операционной системы у вас не получится. Что делать? Качать и устанавливать ВинРАР.
Это интересно: раньше на некоторых сайтах выкладывали для скачивания WinRAR запакованный в архив с расширением rar – это было большой ошибкой, так как в большинстве случаев пользователи не могли открыть его, так как не имели установленного архиватора на компьютере. Это все равно что спрятать ключ в сундук, закрытый этим ключом.
Причина вторая:
WinRAR имеет статус условно-бесплатной программы и по истечении 40 дней пробного периода не блокирует свои функции, а лишь выдает напоминание о необходимости купить лицензию. Многие люди продолжают использовать архиватор, даже если не имеют возможности купить его.
Возможности WinRAR для Windows
- Встраивается в проводник ОС: щелкните на любом файле правой кнопкой мыши – откроется контекстное меню, через которое можно создать архив или извлечь его;
- Умеет открывать любые архивы (более 15-ти поддерживаемых расширений файлов);
- Помогает сохранить конфиденциальные сведения путем установки пароля на архив с секретными файлами, который невозможно взломать;
- Есть возможность создавать профили с параметрами архивирования и обращаться к ним для быстрого применения настроек во время создания архива;
- Можно изменить внешний вид программы, создать свое собственное оформление или скачать готовую тему;
- Добавить файл в архив можно просто перетащив его в окно WinRAR, никаких дополнительных манипуляций и сложных настроек не требуется. Аналогичным образом можно извлекать файлы.
Преимущества:
- Быстро устанавливается и удаляется;
- Прост в использовании, имеется интерактивный мастер-помощник;
- Во время сжатия или распаковки большого количества файлов или файлов большого размера не нагружает систему и не мешает работе других приложений;
- После покупки лицензии не присылает пользователям коммерческие предложения и рекламные сообщения.
Недостатки:
- Обновлять программу приходится вручную
Содержание
- Способ 1: WinRAR
- Способ 2: 7-Zip
- Способ 3: IZArc
- Способ 4: Онлайн-сервисы
- Выбор программы по умолчанию для открытия архивов RAR
- Вопросы и ответы
Способ 1: WinRAR
Программа под названием WinRAR является наиболее популярным средством для открытия архивов RAR, поскольку это фирменный формат данного софта. По умолчанию все архивы, которые создаются через WinRAR, имеют соответствующий формат, а также могут быть открыты для просмотра или извлечения файлов. Давайте более наглядно разберемся с тем, как осуществляется просмотр содержимого таких архивов.
Скачать WinRAR
- Для начала вам понадобится скачать WinRAR с официального сайта. Можете выбрать бесплатную версию, поскольку в ней нет никаких ограничений.
- После завершения скачивания запустите установщик и следуйте инструкции в появившемся окне, чтобы завершить инсталляцию.
- По окончании на экране отобразится окно «Настройка WinRAR», в котором понадобится установить галочки возле всех форматов для ассоциации с софтом, а затем настроить интеграцию с оболочкой Windows, чтобы быстро создавать и открывать архивы.
- Как только настройка произведена, можете закрыть данное окно и перейти к папке, в которой хранится архив соответствующего формата. Вы увидите, что его значок поменялся и соответствует самой программе WinRAR. Нажмите дважды по архиву левой кнопкой мыши, чтобы открыть его для просмотра.
- В новом окне отобразится его содержимое. Вы можете как открыть находящиеся файлы, так и извлечь их в любое место. Используйте дополнительные функции на верхней панели, если понадобится удалить файлы, выполнить поиск, запустить встроенный антивирус или добавить еще объектов в этот же архив.

Способ 2: 7-Zip
7-Zip тоже можно считать одним из самых распространенных архиваторов. Программа поддерживает все известные форматы, а также позволяет без каких-либо проблем запаковывать файлы и папки в архивы с нужной степенью сжатия. Конечно, поддерживает данный софт и архивы формата RAR, позволяя просматривать их содержимое и распаковывать его в любое место на компьютере.
Скачать 7-Zip
- Скачайте программу с официального сайта и произведите стандартную установку. Ярлык на рабочем столе создан не будет, поэтому вам понадобится открыть меню «Пуск» и через поиск отыскать приложение «7-Zip File Manager».
- После его запуска перейдите по пути хранения архива и кликните по нему дважды левой кнопкой мыши, чтобы открыть для просмотра содержимого.
- Теперь вы можете перейти к необходимому типу взаимодействия с находящимися в RAR-архиве файлами. Распакуйте их, запустите прямо через 7-Zip или удалите, если это понадобится.

Способ 3: IZArc
Рассмотрим еще одну подходящую программу, которая называется IZArc. Она совместима практически со всеми существующими типами архивов, включая и RAR. Распространяется бесплатно, а также имеет консольную утилиту, которая пригодится для просмотра содержимого архивов без обращения к графическому интерфейсу Windows 11.
Скачать IZArc
- На официальном сайте выберите базовую версию IZArc или дополнение для консоли. При скачивании второго варианта приложения прочитайте представленную разработчиками документацию, чтобы понять, какие команды следует вводить при взаимодействии с дополнением.
- Мы же рассмотрим классическое приложение с графическим меню, после установки которого понадобится настроить ассоциации для файлов. Можете установить все галочки или выбрать только RAR, чтобы быстро открывать архивы такого формата.
- Далее запустите IZArc или сразу перейдите к архиву, содержимое которого хотите просмотреть.
- Если вы только открыли главное окно архиватора, на верхней панели нажмите кнопку «Открыть».
- В новом окне отыщите архив RAR и подтвердите его выбор, дважды щелкнув по нему левой кнопкой мыши.
- Можете приступить к ознакомлению с содержимым и повторять то же самое с другими архивами формата RAR или любыми поддерживаемыми.

Отметим, что три описанные выше программы — не единственные архиваторы для Виндовс 11, которые поддерживают просмотр RAR-файлов. Если вас интересуют другие решения, предлагаем ознакомиться с ними в отдельной рубрике на нашем сайте. Просмотрите список программ и выберите интересующую, чтобы прочитать обзор и получить ссылку на скачивание с официального сайта.
Подробнее: Архиваторы для Windows
Способ 4: Онлайн-сервисы
Если вы не желаете скачивать на компьютер программы для просмотра архивов, можете воспользоваться функциональностью разных онлайн-сервисов, чтобы посмотреть содержимое RAR-файлов. Вам понадобится только перейти на такой сайт, нажать кнопку для загрузки файла и выбрать тот самый архив на компьютере. По окончании загрузки список файлов отобразится на отдельной странице в браузере. Детальнее о взаимодействии с такими веб-ресурсами читайте в статье от другого нашего автора по следующей ссылке.
Подробнее: Открываем RAR-архив онлайн
При наличии нескольких установленных архиваторов на компьютере вы можете переключаться между ними, выбирая, какая из программ по умолчанию будет открывать архивы формата RAR. Такую же настройку можно произвести в тех случаях, когда ассоциация не установилась автоматически после инсталляции программы. Принцип действий максимально прост и не займет у вас много времени.
- Откройте меню «Пуск» и нажмите по значку «Параметры».
- На панели слева выберите раздел «Приложения» и перейдите в категорию «Приложения по умолчанию».
- В строке поиска введите формат «.rar» и ожидайте загрузки результатов.
- Появится программа, которая по умолчанию ассоциируется с данным форматом. Для ее изменения нажмите по кнопке справа в этой же строке.
- Из списка приложений выберите другой установленный на компьютере архив и подтвердите внесение изменений.

Еще статьи по данной теме:
Помогла ли Вам статья?
Как открыть файлы RAR на Windows 11? Что ж, вы должны знать, что теперь вам довольно легко это сделать. Ранее в этом году на Конференция «Строительство 2023», Microsoft объявила, что Windows 11 наконец-то получит встроенную поддержку 7-ZIP, TAR и других форматов, перечисленных ниже:
- .tar
- .tar.gz
- .tar.bz2
- .tar.zst
- .tar.xz
- . TGZ
- .tbz2
- .tzst
- .TXZ
- . Редко
- . 7z
Если на то пошло, вам больше не понадобятся сторонние приложения для извлечения файлов RAR или любого другого архивного формата.
Как открыть RAR в Windows 11
- Загрузите любой .RAR или любой другой архивный файл формата на свое устройство с Windows 11.
- Выберите файл или щелкните его правой кнопкой мыши. В любом случае, после выбора опция Извлечь все появится.
- Нажмите на любой вариант, и появится всплывающее окно.
- Выберите предпочитаемую папку, в которую вы хотите извлечь файл RAR, и нажмите Выписка.
- И вы сделали. Собственный экстрактор RAR для Windows 11 автоматически перенесет вас в извлеченную папку.
Обязательно обновляйте Windows 11, так как Microsoft также обновит собственный экстрактор RAR. Таким образом, в будущем вы сможете извлекать еще больше архивных форматов.