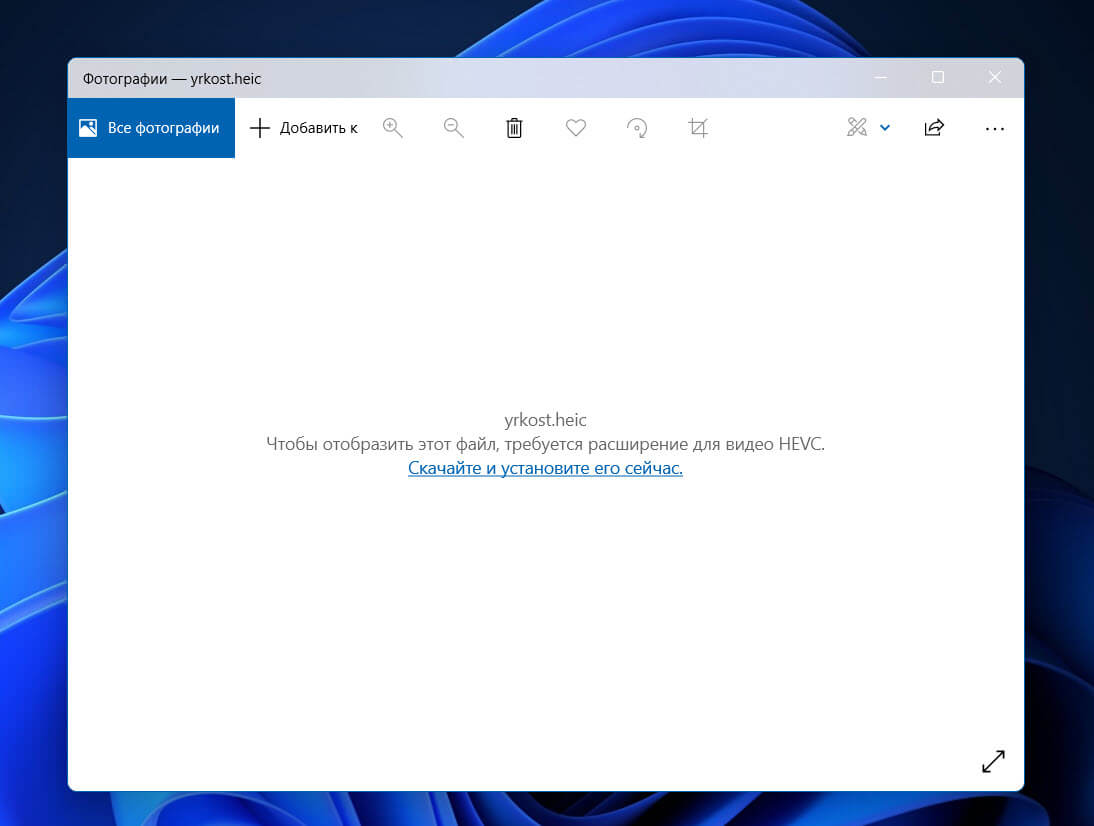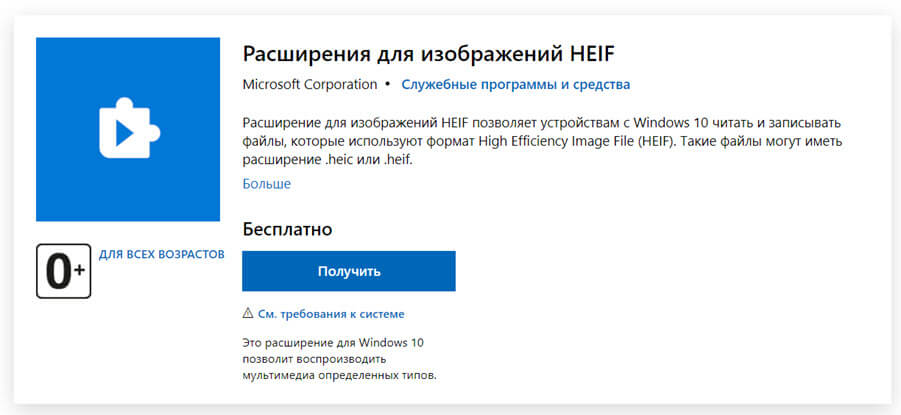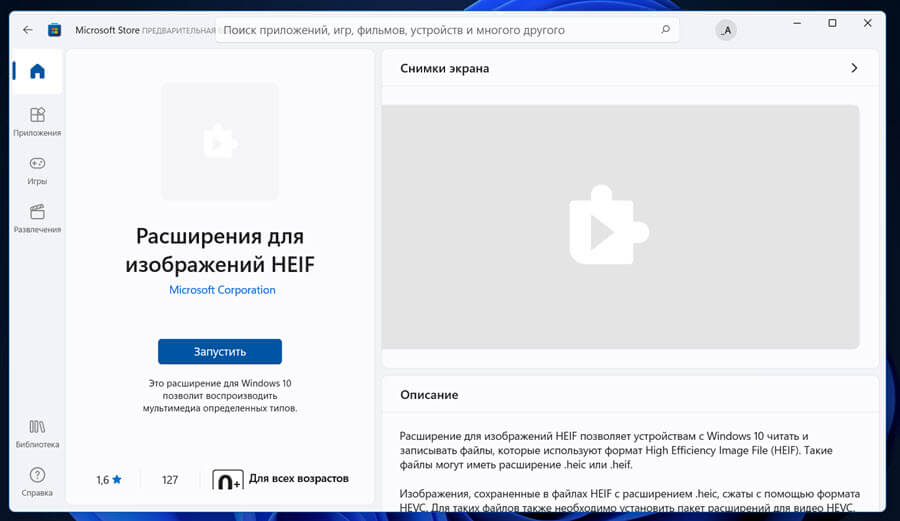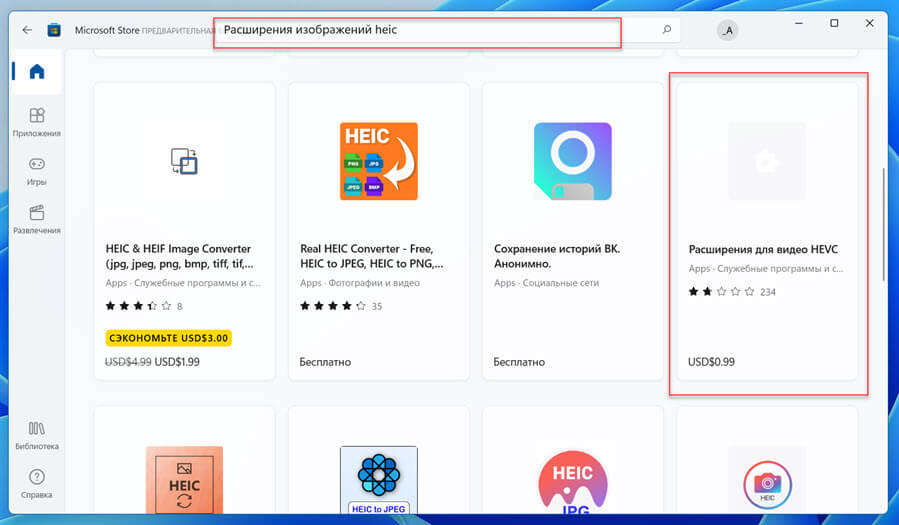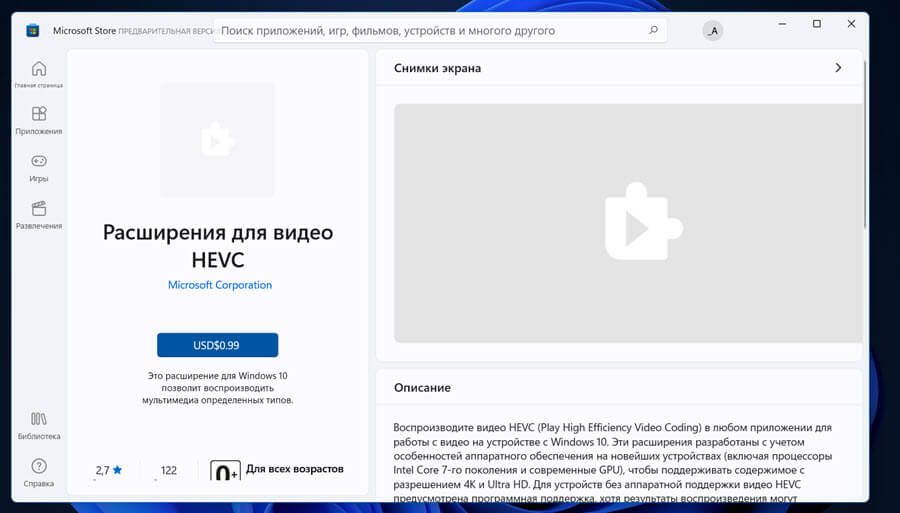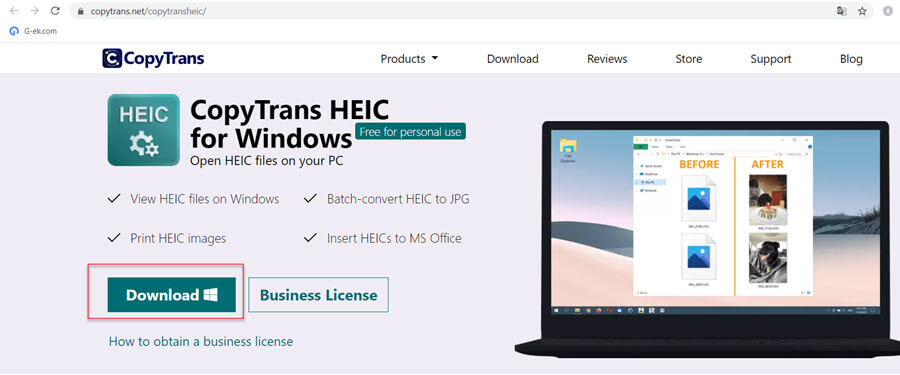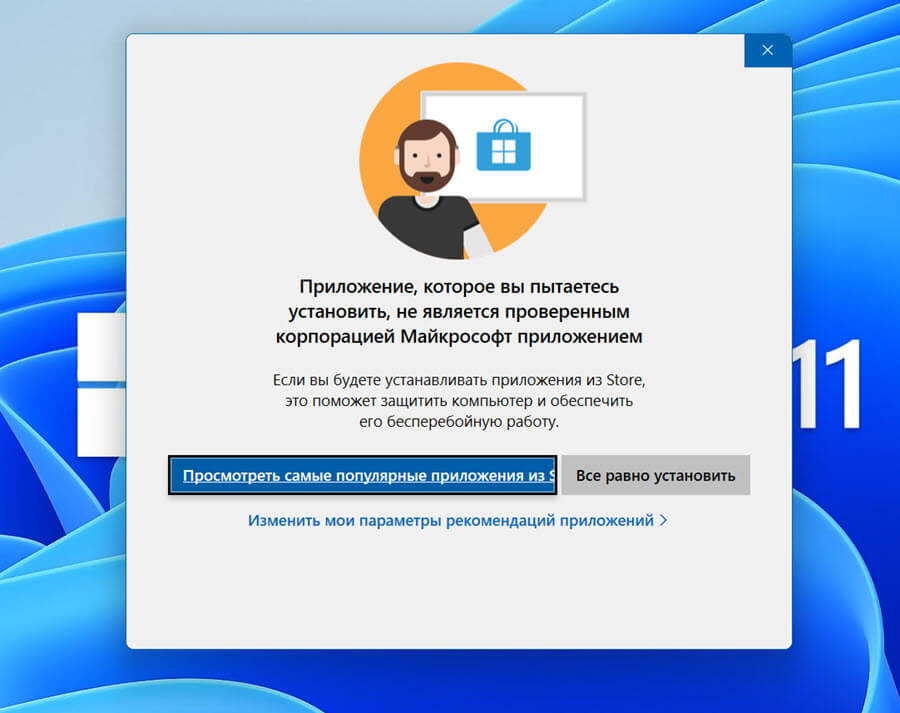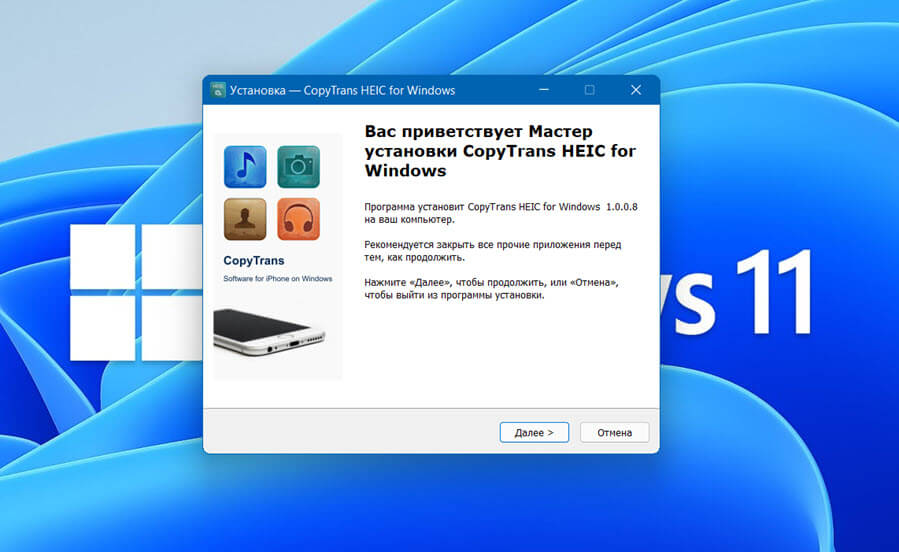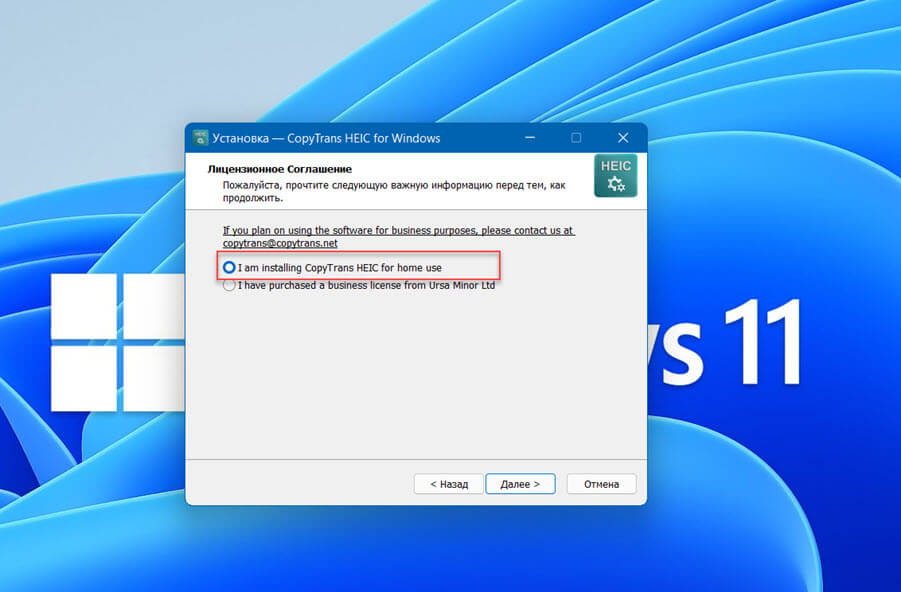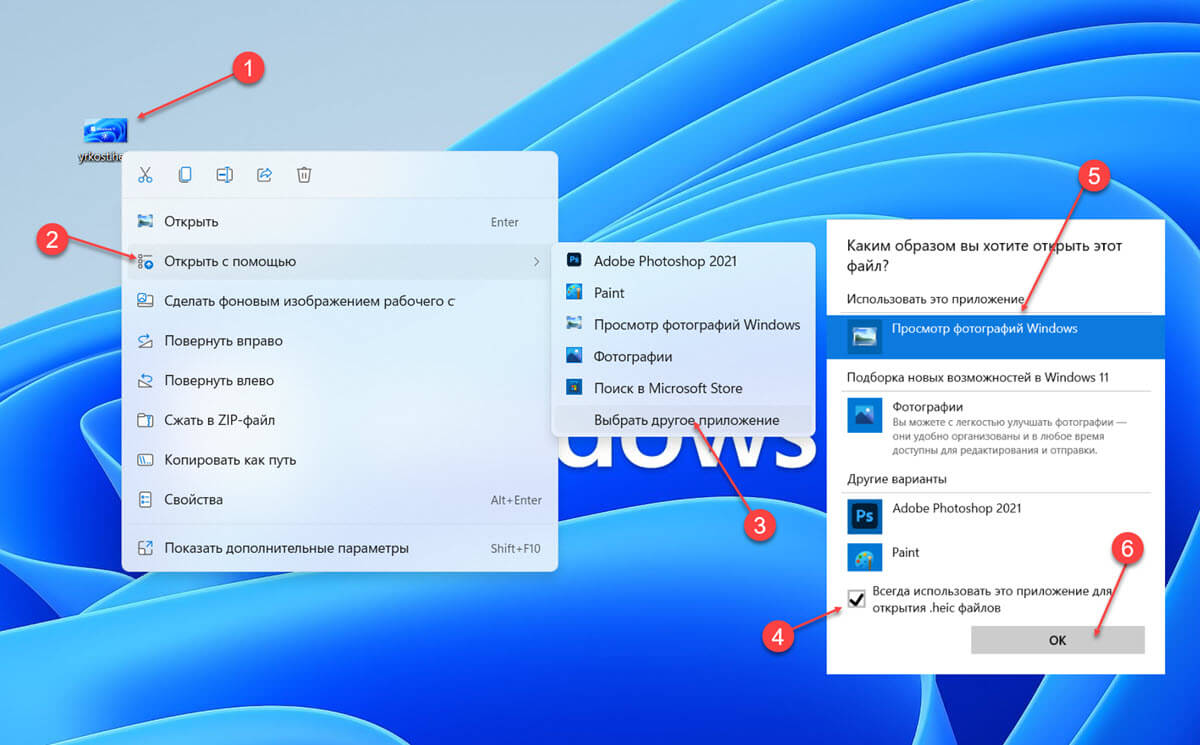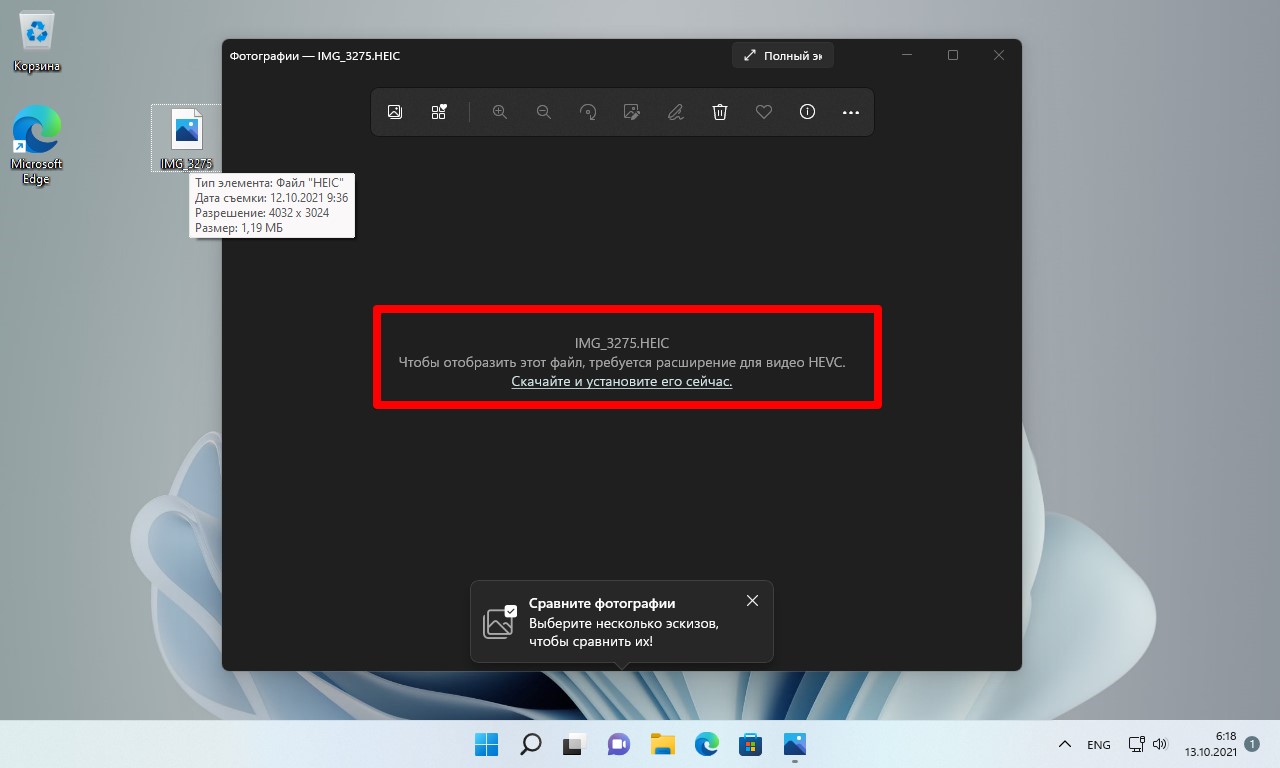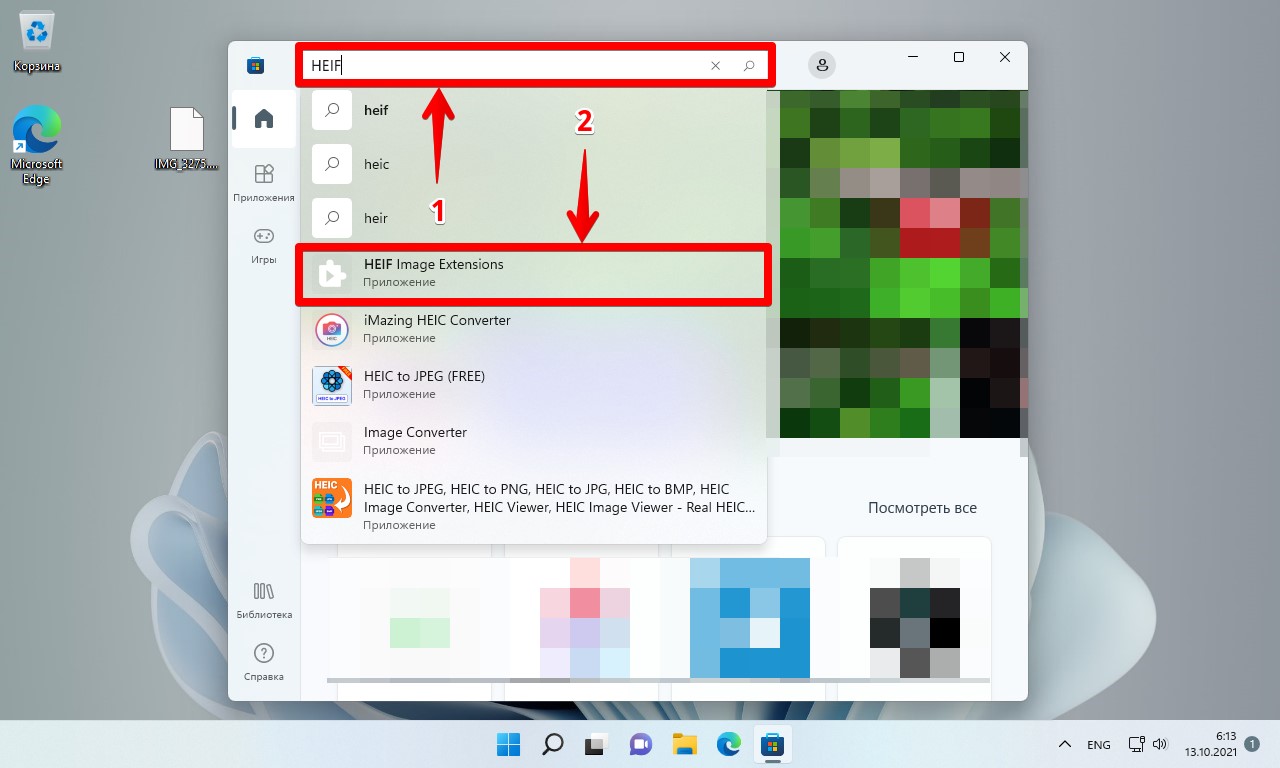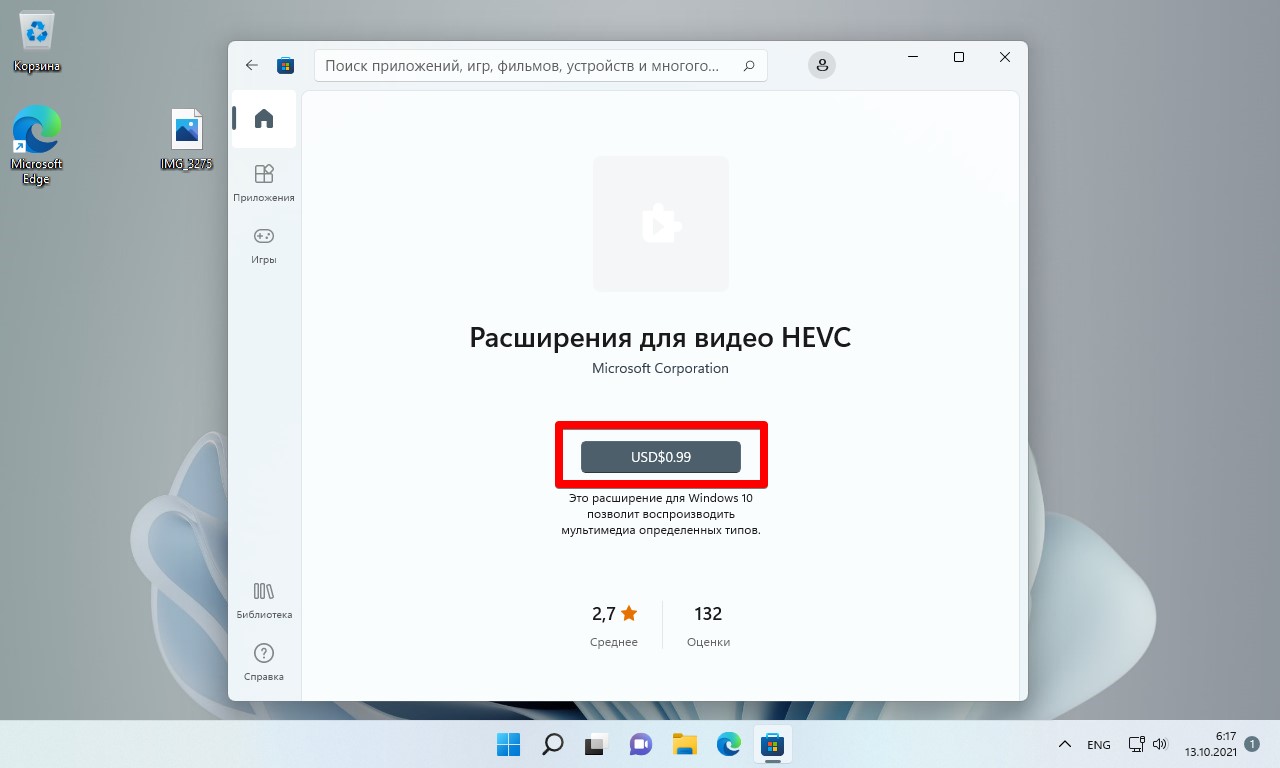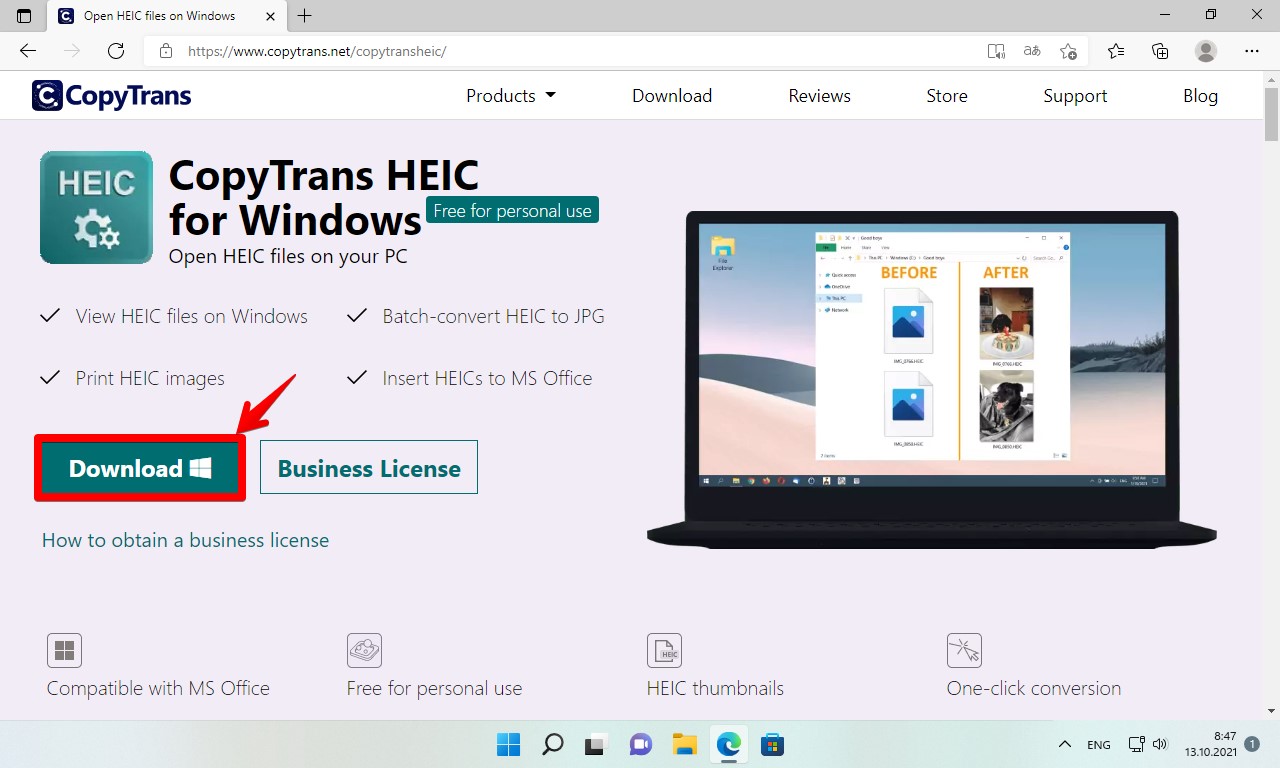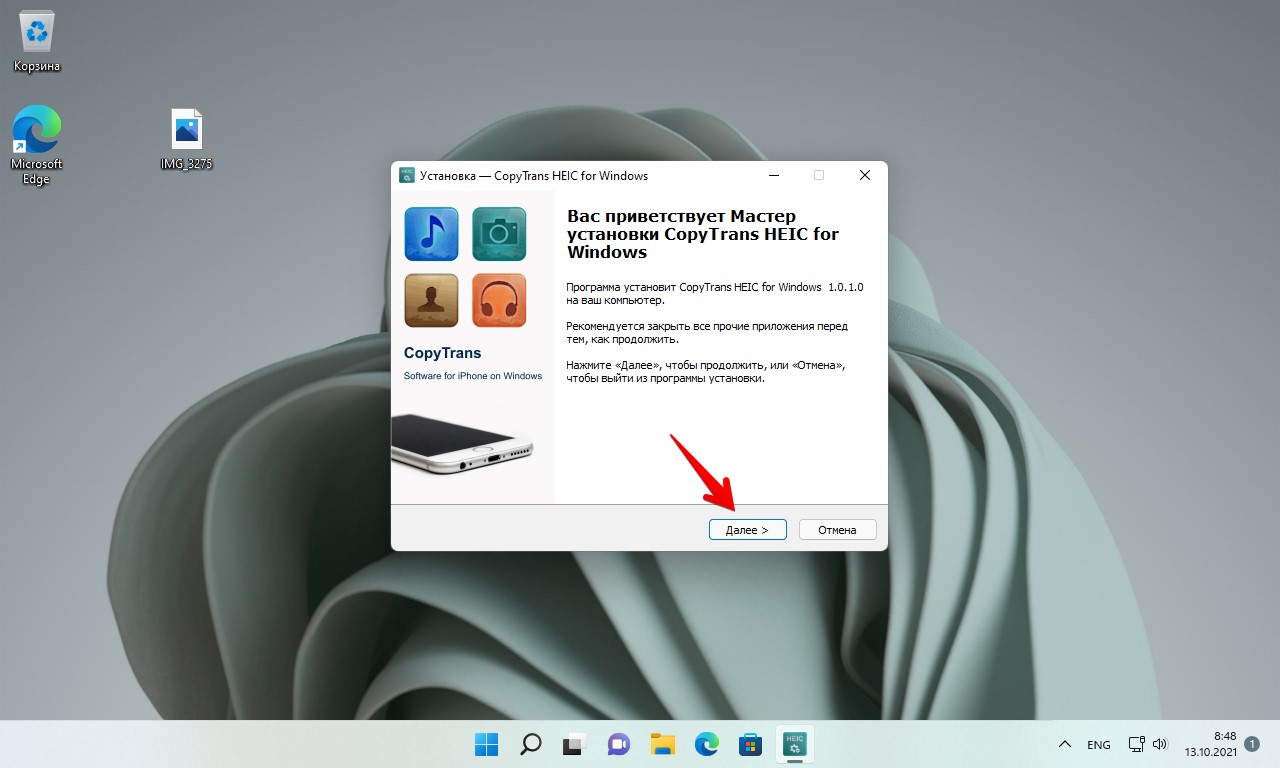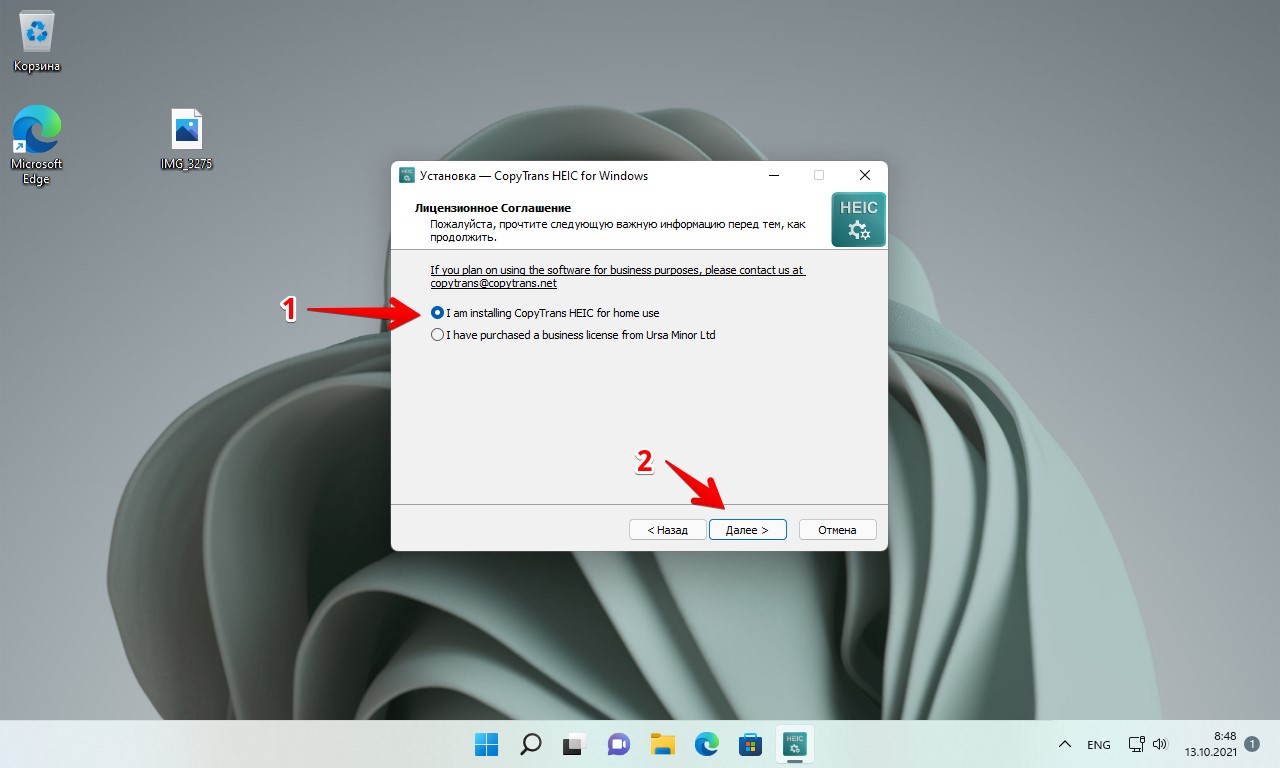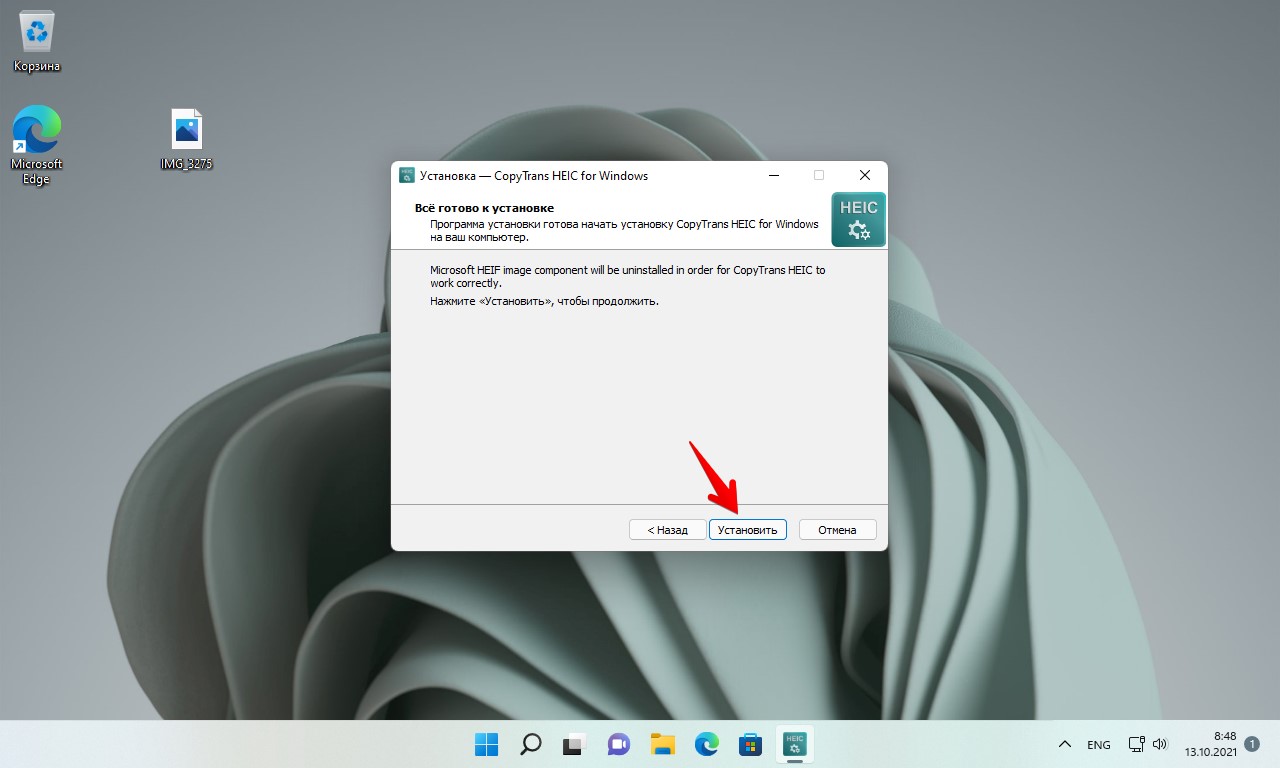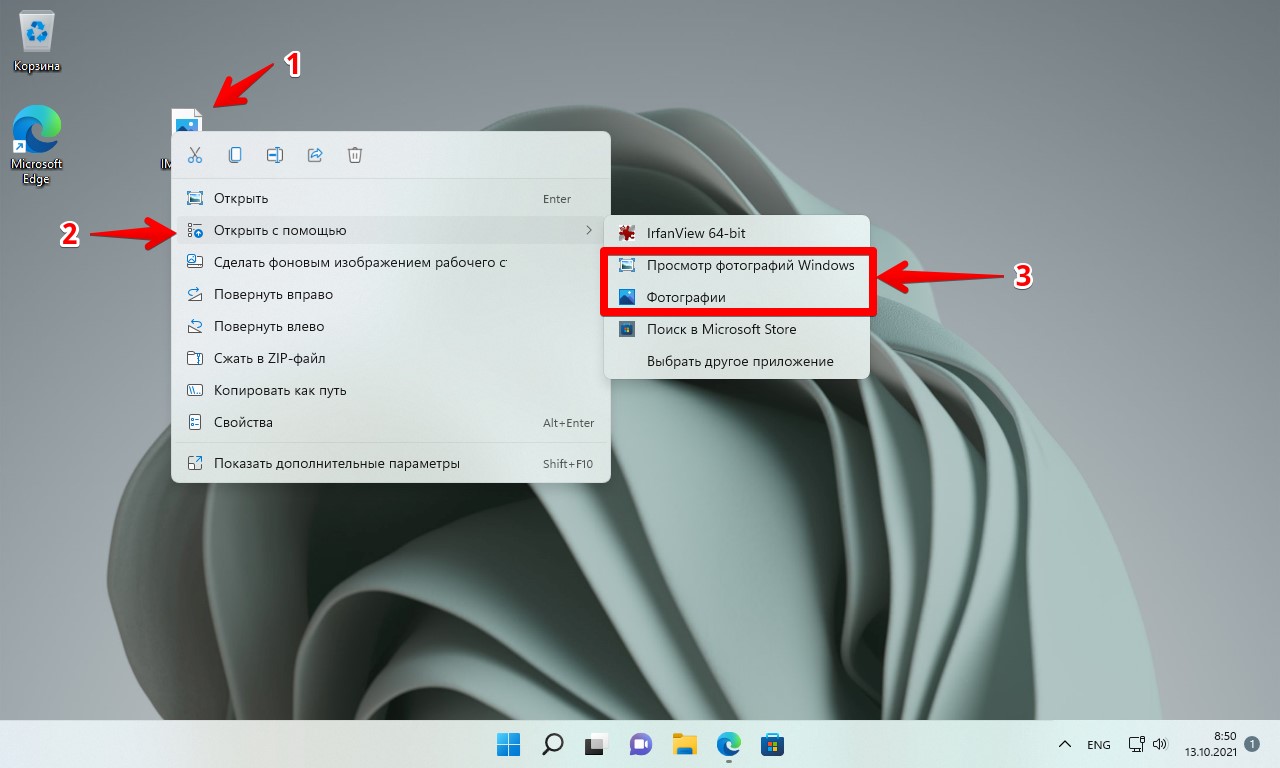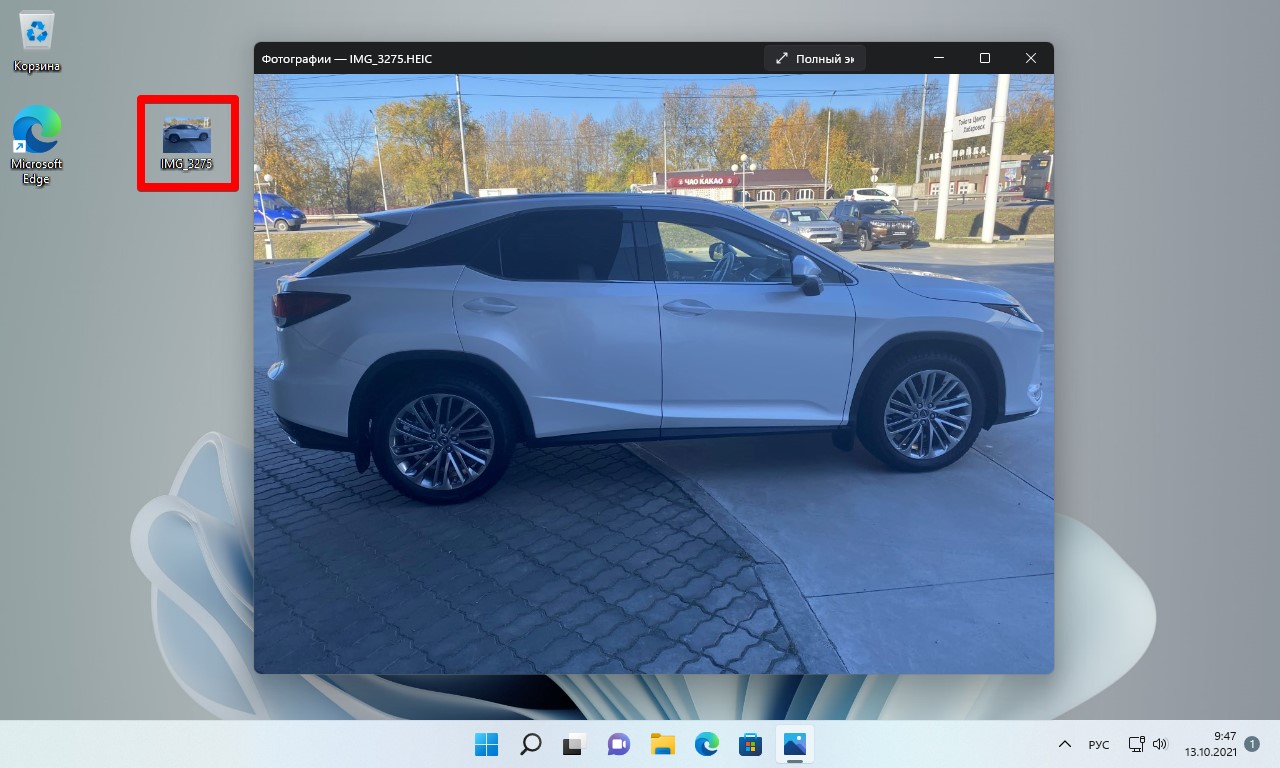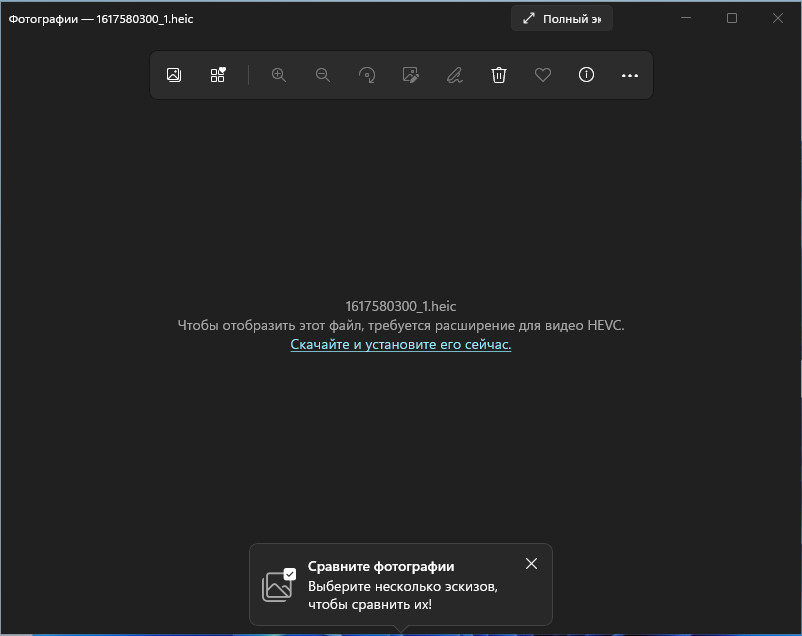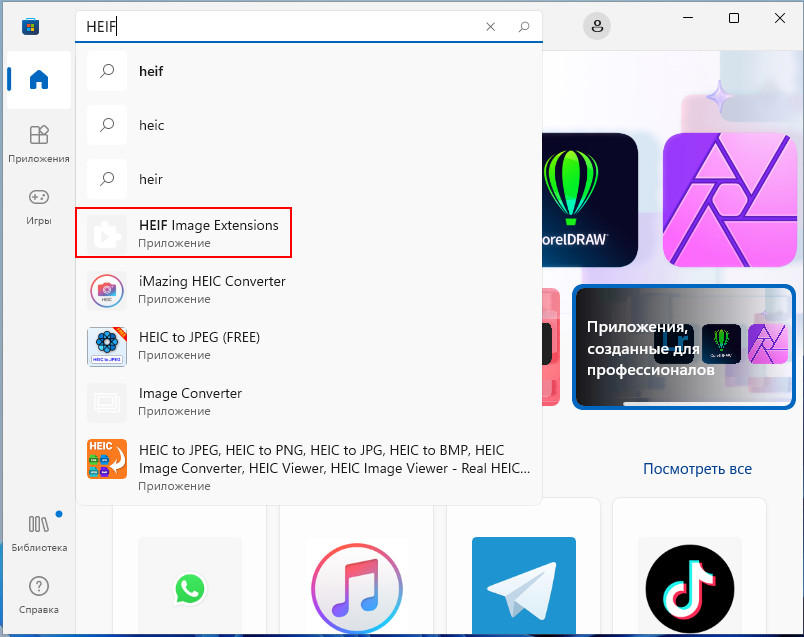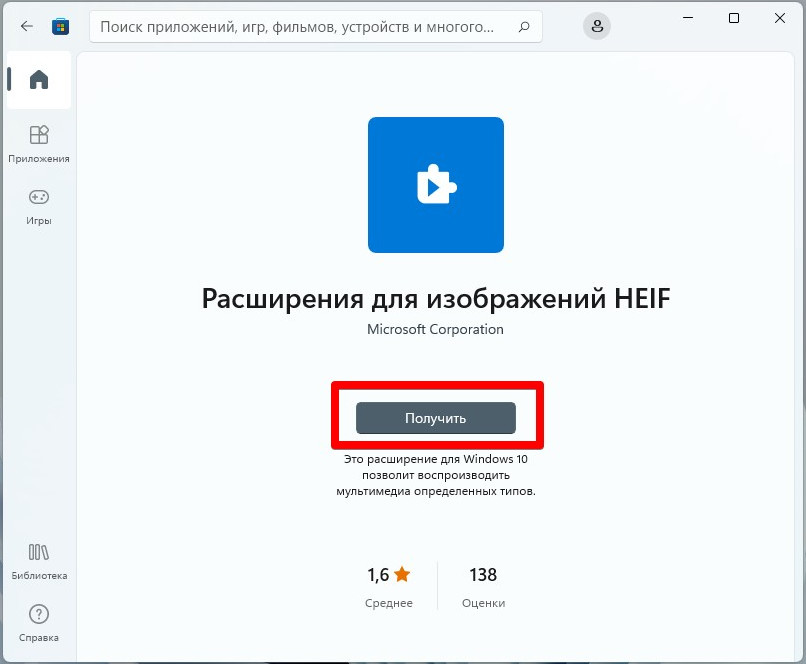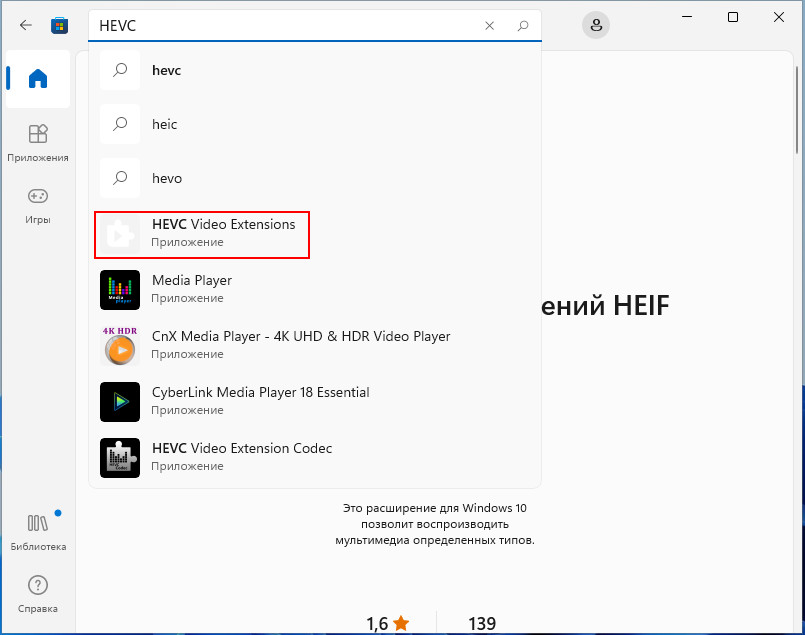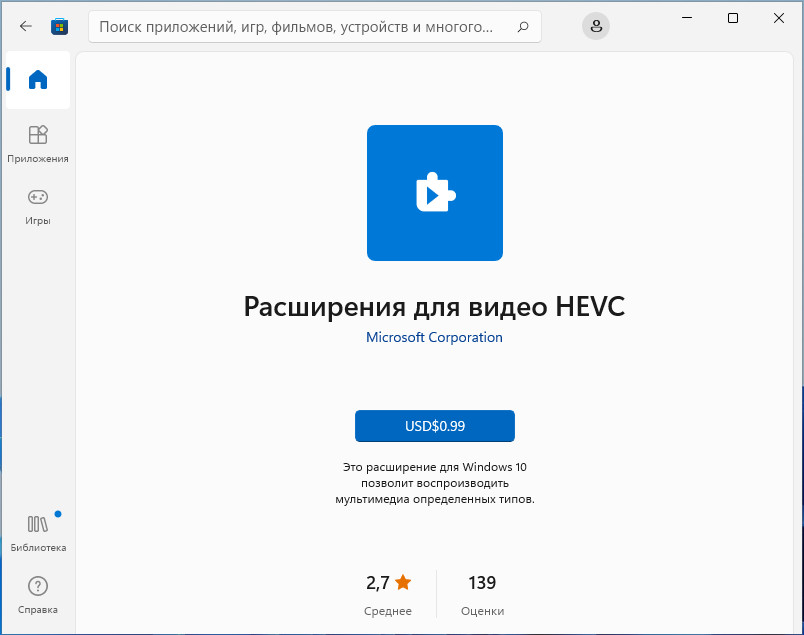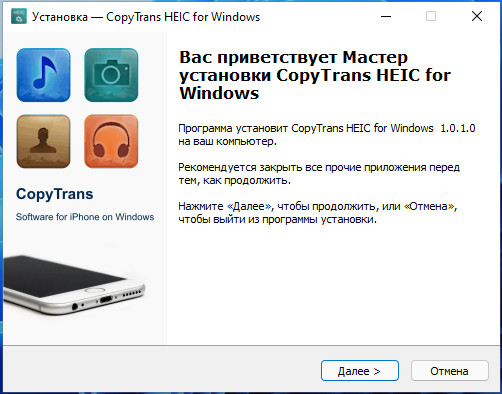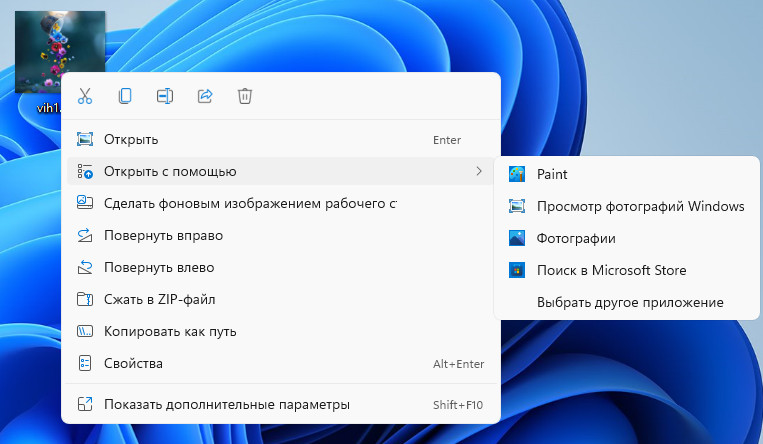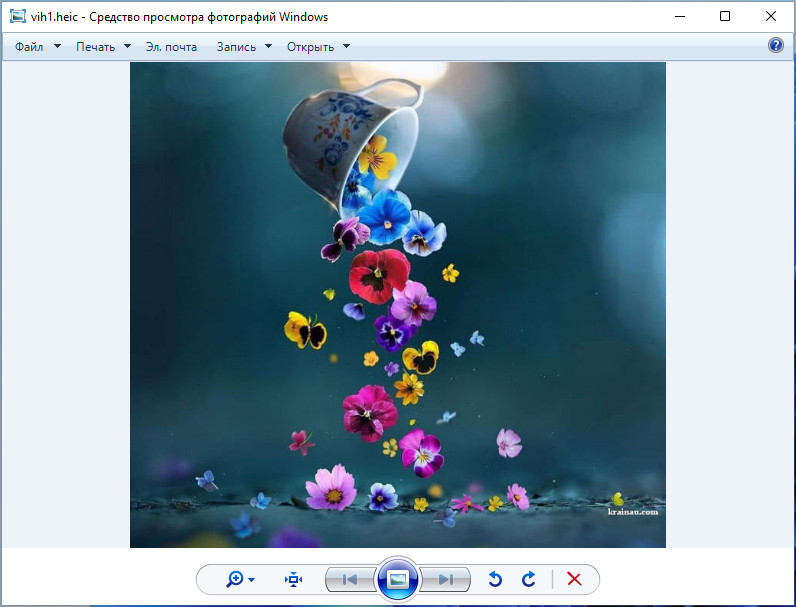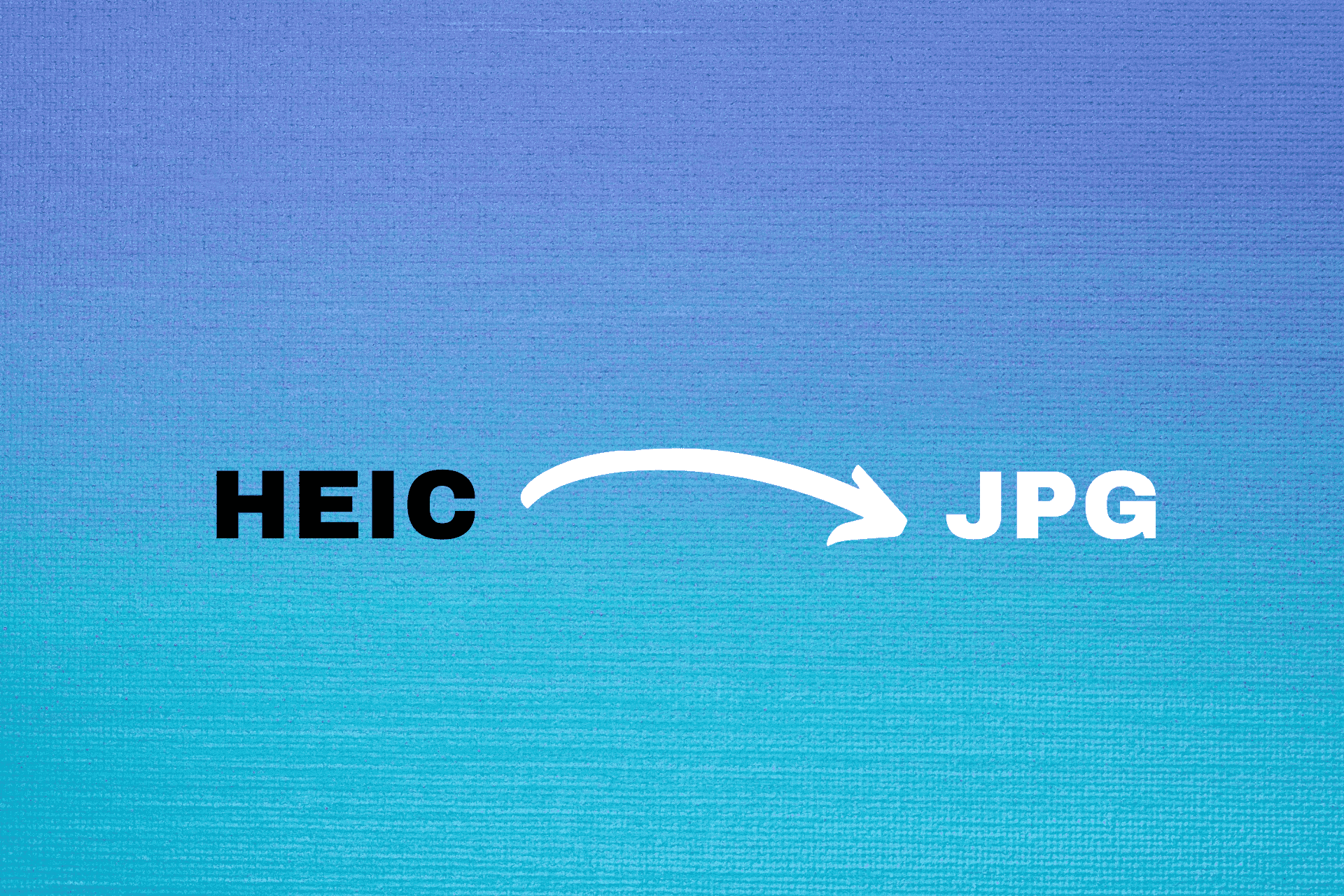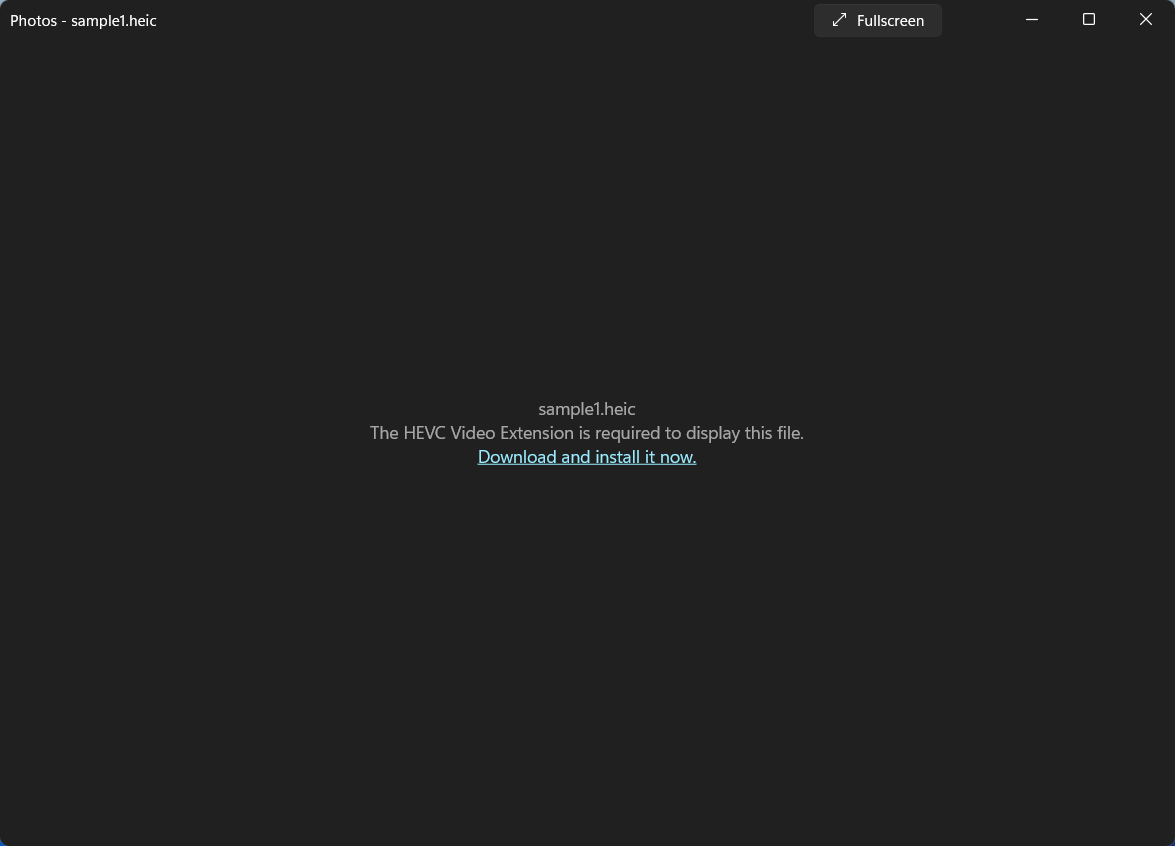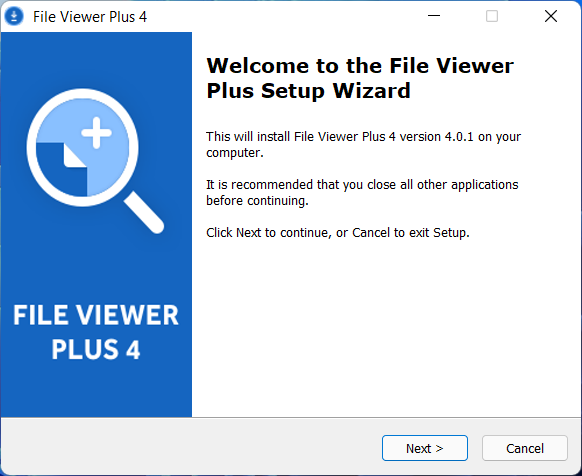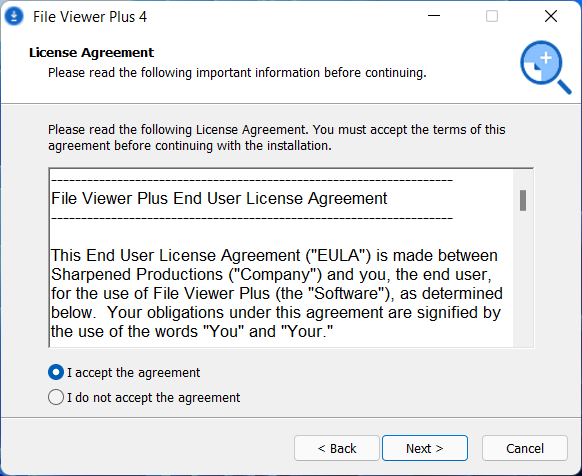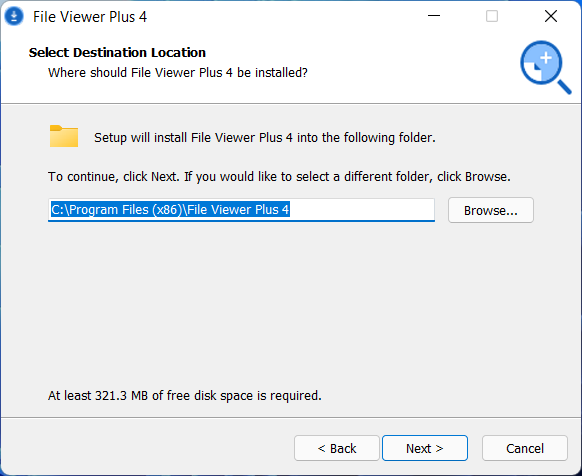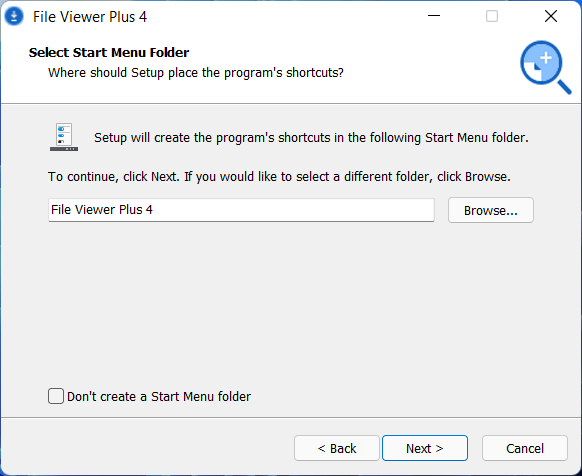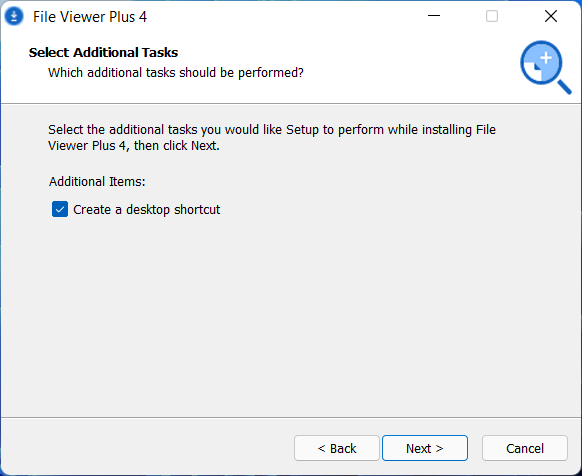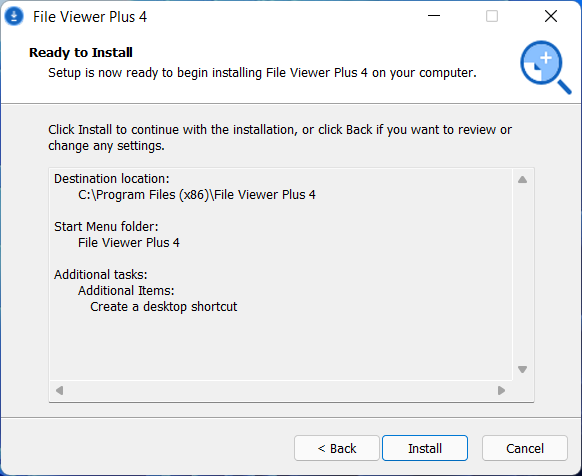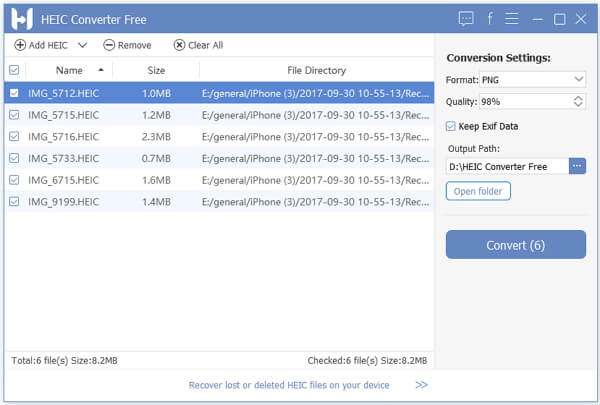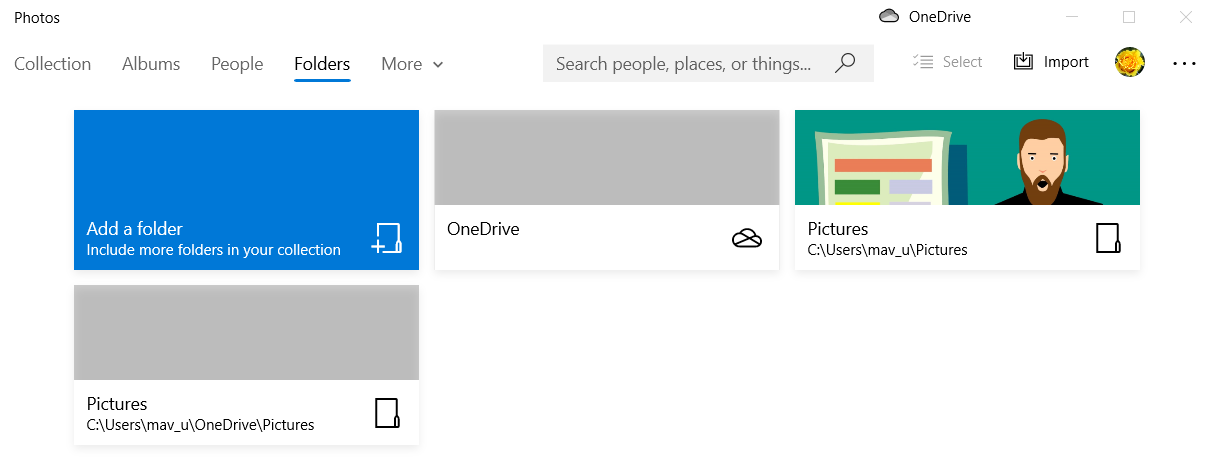Допустим, вы сделали несколько фантастических фотографий на свой новый iPhone или iPad и хотите перенести их на свой компьютер с Windows 11. Вы подключаете устройство к компьютеру, переносите файлы, но Windows их не открывает.
Файлы HEIC уже довольно давно находятся в открытом доступе, производители телефонов чаще стали предпочитать его обычным форматам изображений и видеофайлов из-за отличного качества при относительно небольшом размере файла.
В Windows 11 вы можете либо использовать штатные приложения, которые предварительно установлены на ваше устройство, для просмотра файлов HEIC, или вы можете использовать для этого сторонние приложения. В этой статье мы рассмотрим оба этих варианта.
Используйте предустановленные приложения в Windows 11 для открытия файлов HEIC
Вы также можете открывать файлы изображений HEIC с помощью штатных приложений Windows 11, таких как приложение «Фотографии». Однако проблема в том, что вашему ПК с Windows для этого потребуются файлы кодека HEIF и HEVC.
На большинстве компьютеров есть файлы кодека HEIF, но как правило отсутствует поддержка кодека HEVC, необходимая для открытия файлов HEIC. Итак, давайте рассмотрим, как установить оба кодека, чтобы вы могли открывать файлы HEIC изначально на своем ПК с Windows 11.
Добавить поддержку кодека HEIF в Windows 11
Чтобы открывать файлы HEIC в Windows 11, вам необходимо загрузить кодеки HEIF и HEVC из Microsoft Store.
Если вам не удалось открыть файлы изображений HEIC на ПК с Windows, вам необходимо загрузить кодек HEIF. К счастью, это так же просто, как загрузить любое приложение из магазина Microsoft Store.
- Чтобы загрузить кодек HEIC, перейдите по ссылке в магазин «Microsoft Store».
Или, откройте Microsoft Store и введите в строку поиска «HEIF», выберите в результатах поиска «Расширения для изображений HEIF» в меню поисковых предложений, или нажмите Enter на клавиатуре.
Теперь нажмите кнопку «Получить», чтобы установить кодек на ваше устройство Windows.
Приложение будет загружено, а затем автоматически установлено на ваш компьютер с Windows 11. Однако, чтобы открывать изображения HEIC, вам также необходимо загрузить кодек HEVC на свой ПК с Windows.
Добавить поддержку кодека HEVC в Windows 11
Если вы хотите открыть формат видеофайла HEVC, который обычно содержится в контейнере HEIC, вам нужно будет загрузить для него кодек, как и для файлов HEIF.
Примечание: даже если вы не собираетесь открывать видеофайлы HEVC, вам потребуются оба этих кодека (HIEF и HEVC), установленные на вашем компьютере с Windows, чтобы открывать файлы изображений HEIC.
- Откройте Microsoft Store из меню «Пуск» на ПК с Windows.
- Кликните поле «Поиск» в заголовке окна Microsoft Store, введите в строке поиска: «Расширения изображений HEVC»
- После этого в результатах поиска найдите и нажмите плитку «Расширения для видео HEVC».
- Теперь нажмите кнопку «Получить» / «Купить», чтобы получить кодек для видео HEVC.
Примечание: в некоторых случаях, в зависимости от вашего местоположения и типа учетной записи, вам может потребоваться купить приложение, прежде чем вы сможете его загрузить.
Приложение будет загружено, а затем автоматически установлено на ваш ПК с Windows. После завершения установки вы сможете открывать файлы HEIC / HEVC в приложении «Фотографии» Windows.
Используйте стороннее приложение для открытия файлов HEIC
Если в случае, если вы не хотите тратить деньги в Microsoft Store только за просмотр изображения, для пользователей Windows доступна отличная альтернатива. CopyTrans — одно из таких сторонних приложений, которое позволяет просматривать изображения HEIC.
В Интернете доступно множество сторонних приложений для открытия файла HEIC на компьютере с Windows. Однако преимущество CopyTrans заключается в том, что он открывает файлы в Windows Photo Viewer (классическое средство просмотра), создавая ощущение встроенной поддержки.
Используйте CopyTrans для открытия изображений HEIC
- Зайдите на сайт разработчика copytrans.net. Затем на веб-сайте нажмите кнопку «Загрузить» (как показано на скриншоте).
- Запустите установочный файл CopyTrans, дважды кликнув его в папке «Загрузки».
Примечание: В открывшемся окне нажмите кнопку «Все равно установить» и подтвердите запрос UAC. После чего будет запущен мастер установки CopyTrans.
- Теперь нажмите кнопку «Далее» в окне установки.
- Поставьте флажок перед надписью «I am installing CopyTrans HEIC for home use» (Я устанавливаю CopyTrans HEIC для домашнего использования), а затем нажмите кнопку «Далее» в нижней части окна.
- В следующем окне нажмите кнопку «Установить».
Подождите, пока Windows установит CopyTrans на ваш компьютер. После завершения установки вам может потребоваться перезагрузить компьютер, чтобы изменения вступили в силу.
После перезапуска ПК с Windows 11 кликните правой кнопкой мыши нужный файл изображения .HEIC и выберите в контекстном меню «Открыть с помощью» → «Выбрать другое приложение».
Теперь в окне выберите «Просмотр фотографий Windows» и установите флажок перед меткой «Всегда использовать это приложение для открытия .heic файлов» и нажмите кнопку «ОК».
Теперь вы сможете открыть файл изображения HEIC в средстве просмотра фотографий Windows. В следующий раз, когда вы захотите открыть изображение файла HEIC на своем компьютере, просто дважды кликните файл, и он откроется в классическом средстве просмотра, поскольку вы установили его в качестве приложения по умолчанию для открытия изображений HEIC.
Воспроизведение видео HEVC бесплатно в Windows 11
Хотя цена в Microsoft Store на видеокодеки HEVC низкая, многие пользователи все еще задаются вопросом, почему с них вообще взимают плату за то, что уже и так доступно бесплатно. И это правильный вопрос!
Вы можете воспроизводить видео HEVC в Windows 11, не делая покупки в Microsoft Store. Существуют различные медиаплееры, которые воспроизводят видео в формате HEVC без необходимости загружать какое-либо дополнительное программное обеспечение, бесплатное или платное. Мы рекомендуем скачать VLC Media Player.
VLC — это медиаплеер с открытым исходным кодом, который поддерживает почти все форматы, включая HEVC. Это один из самых популярных мультимедийных плееров. После установки VLC вы можете смотреть все свои видео в формате HEVC, не тратя ни копейки. Вы также можете установить VLC в качестве медиаплеера по умолчанию на вашем ПК с Windows 11.
Вам может быть интересно: Как открыть или просмотреть изображения HEIC в Windows 10.
Чтобы открывать файлы HEIC в Windows 11, необходимо загрузить кодеки HEIF и HEVC из Microsoft Store
Файлы «HEIC» существуют уже довольно давно, но популярность этому формату пришла совсем недавно, когда производители смартфонов начали использовать его вместо обычных форматов для изображений и видео. Формат «.heic» способен поддерживать высокое качество при небольшом размере файла. Однако, при попытке открытия изображений в формате «.heic» в Windows 11, некоторые пользователи могут столкнуться с проблемой (см. фото):
Для того, чтобы просматривать файлы «HEIC» в Windows 11, необходимо загрузить специальные кодеки (HEIF и HEVC) или приложения. В этой статье мы рассмотрим, как это сделать.
Способ 1. Устанавливаем кодеки HEIF и HEVC в Windows 11
Если не получается открыть файлы изображений «HEIC» на ПК с Windows 11, необходимо загрузить кодеки (расширения) «HEIF» и «HEVC». Их можно загрузить из магазина Майкрософт (Microsoft Store).
Запускаем Microsoft Store из меню «Пуск» или находим через поиск Windows 11.
Вводим в поисковой строке MS Store запрос «HEIF» и в результатах поиска выбираем «HEIF Image Extensions».
На странице «Расширения для изображений HEIF» нажимаем на кнопку «Получить» и дожидаемся скачивания и установки расширения.
Затем в том же поиске в Магазине Майкрософт набираем запрос «HEVC». В результатах поиска кликаем мышью по пункту «HEVC Video Extensions».
Оказавшись на странице «Расширения для видео HEVC», нас ждёт неприятный сюрприз — кнопка для скачивания доступна только после оплаты.
Если не готовы платно (0,99 USD) скачивать расширение, переходим ко второму способу.
Способ 2. Используем приложение CopyTrans для открытия HEIC формата в Windows 11
«CopyTrans» — альтернативный способ, позволяющий просматривать изображения в HEIC формате.
В Интернете можно найти большое количество сторонних приложений для открытия файлов HEIC на компьютере с Windows с 11. Однако при помощи USP CopyTrans открыть файлы в можно в стандартном приложении Windows 11 для просмотра фотографий.
Скачиваем приложение с сайта copytrans.net, нажав на кнопку «Download».
Находим скаченный файл-установщик в загрузках Windows 11 и запускаем его. В окне «Установка» нажимаем «Далее».
В окне «Установка — Лицензионное соглашение» выбираем пункт «I am installing CopyTrans HEIC for home use», т.е. вы соглашаетесь использовать ПО в некоммерческих целях. Нажимаем кнопку «Далее».
В последнем окне «Все готово к установке» нажимаем кнопку «Установить». Начнется процесс установки, дожидаемся его завершения.
Теперь можем открывать двойным кликом мыши файлы в формате «.heic», либо выбирать приложение для просмотра — щелчок правовой кнопкой мыши по файлу — «Открыть с помощью» — Приложение («Фотографии», «Просмотр фотографий Windows» и тд).
Как мы можем видеть на скриншоте ниже, фотографии открываются без проблем.
Надеюсь инструкция вам помогла.
Практически все используемые сегодня в вебе изображения в той или иной мере используют сжатие, позволяющее снизить вес изображения без существенной потери качества. Самым распространённым, но не самым лучшим алгоритмом сжатия является JPEG, так, новый стандарт хранения графических данных HEIC, разработанный компанией Apple, обеспечивает значительно более эффективное сжатие, при том же качестве изображения в этом формате весят в два раза меньше, чем картинки JPEG.
Несмотря на свои преимущества, HEIC так и не получил широкого распространения, встречаться с ним приходится редко, кроме того, просмотр изображений в этом формате доступен далеко не на всех платформах. Ни Windows 10, ни новая Windows 11 (не все сборки) «не понимают» этого формата, не поддерживают его также и многие, написанные под Windows, графические редакторы. Чтобы просмотреть изображение HEIC в Windows 11, вам нужно либо сконвертировать его в JPG или в иной поддерживаемый формат с помощью онлайнового сервиса Heictojpg, либо установить в систему специальные кодеки.
Второй способ является более универсальным, а значит и более предпочтительным, тем более, что скачать и установить эти самые кодеки можно из магазина Windows. Всё очень даже просто. Запустите приложение «Магазин», введите в поисковое поле запрос «HEIF» и выберите в результатах «HEIF Image Extensions», то есть расширение для изображений HEIF. Нажмите «Получить» и установите расширение как любое другое универсальное приложение.
Аналогичным образом вводим в поисковое поле Windows Store запрос «HEVC», выбираем в списке результатов «HEVC Video Extensions» и устанавливаем и это расширение, заплатив скромную сумму в 0.99 USD.
Вот и всё, после установки этих расширений просматривать изображения HEIF и HEIC можно будет средствами операционной системы.
Те, кто не желает платить, могут воспользоваться альтернативным решением — программой CopyTrans. Почему именно CopyTrans, а не каким иным приложением? Ответ прост — потому что эта программа, будучи установлена в Windows 11, позволяет просматривать файлы формата HEIC средствами системы — того же штатного приложения «Фотографии». Итак, скачиваем программу с сайта разработчика copytrans.net и устанавливаем.
По завершении установки файлы HEIC станут доступными для просмотра не только в приложении «Фотографии», «Paint» и «Средство просмотра фотографий», но и в виде превью в самом Проводнике.
Learn how to open HEIC files on your device
by Matthew Adams
Matthew is a freelancer who has produced a variety of articles on various topics related to technology. His main focus is the Windows OS and all the things… read more
Updated on
- Windows 11 and 10 don’t natively support the iPhone‘s HEIC image format.
- This guide provides further details on how you can convert HEIC images to JPG so you can open them within Windows.
- If you need to directly open the HEIC files on your PC, you will succeed using dedicated software.
- There are verified methods you can use to convert this type of file, so follow the solution down below.
Many iPhone users utilize their mobiles to take photographs, which are saved in the HEIC format.
When iPhone users transfer snapshots to PCs, however, they can’t view them in Windows 11 and 10 as that platform doesn’t support the HEIC format. This guide provides you with some useful ways to convert photos from HEIC to JPG.
So, iPhone users have the option to convert HEIC files to JPG pictures (or other compatible image formats) or install third-party software to sort out this issue.
Follow the methods presented below to successfully convert HEIC format to JPG on PC without too much hassle.
How can I open HEIC files on Windows 11?
You should know first that after you download a HEIC file on your Windows 11 PC, it will not open accordingly. After you install this type of file, it will appear without a format or a thumbnail and you will not see the picture.
When you try to open your .heic files using the Photos apps on your Windows, you will get an error message like this one “The HEVC Video Extention is required to display this file”
Using resourceful file viewer software, you will easily manage HEIC files on your Windows 11 device, and thus see all your images without getting into format incompatibility.
Hence, you can use dedicated software like File Viewer Plus to open and view HEIC files on your PC seamlessly in a short time. You can proceed to install it following these next steps:
- You can directly download File Viewer Plus software.
- Click on the installer to run the wizard.
- Check I accept this agreement box and click Next.
- Select the destination location and then click Next.
- Select Browse for another Start Menu folder.
- Check the Create a desktop shortcut option and click Next.
- Press the Install button to proceed.
Consequently, you will be able to run this file viewer software on both Windows 11 and Windows 10 devices, thus opening unsupported formats like HEIC files or other unsupported formats.
How we test, review and rate?
We have worked for the past 6 months on building a new review system on how we produce content. Using it, we have subsequently redone most of our articles to provide actual hands-on expertise on the guides we made.
For more details you can read how we test, review, and rate at WindowsReport.
How can I convert HEIC files to JPG on Windows 11 and 10?
1. Use Adobe Photoshop
Adobe Photoshop CC is one of the most advanced image-editing applications in the world. Although it’s not specifically a file-conversion software, you can convert HEIC files to JPG with Adobe Photoshop CC.
Adobe Photoshop CC incorporates a Mercury Graphics Engine that enables super quick image and video editing.
It includes state-of-the-art image-editing tools, which include a Content-Aware utility for retouching photos and an HDR Toning feature for adjusting picture tones.
Photoshop’s CC Image Processor is a great feature for converting HEIC files to JPG. The good thing about that utility is that it enables you to batch convert multiple HEIC images within a folder to JPG in an instant.
- Open Adobe Photoshop and click the File button.
- Select Scripts > Image Processor to open the window shown directly below.
- Press the Select Folder button for images to process.
- Select the folder that includes your HEIC images, and click OK.
- Click the Select Folder button and aim at a specific location.
- Choose a folder to save the converted JPEG images to, and press the OK button.
- Select the Save as JPEG option.
- Enter 12 in the Quality box.
- Press the Run button.
2. Use CopyTrans HEIC
CopyTrans HEIC is a very useful software that enables you to view HEIC images in Windows File Explorer without any issues.
Visit the CopyTrans page, download the software, and start using HEIC images like you would use a JPEG file.
After downloading the software, simply open the installation wizard and follow the on-screen instructions to complete the setup process.
- Open the HEIC Converter webpage in a browser.
- Click Free Download to download the HEIC to JPG converter for Windows.
- Open the Free HEIC Converter setup wizard to install the software.
- Launch the HEIC Converter software.
- Click the Add HEIC button in the HEIC Converter window.
- Select the HEIC images to convert to JPG.
- Select JPG on the Format drop-down menu.
- Click the output path button to choose a folder to save the converted images.
- Click Convert to initiate the conversion process.
- Select the Open folder button after the file conversion. Then you can have a look through your converted HEIC images in the folder.
In addition, you should be aware that it’s possible to convert HEIC to JPG files rapidly using these practical tools on your Windows 11 or 10 PC.
- 5 Easy Ways to Convert Screenshot to JPG in Windows 10
- 6 Best PDF to JPG Converters for Windows 10/11 to Try Today
- How to Convert MOV to MP4 on Windows [5 Easy Methods]
- Convert large PDF to Word with these simple solutions
3. Use the HEIF Image Extensions app
1. Plug in your iPhone into the PC with the USB cable for it.
2. Press the Import button.
3. Click From a USB device in Photos to save them on your desktop or laptop.
4. Open the HEIF Image Extensions MS Store page.
5. Click the Get button to download the application.
6. Open the Photos app from your Start menu.
7. Click Folders, and choose Add a folder.
8. Next, simply select the folder that includes your iPhone’s photos, and click the Add this folder to Pictures option. Now you can view those HEIC images within Photos.
9. Open your desired HEIC file and click on the Edit & Create in the top right corner of the screen. Select Edit > Save a copy.
10. Select the JPEG file format to save the image and then click Save to convert your file.
You can easily convert HEIC files to JPEG files using the HEIC extensions from the Microsoft Store. All you need to do is install the extensions, open the files in the Photos App and then save them as JPEG.
Firstly, you need to transfer the files from your phone to your PC, then you can start the conversion process.
4. Convert HEIC to JPG Files with online converters
- Open the cloudconvert website.
- Click the Select File button.
- Select some HEIC files to convert to JPG within the Open window.
- Press the Open button.
- Then click the Convert button.
As you can see, there is a multitude of ways to resolve this issue once and for all. It all comes down to choosing the best solution that applies in your case.
You can have a try with the tools we provided in this guide to successfully convert and view HEIC files on your Windows PC without incompatibility issues.
This being said, manage every image file regardless of the format and enjoy your most valuable images with the resourceful tools presented in this article.
Feel free to let us know what choice you made by using the comment section below.
Последнее обновление 23 февраля 2023 г. by Питер Вуд
Если вы уже сделали красивые фотографии HEIC на iPhone, как открыть HEIC в Windows 7/8/10/11? Конечно, вы можете установить расширение изображения HEIF в Windows 10/11, чтобы открывать файлы HEIF / HEIC, но как насчет Windows 7/8? Если вам нужно открыть HEIF / HEIC в Windows, вот полное руководство, которое вы должны знать.
- Часть 1: Окончательный метод открытия и редактирования HEIC в Windows 11/10/8/7
- Часть 2: Как установить расширение изображения HEIF для открытия HEIC в Windows 11/10
- Часть 3: Часто задаваемые вопросы об открытии HEIC / HEIF в Windows
- Почему у меня в Windows используются файлы HEIC вместо JPEG?
- Должен ли я конвертировать HEIC в JPEG для Windows?
- Могу ли я загрузить HEIC на свой Facebook?
Часть 1: Окончательный метод открытия и редактирования HEIC в Windows 11/10/8/7
Конечно, вы можете преобразовать HEIC в JPEG, чтобы открыть формат фотографий iPhone. Но есть ли способ открыть HEIC непосредственно на ПК с Windows, особенно для Windows 8/7? Поскольку расширение HEIF Image Extension недоступно для Windows 8/7, вместо этого вам нужно использовать профессиональную программу просмотра HEIC.
WidsMob HEIC это универсальное решение HEIC для всех версий Windows. Он позволяет просматривать фотографии HEIC как в миниатюре, так и в полноэкранном режиме. Вы также можете просматривать многослойные Файлы HEIC. Кроме того, вы можете конвертировать HEIC в JPEG, PNG, BMP, и анимированные GIF. Есть некоторые расширенные функции для изменить размер фотографий, вращать HEIC, добавлять водяные знаки и т. д.
- Обеспечьте несколько режимов просмотра для открытия файлов HEIC на ПК с Windows.
- Отредактируйте файлы HEIC, например поверните, измените размер, переименуйте и добавьте водяной знак.
- Конвертируйте файлы HEIC / HEIF в файлы JPEG, PNG, BMP и анимированные файлы GIF.
- Совместимость с Windows 11/10/8/7 без загрузки дополнительного кодека.
Win Скачать Mac Скачать
Как открыть HEIC в Windows 11/10/8/7
Шаг 1: Просто скачайте и установите WidsMob HEIC, запустите программу на своем компьютере. После этого вы можете просто нажать кнопку Импортировать кнопку, чтобы открыть файлы HEIC в Windows. Более того, вы также можете перетащить фотографию HEIC в программу соответствующим образом.
Шаг 2: Чтобы просмотреть фотографии HEIC в полноэкранном режиме, вы можете дважды щелкнуть файл HEIC, чтобы просмотреть фотографии подробно. Кроме того, вы также можете просматривать анимированные обои HEIC и другие многослойные файлы HEIC в полноэкранном режиме или экспортировать фотографии HEIC.
Шаг 3: Когда вам нужно открыть HEIC в других программах в Windows, вы также можете конвертировать HEIC в JPEG, BMP, TIFF и другие форматы. Выберите нужные файлы HEIC, которые вы хотите преобразовать. После этого нажмите кнопку Начать конвертировать кнопку, чтобы сохранить HEIC в других форматах.
Примечание: Если вы не можете открывать многослойные файлы HEIC или HEIF Retain Animation в Windows, вы можете преобразовать HEIC в несколько файлов JPEG / PNG / BMP или даже превратить HEIC в анимированный GIF.
Как редактировать изображения HEIC в Windows напрямую
Шаг 1: В левом меню включите Поворот меню, которое можно поворачивать влево, вправо и на 180 градусов. Кроме того, вы также можете включить Изменение размера меню, чтобы настроить ширину, высоту, качество и многое другое в Windows.
Шаг 2: Он также позволяет добавлять текстовые водяные знаки к изображениям HEIC. Просто позволяет Водяной знак меню, чтобы настроить шрифты, размеры, положение и другие параметры, прежде чем нажимать Начать конвертировать кнопку.
Win Скачать Mac Скачать
Часть 2: Как установить расширение изображения HEIF для открытия HEIC в Windows 11/10
И Mac, и iOS включают поддержку файлов HEIC. Но сейчас этот формат несовместим с Windows. Корпорация Майкрософт не поддерживает такие файлы по умолчанию. Однако не бойтесь, поскольку открыть файлы HEIC в Windows 11/10 довольно просто.
Microsoft работает над поддержкой HEIC для Windows 10, и обновление Windows 10 April 2018 Update теперь побуждает пользователей посетить магазин приложений компании и загрузить расширение HEIC Image Extension, которое может открывать файлы HEIC. Но для Windows 7/8 вы можете либо выбрать профессиональную программу просмотра HEIC, либо заранее конвертировать HEIC в JPEG.
Шаг 1: Откройте файл HEIC в Windows с помощью приложения «Фото». Это программа просмотра изображений по умолчанию, включенная как в Windows 11, так и в Windows 10. Когда вы хотите открыть фотографию HEIC, вы можете выбрать любую программу из меню, если она не поддерживает совместимость с HEIC автоматически.
Шаг 2: Выбрать Скачать кодек в Microsoft Store кнопка. Затем подтвердите свое желание открыть Microsoft Store. Windows 11 попросит вас подтвердить, что вы хотите переключиться на другое приложение; разрешите ему запустить магазин приложений Microsoft для установки расширения.
Шаг 3: После того, как вы скачали файл. Вы увидите Открытые кнопку после нажатия кнопки Скачать кнопка. Затем снова откройте файл HEIC в Windows, с которой вы начали. Запустите фотографии с расширением HEIF Image Extension, откройте изображения HEIC в Windows 10/11!

Часть 3: Часто задаваемые вопросы об открытии HEIC / HEIF в Windows
1Почему у меня в Windows используются файлы HEIC вместо JPEG?
С момента появления iOS 11 формат файла HEIC вытеснил формат файла JPG, который является обычным типом изображения, к которому привыкло большинство из нас. Файлы HEIC меньше по размеру, занимают меньше места для хранения и, как говорят, имеют более высокое качество изображения. Когда вы делаете живые фото или серия фотографий, вам также необходимо использовать фотографии HEIC.
2Должен ли я конвертировать HEIC в JPEG для Windows?
Практически во всех отношениях формат HEIC превосходит файлы JPEG. Вы получаете фотографии значительно меньшего размера, сохраняя, если не превышая, качество JPEG. Когда вам нужно открыть HEIC в Windows, вам нужно только загрузить кодек или выбрать профессиональную программу просмотра HEIC.
3Могу ли я загрузить HEIC на свой Facebook?
К сожалению, вы ничего не можете сделать, чтобы изменить это, даже если вы действительно хотели исходное изображение HEIC. То же самое и с другими платформами социальных сетей. Вы можете опубликовать это изображение HEIC, например, в Facebook, но оно будет немедленно преобразовано в JPEG.
Заключение
Использование HEIC поверх JPEG, особенно если у вас есть устройство iOS, подключенное к ПК с Windows, может потребовать значительного обучения. Хотя это может показаться сложным, гораздо проще использовать расширение HEIF Image Extension для открытия HEIC в Windows. Но когда вам нужен универсальный набор инструментов HEIC, чтобы открывать HEIC в разных режимах и даже редактировать фотографии, WidsMob HEIC должен быть вашим первоначальным выбором.
Win Скачать Mac Скачать