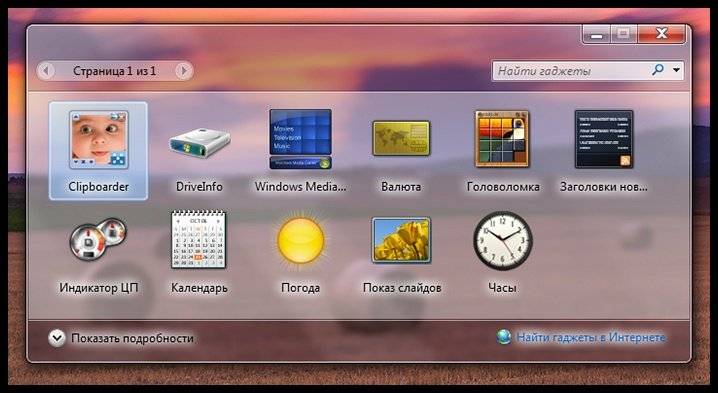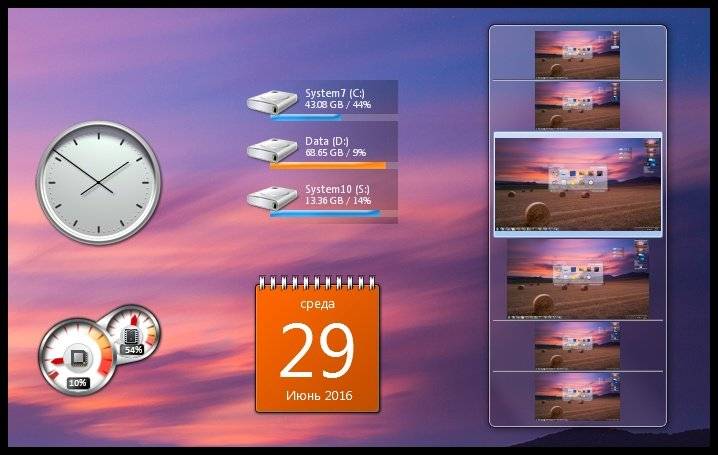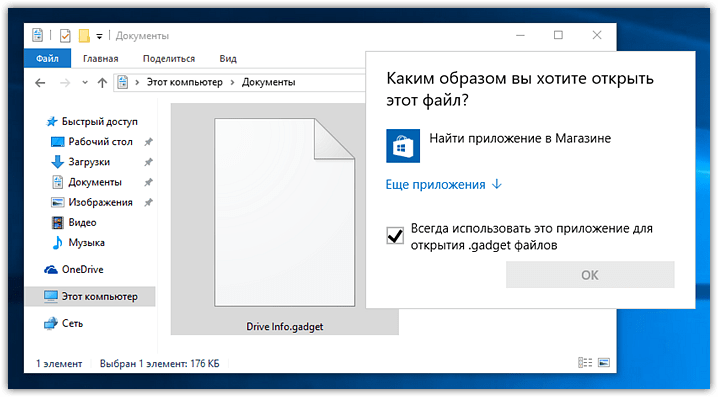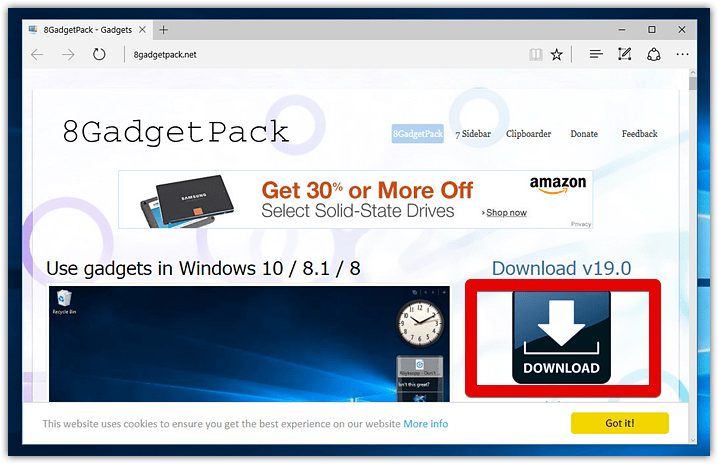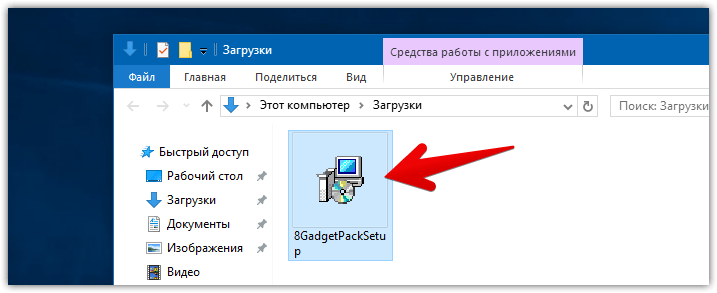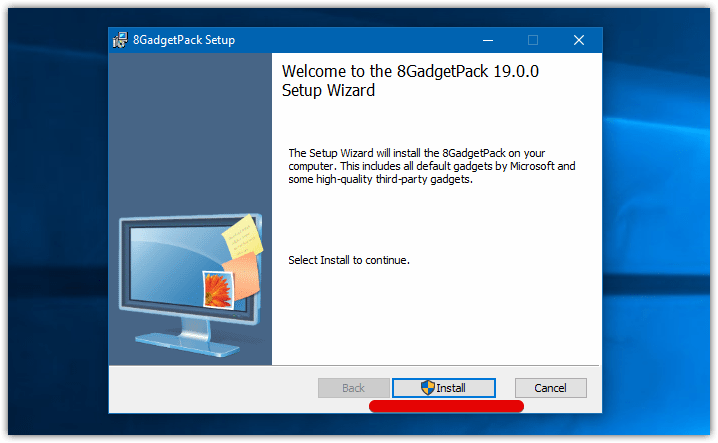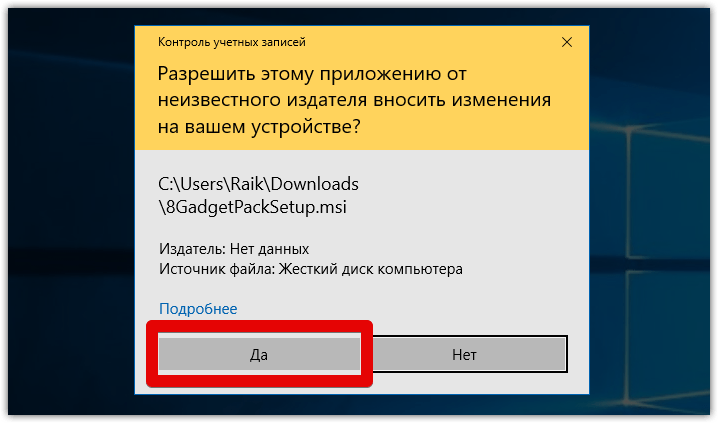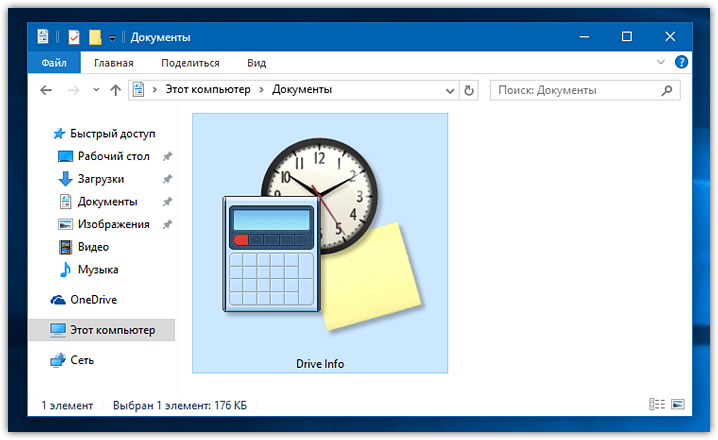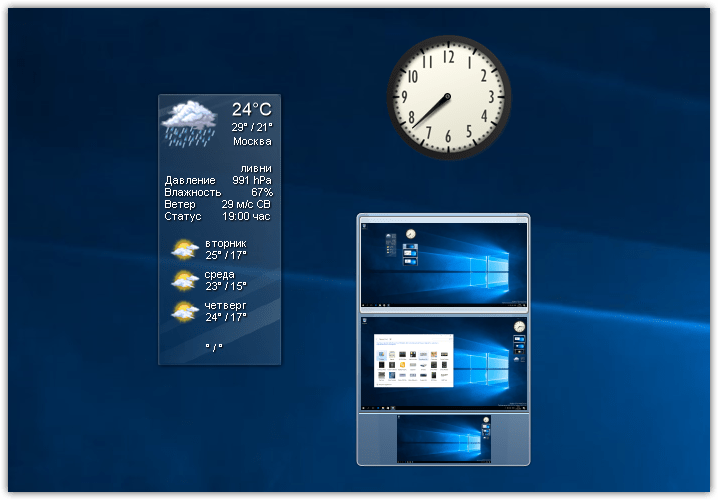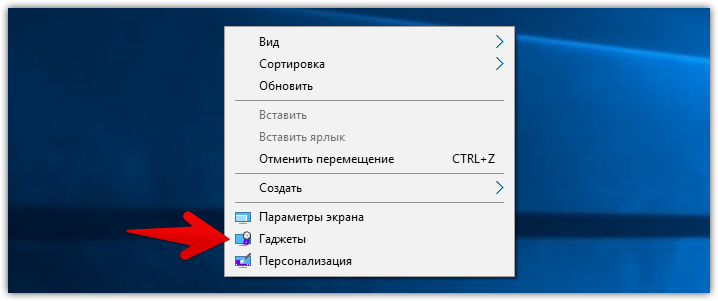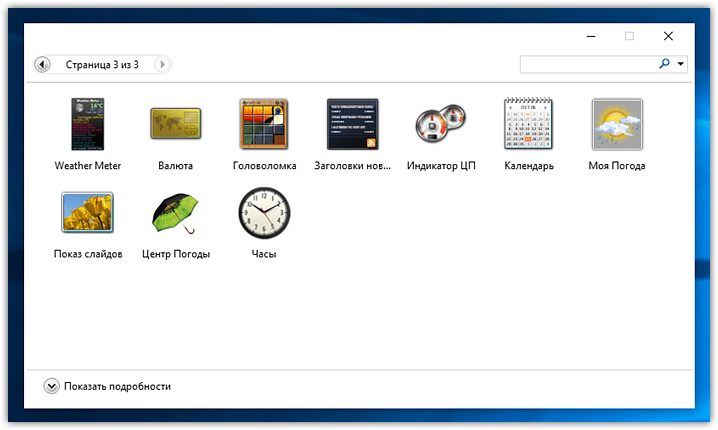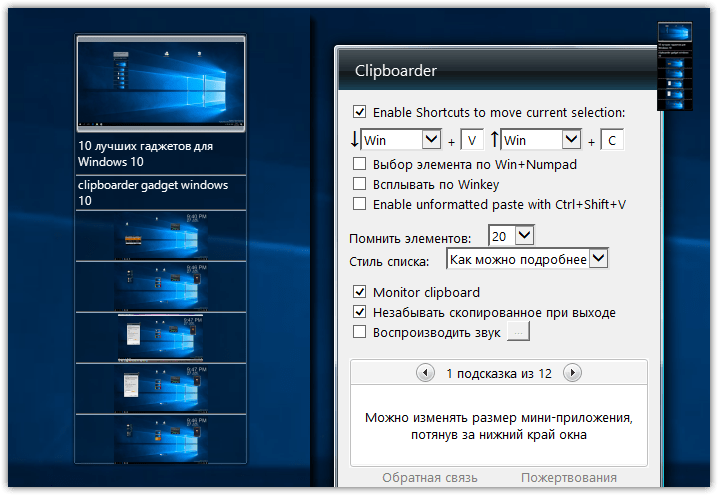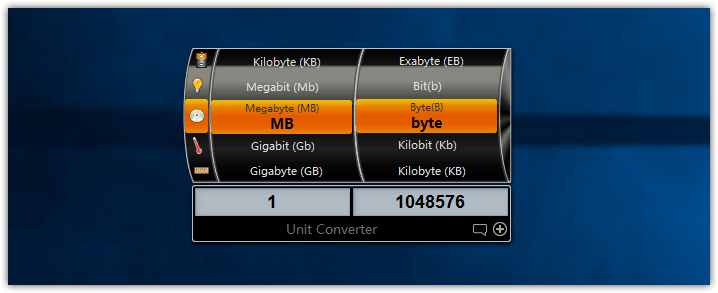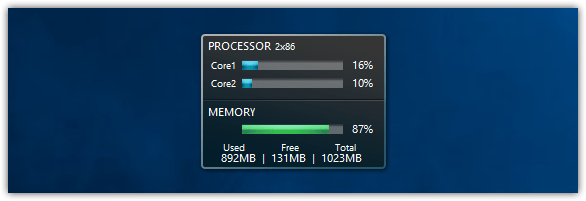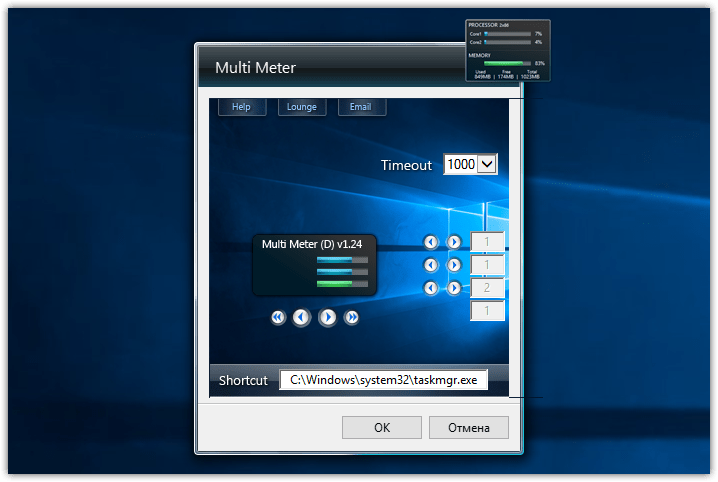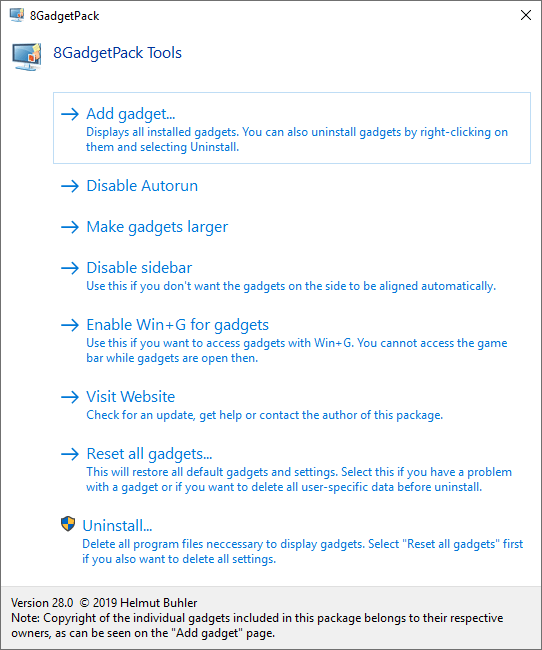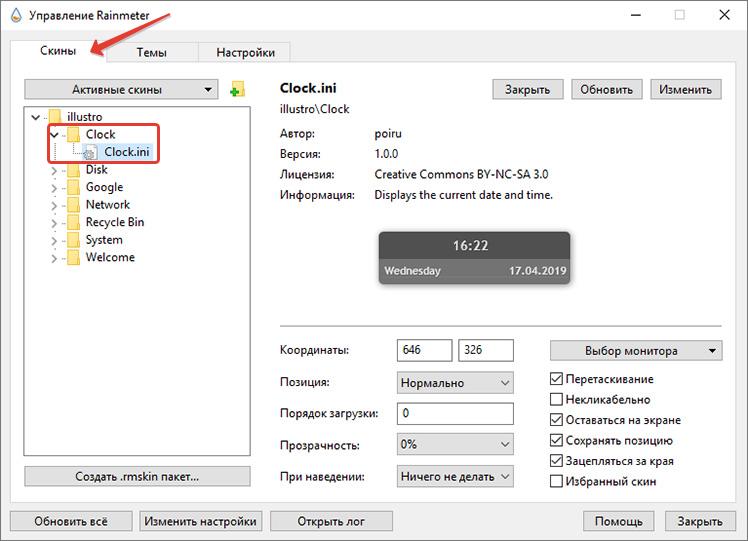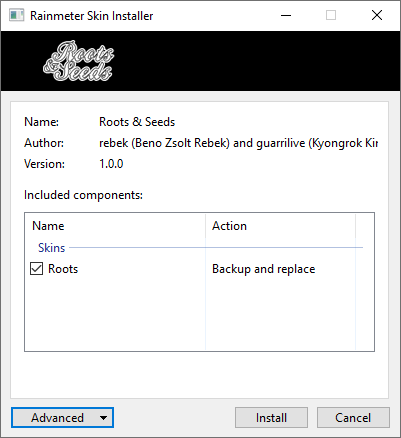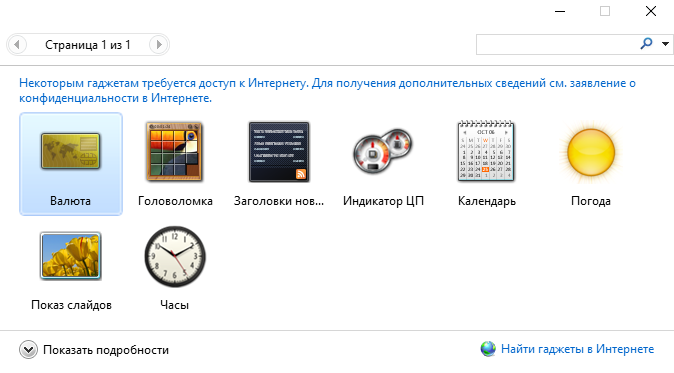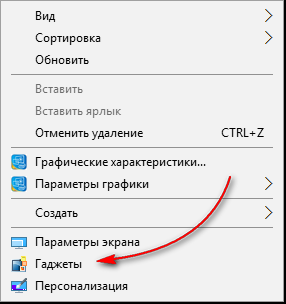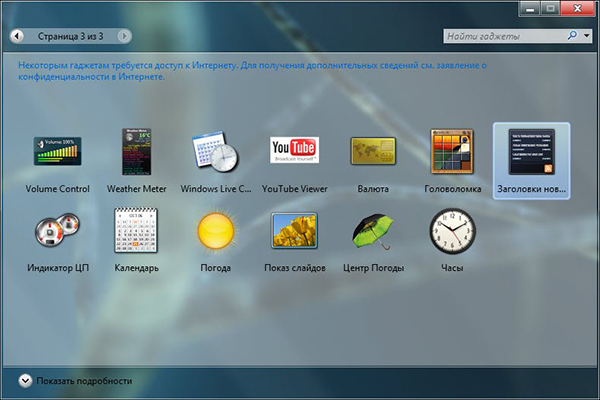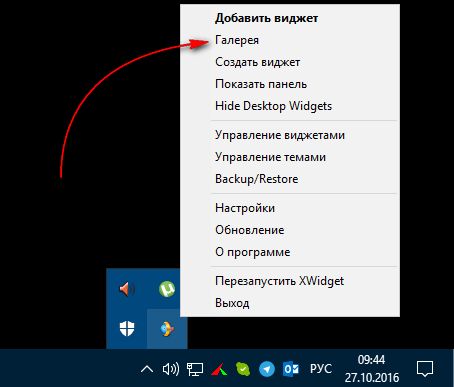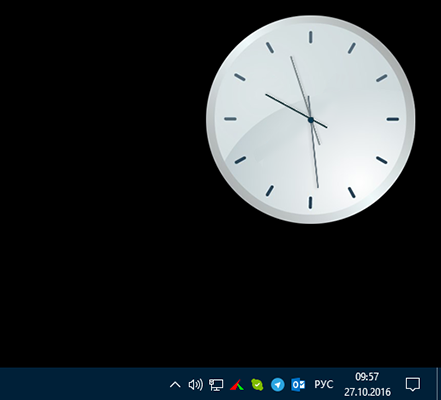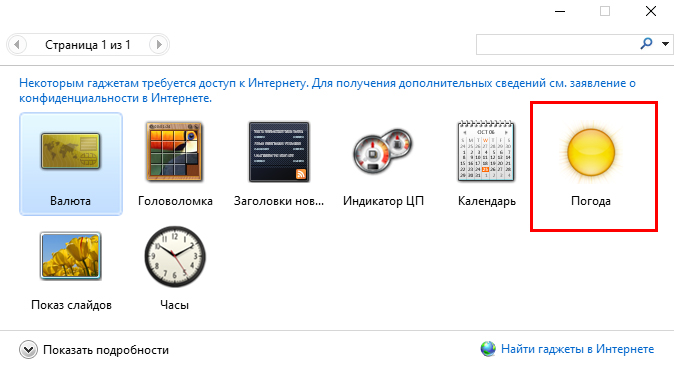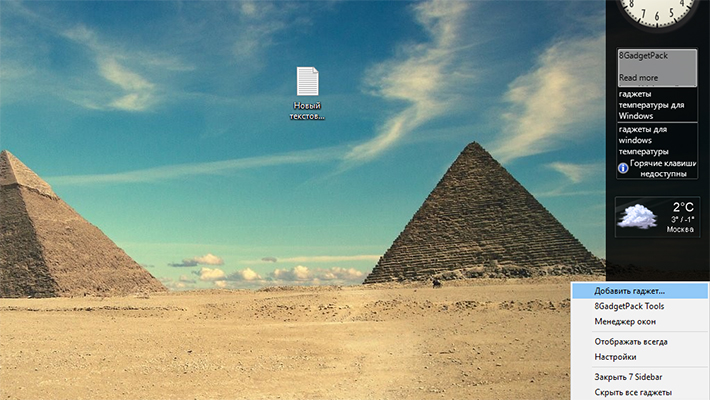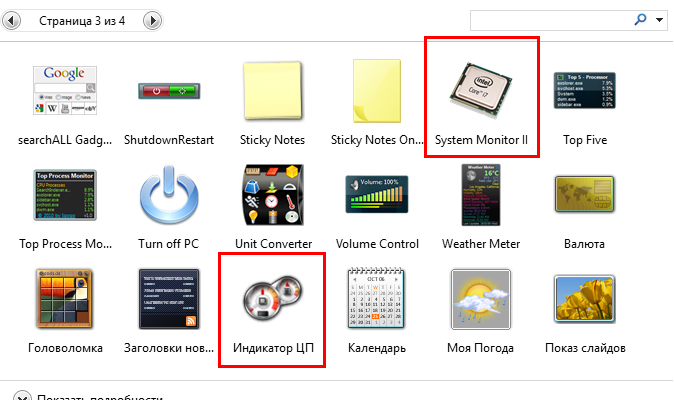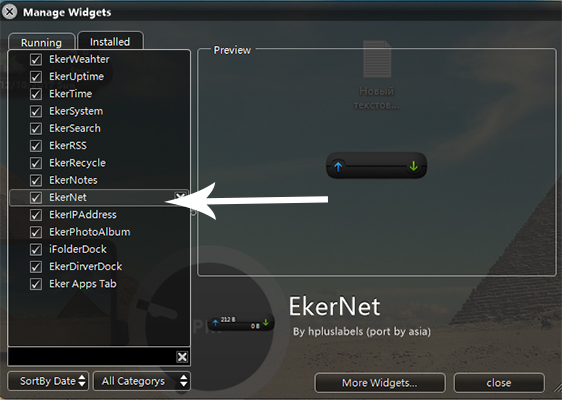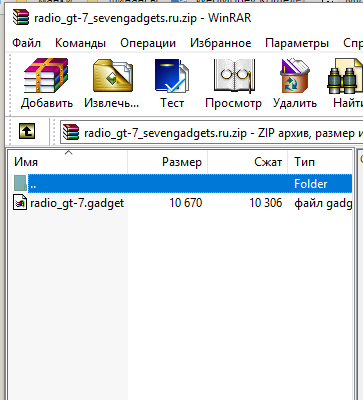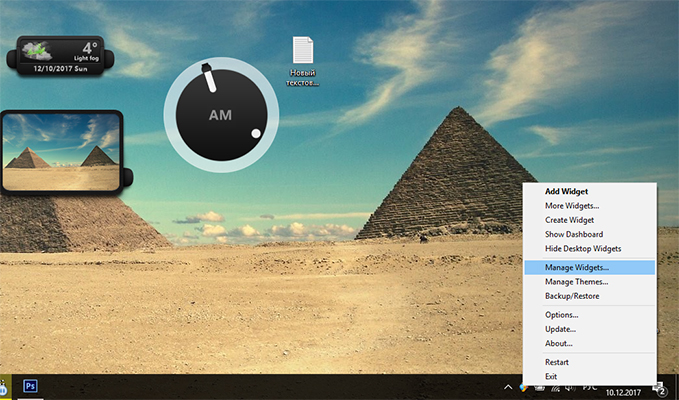-
Причины отсутствия гаджетов в Windows 10
-
Устанавливаем гаджеты используя дополнительный софт
-
8GadgetPack
-
Desktop Gadgets Installer
-
Видео
-
Вывод
Операционная система Windows 7 очень полюбилась пользователям. Она совмещала в себе новые элементы дизайна и малые требования к ресурсам компьютера. С приходом Windows 8, а теперь и Windows 10, пользователи после обновления обнаруживали отсутствие функции добавления гаджетов на рабочий стол.
Microsoft объяснила отсутствие данного элемента двумя причинами.
- Первая – роль закрепленных на рабочем столе приложений теперь выполняют живые плитки в меню Пуск, которые не только могут показывать нужную информацию, но и вызывают приложения, совмещая в себе задачи стандартного ярлыка.
- Вторая причина – безопасность. Само наличие виджетов в ОС было опасным, поскольку злоумышленники могли удаленно получить доступ к компьютеру, используя уязвимость в коде, отвечавшего за работу этих элементов.
Однако, многих пользователей такое положение не устраивает, и они задаются вопросами о том, как установить гаджеты для Windows 10.
Устанавливаем гаджеты используя дополнительный софт
Поскольку стандартными средствами ОС это сделать нельзя, единственный вариант – использовать программы от сторонних разработчиков.
8GadgetPack
Самое популярное решение проблемы отсутствия мини-приложений в Windows 8 и 10 – программа 8GadgetPack. Данная утилита представляет собой патч для системы, после применения которого становится возможным устанавливать в систему виджеты, созданные для Windows 7. Чтобы поставить гаджеты на Windows 10 с помощью этой программы, потребуется:
- Перейти с помощью любого браузера на сайт 8gadgetpack.net.
- Нажать на большую кнопку «Download» на главной странице сайта.
- Сохранить файл, указав нужную папку.
- Запустить файл, выполнив установку компонентов.
Важно! Чтобы изменения, вносимые в ОС, вступили в силу, требуется выполнить перезагрузку компьютера.
После перезапуска компьютера, пользователь обнаружит, что включить гаджеты в Windows 10 теперь можно из одноименного контекстного меню на рабочем столе.
Desktop Gadgets Installer
Аналогичным набором функций обладает и программа Desktop Gadgets Installer. Она также добавляет пункт «Гаджеты» в контекстное меню рабочего стола, восстанавливая стандартный набор приложений из Windows 7. Никаких других компонентов, кроме официальных виджетов от Microsoft утилита не содержит, но удачно распознает любой скачанный из интернета файл с расширением .gadget.
Чтобы установить программу, нужно:
- Через браузер посетить сайт gadgetsrevived.com и перейти в раздел «Download Sidebar».
- На этой странице представлена иллюстрированная инструкция по установке программы и дана прямая ссылка на скачивание установочного файла.
Видео
Подробнее, об установке гаджетов, можно узнать из видео.
Вывод
Итак, с помощью решений от сторонних разработчиков можно легко вернуть гаджеты в Windows 10. Главное, не забывать о безопасности и не скачивать файлы с непроверенных сайтов.
Небольшая программа, запускаемая в боковом поле Windows Vista или Windows 7. Хранит несколько основанных на веб файлов в формате архива Zip. Может включать в себя файлы расширений .HTML, .CSS, .JS, а также другие веб-файлы. Применяется для небольших программ, таких как новые поля, поисковые инструменты, системные утилиты и небольшие игры.
Другие типы гаджетов включают в себя гаджеты Web и SideShow. Web-гаджеты можно размещать на веб-страницах, поскольку гаджеты SideShow запускаются на мобильных телефонах, цифровых фото-рамках и других устройствах.
Если вы установили гаджет пользовательского уровня Windows, файлы инсталляции размещаются в следующей директории:
[user]\AppData\Local\Microsoft\Windows Sidebar\Gadgets\
по умолчанию гаджеты Windows устанавливаются в следующих директориях:
C:\Program Files\Windows Sidebar\Shared Gadgets\
C:\Program Files\Windows Sidebar\Gadgets\
Гаджеты можно загружать бесплатно из Windows Live Gallery.
Примечание: поскольку файлы GADGET хранятся в формате .ZIP, вы можете переименовать их расширение в «.zip» и открыть любой утилитой декомпрессии, совместимой с Zip.
Гаджеты для ОС Windows способны не только оперативно предоставлять доступ к различной системной информации, но и частично облегчать работу за компьютером. Но в Windows 10 встроенные гаджеты отсутствуют, из-за чего пользователям приходится скачивать и устанавливать сторонние приложения и программы.
Слово «гаджет» (gadget) по-английски означает «приспособление». Имеется в виду нечто (устройство или программа), облегчающее работу или открывающее новые возможности в какой-то конкретной области. В ОС Windows гаджеты — это небольшие системные приложения, которые способны добавлять новые элементы в настройки персонализации, предоставлять различную информацию о процессах и состоянии ПК и незначительно расширять функционал ОС. Виджеты — разновидность гаджетов, особенностью которых является наличие графического интерфейса, приспособленного для выполнения строго определённого набора функций.
Ещё в версии Windows 8 корпорация «Майкрософт» отказалась от встроенных гаджетов для своих операционных систем. По словам разработчиков, к этому шагу их подтолкнул ряд серьёзных причин, а именно:
- ребрендинг дизайна ОС Windows: появление «плиточного меню» (динамических плиток), которое отчасти призвано заменить привычный набор виджетов;
- повышение безопасности личных данных: по заявлениям представителей «Майкрософт», благодаря встроенным гаджетам злоумышленники способны получать чуть ли не любые интересующие их сведения о конкретном пользователе;
- резкое сокращение числа пользователей, пользующихся встроенными гаджетами (виджетами).
Казалось бы, любителям гаджетов предоставили альтернативу в виде динамических плиток, однако такая замена оказалась далеко не равноценной. Главная проблема в том, что динамические плитки можно расположить исключительно в меню «Пуск» без возможности переноса на рабочий стол. Поэтому некоторые пользователи отдают предпочтение сторонним программам, способным устанавливать на ПК привычные гаджеты.
Популярные программы установки гаджетов под Windows 10
В интернете существует немалое количество программ для установки гаджетов под ОС Windows 10. Рассмотрим наиболее популярные и проверенные из них.
8GadgetPack
Главным достоинством программы является большое количество предлагаемых виджетов, а также их расширенные настройки, предусматривающие, в частности, автозапуск, масштабирование и назначение горячих клавиш. Чтобы скачать и установить программу, необходимо:
- Перейти на официальный сайт разработчика и нажать на кнопку Download.
Если промотать страницу вниз, то можно найти подробную инструкцию по установке программы (на английском языке) - После скачивания инсталлятора откройте его и нажмите кнопку Install.
Программа, к сожалению, не поддерживает русский язык - По окончании процесса установки 8GadgetPack автоматически откроет окно доступных виджетов.
Чтобы поместить желаемый виджет на рабочий стол, щёлкните по нему правой кнопкой мыши и выберите пункт «Добавить»
Видео: как добавить виджет на рабочий стол с помощью 8GadgetPack
Из всех доступных в программе 8GadgetPack виджетов наиболее интересными являются:
Gadgets Revived
Другое название этой программы — Desktop Gadgets Installer. Она позволяет полностью интегрировать все стандартные виджеты ОС Windows 7 с «десяткой». Алгоритм скачивания и установки программы следующий:
- Перейдите на официальный сайт разработчика и щёлкните по строке Download the Desktop gadgets installer.
Чтобы скачать программу, перейдите в раздел DOWNLOAD SIDEBAR - После скачивания и запуска файла установки выберите язык программы и нажмите кнопку Next.
Выберите язык установки (программа поддерживает и русский) - Дождитесь окончания процесса установки.
Чтобы открыть список доступных виджетов, кликните по рабочему столу правой кнопкой мыши и выберите пункт «Гаджеты»
Видео: как добавить виджеты с помощью программы Gadget Revived
Gadget Revived предоставляет лишь стандартный набор виджетов версии ОС Windows 7, поэтому каких-либо уникальных и необычных приложений в нём нет.
Missed Features Installer 10 (MFI10)
Программа представляет собой целый комплекс системных приложений для Windows 10. В него входят не только набор гаджетов рабочего стола, но и дополнительные инструменты по настройке меню «Пуск» и пакет загружаемых скриптов для изменения реестра, настройки автозапуска и задания параметров установки стороннего ПО.
MFI10 является образом диска ISO, для его открытия понадобится программа-эмулятор CD/DVD-дисководов, например, Daemon Tools. Размер ISO-файла — около полутора гигабайт.
Чтобы скачать и установить программу, необходимо:
- Перейти на официальный сайт журнала CHIP и скачать автозагрузчик программы MFI10, нажав на кнопку Download.
Программа MFI10 имеет лишь английскую версию - Сохранив файл автозагрузки, запустите его и дождитесь скачивания ISO-образа программы.
Перед началом загрузки ISO-файла убедитесь, что на вашем жёстком диске достаточно свободного места (минимум 1,3 ГБ) - По окончании процесса загрузки смонтируйте ISO-образ с помощью любого эмулятора CD/DVD-дисководов (например, Daemon Tools). Откроется главное меню MFI10.
Щёлкните по кнопке Gadgets для добавления гаджетов на рабочий стол - Для добавления виджетов рабочего стола щёлкните по кнопке Gadgets.
- Установленный пакет гаджетов можно будет найти в категории «Гаджеты рабочего стола» окна настроек «Панель управления».
Список установленных гаджетов нельзя найти через поисковую строку Windows 10
MFI10, как и Gadget Revived, предоставляет пользователями лишь стандартный набор виджетов из Windows 7.
Если вы хотите только добавить гаджеты на рабочий стол, то автор статьи советует отказаться от MFI10 в пользу Gadget Revived. Дело в том, что обе программы предлагают идентичный набор стандартных гаджетов из Windows 7, но Gadget Revived потребляет в разы меньше ресурсов операционной системы. К тому же, чтобы пользоваться MFI10, необходимо постоянно хранить на жёстком диске его ISO-образ.
XWidget
Главное достоинство этой программы в том, что она фактически является платформой для создания собственных виджетов. Чтобы начать пользоваться программой, следует:
- Перейти на официальный сайт и нажать кнопку Download.
Программа является универсальной и подойдёт для любой ОС Windows - После запуска инсталлятора выберите желаемые компоненты установки, затем нажмите кнопку «Далее».
Помимо самой программы, вы можете установить также бесплатную версию антивируса Avast - По окончании процесса установки программа запустится автоматически.
Чтобы открыть меню программы, необходимо дважды щёлкнуть мышкой по значку XWidget на панели быстрого доступа Windows
Среди доступных по умолчанию виджетов программы XWidget наиболее интересными являются:
Если вы хотите творчески подойти к оформлению виджетов рабочего стола, то автор статьи рекомендует воспользоваться встроенным редактором программы XWidget. Чтобы зайти в него, необходимо лишь щёлкнуть правой кнопкой мыши по любому виджету и в контекстном меню выбрать вариант «Изменить». Возможности встроенного редактора разнообразны: можно изменить уже установленные виджеты или создать собственный виджет «с нуля». Имеется поддержка импорта медиафайлов, созданных в графических редакторах (например, в Photoshop), и редактор «сценарного кода» (для создания автоматического алгоритма работы виджета). Недостатками редактора является запутанная система навигации и «сломанная» русификация (вместо букв — иероглифы).
AveDesk
Программа не требует установки (распаковывается из zip-файла), не требовательна к ресурсам системы, имеет простой дизайн, а также интерфейс на русском языке. Чтобы начать пользоваться программой, необходимо:
- Перейти на официальный сайт и нажать кнопку Download.
В разделе Desclets можно также скачать дополнительные виджеты для рабочего стола - После скачивания файла с расширением zip распакуйте программу в любую папку и запустите файл AveDesk.exe.
Чтобы закрыть окно приветствия, нажмите сначала клавишу Ctrl, после чего щёлкните по появившемуся значку в виде красного крестика - Для добавления виджетов на рабочий стол зайдите в категорию «Десклеты/Добавить».
Если дважды щёлкнуть по виджету, то откроется окно его настроек
Из стандартного набора виджетов для рабочего стола, предлагаемых программой AveDesk, можно выделить следующие:
Создание «заметок» (стикеров) в Windows 10
Хотя ОС Windows 10 и не имеет встроенных гаджетов, в ней всё же присутствует одно известное приложение из Windows 7 — «Заметки». В Windows 10 оно называется Sticky Notes. Чтобы добавить виджет на рабочий стол, необходимо:
- Открыть меню «Пуск — Все приложения» и, промотав список до английской буквы S, щёлкнуть по приложению Sticky Notes.
«Заметки» можно также открыть, воспользовавшись поисковой строкой Windows (для поиска ввести Sticky Notes) - Виджет «Заметки» автоматически появится на рабочем столе.
Изменять размер стикера можно, растягивая его границы (зажимая левую кнопку мыши) - Для добавления ещё одной заметки достаточно кликнуть по значку «+».
Чтобы изменить цвет стикера, нажмите на значок в виде трёх точек «…»
Помимо этого, виджет «Заметки» поддерживает стандартные функции редактирования текста:
- CTRL+B — выделение текста жирным;
- CTRL+I — курсив;
- CTRL+U — выделенные символы будут подчёркиваться;
- CTRL+T — перечёркнутый текст;
- CTRL+SHIFT+L — создание маркированного списка, двойное нажатие клавиш переключит на нумерованный список;
- CTRL+SHIFT+> — увеличение размера шрифта на единицу;
- CTRL+SHIFT+< — уменьшение размера шрифта на единицу.
Видео: как пользоваться приложением Sticky Notes в Windows 10
В сети имеется достаточное количество программ для установки гаджетов рабочего стола под Windows 10. При этом любой пользователь может подобрать себе наилучший вариант: вернуть привычный набор виджетов из Windows 7, добавить что-нибудь новое или вовсе создать собственный уникальный виджет. И всё это совершенно бесплатно.
- Распечатать
Оцените статью:
- 5
- 4
- 3
- 2
- 1
(17 голосов, среднее: 4.6 из 5)
Поделитесь с друзьями!
Содержание
- 1 Что такое гаджет для Windows
- 2 Чем открыть файл gadget
- 3 Clipboarder gadget для Windows 10
- 4 Unit Conventer
- 5 Multi Meter
- 6 HUD Time
- 7 Launch Control
- 8 DriveInfo
- 9 Моя погода
- 10 Другие гаджеты для Windows 10
- 11 Особенности
Что такое гаджет для Windows
Гаджет для Windows – это специальное мини-приложение, максимально простое в использовании и предназначенное для выполнения несложных узкоспециализированных задач. Платформа гаджетов дебютировала около 10 лет назад в операционной системе Windows Vista и тогда являлась частью ещё одного механизма – боковой панели Sidebar.
Изначально система предлагала лишь небольшую группу простеньких гаджетов, включая часы, календарь, просмотр погоды, лент новостей и курсов валют, а также мониторинг процессора и оперативной памяти. Остальные гаджеты пользователь мог установить из официального сайта-каталога или же из сторонних источников.
К примеру, два первых гаджета на скриншоте выше в первоначальный комплект не входят и были установлены автором статьи отдельно.
Начиная с Windows 7 Microsoft позволила гаджетам «жить своей жизнью», разрешив пользователю размещать их где угодно на рабочем столе. В свою очередь, от боковой панели было принято решение отказаться, хотя в памяти системы все гаджеты для Windows так и остались объединены общим процессом sidebar.exe.
Исчезновение гаджетов произошло незадолго до выхода финальной версии Windows 8. Буквально на самом последнем этапе её тестирования Microsoft выпилила мини-приложения из системы. Формальным поводом стали проблемы безопасности, вдруг обнаружившееся в гаджетах, однако, что мешало корпорации их исправить и вернуть данную функциональность в систему – загадка.
Чем открыть файл gadget
К сожалению, так как гаджеты были убраны из последующих за Windows 7 версий ОС Microsoft, пользователи потеряли не только набор мини-приложений, которые были встроены в систему, но и возможность устанавливать сторонние файлы с расширением .gadget. Когда-то они были для Windows родными, но теперь система их абсолютно не признаёт:
Впрочем, выход из сложившейся ситуации есть. Вы вновь сможете открывать файлы gadget, если установите приложение 8GadgetPack.
Оно бесплатно, не несёт с собой никакой рекламы и прочего мусора. Программа, возвращающая в систему функциональность гаджетов, прекрасно работает в Windows 10, включая Anniversary Update.
Более того, автор не перестаёт обновлять 8GadgetPack, раз в несколько месяцев дополняя и совершенствуя входящие в состав комплекта гаджеты. На момент написания этой заметки, актуальной являлась 19-а версия 8GadgetPack. Клик по кнопке «Download» на официальном сайте тут же начнёт загрузку приложения, дистрибутив которого весит менее 20 МБ.
Загрузив 8GadgetPack, отыщите его в папке загрузок:
И начните инсталляцию:
Не забудьте нажать «да» в окне контроля учётных записей:
Сразу же после инсталляции 8GadgetPack, ОС «вспомнит» файлы gadget, и вы сможете открывать их также, как делали это в Windows 7.
Впрочем, не спешите заново искать все свои гаджеты, потому что 8GadgetPack уже содержит в себе несколько десятков этих мини-приложений, среди которых есть и классические (кстати, ещё вы можете вернуть в Windows 10 классические игры, включая шахматы и сапёр.)
Некоторые из гаджетов сразу же будут отображены на вашем рабочем столе:
Впрочем, это лишь маленькая часть того, что идёт в комплекте с 8GadgetPack. Обратите внимание, что в контекстном меню рабочего стола вам вновь, как это было в «семёрке», станет доступен пункт «гаджеты»:
Кликнув по нему, вы увидите всю коллекцию, которая теперь доступна вам на Windows 10. Любое мини-приложение можно добавить на рабочий стол простым перетаскиванием:
Знакомые классические гаджеты расположились на третьей страничке этой обновлённой галереи:
Далее мы взглянем на самые лучшие и интересные из доступных гаджетов. К слову, вот здесь у нас ещё есть подборка самых красивых заставок для Windows 10.
Clipboarder gadget для Windows 10
Клик по элементу мгновенно добавляет его в память, отдельные элементы можно закреплять, поддерживается перетаскивание мышкой. У гаджета есть богатый выбор тем оформления, вдобавок, как и любое мини-приложение, Clipboarder поддерживает регулировку прозрачности. В настройках можно указать предельную длину ленты (максимум 100 элементов), стиль ленты, горячие клавиши и прочее.
Unit Conventer
Путайтесь в единицах информации, энергии или площади, но связанные с ними расчёты частенько нужны вам для работы/учёбы? В таком случае обратите внимание на Unit Conventer – лучший гаджет, предназначенный для конвертирования различных величин. Помимо названных, Unit Conventer также работает с температурой, массой, длинной, временем, давлением и рядом других параметров.
Multi Meter
Весьма простой гаджет, который позволит вам лишний раз не тревожить диспетчер задач. Здесь отображается загрузка ядер процессора, а также объём используемой памяти как в процентах, так и в конкретных цифрах:
В настройках можно задать интервал обновления, а также внешний вид гаджета:
HUD Time
От многочисленных гаджетов в виде часов и календарей толку, как правило, не очень-то много, так как такая же информация отображается рядом с системным треем. Впрочем, тут есть одно исключение: если вы находитесь далеко от экрана, то разобрать, что написано в правом нижнем углу может и не получиться. Если у вас именно этот сценарий, то обратите внимание на HUD Time – огромные часы, с отображением месяца и дня недели. Их можно расположить где угодно на рабочем столе, настроить степь прозрачности, шрифт и цвет текста.
Launch Control
Далеко не всем нравится захламлять свой рабочий стол и панель задач большим числом ярлыков, в которых потом невольно начинаешь путаться. Возможно, поэтому кому-то может пригодиться небольшой гаджет Launch Control, в котором по группам разложены ссылки на различные приложения, апплеты и действия с системой:
Настроек у столь миниатюрного, на первый взгляд, гаджета достаточно много. В основном разделе вы можете добавлять, удалять и редактировать группы с ярлыками:
А в дополнительном детально настраивать внешний вид:
DriveInfo
Ещё один гаджет, которым автор давно пользуется сам, называется DriveInfo. Он предоставляет ссылки на логически разделы вашего диска или дисков, если у вас их несколько. Вдобавок DriveInfo в наглядной форме отображает процент свободного места, которое осталось на том или ином разделе.
В настройках гаджета можно задать, какие именно разделы стоит отображать, а также поэкспериментировать с его оформлением.
Моя погода
Это гаджет для Windows 10 отвечает за погоду и отличается от других тем, что может показывать ряд дополнительных данных, включая давление, влажность, скорость ветра, а также время восхода и заката солнца. Погода отображается на несколько дней вперёд. В настройках можно подкорректировать внешний вид и единицы измерения.
В отличие от гаджетов, которые дожили хотя бы до Windows 7, боковая панель с ними просуществовала лишь в Vista. Вероятно, одной из причин столь быстрого отказа от неё стало малое на тот момент распространение широкоформатных мониторов. На более распространённых тогда экранах с соотношением сторон 5:4 sidebar отнимал неприлично много рабочего пространства.
Необычный гаджет 7 Sidebar как раз таки пытается переосмыслить боковую панель из Vista, возвращая её в Windows 10 и попутно дополняя значительно большим числом настроек, чем было у оригинала. То есть перед нами новая, более функциональная боковая панель Windows 10:
Одних только тем оформления здесь около трёх десятков, а дополнительно можно настраивать ширину боковой панели.
Смысл этой панели в том, что она поможет держать гаджеты всегда на виду, но не мешать работе в системе. Без неё они будут перекрываться окнами, а если вы настроите их на отображение поверх окон, то, напротив, начнут загораживать нужный вам контент.
Вдобавок 7 Sidebar оснащён возможностью выступать в роли менеджера окна. В этом случае миниатюры окошек будут отображаться на боковой панели. Их можно показывать, как отдельно:
так и вперемешку с гаджетами:
Превью поддерживают функцию Peek, благодаря которой содержимое окна можно будет увидеть, лишь наведя на него курсор.
Другие гаджеты для Windows 10
Увы, так как платформа гаджетов уже давно была выкинута из Windows и заброшена Microsoft, многие сторонние разработки также прекратили своё развитие. В итоге ряд неплохих мини-приложений времён Vista и Windows 7 к сегодняшнему дню оказался неработоспособен.
В составе 8GadgetPack помимо нескольких совсем тривиальных гаджетов вроде всевозможных календарей, часов и заметок, есть ещё ряд интересных находок, которые поддерживаются авторами этого комплекта в актуальном состоянии. Детально описывать их мы не видим смысла, но пару слов всё-таки скажем.
В частности, отметим Remove Drive Safely Glassy, позволяющий быстро и безопасно извлекать флеш-накопители, а также CPU Network Monitor и Glassy Network Monitor, которые без обращения к диспетчеру задач наглядно покажут вам загрузку центрального процессора и сети.
В свою очередь, MiniRadio позволит прослушивать некоторые западные радиостанции, Recycle Bin даст возможность управлять корзиной, не переходя к ней, Top Five отобразит пять наиболее нагружающих систему процессов, а Volume Control поможет отрегулировать громкость без прицельного клика по крошечному значку на панели задач.
Таков список лучших гаджетов для Windows 10, которым мы сегодня решили поделиться. Нашли ли вы для себя что-то интересное?
См. также:Шахматы, сапёр и косынка для Windows 10: возвращаем игры в новую ОС
Игорь Андреев – автор статей для ITRew.ru и Our-Firefox.ru. Увлечен современными технологиями, рассказываю о них в своих текстах)
Страница автора – twitter.com
- Категория:Оформление
- Операционная система: Windows 10
- Русский язык: Есть
- Лицензия: Бесплатно
- Загрузок: 24161
Скачать Боковая панель бесплатно
Если вы все еще помните панель Sidebar со времен Windows Vista и хотите ее вернуть, то у нас приятная новость – вы можете скачать боковую панель для Windows 10, и в итоге получить точно такой же сайдбар, как в ранних версиях ОС.
Особенности
Windows 10 не включает в себя возможность создать боковую панель. Однако вы можете добавить такой функционал. Достаточно скачать Sidebar для Windows 10, и вы получите удобную и функциональную панель. Вместе с ней вы получите 45 различных гаджетов, среди них:
- Гаджет погоды;
Конечно, вы можете загрузить и другие гаджеты для Windows 10, сделав ваш рабочий стол еще более функциональным. Что касается оригинальности сайдбара – то это сторонняя разработка, но она полностью рабочая и подходит для Windows 10 как в 32-ух, так и в 64-ех битной версии. Все гаджеты переведены на русский язык, а сама боковая панель имеет эффект прозрачности. Так что вам не придется загружать AeroGlass. Если вы хотите превратить вашу копию Windows 10 визуально в Windows 8, то можете загрузить отдельно звуки, а также темы, чтобы ОС приняла облик ранней версии. Все это, как и боковая панель, доступно не только для компьютеров, но и для ноутбуков с планшетами. Все приложения абсолютно бесплатны. Они не вносят изменений в работу ОС, и являются лишь украшениями, влияющими на оформление системы. Установщик запакован в архив, поэтому загрузите WinZip для работы с архивами. <center>Скачать Боковая панель бесплатно</center><font>Понравилась программа? Поделитесь с друзьями:</font>
Скриншоты программы Боковая панель:
Чтобы пожаловаться на битую ссылку или нерабочую программу выделить это сообщение и нажмите Ctrl + EnterБесплатно!uFiler</th></tr></thead>check</td>Официальный дистрибутив Боковая панель</td>check</td></tr>close</td>Тихая установка без диалоговых окон</td>check</td></tr>close</td>Рекомендации по установке необходимых программ</td>check</td></tr>close</td>Пакетная установка нескольких программ</td>check</td></tr> Скачать Боковая панель</td>Скачать Боковая панель бесплатно</td></tr></tbody>
| —> <form> В </form> —> | —> —> |
/ Windows / Рабочий стол, десктоп / Украшательства / 8GadgetPack
8GadgetPack 31.0
- Описание
- Скачать
- Скриншоты
- ОтзывыВ (7)
8GadgetPack — инструмент для установки и использования набора гаджетов для операционных систем Windows 8, 8.1 и 10. Последние версии операционных систем Windows не поддерживают гаджеты, что было обусловлено возможной уязвимостью ПК при использовании таких украшательств рабочего стола. Однако, многие пользователи настолько привыкли к удобству гаджетов, что хотели бы иметь их и на новейших версиях Windows.
Приложение 8GadgetPack обеспечивает полноценную интеграцию в систему набора популярных гаджетов как от самой Microsoft, так и сторонних разработчиков. Тут Вы найдете разнообразные часы (цифровые, аналоговые), системные мониторы, утилиту для контроля буфера обмена, индикатор заряда батареи, погодные информеры, календарь, игры и многое другое. Удобно, что 8GadgetPack полностью настраивается на Ваши предпочтения: добавляйте только нужные гаджеты, располагайте их в любом месте экрана монитора, меняйте размер и т.д.
Стоит также отметить, что в приложении реализован гаджет имитации боковой панели как в Windows Vista — 7 Sidebar, с помощью которого можно управлять всеми Вашими гаджетами. В целом, если Вы не можете обойтись без дополнительных украшательств на рабочем столе, то именно 8GadgetPack позволит Вам оживить экран своего монитора и наслаждаться любимыми гаджетами даже на Windows 8, 8.1 и 10.
| Размер | 25.54 Mб (Скачать) |
| Статус | Бесплатная |
| Поддерживаемые ОС | Windows 10, 8.1, 8 |
| Интерфейс | Английский, Русский |
| Рейтинг | |
| Разработчик | Helmut Buhler |
| Обновлено | 18.10.2019 |
Используемые источники:
- https://www.itrew.ru/windows/vosem-luchshikh-gadzhetov-dlya-windows-10.html
- https://programmok.net/oformlenie/251-bokovaya-panel.html
- http://m.softportal.com/software-39676-8gadgetpack.html
Автор:
Обновлено: 27.04.2018
Идея настольных гаджетов существует уже довольно долгое время — Microsoft впервые представила эту функцию в операционной системе Windows Vista. Настольные гаджеты предлагали возможность просматривать различную информацию, играть в мини-игры и многое другое прямо с рабочего стола. К сожалению, Microsoft решила изменить философию пользовательского интерфейса и отказалась от гаджетов уже к моменту выхода Windows 7.
Как установить гаджеты на Windows 10
Интересно, но официальной причиной отказа «мелкомягкие» назвали «соображения безопасности». В любом случае, гаджеты не умерли вместе с Vistа-ой, а нашли свое продолжение в мобильной ОС Android, где изменили своей название на всем привычное слово «Виджеты», сохранив при этом свой функционал и основную идею — предоставить пользователям моментальный доступ к функциям приложений с рабочего стола/домашнего экрана.
В статье мы рассмотрим, как вернуть полезный функционал в Windows 10. К счастью, идея использовать старую фишку в новой операционке посещала огромное количество людей, среди которых нашлись и толковые разработчики. Благодаря их решениям, мы можем без особого труда установить гаджеты на наши ПК.
Итак, существует несколько способов сделать это:
- Windows Desktop Gadgets.
- 8GadgetPack.
Содержание
- Windows Desktop Gadgets — бесплатная программа, доступна для скачивания
- 8GadgetPack — альтернативное решение проблемы добавления гаджетов
- Топ-10 гаджетов
- Видео — Как добавить гаджеты в Windows 10
Windows Desktop Gadgets — бесплатная программа, доступна для скачивания
Шаг 1. Установка. Процесс выполняется просто и быстро — вам необходимо лишь следовать всем инструкциям на экране, каждый раз нажимая кнопку «Next».
Устанавливаем программу и каждый раз нажимаем кнопку «Next»
Шаг 2. Завершение установки. На последней вкладке нажмите на кнопку «Finish» и, вуаля, вы вернули гаджеты в систему. Поздравляем! Осталось только научиться, как выводить их на экран, добавлять и удалять в случае чего.
Нажимаем кнопку «Finish»
Шаг 3. Закрепление гаджетов на рабочем столе. Открываем программу Windows Desktop Gadgets, иконка которой доступна как в классическом пуске, так и в интерфейсе Metro. В появившемся окне вы увидите список доступных гаджетов. Теперь перетащите их в нужное вам место рабочего стола.
Закрепляем гаджеты на рабочем столе, перетаскивая их с открытого окна программы
Чтобы удалить гаджеты, щелкните правой кнопкой мыши по нему и найдите надпись Delete Gadget.
В стоковой версии программы ассортимент доступных гаджетов весьма невелик, для того чтобы добавить новые, в окне программы нажмите на ссылку «Get more gadgets online».
8GadgetPack — альтернативное решение проблемы добавления гаджетов
Программа также бесплатна и доступна.
Шаг 1. Установка. Процесс установки аналогичен предыдущему: читаем пользовательское соглашение, ставим галочку согласия и жмем «Далее» на каждой вкладке.
Устанавливаем программу 8GadgetPack и нажимаем кнопку «Далее»
Шаг 2. Завершение установки.
Завершаем установку программы, нажимаем кнопку «Finish»
Шаг 3. Закрепление гаджетов. После того как на последней вкладке установщика вы нажали на кнопку «Finish», вам необходимо найти программу в меню пуск или интерфейсе Metro. Открываем, перетаскиваем гаджеты на рабочий стол.
Открываем интерфейс «Metro» и перетаскиваем гаджеты на рабочий стол
Отличительной особенностью 8GadgetPack является то, что она предоставляет намного большее количество доступных гаджетов из коробки. Их там более 50-ти.
Открыть приложение можно как из меню Пуск, так и через Контрольную панель. Программа позволяет персонализировать гаджеты, изменив их размер, установить таймер их работы и сбросить все настройки.
Вы можете добавить и собственные гаджеты, написанные самостоятельно или найденные в интернете. Просто откройте файлы с расширением .gadget с помощью 8GadgetPack.
Важно! Будьте осторожны, вам вполне могут попасться вредоносные программы, маскирующиеся под это расширение. Скачивайте гаджеты только из проверенных источников!
Топ-10 гаджетов
- All CPU Meter. Выводит информацию о процессоре: количество задействованных ядер, температура, процент занятой и свободной мощностей.
Гаджет All CPU Meter
- Windows Orb Clock — аналоговые часы, на фоне логотипа Windows. Отличное решение для тех, кому стандартные цифры в доке кажутся слишком маленькими. Обладают простым и аккуратным дизайном — будут смотреться лаконично на любых обоях.
Гаджет «Windows Orb Clock»
- Clipboard Manager предоставляет прямой доступ к буферу обмена. Гаджет обладает настраиваемым дизайном, высоким функционалом и простотой использования.
Гаджет «Clipboard Manager»
- Facebook Explorer — стандартный менеджер социальной сети. Вкладки «Сообщение», «События», «Группы».
Гаджет «Facebook Explorer»
- Ultimate Explorer — мини Веб Браузер. Позволяет открывать сайты прямо с рабочего стола. Удобное решение, если нужно узнать погоду или просмотреть последние новости, не используя при этом громоздкие стандартные браузеры.
Гаджет «Ultimate Explorer»
- App Launcher — одним из самых раздражающих аспектов операционной системы Windows для многих пользователей является отсутствие панели быстрого доступа к приложениям — аналога Launchbar на Mac OS. Гаджет решает эту проблему, предоставляя боковое меню, на которое можно закрепить часто используемые программы.
Гаджет «App Launcher»
- MiniTV позволяет смотреть ряд известных телевизионных программ, таких как NBC News, CNN, BBC News.
Гаджет «MiniTV»
- Traffic by Bing Maps — простой маленький гаджет, который показывает текущую ситуация на дорогах. Работает на сервисе Bing Maps. Есть возможность добавить несколько мест сразу.
Гаджет «Traffic by Bing Maps»
- Magic Folder — настоящая магия для всех, у кого порядок на рабочем столе не задерживается надолго. Вы перетаскиваете файлы в гаджет — он сортирует их по расширениям и распределяет в соответствующие папки на рабочем столе.
Гаджет «Magic Folder»
- Open/Close DVD — совершенно простой, но вместе с тем полезный гаджет, позволяющий одним кликом открыть или закрыть DVD-привод, без необходимости нажатия на физическую кнопку.
Гаджет «Open-Close DVD»
Основной задачей гаджетов на рабочем столе является увеличение вашей производительности. Они позволяют постоянно держать полезную информацию на виду и обеспечивают моментальный доступ к часто используемым функциям. Если после установки гаджета количество открытых окон сократилось, значит вы приняли верное решение, установив его.
Гаджеты на рабочем столе Windows 10
К сожалению, сейчас нет никаких оснований полагать, что компания Microsoft снизойдет до нужд пользователей и вернет гаджеты в свои новейшие операционные системы. Современный Metro UI — плиточный интерфейс, который позволяет выводить информацию на плитки программ, но ни как не взаимодействовать с их функционалом.
Видео — Как добавить гаджеты в Windows 10
Рекомендуем похожие статьи
Обновившись до Windows 10, многие пользователи испытывают неудобства в связи с тем, что в «десятке» нет привычных гаджетов. Типа часов, календаря на рабочем столе и т. п. Не стоит отчаиваться и грустить по этому поводу. На нашем портале вы сможете скачать часы на рабочий стол и всегда иметь под рукой инструмент, показывающий точное время при включённом компьютере. Конечно, сама функция в ОС есть – все также в нижнем правом углу, только в новом интерфейсе. Выглядит вот так:
Но многим хочется именно гаджета, который было бы можно перенести в любое место экрана. И такое решение существует.
Гаджет для Windows – это специальное мини-приложение, максимально простое в использовании и предназначенное для выполнения несложных узкоспециализированных задач. Платформа гаджетов дебютировала около 10 лет назад в операционной системе Windows Vista и тогда являлась частью ещё одного механизма – боковой панели Sidebar.
Изначально система предлагала лишь небольшую группу простеньких гаджетов, включая часы, календарь, просмотр погоды, лент новостей и курсов валют, а также мониторинг процессора и оперативной памяти. Остальные гаджеты пользователь мог установить из официального сайта-каталога или же из сторонних источников.
К примеру, два первых гаджета на скриншоте выше в первоначальный комплект не входят и были установлены автором статьи отдельно.
Начиная с Windows 7 Microsoft позволила гаджетам «жить своей жизнью», разрешив пользователю размещать их где угодно на рабочем столе. В свою очередь, от боковой панели было принято решение отказаться, хотя в памяти системы все гаджеты для Windows так и остались объединены общим процессом sidebar.exe.
Исчезновение гаджетов произошло незадолго до выхода финальной версии Windows 8. Буквально на самом последнем этапе её тестирования Microsoft выпилила мини-приложения из системы. Формальным поводом стали проблемы безопасности, вдруг обнаружившееся в гаджетах, однако, что мешало корпорации их исправить и вернуть данную функциональность в систему – загадка.
Вертикальная мышка
Вертикальная мышка — новое чудо эргономики и дизайна. Производитель утверждает, что при работе с таким девайсом меньше устаёт запястье. И судя по хорошим отзывам покупателей, это действительно так. Главное — привыкнуть к новому положению кнопок. Мышка продаётся в двух вариантах: с подключением по кабелю и по Bluetooth.
Цена: от 1 531 рубля.
Купить
Чем открыть файл gadget
К сожалению, так как гаджеты были убраны из последующих за Windows 7 версий ОС Microsoft, пользователи потеряли не только набор мини-приложений, которые были встроены в систему, но и возможность устанавливать сторонние файлы с расширением .gadget. Когда-то они были для Windows родными, но теперь система их абсолютно не признаёт:
Впрочем, выход из сложившейся ситуации есть. Вы вновь сможете открывать файлы gadget, если установите приложение 8GadgetPack.
Оно бесплатно, не несёт с собой никакой рекламы и прочего мусора. Программа, возвращающая в систему функциональность гаджетов, прекрасно работает в Windows 10, включая Anniversary Update.
Более того, автор не перестаёт обновлять 8GadgetPack, раз в несколько месяцев дополняя и совершенствуя входящие в состав комплекта гаджеты. На момент написания этой заметки, актуальной являлась 19-а версия 8GadgetPack. Клик по кнопке «Download» на официальном сайте тут же начнёт загрузку приложения, дистрибутив которого весит менее 20 МБ.
Загрузив 8GadgetPack, отыщите его в папке загрузок:
И начните инсталляцию:
Не забудьте нажать «да» в окне контроля учётных записей:
Сразу же после инсталляции 8GadgetPack, ОС «вспомнит» файлы gadget, и вы сможете открывать их также, как делали это в Windows 7.
Впрочем, не спешите заново искать все свои гаджеты, потому что 8GadgetPack уже содержит в себе несколько десятков этих мини-приложений, среди которых есть и классические (кстати, ещё вы можете вернуть в Windows 10 классические игры, включая шахматы и сапёр.)
Некоторые из гаджетов сразу же будут отображены на вашем рабочем столе:
Впрочем, это лишь маленькая часть того, что идёт в комплекте с 8GadgetPack. Обратите внимание, что в контекстном меню рабочего стола вам вновь, как это было в «семёрке», станет доступен пункт «гаджеты»:
Кликнув по нему, вы увидите всю коллекцию, которая теперь доступна вам на Windows 10. Любое мини-приложение можно добавить на рабочий стол простым перетаскиванием:
Знакомые классические гаджеты расположились на третьей страничке этой обновлённой галереи:
Далее мы взглянем на самые лучшие и интересные из доступных гаджетов. К слову, вот здесь у нас ещё есть подборка самых красивых заставок для Windows 10.
Date V6
Довольно красивый виджет, который совмещает в своих функциях не только календарь, но и часы. В небольшом окошке вы увидите лишь самые нужные данные: какое на данный момент число, месяц и который год. Если окошко расширить, то вы увидите данный в целом месяце с часами. Этот календарик считает недели. Вообще, этот виджет пользователи применяют вроде еженедельника. В независимости от того, что дизайн гаджета имеет только английский язык, от довольно простой и удобный.
Скачать Date V6
Clipboarder gadget для Windows 10
Обзор лучших гаджетов для Windows 10 начнём с того из них, с которым автор данного материала неразлучен уже долгие годы. Этот гаджет называется Clipboarder и выводит на новый уровень одну из наиболее слабо продуманных подсистем в Windows – буфер обмена. Суть в том, что элементы теперь не исчезают там бесследно, а выстраиваются в визуальную ленту на вашем рабочем столе.
Клик по элементу мгновенно добавляет его в память, отдельные элементы можно закреплять, поддерживается перетаскивание мышкой. У гаджета есть богатый выбор тем оформления, вдобавок, как и любое мини-приложение, Clipboarder поддерживает регулировку прозрачности. В настройках можно указать предельную длину ленты (максимум 100 элементов), стиль ленты, горячие клавиши и прочее.
Удобная мышка от Razer
Запястье часто устаёт из-за неудобной мышки — чтобы решить проблему, присмотритесь к этому игровому девайсу. Мышка в меру тяжёлая, эргономичная и с дополнительными кнопками на боку. Ресурс работы — 10 миллионов кликов. Продаёт устройство официальный магазин Razer в Китае. Если же не любите проводные мыши, то попробуйте беспроводной вариант от Xiaomi.
Цена: 1 593 рубля.
Купить
Unit Conventer
Путайтесь в единицах информации, энергии или площади, но связанные с ними расчёты частенько нужны вам для работы/учёбы? В таком случае обратите внимание на Unit Conventer – лучший гаджет, предназначенный для конвертирования различных величин. Помимо названных, Unit Conventer также работает с температурой, массой, длинной, временем, давлением и рядом других параметров.
Охлаждающая подставка
Чтобы ноутбук сильно не нагревался и не гудел во время долгой работы, купите большую охлаждающую подставку. У неё шесть вентиляторов, она почти не шумит и хорошо отводит тепло от ПК. Ещё один плюс товара — регулировка по высоте. Вы сможете разместить ноутбук повыше, чтобы меньше уставала шея. Подставка продаётся в двух цветах: красном и синем. Подходит для ноутбуков размером до 17 дюймов.
Цена: от 1 833 рублей.
Купить
Multi Meter
Весьма простой гаджет, который позволит вам лишний раз не тревожить диспетчер задач. Здесь отображается загрузка ядер процессора, а также объём используемой памяти как в процентах, так и в конкретных цифрах:
В настройках можно задать интервал обновления, а также внешний вид гаджета:
Amphitrite Calendar & Weather
Отличный виджет под ваш ПК. Может подойти и под Виндовс ХР. Дизайн календаря выполнен в серьёзном сером цвете. Она вам покажет дату, время, какой сейчас день. А также погоду и, разумеется, календарь. При этом, в каком городе показать погоду вы можете выбрать сами. Хоть Сан-Франциско! После его установки, вам будет не нужно просматривать в сети интернет, или глядеть в окно, чтобы понять, что сейчас за погода. Гаджет всё вам расскажет.
Скачать Amphitrite Calendar & Weather
HUD Time
От многочисленных гаджетов в виде часов и календарей толку, как правило, не очень-то много, так как такая же информация отображается рядом с системным треем. Впрочем, тут есть одно исключение: если вы находитесь далеко от экрана, то разобрать, что написано в правом нижнем углу может и не получиться. Если у вас именно этот сценарий, то обратите внимание на HUD Time – огромные часы, с отображением месяца и дня недели. Их можно расположить где угодно на рабочем столе, настроить степь прозрачности, шрифт и цвет текста.
Календарь
Данный виджет так и называется, «Календарь». Выполнен в приятном оранжевом цвете. Он не нагружает процессор, так как не имеет излишеств. Вы можете просматривать день за любой, угодный вам период. Отлично совместим с Windows 10. При желании, его можно разлаживать или собирать, кликнув по кнопке «Увеличить». Для скачивания нужна программа 8GadgetPack из нашей недавней статьи. Зато, скачаете данную программу один раз, и можете выбирать разнообразные гаджеты.
Launch Control
Далеко не всем нравится захламлять свой рабочий стол и панель задач большим числом ярлыков, в которых потом невольно начинаешь путаться. Возможно, поэтому кому-то может пригодиться небольшой гаджет Launch Control, в котором по группам разложены ссылки на различные приложения, апплеты и действия с системой:
Настроек у столь миниатюрного, на первый взгляд, гаджета достаточно много. В основном разделе вы можете добавлять, удалять и редактировать группы с ярлыками:
А в дополнительном детально настраивать внешний вид:
Электрический массажёр
Гаджет для тех, кто хочет немного расслабиться в рабочее время. Большой массажёр с подогревом разомнёт спину, бёдра, шею и плечи. Люди в отзывах хвалят продавца за быструю курьерскую доставку. А в качестве альтернативы можно выбрать компактный шейный массажёр, который запросто можно взять с собой куда угодно.
Цена: от 2 014 рублей.
Купить
DriveInfo
Ещё один гаджет, которым автор давно пользуется сам, называется DriveInfo. Он предоставляет ссылки на логически разделы вашего диска или дисков, если у вас их несколько. Вдобавок DriveInfo в наглядной форме отображает процент свободного места, которое осталось на том или ином разделе.
В настройках гаджета можно задать, какие именно разделы стоит отображать, а также поэкспериментировать с его оформлением.
k-Calendar
Данный виджет является обычным календарём для экрана вашего компьютера, созданный программистами из Германии. Имеет довольно простой интерфейс, зато прилично смотрится. Данный виджет даёт нам данные на целый месяц. Настоящая дата имеет выделение в виде яркого цвета. В настройках виджета можно изменить его подложку и частично поменять объём данных, которые календарь выдал. Другими словами, данный виджет прост и удобен.
Скачать k-Calendar
Вывод: Какой виджет календарь на стол вам более удобен из 10, приведённых мной, решать вам. К сожалению, хорошо функционируют с Windows 10 только 3 первых виджета. Также, часть ссылок на скачивание иногда барахлит. В этом случае советую понравившиеся виджеты календари скачать с торрент сайтов. Успехов в эти праздничные дни!
С уважением, Андрей Зимин 29.12.2019
Моя погода
Это гаджет для Windows 10 отвечает за погоду и отличается от других тем, что может показывать ряд дополнительных данных, включая давление, влажность, скорость ветра, а также время восхода и заката солнца. Погода отображается на несколько дней вперёд. В настройках можно подкорректировать внешний вид и единицы измерения.
Desktop Calendar
Отлично совместим не только с Виндовс 7, но и 10, чем выгодно отличается от многих календарей внизу статьи. Данный виджет заменим вам 100 изображений из сети определит ваши планы на заданный день. Этот виджет также позволит вам создавать заметки, что хорошо видно из скриншота. При этом, вам не придётся открывать новое окошко. Просто кликните по нужной ячейке и запишите то, что вам требуется. С данным гаджетом вы будете знать всё о предстоящих праздниках, именинах и прочих важных днях.
Скачать Desktop Calendar
Другие гаджеты для Windows 10
Увы, так как платформа гаджетов уже давно была выкинута из Windows и заброшена Microsoft, многие сторонние разработки также прекратили своё развитие. В итоге ряд неплохих мини-приложений времён Vista и Windows 7 к сегодняшнему дню оказался неработоспособен.
В составе 8GadgetPack помимо нескольких совсем тривиальных гаджетов вроде всевозможных календарей, часов и заметок, есть ещё ряд интересных находок, которые поддерживаются авторами этого комплекта в актуальном состоянии. Детально описывать их мы не видим смысла, но пару слов всё-таки скажем.
В частности, отметим Remove Drive Safely Glassy, позволяющий быстро и безопасно извлекать флеш-накопители, а также CPU Network Monitor и Glassy Network Monitor, которые без обращения к диспетчеру задач наглядно покажут вам загрузку центрального процессора и сети.
В свою очередь, MiniRadio позволит прослушивать некоторые западные радиостанции, Recycle Bin даст возможность управлять корзиной, не переходя к ней, Top Five отобразит пять наиболее нагружающих систему процессов, а Volume Control поможет отрегулировать громкость без прицельного клика по крошечному значку на панели задач.
Таков список лучших гаджетов для Windows 10, которым мы сегодня решили поделиться. Нашли ли вы для себя что-то интересное?
См. также: Шахматы, сапёр и косынка для Windows 10: возвращаем игры в новую ОС
- Об авторе
- Недавние публикации
Raik
Игорь Андреев – автор статей для ITRew.ru и Our-Firefox.ru. Увлечен современными технологиями, рассказываю о них в своих текстах) Follow me — twitter.com
Raik недавно публиковал (посмотреть все)
- Все отличия Apple Watch SE от Watch 3, 4 и 5 — 17.09.2020
- PlayStation 5 и PlayStation 4, 4 Pro: характеристики, отличия, игры — 17.09.2020
- Все функции Apple Watch 6 и Watch SE (список) — 16.09.2020
Расскажи другим:
- Нажмите, чтобы поделиться на Twitter (Открывается в новом окне)
- Нажмите здесь, чтобы поделиться контентом на Facebook. (Открывается в новом окне)
- Нажмите для печати (Открывается в новом окне)
- Нажмите, чтобы поделиться записями на Pinterest (Открывается в новом окне)
- Нажмите, чтобы поделиться в Telegram (Открывается в новом окне)
- Нажмите, чтобы поделиться в WhatsApp (Открывается в новом окне)
Подставка для монитора
Хорошая штука, чтобы аккуратно организовать рабочее пространство. В отсеки подставки можно сложить бумаги, канцелярию и полезную мелочёвку. Ещё столик поможет тем, у кого сильно устаёт шея при работе за ПК, — разместив монитор на 10 см выше, вы немного снимете нагрузку с мышц.
Цена: от 1 425 рублей.
Купить
Прежде чем преступить к обзору лучших гаджетов, стоит разобраться, что же это такое?
Гаджет является специализированным устройством или же приложением, которое предназначается для подключения к более сложным приборам при помощи порта, разъема. Автономный режим исключен.
Применяются гаджеты с целью расширить функциональность устройства. Уже сейчас, их можно найти в программном обеспечении прибора, нередко их именуют «виджетами». Подразумевают под собой программки, которые предоставляют пользователю различную информацию – валютный курс, погода.
Часто можно услышать, как пользователи называют гаджетами флешки, телефоны, планшеты, ноутбуки. Это немного некорректно, так как все перечисленные устройства способны работать в автономном режиме, а гаджеты, как известно, нет.
Чем открыть файл gadget
Что ж с этим разобрались, далее мы рассмотрим, как установить всеми привычные и удобные гаджеты на последнюю операционную систему Windows 10.
Многие пользователи уже просто не могут представить как можно обойтись без индикатора ЦП, часов и в общем, без оформления рабочего стола на свой вкус. Известно, что на «десятке» отсутствует эта функция, также нет официального способа установки данного приложения.
Но существуют программы, которые возобновят прежнюю расширенную функциональность компьютера. Одной из этих программ является 8GadgetPack, ее мы сейчас и рассмотрим.
Несмотря на то, что программа является бесплатной и доступной каждому, она обладает большой функциональностью.
Основные преимущества 8GadgetPack:
- Обладает широким выбором гаджетов – это не только стандартный набор, но и дополнительные мини-программки, которые значительно облегчают пользование ОС (конвертер единиц, список активированных процессов на устройстве и т.д.).
- 8GadgetPack имеет полезные настройки, воспользоваться которыми можно после запуска программы. Для этого нужно зайти в меню «Все приложения». Текст на английском языке, но не смотря на это, все довольно просто и понятно.
Для того чтобы скачать и установить гаджеты. Нужно посетить официальный сайт.
Как правильно установить программу 8GadgetPack
На официальном сайте программы нажимаем «Download», сразу же должен запустится процесс скачивания дистрибутива, размер которого составляет всего 20 МБ.
Затем нужно кликнуть на загруженный файл в папке «Загрузки» и активировать установку.
На этом все, установка быстрая и простая, даже для «новичка». Программа многофункциональная и содержит несколько десятков различных мини-приложений. После установки программы, будет доступно меню гаджетов на рабочем столе, совсем как у привычной «семерочки».
Теперь вам доступна вся коллекция гаджетов для Windows 10, которые предлагает 8GadgetPack, на первой страничке размещены инновационные гаджеты, а на последней классические.
Лучшие гаджеты для Windows 10
Используем Unit Conventer
Данную программу можно назвать лучшей для конвертирования различных величин. Часто может понадобиться для учебы или же работы. Unit Conventer прекрасно справиться, если нужно конвертировать не только площадь или энергию, а и давление, время, температуру, массу и много других параметров.
Multi Meter
При помощи этого приложения, пользователь ПК может наблюдать на своем рабочем столе уровень загрузки ядер, а также какой процент свободной памяти.
HUD Time
Не многие используют классический гаджет часы, так как в правом нижнем углу рабочего стола всегда отображается время и его можно наблюдать при работе за компьютером. Но HUD Time — часы большого размера на весь экран, это очень удобно, так как находясь в любом уголке комнаты можно без затруднений увидеть дату и время. В настройках можно отрегулировать прозрачность, цвет и шрифт цифр.
DriveInfo
Гаджет очень удобный, так как отображает наполненность дисков на рабочем столе.
В дополнение, гаджет обладает пакетом настроек для изменения оформления.
Моя погода
Основным отличием этого гаджета от других подобных, является отображение не только температуры, а и влажности воздуха, уровня давления, скорости ветра. Данные указываются сразу на несколько дней. В настройках можно усовершенствовать внешний вид программы на свой вкус.
Sidebar
Данный гаджет занимает всю правую боковую панель для размещения выбранных программ. Смысл Sidebar заключается в том, что он фиксирует гаджеты на видном месте, при этом, это не мешает рабочему процессу.
Если этой программы не будет, то и смысла в других мини-приложениях тоже нет. Так как они будут всегда загромождены страничками с интернета. Но если выбрать настройку «отображение поверх окон» — напротив, они будут мешать рабочему процессу. Поэтому эта программа просто незаменима.
Это и есть список незаменимых на наш взгляд гаджетов для Windows 10.
В Windows 8 Microsoft отказались от виджетов, признав их серьёзной уязвимостью для безопасности операционной системы. Для тех, кто не знает, как установить гаджеты на Windows 10, мы расскажем о нескольких способах решения проблемы при помощи посторонних приложений. Естественно, эти программы проверены тысячами пользователей, и, если их скачивать из официальных источников, вредоносного ПО на компьютер не занесете.
Содержание
- Замена на плитки
- 8GadgetPack
- Desktop Gadgets Installer
- Rainmeter
- Как удалить
Замена на плитки
В качестве альтернативы разработчик предлагает плитки. Они интегрируются в Пуск и отображают информацию в небольших блоках. Огромный недостаток такого решения — эти окошка нельзя вынести в удобное место на рабочем столе.
Помещаемый на десктоп ярлык лишь запустит соответствующее приложение. Замена, мягко говоря, неполноценная. Лучше пользуйтесь сторонними решениями.
Вам может быть интересно: «как добавить виджет погоды, температуры процессора и видеокарты, а также часов для рабочего стола».
8GadgetPack
Бесплатное приложение с большой базой настраиваемых виджетов с возможностью поиска по ней. У каждого информационного окошка свои настройки, отличающиеся в зависимости от содержащейся в нём информации.
Окна перемещаются мышкой или их позиция задаётся путём ввода координат с клавиатуры. 8GadgetPack поддерживает 27 тем оформления и изменение уровня прозрачности виджетов. Интерфейс частично переведён на русский язык, однако есть виджеты на английском. Программа открывает почти любые файлы формата .gadget.
На официальном сайте https://8gadgetpack.net/ есть подробное описание каждого элемента приложения с историей изменений от версии к версии. Там же найдете информацию обо всех параметрах, проблемах и ссылку на ветку форума, где виджет обсуждается.
Устанавливается программа примитивно: запускаем инсталлятор и кликаем «Install», в последнем окне — «Finish».
Нужные виджеты (их в 8GadgetPack более полусотни) можно добавить на рабочий стол перетаскиванием мыши. Через контекстное меню изменяются их настройки.
Desktop Gadgets Installer
Desktop Gadgets Installer — аналог гаджетам, которые были в Windows 7. Приложение добавит привычные с «Семёрки» информационные окошка, вернёт соответствующий пункт в контекстное меню Рабочего стола и добавит ссылку на запуск себя в раздел персонализации в Панели управления. В результатах поиска в любой поисковой строке отобразятся ярлыки на запуск Desktop Gadgets Installer по запросу «гаджет».
Для инсталляции приложения скачайте его по прямой ссылке https://gadgetsrevived.com/download-sidebar/, запустите полученный файл и следуйте инструкциям. Они сводятся к кликам мышью по кнопке «Далее» и «Завершить».
После запуска перетащите нужные элементы на десктоп.
Удаляются и настраиваются они через отдельную утилиту 8GadgetPack Tools она устанавливается отдельно поверх Desktop Gadgets Installer:
- Add Gadget — добавление нового гаджета на рабочий стол;
- Disable Autorun — удаление приложения из автозапуска;
- Make gadgets larger — увеличивает разрешение элементов;
- Enable sidebar — отобразить сайдбар;
- Disable Win+G for… — деактивирует вызов утилиты посредством сочетания горячих клавиш;
- Reset all… — сбросить настройки всех виджетов;
- Uninstall — запустить деинсталлятор, который удалит программу из компьютера.
Воспользуйтесь программой установки 8GadgetPack, для наибольшего выбора гаджетов, не устанавливая Desktop Gadgets Installer.
Пакет приложений MFI10 кроме информационных окон сможет вернуть в Windows 10 программы и функции, которые были в предыдущих редакциях операционной системы: Movie Maker, Media Center. После загрузки образа Missed Features Installer 10 его необходимо смонтировать в виртуальный дисковод.
Rainmeter
Крохотная утилита, которая поставит на Windows 10 любой гаджет, находится по адресу https://www.rainmeter.net. Их количество, как и число вариаций оформлений, не сосчитать. Каждый сможет персонализировать свой рабочий стол.
Конфигурация каждого из элементов десктопа хранится в конфигурационном (*.ini) файле, что открывает безграничные возможности по изменению их внешнего вида. Rainmeter поддерживает создание пакетов — набора настроенных пользователем виджетов для быстрой загрузки после переустановки операционной системы.
Инсталляция программы также примитивна — кликайте «Далее». Для добавления гаджетов дважды кликните по иконке приложения в трее, во вкладке «Скины» разверните нужный каталог и выберите вариант интерфейса информационного окошка, в конце названия которого стоит расширение ini.
Для просмотра результата щелкните «Загрузить», и окошко появится поверх всех остальных. Изменение его конфигурации (положения, прозрачности) отражается на состоянии окна в реальном времени.
Для установки новых виджетов скачайте их с доверенного источника, например, официального сайта http://rainmeter.deviantart.com/ или русскоязычного аналога, если нужно измените расширение zip архива на .rmskin, а rar и 7z предварительно перепакуйте в zip, а потом замените расширение на .rmskin. Но обычно файл со скинами уже готов к установке.
Как удалить
Если информационные окна стали ненужными, программу можно убрать из автозапуска через Диспетчер задач. Когда же не намерены больше ею пользоваться, удалите её из компьютера.
1. Закройте приложение через контекстное меню его пиктограммы в трее.
2. Зайдите в Панель управления и запустите её элемент «Удаление программ».
3. Выберите программу и кликните «Удалить».
4. Следуйте инструкциям деинсталлятора, которые сводятся к подтверждению действия.
Если какой-либо гаджет или программа отказываются работать, попытайтесь разобраться в проблеме, нередко отображаются информационные окна с данными об ошибках, например, отсутствие .NET Framework на компьютере. После безрезультатного изучения форумов (в первую очередь официального) и обращения в поддержку установите иное приложение.
Сейчас я расскажу, откуда можно скачать и установить гаджеты для операционной системы Windows 10. Гаджеты — мини-приложения, запускаемые на компьютере, которые выводят полезную информацию на Рабочий стол для более продуктивной работы.
В операционной системе Windows 10 пользователь не найдет гаджетов для Рабочего стола, так как этих приложений больше нет в составе операционной системы.
Многие пользователи привыкли к гаджетам в операционной системе Windows 7, в которую они встроены. В последующих операционных системах Windows 8.1 и Windows 10 таких приложений уже нет. Корпорация Microsoft удалила гаджеты из операционной системы по двум основаниям:
- В операционной системе появились живые плитки, которые показывают нужную информацию.
- Использование гаджетов менее безопасно из-за возможных действий злоумышленников, использующих уязвимости в кодах приложений.
Как получить бесплатные гаджеты для Windows 10? У пользователей есть возможность установить гаджеты в Windows 10, с помощью 4 бесплатных программ: Gadgets Revived (Windows Desktops Gadgets), 8GadgetPack, XWidget, Missed Features Installer 10.
В сети можно найти много отдельных гаджетов, поэтому не проблема, скачать гаджеты для Windows 10 из интернета, работающие на русском или английском языках. После установки, отдельные гаджеты добавляются в общий список гаджетов в окне соответствующей программы.
Установите одну из предложенных программ на компьютер для того, чтобы добавить в систему набор гаджетов для Windows 10. Первые три приложения помогут установить гаджеты в операционную систему Windows 8.1.
Gadgets Revived (Windows Desktops Gadgets)
Программа Gadgets Revived (Windows Desktops Gadgets) работает в операционных системах Windows 10, Windows 8.1 (Windows 8). Программу Gadgets Revived можно скачать с официального сайта
http://gadgetsrevived.com/download-sidebar/.
После завершения установки приложения, в контекстном меню правой кнопки мыши появится пункт «Гаджеты». После нажатия на пункт контекстного меню «Гаджеты», откроется окно со стандартными гаджетами, входившими в состав операционной системы Windows 7. Вы видите, что здесь есть гаджеты часы, погода, календарь и т.д.
Добавьте приложения на Рабочий стол своего компьютера. Здесь я добавил некоторые стандартные гаджеты, а также скачанный из интернета гаджет радио.
Программа поддерживает другие приложения (гаджеты), которые можно скачать, а затем установить на компьютер. После установки, в окне приложения появится новый гаджет.
Настраивайте приложения из контекстного меню: регулируйте размер объектов, их прозрачность, делайте другие настройки.
8GadgetPack
Программа 8GadgetPack, как видно из названия, предназначена для операционной системы Windows 8 (Windows 8.1), но работает и в Windows 10. Скачайте 8GadgetPack со страницы официального сайта
http://8gadgetpack.net/.
После завершения установки компонентов, вы увидите, что в этой программе, находится гораздо больше количество гаджетов, чем в программе Gadgets Revived. Здесь присутствуют все стандартные гаджеты из семерки, а также много других приложений.
Программа 8GadgetPack добавляет в контекстное меню пункт «Гаджеты».
На этом изображении вы видите некоторые стандартные гаджеты, а также другие гаджеты (в правой части экрана), например, показывающие состояние процессора, оперативной памяти ПК.
XWidget
Программа XWidget устанавливает виджеты для Windows 10. Виджет — общее название класса вспомогательных мини-программ, в том числе и гаджетов в Windows. Скачайте программу XWidget с официального сайта
http://www.xwidget.com/.
После установки, в окне «Галерея XWidget» вы увидите дополнительные виджеты, которые можно скачать и установить на компьютер.
По умолчанию, на экране монитора сразу запускается несколько виджетов (на изображении в левой части экрана). Я скачал и установил виджеты на Рабочего стол Windows 10, которые вы видите в правой части экрана. Среди них псевдо-панель, выполненная в стиле панели Dock из операционной системы Mac OS.
Missed Features Installer 10
Missed Features Installer 10 — образ в формате ISO (общий размер более 1,3 Гб), в который входят инструменты для изменения настроек операционной системы Windows 10. В настоящее время разработчик перестал поддерживать и удалил это приложение.
Для установки гаджетов на компьютер, в окне Missed Features Installer 10 нужно нажать на кнопку «Gadgets».
Missed Features Installer 10 под именем Windows Desktops Gadgets добавляет в Windows 10 гаджеты, входящие в программу 8GadgetPack, поэтому подробно разбирать это приложение нет смысла.
Заключение
В операционную систему Windows 10 можно добавить поддержку гаджетов. С помощью бесплатных программ: Gadgets Revived (Windows Desktops Gadgets), 8GadgetPack, XWidget, Missed Features Installer 10 в Windows 10 добавляются стандартные гаджеты из операционной системы Windows 7, а также другие мини-приложения.
Источник
Виджеты в Windows впервые появились в Vista, в дальнейшем их усовершенствовали в Виндовс 7, но с выходом Service Pack 1 (обновлённой версии ОС данной редакции) — полностью «вырезали» из системы. По официальным данным, это было сделано с целью безопасности и защиты конфиденциальных данных.
В этой статье разберёмся, как обстоят дела с виджетами в Windows 10, как их можно добавить в систему.
https://programmainfo.ru/test/otlichish-krinzh-ot-krasha
Что такое гаджет для Windows
Среди русскоязычных пользователей чаще используется название «виджет», в западных странах — «гаджет». С помощью виджетов можно добавить цифровые часы, мини-блокнот, календарь, калькулятор, уведомления о погоде или просто красивую анимацию в систему. Виджеты не требуют инсталляции, как обычная программа.
Штатные виджеты для Windows 10 не предусмотрены. Их не добавили в систему также из-за того, что через данные мини-утилиты мошенники могут получить дистанционно контроль над устройством. На самом деле, риск подобного исхода минимальный, так как в любом современном антивирусе предусмотрен алгоритм распознавания подобного мошеннического ПО.
Популярные программы установки гаджетов под Windows 10
Сторонние разработчики выпустили множество бесплатных программ, добавляющих в Виндовс всех актуальных версий поддержку гаджетов. Некоторые из них имеют только встроенный небольшой перечень виджетов, другие поддерживают возможность создавать и добавлять собственные. Самыми популярными среди таких приложений, по мнению самих пользователей, являются:
- 8gadgetpack;
- Gadgets revived;
- Missed features installer 10 mfi10;
- Xwidget;
- Avedesk;
- Unit conventer;
- Multi meter;
- Hud time;
- Launch control;
- Driveinfo;
- Моя погода;
- 7 sidebar.
https://programmainfo.ru/test/dengi-umeesh-li-ty-s-nimi-druzhit
Виджет “8gadgetpack”
Бесплатная программа для Windows 8, 10, добавляющая полноценную поддержку виджетов, как в Vista. После инсталлирования достаточно вызвать контекстное меню на рабочем столе, выбрать «8gadgetpack» — откроется перечень всех доступных гаджетов.
Есть календарь, мини-галерея, разные вариации часов, индикаторы загрузки системы и WiFi, погодный виджет, иконка оставшегося уровня заряда батареи. Всего порядка 20 мини-утилит.
Единственный недостаток: не все они переведены на русский язык. Зато можно устанавливать дополнительные виджеты (просто открыв в программе файл с расширением .gadget). Ключевое преимущество программы — это минимальная нагрузка на систему.
Виджет “Gadgets revived”
По функционалу приложение схоже на 8gadgetpack, но, нажав в списке гаджетов на «Найти в интернете», откроется официальный форум разработчика. И там многие пользователи выкладывают дополнительные виджеты для данной программы.
Из преимуществ: все штатные гаджеты переведены полностью на русский язык. Но систему нагружает чуть сильнее, нежели 8gadgetpack. Дополнительных настроек минимум. Пользователь может лишь перетаскивать иконки мини-утилит в любое место на рабочем столе. А вот изменить размер виджетов или «прикрепить» к панели задач — не получится.
Программа полностью бесплатная.
https://programmainfo.ru/test/kakoy-ty-instrument
Видеоинструкция
Гаджет “Gadgets revived”
Восстанавливает весь вырезанный разработчиками из Microsoft функционал, связанный с виджетами. Кстати, работает даже в XP, хоть официально и не поддерживается разработчиком инсталлирование на неактуальные версии Windows.
Преимущество Gadgets Revived – это красивая графика. Разработчик также занимается графическим дизайном, поэтому к качеству анимации виджетов претензий у пользователей не возникает.
А ещё поддерживается «быстрая» установка дополнительных виджетов прямо с официального сайта. То есть, достаточно перейти в раздел «Download», выбрать интересующий виджет, кликнуть на него и разрешить инсталлирование в систему (открыть в «Gadgets Revived»).
https://programmainfo.ru/test/volga-ili-pobeda-a-ty-znakom-s-sovetskim-avtopromom-prover-sebya-v-uvlekatelnom-teste
Гаджет “Missed features installer 10 mfi10”
Данная программа используется для восстановления вырезанных функций в Windows 8 и 10, также позволяет быстро установить обновлённый DirectX, включить эффекты рабочего стола Aero или добавить поддержку дополнительных шрифтов. И восстановить с её помощью гаджетов, как в Windows Vista и 7 тоже можно.
Преимущества программы: интуитивно понятный интерфейс, а также широкий перечень поддерживаемых функций виджетов. Можно восстановить даже Windows Movie Maker 6-й версии или, к примеру, отключить алгоритм Spectre, который теоретически позволяет увеличить производительность процессора на 10 – 15% (но делает устройство «уязвимым» к некоторым разновидностям вирусов).
Также Missed features installer 10 не требует обязательной установки. Запускается как portable-приложение.
Виджеты от “Xwidget”
Одна из самых «мощных» программ для добавления виджетов в систему. Крайне популярна в странах Европы и Америки, поэтому для неё самими пользователями разработано свыше 1500 различных гаджетов.
Скачивать виджеты или устанавливать не нужно. Достаточно запустить программу, дождаться обновления базы данных и выбрать, какие из виджетов пользователь желает добавить на свой рабочий стол.
Из виджетов: есть и музыкальные плееры, и мини-утилиты для прослушивания онлайн-радио, и даже анализатор стоимости акций на крупнейших финансовых биржах мира.
Преимущества: можно менять размер виджетов на своё усмотрение, «прикреплять» их к краям рабочего стола. И в данном приложении также реализована полноценная поддержка нескольких рабочих пространств в Windows 10. То есть на каждый стол пользователь может поместить разный набор гаджетов.
Ещё приложение можно установить прямо из Steam. Но оно не бесплатное (примерно 3$).
Из недостатков: большинство виджетов не русифицированы. А ещё их слишком много. На обзор всей библиотеки гаджетов можно потратить несколько часов. И многие из них — повторяются в списке.
https://programmainfo.ru/test/3569
Виджет от “Avedesk”
Бесплатное приложение с открытым исходным кодом, то есть гарантированно без зловредного ПО в своём составе. Работает на основе Visual C++. Поддерживается также в Windows XP.
Официально русского языка не предусмотрено, но во многие виджеты он добавлен сторонними разработчиками.
Из преимуществ: занимает минимум места, не нагружает процессор и оперативную память. Но визуальный стиль виджетов — для любителей. Разработчик в качестве эталона использует гаджеты из MacOS Leopard.
Как установить гаджет на Windows 10 с помощью Avdesk? Сперва скачать на официальном сайте (по умолчанию программа устанавливается с базовым набором виджетов), а далее открыть их с помощью данного приложения. Виджеты автоматически будут добавлены в библиотеку.
https://programmainfo.ru/test/otlichish-krinzh-ot-krasha
Виджеты “Unit conventer”
Мини-утилита для рабочего стола. В неё интегрированы виджеты калькулятор, а также конвертер величин. К примеру, можно узнать, сколько в 10 метрах дюймов или же перевести килограммы в фунты.
Занимает всего 2 мегабайта, вообще никак не влияет на быстродействие системы. Но и поддержки сторонних виджетов — нет. В настройках можно лишь изменить тему (выбрать основной цвет), а также изменить размер гаджета. Установить гаджет можно за пару кликов.
https://programmainfo.ru/test/dengi-umeesh-li-ty-s-nimi-druzhit
Виджет от “Multi meter”
Виджет, добавляющий на рабочий стол индикатор нагрузки системы, также показывает скорость интернет-подключения, объём свободного места на жёстких дисках.
Преимущественно используется теми пользователями, которые занимаются «оверлокингом» — разгоном процессора, видеокарты. В настройках можно указать период обновления данных, вплоть до 0,1 секунды.
Программа бесплатная, но не поддерживает русский язык. Хотя интерфейс интуитивно понятен, описания для ссылок не особо нужны.
Гаджет “Hud time”
Программа добавляет мини-виджет, показывающий на рабочем столе текущее время, дату, а также погодные сведения. Русский язык тоже поддерживается. Есть 15 преднастроек, можно менять размер гаджета, размещать его в любом месте рабочего стола. Установить гаджет на Windows 10 не составит труда.
https://programmainfo.ru/test/kakoy-ty-instrument
Виджет от “Launch control”
Добавляет гаджеты рабочего стола для Windows 10, позволяющие быстро выключить ПК, сменить пользователя, перевести ПК в режим гибернации, выключить WiFi и так далее.
Можно также добавлять в список виджета «избранные» программы для их быстрого запуска. Для каждой иконки можно задавать любое изображение (поддерживаются также файлы png с прозрачным фоном). Единственный недостаток — это отсутствие поддержки сторонних виджетов. Также не поддерживается русский язык.
https://programmainfo.ru/test/volga-ili-pobeda-a-ty-znakom-s-sovetskim-avtopromom-prover-sebya-v-uvlekatelnom-teste
Гаджет “Driveinfo”
Виджет, показывающий заполненность всех установленных жёстких дисков, включая сетевых хранилищ. Работает во всех версиях Windows, начиная с XP. Также один из немногих гаджетов, который «адекватно» распознаёт твердотельные накопители SSD.
В виджете нет русского языка. Гаджет можно разместить в любом месте рабочего стола, поддерживается изменение размера и автоматический выбор оптимального разрешения иконок (привлекательно выглядит даже на 4К-мониторах). Поддерживает интерактивное управление. То есть по нажатию на иконку диска — открывает его содержимое через «Проводник».
Виджет “Моя погода”
Гаджет добавляет на рабочий стол погодный виджет. Можно вывести данные сразу с нескольких городов. Предусмотрено 7 преднастроек. Также виджет показывает анимацию текущих погодных условий. Поддерживается автоматическое определение местоположения по IP-адресу.
Поддерживает смену размера, а также уведомления об ухудшении погоды в ближайшие 2 – 10 часов. Можно сделать полупрозрачным. Кстати, виджет разработан российскими программистами. Соответственно, поддержка русского языка тоже имеется.
https://programmainfo.ru/test/3569
7 Sidebar — одно из самых первых сторонних приложений, добавляющее виджеты в Windows 10 и всех остальных версий. Полностью восстанавливает функционал ранее встроенных гаджетов в ОС.
Разработчики также создали свыше 60 дополнительных гаджетов. Для данной программы виджеты также выпускали и Яндекс, Mail.Ru, Вконтакте. Версия для Windows 10 ничем не отличается предыдущих. Также можно создать несколько панелей с гаджетами, размещать их в любом порядке, менять размер каждого виджета по отдельности.
Недостаток всего один — некоторые из виджетов довольно сильно нагружают процессор и оперативную память. Разработчикам явно следует поработать над оптимизацией.
Зато добавляемые на рабочий стол Windows 10 гаджеты по умолчанию адаптируются под настройки системы.
Чем открыть файл Gadget
Гаджеты распространяются в форме архива с расширением .zip. То есть открыть их и посмотреть содержимое можно при помощи любого архиватора, например, 7-Zip, WinRAR. А вот встроенной в Windows утилиты для добавления виджетов на рабочий стол – нет. Поэтому для работы с ними требуется устанавливать сторонние программы.
Создание заметок стикеров в Windows 10
На самом деле, в Windows 10 предусмотрен один штатный виджет. С его помощью пользователь может создавать на рабочем столе стикеры-заметки. Функция виджета больше ориентирована на устройства с сенсорными экранами, где можно добавлять ещё и рукописные заметки.
Как добавить виджет на рабочем столе?
- Необходимо открыть нажать на лупу и вбить “Записки”
- В открывшемся окне нажать на иконку «+». А далее ввести при помощи клавиатуры или сенсорного пера информацию, которую необходимо запомнить.
Все заметки сохраняются дополнительно в облачном диске OneDrive. При необходимости доступ к ним можно получить с мобильного телефона или с любого другого ПК. В разделе «Записки» можно управлять созданными заметками, а также добавлять для них напоминания.
Итого, гаджеты — это удобный способ расширить базовый функционал Windows, сделать рабочий стол более динамичным, вывести на него максимум полезной и необходимой для пользователя информации в виде виджетов.
Пользуетесь ли вы виджетами, и какое приложение для этого используете? Поделитесь в комментариях своим мнением на этот счёт или прикрепите через файлобменник скриншот рабочего стола, где расположены ваши виджеты.

Специалист программирования компьютерных систем и устройств на базе ОС «Android»
Задать вопрос эксперту
Как установить гаджеты для Windows 10
Операционная система Windows 7 очень полюбилась пользователям. Она совмещала в себе новые элементы дизайна и малые требования к ресурсам компьютера. С приходом Windows 8, а теперь и Windows 10, пользователи после обновления обнаруживали отсутствие функции добавления гаджетов на рабочий стол.
Причины отсутствия гаджетов в Windows 10
Microsoft объяснила отсутствие данного элемента двумя причинами.
- Первая – роль закрепленных на рабочем столе приложений теперь выполняют живые плитки в меню Пуск, которые не только могут показывать нужную информацию, но и вызывают приложения, совмещая в себе задачи стандартного ярлыка.
- Вторая причина – безопасность. Само наличие виджетов в ОС было опасным, поскольку злоумышленники могли удаленно получить доступ к компьютеру, используя уязвимость в коде, отвечавшего за работу этих элементов.
Однако, многих пользователей такое положение не устраивает, и они задаются вопросами о том, как установить гаджеты для Windows 10.
Устанавливаем гаджеты используя дополнительный софт
Поскольку стандартными средствами ОС это сделать нельзя, единственный вариант – использовать программы от сторонних разработчиков.
8GadgetPack
Самое популярное решение проблемы отсутствия мини-приложений в Windows 8 и 10 – программа 8GadgetPack. Данная утилита представляет собой патч для системы, после применения которого становится возможным устанавливать в систему виджеты, созданные для Windows 7. Чтобы поставить гаджеты на Windows 10 с помощью этой программы, потребуется:
- Перейти с помощью любого браузера на сайт 8gadgetpack.net.
- Нажать на большую кнопку «Download» на главной странице сайта.
- Сохранить файл, указав нужную папку.
- Запустить файл, выполнив установку компонентов.
Важно! Чтобы изменения, вносимые в ОС, вступили в силу, требуется выполнить перезагрузку компьютера.
После перезапуска компьютера, пользователь обнаружит, что включить гаджеты в Windows 10 теперь можно из одноименного контекстного меню на рабочем столе.
Desktop Gadgets Installer
Аналогичным набором функций обладает и программа Desktop Gadgets Installer. Она также добавляет пункт «Гаджеты» в контекстное меню рабочего стола, восстанавливая стандартный набор приложений из Windows 7. Никаких других компонентов, кроме официальных виджетов от Microsoft утилита не содержит, но удачно распознает любой скачанный из интернета файл с расширением .gadget.
Чтобы установить программу, нужно:
- Через браузер посетить сайт gadgetsrevived.com и перейти в раздел «Download Sidebar».
- На этой странице представлена иллюстрированная инструкция по установке программы и дана прямая ссылка на скачивание установочного файла.
Видео
Подробнее, об установке гаджетов, можно узнать из видео.
Вывод
Итак, с помощью решений от сторонних разработчиков можно легко вернуть гаджеты в Windows 10. Главное, не забывать о безопасности и не скачивать файлы с непроверенных сайтов.
Источник
Гаджеты для Windows 10
Гаджеты (Виджеты) – одна из самых противоречивых функций в оконной ОС. Некоторые пользователи устанавливают их и даже не представляют, как можно полноценно использовать ПК без их помощи. Другие даже не знают, что это такое, и вполне успешно справляются. Есть ли гаджеты для Windows 10, что это такое и как их установить — ответ на эти вопросы мы подробно разберем далее в статье.
Почему виджеты пропали из Виндовс 10?
С приходом сначала 8, а затем и десятой версии, этот вопрос был решен, потому что Microsoft решила полностью убрать функцию из системы по некоторым причинам:
- За ненадобностью. Большой упор в новых системах был сделан на живых плитках, которые, в каком-то плане, работают так же, как и виджеты. Они отображают полезную информацию, обновляются в реальном времени и выглядят более уместно;
- Из соображений безопасности. Здесь разработчики, скорее, сказали без особых оснований. Поскольку тяжело предположить, что столь маленькая составляющая системы, как виджет, может сильно влиять на безопасность, а части ее кода могут быть использованы злоумышленниками. Хотя, возможно, это влияло на производительность. Проверить это можно, вернув функциональность и узнать температуру процессора.
Теперь гаджеты для виндовс 10 на официальном сайте не найти.
Тем не менее, виджетов больше нет, и причины приведены. Большая часть пользователей просто согласилась и начала использовать плитки, но есть и те, кто не хочет лишать себя столь удобной возможности и задались вопросом, как поставить гаджеты на Windows 10. Ради них и постарались сторонние разработчики, создавшие ПО, которое максимально похоже копирует функциональность виджетов и подсказывает, как установить гаджеты на рабочий стол в Windows 10.
Как установить гаджеты на рабочий стол Windows 10 с помощью программ
8GadgetPack
8GadgetPack – одно из самых распространенных решений, чтоб установить виджеты на рабочий стол Windows 10. Сильно похоже на то, что раньше было в ПК с Виндовс 7, предлагает достаточное количество разных виджетов, бесплатно и легко устанавливается. Нужно просто скачать и открыть установочный файл и запустить программу. Работает на русском языке, а в интернете можно найти видео о том, как ее правильно использовать.
На официальном сайте программы можно ознакомиться со списком виджетов и разработчиками этих решений и тем, как включить виджеты. Там есть, в том числе, гаджет для выключения компьютера Windows 10. Учитывая, что напротив часов, календаря и некоторых других указан Microsoft, можно предположить, что и сама функциональность виджетов в этой программе максимально напоминает то, что было в 7.
К слову, это же ПО отлично работает и на 8 и 8.1.
Windows Desktop Gadgets
Windows Desktop Gadgets – вторая популярная программа для установки гаджетов Windows 10, у которой есть один значительный недостаток перед вышеописанным. В списке его виджетов есть только те, которые ранее были в 7, разработанные самой Microsoft. Даже панель гаджетов выглядит так же. С другой стороны, это решение отлично работает с файлами с расширением .gadget, которое было создано компанией специально для этих целей. Их все еще можно найти в интернете. После установки приложения не составит труда узнать, где находятся гаджеты в Windows 10. Это привычная панель управления.
MFI10
Последний вариант – аналог, но чуть более комплексный, в принципе, поможет с решением проблемы недостатка виджетов в новой системе. Он называется MFI10, и предоставляет возможность установки не только гаджетов, но и множество других функций, которые были в ранних версиях Виндовс, но пропали в 10. Установочный файл представляет из себя файл .iso. Он работает только на английском языке, но позволяет добавить множество других инструментов и полноценно настроить Windows 10:
- Медиа-центр;
- Movie Maker;
- .NetFramework;
- DirectX 9 версии и многое другое.
Вполне вероятно, что, покопавшись в интернете, можно найти и другие менее известные решения, но нужно ли это делать, учитывая, что описанные выше позволяют вернуть функциональность, которая была в 7 и даже больше.
Если вы ищете способы, как удалить гаджеты на Виндовс 10 – то это делается простым удалением программ, которые добавляют их в ОС.
Комментарии (8)
А где вы видите плитки в виндовс 10? У меня их нет.
Самое интересное то что ни один гаджет ни устанавливается ,решил установить и скачать гаджет погода вообще не пашет!
Ваши гаджеты перестали работать установил прогноз погоды он перестал работать пришлось удалить!
А если брать все аналоги возврата гаджетов для windows 10, какой самый лудший? Ну, чисто ради интересу)
Ну, смотря зачем устанавливаешь. Windows Desktop Gadgets (Gadgets Revived) — самый простой, в нём даже чайник разберётся. Себе я сначала поставил Missed Features Installer 10 (MFI10), но фильтр SmartScreen в браузере Edge его блокирует и вообще какието проблемки все время. Сейчас снес его к админовой бабушке и поставил 8GadgetPack. Пока все норм, там ещё куча всяких приятных ништяков нарисовалась, типа списки запущенных процессов, продвинутые системные мониторы, конвертер единиц, одних только гаджетов погоды несколько штук. Мне нра.
«лудший» для вас, это ОРФОГРАФИЧЕСКИЙ СЛОВАРЬ…чисто ради интересУ)))
Ну, установила я 8GadgetPack, точнее мне установили… Но там меню на английском, я вообще ничего не понимаю, как вставлять, как удалять гаджеты через неё в windows 10? Боюсь нажать куда-то не туда, можете подсказать?
Ну, тут вообще просто. Открываешь меню, там находишь пункт Add gadget — это добавление и удаление установленных гаджетов. Make gadgets larger — делает гаджеты больше по размеру (для мониторов с высоким разрешением, где они могут казаться мелкими). Disable Autorun — отключение автозагрузки гаджетов при старте Windows. Только зачем тебе 8GadgetPack поставили, не пойму? Возьми поставь Gadgets Revived, она же Windows Desktop Gadgets, там на русском всё и можно вернуть все основные гаджеты в windows 10, всё как в семёрке. 8GadgetPack – штука для особо углублённого пользования, тебе это походу вообще незачем.
Источник
Как установить гаджеты на рабочий стол в Windows 10
19.10.2017 [23:14], nastya
Всё было хорошо до выхода Windows 8. Именно с этой версии, компания Майкрософт решила убрать гаджеты. На просторах зарубежных форумов велись долгие дискуссии по поводу того, как установить гаджеты на рабочий стол в Windows 10 бесплатно.
Как установить гаджет на Windows 10 бесплатно:
Windows Desktop Gadgets – гаджеты на рабочий стол в Windows 10
Windows Desktop Gadgets – отличная программа, которая вернёт гаджеты на рабочий стол. Всё что вам нужно сделать:
- Скачать гаджеты для Windows 10 на рабочий стол на русском
- Установить программу
После окончания установки откроется окно управления гаджетами. Как видите, гаджеты рабочего стола на русском перекочевали из Windows 7 в Windows 10.
Если вы нажмёте правой кнопкой на рабочем столе, вы также увидите ссылку на гаджеты, как это было в Windows 7.
Устанавливаем гаджеты бесплатно с помощью 8GadgetPack
С помощью 8GadgetPack можно установить гаджеты бесплатно. Всё, что вам надо сделать, чтобы запустить гаджеты – скачать гаджеты на рабочий стол для Windows 10 на русском языке бесплатно.
После установки вам останется открыть гаджеты из контекстного меню рабочего стола. Как видите, целых три страницы отборных гаджетов, среди них:
Гаджет часы в Windows 10 на рабочий стол с помощью xWidget
Каталог xWidget, несомненно, содержит гаджеты часы на рабочий стол для Windows 10. Чтобы установить гаджет часы в Windows 10 на рабочий стол бесплатно, нужно:
- Скачать программу xWidget с официального сайта
- Установить программу
- Нажать правой кнопкой мышки на иконке программы в системном трее
- Выбрать пункт “Галерея”
В появившейся галерее выберите понравившийся гаджет и нажмите на него. В открывшемся окошке немного переместитесь вниз и нажмите на кнопку Download. Гаджет тут же загрузится и установиться на рабочий стол.
А вы используете гаджеты часов для Windows 10 бесплатно с xWidget? Делитесь в комментариях.
Как установить гаджет погоды для Windows 10
Установить гаджет погоды для Windows 10 на русском бесплатно очень просто с помощью Windows Desktop Gadgets.
Установите утилиту. Если нажать правой кнопкой мыши на пустом месте рабочего стала и вызвать контекстное меню, то вы увидите пункт “Гаджеты”, который необходимо запустить.
В открывшемся окне вы обязательно найдёте нужный, а если нет, то можно скачать бесплатные гаджеты погоды на рабочий стол для Windows на русском языке и установить через эту программу.
Где найти гаджеты температуры для Windows?
Чтобы добавить гаджеты температуры для Windows 10, загрузите на ПК специальную утилиту 8GadgetPack. В программе есть гаджет температуры процессора и видеокарты дна рабочий стол для Windows 10. Затем:
- Установите её
- После установки на рабочем столе справа появится панелька, нажмите на ней правой кнопкой мыши
- Выберите “Добавить гаджет”
- Откроется меню с набором гаджетов
- Пролистайте страницы и найдите нужный (гаджет “температура видеокарты” для рабочего стола или любой другой гаджет температуры)
- Нажмите на него дважды
Устанавливаем гаджет календарь в Windows
Для того, чтобы скачать бесплатный гаджет календарь в Windows на рабочий стол, убедитесь, что на ПК установлена специальная программа. К примеру:
Найдите необходимый гаджет (или несколько) в сети. Затем нужно скачать бесплатно русские гаджеты календарей на рабочий стол для Windows. Гаджет будет в архиве, из которого необходимо извлечь файл гаджета и запустить его через одну из вышеперечисленных программ.
Как установить гаджет таймер на рабочий стол
Для начала необходимо скачать гаджет таймер на рабочий стол в Windows. Для этого:
- Введите в поисковик “Таймер на рабочий стол”
- Выберите тот, который больше всего вам подходит (ведь гаджетов много и все они отличаются функционалом и дизайном)
- Загрузите гаджет (в архиве)
Для установки гаджета на рабочий стол, у вас должна быть специальная программа, например, Windows Desktop Gadgets. Если эта или подобная программа установлена, то из загруженного архива извлеките файл с гаджетом и запустите его через программу.
Таким же способом можно установить гаджет таймер выключения компьютера.
Скорость интернета на рабочем столе. Как установить гаджет?
Гаджет скорость интернета на рабочем столе – очень полезное дополнение. Скачать бесплатно гаджет скорость интернета можно используя программу xWidget. Для того, чтобы установить гаджет:
- Установите программу
- Запустите её правой кнопкой мыши из трея
- Нажмите Manage Widgets
- Откройте вкладку Installed
- Найдите гаджет EkerNet
- Нажмите на него дважды
Какие способы скачать бесплатно гаджеты скорости интернета для рабочего стола, знаете вы? Расскажите в комментариях.
Гаджет радио на рабочий стол в Windows
Гаджет радио на рабочий стол в Windows бесплатно можно установить с помощью xWidget. Для этого:
- Установите xWidget
- Найдите с помощью поисковика радио для этой программы
- Загрузите этот гаджет (он должен быть в архиве)
- Извлеките из архива файл гаджета
- Запустите этот файл
- Запустите XWidget из трея (правой кнопкой мыши)
- Нажмите на “Управление виджетами” или “Manage Widgets”
- Активируйте вкладку “Все” или “Installed”
- Выберите гаджет радио, нажав на него 2 раза
Источник