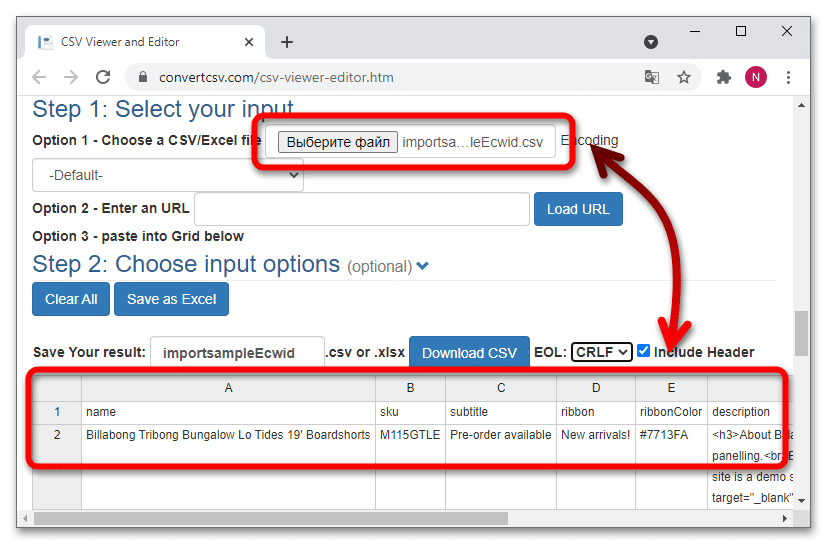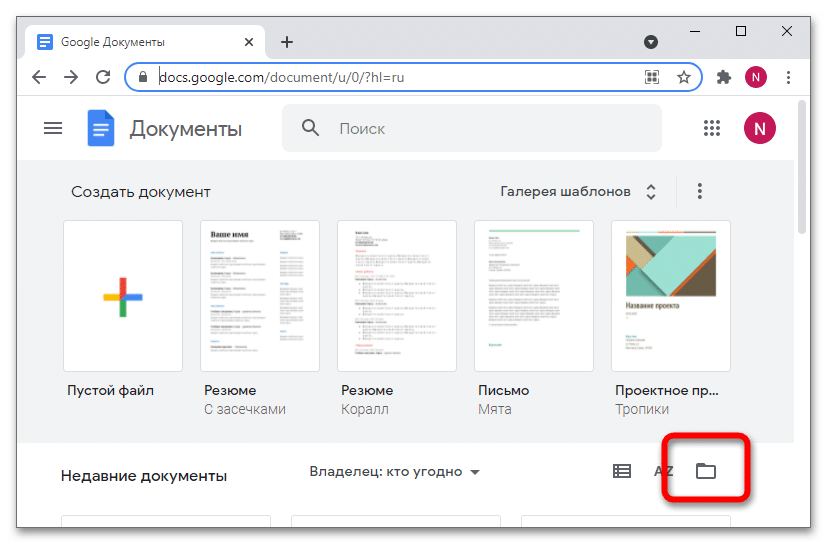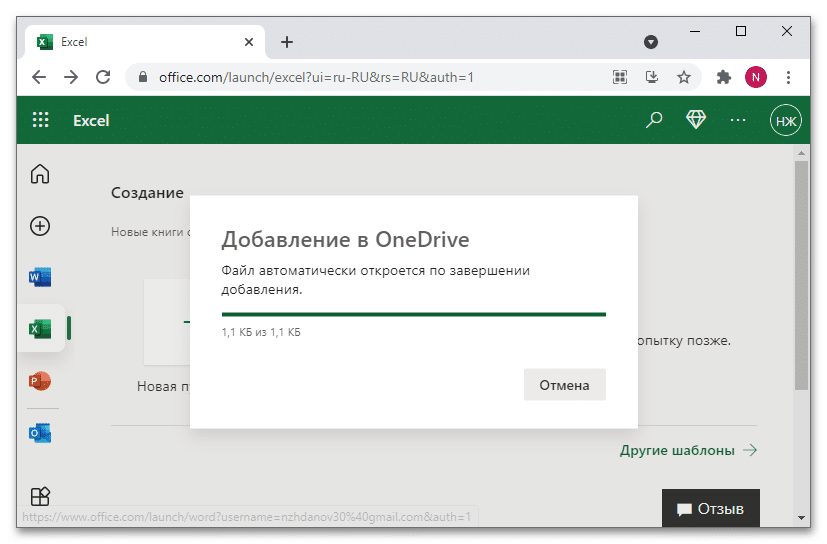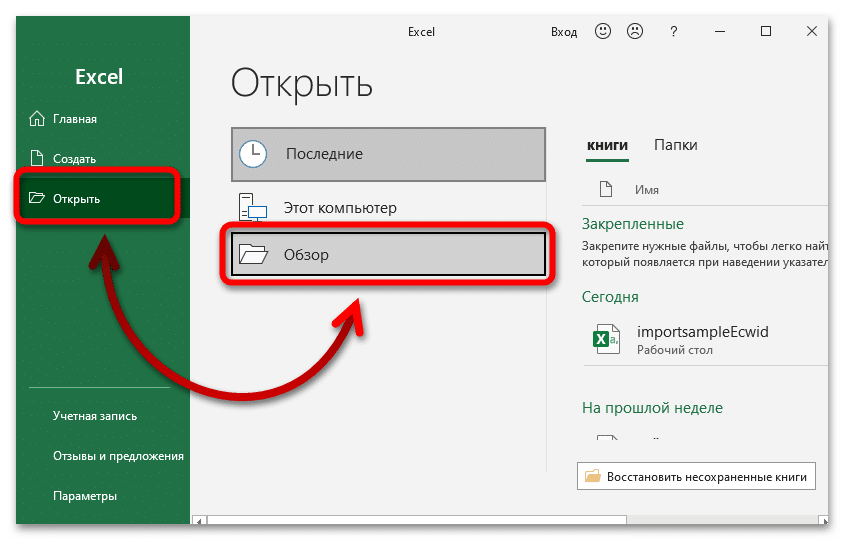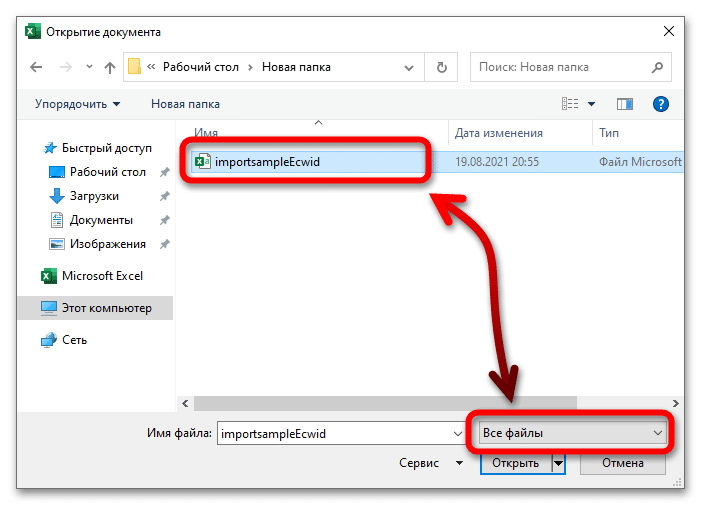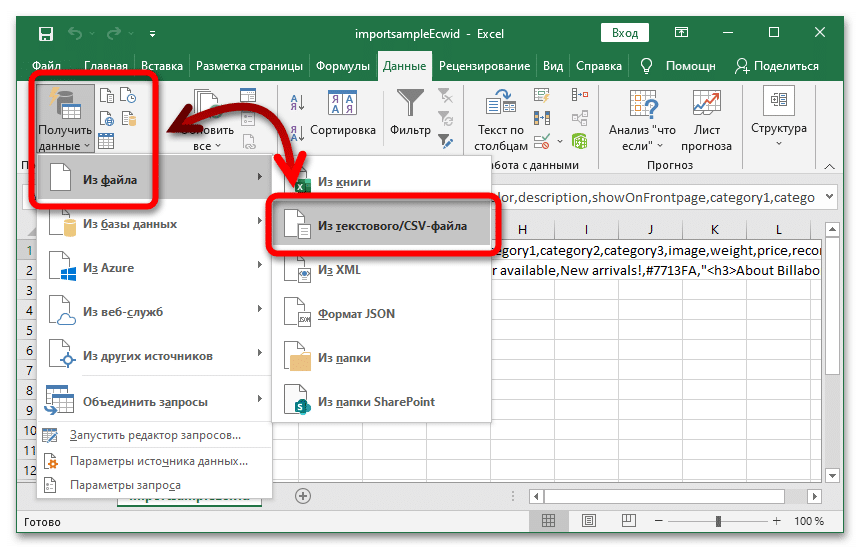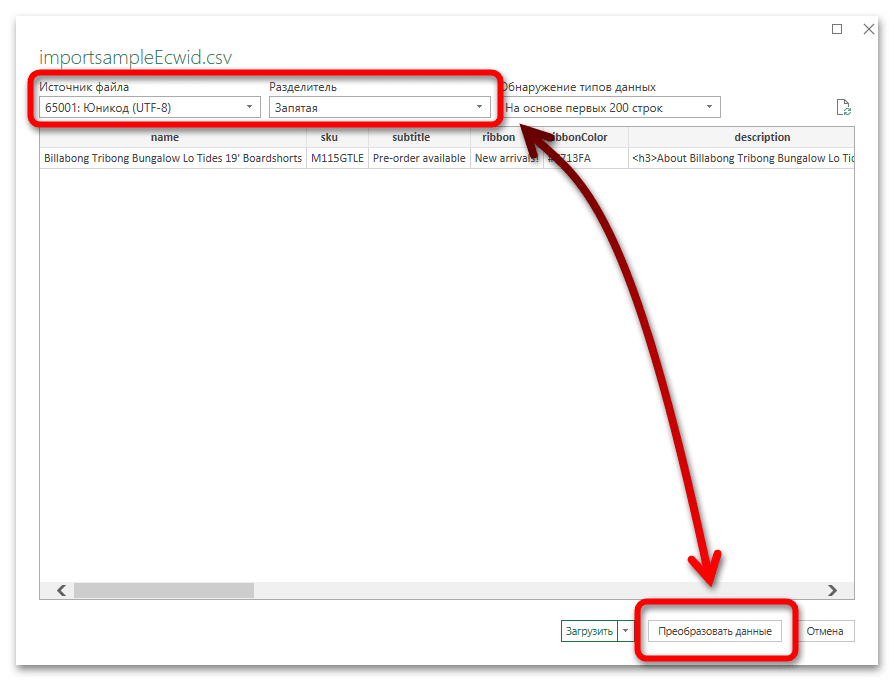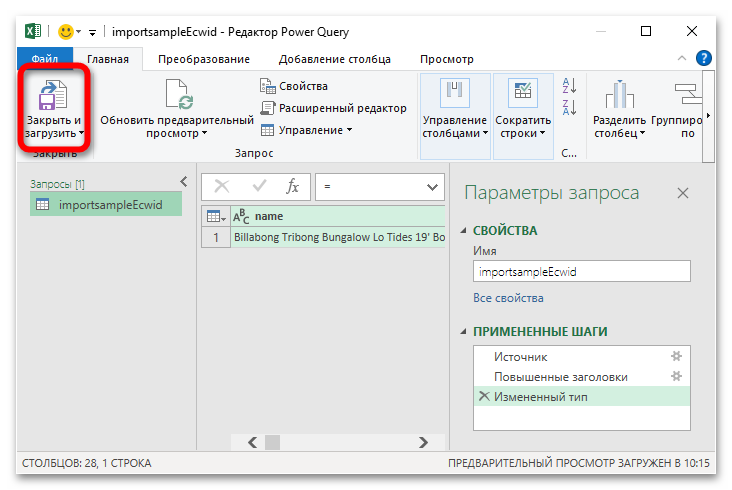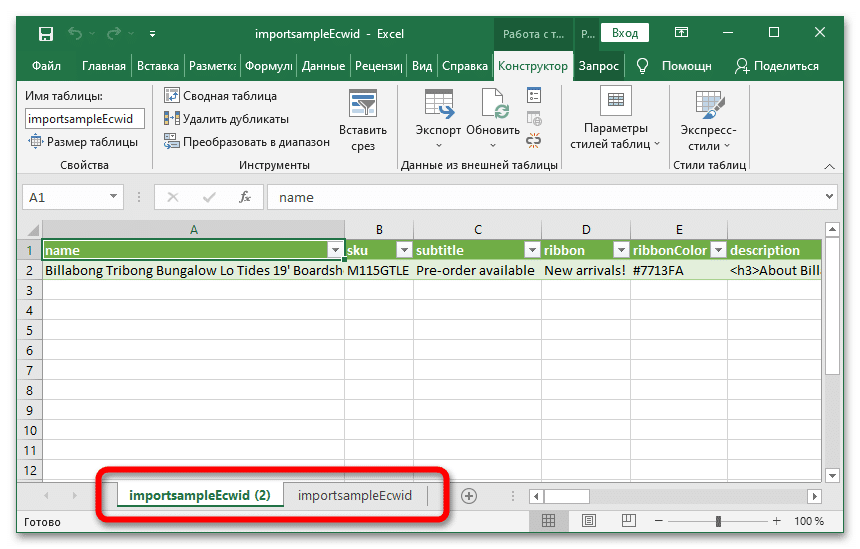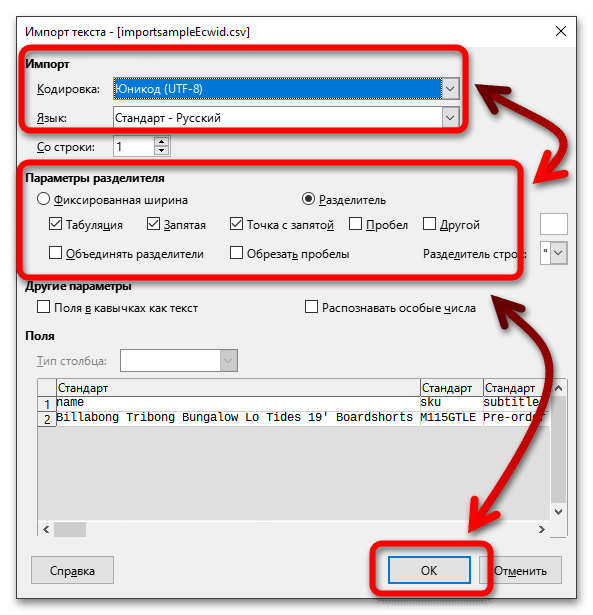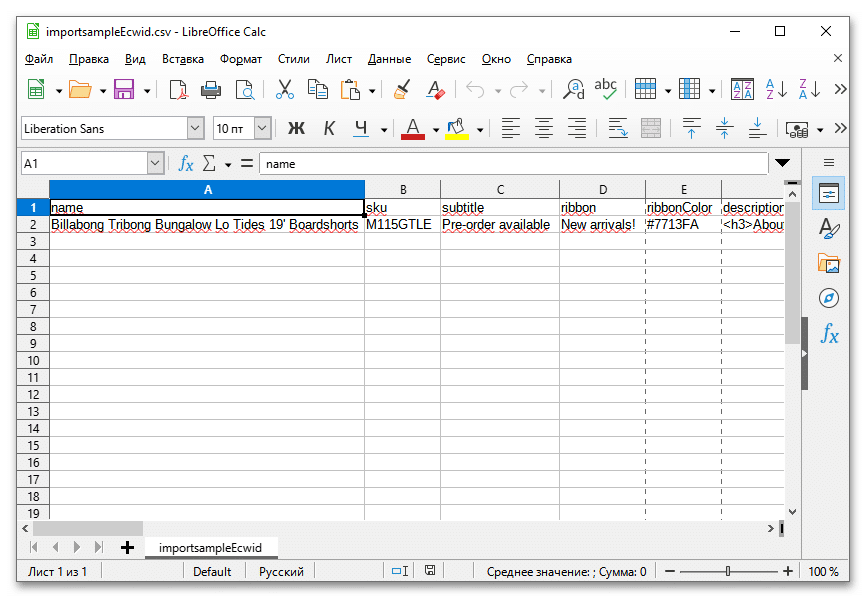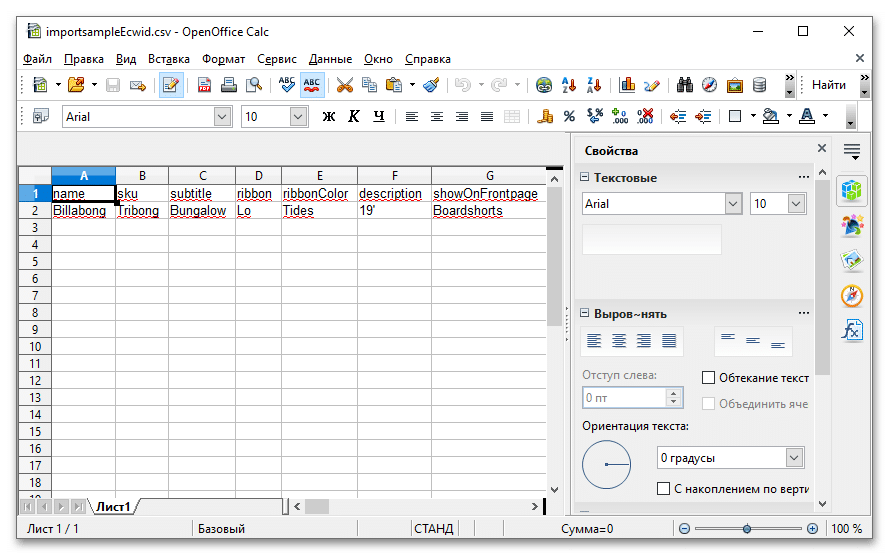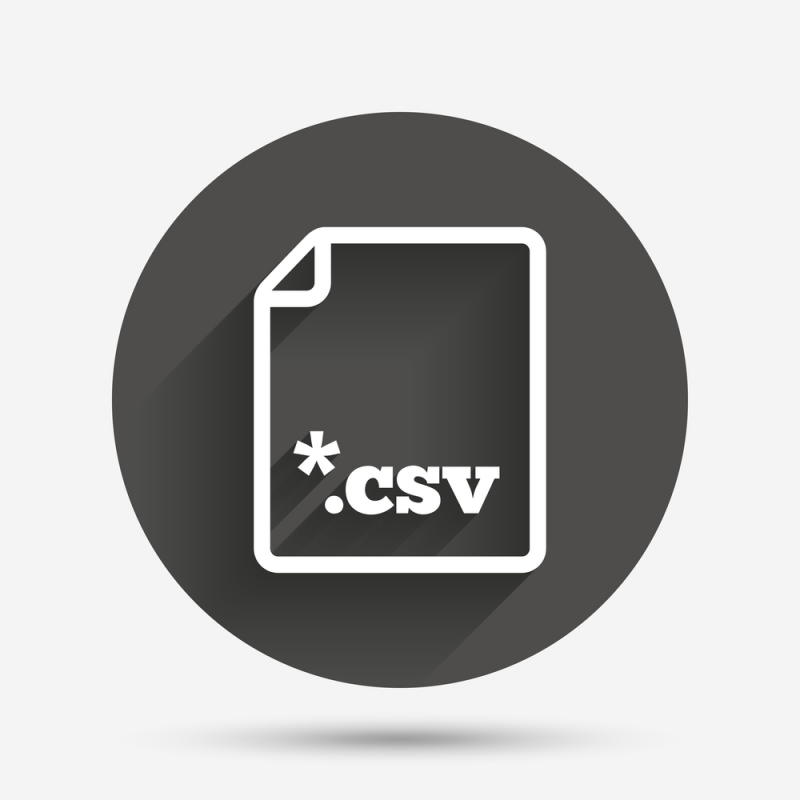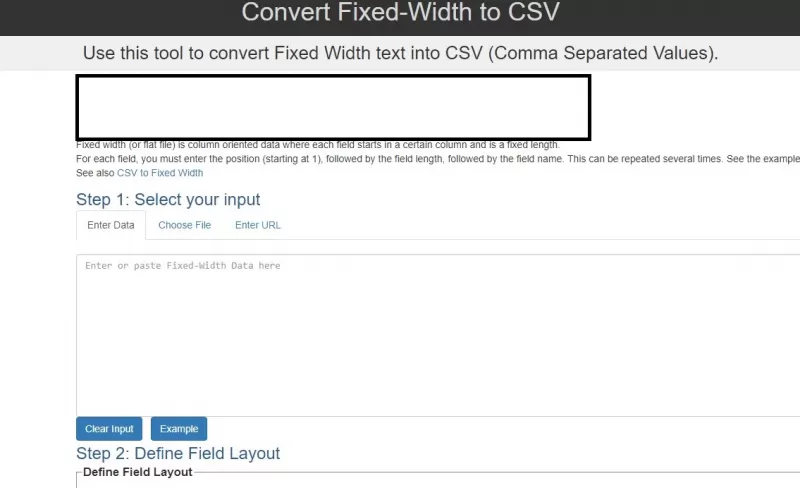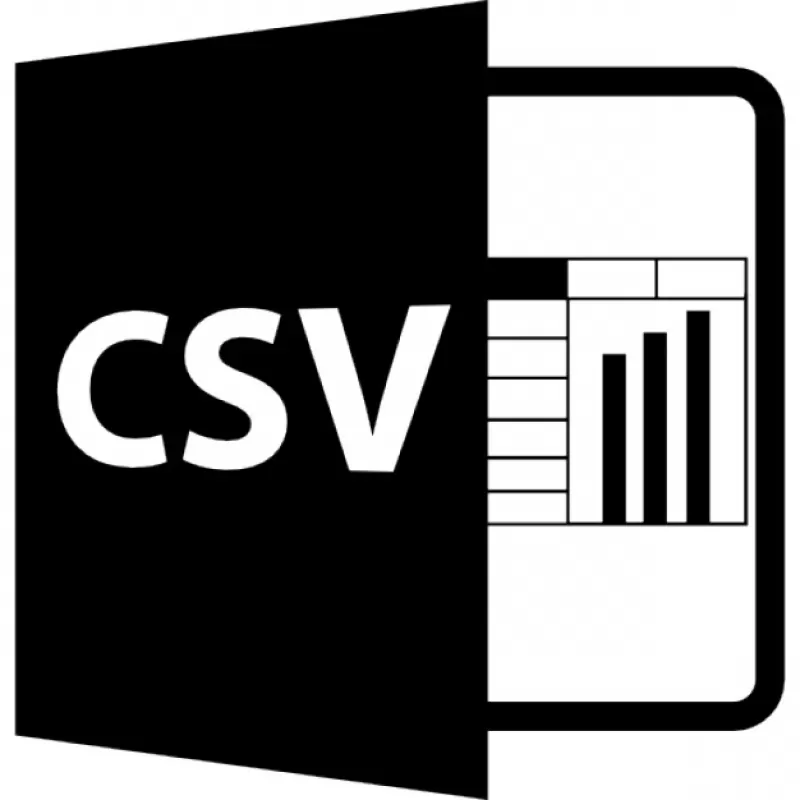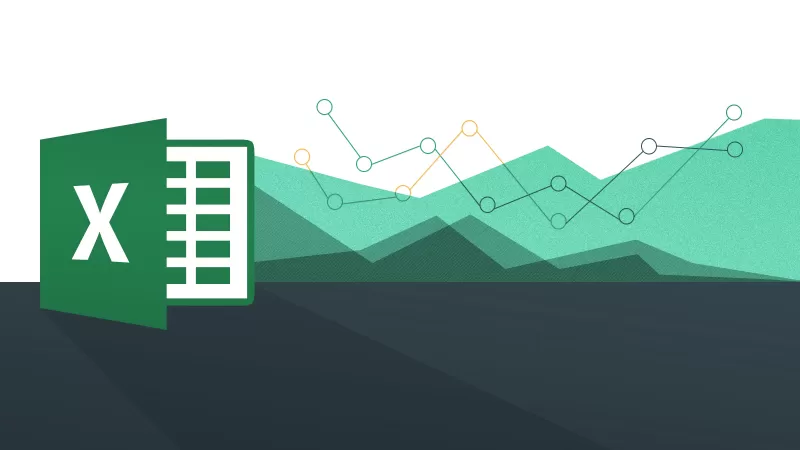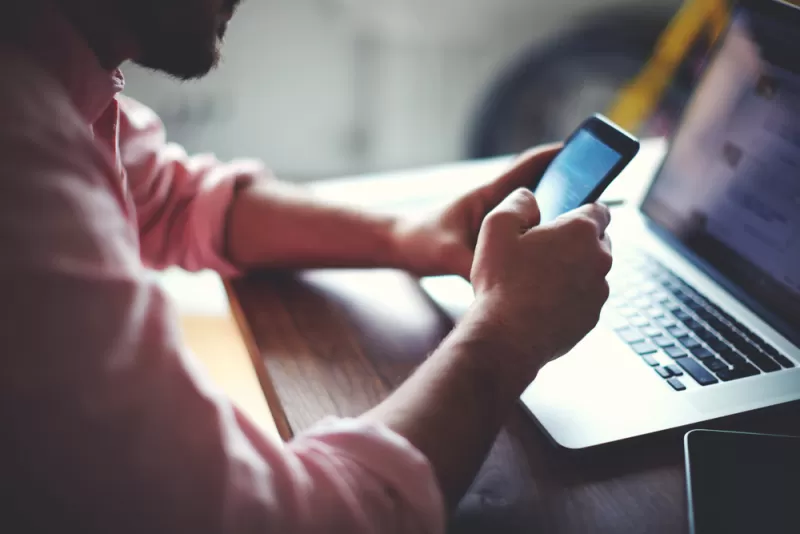CSV – популярное расширение файлов, которые используются, в основном, для обмена данными между различными компьютерными программами. Чаще всего необходимости в открытии и редактировании таких документов нет. Однако в некоторых случаях перед пользователями может встать такая задача. Программа Excel позволяет это сделать, но в отличие от стандартных файлов в формате XLS и XLSX, простое открытие документа двойным щелчком мыши не всегда дает качественный результат, что может выражаться в некорректном отображении информации. Давайте посмотрим, каким образом можно открыть файлы с расширением CSV в Экселе.
-
Открываем CSV-файлы
- Метод 1: двойным щелчком или через контекстное меню
- Метод 2: применяем Мастер текстов
- Метод 3: через меню “Файл”
- Заключение
Для начала давайте разберемся, что из себя представляют документы в данном формате.
CSV – аббревиатура, которая расшифровывается как “Comma-Separated Values” (на русском языке означает “значения, разделенные запятыми”).
Как следует из названия, в таких документах используются разделители:
- запятая – в англоязычных версиях;
- точка с запятой – в русскоязычных версиях программы.
Во время открытия документа в Excel основная задача (проблема) заключается в выборе способа кодировки, примененного при сохранении файла. Если будет выбрана не та кодировка, скорее всего, пользователь увидит множество нечитаемых символов, и полезность информации будет сведена к минимуму. Помимо этого, ключевое значение имеет используемый разделитель. Например, если документ был сохранен в англоязычной версии, а затем его пытаются открыть в русскоязычной, скорее всего, качество отображаемой информации пострадает. Причина, как мы ранее отметили, заключается в том, что в разных версиях используются разные разделители. Давайте посмотрим, как избежать этих проблем и как правильно открывать файлы CSV.
Прежде, чем приступить к более сложным методам, давайте рассмотрим самый простой. Он применим только в тех случаях, когда файл был создан/сохранен и открывается в одной и той же версии программы, а значит, проблем с кодировкой и разделителями быть не должно. Здесь возможно два варианта, опишем их ниже.
Excel установлена как программа по умолчанию для открытия CSV-файлов
Если это так, открыть документ можно как и любой другой файл – достаточно просто дважды щелкнуть по нему.
Для открытия CSV-фалов назначена другая программа или не назначена вовсе
Алгоритм действия в таких ситуациях следующий (на примере Windows 10):
- Щелкаем правой кнопкой мыши по файлу и в открывшемся контекстном меню останавливаемся на команде “Открыть с помощью”.
- Во вспомогательном меню система может сразу предложить программу Excel. В этом случае кликаем по ней, в результате чего файл откроется (как и при двойном щелчке по нему). Если нужной нам программы нет в списке, кликаем по пункту “Выбрать другое приложение”.
- Появится окно, в котором мы можем выбрать программу (чтобы раскрыть весь список доступных вариантов, требуется нажать кнопку “Еще приложения”), с помощью которой требуется открыть документ. Ищем то, что нам нужно и жмем OK. Чтобы назначить Excel приложением по умолчанию для данного типа файлов, предварительно ставим соответствующую галочку.
- В некоторых случаях, когда и в этом окошке не удается найти Эксель, щелкаем по кнопке “Найти другое приложение на этом компьютере” в конце списка.
- На экране отобразится окно, в котором мы переходим к расположению программы на ПК, отмечаем исполняемый файл с расширением EXE и жмем кнопку “Открыть”.
Независимо от того, какой из описанных выше способов был выбран, результатом будет открытие CSV-файла. Как мы упомянули выше, корректно отображаться содержимое будет только при соответствии кодировки и разделителей.
В остальных случаях может показываться нечто подобное:
Поэтому описанный метод подходит не всегда, и мы переходим к следующим.
Метод 2: применяем Мастер текстов
Воспользуемся интегрированным в программу инструментом – Мастером текстов:
- Открыв программу и создав новый лист, чтобы получить доступ ко всем функциям и инструментам рабочей среды, переключаемся во вкладку “Данные”, где щелкаем по кнопке “Получение внешних данных”. Среди раскрывшихся вариантов выбираем “Из текста”.
- Откроется окно, в котором нам нужно перейти к расположению файла, который требуется импортировать. Отметив его жмем кнопку “Импорт”.
- Появится Мастер текстов. Проверяем, чтобы была выбрана опция “с разделителями” для параметра “Формат данных”. Выбор формата зависит от кодировки, которая была использована при его сохранении. Среди самых популярных форматов можно отметить “Кириллицу (DOS)” и “Юникод (UTF-8)”. Понять, что сделан правильный выбор можно, ориентируясь на предварительный просмотр содержимого в нижней части окна. В нашем случае подходит “Юникод (UTF-8)”. Остальные параметры чаще всего не требует настройки, поэтому жмем копку “Далее”.
- Следующим шагом определяемся с символом, который служит в качестве разделителя. Так как наш документ был создан/сохранен в русскоязычной версии программы, выбираем “точку с запятой”. Здесь у нас, как и в случае с выбором кодировки, есть возможность попробовать различные варианты, оценивая результат в области предпросмотра (можно, в том числе, указать свой собственный символ, выбрав опцию “другой”). Задав требуемые настройки снова нажимаем кнопку “Далее”.
- В последнем окне, чаще всего, вносить какие-либо изменения в стандартные настройки не нужно. Но если требуется изменить формат какого-то столбца, сначала кликаем по нему в нижней части окна (поле “Образец”), после чего выбираем подходящий вариант. По готовности жмем “Готово”.
- Появится окошко, в котором выбираем способ импорта данных (на имеющемся или на новом листе) и жмем OK.
- Все готово, нам удалось импортировать данные CSV-файла. В отличие от первого метода, мы можем заметить, что была соблюдена ширина столбцов с учетом содержимого ячеек.
И последний метод, которым можно воспользоваться заключается в следующем:
- Запустив программу выбираем пункт “Отрыть”.
Если программа уже ранее была открыта и ведется работа на определенном листе, переходим в меню “Файл”.
Щелкаем по команде “Открыть” в списк команд.
- Жмем кнопку “Обзор”, чтобы перейти к окну Проводника.
- Выбираем формат “Все файлы”, переходим к месту хранения нашего документа, отмечаем его и щелкаем кнопку “Открыть”.
- На экране появится уже знакомый нам Мастер импорта текстов. Далее руководствуемся шагами, описанными в Методе 2.
Заключение
Таким образом, несмотря на кажущуюся сложность, программа Эксель вполне позволяет открывать и работать с файлами в формате CSV. Главное – определиться с методом реализации. Если при обычном открытии документа (двойным щелчком мыши или через контекстное меню) его содержимое содержит непонятные символы, можно воспользоваться Мастером текста, который позволяет выбрать подходящую кодировку и знак разделителя, что напрямую влияет на корректность отображаемой информации.
Рассмотрим, какими инструментами можно запустить любой файл CSV. Предложим несколько онлайн-сервисов, два лучших приложения для Android и iOS и три самых популярных табличных процессора для Windows – имея в арсенале описанные средства, вы сможете открыть формат CSV на любом устройстве.
Содержание
- Что такое CSV файл
- Как открыть CSV файл онлайн
- Онлайн сервис Online CSV Editor
- Google Docs
- Excel Online
- Как открыть формат CSV на смартфоне
- CSV Viewer
- Documento Office
- Чем открыть CSV файл на компьютере
- Microsoft Excel
- LibreOffice Calc
- OpenOffice Calc
Что такое CSV файл
Для начала разберёмся, что такое файл CSV. CSV (Comma-Separated Values) – формат данных, который используется для хранения таблиц в текстовом виде. Популярность таких документов обусловлена тем, что объёмные данные чаще всего упаковывают именно в таблицы. Строка CSV-файла заменяет строку таблицы, в качестве разделителя используются всевозможные знаки препинания.
Возможностей обычного текстового редактора для работы с такими объектами не хватает. Для корректного отображения содержимого обычно используют привычные табличные процессоры.
Как открыть CSV файл онлайн
Существует несколько онлайн-ридеров, с помощью которых можно быстро открыть CSV. Рассмотрим самые популярные бесплатные варианты.
Онлайн сервис Online CSV Editor
Online CSV Editor – удобный онлайн сервис, с помощью которого можно быстро открыть любой файл CSV, а затем отредактировать его. Используется по простейшему алгоритму: нажмите на кнопку «Выберите…», укажите необходимый объект (можно вставить ссылку). Когда загрузка завершится, результат сразу отобразится в виде таблицы.
Чтобы настроить дополнительные параметры отображения, разверните пункт «Step 2: Choose input options». Все изменения применяются сразу, добавлять опции можно даже после загрузки. Также сервис позволяет скачать файл CSV в другом формате.
Google Docs
Google Docs – облачный сервис от Google. Предназначен для работы со всевозможными документами – открыть любой CSV файл сайт сможет без затруднений. Для работы придётся использовать учётную запись Google.
Запустить чтение таблицы CSV можно по такой инструкции:
- Кликните по иконке выбора объектов.
- Перейдите в раздел «Загрузка». Перетащите требуемый документ в выделенную область или выберите его через нажатие соответствующей кнопки.
Таблица откроется автоматически – можно приступать к редактированию. Google Docs используется бесплатно. Функциональность сервиса позволяет выполнять все базовые операции с данными. Высокая скорость работы не гарантирована на слабых устройствах.
Excel Online
Excel Online – бесплатная браузерная версия популярного Excel из пакета Microsoft Office. Для работы придётся авторизоваться с использованием учётной записи Microsoft (или создать новую). Предлагаемых инструментов хватает для просмотра и обработки CSV-файлов.
Работает так:
- Авторизуйтесь, перетащите объект в окно Excel в браузере.
- Дождитесь завершения преобразования и приступайте к работе.
Excel Online выпущен и в форме плагина для Google Chrome – после установки расширения появится возможность быстрого перехода к онлайн-сервису, описанному выше.
Как открыть формат CSV на смартфоне
Подобные таблицы можно вполне успешно просматривать и на смартфонах под управлением Android или iOS. Рассмотрим, чем открыть CSV на телефоне – предложим пару наиболее популярных приложений.
CSV Viewer
CSV Viewer – бесплатный CSV-reader, поддерживающий различные типы разделителей (запятые, пробелы, табуляции и т. д.). Можно добавлять CSV файлы из встроенного хранилища смартфона, а также загружать объекты из облачных дисков.
Работает так:
- Разрешите приложению получить доступ к хранилищу. Выберите искомый объект среди обнаруженных.
- Просматривайте содержимое. Для включения фильтров и изменения некоторых параметров отображения используйте панель инструментов, расположенную в нижней части экрана.
Приложение работает быстро. Редактировать нельзя – только просматривать.
Documento Office
Documento Office – платный офисный пакет, с помощью которого можно открывать документы и таблицы. Находится на стадии активной разработки, заявленные нововведения постепенно добавляются.
Развернуть файл CSV можно по следующей инструкции:
- Согласитесь с условиями использования, найдите необходимый объект через встроенный проводник.
- Просматривайте таблицу, изменяя масштаб. Если нужен редактор CSV, придётся отказаться от этого инструмента.
Никаких дополнительных функций в приложении нет. Не стоит платить за этот вариант, если другие его возможности вас не интересуют.
Чем открыть CSV файл на компьютере
Табличные процессоры – программы для работы с таблицами, которые делают процесс их просмотра на компьютере максимально комфортным. Предлагаем три эффективных варианта, с помощью которых можно запускать файлы CSV.
Microsoft Excel
Microsoft Excel – программа для просмотра таблиц. Входит в пакет Microsoft Office. Подойдёт любая версия – расширение CSV поддерживается всеми.
Для корректного отображения данных (сохранится структура) придётся настроить некоторые параметры:
- Перейдите в раздел «Открыть» («File»), нажмите на «Обзор».
- Выберите тип отображения «Все файлы», чтобы окно проводника отобразило искомый. Откройте объект.
- Если текст открылся без мастера текстов и отображается не так, как должен, перейдите в раздел «Данные», разверните опцию «Получить данные», перейдите в пункт «Из файла», выберите «Из текстового…». Найдите и откройте документ в формате CSV.
- Подберите разделитель, при котором содержимое будет отображаться правильно. В графе «Источник…» («Format») установите параметр «Юникод (UTF-8)». Нажмите на «Преобразовать данные».
- Кликните по кнопке «Закрыть и загрузить».
- Документ откроется в новом листе, результат можно сравнить с предыдущим.
Если приобретать Excel не хочется, можно воспользоваться бесплатными аналогами – например, LibreOffice или OpenOffice.
LibreOffice Calc
Табличный процессор Calc входит в пакет LibreOffice. Распространяется бесплатно, умеет работать с файлами формата CSV.
Для открытия документа следуйте такому алгоритму:
- Откройте LibreOffice, нажмите на «Открыть файл», выберите документ в формате CSV через проводник.
- Запустится инструмент «Импорт текста». Всё собрано в одном окне – установите вариант кодировки «Юникод (UTF-8)», укажите язык текста, настройте параметры разделителя, нажмите на «ОК».
- Содержимое откроется в Calc, можно просматривать и редактировать.
Существует ещё одно бесплатное полнофункциональное средство для работы с таблицами – о нём далее.
OpenOffice Calc
Calc из пакета OpenOffice мало чем отличается от предыдущих решений – после настройки дополнительных параметров любой документ, имеющий требуемое нам расширение, откроется без каких-либо проблем.
Работает так:
- Запустите OpenOffice, нажмите на «Open», выберите объект.
- Настройте тип данных, язык, параметры разделителя – всё в точности так, как в предыдущих решениях.
- Запустится Calc с обработанным документом.
OpenOffice бесплатен, а установочный пакет даже «легче», чем у LibreOffice.
Содержание
- Программы для работы с CSV
- Способ 1: Microsoft Excel
- Способ 2: LibreOffice Calc
- Способ 3: OpenOffice Calc
- Способ 4: Блокнот
- Способ 5: Notepad++
- Способ 6: Safari
- Способ 7: Microsoft Outlook
- Вопросы и ответы
CSV (Comma-Separated Values) представляет собой файл текстового формата, который предназначен для отображения табличных данных. При этом колонки разделяются запятой и точкой с запятой. Узнаем, с помощью каких приложений можно открыть данный формат.
Как правило, для корректного просмотра содержимого CSV используются табличные процессоры, а для их редактирования можно применять и текстовые редакторы. Давайте подробнее рассмотрим алгоритм действий при открытии различными программами данного типа файлов.
Способ 1: Microsoft Excel
Рассмотрим, как запустить CSV в популярном текстовом процессоре Эксель, который входит в пакет Microsoft Office.
- Запустите Excel. Перейдите во вкладку «Файл».
- Перейдя в эту вкладку, нажимайте «Открыть».
Вместо этих действий можно прямо находясь на листе применить Ctrl+O.
- Появляется окошко «Открытие документа». С его помощью переместитесь туда, где размещен CSV. Обязательно выберете из списка форматов значение «Текстовые файлы» или «Все файлы». Иначе искомый формат просто не отобразится. Затем отметьте данный объект и нажимайте «Открыть», что вызовет «Мастер текстов».
Существует ещё один метод перехода в «Мастер текстов».
- Переместитесь в раздел «Данные». Нажимайте на объект «Из текста», размещенный в блоке «Получение внешних данных».
- Появляется инструмент «Импорт текстового файла». Так же, как и в окошке «Открытие документа», тут требуется перейти в область расположения объекта и отметить его. Выбирать форматы не нужно, так как при использовании этого инструмента объекты, содержащие текст, будут отображаться. Кликайте «Импорт».
- Запускается «Мастер текстов». В первом его окошке «Укажите формат данных» ставьте радиокнопку в положение «С разделителями». В области «Формат файла» должен стоять параметр «Юникод (UTF-8)». Нажимайте «Далее».
- Теперь необходимо выполнить очень важный шаг, от которого будет зависеть корректность отображения данных. Требуется указать, что именно считается разделителем: точка с запятой (;) или запятая (,). Дело в том, что в разных странах в этом плане применяются различные стандарты. Так, для англоязычных текстов чаще применяется запятая, а для русскоязычных – точка с запятой. Но бывают и исключения, когда разделители применяются наоборот. Кроме того, в очень редких случаях в качестве разделителей используются другие знаки, например волнистая линия (~).
Поэтому пользователь сам должен установить, служит ли в данном случае конкретный символ разделителем или является обычным знаком пунктуации. Это он может сделать, взглянув на текст, который отображается в области «Образец разбора данных» и основываясь на логике.
После определения пользователем того, какой именно знак является разделителем, в группе «Символом-разделителем является» следует установить флажок около пункта «Точка с запятой» или «Запятая». Со всех остальных пунктов флажки следует убрать. Затем нажимайте «Далее».
- После этого открывается окно, в котором, выделив конкретный столбец в области «Образец разбора данных», можно назначить ему формат для корректности отображения информации в блоке «Формат данных столбца» путем переключения радиокнопки между следующими положениями:
- пропустить столбец;
- текстовый;
- дата;
- общий.
После выполнения манипуляций нажимайте «Готово».
- Появляется окошко, в котором спрашивается, где именно расположить на листе импортируемые данные. Путем переключения радиокнопки это можете сделать на новом или уже имеющемся листе. В последнем случае также можно задать точные координаты расположения в соответствующем поле. Чтобы не вписывать их вручную, достаточно поставить курсор в это поле, а затем выделить на листе ту ячейку, которая станет левым верхним элементом массива, где будут добавлены данные. После установки координат жмите «OK».
- Содержимое объекта отобразится на листе Эксель.
Урок: Как запустить CSV в Экселе
Способ 2: LibreOffice Calc
Запускать CSV умеет и другой табличный процессор – Calc, входящий в сборку LibreOffice.
- Запустите LibreOffice. Щелкайте «Открыть файл» или воспользуйтесь Ctrl+O.
Также можете произвести переход через меню, нажав «Файл» и «Открыть…».
Кроме того, в окно открытия можно попасть и непосредственно через интерфейс Calс. Для этого, находясь в LibreOffice Calc, щелкайте по значку в виде папки или наберите Ctrl+O.
Ещё один вариант предусматривает последовательный переход по пунктам «Файл» и «Открыть…».
- Использование любого из множества перечисленных вариантов приведет к появлению окна «Открыть». Переместитесь в нем в место нахождения CSV, отметьте его и жмите «Открыть».
Но можно даже обойтись без запуска окна «Открыть». Для этого следует перетянуть CSV из «Проводника» в ЛибреОфис.
- Появляется инструмент «Импорт текста», являющийся аналогом «Мастера текстов» в Экселе. Преимущество состоит в том, что в этом случае не придется перемещаться между различными окнами, выполняя настройки импорта, так как все необходимые параметры расположены в одном окошке.
Сразу перейдите к группе настроек «Импорт». В области «Кодировка» выбирайте значение «Юникод (UTF-8)», если там отображается иное. В области «Язык» выберите язык текста. В области «Со строки» нужно указать, с какой именно строчки следует начинать импорт содержимого. В большинстве случаев в этот параметр изменение вносить не нужно.
Далее переходим к группе «Параметры разделителя». Прежде всего, необходимо установить радиокнопку в позицию «Разделитель». Далее по такому же принципу, который был рассмотрен при использовании Эксель, нужно указать, установив флажок напротив определенного пункта, что именно будет играть роль разделителя: точка с запятой или запятая.
«Другие параметры» оставляем без изменений.
Предварительно увидеть, как именно выглядит импортируемая информация при изменении тех или иных настроек, можно в нижней части окна. После введения всех необходимых параметров нажимайте «OK».
- Содержимое отобразится через интерфейс ЛибреОфис Кальк.
Способ 3: OpenOffice Calc
Просмотреть CSV можете с помощью ещё одного табличного процессора — OpenOffice Calc.
- Запустите ОупенОфис. В главном окне нажимайте «Открыть…» или используйте Ctrl+O.
Также можете использовать меню. Для этого перейдите по пунктам «Файл» и «Открыть…».
Как и при использовании метода с предыдущей программой, добраться до окна открытия объекта можно прямо через интерфейс Кальк. В этом случае нужно нажать на иконку в образе папки или применить все то же Ctrl+O.
Также можете использовать меню, перейдя в нем по позициям «Файл» и «Открыть…».
- В появившемся окне открытия перейдите в область размещения CSV, выделите этот объект и жмите «Открыть».
Можно обойтись и без запуска этого окна, просто перетянув CSV из «Проводника» в ОупенОфис.
- Любое из множества описанных действий приведет к активации окошка «Импорт текста», которое очень похоже и по внешнему виду, и по функционалу на инструмент с аналогичным наименованием в LibreOffice. Соответственно и действия производите точно такие же. В полях «Кодировка» и «Язык» выставляйте «Юникод (UTF-8)» и язык текущего документа соответственно.
В блоке «Параметра разделителя» ставьте радиокнопку около пункта «Разделитель», после чего отметьте флажком тот пункт («Точка с запятой» или «Запятая»), который соответствует типу разделителя в документе.
После выполнения указанных действий, если данные в отображаемой в нижней части окна форме для предварительного просмотра отображаются корректно, нажимайте «OK».
- Данные будут успешно отображены через интерфейс ОупенОфис Кальк.
Способ 4: Блокнот
Для редактирования можно применять обычный Блокнот.
- Запустите Блокнот. В меню щелкайте «Файл» и «Открыть…». Или можете применить Ctrl+O.
- Появляется окно открытия. Перейдите в нем в область нахождения CSV. В поле отображения форматов установите значение «Все файлы». Отметьте искомый объект. Затем жмите «Открыть».
- Объект будет открыт, но, конечно, не в табличном виде, который мы наблюдали в табличных процессорах, а в текстовом. Тем не менее, в блокноте очень удобно редактировать объекты данного формата. Нужно просто учесть, что каждой строке таблицы соответствует строка текста в Блокноте, а столбцы разделены разделителями в виде запятых или точек с запятыми. Учитывая эти сведения, можно с легкостью вносить любые коррективы, меня текстовые значения, добавляя строки, убирая или добавляя разделители там, где это нужно.
Способ 5: Notepad++
Открывать можно и с помощью более продвинутого текстового редактора — Notepad++.
- Включите Notepad++. Щелкните в меню «Файл». Далее выбирайте «Открыть…». Также можете применить Ctrl+O.
Ещё один вариант предполагает нажатие на панели по иконке в виде папки.
- Появляется окно открытия. В нем необходимо переместиться в ту область файловой системы, где расположен нужный CSV. После его выделения жмите «Открыть».
- Содержимое отобразится в Notepad++. Принципы редактирования те же, что и при применении Блокнота, но Нотепад++ предоставляет намного большее количество инструментов для различных манипуляций с данными.
Способ 6: Safari
Просмотреть содержимое в текстовом варианте без возможности его редактирования можно в браузере Safari. Большинство других популярных браузеров такую возможность не предоставляют.
- Запустите Сафари. Щелкайте «Файл». Далее жмите на «Открыть файл…».
- Появляется окошко открытия. В нем требуется произвести перемещение в то место, где расположен CSV, который пользователь желает просмотреть. В обязательном порядке переключатель форматов в окошке необходимо установить в положение «Все файлы». Затем произведите выделение объекта с расширением CSV и нажимайте «Открыть».
- Содержимое объекта откроется в новом окошке Сафари в текстовом виде, как это было в Блокноте. Правда, в отличие от Блокнота, редактировать данные в Safari, к сожалению, не получится, так как можно будет только осуществлять просмотр.
Способ 7: Microsoft Outlook
Некоторые объекты CSV представляют собой экспортированные из почтового клиента электронные письма. Их можно просматривать с помощью программы Microsoft Outlook, произведя процедуру импортирования.
- Запустите Аутлук. После открытия программы перейдите во вкладку «Файл». Затем щелкните «Открыть» в боковом меню. Далее жмите «Импорт».
- Запускается «Мастер импорта и экспорта». В представленном перечне выбирайте «Импорт из другой программы или файла». Нажимайте «Далее».
- В следующем окне следует выбрать тип объекта для импорта. Если мы собираемся импортировать CSV, то необходимо выбрать позицию «Значения, разделенные запятыми (Windows)». Жмите «Далее».
- В следующем окошке жмите «Обзор…».
- Появляется окно «Обзор». В нем следует перейти в то место, где находится письмо в формате CSV. Обозначьте этот элемент и нажимайте «OK».
- Происходит возврат в окошко «Мастера импорта и экспорта». Как можете заметить, в области «Файл для импорта» был добавлен адрес на место расположения объекта CSV. В блоке «Параметры» настройки можно оставить по умолчанию. Жмите «Далее».
- Затем нужно отметить ту папку в почтовом ящике, в которую вы хотите поместить импортируемую корреспонденцию.
- В следующем окне отобразится наименование действия, которое будет выполнено программой. Тут достаточно нажать «Готово».
- После этого, чтобы просмотреть импортированные данные переместитесь во вкладку «Отправка и получение». В боковой области интерфейса программы выделите ту папку, куда было импортировано письмо. Затем в центральной части программы появится список писем, находящихся в данной папке. Достаточно щелкнуть по нужному письму дважды левой кнопкой мыши.
- Импортированное из объекта CSV письмо будет открыто в программе Аутлук.
Стоит, правда, заметить, что данным способом можно запустить далеко не все объекты формата CSV, а только письма, структура которых отвечает определенному стандарту, а именно содержащие поля: тема, текст, адрес отправителя, адрес получателя и др.
Как видим, существует довольно много программ для открытия объектов формата CSV. Как правило, лучше всего просматривать содержимое таких файлов в табличных процессорах. Редактирование можно выполнять в виде текста в текстовых редакторах. Кроме того, существуют отдельные CSV с определенной структурой, с которыми работают специализированные программы, например почтовые клиенты.
Еще статьи по данной теме:
Помогла ли Вам статья?
Расширение CSV представляет текстовый вариант электронных таблиц. В статье расскажем об особенностях…
Расширение CSV представляет текстовый вариант электронных таблиц. В статье расскажем об особенностях формата и о том, чем открыть CSV файл на компьютере и смартфоне.
Общее описание формата CSV
Формат, заменяющий таблицы, появился еще в 70-х годах. В документе формата CSV строка файла заменяет строку таблицы. В оригинальной сборке формата разделителем выступает запятая, но в различных ридерах используются символы : ; / \. При этом знаки препинания употребляются в кавычках. Табличные ячейки разделяются последовательностью ASCII.
Определенного стандарта формата не существует. Это означает, что в файлах, которые импортируются в приложения, есть тонкие различия. Эти различия нарушают обработку файлов CSV из нескольких источников.
Как и чем открыть файл CSV
расширения
Далее рассмотрим, чем открыть CSV формат. Это делается через онлайн-ресурсы, Android-приложения и компьютерный софт.
Просмотр формата CSV
онлайн
Обзор ридеров для размера CSV начнем с онлайн-ресурсов. Чтобы открыть CSV онлайн, зайдите на сайт Convert Csv. Далее ваши действия таковы:
- загрузите файл на главную страницу сайта удобным способом: выберите с компьютера, введите URL-адрес файла или “перетащите” его в специальное поле;
- задайте параметры разделителей в поле Field Separator;
- выберите способ отображения: показать на сайте или конвертировать в Excel.
Таблица воспроизведется на сайте в текстовом формате или как таблица Excel.
Второй способ открыть расширение CSV онлайн – сервис Google Таблицы.
- Авторизуйтесь в своей учетной записи Google и откройте Google-таблицы. На стартовой странице нажмите значок с папкой.
- Укажите тип файла и нажмите «Открыть».
- Начнется загрузка файла. После этого таблица откроется на ресурсе. Для разделения ячеек по умолчанию используются запятые.
Открываем файл CSV
на компьютере
Рассказываем, чем открыть CSV на компьютере, кроме штатного Microsoft Office Excel.
Подойдет программа CSVed для просмотра и редактуры файлов CSV. Она поддерживает разные символы разделителей. Добавляйте или удаляйте текстовые элементы и ячейки, экспортируйте файл в форматы HTML, Excel, Word, XML. Делайте поиск по тексту, связывайте колонки.
Утилита не поддерживает русский язык, но это не мешает работе. Функции разбиты по разделам, что облегчает управление файлами.
Как открыть формат CSV
в Еxcel
Открыть формат CSV напрямую в Еxcel достаточно просто.
- Откройте программу Microsoft Excel, кликните Open.
- В диалоговом окне внизу справа из списка выберите формат Text Files.
- Найдите нужный файл. В программе отобразится новая страница Excel с содержанием документа CSV.
Открываем расширение CSV
на Android
Бесплатный вьювер CSV Viewer работает с форматом CSV на устройствах Android. Утилита поддерживает несколько типов разделителей (запятая, точка с запятой, пробел, табуляция), переключение между страницами нажатием на экран. Приложение видит файлы на флешке и загружает из облака.
Какие проблемы встречаются с CSV-файлом
Чтобы расширение CSV корректно открывалось в программах, укажите для файла опцию QUOTE NONNUMERIC. Тогда поля без кавычек трансформируются в числа с точкой.
Если при импорте файла программа выдает ошибку, проверьте кодировку UTF-8. Установите один формат разделителей при загрузке файла в программу. Если из открытого файла пропали цифры, запятые, кавычки, попробуйте открыть заново через функцию «Создать» и «Текстовый документ» (Блокнот).
Предварительно создайте новый документ exl. Загрузите файл в архиватор 7 zip или другой.
- Нажмите правой кнопкой мыши на папку с архивом.
- В списке выберите «Извлечь файлы».
- Отметьте поле «Распаковать» и заменить файлы
- Выберите пустой файл и нажмите «Ок».
Этот метод устранит ошибки файла CSV.
CSV
Если вы не смогли открыть файл двойным нажатием на него, то вам следует скачать и установить одну из программ представленных ниже, либо назначить программой по-умолчанию, уже установленную (изменить ассоциации файлов).
Наиболее популярным программным обеспечением для даного формата является
программа Notepad++ (для ОС Windows)
и программа Microsoft Excel for Mac (для ОС Mac) — данные программы гарантированно открывают эти файлы.
Ниже вы найдете полный каталог программ, открывающих формат CSV для операционной системы Windows, Mac, Linux, Web, iOS, Android.
Программы для открытия CSV файлов
Чем открыть CSV в Windows?
Mac
Linux
Web
iOS
Android
Общее описание расширения
Формат файла CSV относится к расширениям из категории Файлы данных, его полное название — Comma Separated Values File.
Файл CSV (с англ. Comma Separated Values File) представляет из себя такой файл, чьи значения будут разделенные запятыми. Считается формат CSV текстовым, он предназначен предоставлять табличные данные.
Узнать подробнее что такое формат CSV
Что еще может вызывать проблемы с файлом?
Наиболее часто встречаемой проблемой, из-за которой пользователи не могут открыть этот файл, является неверно назначенная программа.
Чтобы исправить это в ОС Windows вам необходимо нажать правой кнопкой на файле, в контекстном меню навести мышь на пункт «Открыть с помощью»,
а выпадающем меню выбрать пункт «Выбрать программу…». В результате вы увидите список установленных программ на вашем компьютере,
и сможете выбрать подходящую. Рекомендуем также поставить галочку напротив пункта «Использовать это приложение для всех файлов CSV».
Другая проблема, с которой наши пользователи также встречаются довольно часто — файл CSV поврежден.
Такая ситуация может возникнуть в массе случаев. Например: файл был скачан не польностью в результате ошибки сервера,
файл был поврежден изначально и пр. Для устранения данной проблемы воспользуйтесь одной из рекомендаций:
- Попробуйте найти нужный файл в другом источнике в сети интернет. Возможно вам повезет найти более подходящую версию. Пример поиска в Google: «Файл filetype:CSV». Просто замените слово «файл» на нужное вам название;
- Попросите прислать вам исходный файл еще раз, возможно он был поврежден при передаче;
Знаете другие программы, которые могут открыть CSV? Не смогли разобраться как открыть файл? Пишите в комментариях — мы дополним статью и ответим на ваши вопросы.













 Если программа уже ранее была открыта и ведется работа на определенном листе, переходим в меню “Файл”.
Если программа уже ранее была открыта и ведется работа на определенном листе, переходим в меню “Файл”. Щелкаем по команде “Открыть” в списк команд.
Щелкаем по команде “Открыть” в списк команд.