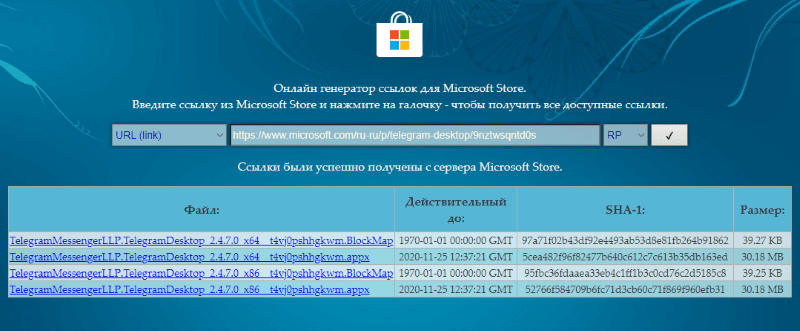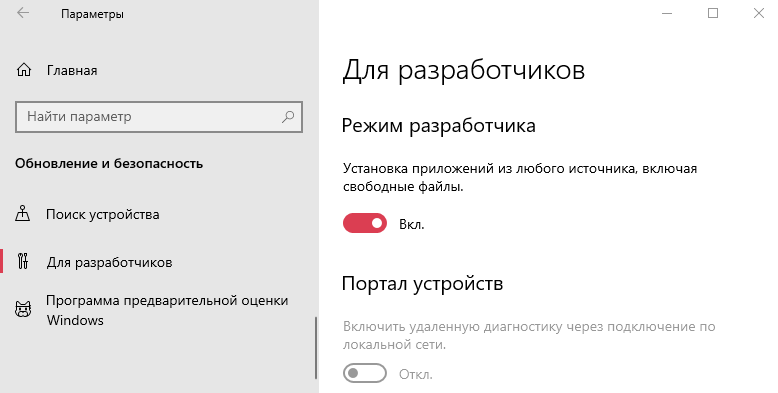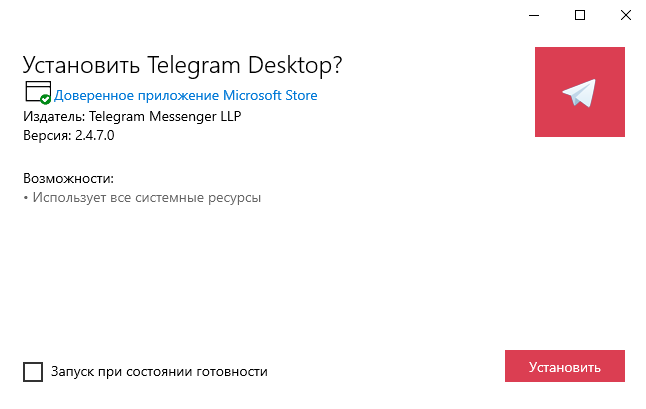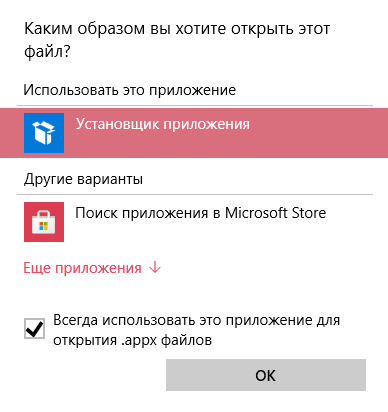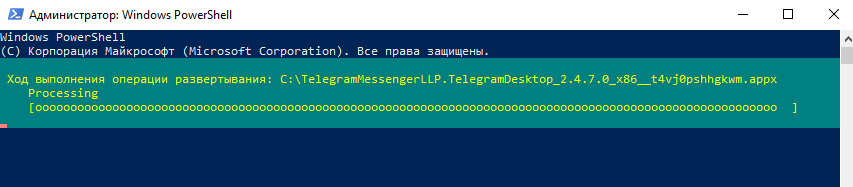В этой инструкции для начинающих — подробно о том, как установить программы Appx и AppxBundle в Windows 10 (для компьютеров и ноутбуков) и какие нюансы следует учитывать при установке. Также может пригодиться: Как установить MSIXBundle и MSIX в Windows 11 и Windows 10.
Примечание: очень часто вопрос о том, как установить Appx возникает у пользователей, которые скачали платные приложения магазина Windows 10 бесплатно на сторонних сайтах. Следует учитывать, что загруженные из неофициальных источников приложения могут представлять угрозу.
Установка приложений Appx и AppxBundle
По умолчанию установка приложений Appx и AppxBundle не из магазина заблокирована в Windows 10 в целях безопасности (аналогично блокировке приложений из неизвестных источников на Android, не дающей установить apk).
При попытке установить такое приложение вы получите сообщение «Чтобы установить это приложение включите режим загрузки неопубликованных приложений в меню «Параметры» — «Обновление и безопасность» — «Для разработчиков» (код ошибки 0x80073CFF).
Пользуясь подсказкой, выполняем следующие шаги:
- Заходим в Пуск — Параметры (или нажимаем клавиши Win+I) и открываем пункт «Обновление и безопасность».
- В разделе «Для разработчиков» отмечаем пункт «Неопубликованные приложения».
- Соглашаемся с предупреждением о том, что установка и запуск приложений из-за пределов Магазина Windows могут подвергнуть риску безопасность вашего устройства и личных данных.
Сразу после включения возможности установки приложений не из магазина, установить Appx и AppxBundle можно будет простым открытием файла и нажатием кнопки «Установить».
Еще один способ установки, который может пригодиться (уже после включения возможности установки неопубликованных приложений):
- Запустить PowerShell от имени администратора (можно начать набирать PowerShell в поиске на панели задач, затем нажать по результату правой кнопкой мыши и выбрать пункт «Запустить от имени Администратора» (в Windows 10 1703, если вы не изменяли поведения контекстного меню Пуск, нужный пункт можно найти, кликнув правой кнопкой мыши по пуску).
- Ввести команду: add-appxpackage путь_к_файлу_appx (или appxbundle) и нажать Enter.
Дополнительная информация
Если скаченное вами приложение не устанавливается описанными способами, полезной может оказаться следующая информация:
- Приложения Windows 8 и 8.1, Windows Phone могут иметь расширение Appx, но не устанавливаться в Windows 10 как несовместимые. При этом возможны разные ошибки, например, сообщение о том, что «Попросите у разработчика новый пакет приложения. Этот пакет не подписан с помощью доверенного сертификата (0x80080100)» (но эта ошибка не всегда говорит о несовместимости).
- Сообщение: Не удалось открыть файл appx/appxbundle «Сбой по неизвестной причине» может говорит о том, что файл поврежден (или вы скачали что-то, не являющееся приложением Windows 10).
- Иногда, когда простое включение установки неопубликованных приложений не срабатывает, можно включить режим разработчика Windows 10 и попробовать снова.
Пожалуй, это все на тему установки приложения appx. Если остались вопросы или, наоборот, есть дополнения — буду рад увидеть их в комментариях.
- Зачем устанавливать appxbundle, msixbundle, msix, appx и где их взять?
- Активация режима разработчика в Windows
- Установка appxbundle, msixbundle, msix и appx при помощи PowerShell
- Установка appxbundle, msixbundle, msix и appx при помощи программы «Установщик приложения»
Программы для операционных систем Windows 10 и 11 распространяются не только в виде исполнимых EXE-файлов, но и в виде пакетов msix и appx или наборов приложений appxbundle и msixbundle. Все они — приложения, написанные под универсальную платформу Windows (Windows Universal Platform или UWP), которые могут функционировать не только на компьютерах, но и на мобильных устройствах, игровых приставках Xbox One, очках смешанной реальности Microsoft HoloLens или интерактивных досках (экранах) Surface Hub.
Appxbundle, msixbundle, msix и appx можно условно назвать аналогом пакетов APK, знакомых продвинутым пользователям смартфонов под управлением Android. Чтобы установить на Android приложение не из Play Market, а какого-либо другого источника, нужно будет скачать APK-файл, а затем вручную запустить его на телефоне. И то же самое можно сказать о рассматриваемых Windows-пакетах.
Но в отличие от APK, файлы appxbundle, msixbundle, msix и appx не получится запустить так же просто, как на смартфоне Android. Это можно будет сделать, предварительно активировав «Режим разработчика» в настройках системы и установив специальное приложение из Microsoft Store. Можно обойтись и без этого приложения, используя возможности PowerShell. Рассмотрим все по порядку.
Зачем устанавливать appxbundle, msixbundle, msix, appx и где их взять?
Приложения, скачиваемые с Microsoft Store, распространяются в виде указанных установочных пакетов. Но не всякую программу можно загрузить из магазина — некоторые из них распространяются, например, через GitHub и прочие сайты, не имеющие отношения к Microsoft. Это, во-первых.
А, во-вторых, сохранив установочные пакеты appxbundle, msixbundle, msix, appx на компьютере, в будущем их можно будет устанавливать без доступа в интернет, т.е. примерно так же, как и в случае с оффлайн EXE-установщиками. И здесь возникает вопрос о том, как скачать appxbundle, msixbundle, msix или appx из Microsoft Store. А вот как:
- Откройте в браузере страницу Microsoft Store, посвященную той программе, которую следует скачать, и скопируйте ссылку в адресной строке (желательно только ту ее часть, что находится до вопросительного знака).
- Далее перейдите на сайт, являющийся онлайн-генератором ссылок для Microsoft Store. Просто вставьте скопированную ранее ссылку в текстовое поле по центру страницы и нажмите кнопку с галочкой. Если ниже отобразится сообщение о том, что «Сервер вернул пустой список», попробуйте изменить напротив текстового поля с «RP» на какой-нибудь другой, затем повторите попытку.
- Если все нормально, останется кликнуть по одной из ссылок, заканчивающихся строкой «.appxbundle, .msixbundle, .msix или .appx». Обратите внимание, что некоторые программы могут иметь разные версии для 32-х (x86) и 64-битных (x64) операционных систем Windows.
Есть одно замечание по скачанному файлу. Иногда они скачиваются без какого-либо расширения, а вместо названия — имеют какой-то непонятный набор символов. Так произошло и в нашем случае. Поэтому просто переименовываем файл или просто приписываем к нему то расширение, которое указано в ссылке.
Теперь у нас имеется файл-установщик. Осталось включить режим разработчика и установить приложение.
Активация режима разработчика в Windows
Нижеследующая инструкция была составлена в среде Windows 11. В Windows 10 имеются отличия в названиях и местоположениях разделов, опций, настроек и т.д., мы будем приводить их в скобках. Действия следующие:
- Открываем окно «Параметры», используя комбинацию клавиш «Win + I» либо кликнув по соответствующему значку в меню «Пуск»:
- Переходим во вкладку «Конфиденциальность и безопасность» (в Windows 10 — «Обновление и безопасность»), затем идем в раздел «Для разработчиков» (в Windows 10 вместо раздела отобразится одноименная вкладка):
- Осталось перевести переключатель «Режим разработчика» в положение «Вкл.», а затем подтвердить это действие в отобразившемся окне с предупреждением.
Теперь можно приступать к установке скачанного appx-файла. Начнем с PowerShell.
Установка appxbundle, msixbundle, msix и appx при помощи PowerShell
Установка appxbundle и appx немного отличается от установки msix и msixbundle тем, что для последних двух форматов нужно сначала установить программу «MSIX Core». Начнем с appxbundle и appx.
Первым делом нужно запустить оболочку PowerShell от имени администратора. Например, через программу «Диспетчер задач»:
- Запустите «Диспетчер задач» (Ctrl + Shift + Esc), откройте в нем меню «Файл», затем выберите «Запустить новую задачу»:
- Впишите в открывшееся окно без кавычек команду «powershell», установите галочку напротив «Создать задачу с правами администратора» и нажмите «ОК»:
Дальнейшие шаги:
- Для установки пакетов приложений формата appxbundle и appx в PowerShell предусмотрена специальная команда формата:
add-appxpackage —path <путь до файла appxbundle или appx>
- Для упрощения задачи мы скопировали скачанный APPX-файл в корень «Локального диска F». В нашем случае команда имеет следующий вид:
add-appxpackage -path F:\7zip.appx
- Копируем ее в окно PowerShell и нажимаем Enter.
- Ожидаем окончания установки:
- Как и в случае с установкой приложений из Microsoft Word, после установки пакета из PowerShell ярлык для запуска программы на рабочем столе не появляется. Но значок можно найти в меню «Пуск» в разделе «Все приложения» или, воспользовавшись встроенным поиском по имени программы:
Для установки пакетов msix и msixbundle скачиваем здесь программу MSIX Core нужной разрядности и устанавливаем ее. Дальнейшие действия также выполняется в консоли PowerShell, запущенной от имени администратора:
- Команда PowerShell для установки msix и msixbundle имеет следующий вид:
msixmgr.exe —AddPackage <путь до файла msix или msixbundle> —quietUXn
- Для эксперимента мы будем устанавливать программу NotepadPlus, скачанную нами ранее в виде пакета .msix. Вводим в PowerShell следующую команду:
msixmgr.exe —AddPackage F:\notepadplus.msix —quietUXn
На этом заканчиваются все различия между установкой пакетов msix/msixbundle и appxbundle/appx.
Установка appxbundle, msixbundle, msix и appx при помощи программы «Установщик приложения»
Чтобы не использовать PowerShell каждый раз, когда требуется установить appxbundle, msixbundle, msix или appx, можно использовать программу «Установщик приложения», она же — «App Installer». Приложение можно установить через Microsoft Store обычным способом или по инструкции для appx/appxbundle выше.
Теперь для установки рассматриваемых пакетов всех 4-х типов достаточно будет кликнуть по ним два раза мышкой. Если отобразится окно «Каким образом вы хотите открыть этот файл», выберите в нем «Установщик приложения» или «msixmgr.exe», установите галочку напротив «Всегда открывать это приложение» и нажмите «ОК»:
Запуск пакетов приведет к открытию окна, в котором останется нажать кнопку «Установить»:
На этом и закончим.
Windows 10 — это операционная система, которая предлагает множество удобных и полезных функций. Одной из таких функций является возможность установки приложений из файла appxbundle. Файлы appxbundle содержат все необходимые компоненты для установки приложения, включая исполняемые файлы, ресурсы и манифесты. Однако, многие пользователи не знают, как открыть или установить файлы appxbundle на своем компьютере.
В этом руководстве мы расскажем вам, как можно открыть файлы appxbundle на Windows 10. Существует несколько способов, с помощью которых вы сможете установить эти файлы на своем компьютере. Первый способ — это использование Windows Store. В Windows Store вы можете найти широкий выбор приложений, включая те, которые представлены в файлах appxbundle. После нахождения нужного вам приложения в Windows Store, вы можете кликнуть на кнопку «Установить» и приложение будет автоматически загружено и установлено на ваш компьютер.
Если вы не нашли нужное вам приложение в Windows Store, вы также можете установить файлы appxbundle вручную. Для этого вам понадобится перейти в настройки своего компьютера и выбрать раздел «Обновление и Безопасность». Затем, выберите «Для разработчиков» и включите режим разработчика. Это даст вам возможность устанавливать приложения из файлов, не полученных из Windows Store.
Важно отметить, что установка приложений из файлов appxbundle, полученных не из Windows Store, может представлять определенные риски. Поэтому, установка только тех приложений, которые вы доверяете и полученных от надежных источников, является рекомендуемым.
После активации режима разработчика в Windows 10, вы можете открыть и установить файлы appxbundle через панель управления. Просто кликните на файл appxbundle, и система предложит вам установить приложение. Следуйте указаниям на экране, и вам будет предоставлен доступ к приложению.
Вот и все! Теперь вы знаете, как открыть и установить файлы appxbundle на Windows 10. Не забывайте быть осторожными при установке приложений, полученных из ненадежных источников, и всегда проверяйте приложения на наличие вирусов перед их установкой.
Содержание
- Как открыть файлы appxbundle на Windows 10
- Изучаем понятие appxbundle
- Шаги по открытию файлов appxbundle
Как открыть файлы appxbundle на Windows 10
Открытие файлов appxbundle в Windows 10 может быть полезно для разработчиков приложений или пользователей, желающих изменить код или ресурсы приложения.
Вот несколько способов, которые вы можете использовать для открытия файлов appxbundle на Windows 10:
| Метод | Описание |
|---|---|
| Использование пакетного развертывания (PowerShell) | Вы можете использовать PowerShell для развертывания пакета appxbundle и получения доступа к его содержимому. Для этого выполните следующие шаги:
|
| Использование приложения «Параметры разработчика» | Windows 10 имеет встроенную функцию «Параметры разработчика», которая позволяет установить и запустить не подписанные приложения. Чтобы открыть файл appxbundle с помощью этой функции, выполните следующие действия:
|
| Использование программы установщика | Пакетные файлы appxbundle также могут быть открыты и извлечены с помощью программы установщика сторонних разработчиков. Эти программы обычно предназначены для проверки и установки приложений с нестандартными форматами пакетов.
Проверьте официальные веб-сайты таких программ для получения дополнительной информации о их использовании. |
Открывая файлы appxbundle на Windows 10, будьте осторожны и убедитесь, что вы доверяете их источнику. Также имейте в виду, что изменение содержимого приложений может привести к неправильной работе или нарушению лицензионных соглашений.
В случае возникновения проблем или ошибок при открытии файлов appxbundle, рекомендуется обратиться к разработчику приложения или поискать дополнительную информацию в официальной документации.
Изучаем понятие appxbundle
Appxbundle часто используется разработчиками для распространения и установки своих приложений на устройства, работающие под управлением Windows 10. В отличие от установки приложений с помощью отдельных файлов, использование appxbundle позволяет облегчить процесс установки и обновления приложений.
Appxbundle содержит несколько файлов, включая файлы расширений с использованием формата .appx, а также файлы ресурсов и манифеста приложения. Это позволяет упаковать все необходимые компоненты в один файл, что упрощает их доставку и установку на устройстве пользователя.
Чтобы открыть файлы appxbundle на компьютере с операционной системой Windows 10, можно воспользоваться стандартными средствами операционной системы. Appxbundle-файлы могут быть открыты и установлены с использованием программы «Параметры Windows», а также с помощью Windows PowerShell.
Однако, важно отметить, что файлы appxbundle могут быть предназначены только для установки определенных приложений, созданных для Windows 10. Перед установкой необходимо убедиться, что файл поставляется от надежного и проверенного разработчика.
Шаги по открытию файлов appxbundle
Шаг 1: Найдите файл appxbundle, который хотите открыть. Обычно это сжатый файл, содержащий пакет приложения для Windows 10.
Шаг 2: Щелкните правой кнопкой мыши на файле appxbundle, чтобы открыть контекстное меню.
Шаг 3: В контекстном меню выберите опцию «Открыть с помощью».
Шаг 4: Из открывшегося списка выберите приложение или программу, которую хотите использовать для открытия файла. Если нужного приложения нет в списке, щелкните на ссылку «Другие приложения» или «Поиск других приложений в этом ПК».
Шаг 5: Если вы используете приложение из списка, оно автоматически откроется и начнет процесс установки пакета приложения.
Шаг 6: Если вы выбираете другое приложение или программу, вам может потребоваться указать полный путь к исполняемому файлу этого приложения, чтобы открыть файл appxbundle.
Шаг 7: После выбора приложения или программы, ждите, пока процесс установки пакета приложения завершится. Это может занять некоторое время, в зависимости от размера пакета и производительности вашего компьютера.
Шаг 8: После завершения процесса установки, приложение должно быть установлено и готово к использованию.
Примечание: файлы appxbundle могут быть доступны только для пользователей Windows 10 и могут быть связаны с приложениями из Microsoft Store или сторонними разработчиками.
Windows App Bundle
Что такое файл APPXBUNDLE?
Файл APPXBUNDLE представляет собой файл формата Windows App Bundle, разработанный Microsoft. Он относится к категории Сжатые файлы, в которой 820 расширений файлов.
Файлы APPXBUNDLE можно открыть в операционных системах Windows, Mac OS и Linux. Наиболее популярными программами для этого формата являются Microsoft Windows 10, Microsoft Visual Studio и Microsoft Windows 8.
Как открыть файл APPXBUNDLE?
Для того чтобы открыть appxbundle файл, вам необходимо выбрать вашу операционную систему, затем скачать и установить соответствующую программу из списка ниже.
Программы, которыми можно открыть файлы APPXBUNDLE
Windows
В таблице перечислены 3 программы, совместимые с appxbundle файлами. В зависимости от операционной системы они делятся на настольные компьютеры и мобильные устройства.
Для настольных компьютеров доступно 3 программы, в том числе 3 для Windows, 1 для Mac OS и 1 для Linux.
Как редактировать файл APPXBUNDLE?
Если вам нужно изменить файл appxbundle, вам нужно использовать специальные программы для работы с такими файлами. Самым популярным APPXBUNDLE редактором является Microsoft Visual Studio. Он позволяет создавать и редактировать файлы с заданным расширением.
Как решить проблемы с файлами APPXBUNDLE?
Самой распространенной проблемой, из-за которой пользователи не могут открыть файл, является отсутствие соответствующих приложений на вашем устройстве.
Для этого вам нужно выбрать программу по умолчанию, которая будет использоваться для работы с APPXBUNDLE-файлами в вашей системе.
Windows:
- Щелкните правой кнопкой мыши файл APPXBUNDLE, для которого вы хотите изменить программу для открытия по умолчанию;
- В контекстном меню «Открыть с помощью» выберите «Выбрать другое приложение»;
- Выберите программу Microsoft Windows 10 из списка и установите флажок «Всегда использовать это приложение для открытия .appxbundle файлов».
Mac OS:
- Щелкните правой кнопкой мыши имя файла APPXBUNDLE или щелкните, удерживая клавишу «Control»;
- Выберите в меню «Открыть в программе»;
- В окне выбора программы найдите программу Microsoft Visual Studio и поставьте галочку напротив «Всегда открывать в программе».
Linux:
- Выберите файл Windows App Bundle, приложение для которого по умолчанию вы хотите установить;
- Щелкните файл правой кнопкой мыши и выберите «Свойства», затем вкладку «Открыть с помощью»;
- Выберите приложение Microsoft Visual Studio и нажмите «Установить по умолчанию».
Похожие расширения файлов
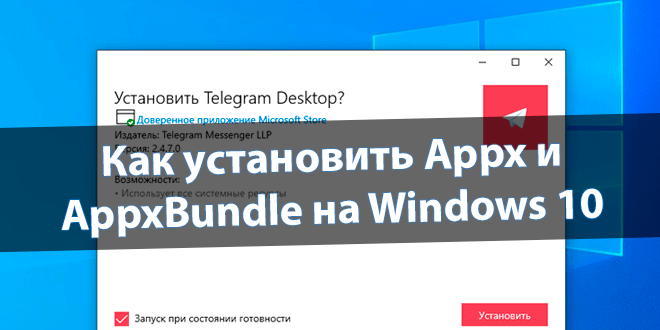
Формат файлов .Appx, .AppxBundle и .MsixBundle относится к доверенным приложениям с Microsoft Store. Пакеты включают имя, описание и разрешения вместе с двоичными файлами. Корпорация Майкрософт позволяет загружать и устанавливать Appx со сторонних источников.
Эта статья расскажет, как установить Appx и AppxBundle приложения на Windows 10. Расширение не особо знакомо большинству пользователей. Потому что по умолчанию запрещается установка приложений с недостоверных источников (только из Microsoft Store).
Впервые Metro-приложения появились ещё в операционной системе Windows 8.1. Далее были представлены универсальные UWP-приложения с выходом новой ОС Windows 10. Приложения с расширениями .appx и .appxbundle распространяются через встроенный Магазин.
- Appx — формат установочного пакета приложения для операционной системы Windows 8 и 10. Используется разработчиками при упаковке и публикации приложений в Windows Store.
- Msix — формат пакетов приложений Windows для упаковки усовершенствованным способом. Поддерживает современные функции упаковки и развертывания приложений.
Все программы Магазина Windows 10 хранятся в формате .appx, .appxbundle или .msixbundle. Microsoft Store не только загружает приложение, но и автоматически устанавливает его. Пользователь даже не увидит файл установщика с расширением .appx.
Как скачать .appx и .appxBundle
Сервис Adguard позволяет скачивать приложения с Microsoft Store. Вы загружаете установщик с расширением .appx или .appxbundle (сейчас ещё появился новее формат .msixbundle). Рекомендуется скачивать непосредственно приложения только с достоверных источников.
Откройте сайт store.rg-adguard.net (онлайн-генератор ссылок для Microsoft Store). Введите прямую ссылку на приложение из Microsoft Store, например, Телеграм (www.microsoft.com/ru-ru/p/telegram-desktop/9nztwsqntd0s). Нажмите на галочку — чтобы получить все ссылки.
В представленном списке выберите нужный Вам файл в формате .appx, .appxbundle или .msixbundle. Можно загрузить файл Appx (само приложение) и EAppx (его обновление). Нужный мне установщик приложения Телеграм Десктоп собственно и имеет расширение .appx.
Как установить приложение Appx
Вам нужно включить режим разработчика на примере Windows 10 версии 20H2. Откройте Параметры > Обновление и безопасность > Для разработчиков. И перетянув ползунок включите Установку приложений из любого источника, включая свободные файлы.
Установка и запуск приложений, не опубликованных в Магазине Windows 10, может ослабить безопасность Вашего ПК. Собственно Вы рискуете и личными данными. Это может нанести ему Вам вред. Подтвердите своё намерение включить режим разработчика нажав кнопку.
Запустите загруженный файл с расширением .appx. В окошке установщика приложения Telegram нажмите Установить. Процесс установки занимает буквально несколько секунд. Вы сразу же можете нажать Запустить (или если приложение установлено Установить заново).
Возможно, у Вас неправильно настроенные ассоциации файлов. В контекстном меню файла нужно будет выбрать Открыть с помощью. Отмечаем Всегда использовать это приложение для открытия .appx файлов и выделив Установщик приложения нажмите ОК.
Или выполните команду: add—appxpackage —path «Местоположение Файла Appx« в оболочке Windows PowerShell (запущенной от имени администратора). В моём случае: add—appxpackage —path C:\TelegramMessengerLLP.TelegramDesktop_2.4.7.0_x86__t4vj0pshhgkwm.appx.
Ход выполнения операции развёртывания собственно и отображает процесс установки appx файла. По завершении у Вас появится установленное приложение в списке установленных программ. С помощью Windows PowerShell удалять универсальные приложения Windows 10.
Заключение
Для установки приложений Appx, AppxBundle и MsixBundle нужно включить режим разработчика Windows 10. Необходимо активировать возможность устанавливать ПО с неизвестных источников. Эти форматы чаще используются разработчиками и тестерами.
Загрузить себе Appx установщик платных приложений конечно можно. Схитрить и обойти приобретение лицензии не получится. Для установки используем установщик приложения или обновлённую оболочку Windows PowerShell, которые уже предустановлены в системе.
(4 оценок, среднее: 3,00 из 5)
Администратор и основатель проекта Windd.pro. Интересуюсь всеми новыми технологиями. Знаю толк в правильной сборке ПК. Участник программы предварительной оценки Windows Insider Preview. Могу с лёгкостью подобрать комплектующие с учётом соотношения цены — качества. Мой Компьютер: AMD Ryzen 5 3600 | MSI B450 Gaming Plus MAX | ASUS STRIX RX580 8GB GAMING | V-COLOR 16GB Skywalker PRISM RGB (2х8GB).