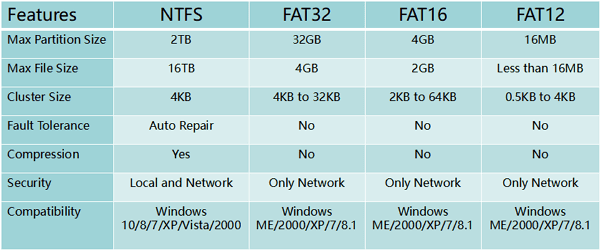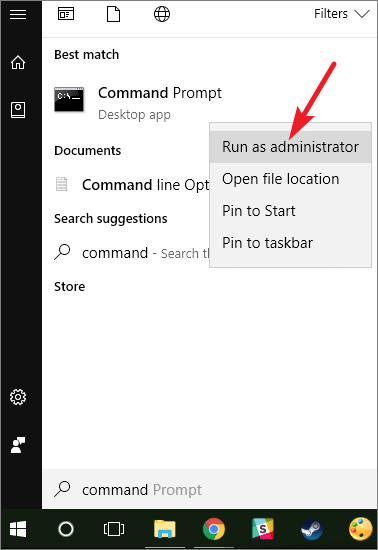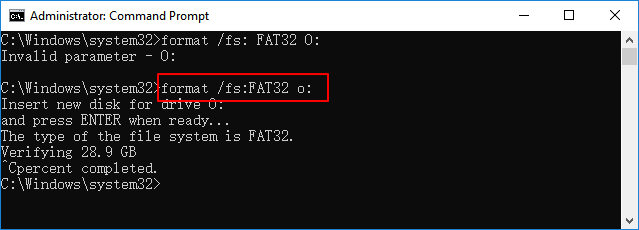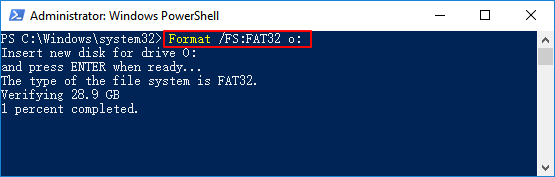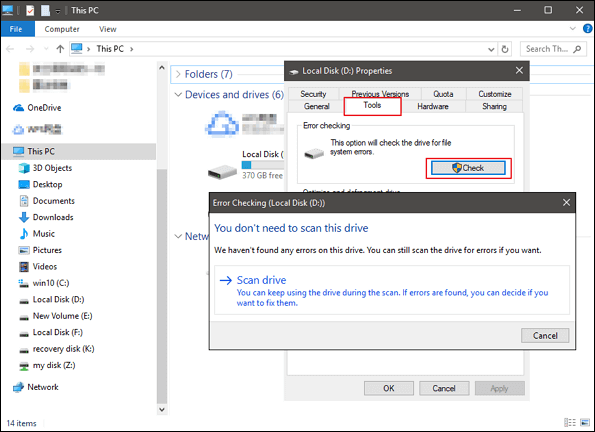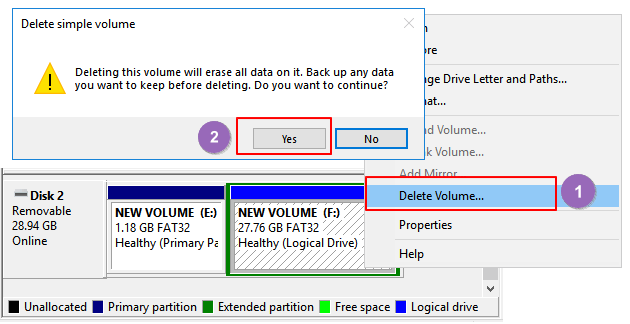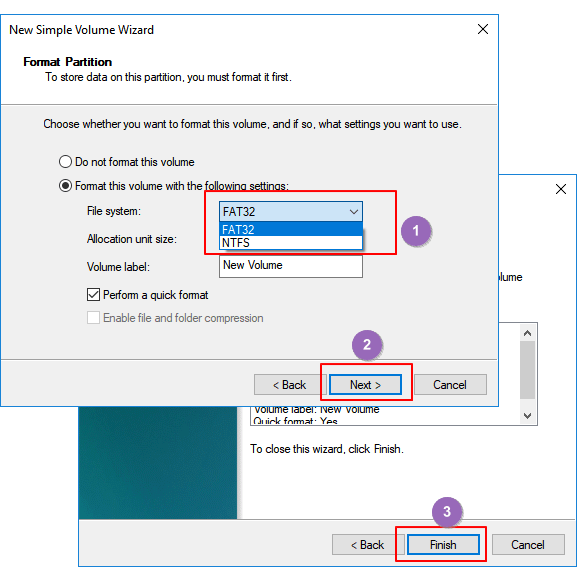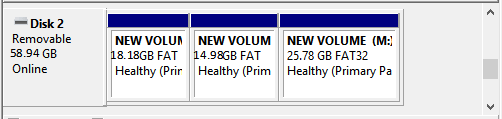В этой инструкции я хочу рассказать как отформатировать жесткий диск или флешку в FAT32 на операционной системе Windows 10. Дело в том, что обычным способом, через «Мой компьютер» это сделать не получится — такой файловой системы не будет в списке доступных, так как Microsoft посчитал её полностью устаревшей и неактуальной. Но несмотря на это, FAT32 до сих пор считается самой оптимальной для использования с мобильными устройствами. Это оптимальный вариант, если Вы хотите подключить флешку к телефону или планшету, либо подсоединить к гаджету внешний жесткий диск и сбросить на него нужную информацию.
Есть три способа форматировать диск в FAT32 на Виндовс. Рассмотрим каждый из них подробно.
Диспетчер дисков Windows 10
Первый способ, достаточно простой и понятный даже не особо опытным — это использование Диспетчера дисков. Чтобы его запустить, нажимаем комбинацию клавиш Win+R, вводим команду diskmgmt.msc и нажимаем кнопку «ОК».
Откроется окно «Управление дисками». В нижней части окна по по очереди перечисляются физические диски, подключенные к компьютеру. Находим там свою флешку или внешний жесткий диск. У меня в примере это диск J.
Важно! Не ошибитесь с выбором диска. Проверьте ещё раз по букве и по объёму! Если выберите не тот — удалите данные с другого носителя и будет очень неприятно!
Кликаем по нему правой кнопкой и выбираем пункт «Форматировать».
Появится вот такое окно:
В списке «Файловая система» выберите пункт FAT32 чтобы форматировать флешку в этой файловой системе. Нажмите кнопку «ОК» и дождитесь окончания процесса.
Формат диска через командную строку
Второй способ отформатировать съёмный накопитель в ФАТ32 — это воспользоваться консольной утилитой format, которая есть во всех версиях Windows. Чтобы ей воспользоваться, нажмите кнопку пуск и введите фразу командная строка. В результатах поиска будет отображена ссылка на консоль. Как вариант, можно нажать комбинацию клавиш Win+R, ввести команду cmd и нажать на кнопку «ОК».
В открывшемся черном окне консоли введите команду вот такого вида:
format <буква_диска_носителя>: /FS:FAT32
После этого нажимаем на кнопку Enter и ждём завершения процесса. В моём случае команда, позволяющая отформатировать флешку (любого объёма, хоть 2 ГБ, хоть 64 ГБ) или диск в FAT32 выглядит так:
Внимание: Перед тем, как запускать формат диска, ещё раз убедитесь что указали правильную букву тома. Если Вы ошибётесь и укажите ошибочно другую букву, то будет форматирован другой диск и Вы потеряете все данные на нём.
Программа для форматирования флешки
Ну и третий способ — это использование не встроенных инструментов Windows, а сторонних программ для форматирования флешки. Их в Интернете огромное количество. Я со своей стороны посоветую простенькую бесплатную утилиту FAT32Format. Скачать её можно здесь. Она лёгкая, работает шустро и понятная даже новичку.
Алгоритм работы прост. Запускаем программу, в списке «Drive» выбираем букву нашей флешки. Больше ничего не трогаем и нажимаем на кнопку «Start». При включенном быстром форматировании (галочка Quick Format) процесс займёт совсем немного времени.
После использования любого из приведённых выше способов Вы можете без проблем подключать флешку к телефону или планшету и работать с ней. Удачи!
Содержание
- Форматируем флешку в файловую систему FAT32
- Способ 1: HP USB Disk Storage Format Tool
- Способ 2: Стандартное средство Windows
- Способ 3: «Командная строка»
- Устранение неполадок с форматированием
- Вопросы и ответы
Сейчас многие пользователи активно задействуют флеш-накопители разных объемов и подключают их к разнообразным устройствам. Иногда оборудование требует, чтобы соединенная с ней флешка имела определенную файловую систему, что и позволит считать данные. Больше всего распространены ФС NTFS и FAT32. О форматировании в первый тип структуры вы можете прочитать в отдельном нашем материале по следующей ссылке, а про FAT32 мы хотим подробно рассказать в рамках этого материала.
Читайте также: Все о форматировании флешки в NTFS
Суть подобного форматирования заключается не только в изменении ФС, но и в полной очистке устройства от имеющейся там информации. Поэтому заранее подготовьтесь к выполнению этой процедуры, поскольку важные данные после будет достаточно проблематично восстановить. Когда все готово, приступайте к действиям. Осуществить форматирование можно разными методами, каждый из которых будет оптимальным в определенной ситуации. Давайте разберем их все, чтобы вы могли сделать правильный выбор после ознакомления с инструкциями.
Способ 1: HP USB Disk Storage Format Tool
Одно из самых известных сторонних приложений для форматирования накопителей подобного рода создала компания Hewlett-Packard и называется оно HP USB Disk Storage Format Tool. Интерфейс данной программы предельно прост, а разобраться в управлении сможет даже начинающий пользователь, поэтому давайте сразу посмотрим, как в ней производится смена файловой системы на FAT32.
Скачать HP USB Disk Storage Format Tool
- После запуска программы из всплывающего меню сверху выберите нужную подключенную флешку.
- Задайте файловую систему, выбрав вариант «FAT32».
- Задайте произвольную метку тома, иначе форматирование просто не запустится.
- Ознакомьтесь с дополнительными параметрами и после запустите операцию, кликнув на кнопку «Format Disk».
- Подтвердите форматирование и ожидайте его завершения. Когда все будет готово, на экране появится соответствующее уведомление.
Выше вы могли заметить ссылку-кнопку «Скачать HP USB Disk Storage Format Tool». Перейдя по ней, вы не только сможете приступить к загрузке этого программного обеспечения на компьютер, но и ознакомитесь с подробным описанием ее функциональности. Это поможет понять предназначение всех имеющихся дополнительных параметров, которые можно активировать перед полной очисткой накопителя.
Если представленное приложение по каким-либо причинам не подходит вам, рекомендуем ознакомиться со списком подобного ПО, перейдя по ссылке далее. Там вы найдете обзоры решений и ознакомитесь с их функциональностью.
Читайте также: Лучшие утилиты для форматирования флешек и дисков
Способ 2: Стандартное средство Windows
В операционной системе Windows присутствует множество вспомогательных утилит, позволяющих наладить работу подключенных устройств и выполнить с ними любые другие действия. Сюда относится и встроенный инструмент по форматированию, который позволит избежать использования сторонних программ. Работа в нем выглядит так:
- Откройте «Проводник» любым удобным методом.
- В разделе «Этот компьютер» отыщите необходимый накопитель и кликните по нему правой кнопкой мыши.
- Должно появиться всплывающее меню, где нажмите на надпись «Форматировать».
- Выберите файловую систему, способ форматирования и запустите эту процедуру.
- Подтвердите операцию, щелкнув на «ОК».

При переходе в меню «Управление дисками» вы найдете тот же инструмент «Форматировать», поэтому нет разницы, как запускать полную очистку и изменение файловой системы, ведь в этом принимает участие один и тот же инструмент.
Способ 3: «Командная строка»
Не многие пользователи любят обращаться за помощью ко встроенной в Видновс консоли и вводить там разнообразные команды, однако данный метод поможет отформатировать флешку в тех случаях, когда стандартный инструмент не может закончить эту операцию или во всплывающем меню нет строки «FAT32». Самый простой метод изменения ФС выглядит так:
- Откройте «Пуск» в поиске наберите cmd и запустите приложение «Командная строка».
- В поле ввода напишите команду
format /FS:FAT32 E: /q, где E: — присвоенная накопителю буква. Затем нажмите на клавишу Enter. - Подтвердите форматирование повторным нажатием на Enter.

Существует еще одна встроенная команда, выполняющая ту же операцию. Предлагаем ей воспользоваться в том случае, когда эта утилита не принесла никаких результатов. Развернутое руководство по этому варианту вы найдете в указанном далее материале.
Читайте также: Командная строка как инструмент для форматирования флешки
Устранение неполадок с форматированием
Иногда во время попытки изменения файловой системы или обычного форматирования на экране появляется уведомление о невозможности завершить эту операцию. Связано это всегда с проблемами самого устройства, которые следует решать самостоятельно. Для начала мы предлагаем задействовать каждый приведенный выше метод и попробовать разные сторонние приложения для форматирования. Если это не поможет, произведите восстановление флешки с помощью фирменного софта. Всю необходимую информацию по этой теме ищите ниже.
Подробнее: Восстановление флешек: Kingston / SanDisk / A-Data / Transcend / Verbatim / Silicon Power
Часто ошибки возникают из-за того, что накопитель имеет формат RAW, а значит содержит в себе необработанную информацию. Эту проблему нужно устранять с помощью стандартных или дополнительных средств, а уже потом переходить непосредственно к попыткам форматирования.
Читайте также: Как исправить файловую систему RAW на флешке
Решение других часто встречающихся неполадок с очисткой содержимого и изменением ФС флеш-накопителя описаны в другой нашей статье, которую вы найдете по указанной ниже ссылке.
Читайте также: Не форматируется флешка: способы решения проблемы
Только что мы ознакомили вас с доступными методами перевода съемного накопителя в формат файловой системы FAT32, а также показали доступные решения проблем. Как видите, осуществляется этот процесс разными методами, важно лишь подобрать оптимальный и следовать приведенным инструкциям.
If you need to format a USB flash drive, HDD, SDD, or some other form of storage to FAT32, you’ve come to the right place.
In this article we’ll go over what a file system is, the FAT32 standard, and several ways to format a storage device to FAT32 on Windows 10.
What’s a file system?
A file system is a standardized way of organizing data on a computer storage device like a flash drive or HDD.
A file system divides a storage device into virtual compartments, almost like a wall of post office boxes, and keeps track of all the information that gets stored in each box.
Some of the most common file system formats for portable storage devices are FAT32, NTFS, and ExFAT.
FAT32 compared to other formats
Of those three common formats, FAT32 is the oldest and most widely supported. Every major operating system will allow you to read and write from a USB flash drive that’s formatted to FAT32.
Meanwhile, macOS can only read NTFS drives, and you would need to install third-party software to write back to the drive.
However, though FAT32 is well supported, its maximum drive and file size is severely limited when compared to newer formats like NTFS and ExFAT:
| Max drive size | Max file size | Windows | macOS | Linux | |
|---|---|---|---|---|---|
| FAT32 | 32 GB (Windows), up to 16TB (Other OSs) | 4 GB | Read/Write | Read/Write | Read/Write |
| NTFS | 8 PB* | 16 EB** | Read/Write | Read | Read/Write |
| ExFAT | 128 PB* | 16 EB** | Read/Write | Read/Write | Read/Write |
* 1 petabyte is about 1 thousand terabytes
** 1 exabyte is about 1 million terabytes
Note that the maximum drive and file size of NTFS and ExFAT is so large that there’s basically no limit. (But it would be nice to have a 128 PB USB drive, wouldn’t it?)
On the other hand, FAT32’s max file size of 4 GB is almost nothing now that phones can record 4K videos. Also, it’s a little more difficult to format a drive larger than 32 GB to FAT32 on Windows 10.
These days, the only reason why you’d choose to format a drive to FAT32 is for compatibility. For example, if you need to boot up an old computer, maybe with a different operating system, and backup some of its files. But you’d need to be sure that none of those files are greater than 4 GB.
If you’re sure you want to go with FAT32, here’s how to format a storage drive on Windows 10.
Important note: Before you format a drive, make sure that you backup all of your important files. In fact, make two backups, and keep one on a remote service like Google Drive or Dropbox.
Formatting a drive will delete all of the data that’s currently on it.
How to use Windows File Explorer to format a USB drive to FAT32
A quick note about this method: it only works on USB flash drives that are less that 32 GB. If your USB drive is larger than 32 GB, check out one of the later methods.
With that out of the way, plug your USB drive into your computer and open Windows File Explorer.
Next, right-click on the drive on the left hand side of the File Explorer window and click «Format»:
In the window that pops up, ensure that «FAT32» is selected. Also, feel free to rename the USB drive whatever you’d like:
You can leave the rest of the options alone. Just click start to format your drive.
Once it’s done, your USB drive should be formatted to use the FAT32 file system.
To double check this, open File Explorer, right click on your USB drive, and click «Properties».
A window will pop up and you should see that the file system is now FAT32:
If your USB drive is larger than 32 GB, you’ll need to use a third-party program like Rufus to format it.
There are lots of other programs that can format USB drives, but Rufus is really small and portable. This means you can stick Rufus right on a USB drive, plug it into any Windows computer, and format other drives on the go.
After you download Rufus, double click on the .exe file to start the application.
Make sure your USB drive is selected. Then, click the «Boot selection» dropdown and select «Non bootable»:
Next, click the «File system» dropdown and select «FAT32».
Also, feel free to change the name of your USB drive under «Volume label»:
Then, click the «Start» button to format your drive. After a few seconds it’ll be formatted to FAT32.
How to use PowerShell to format a USB drive to FAT32
While this method works with drives larger than 32 GB, it’s really slow – even formatting a 32 GB drive can take up to an hour depending on your computer.
But, if you aren’t able to use the previous two methods for some reason, this will work in a pinch.
First, click on the Windows Search Bar and type in «powershell». Then, click «Run as administrator» to launch PowerShell with elevated privileges:
In the PowerShell terminal, enter the following command:
format /FS:FAT32 DRIVE_LETTER:
Use the File Explorer to double check your drive letter. My drive letter was D, so I entered format /FS:FAT32 D:.
Press Enter, make sure your USB drive is plugged in, and press the Enter key again to start the process:
Then go run some errands or something – it will take awhile.
Once the format command is finished, your drive should be formatted to FAT32.
In closing
Now you should be able to format a USB drive of any size to FAT32 on Windows 10. And with just a little modification, any of these methods can be used to format your drive to another file system like NTFS or ExFAT.
Now get out there and format all your USB drives. (But only after you backup everything important!)
Was this helpful? Is there a better method that you know of? Tweet at me and let me know how you format things on Windows 10.
Learn to code for free. freeCodeCamp’s open source curriculum has helped more than 40,000 people get jobs as developers. Get started
USB – сегодня это важный элемент в нашей личной и профессиональной жизни. USB-накопитель должен быть совместим с различными устройствами и операционными системами, можно сказать, что он отлично подходит, если он совместим с другими устройствами. Как отформатировать usb флешку в fat32? В Windows существует три файловые системы: NTFS, FAT32 и exFAT. Но из-за лучшей совместимости FAT32 многие пользователи предпочитают именно форматировать USB в FAT32 в Windows 11/10. Основной причиной форматирования USB-накопителя в FAT32 на ПК с Windows является обеспечение его совместимости с различными устройствами и операционными системами. Итак, в этой статье мы узнаем, как отформатировать USB-накопитель в FAT32 в Windows 10/11 и зачем это нужно делать.
- Часть 1: Почему Стоить Форматировать USB в FAT32?
-
Часть 2: Как Отформатировать Флешку в FAT32?
- Решение 1: Форматирование USB в FAT32 с помощью Проводника Файлов
- Решение 2: Отформатируйте Диск в FAT32 с помощью Управления Дисками
- Решение 3: Форматирование Флэш-накопителя в FAT32 через Командную Строку
- Решение 4: Форматирование USB в FAT32 с помощью PowerShell
- Часть 3: Как восстановить потерянные данные после форматирования USB в FAT32?HOT
-
Часто Задаваемые Вопросы USB
- 1. Почему не получается отформатировать USB в FAT32?
- 2. Как отформатировать usb флешку в fat32?
- 3. Какую файловую систему я должен использовать для своего USB-накопителя?
Как отформатировать USB в FAT32? Поддержка форматирования USB в FAT32|32ГБ/64ГБ/128ГБ!!!
Начиная с Windows 95 FAT 32 стала самой старой файловой системой в Windows, вытеснив FAT16. NTFS и exFAT – это две новые и современные файловые системы в Windows. Есть несколько причин, по которым вам следует отформатировать USB в FAT32 в Windows 10/11. Некоторые из наиболее распространенных причин, по нашему субъективному мнению, приведены ниже.
- FAT32 – самая старая файловая система Windows, поэтому ее использует большинство внешних устройств. Мы покупаем флэш-накопители, которые также изначально отформатированы в FAT32.
- Существуют и другие современные файловые системы, но широко используется FAT32, поскольку она совместима с новыми и старыми устройствами.
- Такой вид форматирования в основном используется на портативных устройствах, чтобы пользователи могли использовать USB в различных системах, гарантируя при этом, что он совместим со всеми из них.
Часть 2: Как Отформатировать Флешку в FAT32?
Решение 1: Форматирование USB в FAT32 с помощью Проводника Файлов
Windows, благодаря которому можно не только просматривать и обрабатывать файлы, но и выполнять основные действия по управлению дисками, например, отформатировать флешку в FAT32. Если вы не хотите использовать какое-либо программное обеспечение, вы можете отформатировать доступные разделы с помощью Проводник Файлов. Проводник Файлов же не может выполнять операции на уровне диска.
- На панели задач щелкните значок Проводник Файлов, затем Этот ПК. Вы должны увидеть все подключенные диски и разделы.
- Выберите формат из контекстного меню, щелкнув правой кнопкой мыши на нужном фрагменте. Пожалуйста, сделайте резервную копию всех жизненно важных данных на разделе, иначе вы не сможете их восстановить.
- Выберите FAT32 из выпадающего списка Файловая система в поле Форматирование, быстрое форматирование и нажмите кнопку Пуск. После этого диск должен быть готов к использованию.
Решение 2: Отформатируйте Диск в FAT32 с помощью Управления Дисками
Хотя проводник файлов полезен для форматирования разделов, для форматирования диска в систему FAT32 требуется программа управления дисками.
- Выберите Создать и отформатировать разделы жесткого диска в меню Управление дисками. После его открытия отобразится список жестких дисков и разделов.
- Выберите Форматирование из контекстного меню, щелкнув по нему правой кнопкой мыши. Эта процедура не должна выполняться на EFI или Основном разделе. Даже если вы это сделаете, вам будет отказано во входе.
- Метка тома, Format 32, может быть выбрана в качестве выбора формата. После этого вы можете использовать его в проводнике файлов.
Примечание: Используйте этот инструмент крайне осторожно. Вы не сможете восстановить разделы диска, если удалите их случайно. Попробуйте Tenorshare 4DDiG Data Recovery, чтобы восстановить все потерянные данные после форматирования USB через Disk Management.
Решение 3: Форматирование Флэш-накопителя в FAT32 через Командную Строку
Как отформатировать флэш-накопитель в FAT32? Если вам нравится использовать Командную строку почти для всего, вы также можете использовать команду Format в Windows для форматирования USB-диска. Вы также можете выполнить форматирование с помощью Терминала Windows, который включен в меню «Питание» (Power Menu) в Windows 11 и похож на Command Prompt в Windows 10.
- Чтобы войти в меню Power Menu, нажмите WIN + X и выберите Command Prompt с правами администратора. Запомните букву наименования диска.
- Введите в командной строке команду format /FS: FAT32 и нажмите клавишу Enter.
- Теперь должен отобразиться результат операции, и диск должен быть готов к использованию.
Исправление 4: Форматирование USB в FAT32 с помощью PowerShell
Как отформатировать USB-накопитель в FAT32? Вы можете отформатировать диск в формат FAT32 с помощью PowerShell, так же как и с помощью командной строки.
- PowerShell можно найти в меню Пуск, если выполнить соответствующий поиск.
- В окне PowerShell замените Drive Letter на нужную букву диска и выполните приведенную ниже команду.
- В зависимости от размера диска форматирование может занять некоторое время. Это связано с тем, что приведенная выше команда не выполняет быстрое форматирование.
- После завершения форматирования вам будет предложено дать накопителю новое имя.
- Нажмите Enter, чтобы создать новое имя диска.
- После нажатия клавиши Enter появится сообщение «Форматирование Завершено».
Часть 3: Как восстановить потерянные данные после форматирования USB в FAT32?
С помощью описанных выше методов форматирование USB-накопителя в FAT32 теперь может стать довольно простой процедурой. Однако вы можете потерять важные данные после форматирования флэш-накопителя. Tenorshare 4DDiG – это профессиональный инструмент для восстановления данных с USB, который поможет восстановить любые утраченные, удаленные или отформатированные файлы, включая видео, фотографии, аудиозаписи, документы и т.д. Теперь выполните следующие шаги, чтобы восстановить потерянные данные после форматирования USB в FAT32.
- Восстановление данных, которые были случайно удалены в результате форматирования, потери разделов, повреждения, сбоя системы, вирусов и других факторов.
- Поддержка восстановления утраченных или удаленных файлов с Windows/Mac/SD карт/внешних накопителей/USB дисков/цифровых камер и т.д.
- Фото, видео, документы и аудио файлы являются одними из типов файлов, которые также могут быть восстановлены.
- 100% безопасность и простота в использовании.
- Подключите и Выберите Нужный USB
- Сканирование USB-накопителя
- Предварительный Просмотр и Восстановление Файлов
Для начала загрузите и установите Tenorshare 4DDiG Data Recovery. Запустите программу, подключите USB-накопитель к компьютеру, а затем выберите накопитель для начала сканирования.
Как только начнется сканирование, вы увидите восстановленные файлы по мере их обнаружения. Вы можете предварительно просмотреть эти файлы. После завершения сканирования просмотрите найденные файлы.
После обнаружения нужных файлов вы можете просмотреть их и сохранить в безопасном месте. Пожалуйста, не сохраняйте файлы в том же разделе, где ваши данные пропали, в случае перезаписи диска и окончательной потери данных.
Часто Задаваемые Вопросы
1. Почему не получается отформатировать USB в FAT32?
Вот три наиболее распространенные причины:
- Размер раздела, который необходимо отформатировать, превышает 32 ГБ. В Windows невозможно отформатировать в FAT32 разделы размером более 32 ГБ.
- На съемном диске раздел, который необходимо отформатировать в FAT32, не является первым главным разделом.
- USB-накопитель имеет функцию защиты от записи.
2. Как отформатировать usb флешку в fat32?
Вы можете сделать это бесплатно, используя решения 1, 2 и 3, упомянутые выше
3. Какую файловую систему я должен использовать для своего USB-накопителя?
FAT32 является наиболее подходящей файловой системой как для старых, так и для новых компьютеров (PC и Mac), а также игровых консолей и других устройств, подключаемых через USB.
Резюме
На персональном компьютере форматирование раздела или диска в FAT32 является очень простой процедурой. Диск может быть любого формата или вида, и его можно отформатировать в любой файловой системе, если он доступен или обнаружен на компьютере. Вместо инструментов Windows следует использовать профессиональное программное обеспечение, такое как Tenorshare 4DDiG. Оно предоставляет продвинутые возможности работы с дисками, предлагая простой и понятный пользовательский интерфейс, который позволит сразу же увидеть результаты работы.
Tenorshare 4DDiG Data Recovery
4DDiG — это ваш непревзойденный выбор для восстановления всех потерянных данных на компьютере Windows / Mac после различных сценариев потери, таких как удаление, форматирование, RAW и т.д. с более высокой вероятностью успеха.
Скачать Бесплатно
Скачать Бесплатно
Купить Сейчас
Купить Сейчас
В Windows 10/8.1/8/7 как для обычных, так и для опытных пользователей, обычно, доступно четыре способа форматирования в файловую систему FAT32, которая имеет наибольшую совместимость, по сравнению с другими файловыми системами. Для флэшек, флэш-накопителей или SD-карт небольшой емкости, от 2ГБ до 32ГБ, подойдет любой из четырех методов. Однако, для USB-накопителей, HDD или внешних жестких дисков емкостью более 32ГБ требуется применение стороннего средства для форматирования USB и Командная Строка Windows.
- 1. Сторонний инструмент форматирования USB
- 2. Быстрое форматирование в Проводнике Windows 10
- 3. Форматирование в Управлении Дисками в Windows 10
- 4. Командная Строка Windows
Не удается отформатировать в FAT32 в Windows 10 никаким из предложенных инструментов форматирования диска? Тогда сразу переходите к финальной части, чтобы получить дополнительные сведения по теме «Не удается отформатировать в FAT32» в Windows 10.
Что Вам Нужно Знать О Файловых Системах
В компьютерах файловая система отвечает за то, как хранятся и считываются данные. Распространенными файловыми системами для Windows являются FAT16, FAT32, NTFS и т.д. Пользователи могут менять файловую систему на своих USB-накопителях или внешних жестких дисках. В приведенной таблице ниже, мы перечислили функции четырех распространенных файловых систем, и привели подробную информацию, от максимального размера раздела до совместимости этих файловых систем.
- Примечание:
- Форматирование USB-накопителя или внешнего жесткого диска приведет к удалению всех существующих файлов на устройстве. Пожалуйста, убедитесь, что у вас есть резервная копия файлов перед форматированием чтобы избежать потери данных в будущем.
Решение 1. Форматирование в FAT32 с Помощью FAT32 Форматирования Windows 10
Требования к USB: нет
Профессиональный сторонний инструмент для форматирования в FAT32 под Windows 10 может сделать процесс форматирования простым и безопасным. Мы рекомендуем вам попробовать EaseUS Partition Master и его функцию Формат. Помимо FAT32, он также поддерживает формат USB в NTFS, EXT2, EXT3 и ReFS.
Скачайте эту волшебную программу для разделов и выполните некоторые действия, чтобы легко отформатировать USB в FAT32 в Windows 10.
- Щелкните правой кнопкой мыши внешний диск или USB, который вы собираетесь отформатировать, и выберите ‘Формат’.
- Установите Метку Раздела, Файловую систему (NTFS/FAT32/EXT2/EXT3/EXT4/exFAT) и размер Кластера, затем нажмите «ОК».
- Нажмите «ОК», чтобы продолжить.
- Нажмите кнопки ‘Выполнить операцию’ и ‘Применить’, чтобы отформатировать раздел жесткого диска.
Вам Также Может Понравиться:
Решение 2. Форматирование в FAT32 с Помощью Проводника Файлов Windows 10
Требования к USB: не более 32 ГБ. В противном случае, вам подойдёт только форматирование USB в NTFS.
Чтобы отформатировать USB, размером не более 32ГБ, в FAT32 в Проводнике Windows 10, выполните три действия:
Шаг 1. Подключите USB или внешний жесткий диск к ПК с Windows 10.
Шаг 2. Откройте Проводник, найдите USB-накопитель и щелкните по нему правой кнопкой мыши, затем выберите «Форматировать».
Шаг 3. Установите файловую систему FAT32, поставьте галочку ‘Быстрое Форматирование’ и нажмите ‘Начать’.
Когда процесс завершится, нажмите ‘ОК’ для подтверждения. Теперь ваш USB-накопитель стал FAT32.
Решение 3. Форматирование USB/Внешнего Диска в FAT32 с помощью Управления Дисками
Требования к USB: Как и в случае с Проводником, ваш USB-накопитель должен быть меньше 32ГБ, чтобы отформатировать его в FAT32 в этой программе
Следуйте приведенному ниже 3-шаговому руководству, чтобы отформатировать в FAT32:
Шаг 1. В Windows 10 перейдите в Этот компьютер > Управление Дисками
Шаг 2. Найдите USB-накопитель или внешний жесткий диск, щелкните на нём правой кнопкой мыши и выберите «Форматировать».
Шаг 3. Установите файловую систему USB на FAT32, отметьте галочкой ‘Выполнить быстрое форматирование’ и нажмите ‘ОК’ для подтверждения.
Решение 4. Форматирование в FAT32 с Помощью Командной Строки Windows 10
Требования к USB: нет
Некоторые опытные пользователи и администраторы предпочитают использовать командную строку для выполнения некоторых операций на ПК с Windows. Этот способ также можно использовать для форматирования флэш-накопителя или внешнего жесткого диска в FAT32 в Windows 10.
Примечание: Будьте осторожны при форматировании USB-накопителя с помощью командной строки на компьютере. Любые неправильные операции вызовут серьезные проблемы.
Ниже приведены подробные инструкции по использованию команд в CMD, DiskPart и PowerShell для форматирования устройств:
Вариант 1. Использование Командной Строки CMD
Шаг 1. Введите командная строка в строке поиска Windows 10 или щелкните правой кнопкой мыши «значок Windows» > выберите «Найти» и введите cmd.
Шаг 2. Щелкните правой кнопкой мыши на ‘Командная Строка’ и выберите ‘Запустить от имени Администратора’.
Шаг 3. Посмотрите какая буква диска у вашей флешки и введите Format /FS:FAT32 O: в командной строке и нажмите ‘Enter’. (Замените O: на букву диска вашего USB-накопителя.)
Windows 10 начнет форматирование USB-накопителя или внешнего жесткого диска в файловую систему FAT32.
Шаг 4. Введите exit когда процесс завершится.
Вариант 2. Использование DiskPart
Шаг 1. Введите diskpart в строке поиска Windowsи нажмите Enter.
Шаг 2. Нажимайте Enter после ввода каждой, приведенной ниже, команды для быстрого форматирования жесткого диска:
- list disk
- select disk 2 (Замените 2 на номер вашего USB-диска)
- list volume
- select volume 10 (Замените 10 на номер тома USB-накопителя, который вы хотите отформатировать)
- format fs=fat32 quick
Шаг 3. Введите exit и нажмите Enter, чтобы закрыть программу, когда DiskPart сообщит об успешном форматировании USB-накопителя.
Вариант 3. Использование PowerShell
Шаг 1. Щелкните правой кнопкой мыши по значку Windows и выберите ‘Windows PowerShell (администратор)’, нажмите ‘Да’, чтобы открыть его.
Шаг 2. Проверьте имя USB-накопителя, введите Format /FS:FAT32 o: в PowerShell и нажмите Enter.
Шаг 3. Введите exit когда процесс форматирования завершится.
Способы Исправления Ошибки ‘Не Удается Отформатировать в FAT32’ в Windows 10
Если вы столкнулись с проблемой при форматировании USB или Windows предупреждает, что Windows не удалось завершить форматирование, не волнуйтесь. В этой части статьи вы узнаете, почему не получается отформатировать в FAT32 в Windows 10 и как эффективно решить эту проблему.
Причины по Которым Форматирование в FAT32 Невозможно
Чтобы найти правильное решение в вашем случае, важно выяснить причину, из-за которой вам не можете отформатировать устройство в FAT32. Вот основные причины:
- 1. Ошибка файловой системы, на USB/внешнем жестком диске есть поврежденные сектора
- 2. USB-накопитель содержит 2 раздела или раздел, который нужно отформатировать в FAT32, не является первым основным разделом.
- 3. Размер раздела на USB или внешнем жестком диске превышает 32ГБ
- 4. USB-накопитель или внешний жесткий диск защищен от записи.
Итак, как решить эти проблемы и перевести USB-накопитель на FAT32? Следуйте инструкциям по быстрому устранению неполадок, связанных с форматом FAT32 в Windows 10.
Исправление 1. Проверка диска на ошибки, исправление ошибок файловой системы или программных поврежденных секторов
Для этого подойдет как стороннее программное обеспечение для управления разделами — EaseUS Partition Master, так и Windows Disk Check.
Способ 1. Использование EaseUS Partition Master для проверки диска на ошибки и их исправления
Шаг 1: откройте EaseUS Partition Master на вашем компьютере. Затем найдите диск, щелкните правой кнопкой мыши на том разделе, который вы хотите проверить, и выберите опцию «Проверить файловую систему».
Шаг 2: в окне «Проверить файловую систему» оставьте активной опцию «Попытаться исправить ошибки, если они обнаружены» и нажмите «Пуск».
Шаг 3: программа начнет проверку файловой системы вашего раздела на диске. Когда она будет завершена, нажмите «Готово».
Способ 2. Запуск Проверки Диска в Проводнике Windows
Шаг 1. Откройте Проводник, найдите и щелкните правой кнопкой мыши USB-накопитель или внешний жесткий диск и выберите «Свойства».
Шаг 2. Перейдите в «Инструменты» и нажмите «Проверить» в разделе «Проверка на ошибки».
Шаг 3. Выберите «Сканировать и исправить диск».
Или поставьте галочки «Автоматически исправлять ошибки файловой системы» и «Сканировать и пытаться восстановить плохие сектора», затем нажмите «Начать».
Исправление 2. Удаление всех разделов и создание нового раздела FAT32 на USB-диске
Если ваша операционная система Windows (версии до Windows 8.1) или ваш USB-диск не поддерживает создание двух основных разделов, компьютер не сможет ни распознать, ни отформатировать неосновной раздел на USB-накопителе в FAT32.
Решение этой проблемы — удаление всех существующих разделов на USB и создание нового раздела FAT32:
Шаг 1. Подключите USB к ПК и откройте Управление Дисками.
Шаг 2. Найдите основной раздел на USB-накопителе и щелкните по нему правой кнопкой мыши, затем выберите «Удалить том», нажмите «Да» для подтверждения.
Шаг 3. Щелкните правой кнопкой мыши на логическом разделе USB-диска, выберите ‘Удалить том’.
Шаг 4. Нажмите ‘Да’ для подтверждения.
Шаг 5. Логический раздел отобразится как свободное пространство, щелкните по нему правой кнопкой мыши и выберите ‘Удалить раздел’, нажмите ‘Да’ для подтверждения.
Шаг 6. Когда USB станет отображаться как нераспределенный, щелкните правой кнопкой мыши на нераспределенном пространстве и выберите ‘Новый простой том’ > ‘Далее’.
Шаг 7. Следуйте инструкциям на экране, указав размер тома, букву диска и файловую систему FAT32, нажмите ‘Далее’ > ‘Готово’ для завершения.
Вы успешно преобразовали свой USB или внешний жесткий диск в FAT32, и вам не нужно снова форматировать этот диск.
Исправление 3. Выберите NTFS в качестве файловой системы или разделите большой раздел USB на меньшие разделы FAT32.
Как показано в таблице в начале статьи, максимальный размер раздела FAT32 составляет 32ГБ, а это означает, что вы можете форматировать в эту файловую систему только устройства размером менее 32ГБ.
Другими словами, если размер раздела вашего USB-диска превышает 32ГБ, то вы не сможете отформатировать его в FAT32. Существует три решения этой проблемы:
- Способ 1. Использование EaseUS Partition Master для форматирования USB в FAT32.
В отличие от встроенных инструментов Windows, EaseUS Partition Master может легко отформатировать ваш USB-накопитель объемом более 32ГБ в FAT32. Все, что вам нужно, это запустить диспетчер разделов и отформатировать USB в FAT32 без каких-либо ограничений.
- Способ 2. NTFS в качестве файловой системы USB-диска.
NTFS поддерживает сохранение одного файла размером более 4ГБ и поддерживает создание раздела размером более 32ГБ.
Если вы хотите оставить только один раздел на USB-диске, и при этом использовать пространство полностью, то лучше всего установить NTFS в качестве файловой системы USB-накопителя.
Способ 3. Разделение одного большого USB-раздела на несколько небольших (менее 32ГБ) с файловой системой FAT32
Другой способ — разделить большой раздел USB на несколько маленьких и отформатировать их в FAT32:
Предварительные условия: ОС Windows (версии после 8.1) и USB-накопитель поддерживают два и более разделов.
Шаг 1. Используйте Управление Дисками, чтобы удалить раздел USB.
Шаг 2. Создайте два или более разделов размером менее 32ГБ с файловой системой FAT32.
Исправление 4. Снимите защиту от записи и отформатируйте USB в FAT32
Когда USB-накопитель защищен от записи или заблокирован паролем, вы не можете просто так отформатировать его в FAT32. Ниже приведены подробные инструкции по устранению этой проблемы:
Шаг 1. Снятие защиты от записи и разблокировка USB
Перейдите по этой ссылке, чтобы снять защиту от записи USB в Windows 10/8/7. Или вы можете попробовать использовать инструмент EaseUS M, чтобы просто снять блокировку USB за 3 шага:
Если вы не считаете себя профессиональным пользователем компьютера и не знакомы с командной строкой, не волнуйтесь. Существуют графические решения, которые помогут снять защиту от записи с жестких дисков, USB-накопителей и даже SD-карт.
EaseUS CleanGenius — это один из таких инструментов, который поможет вам устранить вышеупомянутые проблемы на ваших дисках, ничего не зная о командной строке.
Ниже приведено простое руководство о том, как использовать этот инструмент для решения ваших проблем:
EaseUS CleanGenius — один из этих инструментов, который поможет вам исправить вышеупомянутые проблемы на ваших дисках, ничего не зная о командной строке.
Вот простое руководство о том, как использовать этот инструмент для решения ваших проблем.:
Шаг 1: ЗАГРУЗИТЕ и установите EaseUS CleanGenius (бесплатно) на свой компьютер.
Шаг 2: Запустите EaseUS CleanGenius на своем ПК, выберите «Оптимизация» и выберите режим «Защита от записи».
Шаг 3: Выберите устройство, защищенное от записи, и нажмите «Отключить», чтобы снять защиту.
Шаг 2. Форматирование USB в FAT32
После снятия защиты USB от записи, вы можете воспользоваться любым из предложенных выше решением в Части 1 чтобы отформатировать ваш USB-диск в FAT32.
Заключительное Слово
В этой статье мы рассмотрели как отформатировать USB-накопитель или внешний жесткий диск в FAT32 и решить проблему невозможности форматирования USB-накопителя в FAT32. Также, представлены полезные решения для форматирования устройств размером более 32ГБ в FAT32 без потери данных.
Если вы хотите конвертировать устройства в NTFS без форматирования, см. Как конвертировать FAT в NTFS для получения дополнительной информации.