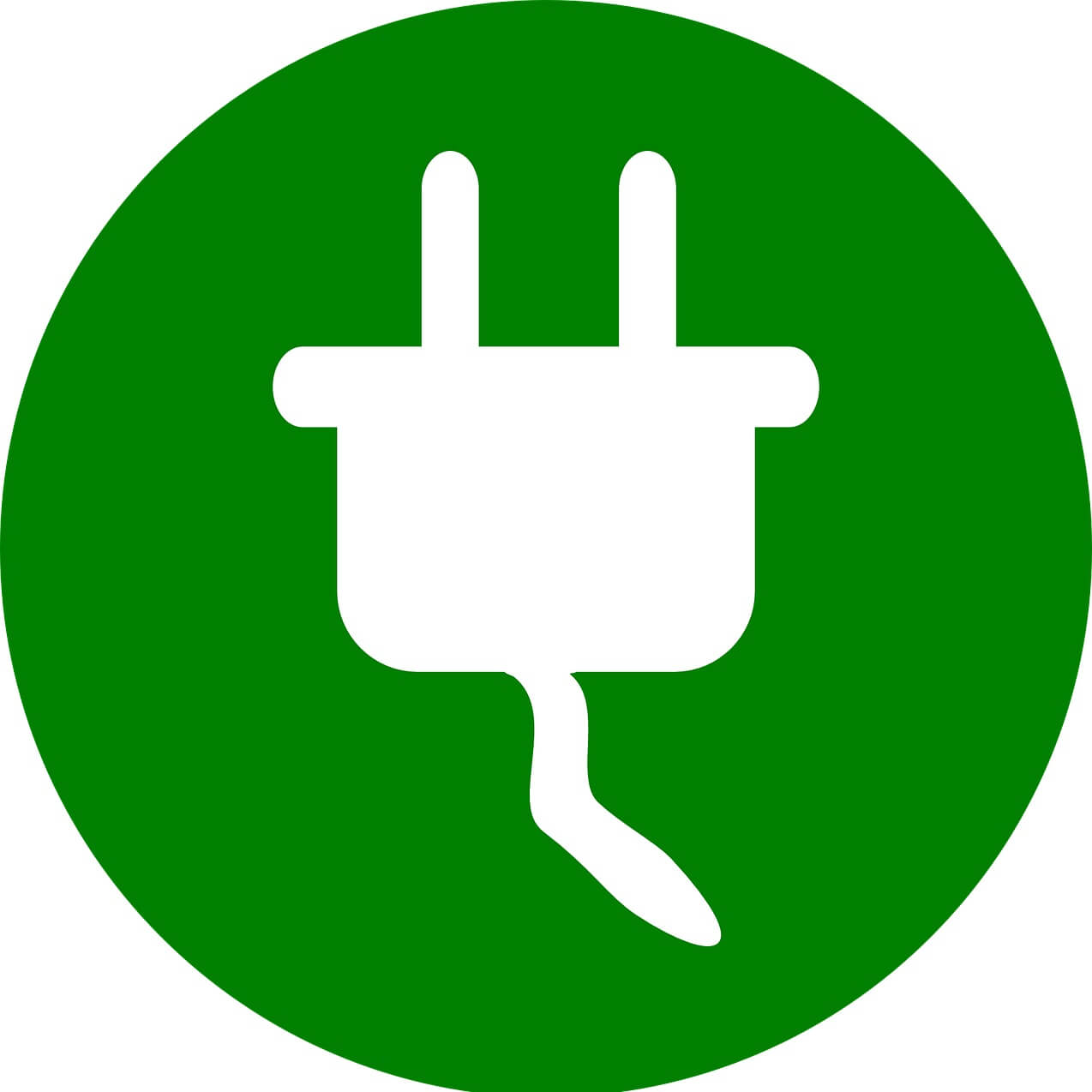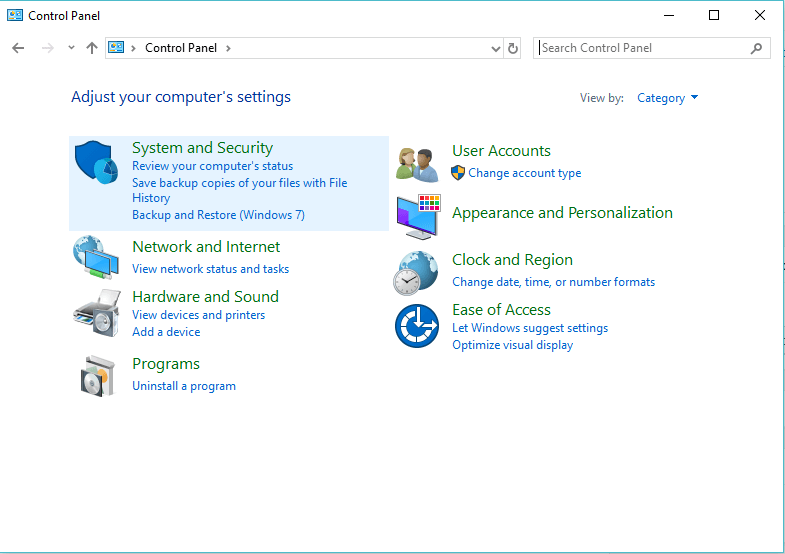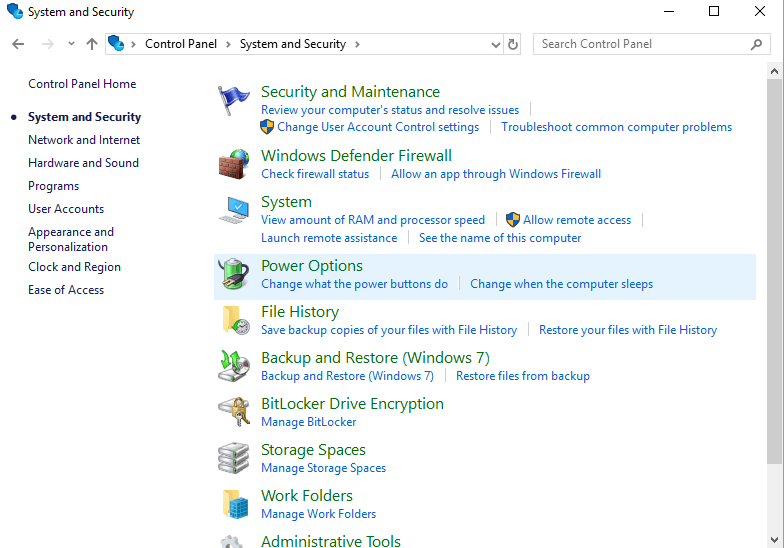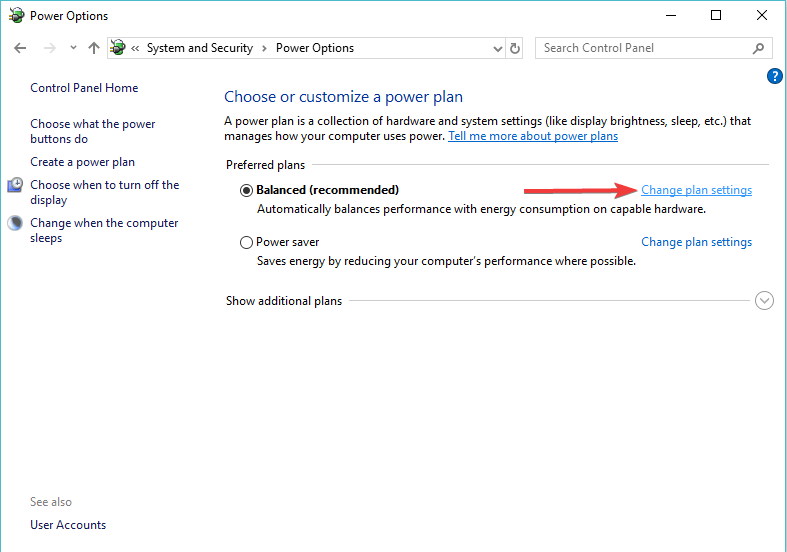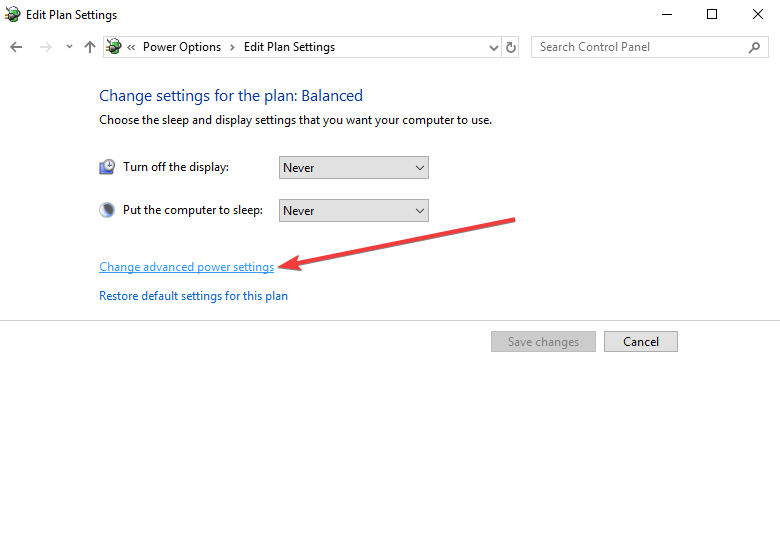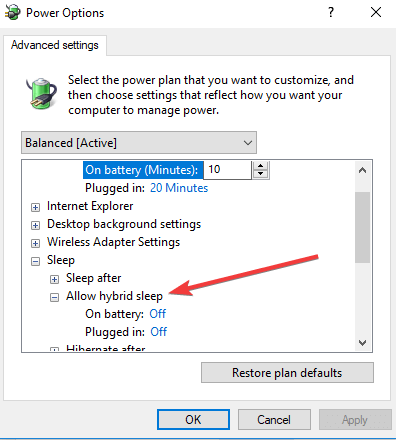Когда компьютер под управлением Windows 10 остаётся без присмотра, он переходит в один из режимов низкого потребления энергии. Речь про «Сон» и «Гибернацию». Оба могут быть активированы автоматически, а также вручную из меню контроля питания операционной системы. Обсудим их различия.
Какие различия есть у режима «Сна», а также «Гибернации»
Многие пользователи Windows 10 отождествляют «Сон» и «Гибернацию». Между данными режимами операционной системы для низкого энергопотребления компьютера действительно есть очевидные сходства. Они отличаются, прежде всего, типом сохраняемой информации, а также способом хранения данных.
Сохранение информации
- «Сон» — открытые файлы вместе с несохранёнными в них данными сохраняются в оперативной памяти.
- «Гибернация» — открытые файлы, а также данные, которые вы не успели сохранить, записываются на диск.
Потребление энергии
- «Сон» — компьютер в данном режиме потребляет очень мало энергии.
- «Гибернация» — в этом режиме потребление энергии сведено к нулю, и система фактически выключается.
Доступность режимов
- «Сон» — данный режим работы операционной системы Windows 10 доступен на абсолютно всех компьютерах.
- «Гибернация» — она доступна не на всех компьютерах под контролем Windows 10. К примеру, если в системе используется InstantGo (особенный режим сна с сохранением подключения к интернету), указанного режима в ней не будет. Более того, экономия энергии с его помощью может быть банально выключена по умолчанию.
Повреждение SSD
- «Сон» — в рамках данного режима твердотельные накопители не могут быть повреждены, срок их службы сокращаться не будет.
- «Гибернация» — известно, что этот режим может сократить срок службы ранних моделей твердотельных накопителей. Впрочем, более новые SSD данному недоразумению не так уж подвержены.
Повреждение HDD
Ни «Сон», ни «Гибернация» не могут негативно сказаться на времени полезного использования жёсткого диска или неожиданно повредить его.
Активность индикаторов
- «Сон» — в данном режиме аппаратные индикаторы компьютера, если таковые имеются, могут показывать работу накопителя, а также другие признаки активности.
- «Гибернация» — любые аппаратные индикаторы в данном случае окажутся неактивными. При взгляде на компьютер невозможно будет понять, работает ли он в данный момент времени или выключен.
Начало использования
- «Сон» — данный режим отличается максимально быстрым переходом к использованию после паузы.
- «Гибернация» — операционная система Windows 10 выходит из данного режима достаточно долго.
Вывод из режима
- «Сон» — выйти из него получится с помощью клавиши питания, любой кнопки на клавиатуре или мыши.
- «Гибернация» — вывести компьютер из данного режима получится только с помощью клавиши питания.
Когда нужно использовать режим «Сна», а когда «Гибернацию»
Так как режимы «Сна» и «Гибернации» зачастую доступны в рамках одной и той же системы, у пользователя появляется выбор. Обычно «Сон» рекомендуют, когда нужно сделать короткий промежуток в работе с компьютером продолжительностью от 15 минут до одного часа. Что касается «Гибернации», то её включают, когда в использовании Windows 10 запланирован продолжительный промежуток. После возобновления использования в данном случае работа абсолютно всего активного софта будет продолжена с того же места, на котором была взята пауза, — этим «Гибернация» отличается от выключения компьютера.
«Гибернацию» применяют далеко не все только потому, что средний компьютер выходит из неё достаточно долго. Именно поэтому для длительного промежутка в использовании Windows 10 многие просто выключают машину. Во время активации этого процесса пользователям предлагается сохранить все открытые файлы, поэтому про потерю данных беспокоиться не нужно. Более того, включение компьютера по времени сравнимо с его выходом из режима «Гибернации», поэтому заморачиваться с ним хотят далеко не все. Единственное, после выключения и запуска системы все приложения придётся запускать повторно.
В Windows 10 есть также особенный «Гибридный спящий режим». Он представляет собой нечто среднее между традиционным «Сном» и «Гибернацией». В его рамках данные, которые необходимы для продолжения работы, записываются на диск, а не сохраняются в оперативной памяти. При этом они периодически обновляются, когда это нужно. В активный из «Гибридного спящего режима» компьютер переходит быстрее, чем из «Гибернации», но медленнее, чем из «Сна». Когда Windows 10 находится в указанном состоянии, операционная система продолжает расходовать энергию, но делает это медленнее, чем в режиме «Сон».
При выборе между «Сном» и «Гибернацией» пользователи обычно руководствуются производительностью компьютера. Если он очень быстрый и довольно проворно справляется с режимом «Гибернации», то её можно активно использовать. В противном случае лучше отдать предпочтению традиционному «Сну».
Источник: AddictiveTips.
- Обзор Raspberry Pi 5: теперь это компьютер (почти), предыдущие модели не нужны
- Какой ПК собрать в сентябре 2023: лучшие игровые сборки от 53 000 рублей
- Теперь не боюсь за Windows: точки восстановления создаются каждый день. Вот как это настроить
- Какой ПК собрать в августе 2023: лучшие игровые сборки от 51 000 рублей
- Эта бесплатная утилита от Microsoft в разы ускоряет работу. Она существует ещё с Windows 95
Содержание
- 1. Зачем нужен спящий режим
- 2. Чем отличаются спящий режим и гибернация
- 3. Что лучше: спящий режим, гибернация или выключение?
- 4. Как отключить спящий режим через параметры Windows 10
- 5. Как отключить спящий режим через панель управления Windows 10
- 6. Как отключить спящий режим в Windows 7
- 7. Как отключить спящий режим при закрытии крышки ноутбука
- 8. Как настроить горячие клавиши
- 9. Как запретить выход из спящего режима от клавиатуры и мышки
- 10. Что делать, если компьютер не уходит в спящий режим
Что сделать, чтобы компьютер не уходил в спящий режим, чем сон отличается от гибернации, как отключить спящий режим при закрытии крышки ноутбука и другие частые вопросы.
Зачем нужен спящий режим
Спящий режим — своего рода альтернатива полному выключению компьютера или ноутбука. Если вам нужно через некоторое время вернуться к работе, то компьютер проще не выключить, а перевести в режим сна. В таком режиме ПК потребляет меньше энергии и не шумит, но при выходе из сна все открытые окна и программы будут в том же состоянии.
Чем отличаются спящий режим и гибернация
Сон и гибернация очень похожи, но работают они по-разному:
- когда компьютер находится в режиме сна, то данные о текущей работе хранятся в оперативной памяти, поэтому пробуждение проходит быстро;
- в режиме гибернации данные о сеансе работы записываются в файл и при выключении система снова загружает их в ОЗУ, что требует чуть больше времени.
У каждого режима есть плюсы и минусы. Недостатки гибернации — чуть более долгое «пробуждение» и потребность в свободном месте на жестком диске, недостаток сна — потеря несохраненных данных, в случае отключения электроэнергии. Происходит это потому, что для хранения данных в ОЗУ нужно постоянное питание.
Что лучше: спящий режим, гибернация или выключение?
В первую очередь режимы сна и гибернации используются для энергосбережения. Если вы не планируете пользоваться лэптопом некоторое время, но выключать его не хотите из-за того, что открыто множество программ и работа еще не закончена. Такой же сценарий применения и на стационарном ПК, с той лишь разницей, что вы просто экономите электричество, а не заряд батареи.
Тем не менее спящий режим и гибернация могут работать неправильно: компьютер может внезапно «просыпаться», не уходить в режим сна или вовсе не выключаться. Могут быть также конфликты с определенным софтом или оборудованием. Самый беспроблемный режим — полноценное выключение.
В Windows 10 отключить спящий режим можно через настройки параметров Windows. Попасть туда можно двумя способами: нажать сочетание клавиш Win + I или кликнуть правой кнопкой мыши на кнопке «Пуск», а затем выбрать «Параметры».

Выберите пункт «Система» и далее в левой части окна «Питание и спящий режим». Здесь можно настроить спящий режим для монитора и самого компьютера. Если у вас ноутбук, то будут отдельно доступны настройки для питания от сети и от батареи.
Как отключить (убрать) спящий режим через панель управления Windows 10
Для более детальной настройки спящего режима можно перейти в панель управления. Чтобы попасть на нужное окно, перейдите в «Питание и спящий режим» и нажмите на ссылку «Дополнительные параметры питания». Также в этот раздел можно попасть, если ввести команду powercfg.cpl в поиске Windows или утилите «Выполнить» (вызывается через Win +R).

Здесь можно настроить схему электропитания. Частично мы касались этой темы в нашем гайде «Как настроить Windows 10 для игр». Сейчас нам важны другие параметры. Нажмите на ссылку «Настройка схемы электропитания» рядом с текущим активным планом.

В этом окне вы сможете включить или отключить спящий режим для компьютера и монитора. Но можно пойти еще дальше. Нажмите ссылку «Изменить дополнительные параметры питания». Обратите внимание на пункт «Разрешить таймеры пробуждения». Если у вас возникают проблемы, когда компьютер самопроизвольно выходит из спящего режима, то таймеры нужно отключить.
Как отключить (убрать) спящий режим в Windows 7
В «семерке» отключение спящего режима не сильно отличается. Вам нужно нажать «Пуск» и перейти в «Панель управления». Найдите пункт «Электропитание». Далее перейдите в «Настройка плана электропитания». Также в это меню можно попасть через поиск: введите «Настройка перехода в спящий режим».
Настройте параметры отключения дисплея и перехода в режим сна по своему желанию. Можно перейти в дополнительные параметры питания, где также есть настройки для режима сна.
Как отключить (убрать) спящий режим при закрытии крышки ноутбука
Чтобы ноутбук перестал выключаться, уходить в спящий режим или гибернацию при закрытии крышки, нужно изменить настройки для этого действия. Перейдите в параметры электропитания. Проще всего будет нажать Win + R и ввести команду powercfg.cpl, но можно воспользоваться и более долгим способом из предыдущих пунктов статьи.

В левой части окна найдите ссылки «Действия кнопок питания» и «Действие при закрытии крышки». Нажмите на любую. В открывшемся окне можно настроить параметры по своему желанию.
Как настроить горячие клавиши и перевести компьютер в спящий режим с клавиатуры
Если на вашей клавиатуре присутствует отдельная кнопка для перехода в спящий режим, можно повесить это действие именно на нее. Также может быть вариант с сочетанием клавиш. Как правило, это функциональная клавиша Fn, которая есть практически на всех ноутбуках, но может быть и на клавиатурах стационарных компьютеров.

Если на вашем устройстве нет специальной кнопки или сочетания клавиш, переходить в спящий режим можно по нажатию кнопки выключения. Чтобы переназначить действия, нужно зайти в параметры электропитания и повторить действия из предыдущего пункта статьи.
Как запретить выход из спящего режима от клавиатуры и мышки
Чтобы система не выходила из спящего режима при движении мышью или при нажатии на клавиши клавиатуры, нужно зайти в «Диспетчер устройств». Далее кликните правой кнопкой мыши на меню «Пуск», а затем перейдите в «Диспетчер устройств».

Найдите пункт «Мыши и иные указывающие устройства», кликните два раза на нужном устройстве и в открывшемся окне перейдите на вкладку «Управление электропитанием». Снимите галочку с «Разрешить этому устройству выводить компьютер из ждущего режима». Этот способ также работает и на других устройствах, которые могут выводить компьютер из сна.
Что делать, если компьютер не уходит в спящий режим
Если компьютер не переходит в спящий режим или сразу же выходит из него, попробуйте сделать следующее:
- обновите драйверы (особенно материнской платы и видеокарты);
- проверьте настройки плана электропитания и выключить таймеры пробуждения. Подробнее об этом написано в разделе «Как отключить (убрать) спящий режим через панель управления». Возможно, стоит сбросить настройки плана электропитания до исходных;
- запретите устройствам вроде клавиатуры или сетевой карты выводить ПК из сна. В крайнем случае физически отключите все лишние устройства.
- Как настроить мониторинг MSI Afterburner в играх: узнаем температуру и загрузку процессора и видеокарты
- Как настроить TPM 2.0 для установки Windows 11
- Уходит эпоха — Microsoft объявила последний год поддержки Windows 7
by Madalina Dinita
Madalina has been a Windows fan ever since she got her hands on her first Windows XP computer. She is interested in all things technology, especially emerging technologies… read more
Updated on
XINSTALL BY CLICKING THE DOWNLOAD
FILE
Many Windows 10 users are asking themselves what’s the difference between the Sleep and Hibernate.
Although they have similar purposes, these two functions are different.
In this article, we’ll tell you everything you need to know about the two power saving functions in order to have a better understanding of their differences.
What is the difference between Sleep Mode and Hibernate Mode?
1. Sleep
In sleep mode, all the processes on the computer are stopped.
Applications and documents are kept in the computer memory, while many PC functions are turned off. This allows the computer to save more power.
Turning the computer back on is done very quickly, as there is no need for the booting operation to take place.
After exiting sleep mode, apps and documents are exactly as you left them before entering sleep mode.
Therefore, picking up the tasks from where you left them off is done easily.
Sleep mode is frequently used for short periods of time. Although it does save energy, the function still requires a bit of power in order to run.
You may want to bookmark this page, just in case your PC fails to exit Sleep mode.
2. Hibernate
Hibernate mode is the power saving function that operates by saving the running apps and files to the hard disk, instead of the PC memory.
It uses considerably less power than Sleep mode. But, on the other hand, it takes a bit more time to boot the system back up.
Hibernate mode also allows you to pick your tasks up from where you left them.
This function is generally used when pausing your activity for a longer period.
How to turn your PC off using Sleep or Hibernate
Power saving functions like Sleep or Hibernate can be run as follow:
- Click the Start button > click the Power button
- Select Sleep/Hibernate
Some computers might not have one or both these functions visible due to different causes:
- Your video card might not support Sleep mode
- Running Windows without having admin privileges
- The hibernate button could be hidden.
In order to make the Hibernate button visible, follow these steps:
- Open the Control Panel
- Click System and Security
- Select Power Options
- Select Change plan settings
- Click Change advanced power settings
- Click Change settings that are currently unavailable > click the plus sign next to Sleep
- Under Allow hybrid sleep, select Off for both options
- Press the plus sign next to Balanced to expand > turn both options off
- Expand Hibernate after > turn both options off
- Click OK to apply the changes
T the difference between Sleep and Hibernate is made by how much power these two modes save and how long your PC needs to boot back up.
REAL ALSO:
- Laptop battery drains after Sleep Mode? Here’s what to do
- How to Fix Sleep Mode Problems in Windows 8.1, Windows 10
- How to block Windows 10, 8, 8.1 from going to Sleep Mode
Содержание:
- 1 Что такое «Гибернация» и в чем ее отличие от «Сна»
- 2 Как включить или отключить гибернацию в Windows 7/10
- 3 Добавление пункта «Гибернация» в меню Пуск
- 4 Немного о файле hiberfil.sys
Во время выполнения на компьютере какой-либо задачи часто возникает необходимость сделать перерыв на несколько минут, часов или даже дней. При этом после возобновления хочется начать работу именно с того момента, на котором она была прервана. Как раз для таких ситуаций в Windows 7/10 существует как минимум два режима – «Сон» и «Гибернация». В данной статье разберемся в том, какая между ними разница, а также попробуем включить и отключить гибернацию.
Что такое «Гибернация» и в чем ее отличие от «Сна»
Итак, гибернация – это энергосберегающий режим компьютера или ноутбука, при котором все данные о состоянии ОС и программ копируются из оперативной памяти в специальный файл hiberfil.sys на жестком диске. Файл располагается в корне системного диска и по умолчанию скрыт. Подробнее о hiberfil.sys поговорим позже, сейчас же вернемся к особенностям гибернации. В этот режим компьютер можно перевести с помощью меню «Пуск», выбрав соответствующий пункт в списке возможных вариантов завершения работы.
Также Гибернация может быть установлена в качестве режима, в который переводится компьютер при нажатии кнопки питания (Панель управления – Электропитание – Действие кнопки питания).
После перехода в состояние «Гибернация» компьютер выключается полностью и не потребляет электроэнергии, т. е. его можно вообще отключить от источника питания. При этом перед завершением работы на жестком диске создается точная копия данных оперативной памяти на момент выключения компьютера. По сути это образ системы – ее состояние со всеми открытыми приложениями и вкладками. При включении компьютера привычным способом с помощью кнопки на системном блоке информация с диска подгружается обратно в оперативную память, и вы после загрузки видите рабочий стол со всеми запущенными программами в таком же виде, в каком он был при уходе в режим гибернации. Удобно? Конечно.
Принципиальная разница между «Сном» и «Гибернацией» заключается в том, что при переходе в спящий режим компьютер продолжает потреблять энергию. Напряжение подается на оперативную память, процессор и ряд других компонентов. В то же время жесткий диск, системы охлаждения и монитор обесточиваются и не потребляют электричество, то есть, в целом, компьютер работает в существенно более экономном режиме. Вся информация о запущенных приложениях и их состоянии продолжает храниться в оперативной памяти, как мы помним, по-прежнему получающей питание. Соответственно, при старте компьютера или ноутбука данные считываются из памяти и мы так же, как и в случае с гибернацией, можем продолжать работу с того места, на котором закончили без необходимости все заново открывать.
Так как доступ к оперативной памяти осуществляется намного быстрее, чем к жесткому диску, то выход из режима «Сна» укладывается в куда более короткие временные рамки, нежели из режима «Гибернации». Например, если в первом случае на загрузку уходит до 10 секунд, то во втором – до 30-60, а то и больше, в зависимости от объема занятой памяти. Это еще одно, пусть и не столь существенное, различие между Сном и Гибернацией.
Режим гибернации в первую очередь актуален для ноутбуков и других портативных устройств, которые питаются от аккумуляторной батареи, склонной к быстрому разряду. Для стационарных же компьютеров, не испытывающих дефицита питания, вполне достаточно режима «Сон». Как правило, гибернация в Windows 7/10 по умолчанию отключена, но если она все же активна и отображается в меню Пуск, то ее можно отключить.
Самый простой способ отключить режим гибернации – воспользоваться командной строкой. Запускаем ее через меню «Пуск» с правами администратора и вводим в окне команду powercfg -h off. Нажимаем Enter. После выполнения этих действий не только исчезнет соответствующий пункт в меню Пуск, но и будет удален файл hiberfil.sys.
Включение режима осуществляется с помощью команды powercfg -h on, правда, для появления необходимого пункта в меню Пуск потребуется провести еще кое-какие манипуляции. О них расскажем позже.
Отключить гибернацию можно также через редактор реестра. Чтобы зайти в него, нажимаем сочетание клавиш Win+R и вводим regedit. Далее нажимаем кнопку Ок или Enter на клавиатуре. Переходим по адресу HKEY_LOCAL_MACHINE\SYSTEM\CurrentControlSet\Control\Power и находим параметр с именем HibernateEnabled.
Кликаем по нему дважды и присваиваем значение 0. Соответственно, для включения гибернации вместо 0 вписываем 1.
Добавление пункта «Гибернация» в меню Пуск
Если вы включили гибернацию одним из приведенных выше способов (командная строка или реестр), но в списке «Завершение работы» она не появилась, необходимо выполнить следующее. Заходим в Панель управления Windows, а затем в раздел «Электропитание». Слева кликаем по пункту «Действие кнопки питания». Далее нажимаем на ссылку «Изменение параметров, которые сейчас недоступны».
В списке параметров завершения работы ставим галочку рядом с пунктом «Режим гибернации» и нажимаем «Сохранить изменения».
Проверяем, появилась ли строчка «Гибернация» в «Пуске».
Немного о файле hiberfil.sys
При переходе в режим гибернации вся информация из оперативной памяти записывается в файл hiberfil.sys. Он располагается в корне диска, на котором установлена операционная система (часто диск C). Однако это системный файл, а, значит, по умолчанию скрыт. Чтобы сделать его видимым, переходим в Панель управления – Параметры папок. На вкладке «Вид» снимаем галочку с пункта «Скрывать защищенные системные фалы (рекомендуется)», и чуть ниже устанавливаем переключатель в положение «Показывать скрытые файлы, папки и диски». Сохраняем изменения кнопкой «Применить».
Убеждаемся, что файл стал видимым.
Часто гибернацию отключают именно по причине большого объема hiberfil.sys. Обычно его размер составляет около 75% от размера оперативной памяти компьютера, но его можно уменьшить.
Первый способ уменьшения – командная строка. Прописываем в ней команду powercfg /h /type reduced и нажимаем Enter. Возвращение исходного размера производится командой powercfg /h /type full.
Второй способ – реестр Windows 7/10. Переходим по ветке HKEY_LOCAL_MACHINE\SYSTEM\CurrentControlSet\Control\Power и находим параметр HiberFileSizePercent, находящийся рядом с HibernateEnabled. Щелкаем по нему два раза левой клавишей мыши, выбираем систему исчисления «Десятичная» вместо «Шестнадцатеричная» и в поле «Значение» вводим цифру, обозначающую новый размер файла hiberfil.sys в процентах от его оригинального размера.
Например, если исходный файл занимает 3 Гб и мы задаем параметру HiberFileSizePercent значение 50, то это означает, что новый размер составит 50% от 3 Гб, т.е. 1.5 Гб. После изменений в реестре перезагружаем операционную систему.
Обратите внимание, что задание слишком малого значения HiberFileSizePercent чревато появлением ошибки BSOD 0x000000A0: INTERNAL_POWER_ERROR. В этом случае надо увеличить число.
Надеемся, что приведенная информация не оставит у вас вопросов по режиму гибернации в Windows 7/10, и вы сможете без проблем включить или отключить данный режим.

Эксперт по ремонту и настройке ПК с более чем 5-летним опытом работы. Имеет профильное образование по специальности оператор ЭВМ.
Задать вопрос
В Windows есть несколько режимов работы компьютера, что позволяют минимизировать потребление питания в то время, когда пользователь его не использует. Речь идет о таких режимах как: “Сон“, “Гибернация” и “Гибридный сон“. Они особенно полезны если у вас ноутбук. Сегодня мы разберемся какая между ними разница.
Режим сна
Режим сна является состоянием низкого энергопотребления компьютера, при котором его работа останавливается. Все запущенные приложения и открытые файлы остаются в ОЗУ, однако перестают работать некоторые аппаратные части ПК, такие как монитор, жесткой диск и т.п. В общем, такое состояние компьютера можно сравнить с поставленным на паузу DVD плеером (если кто такое еще помнит).
Режим сна может пригодиться в том случае, когда вам нужно на короткое время отойти от компьютера. По возвращении, снова приступить к работе можно будет всего лишь за пару секунд (по-умолчанию, чтобы вывести компьютер из режима сна достаточно просто пошевелить мышкой).
Режим гибернации
Режим гибернации очень похож на предыдущий, но в отличии от него, при использовании этого состояния компьютера, все открытые файлы и приложения хранятся не в ОЗУ, а переносятся на жесткий диск. Благодаря этому компьютер может выключится полностью без опасений по поводу потери результатов вашей работы. Таким образом, используя вместо обычного выключения режим гибернации, можно запускать компьютер и продолжать работу с того места, на каком остановились в прошлый раз.
Единственным минусом режима гибернации, по сравнению с режимом сна можно назвать разве что более долгую загрузку компьютера. Это объясняется тем, что ОС нужно восстанавливать данные с жесткого диска снова в ОЗУ, чего в обычном режиме сна нет.
Режим гибернации отлично подойдет если вы планируете долго не использовать ПК, вместе с тем, не желаете закрывать все свои программы и документы.
Гибридный сон
Режим гибридного сна являет собой объединение предыдущих двух и предназначен, в первую очередь, для настольных ПК. При использовании данного режима все запущенные приложения и документы хранятся как в ОЗУ, так и на жестком диске. После этого компьютер переходит в состояние низкого энергопотребления, в то же время имея возможность быстро проснуться.
Режим гибридного сна по-умолчанию включен на настольных ПК и отключен в ноутбуках. Благодаря ему, можно не бояться, что если в доме отключат свет, вы потеряете все не сохраненные результаты своей работы. Если такое произойдёт и исчезнет питание ОЗУ (она, как известно, энергозависима), Windows все восстановит из жесткого диска.
Как перевести компьютер в режим сна или гибернации
В Windows 10 перевести компьютер в режим сна или гибернации можно через кнопку выключения в меню “Пуск”:
В Windows 7 данные режимы также находятся в кнопке выключения в меню “Пуск”, только нажимать нужно не на саму кнопку, а на стрелку рядом с ней.
Может быть и такое, что у вас не будет отображаться данный функционал. Причинами этого могут стать:
- Ваша видеокарта не поддерживает режим сна. Это можно проверить посмотрев документацию на нее. Возможно, нужно будет просто обновить драйвер.
- Возможность использовать режимы энергосбережения отключена в BIOS. Попробуйте зайти в его настройки и проверьте так ли это.
- Ели у вас нет пункта перевода компьютера в режим гитарным, возможно он отключен или скрыт.
Как вывести компьютер из режима сна или гибернации
Большинство компьютеров “просыпаются” по нажатию кнопки питания, тем не менее, все компьютеры разные. Вам, возможно, нужно лишь нажать кнопку на клавиатуре, пошевелить мышь, либо просто открыть крышку ноутбука.