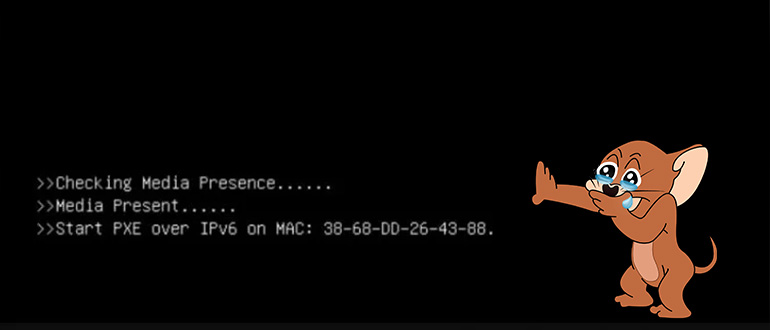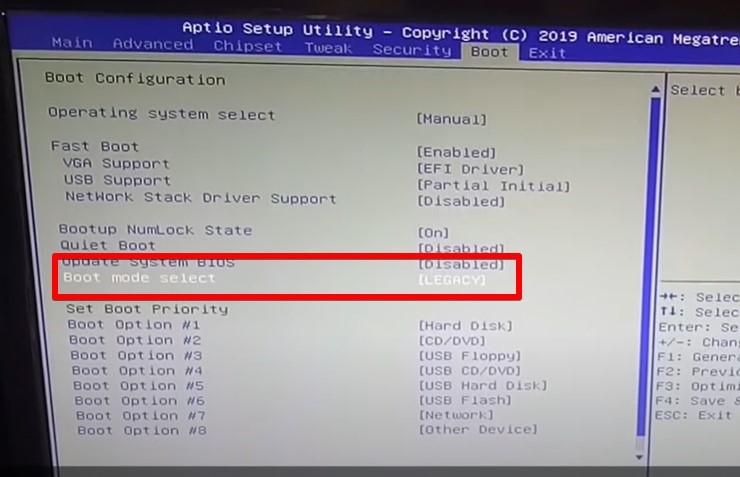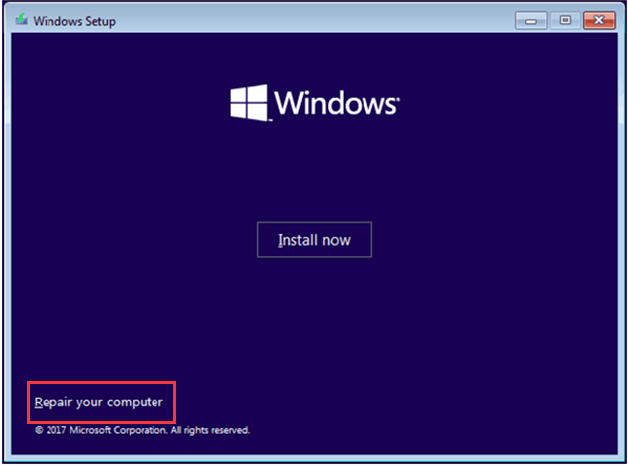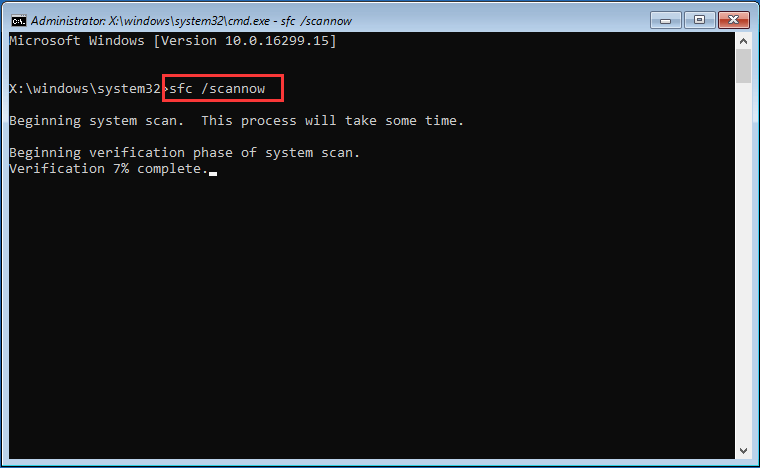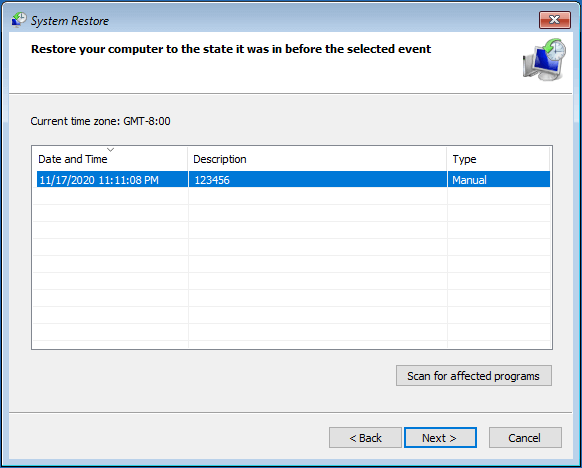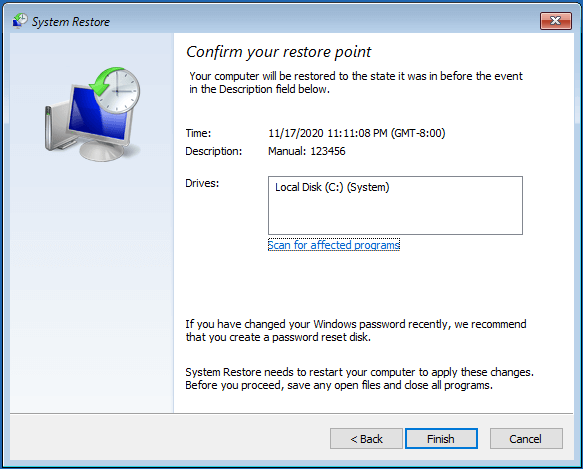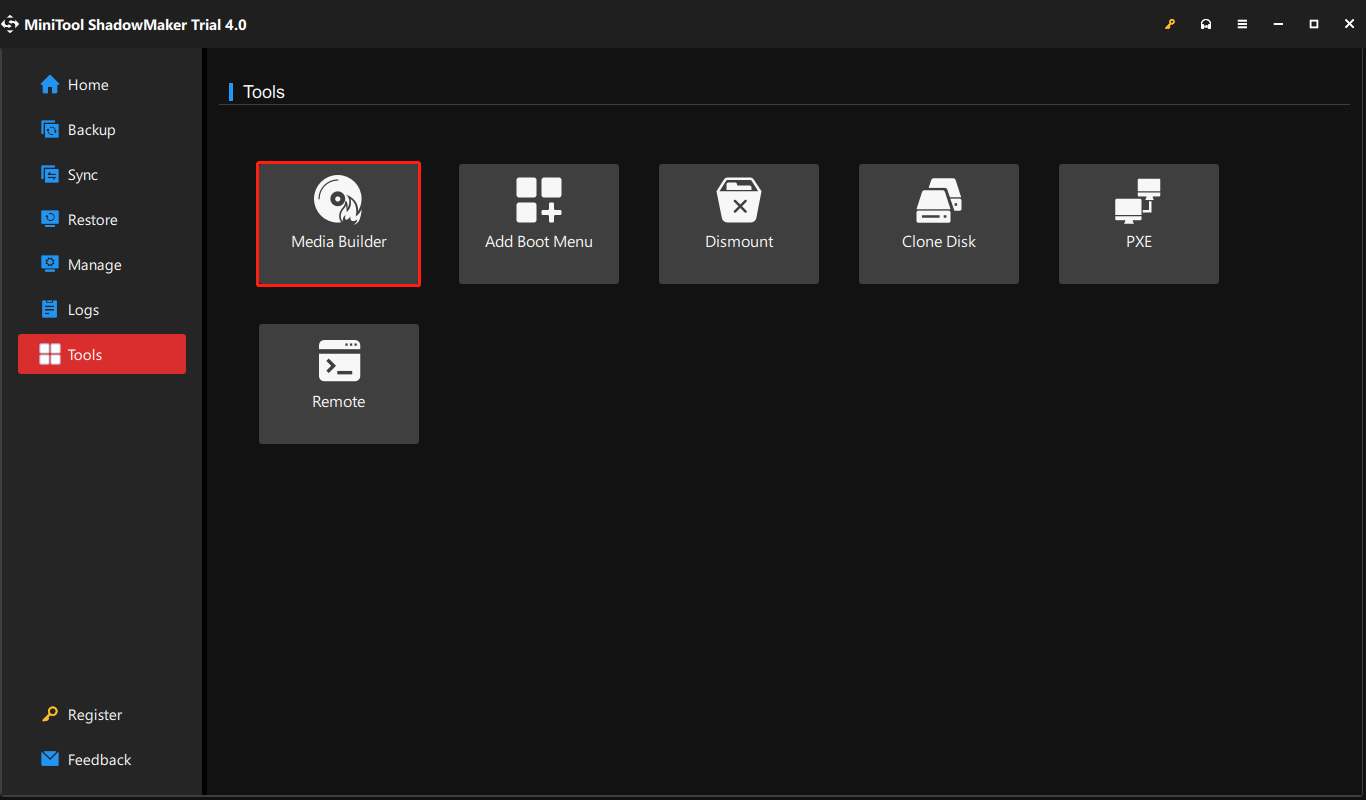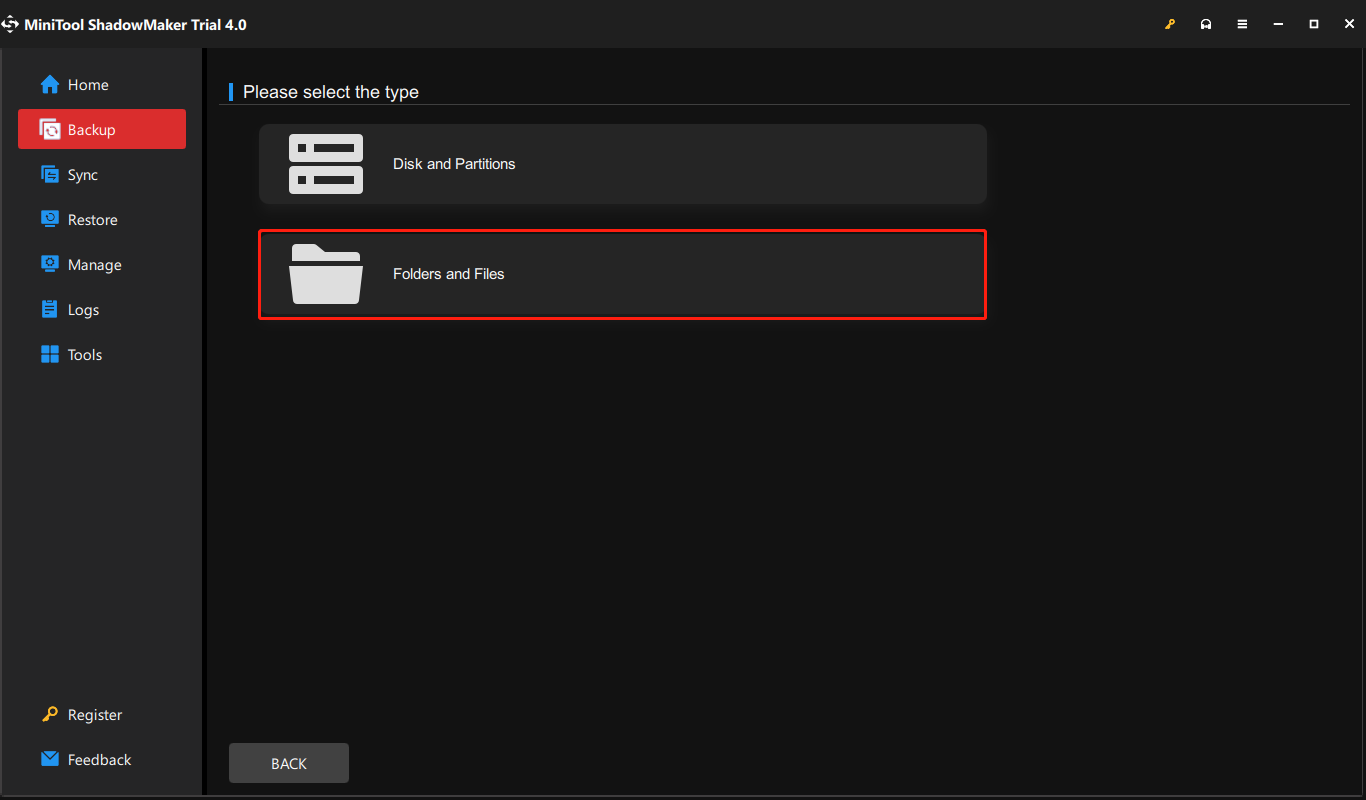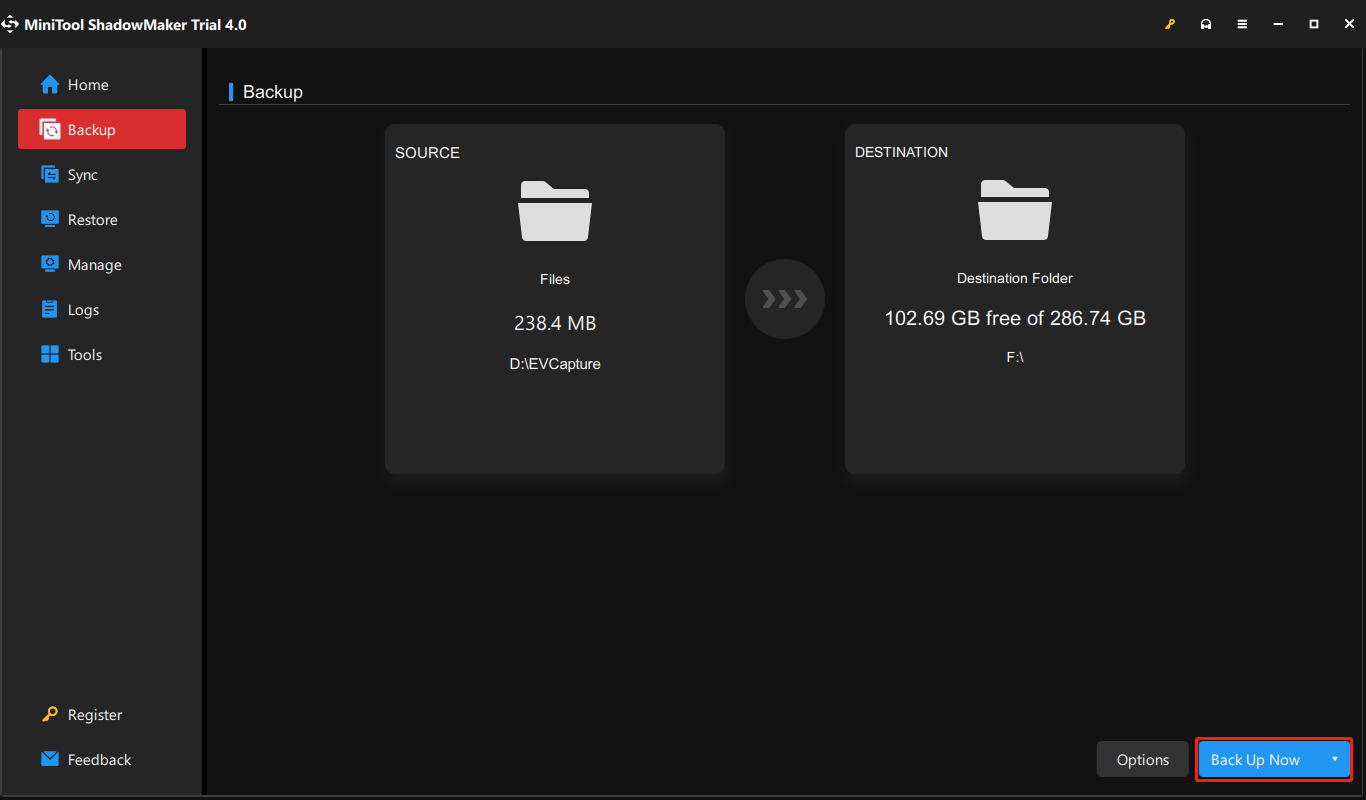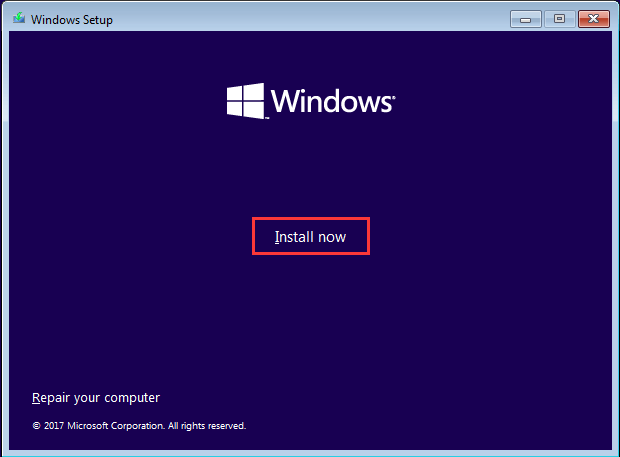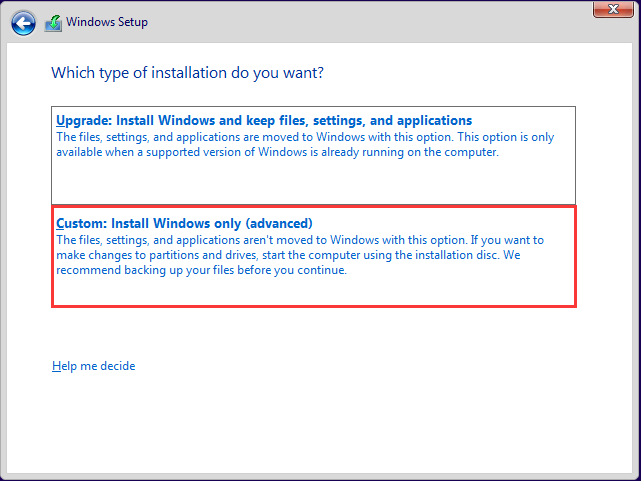Если вы при загрузке системы видите сообщение Checking Media Presence, скорее всего вы попали куда нужно. Очередная короткая инструкция по разрешению проблем загрузок Windows от WiFiGid. Минимум воды, максимум пользы и дельных советов.
Если вы разрешили эту проблему как-то по-другому, предлагаю вам описать свое решение в комментариях к этой статье. Так вы сможете помочь многим другим людям, которые прямо сейчас в панике ищут свое решение.
Статья не для полных чайников. Минимальный уровень – опытный пользователь ПК. Для фильтрации плохих действий со стороны откровенных новичков некоторые понятные всем моменты буду опускать.
Содержание
- Идентификация
- Шаг 1 – Приоритет загрузки
- Шаг 2 – Отключаем сетевые загрузки
- Шаг 3 – Проверяем носители (диски)
- Шаг 4 – Чудоклавиша
- Шаг 5 – Legacy
- Шаг 6 – Восстановление загрузчика
- Задать вопрос автору статьи
Идентификация
В самом верху вашего сообщения об ошибке вы получаете сообщение о том, что идет проверка носителя загрузки:
Checking Media Presence
И тут многие блогеры сразу же пытаются с головой лезть в разбор возможных решений. Но на моем опыте, это лишь верхушка айсберга. Все самое интересное написано под этим сообщением. И обычно вы можете встретить два варианта:
- Media present. Start PXW Over IPv4. Носитель найден (на самом деле не найден) и система пытается загрузить вашу Windows откуда-то из сети. Разумеется, ничего не получается. Очень часто проявляется на ноутбуках Lenovo.
- No Media Present. Носители с загрузчиком Windows вообще не найдены, система не знает где их искать. А вот это уже чаще всплывает на буках от MSI.
Итак, основная суть – системе не удается загрузить Windows, потому что просто неизвестно где она лежит. И чем-то это уже напоминает нам ошибку BOOTMGR is missing, но немного с другой стороны.
Ну и самое неприятное: единого решения нет, поэтому мне придется перебрать все варианты, которые удалось встретить. Авось что-то из этого списка вам и подойдет. Именно поэтому я и не рекомендую читать подобные статьи откровенным новичкам, а то есть риск доломать все до конца.
Пробегаемся по шагам. После каждого пытаемся загрузиться. Если получилось – радуемся. Если нет – пробуем самостоятельно найти верный вариант и пишем его в комментариях.
Шаг 1 – Приоритет загрузки
Начнем с простой гипотезы – почему-то в BIOS в приоритетах загрузки у вас слетели все варианты. Может быть села батарейка, а биос глюкнула, а может быть просто пришло кривое обновление и все это автоматом залилось (встречается на некоторых ноутбуках).
- Заходим в BIOS (обычно клавиша помогает клавиша Delete при загрузке).
- Находим раздел, который обычно назывался как BOOT MENU. Тут нужно проявить творчество, т.к. на некоторых UEFI приоритет загрузки порой нарисован совсем неочевидно. Главное – нужно найти список устройств в виде очереди (1, 2, 3…), по которому система и будет искать загрузчик Windows.
- В этом разделе на первое место ставим свой диск с операционной системой.
- Не забываем сохранить настройки BIOS (обычно F10).
А еще можно просто попробовать сбросить биос на заводские настройки. Это часто спасает не только от неверного приоритета, но и от прочих странных настроек вроде включенной сетевой загрузки или включенного RAID. Но после сброса все равно проверьте приоритеты!!!
Шаг 2 – Отключаем сетевые загрузки
Особенно актуально для ветки ошибки «Start PXW Over IPv4». Если ваша система пытается найти загрузчик где-то в сети, то, разумеется, там оно ничего не найдет. Поэтому как базовая рекомендация – отключить в BIOS все варианты загрузок по сети.
- Заходим в BIOS. Это вы уже умеете.
- Начинаем смотреть все разделы меню (особенно Advanced) и ищем там что-то связанно с сетями: PXEBoot, PME Event Wake UP, Wake on LAN, Boot to Network, Onboard LAN Boot ROM. Отключаем все (переводим в «Off» или «Disabled»).
- Пробуем загрузиться. На этот раз сообщение Checking Media Presence может сохраниться, но вот под ним сообщение скорее всего изменится. Нужно прочитать его.
А если вдруг что-то не получилось, всегда можно зайти в BIOS и загрузить дефолтные настройки (пункт «Load System Defaults»).
Шаг 3 – Проверяем носители (диски)
Смотрите, если у нас проблема связана с поиском носителей, а точно ли они доступны? Оставляю несколько мыслей:
- На стартовой странице BIOS обычно отображается все подключенное железо, включая и ваши диски. Там они есть?
- Если нет – дело не очень хорошее. Вскрываем корпус и проверяем подключение всех дисков. По возможности перекидываем другие кабели питания и SATA (ну если диск не M.2). Задача – добиться видимости диска в биосе.
- Если есть возможность, классный вариант – перекинуть диск в другую систему. А там он будет виден?
Т.е. нужно, чтобы система видела наш диск. А если он вдруг накрылся, никакие настройки уже не помогут.
Шаг 4 – Чудоклавиша
Встретил интересный вариант у человека на ноутбуке MSI:
Просто несколько раз нужно нажать клавишу Delete, и все заработает.
Многим действительно помогает. Просто же? Можно и попробовать, а вдруг поможет.
Шаг 5 – Legacy
Еще видел случай, что новый диск не поддерживается системой. Тогда можно перевести режим загрузки в UEFI на Legacy (а можно попробовать и наоборот).
- Открываете BIOS.
- Ищете пункт меню похожий на Boot Mode – и там обычно два варианта (UEFI и Legacy или какая-то похожая комбинация). Переключаете на противоположное и пробуете.
Шаг 6 – Восстановление загрузчика
Тут встретил советы, что еще можно попробовать восстановить загрузчик Windows. Но лично в моей голове пока это не укладывается, так как думал, что такая ошибка проявляется только из-за проблемы поиска носителя, а не загрузчика на нем. Т.е. в нормально режиме вам даже не получится без внешней флешки запустить консоль восстановления. Но если вдруг кому-то понадобится, оставляю ссылку на нашу статью по восстановлению загрузчика.
What is the boot error checking media [fail]? What causes the error of checking media fail when booting the computer? How to fix the booting error of checking media fail? This post from MiniTool shows how to fix this error.
Recently, some Dell, Lenovo and Toshiba computer users complain they come across the error of checking media fail when booting the computer. Here is a real example from the Dell forum:
My recently purchased Dell XPS 14 laptop has started throwing the weird error ‘Checking Media [Fail]’ at booting time and fails to boot. I ran diagnostics but no errors were found. I did few trails like enabling Legacy boot, changing boot device order, etc. but nothing has worked out. Could somebody shed some light on it please?from the Dell forum
When coming across the booting error ‘checking media [fail]’, you are not able to access the operating system as normal, and you will see a black screen of health with the error message.
Apart from the error of checking media fail, you may also come across checking media presence when booting. So, what may cause the error of checking media fail Dell/Lenovo/Toshiba? Usually, this booting error may be caused by the wrong boot order on your PC, or corrupted system files, etc.
So, do you know how to get rid of the error of dell checking media fail? If you do not know, keep on your reading and the following part will show you the solutions.
In this part, we will show you how to solve the error of checking media fail on Windows startup.
Way 1. Change Boot Order on PC
As mentioned the above, the issue of checking media fail may be caused by the incorrect boot order. So, in order to solve this problem, you need to change the boot order first.
Now, here is the tutorial.
1. Restart your computer.
2. Press F2 immediately once the Dell or Lenovo logo appears.
3. Then you will enter the BIOS settings window.
4. Use the arrow key on the keyboard to move to the Boot tab.
5. Then select the UEFI boot option.
6. Next, navigate to the bottom where it should say Windows Boot Manger.
7. Press F5 or F6 to move it up and down the list until you arrange your boot settings in this order:
- Windows Boot Manager
- UEFI Onboard LAN IPv4
- UEFI Onboard LAN IPv6
8. At last, press F10 to save the changes.
Then reboot your computer and check whether the problem of checking media fail is fixed. If you are not able to find Windows Boot Manager in the list for some reasons, you need to the following things.
- Boot your computer.
- Press the F2 immediately until you see the Dell logo pops up.
- Then switch to the Boot tab.
- Change SATA options from Rapid Store technology to AHCI.
- Then you will see Windows Boot Manager in the UEFI menu.
- Move Windows Boot Manager to the first position in the list.
- Go back to the previous menu and revert SATA to Rapid Store technology.
- Then exit and save the changes.
After that, reboot your computer and check whether the error of checking media fail is fixed.
Way 2. Run System File Checker
If there are corrupted system files on your computer, you may also come across the error of checking media fail Lenovo. In this situation, you need to scan and repair the corrupted system files.
Now, here is the tutorial.
1. When you encounter the error of checking media fail dell, your computer fails to boot. So, you need to create a Windows installation media first. Then boot from it.
2. To create a Windows installation media, download Windows Media Creation tool from the Microsoft official site. Then follow the onscreen wizard to continue.
3. Next, connect the Windows installation media to the computer, change the boot order and boot from it.
4. Select the language, keyboard input and time to continue.
5. Next, choose Repair your computer.
6. Then choose Troubleshoot > Advanced options > Command Prompt.
7. In the command line window, type the command sfc /scannow and hit Enter to continue.
8. Next, the System File Checker will begin to scan and repair the corrupted system files on your computer. Please do not close the command line window until you see the message verification 100% complete.
After all steps are finished, disconnect the Windows installation media and reboot your computer and check whether the error of checking media fail is fixed.
Related article: Quickly Fix – SFC Scannow Not Working (Focus on 2 Cases)
Way 3. Restore Your Computer to an Earlier Date
There is another available way for you to fix the problem of checking media fail. If you have created a system restore point before, you can choose to restore your computer to an earlier date. If you do not have the restore point, move to other solutions.
Now, here is the tutorial.
1. Boot your problematic computer with Windows installation media. As for how to create it, please refer to the above part.
2. Choose the language, keyboard input and time.
3. Then click Repair your computer.
4. Next, click Troubleshoot > Advanced Options > System Restore to continue.
5. In the pop-up window, click Next to continue.
6. Select the restore point you have created. If there are several restore points, you can choose one based on the creating time and description. Then click Next to continue.
7. Then you are required to confirm the restore point and click Finish to continue.
8. Then the system restore process will begin. Please do not interrupt the restoring process. Otherwise, the operating system may be damaged and your computer will fail to boot.
Once all steps are finished, reboot your computer and check whether the issue of checking media fail dell inspiration is fixed.
Way 4. Reinstall the OS
If the above solutions cannot fix the issue of checking media Lenovo Ideapad 320, you may resort to the last solution. You can choose to reinstall the operating system. However, as is well know, reinstalling the operating system will destroy the data on your hard drive. So, before proceeding, you had better back up data first.
Hence, in the following section, we will show you how to back up the data on the unbootable computer and reinstall the operating system to fix the issue of checking media fail.
Back up Data
To back up data on the unbootable computer, the professional backup software – MiniTool ShadowMaker is recommended. MiniTool ShadowMaker is designed to back up the files, folders, disks, partitions, and the operating system.
So, to back up data from the unbootable computer with the error of checking media fail, MiniTool ShadowMaker is competent.
Now, here is the tutorial.
1. Download MiniTool ShadowMaker on a normal computer, install it and launch it.
MiniTool ShadowMaker TrialClick to Download100%Clean & Safe
2. After entering the main interface of MiniTool ShadowMaker, go to the Tools tab and choose Media Builder to create the MiniTool bootable drive.
3. When the process is finished, connect the MiniTool bootable drive to the computer with the booting error checking media [fail] and boot from it. (You can read the post: How to Boot from Burned MiniTool Bootable CD/DVD/USB Flash Drive)
4. Then you will enter the MiniTool Recovery Environment.
5. After that, go to Backup, click the SOURCE module, click Folders and Files, and choose the files you want to back up. If the files are saved on one partition, you can also select a partition to back up.
6. Then click the DESTINATION module to choose a target disk to save the backups and click OK to continue.
7. After selecting backup source and destination, click Back Up Now to continue.
After all steps are finished, you have backed up the files from the computer with the error of checking media fail. It is time to reinstall the operating system.
Reinstall the Operating System
Here, we will show you how to reinstall the operating system with a step-by-step guide.
1. Connect the Windows installation media to the unbootable computer and boot from it.
2. Then choose the language, time, and keyboard input.
3. Next, click Install Now to continue.
4. Input the product key and click Next. You can also click I don’t have a product a key and activate Windows later.
5. Next, you are required to select which operating system you want to install and click Next.
6. Check the option I accept the license terms and click Next.
7. Then choose Custom: Install Windows only (Advanced).
8. Next, choose the partition you want to install Windows and follow the on-screen wizard to continue.
9. The installation process will take some time and you need to wait for it to be completed patiently.
After all steps are finished, you have successfully reinstalled the operating system. Then reboot your computer and check whether the booting error checking media [fail] is removed. Besides reinstall the operating system, you can also choose to reset your computer. But also remember to back up your important files. After the checking media fail error has been fixed, you can choose to create a system image. If you encounter some other system errors, you can choose to restore it to a normal state with the image.
This is an amazing post. With its help, I have successfully fixed the booting error checking media [fail]. I’d like to share it with more friends.Click to Tweet
Bottom Line
To sum up, in order to fix the error of checking media fail, this post has shown several solutions. If you come across the same issue, try the above solutions. If you have any better solution to fix this Windows boot error, you can share it in the comment zone.
In addition, if you have any problem with MiniTool ShadowMaker, please feel free to contact us via the email [email protected] and we will reply to you as soon as possible.
How do I fix check media failed Lenovo?
- Change boot order on PC.
- Run System File Checker.
- Restore your computer to an earlier state.
- Reinstall the operating system.
Why is there no boot device found?
The issue of no boot device found may happen when you are trying to boot the computer. And this issue may be caused by a lot of reasons, such as system breakdown, black or blue screen of death, damaged system files, unbootable operating system, hard drive errors, corrupted MBR, and so on.
What does no bootable device mean?
The error no bootable device often occurs when you are trying to start up the computer. This error message often means that your computer can’t find the hard drive which saves your files, folders and bootable files.
How do you fix no media present?
Checking media presence error often occurs when the computer is attempting to boot from a source it cannot reach. This may happen when the boot file on the hard disk is missing or corrupted. You may also encounter this error when you are trying to boot your computer from network, but it is unable to connect. So, in order to fix it, you can choose to enable your boot device, disable wake on LAN in the BIOS or update the BIOS.
Что бы не стало причиной той или иной программной ошибки в Windows, её можно устранить путём восстановления конфигурации, файлов, в крайнем случае переустановкой самой операционной системы. Другое дело, когда ошибка возникает на аппаратном уровне или на уровне базовой системы ввода-вывода, такие ошибки обычно всегда приводят к появлению синего экрана смерти или чёрного экрана с малопонятными сообщениями, например, Checking Media Presence с отсылкой на интернет-протокол IPv4 («start pxe over IPv6 или IPv4».
Сразу нужно сказать, что данная ошибка встречается нечасто, и именно это обстоятельство затрудняет поиск её решения. В действительности же решение этой проблемы лежит на поверхности, всё что вам нужно, это изменить настройки BIOS, отвечающие за порядок загрузки. Дело в том, что помимо загрузки операционной системы с внутреннего жёсткого диска, DVD или флешки, система может загружаться из локальной сети. Такой способ загрузки иногда используется в коммерческих организациях, предпочитающих экономить на жёстких дисках.
В этом случае клиентские компьютеры не оснащаются жёсткими дисками, операционная система на таких ПК грузится в оперативную память непосредственно с главного сервера. Естественно, для этого обслуживающий локальную сеть администратор выставляет в BIOS соответствующие настройки, которые пользователь обычного домашнего компьютера может изменить непреднамеренно, например, экспериментируя с функцией Wake-on-Lan, предназначенной для пробуждения компьютера по сети.
Если при активной оной опции компьютер не сможет загрузиться с раздела с операционной системой, пользователь получит сообщение «Checking Media Presence. Start PXE over IPv4 и далее по списку). Неполадка также может быть вызвана сбросом BIOS до заводских настроек, манипуляциями с приоритетом загрузки. Во всяком случае при появлении на экране указанного сообщения необходимо проверить порядок загрузки с локальных и сетевых ресурсов.
Первое, что нужно сделать при появлении сообщения Checking Media Presence, это зайти в BIOS, найти опцию Wake on LAN и выставить для неё значение Off, No или Disabled. В зависимости от типа в версии BIOS, располагаться она может в разделе Advanced или Integrated Peripherals. Ищем также и отключаем опции PXE Boot, PME Event Wake Up, Boot to Network, Onboard LAN Boot ROM или с похожим по смыслу названием, в котором присутствует слово «LAN».



В крайнем случае вы можете сбросить настройки BIOS к заводским, вытащив на 10-15 минут питающую CMOS-память компьютера батарейку, но поступать мы так не рекомендуем, всё же лучше будет внимательно проверить сетевые настройки и порядок загрузки носителей.

После отключения указанных выше сетевых настроек и изменения порядка загрузки Windows должна загрузиться в обычном режиме, во всяком случае сообщение Checking Media Presence больше не должно появляться. Если Windows не загружается, и вы видите на экране другое сообщение, следует проверить состояние кабелей, контактов, жёсткого диска и загрузчика операционной системы, в зависимости от характера и содержания сообщения об ошибке.
Checking media (проверка медиа) — это сообщение, которое появляется на экране при загрузке ноутбука Lenovo и может вызывать некоторую беспокойство у пользователей. Это сообщение обычно указывает на то, что ноутбук пытается найти подключенный устройство для загрузки операционной системы или другого программного обеспечения.
Если вы столкнулись с сообщением «Checking media…» при загрузке ноутбука Lenovo, то необходимо принять несколько шагов для устранения данной проблемы. Прежде всего, убедитесь, что все внешние устройства, такие как флеш-накопители, дискеты, CD/DVD-диски, отключены от ноутбука. Затем попробуйте перезагрузить ноутбук и проверить, появится ли еще раз это сообщение.
Если сообщение «Checking media…» по-прежнему появляется при загрузке ноутбука Lenovo, то возможно, проблема кроется в настройках BIOS. В таком случае, попробуйте зайти в BIOS, нажав клавишу Del или F2 при включении ноутбука. Внимательно изучите раздел «Boot» или «Загрузка» и убедитесь, что правильно выбрано устройство для загрузки операционной системы. Попробуйте изменить порядок загрузки устройств или выбрать другое устройство.
Если вы не уверены, какие изменения в BIOS следует внести, рекомендуется обратиться к документации ноутбука Lenovo или связаться с технической поддержкой для получения конкретных инструкций.
Если все вышеперечисленные шаги не помогли решить проблему с сообщением «Checking media…» при загрузке ноутбука Lenovo, то возможно, проблема кроется в оборудовании или программном обеспечении ноутбука. В этом случае, рекомендуется обратиться к сервисному центру Lenovo для дальнейшей диагностики и ремонта вашего ноутбука.
Содержание
- Решение проблемы «checking media» при загрузке Lenovo
- Проверьте подключение кабелей и перезагрузите устройство
- Проверьте наличие активного переносного носителя данных
- Произведите восстановление операционной системы
- Вопрос-ответ
- Что делать, если при загрузке Lenovo появляется сообщение «checking media»?
- Что такое проверка медиа при загрузке Lenovo?
- Как исправить проблему с сообщением «checking media» при загрузке Lenovo?
Одной из распространенных проблем, с которой могут столкнуться владельцы компьютеров Lenovo при загрузке системы, является появление сообщения «checking media». Это сообщение может свидетельствовать о проблеме, связанной с жестким диском или другими компонентами системы.
Вот несколько шагов, которые помогут вам решить проблему «checking media» при загрузке Lenovo:
- Перезагрузите компьютер: Попробуйте перезагрузить компьютер и посмотреть, повторяется ли проблема. Иногда простой перезапуск может устранить временный сбой.
- Проверьте физическое подключение жесткого диска: Убедитесь, что кабель, соединяющий жесткий диск с материнской платой компьютера, надежно подключен. Проверьте, нет ли повреждений или признаков износа на кабеле.
- Проверьте порты SATA: Если ваш жесткий диск подключен через интерфейс SATA, проверьте порты SATA на материнской плате компьютера. Возможно, один из портов вышел из строя, и вам потребуется заменить его или подключить жесткий диск к другому порту.
- Проверьте настройки BIOS: Зайдите в настройки BIOS компьютера и убедитесь, что жесткий диск правильно определяется в списке устройств загрузки. Если его нет в списке или он указан неправильно, попробуйте изменить настройки и сохранить изменения.
- Попробуйте запустить диагностическую утилиту: Lenovo обычно предоставляет диагностическую утилиту, которая поможет вам проверить состояние жесткого диска и других компонентов системы. Загрузите эту утилиту с помощью загрузочной флешки или другого носителя и запустите ее для проверки.
Если ни один из этих шагов не помог решить проблему «checking media» при загрузке Lenovo, рекомендуется обратиться к специалисту по обслуживанию компьютеров или технической поддержке Lenovo для более детальной диагностики и решения проблемы.
Проверьте подключение кабелей и перезагрузите устройство
Если вы столкнулись с проблемой «checking media» при загрузке Lenovo, первым делом проверьте подключение кабелей. Убедитесь, что все кабели, включая сетевой и HDMI, надежно подсоединены к соответствующим портам.
Если вы используете внешний жесткий диск или USB-устройство, проверьте их подключение к компьютеру. Убедитесь, что USB-кабель надежно вставлен в порт и не поврежден.
После проверки кабелей попробуйте перезагрузить устройство. Для этого нажмите и удерживайте кнопку питания до выключения компьютера. Затем включите его снова и наблюдайте загрузку.
Если проблема «checking media» всё еще не решена, попробуйте изменить порты подключения. Подключите кабели к другим доступным портам и перезагрузите устройство снова.
Если после перезагрузки проблема все еще не устранена, возможно, причина кроется в неисправности компьютера или жесткого диска. В этом случае рекомендуется обратиться к специалисту или сервисному центру Lenovo для проведения диагностики и ремонта.
Проверьте наличие активного переносного носителя данных
Если при загрузке Lenovo появляется сообщение «Checking media», возможно, компьютер не может найти активный переносной носитель данных, такой как флеш-накопитель или внешний жесткий диск. В этом случае рекомендуется выполнить следующие шаги:
- Убедитесь, что переносной носитель данных подключен к компьютеру и включен.
- Проверьте кабель или провод, которым подключен переносной носитель данных. Убедитесь, что кабель не поврежден и правильно подключен к компьютеру.
- Если у вас есть возможность, подключите переносной носитель данных к другому порту USB или другому компьютеру, чтобы проверить, может ли он быть обнаружен и работать на другой системе.
- Если ни одно из вышеперечисленного не помогает, возможно, переносной носитель данных неисправен. Рекомендуется обратиться в сервисный центр для проведения диагностики и ремонта.
Произведите восстановление операционной системы
Если при загрузке ноутбука Lenovo появляется сообщение «checking media», это может свидетельствовать о проблемах с операционной системой. В таком случае, необходимо произвести восстановление системы. Для этого следуйте инструкциям ниже:
- Перезагрузите ноутбук и нажмите клавишу F11 (или другую соответствующую для вашей модели) на клавиатуре, чтобы войти в меню загрузки.
- Выберите опцию «Восстановление» или «Recovery».
- Далее вам может потребоваться выбрать язык и вводить пароли, если они были установлены ранее.
- Выберите опцию «Восстановление системы» или что-то подобное.
- Выберите метод восстановления системы. Обычно предлагаются два варианта: восстановление из резервной копии или восстановление без использования резервной копии. Если у вас есть резервная копия системы, ее использование будет наиболее предпочтительным.
- Подтвердите свой выбор и следуйте инструкциям на экране, чтобы завершить процесс восстановления системы.
- После завершения восстановления системы ноутбук будет перезагружен и вы сможете продолжить его использование.
Если выполнив все указанные действия проблема не решена, возможно, потребуется обратиться к профессиональному специалисту или в сервисный центр Lenovo.
Вопрос-ответ
Что делать, если при загрузке Lenovo появляется сообщение «checking media»?
Если при загрузке вашего ноутбука Lenovo появляется сообщение «checking media», это может указывать на проблему с жестким диском. В первую очередь, попробуйте перезагрузить компьютер и убедиться, что все кабели и соединения жесткого диска надежно подключены. Если проблема не решается, вам следует попытаться провести проверку и восстановление файлов на жестком диске с помощью специального программного обеспечения, такого как chkdsk для операционной системы Windows. Если все остальные методы не помогают, возможно, требуется заменить жесткий диск.
Что такое проверка медиа при загрузке Lenovo?
Проверка медиа при загрузке Lenovo — это процесс, который происходит при запуске компьютера и позволяет проверить целостность и доступность физического носителя информации, такого как жесткий диск или USB-флешка. Если при проверке медиа возникают проблемы, например, если компьютер не может найти запускаемый раздел или не может прочитать данные с носителя, появляется сообщение «checking media». Это может указывать на неисправности в жестком диске, испорченные разделы или другие проблемы с носителем данных.
Как исправить проблему с сообщением «checking media» при загрузке Lenovo?
Если вы сталкиваетесь с сообщением «checking media» при загрузке ноутбука Lenovo, вам следует предпринять несколько действий для решения проблемы. В первую очередь, попробуйте перезагрузить компьютер и убедиться, что все кабели и соединения жесткого диска надежно подключены. Если проблема не решается, вам может потребоваться использовать специальное программное обеспечение, такое как chkdsk для Windows, для проверки и восстановления файлов на жестком диске. Также может быть полезно обратиться к специалисту, если вы не уверены в своих навыках восстановления данных. Неисправный жесткий диск может потребовать замены.
«Начните PXE IPv6 / IPv4. Нажмите , чтобы выйти.
«Является ли сообщение черный экран
которое происходит в основном на портативный компьютер
ВЭ (DELL
, Тошиба
, Lenovo
, ACER
, Asus
), но иногда ПК не освобождаются от этого.
Взятые многими как сообщение об ошибке Windows 7
, Windows 8
, Windows 8.1
или Windows 10
«Начните PXE IPv6 / IPv4
«Является ли на самом деле информационное сообщение
который не имеет ни малейшего Контакт OS
, Это происходит почти сразу после перезагрузки или после того, как компьютер включен.
Что означает PXE?
PXE
Они являются начальной Pre Execution Environment
, На языке ИТ он читает «фея
«И представляют метод загрузки
/ Начальная загрузка компьютера с картина
от внутренняя сеть
(ЛВС
). Чтобы быть точным, используя PXE загрузки ноутбук может
или PC
образ а OS
, Условием является то, что этот образ будет храниться на LAN Жесткий диск
, В старых системах эта опция также называется или .
Как мы можем запускать PXE через IPv6 / IPv4 и запускать операционную систему.
Как правило, BIOS
ноутбук КПК или ПК устанавливается таким образом, список приоритеты загрузки
(Порядок загрузочных устройств или Опция приоритет загрузки
) Либо: CD / DVD
, жесткий диск
, или PXE
, Из-за изменений в BIOS, скорее всего, чтобы установить и при запуске ваш ноутбук ожидает загрузки изображения или сетевой / интернет-операционной системы. Чтобы изменить порядок загрузки, вам нужно будет войти в BIOS и искать «Приоритет загрузки
«. Чтобы получить доступ к BIOS сначала необходимо Выключите компьютер все
(Ноутбуки Off «Cold» является tintand кнопку питания в течение нескольких секунд. 10-15 секунд). после запуска
Рептилии ключ прессы F2
, F12
, F8
, Del или
Esc
, Этот ключ может изменяться в зависимости от модель ноутбука
Например сводом ваши ноутбуки Тошиба
ключ для доступа к BIOS
является F2 и клавиша меню непосредственно ввести F12 Приоритет загрузки
где вы можете выбрать порядок загрузки, без необходимости ввода BIOS.
Оказавшись внутри BIOS и прибыл в Меню Boot Priority
, Выберите первый блок HDD / SSD
или CD / DVD
Если вы хотите, чтобы в будущем установить операционную систему на DVD. После того, как вы сделали эти изменения для того, чтобы загрузить, нажмите F10
к сохранить изменения
и перезагрузите компьютер. Если вы установили в качестве первой загрузки жесткий диск
или SSD
Затем он будет загружаться автоматически после запуска Windows
КПК установлена в вашей системе.
Если вы сначала загрузите систему с жесткого диска или SSD, а сообщение Начните PXE IPv6 / IPv4
вновь появляется при запуске, признаки для беспокойства. Независимо от операционной системы имеет серьезную проблему и не может быть перезапущен. В этой ситуации она является обязательной ремонт системы Windows
установка DVD, или еще хуже…жесткий диск
КПК или SSD имеет проблему и не может быть прочитан. или попробовать переустановку операционной системы
DVD / USB Flash и проверьте, если жесткий диск виден установки или использовать Живая система Linux
или Live Windows
(через Hiren
например), в котором проверить состояние жесткого диска
Достижений на вашем ноутбуке / ПК.
Начните PXE IPv6 / IPv4. Нажмите , чтобы выйти
.
У некоторых пользователей персональных компьютеров и ноутбуков при включении еще до начала запуска операционной системы на экране отображается сообщение «Checking media presence» в виде надписи белыми буквами на черном фоне. Далее, как правило, следует сообщение «Media present…» и затем «start pxe over ipv6 (ipv4)».
В данной статье мы расскажем что это значит и как от этих сообщений избавиться.
Что означает?
Данная группа сообщений при включении ПК говорит о том, что в данный момент он пытается . Все дело в том, что помимо стандартной загрузки с локального носителя, будь то жесткий диск, оптический накопитель или флешка, существует загрузка из локальной сети. Чаще всего ей пользуются крупные организации, когда требуется создание единой информационной системы. В этом случае на клиентских компьютерах попросту отсутствуют жесткие диски, а операционная система и все рабочие инструменты хранятся централизовано на главном сервере.
В случае начала сетевой загрузки экран компьютера выглядит примерно вот так:
Начало загрузки из сети
Почему активируется загрузка из сети?
Если у вас раньше все прекрасно загружалось и фразы «Checking media presence» при включении не было, а в какой — то момент она появилась, при этом вы ее специально не включали, то на это есть несколько причин.
Второй вариант — появление проблем с жестким диском или системным загрузчиком. Даже если первым в очереди загрузки стоит нужный жесткий диск, а опция PXE boot или Wake on lan активированы, то в случае отсутствия возможности загрузки с системного раздела, очередь перейдет к попытке запуститься из сети, о чем будет свидетельствовать вышеописанное сообщение.
Как убрать «Checking media presence»?
Существует несколько вариантов. Первый и самый простой — это проверить приоритет загрузки в BIOS, установив на первое место жесткий диск. Также стоит найти опции PXE boot и Wake on lan и отключить их, переведя в положение Disabled.
Отключение загрузки из сети
Установка высшего приоритета загрузки жесткому диску в разделе BOOT
Если после этого проблема не ушла и фраза «Checking media presence» отображается все равно, не давая начать загрузку операционной системы, то скорее всего у вас есть проблемы с системным разделом.
В лучшем случае жесткий диск просто отсоединился или с системного раздела слетел загрузчик. В этом случае проверьте надежность соединения кабелей жесткого диска с материнской платой. В ноутбуке просто проверьте надежность установки винчестера в разъеме.
Когда возникают ошибки в операционной системе, их в большинстве случаев относительно легко решить. В крайнем случае, всегда можно переустановить дистрибутив, что приведет к полному исцелению компьютера (если проблема программная). Другое дело, когда пользователь сталкивается с проблемами на аппаратном уровне и с программами, которые обеспечивают работу и взаимодействие между собой оборудования. К одной из таковых, например, относится ошибка EFI Network 0 for IPv4 boot failed
, что делать с ней не никто не сможет разобраться без обращения к соответствующим информационным источникам.
Что это за ошибка EFI Network 0 for IPv4 boot failed на ноутбуках Lenovo
«Error: EFI Network 0 for IPv4 boot failed
» – это системное сообщение, в котором пользователю сообщается о том, что попытка загрузиться по сети с использованием протокола IP четвертой версии завершилась неудачей. Собственно, в этом нет ничего удивительного, так как обычные пользователи ПК загружаются с жесткого диска, а те, кто не пожалели денег на покупку твердотельного накопителя – с SSD.
Такое сообщение могут увидеть исключительно владельцы ноутбуков Lenovo, так как на других компьютерах она называет немного по-другому.
Соответствующая ошибка может появиться в виду многих причин, например, в результате перепрошивки BIOS или неаккуратной работы самого пользователя в соответствующем «инженерном меню».
Что и как делать, чтобы исправить ошибку EFI Network 0 for IPv4 boot failed
Здесь есть несколько вариантов. Вначале владельцам ноутбуков Lenovo следует попробовать сбросить настройки BIOS по умолчанию. Делается это так:
- Включить ноутбук;
- Дождаться стартового экрана загрузки (не ОС, а именно компьютера (обычно, на нем изображен логотип Lenovo);
- На секунду зажать клавиши Fn+F2.
На ряде ноутбуков Lenovo одновременное нажатие этих двух клавиш приводит к сбросу настроек BIOS. Если это произошло, то после очередной перезагрузки начнет загружаться операционная система.
Если соответствующие действия не привели к нужному результату, следует выполнить следующее:
- Включить ноутбук;
- На стартовом экране загрузки нажать на F2 или Del (зависит от модели ноутбука);
- В открывшемся «инженерном меню» перейти на вкладку «Boot»;
- Выбрать пункт «Boot Mode» и нажать Enter;
- В отобразившемся списке выбрать «Legacy»;
- Перейти на вкладку «Exit»;
- Выбрать «Save and reboot».
После того, как ноутбук перезагрузится, должна начать загружаться операционная система, а ошибка «EFI: Network 0 for IPv4 boot failed» больше не должна беспокоить.
Если и эти действия не привели к нужному результату, тогда в BIOS потребуется еще и найти пункт «1 st boot device», который потребуется развернуть и в нем выбрать HDD + (название жесткого диска). Таким образом, будет сообщено компьютера то, с какого устройства ему следует загружаться в первую очередь. Поэтому он перестанет пытаться загрузиться из сети, в которой у пользователя, по понятным причинам, отсутствуют загрузчик и система.
Следует заметить, что пункты и вкладки в BIOS могут иметь другие названия (это зависит от модели компьютера).
Вконтакте