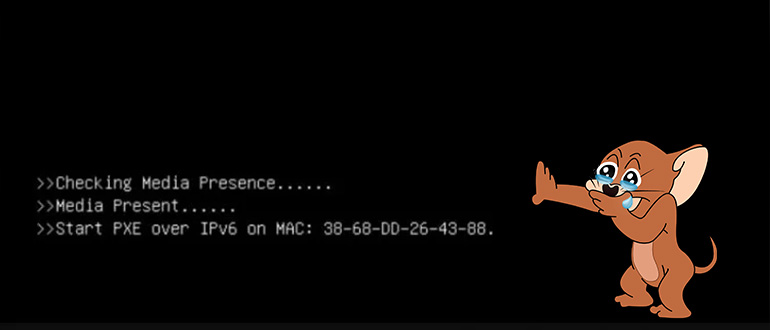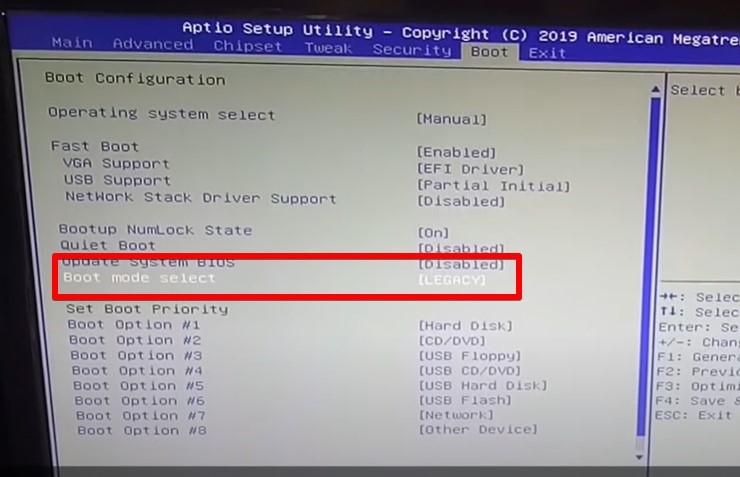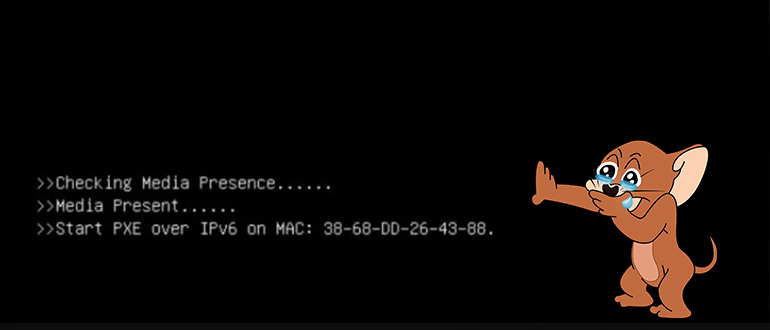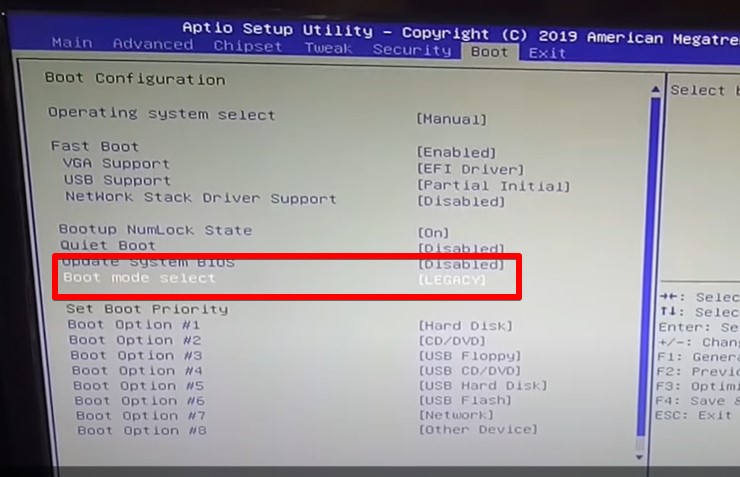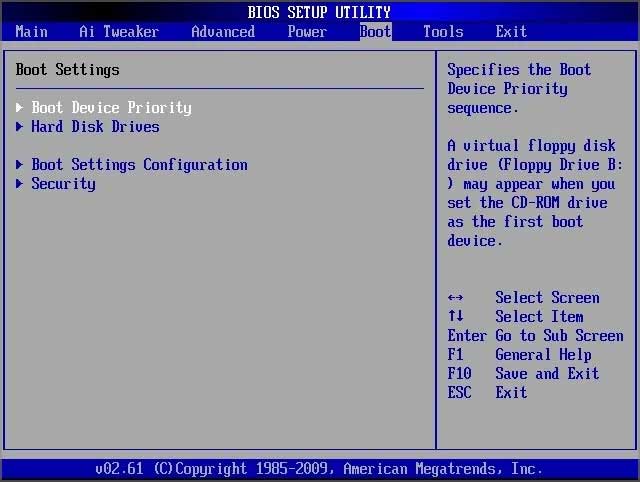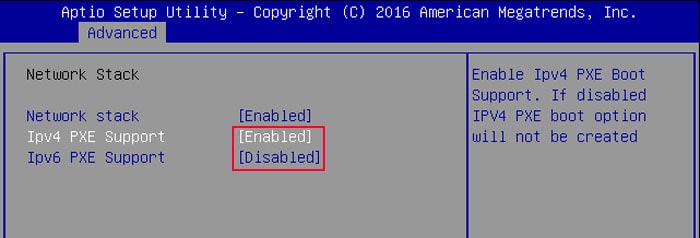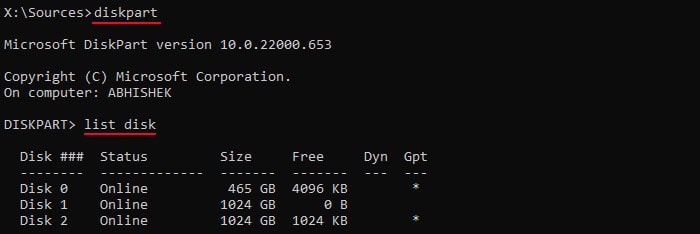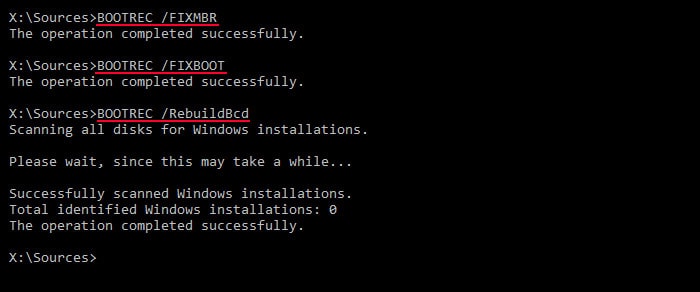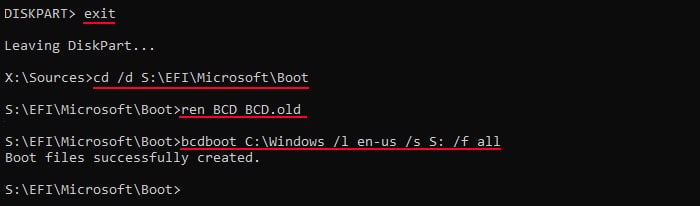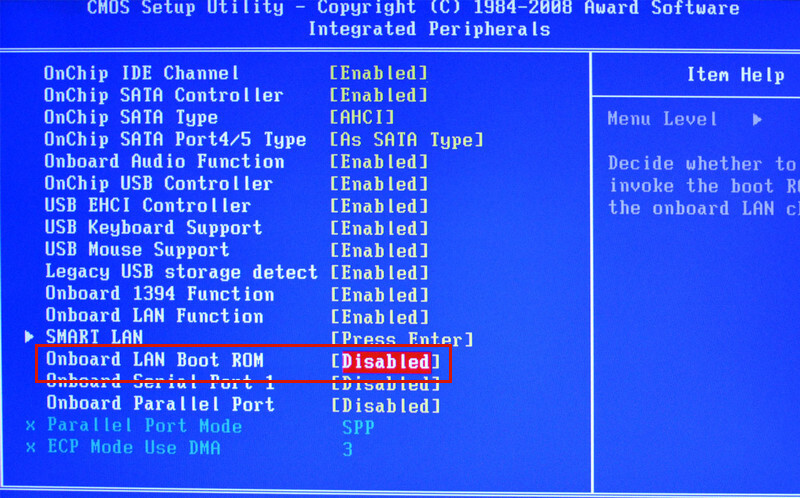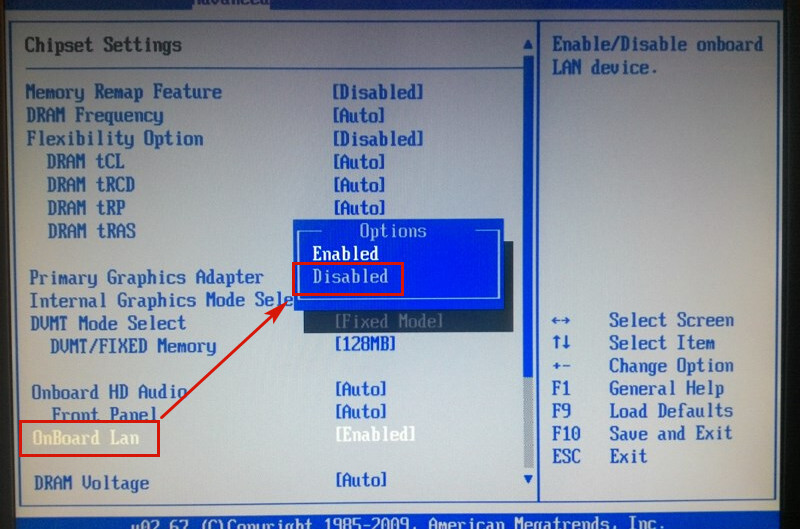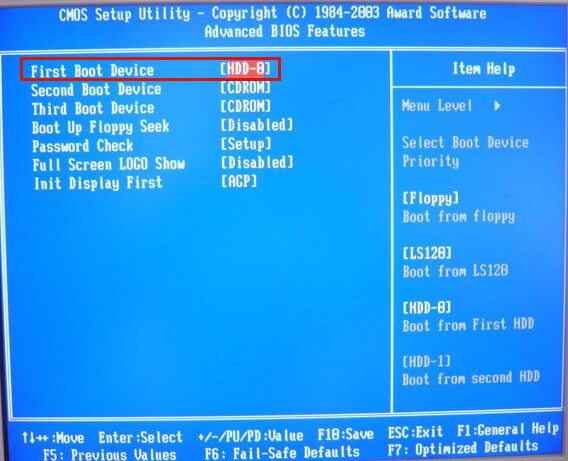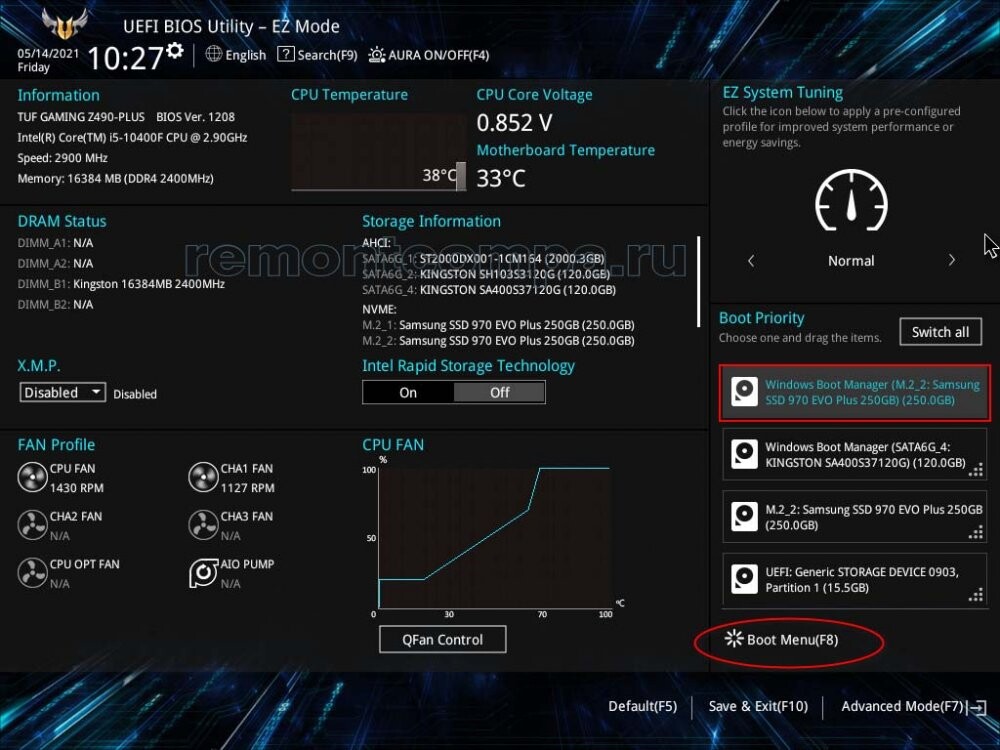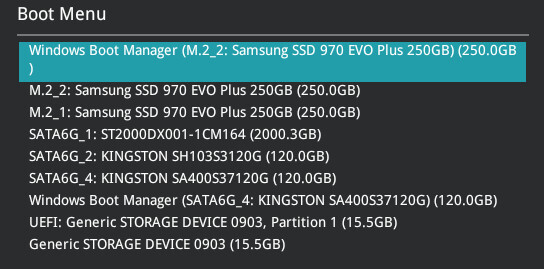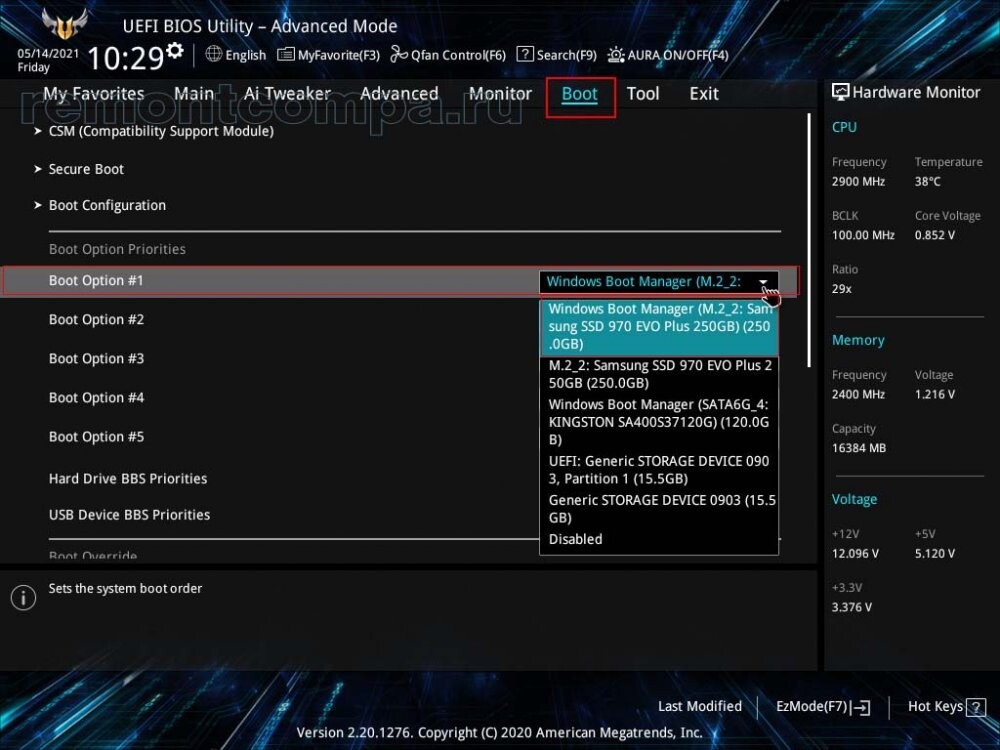Что бы не стало причиной той или иной программной ошибки в Windows, её можно устранить путём восстановления конфигурации, файлов, в крайнем случае переустановкой самой операционной системы. Другое дело, когда ошибка возникает на аппаратном уровне или на уровне базовой системы ввода-вывода, такие ошибки обычно всегда приводят к появлению синего экрана смерти или чёрного экрана с малопонятными сообщениями, например, Checking Media Presence с отсылкой на интернет-протокол IPv4 («start pxe over IPv6 или IPv4».
Сразу нужно сказать, что данная ошибка встречается нечасто, и именно это обстоятельство затрудняет поиск её решения. В действительности же решение этой проблемы лежит на поверхности, всё что вам нужно, это изменить настройки BIOS, отвечающие за порядок загрузки. Дело в том, что помимо загрузки операционной системы с внутреннего жёсткого диска, DVD или флешки, система может загружаться из локальной сети. Такой способ загрузки иногда используется в коммерческих организациях, предпочитающих экономить на жёстких дисках.
В этом случае клиентские компьютеры не оснащаются жёсткими дисками, операционная система на таких ПК грузится в оперативную память непосредственно с главного сервера. Естественно, для этого обслуживающий локальную сеть администратор выставляет в BIOS соответствующие настройки, которые пользователь обычного домашнего компьютера может изменить непреднамеренно, например, экспериментируя с функцией Wake-on-Lan, предназначенной для пробуждения компьютера по сети.
Если при активной оной опции компьютер не сможет загрузиться с раздела с операционной системой, пользователь получит сообщение «Checking Media Presence. Start PXE over IPv4 и далее по списку). Неполадка также может быть вызвана сбросом BIOS до заводских настроек, манипуляциями с приоритетом загрузки. Во всяком случае при появлении на экране указанного сообщения необходимо проверить порядок загрузки с локальных и сетевых ресурсов.
Первое, что нужно сделать при появлении сообщения Checking Media Presence, это зайти в BIOS, найти опцию Wake on LAN и выставить для неё значение Off, No или Disabled. В зависимости от типа в версии BIOS, располагаться она может в разделе Advanced или Integrated Peripherals. Ищем также и отключаем опции PXE Boot, PME Event Wake Up, Boot to Network, Onboard LAN Boot ROM или с похожим по смыслу названием, в котором присутствует слово «LAN».



В крайнем случае вы можете сбросить настройки BIOS к заводским, вытащив на 10-15 минут питающую CMOS-память компьютера батарейку, но поступать мы так не рекомендуем, всё же лучше будет внимательно проверить сетевые настройки и порядок загрузки носителей.

После отключения указанных выше сетевых настроек и изменения порядка загрузки Windows должна загрузиться в обычном режиме, во всяком случае сообщение Checking Media Presence больше не должно появляться. Если Windows не загружается, и вы видите на экране другое сообщение, следует проверить состояние кабелей, контактов, жёсткого диска и загрузчика операционной системы, в зависимости от характера и содержания сообщения об ошибке.
Если вы при загрузке системы видите сообщение Checking Media Presence, скорее всего вы попали куда нужно. Очередная короткая инструкция по разрешению проблем загрузок Windows от WiFiGid. Минимум воды, максимум пользы и дельных советов.
Если вы разрешили эту проблему как-то по-другому, предлагаю вам описать свое решение в комментариях к этой статье. Так вы сможете помочь многим другим людям, которые прямо сейчас в панике ищут свое решение.
Статья не для полных чайников. Минимальный уровень – опытный пользователь ПК. Для фильтрации плохих действий со стороны откровенных новичков некоторые понятные всем моменты буду опускать.
Содержание
- Идентификация
- Шаг 1 – Приоритет загрузки
- Шаг 2 – Отключаем сетевые загрузки
- Шаг 3 – Проверяем носители (диски)
- Шаг 4 – Чудоклавиша
- Шаг 5 – Legacy
- Шаг 6 – Восстановление загрузчика
- Задать вопрос автору статьи
Идентификация
В самом верху вашего сообщения об ошибке вы получаете сообщение о том, что идет проверка носителя загрузки:
Checking Media Presence
И тут многие блогеры сразу же пытаются с головой лезть в разбор возможных решений. Но на моем опыте, это лишь верхушка айсберга. Все самое интересное написано под этим сообщением. И обычно вы можете встретить два варианта:
- Media present. Start PXW Over IPv4. Носитель найден (на самом деле не найден) и система пытается загрузить вашу Windows откуда-то из сети. Разумеется, ничего не получается. Очень часто проявляется на ноутбуках Lenovo.
- No Media Present. Носители с загрузчиком Windows вообще не найдены, система не знает где их искать. А вот это уже чаще всплывает на буках от MSI.
Итак, основная суть – системе не удается загрузить Windows, потому что просто неизвестно где она лежит. И чем-то это уже напоминает нам ошибку BOOTMGR is missing, но немного с другой стороны.
Ну и самое неприятное: единого решения нет, поэтому мне придется перебрать все варианты, которые удалось встретить. Авось что-то из этого списка вам и подойдет. Именно поэтому я и не рекомендую читать подобные статьи откровенным новичкам, а то есть риск доломать все до конца.
Пробегаемся по шагам. После каждого пытаемся загрузиться. Если получилось – радуемся. Если нет – пробуем самостоятельно найти верный вариант и пишем его в комментариях.
Шаг 1 – Приоритет загрузки
Начнем с простой гипотезы – почему-то в BIOS в приоритетах загрузки у вас слетели все варианты. Может быть села батарейка, а биос глюкнула, а может быть просто пришло кривое обновление и все это автоматом залилось (встречается на некоторых ноутбуках).
- Заходим в BIOS (обычно клавиша помогает клавиша Delete при загрузке).
- Находим раздел, который обычно назывался как BOOT MENU. Тут нужно проявить творчество, т.к. на некоторых UEFI приоритет загрузки порой нарисован совсем неочевидно. Главное – нужно найти список устройств в виде очереди (1, 2, 3…), по которому система и будет искать загрузчик Windows.
- В этом разделе на первое место ставим свой диск с операционной системой.
- Не забываем сохранить настройки BIOS (обычно F10).
А еще можно просто попробовать сбросить биос на заводские настройки. Это часто спасает не только от неверного приоритета, но и от прочих странных настроек вроде включенной сетевой загрузки или включенного RAID. Но после сброса все равно проверьте приоритеты!!!
Шаг 2 – Отключаем сетевые загрузки
Особенно актуально для ветки ошибки «Start PXW Over IPv4». Если ваша система пытается найти загрузчик где-то в сети, то, разумеется, там оно ничего не найдет. Поэтому как базовая рекомендация – отключить в BIOS все варианты загрузок по сети.
- Заходим в BIOS. Это вы уже умеете.
- Начинаем смотреть все разделы меню (особенно Advanced) и ищем там что-то связанно с сетями: PXEBoot, PME Event Wake UP, Wake on LAN, Boot to Network, Onboard LAN Boot ROM. Отключаем все (переводим в «Off» или «Disabled»).
- Пробуем загрузиться. На этот раз сообщение Checking Media Presence может сохраниться, но вот под ним сообщение скорее всего изменится. Нужно прочитать его.
А если вдруг что-то не получилось, всегда можно зайти в BIOS и загрузить дефолтные настройки (пункт «Load System Defaults»).
Шаг 3 – Проверяем носители (диски)
Смотрите, если у нас проблема связана с поиском носителей, а точно ли они доступны? Оставляю несколько мыслей:
- На стартовой странице BIOS обычно отображается все подключенное железо, включая и ваши диски. Там они есть?
- Если нет – дело не очень хорошее. Вскрываем корпус и проверяем подключение всех дисков. По возможности перекидываем другие кабели питания и SATA (ну если диск не M.2). Задача – добиться видимости диска в биосе.
- Если есть возможность, классный вариант – перекинуть диск в другую систему. А там он будет виден?
Т.е. нужно, чтобы система видела наш диск. А если он вдруг накрылся, никакие настройки уже не помогут.
Шаг 4 – Чудоклавиша
Встретил интересный вариант у человека на ноутбуке MSI:
Просто несколько раз нужно нажать клавишу Delete, и все заработает.
Многим действительно помогает. Просто же? Можно и попробовать, а вдруг поможет.
Шаг 5 – Legacy
Еще видел случай, что новый диск не поддерживается системой. Тогда можно перевести режим загрузки в UEFI на Legacy (а можно попробовать и наоборот).
- Открываете BIOS.
- Ищете пункт меню похожий на Boot Mode – и там обычно два варианта (UEFI и Legacy или какая-то похожая комбинация). Переключаете на противоположное и пробуете.
Шаг 6 – Восстановление загрузчика
Тут встретил советы, что еще можно попробовать восстановить загрузчик Windows. Но лично в моей голове пока это не укладывается, так как думал, что такая ошибка проявляется только из-за проблемы поиска носителя, а не загрузчика на нем. Т.е. в нормально режиме вам даже не получится без внешней флешки запустить консоль восстановления. Но если вдруг кому-то понадобится, оставляю ссылку на нашу статью по восстановлению загрузчика.
Если вы при загрузке системы видите сообщение Checking Media Presence, скорее всего вы попали куда нужно. Очередная короткая инструкция по разрешению проблем загрузок Windows от WiFiGid. Минимум воды, максимум пользы и дельных советов.
Если вы разрешили эту проблему как-то по-другому, предлагаю вам описать свое решение в комментариях к этой статье. Так вы сможете помочь многим другим людям, которые прямо сейчас в панике ищут свое решение.
Статья не для полных чайников. Минимальный уровень – опытный пользователь ПК. Для фильтрации плохих действий со стороны откровенных новичков некоторые понятные всем моменты буду опускать.
Содержание
- Идентификация
- Шаг 1 – Приоритет загрузки
- Шаг 2 – Отключаем сетевые загрузки
- Шаг 3 – Проверяем носители (диски)
- Шаг 4 – Чудоклавиша
- Шаг 5 – Legacy
- Шаг 6 – Восстановление загрузчика
Идентификация
В самом верху вашего сообщения об ошибке вы получаете сообщение о том, что идет проверка носителя загрузки:
Checking Media Presence
И тут многие блогеры сразу же пытаются с головой лезть в разбор возможных решений. Но на моем опыте, это лишь верхушка айсберга. Все самое интересное написано под этим сообщением. И обычно вы можете встретить два варианта:
- Media present. Start PXW Over IPv4. Носитель найден (на самом деле не найден) и система пытается загрузить вашу Windows откуда-то из сети. Разумеется, ничего не получается. Очень часто проявляется на ноутбуках Lenovo.
- No Media Present. Носители с загрузчиком Windows вообще не найдены, система не знает где их искать. А вот это уже чаще всплывает на буках от MSI.
Итак, основная суть – системе не удается загрузить Windows, потому что просто неизвестно где она лежит. И чем-то это уже напоминает нам ошибку BOOTMGR is missing, но немного с другой стороны.
Ну и самое неприятное: единого решения нет, поэтому мне придется перебрать все варианты, которые удалось встретить. Авось что-то из этого списка вам и подойдет. Именно поэтому я и не рекомендую читать подобные статьи откровенным новичкам, а то есть риск доломать все до конца.
Пробегаемся по шагам. После каждого пытаемся загрузиться. Если получилось – радуемся. Если нет – пробуем самостоятельно найти верный вариант и пишем его в комментариях.
Шаг 1 – Приоритет загрузки
Начнем с простой гипотезы – почему-то в BIOS в приоритетах загрузки у вас слетели все варианты. Может быть села батарейка, а биос глюкнула, а может быть просто пришло кривое обновление и все это автоматом залилось (встречается на некоторых ноутбуках).
А еще можно просто попробовать сбросить биос на заводские настройки. Это часто спасает не только от неверного приоритета, но и от прочих странных настроек вроде включенной сетевой загрузки или включенного RAID. Но после сброса все равно проверьте приоритеты!!!
Шаг 2 – Отключаем сетевые загрузки
Особенно актуально для ветки ошибки «Start PXW Over IPv4». Если ваша система пытается найти загрузчик где-то в сети, то, разумеется, там оно ничего не найдет. Поэтому как базовая рекомендация – отключить в BIOS все варианты загрузок по сети.
А если вдруг что-то не получилось, всегда можно зайти в BIOS и загрузить дефолтные настройки (пункт «Load System Defaults»).
Шаг 3 – Проверяем носители (диски)
Смотрите, если у нас проблема связана с поиском носителей, а точно ли они доступны? Оставляю несколько мыслей:
- На стартовой странице BIOS обычно отображается все подключенное железо, включая и ваши диски. Там они есть?
- Если нет – дело не очень хорошее. Вскрываем корпус и проверяем подключение всех дисков. По возможности перекидываем другие кабели питания и SATA (ну если диск не M.2). Задача – добиться видимости диска в биосе.
- Если есть возможность, классный вариант – перекинуть диск в другую систему. А там он будет виден?
Т.е. нужно, чтобы система видела наш диск. А если он вдруг накрылся, никакие настройки уже не помогут.
Шаг 4 – Чудоклавиша
Встретил интересный вариант у человека на ноутбуке MSI:
Просто несколько раз нужно нажать клавишу Delete, и все заработает.
Многим действительно помогает. Просто же? Можно и попробовать, а вдруг поможет.
Шаг 5 – Legacy
Еще видел случай, что новый диск не поддерживается системой. Тогда можно перевести режим загрузки в UEFI на Legacy (а можно попробовать и наоборот).
Шаг 6 – Восстановление загрузчика
Тут встретил советы, что еще можно попробовать восстановить загрузчик Windows. Но лично в моей голове пока это не укладывается, так как думал, что такая ошибка проявляется только из-за проблемы поиска носителя, а не загрузчика на нем. Т.е. в нормально режиме вам даже не получится без внешней флешки запустить консоль восстановления. Но если вдруг кому-то понадобится, оставляю ссылку на нашу статью по восстановлению загрузчика.
The message “Checking Media Presence” appears when the BIOS is checking for the Operating System (OS) on the network server. So, the problem is that your computer is trying to perform a Network PXE boot instead of booting into the storage device with the operating system.
It indicates that either the storage device is not the highest priority boot device or the computer could not find the OS on the storage device and moved on to the PXE Network as the next boot option.
Change Boot Order
First, you need to ensure that the storage device with the OS is the top boot priority device, not the PXE Network. This way your computer will boot into the OS device before any other media.
- Power up or restart your computer. When you get to the manufacturer’s logo, press the BIOS key repeatedly to boot to BIOS. If you don’t know the particular key, refer to official sources.
- Here, search for Boot Priority, Boot Order, or a related option.
- Move the Storage drive containing the OS is to the first position on the priority list. The BIOS interface itself should tell you how to modify the list.
- You can also remove the Network or PXE devices from the list or move them to the last.
- Save the changes and exit BIOS.
Disable Network or PXE Boot
You can also disable the PXE Network boot altogether so that your computer never looks for this boot option regardless of where it is on the boot order list.
- Get to the BIOS on your computer.
- Look for an option such as IPv4 or IPv6 PXE Support, Network Boot, LAN PXE Boot. You will likely find it inside the Boot or Advanced tabs.
- Set the option to Disabled.
- Save and Exit the BIOS/UEFI.
Check Storage Drive
You should also see if your computer is actually detecting the storage drive. In some BIOS setup utilities, you can check for it in the boot priority list itself. If not, you can see if the disk appears in the Main, Storage, or similar tabs.
If it is a SATA, NVMe, or M2 device, check the message next to these options.
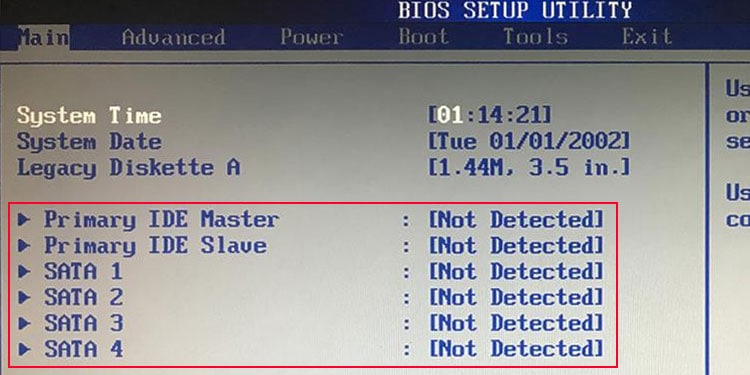
Then, if you have a hardware diagnostic program that you can run from the pre-boot environment, you should check the storage drive’s health. Or, you can remove the storage drive from your computer and connect it to another computer to see if there are any issues with it.
If the storage drive has no issues, it indicates some corrupt boot or operating system files. So you must repair these components.
But if there are some issues, you may have to replace it altogether and install a new OS on the new device.
Repair Boot Files
Depending on whether your storage disk operates in GPT (GUID Partition Table) or MBR (Master Boot Record), it stores the boot configuration files differently. So, you should check the disk type and then use the proper steps to repair the files.
- First, create a USB Installation media on another PC or other device.
- Then, boot into this media and open Command Prompt.
- Insert the USB drive into the computer with the error and power it up or restart it.
- On a UEFI computer, you will get the press any key screen. So, press anything to boot into the USB flash drive. On an MBR system, you must first set the USB to the top of the boot priority list.
- After you see the language preferences, press Shift + F10 to open Command Prompt.
- First, enter the following commands to see if your disk is GPT or MBR.
diskpartlist diskexit
- If the GPT section shows ‘*’ for the disk, it is a GPT disk, and if not, it’s an MBR disk.
- Then, enter the following commands below one by one and press Enter depending on whether your disk is GPT or MBR.
- On GPT:
- On MBR:
bootrec /fixmbrbootrec /fixbootbootrec /rebuildbcd
- Exit the command prompt and restart Windows. Set the top boot priority to the OS device if necessary.
Then, boot into the OS and see if you still encounter the above error. If you do, you need to recreate the boot files.
- Boot into the USB installation device and get to Command Prompt.
- Enter the following commands according to your disk type.
- For GPT:
diskpartlist diskselect disk Xlist volume(note the OS drive letter corresponding to the Info “Boot” while also looking for the required FAT32 volume)select volume X(replace X with FAT32 volume’s number)assign letter = S:exitcd /d S:\EFI\Microsoft\Boot\ren BCD BCD.bakbcdboot C:\Windows /l en-us /s S: /f all(change C: to your OS drive letter, and S: to whichever letter you chose previously.)bootrec /rebuildbcd
- For MBR:
diskpartlist diskselect disk Xlist volume(note the volume number in which the Info is ‘System’. Also, look for the OS drive letter, i.e., in which Info says ‘Boot’. Here, we use C:)select volume X(replace X with the above number)assign letter = S:exitbootrec /fixmbrbcdboot C:\Windows /s S:(replace C: and S: appropriately.)
If repairing boot files doesn’t work, your only alternative is to completely refresh your computer by clean installing the operating system. First, back up all necessary data by connecting the storage drive to another computer.
Что бы не стало причиной той или иной программной ошибки в Windows, её можно устранить путём восстановления конфигурации, файлов, в крайнем случае переустановкой самой операционной системы. Другое дело, когда ошибка возникает на аппаратном уровне или на уровне базовой системы ввода-вывода, такие ошибки обычно всегда приводят к появлению синего экрана смерти или чёрного экрана с малопонятными сообщениями, например, Checking Media Presence с отсылкой на интернет-протокол IPv4 («start pxe over IPv6 или IPv4».
Сразу нужно сказать, что данная ошибка встречается нечасто, и именно это обстоятельство затрудняет поиск её решения. В действительности же решение этой проблемы лежит на поверхности, всё что вам нужно, это изменить настройки BIOS, отвечающие за порядок загрузки. Дело в том, что помимо загрузки операционной системы с внутреннего жёсткого диска, DVD или флешки, система может загружаться из локальной сети. Такой способ загрузки иногда используется в коммерческих организациях, предпочитающих экономить на жёстких дисках.
В этом случае клиентские компьютеры не оснащаются жёсткими дисками, операционная система на таких ПК грузится в оперативную память непосредственно с главного сервера. Естественно, для этого обслуживающий локальную сеть администратор выставляет в BIOS соответствующие настройки, которые пользователь обычного домашнего компьютера может изменить непреднамеренно, например, экспериментируя с функцией Wake-on-Lan, предназначенной для пробуждения компьютера по сети.
Если при активной оной опции компьютер не сможет загрузиться с раздела с операционной системой, пользователь получит сообщение «Checking Media Presence. Start PXE over IPv4 и далее по списку). Неполадка также может быть вызвана сбросом BIOS до заводских настроек, манипуляциями с приоритетом загрузки. Во всяком случае при появлении на экране указанного сообщения необходимо проверить порядок загрузки с локальных и сетевых ресурсов.
Восстановление нормальной загрузки Windows
Первое, что нужно сделать при появлении сообщения Checking Media Presence, это зайти в BIOS, найти опцию Wake on LAN и выставить для неё значение Off, No или Disabled. В зависимости от типа в версии BIOS, располагаться она может в разделе Advanced или Integrated Peripherals. Ищем также и отключаем опции PXE Boot, PME Event Wake Up, Boot to Network, Onboard LAN Boot ROM или с похожим по смыслу названием, в котором присутствует слово «LAN».
Затем нужно зайти в раздел Boot → Boot Device Priority и убедиться, что первым загружаемым устройством выставлен жёсткий диск с операционной системой. Опять же в зависимости от версии BIOS название настройки может немного отличаться, например, Boot Priority Order, Boot Option Priority или Boot Priority; в AMI BIOS нужная вам настройка будет находиться в разделе Advanced BIOS Features и называться First Boot Device.
Проще всего управление приоритетом загрузки реализовано в современных версиях BIOS UEFI с их графическим интерфейсом. Раздел настройки порядка загрузки в UEFI обычно на виду, смотрите пример ниже. Если вместо диска с ОС выставлено любое иное устройство, меняем его на жёсткий диск и сохраняем настройки.
Сброс настроек BIOS
В крайнем случае вы можете сбросить настройки BIOS к заводским, вытащив на 10-15 минут питающую CMOS-память компьютера батарейку, но поступать мы так не рекомендуем, всё же лучше будет внимательно проверить сетевые настройки и порядок загрузки носителей.
Дополнительные действия
После отключения указанных выше сетевых настроек и изменения порядка загрузки Windows должна загрузиться в обычном режиме, во всяком случае сообщение Checking Media Presence больше не должно появляться. Если Windows не загружается, и вы видите на экране другое сообщение, следует проверить состояние кабелей, контактов, жёсткого диска и загрузчика операционной системы, в зависимости от характера и содержания сообщения об ошибке.
Нажмите на звезду, чтобы оценить!
Прочитали: 795