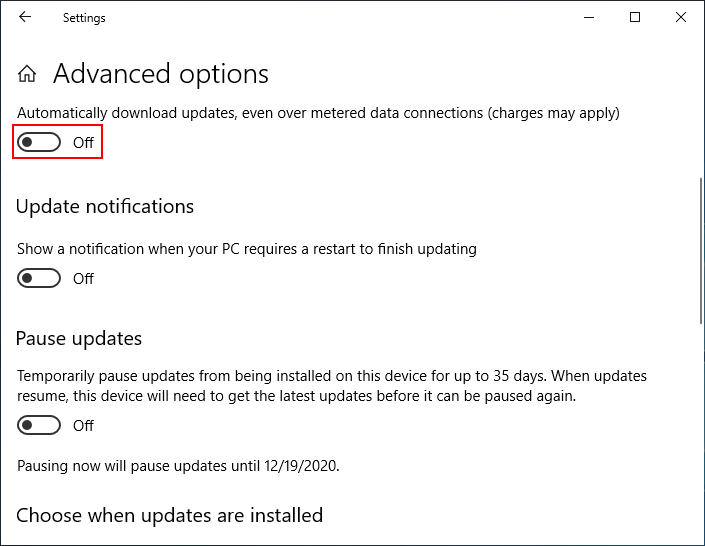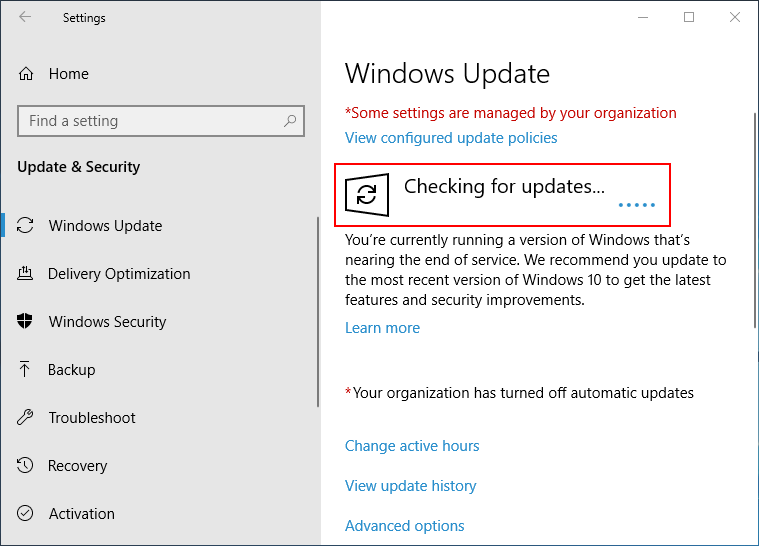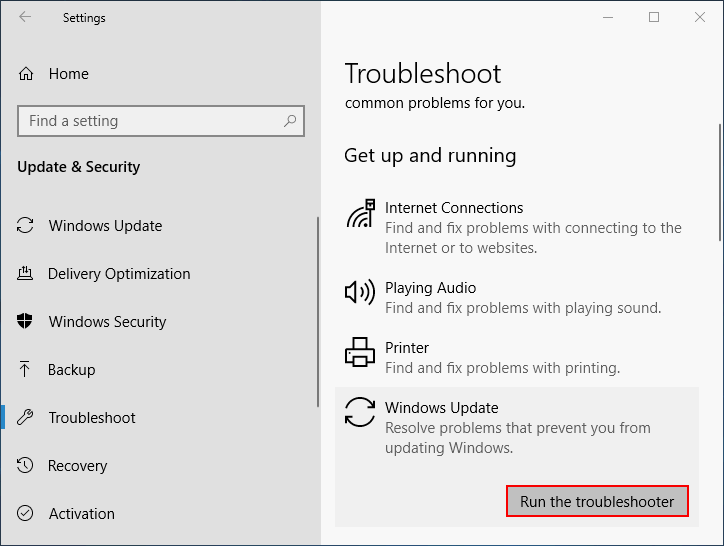Download Windows Speedup Tool to fix errors and make PC run faster
Looking for info on the latest updates? Learn how to check for updates in Windows 11/10. See how to get the details about the Windows Updates. While Windows 10 updates automatically, this post will help you if you want to check for, download, and install Windows Updates on your Windows 11/10 PC.
Windows 11/10 operating system periodically checks with Microsoft to see if any updates are available and if any are available offers to download them and install them for you automatically.
While creating Windows 11, the developers made sure to analyze the data for which settings are used more and which are used less. No doubt Windows Updates were prioritized and a separate menu was created for the same. To update Windows 11 manually:
- Right-click on the Start button
- Select Settings.
- In the Settings menu, check the list on the left-hand side.
- Windows Update would be the last option. Select it, please.
- In the right pane, click on Check for updates to manually run Windows updates.
How to check for updates in Windows 10
To manually check for updates in order to run Windows Update in Windows 10, follow these steps:
- Open Start Menu
- Click on Settings
- Open Update & Security settings
- Select the Windows Update section
- Here, press on the Check for updates button.
If any updates are available, they will be offered to you.
If Windows Update says that your PC is up to date, it means that you have all the updates that are currently available for your system.
If you are looking for details on the latest updates, click on the Details link. More details about the updates will then be shown to you.
If you need more information about the updates, click on the Learn more link. Every update comes with a KB number. Here you can see update KB3103688 being offered. You could search on your favorite search engine using this KB number. Relevant results about the update are sure to be offered.
You can make your Windows receive updates for other Microsoft products and software, like Office, when you update Windows.
This post will help you if the Check for updates button is missing.
While on the subject of Windows Updates, these links are sure to interest you:
- Make Windows computer check for Windows Updates more frequently
- How to upgrade your Windows 11/10 to the newer Build
- Make Windows notify you before downloading or installing Windows Updates.
Anand Khanse is the Admin of TheWindowsClub.com, a 10-year Microsoft MVP (2006-16) & a Windows Insider MVP (2016-2022). Please read the entire post & the comments first, create a System Restore Point before making any changes to your system & be careful about any 3rd-party offers while installing freeware.
In Windows 11, you decide when and how to get the latest updates to keep your device running smoothly and securely. When you update, you’ll get the latest fixes and security improvements, helping your device run efficiently and stay protected. In most cases, restarting your device completes the update. Make sure your device is plugged in when you know updates will be installed.
If other questions come up when you update Windows 11, here are some other areas that might interest you:
-
How to reset your Microsoft account password
-
Activate Windows
When you only want info about updating Windows 11, you’ll find answers to many of your questions here:
When Windows 11, version 22H2 is ready for your device, it will be available to download and install from the Windows Update page in Settings. Choose a time that works best for you to install it. You’ll then need to restart your device and complete the installation. After that, your device will be running Windows 11, version 22H2.
To manually check for the latest recommended updates on your Windows 11 device, select Start > Settings > Windows Update > Check for updates.
Check for updates
Some updates may not be available on all devices at the same time—we’re making sure updates are ready and compatible.
To stay up to date, select Start > Settings > Windows Update > Check for updates.
Check for updates
If a feature update is available for your device, it will appear separately on the Windows Update page. To install it, select Download and install now.
Here are a few things you can try if you’re having trouble installing updates:
-
Make sure that your device is connected to the internet. Downloading updates requires an internet connection.
-
If you’re connected the internet, try to install the updates manually. Select Start > Settings > Windows Update , and then view available updates.
Check for updates
-
Run the Windows Update Troubleshooter. Select Start > Settings > System > Troubleshoot > Other troubleshooters. Under Most frequent, select Windows Update.
-
If the Troubleshooter doesn’t fix the problem, see Troubleshoot problems updating Windows or Fix Windows Update errors.
The time required to download updates primarily depends on internet connection speed, network settings, and update size. Make sure your device is plugged in and connected to the internet to download updates faster.
You can’t stop updates entirely—because they help keep your device safe and secure, updates will eventually need to be installed and downloaded, regardless of your update settings. Here’s how to temporarily pause updates from being downloaded and installed. Note that after the pause limit is reached, you’ll need to install the latest updates before you can pause updates again.
In Windows 11, select Start > Settings > Windows Update . Next to Pause updates, select the pause length you prefer.
To finish installing an update, your device will need to restart. Windows will try to restart your device when you’re not using it. If it can’t, you’ll be asked to schedule the restart for a more convenient time. Or, you can schedule anytime by following these steps:
-
Select Start > Settings > Windows Update .
-
Select Schedule the restart and choose a time that’s convenient for you.
You can set active hours to make sure automatic restarts for updates only happen when you’re not using your device. Get updates when you’re away from your PC with active hours in Windows.
Try deleting files you don’t need, uninstalling apps you don’t use, or moving files to another drive like an external USB drive or OneDrive. For more tips on freeing up disk space, see Free up drive space in Windows.
We recommend keeping devices like laptops and tablets plugged in when you’re not using them. This way, if updates are installed outside active hours, your device will have enough power to complete the installation. Windows updates don’t consume more battery than other typical system processes.
An update history is available so you can see which updates were installed, and when. You can also use this list to remove specific updates, although we don’t recommend this unless it’s necessary.
Select Start > Settings > Windows Update > Update history .
We don’t recommend that you remove any installed updates. However, if you must remove an update, you can do so in update history.
-
Select Start > Settings > Windows Update > Update history > Uninstall updates .
-
Select the update you want to remove, then select Uninstall.
Feature updates are typically released twice per year and include new functionality and capabilities as well as potential fixes and security updates. Quality updates are more frequent and mainly include small fixes and security updates. Windows is designed to deliver both kinds of updates to devices through Windows Update.
To double check that your device is up to date, open Start > Settings > Windows Update and see your update status and available updates.
Check for updates
Reserved storage will be turned on for new devices with Windows 11 preinstalled, or devices on which a clean install of Windows 11 was performed.
In Windows 10, you decide when and how to get the latest updates to keep your device running smoothly and securely. When you update, you’ll get the latest fixes and security improvements, helping your device run efficiently and stay protected. In most cases, restarting your device completes the update. Make sure your device is plugged in when you know updates will be installed.
If other questions come up when you update Windows 10, here are some other areas that might interest you:
-
How to reset your Microsoft account password
-
Activate Windows
-
Get started with Windows 10
When you only want info about updating Windows 10, you’ll find answers to many of your questions here:
When the Windows 10 2022 Update is ready for your device, it will be available to download and install from the Windows Update page in Settings. Choose a time that works best for you to download the update. You’ll then need to restart your device and complete the installation. After that, your device will be running Windows 10, version 22H2.
To manually check for the latest recommended updates, select Start > Settings > Update & Security > Windows Update , and then select Check for updates.
Check for updates
To get help updating to the latest version of Windows 10, go to the Microsoft software download page and download the Update Assistant.
Some updates may not be available on all devices at the same time—we’re making sure updates are ready and compatible.
To stay up to date, select Start > Settings > Update & Security > Windows Update , and then select Check for updates.
Check for updates
If a feature update is available for your device, it will appear separately on the Windows Update page. To install it, select Download and install now.
Here are a few things you can try if you’re having trouble installing updates:
-
Make sure that your device is connected to the internet. Downloading updates requires an internet connection.
-
If you’re connected the internet, try to install the updates manually. Select Start > Settings > Update & Security > Windows Update , and then select Check for updates.
Check for updates
-
Run the Windows Update Troubleshooter. Select Start > Settings > Update & Security > Troubleshoot . Under Get up and running, select Windows Update.
-
If the Troubleshooter doesn’t fix the problem, see Troubleshoot problems updating Windows or Fix Windows Update errors.
The time required to download updates primarily depends on internet connection speed, network settings, and update size. Make sure your device is plugged in and connected to the internet to download updates faster.
You can’t stop updates entirely—because they help keep your device safe and secure, updates will eventually need to be installed and downloaded, regardless of your update settings. Here’s how to temporarily pause updates from being downloaded and installed. Note that after the pause limit is reached, you’ll need to install the latest updates before you can pause updates again.
In the Windows 10 November 2019 Update (version 1909) or later, or in Windows version 1809 for Pro or Enterprise, select Start > Settings > Update & Security > Windows Update . Then choose one of the following options:
-
Select Pause updates for 7 days.
-
Select Advanced options. Then, in the Pause updates section, select the drop-down menu and specify a date for updates to resume.
To finish installing an update, your device will need to restart. Windows will try to restart your device when you’re not using it. If it can’t, you’ll be asked to schedule the restart for a more convenient time. Or, you can schedule anytime by following these steps:
-
Select Start > Settings > Update & Security > Windows Update .
-
Select Schedule the restart and choose a time that’s convenient for you.
You can set active hours to make sure automatic restarts for updates only happen when you’re not using your device. Get updates when you’re away from your PC with active hours in Windows.
Try deleting files you don’t need, uninstalling apps you don’t use, or moving files to another drive like an external USB drive or OneDrive. For more tips on freeing up disk space, see Free up drive space in Windows.
We recommend keeping devices like laptops and tablets plugged in when you’re not using them. This way, if updates are installed outside active hours, your device will have enough power to complete the installation. Windows updates don’t consume more battery than other typical system processes.
An update history is available so you can see which updates were installed, and when. You can also use this list to remove specific updates, although we don’t recommend this unless it’s necessary.
Select Start > Settings > Update & Security > Windows Update > View update history .
We don’t recommend that you remove any installed updates. However, if you must remove an update, you can do so in update history.
-
Select Start > Settings > Update & Security > Windows Update > View update history > Uninstall updates.
-
Select the update you want to remove, then select Uninstall.
Feature updates are typically released twice per year and include new functionality and capabilities as well as potential fixes and security updates. Quality updates are more frequent and mainly include small fixes and security updates. Windows is designed to deliver both kinds of updates to devices through Windows Update.
To double check that your device is up to date, open Settings > Update & Security > Windows Update and see your update status and available updates.
Check for updates
Reserved storage is not automatically turned on by Windows in any update scenarios. It is only turned on for new devices with the Windows 10 May 2019 Update (version 1903) or later preinstalled, or devices on which a clean install was performed.
The best way to keep Windows 8.1 up to date is to turn on automatic updates. With automatic updates, you don’t have to search for updates online or worry about missing critical fixes or device drivers for your PC. Instead, Windows Update automatically installs important updates as they become available.
To turn on automatic updates:
-
Open Windows Update by swiping in from the right edge of the screen (or, if you’re using a mouse, pointing to the lower-right corner of the screen and moving the mouse pointer up), select Settings > Change PC settings > Update and recovery > Windows Update. If you want to check for updates manually, select Check now.
-
Select Choose how updates get installed, and then, under Important updates, select Install updates automatically (recommended).
-
Under Recommended updates, select Give me recommended updates the same way I receive important updates.
-
Under Microsoft Update, select Give me updates for other Microsoft products when I update Windows, and then select Apply.
Click the questions below to see answers about how Windows Update keeps your device up to date.
Note: If your PC is connected to a network where updates are managed by Group Policy, you might not be able to change settings related to Windows Update. For more info, contact your organization’s technical support.
Open Windows Update by swiping in from the right edge of the screen (or, if you’re using a mouse, pointing to the lower-right corner of the screen and moving the mouse pointer up), select Settings > Change PC settings > Update and recovery > Windows Update. To check for updates manually, select Check now.
An update history is available so you can see which updates were installed, and when. You can also use this list to remove specific updates, although we don’t recommend this unless it’s necessary.
To see your PC’s update history, open Windows Update by swiping in from the right edge of the screen (or, if you’re using a mouse, pointing to the lower-right corner of the screen and moving the mouse pointer up), select Settings > Change PC settings > Update and recovery >Windows Update > View your update history.
We don’t recommend that you remove any installed updates. However, if you must remove an update, you can do so in update history.
-
Open Windows Update by swiping in from the right edge of the screen (or, if you’re using a mouse, pointing to the lower-right corner of the screen and moving the mouse pointer up), select Settings > Change PC settings > Update and recovery > Windows Update > View your update history.
-
Select the update you want to remove, then select Uninstall.
Here are a few things to try if you’re having problems installing updates:
-
Make sure that your PC is connected to the internet. Some updates can’t be installed if you’re using a metered internet connection.
-
If you’re connected the internet and updates aren’t installed automatically, wait a few minutes and then try to install the updates manually.
-
See the Fix Windows Update errors guided walkthrough to try to fix the problem.
Support for Windows 7 ended on January 14, 2020
We recommend you move to a Windows 11 PC to continue to receive security updates from Microsoft.
Learn more
Click the questions below to see answers about how Windows Update keeps your device up to date.
To see your PC’s update history, select the Start button, then select Control Panel > Programs. Under Programs and Features, select View installed updates.
We don’t recommend that you remove any installed updates. However, if you must remove an update, you can do so in update history.
-
Select the Start button, then select Control Panel > Programs. Under Programs and Features, select View installed updates.
-
Select the update you want to remove, then select Uninstall.
Here are some things you can try if you’re having problems installing updates:
-
Make sure that your PC is connected to the internet. Some updates can’t be installed if you’re using a metered internet connection.
-
If you’re connected the internet and updates aren’t installed automatically, wait a few minutes and then try to install the updates manually.
-
See the Fix Windows Update errors guided walkthrough to try to fix the problem.
Note: If your PC is connected to a network where updates are managed by Group Policy, you might be unable to change settings related to Windows Update. For more info, contact your organization’s support person.
Recommended articles
Install Office updates
Activate Windows
How to use the PC Health Check app
Get started with Tips in Windows
How to reset your Microsoft account password
Fix Bluetooth problems in Windows
Download Article
Download Article
Checking for updates on Windows 10 is easier than ever! Updating gives you the latest features, improvements, bug fixes, and security patches.[1]
Windows 10 automatically updates on its own, but there are still times when you might want to manually check for updates.
-
1
Launch the Start
menu. Press the Windows icon that is present at the lower-left corner of your screen.
-
2
Type check for updates and hit ↵ Enter.
Advertisement
-
3
Click or tap Check for updates to begin.
- If there is an update available, it will start installing. If there are no updates, it will say that your PC is up to date.
Advertisement
Add New Question
-
Question
How can I disable automatic updating?
-
Question
Does Windows check for updates automatically?
Yes, Windows 10 checks for updates automatically about once a day.
Ask a Question
200 characters left
Include your email address to get a message when this question is answered.
Submit
Advertisement
Video
Thanks for submitting a tip for review!
Things You’ll Need
- Windows 10
- Internet connection
References
About This Article
Thanks to all authors for creating a page that has been read 28,226 times.
Is this article up to date?
Keep up with tech in just 5 minutes a week!
Subscribe
You’re all set!
—
—
-
Home
-
News
- How To Check For Windows Updates On Windows 10
By Sarah |
Last Updated
Microsoft allows you to set your Windows computer to check for updates automatically or manually. This post on MiniTool will show you how to check for Windows updates on a Windows 10 computer in either way. Besides, it offers some useful solutions to troubleshoot Check for updates button missing or Check for updates button greyed out issues.
How to Check for Updates on Windows 10
Windows updates are released regularly to deal with system bugs, add new features, and improve performance. Users need to download and install the new updates in order to keep their system stable. But how to check for Windows updates? Please read the methods below.
Tip: MiniTool Power Data Recovery is a good tool to help you recover files in various situations; it can be used on Windows 10 and other common Windows systems like Windows 8, Windows 8.1, and Windows 7.
MiniTool Power Data Recovery TrialClick to Download100%Clean & Safe
Turn on Windows Automatic Updates
You can set Windows 10 to download updates automatically.
- Open Settings.
- Select Update & Security.
- Choose Windows Update in the left-side pane.
- Scroll down in the right-side pane to click Advanced options.
- Look for the Automatically download updates, even over metered data connections (charges my apply) option and toggle the switch under it to On.
- Besides, you can configure the Update notifications and Pause updates and Choose when updates are installed on your PC.
Check for Updates Windows 10 via Settings
- Open Settings app in the way you like. (The easiest way is pressing Win+I.)
- Scroll down to select Update & Security.
- Make sure the Windows Update is selected in the left pane.
- Click on the Check for updates button in the right pane.
- Wait for the checking process and follow the on-screen instructions to install available updates.
[Update 2020] How To Recover Lost Files After Windows Update?
That’s all about how to check for Windows updates. However, the Check for updates button may be missing/disabled/greyed out. How to fix it?
How to Troubleshoot Windows Could Not Search for New Updates
Many people are complaining about Windows update missing on their Windows 10 computer: Check for updates button missing, Check for updates button greyed out, or Check for updates button disabled. How to fix these problems? Please follow the methods below.
How to disable “Check for updates” button in Windows 10?
Check Group Policy Settings
- Press Win+R to open Run dialog window.
- Type gpedit.msc.
- Press Enter.
- Open Computer Configuration, Administrative Templates, and Control Panel.
- Double click on Settings Page Visibility in the right pane.
- Make sure Not Configured is checked.
- Click OK.
You may also check Disabled in step 6 to have a try.
Run Windows Update Troubleshooter
- Press Win+I to open Windows Settings.
- Select Update & Security.
- Choose Troubleshoot in the left pane.
- Select Windows Update under Get up and running in the right pane.
- Click on the Run the troubleshooter button and follow the instructions to finish rest steps.
Modify the Registry
- Press Win+R to open the Run dialog window.
- Type regedit and click OK.
- Copy & past this to the address bar: HKEY_LOCAL_MACHINE\SOFTWARE\Microsoft\Windows\CurrentVersion\Policies\Explorer. Then, press Enter.
- Look for the SettingsPageVisibility value in the right pane.
- Right click on it and select Delete.
- Click Yes to confirm.
Run Windows Update via Command Prompt
- Press Win+S to open Windows search.
- Type cmd into the search box.
- Right click on the Command Prompt from the search result.
- Choose Run as administrator.
- Type powershell.exe -command “(New-Object -ComObject Microsoft.Update.AutoUpdate).DetectNow()” and hit Enter.
- Wait for it to finish.
You can also recover lost file by using the Command Prompt tool:
In addition, you can also try the following methods to check for updates Windows 10:
- Reset Windows Update components using Command Prompt.
- Perform an in-place upgrade of the current Windows system.
- Create a new user account on your system.
Learn Practical Ways To Recover Missing Files On Windows 10.
About The Author
Position: Columnist
Sarah has been working as an editor at MiniTool since she graduated from university. Sarah aims at helping users with their computer problems such as disk errors and data loss. She feels a sense of accomplishment to see that users get their issues fixed relying on her articles. Besides, she likes to make friends and listen to music after work.
Updates are extremely important for operating system because their primary purpose is to maintain its security at a proper level by eliminating vulnerabilities.
On top of that, they often bring new features and improvements that is so exciting. By default Windows 10 is configured to automatically check for updates, download them and install. However, you may set your active hours to tell your operating system when you don’t want your computer to reboot.
But you may want to check for updates, download them and install immediately. Why? Perhaps, if you know that the next hours you will have only the metered Internet connection and it wouldn’t be convenient for you to download and install updates. For instance, when you plan to travel by car and use your mobile data instead of your home unlimited plan.
How to manually check for updates in Windows 10 and install them
Firsts, you need to know that in Windows 10 you can’t manage updates in the Control Panel no more like you could in the previous versions of Windows.
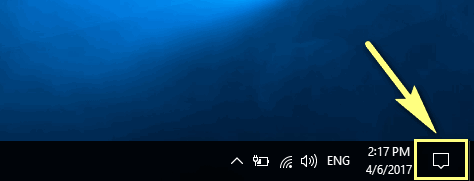
That’s why, go to Settings. The fastest way to open the modern Settings app is to press Win+I. Alternatively, click on the Action Center icon in the Taskbar:
Select All settings:
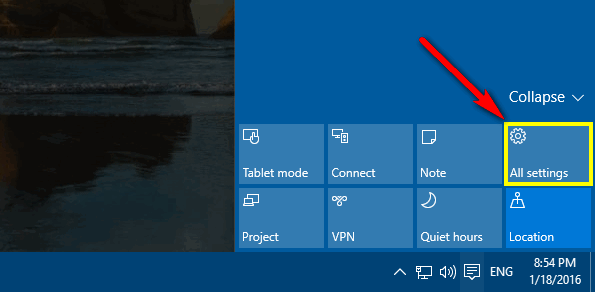
Click on Update & security:
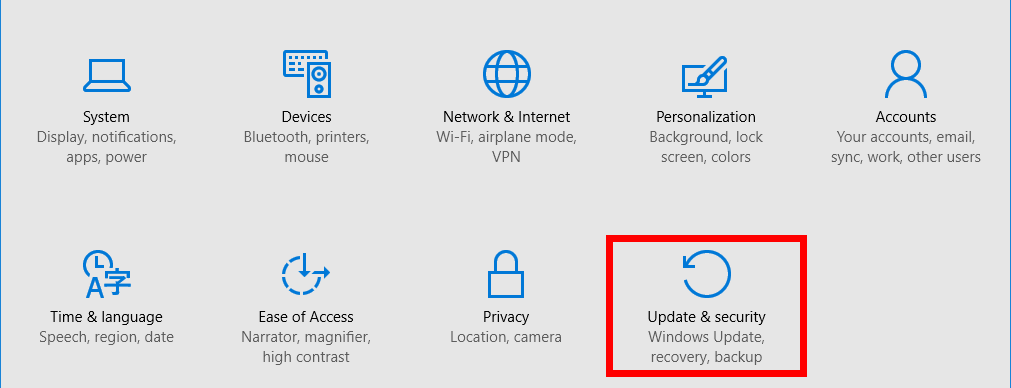
Press the Check for updates button:
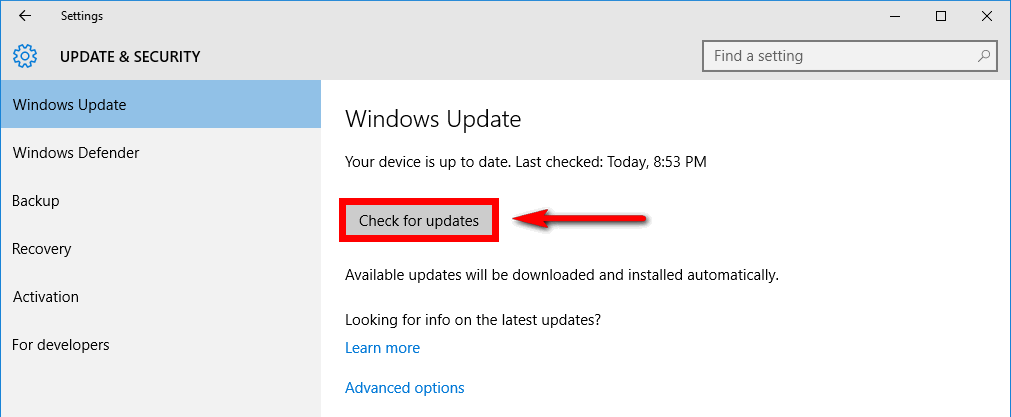
If any updates are available press Install now:
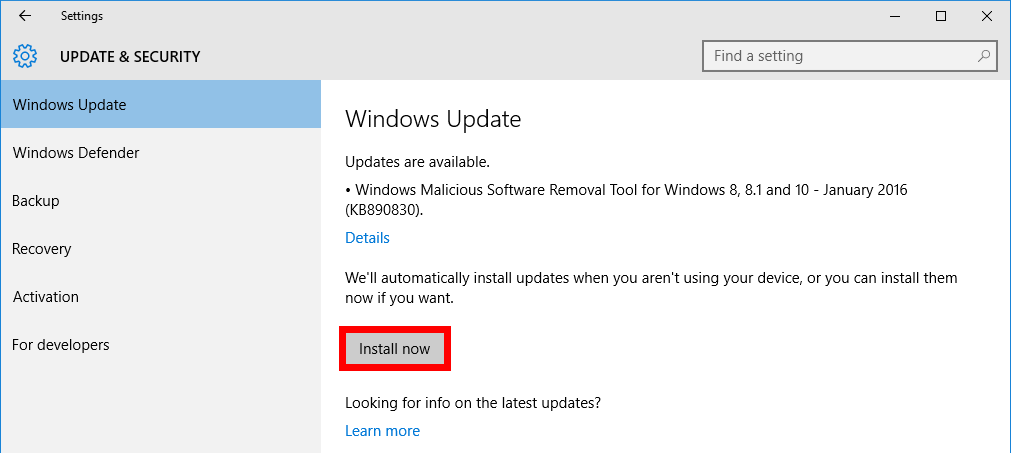
If reboot is required press Restart now:
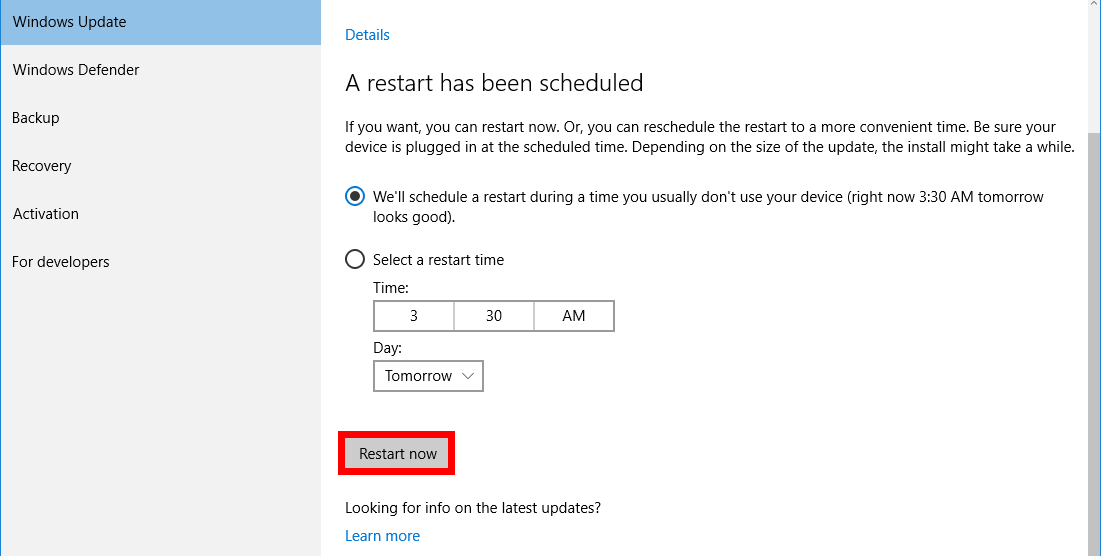
This is how it works in Windows 10.
Wrapping Up
You may want to clear Windows Update cache if you have errors while installing updates. We also recommend you to read Microsoft’s FAQ related to Windows Updates.
If you have any questions or would like to discuss the guide, feel free to drop a comment in the appropriate section below. Thanks for reading!