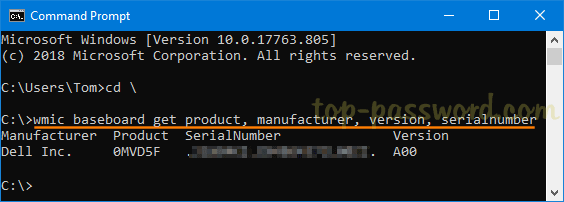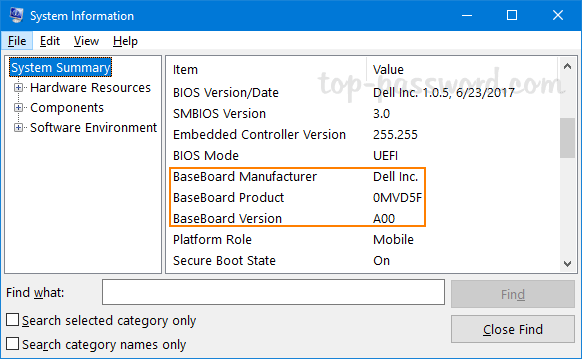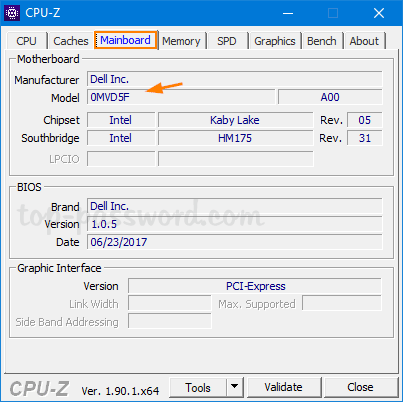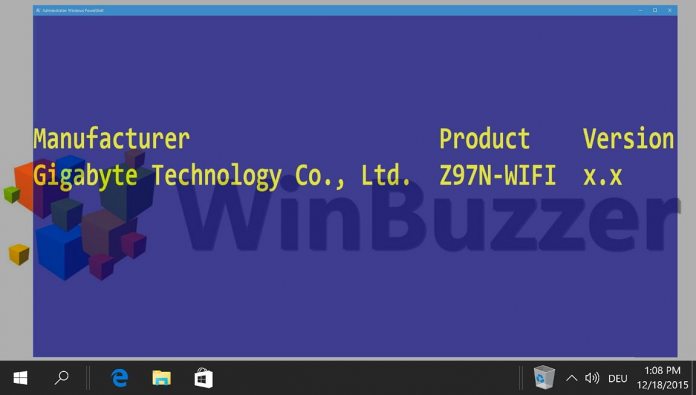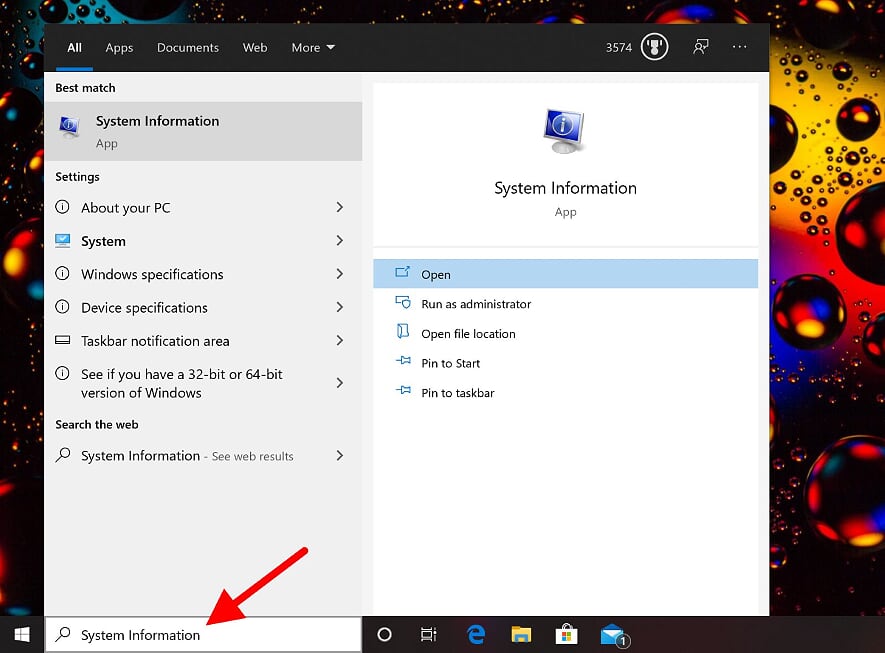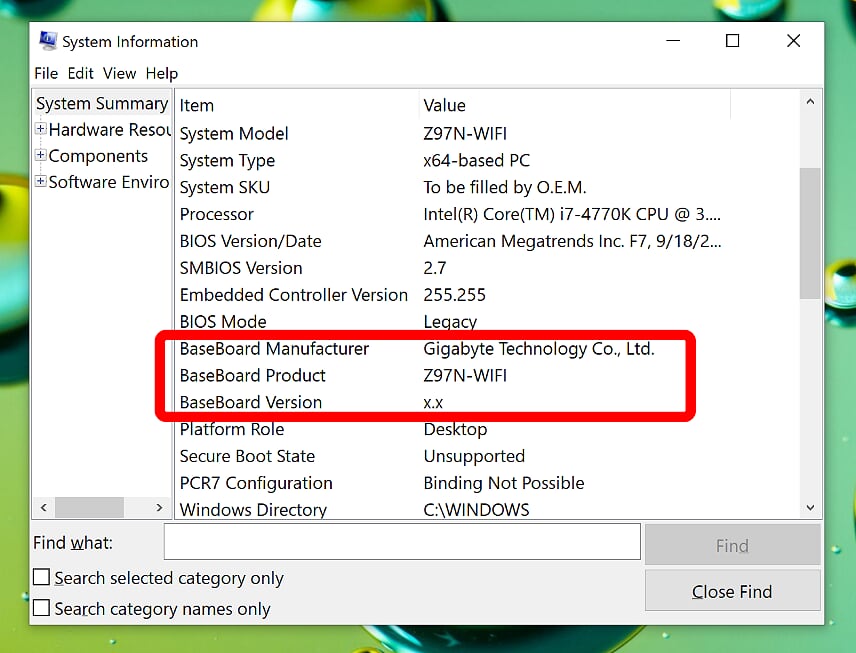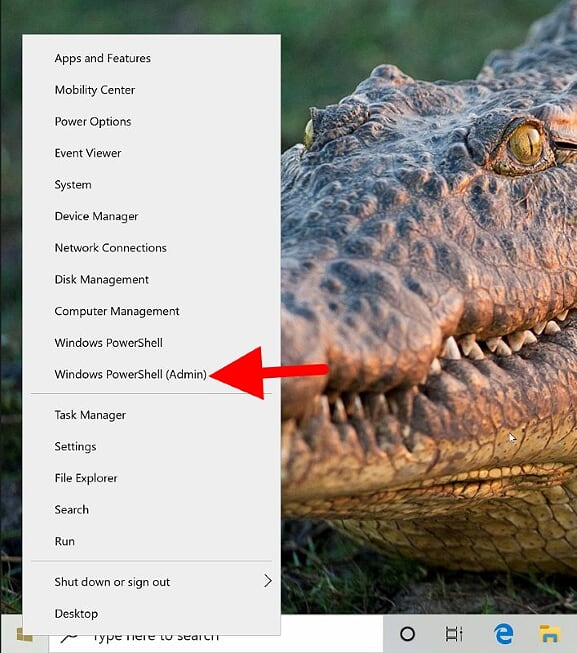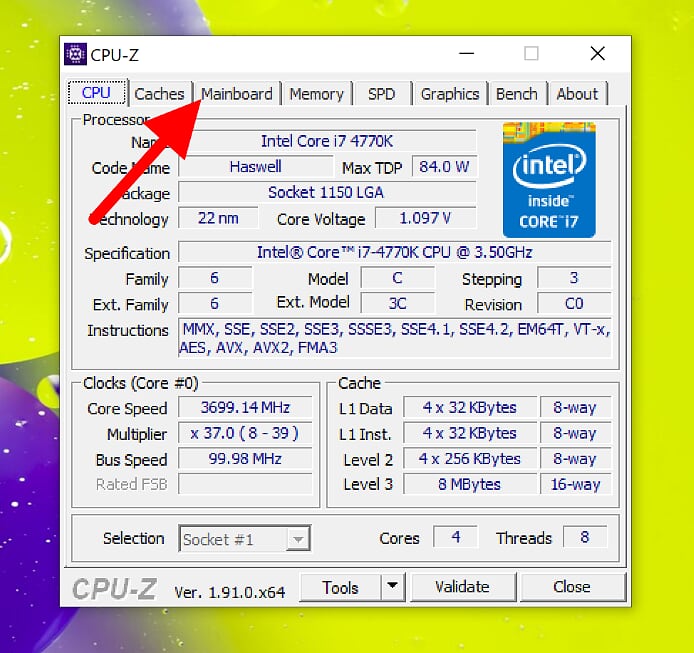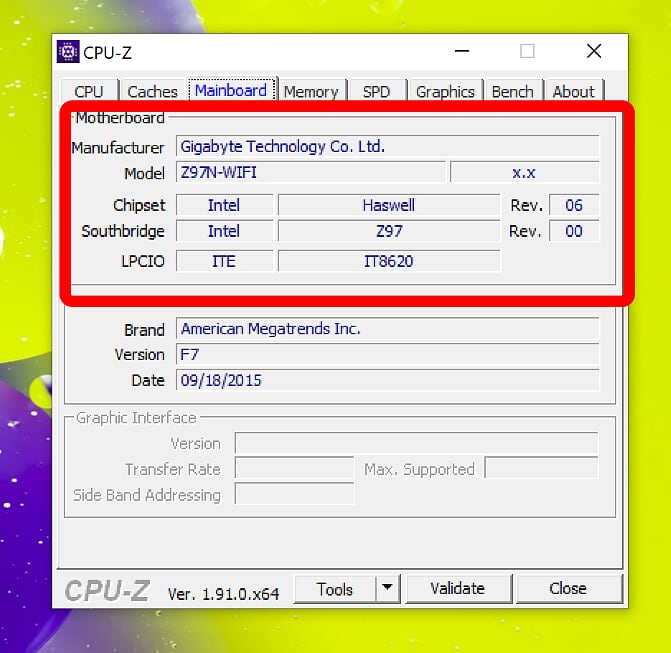October 17, 2019 updated by
Leave a reply »
Is there a way to identify the motherboard (mainboard) so I can update my BIOS or upgrade the RAM? How could I find my motherboard model without opening the case? In this tutorial we’ll show you 3 simple ways to check the motherboard model on your Windows 10 computer.
Method 1: Check Motherboard Model Using Command Prompt
Open the Command Prompt and type the following command:
wmic baseboard get product,manufacturer,version,serialnumber
Press Enter and you will get all the basic information about your motherboard, such as manufacturer name, model number, serial number (if available) and version.
Method 2: Check Motherboard Model Using Microsoft’s System Information Tool
Press the Windows key + R keyboard shortcut to open the Run box, then type msinfo32 and hit Enter to launch Microsoft’s System Information Tool.
In the System Summary section, look for the the “BaseBoard” entries and they will give you the manufacturer name, model number and version for the motherboard.
Method 3: Check Motherboard Model Using Third-Party Software
There are also many third-party softwares which can help you check the motherboard model on your Windows PC, one of the best and popular ones is CPU-Z. When launching the program, it will take a while to gather all the details about the hardware of your system. You can click on the “Mainboard” tab to view your motherboard’s model.
That’s it!
- Previous Post: 3 Ways to Log off Another User in Windows 10
- Next Post: How to Clear or Flush DNS Cache in Windows 10, 8, 7
Contents
- 1 Windows 10: Find Motherboard in System Information
- 2 Windows 10: Find out the mainboard with the PowerShell
- 3 Windows 10: Find out the mainboard with CPU-Z
Have you ever asked how to check the motherboard model in Windows 10? How to find the motherboard serial number? In this tutorial, we will show you 3 simple methods for checking your motherboard model and related information on Windows 10.
Windows 10 makes it easy to find motherboard information, and there are several ways to do it. Forget about taking your screwdriver out to open your PC. Instead, you can use built-in Windows 10 tools or download a third-party freeware motherboard identifier.
In just a few clicks you can see motherboard (mainboard) information such as the serial number, manufacturer, and sometimes the version number. By following the steps below, you can get this information in moments. While many users may not need to know details about their Windows 10 PC motherboard, for a subset of users the information is important.
If you want to upgrade your computer or update it with driver updates, you need the exact mainboard model. Even with computers with a clear model specification, manufacturers sometimes use slightly different versions of the same motherboard model regionally or over time.
Under Windows 10 you can usually find out the motherboard types you have installed with on-board equipment. In rare cases, however, the exact motherboard is not specified in the system. Then the freeware CPU-Z will help you, which can automatically recognize mainboards.
Windows 10: Find Motherboard in System Information
Via the Windows 10 search you open the “System information“.
In the “System Overview“, Windows 10 normally shows you exactly which motherboard you have installed under the name “Baseboard“. Here you will find the “BaseBoard manufacturer“, under “Baseboard product” the model and, if available, the version number of the motherboard.
Windows 10: Find out the mainboard with the PowerShell
Right-click on the Start button to open the context menu and choose the Windows 10 PowerShell option.
By executing the command wmic baseboard get product, manufacturer, versionin the command prompt, you can display the main board you have installed. “Manufacturer” stands for the manufacturer, “Product” for the mainboard model and “Version” for the version number of the motherboard, if available.
Windows 10: Find out the mainboard with CPU-Z
After starting CPU-Z you switch to the “Mainboard” tab.
There you can read the manufacturer under “Manufacturer” and under “Model” the exact model number. If available, CPU-Z will show you the version number directly behind it. In additionally, you will also find the built-in chipset directly below.
Let’s imagine that you reinstalled Windows, and now we need to download the drivers for the chipset, sound, and other equipment soldered to the motherboard. But as a rule, all disks and documents have the properties of being lost over time. And here the question arises: How to find out what motherboard I have Windows 10? Or for example, you buy a new video card or processor, again — until you find out the motherboard model, something will be problematic to determine. If in the case of drivers you can find them by the ID equipment, then in the case of an upgrade this will not work.
1. Visual Definition of the Model and Manufacturer of the Motherboard
How to know the model of the motherboard visually? Very simple, for this we need a screwdriver and good lighting. We unscrew the bolts from the side cover of the system unit and remove it.
Now the most important thing is to carefully examine the motherboard. Unfortunately, some manufacturers manage to write the name so that it can not be found. Typically, markings are applied over the PCI-E slot or next to the processor. For example, in the photo below, the motherboard model number is GA-790FXTA-UD5. It is this name that we will drive into Google to determine the characteristics of the equipment or download drivers.
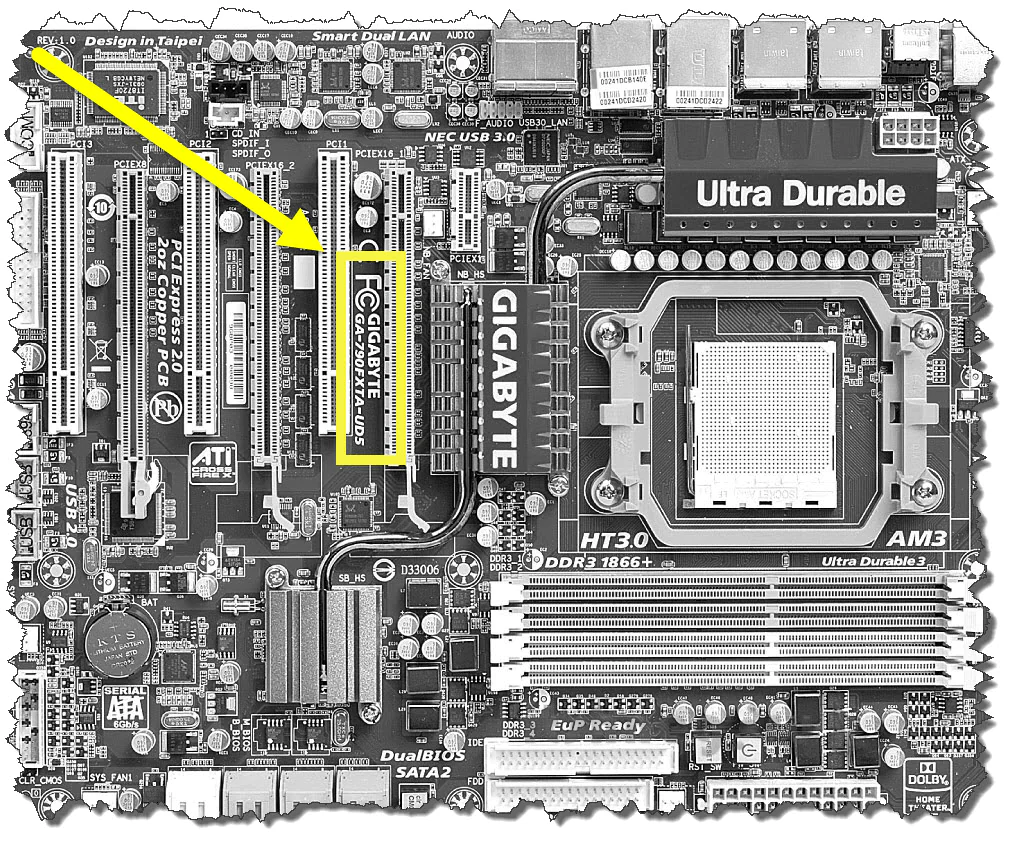
This is an old method and it never failed, but I would not recommend it to you. Firstly, you will have to open the system unit (which is not good if it is sealed and under warranty), and finding the name of the motherboard is not always easy (especially if you opened it for the first time, because there will be a lot of labels and you just won’t understand: what this is the model of the board), and secondly, there are ways much easier.
2. How to Identify Motherboard Using System Information
One of the three simplest methods to find out the necessary information without using third-party software is the “System Information” utility integrated into Windows. It is in the 7th, 10th version.
How to check what motherboard I have:
- In the Windows search bar, enter the name of the standard application. You can also use the Win + R combination and enter
msinfo32. - In the window that opens, the items BaseBoard Manufacturer (motherboard manufacturer) and BaseBoard Product provide the necessary data.
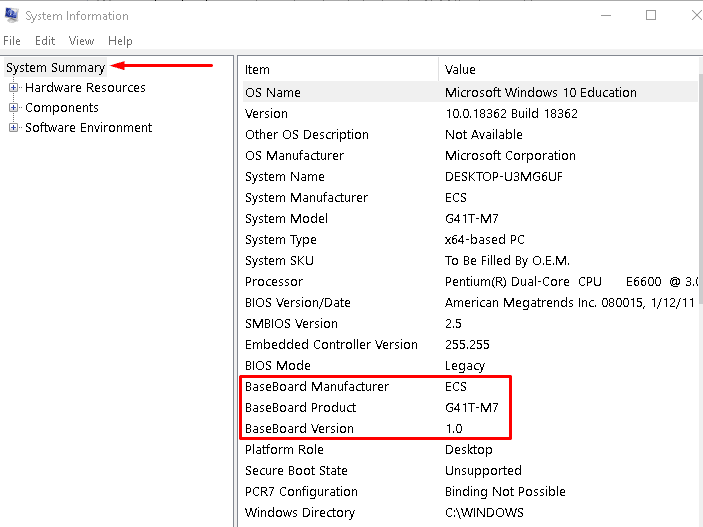
3. How to Find My Motherboard Model with Command Prompt
In my opinion, the easiest way to find out which motherboard is installed on your computer is to query the command line. Just open the Run menu. In the window that appears, type CMD. The command line will open, which means that it remains only to enter the commands:
wmic baseboard get Manufacturerto determine the manufacturer of the motherboardwmic baseboard get productto determine the model of the motherboard
In the picture below, everything is clearly shown how it looks.
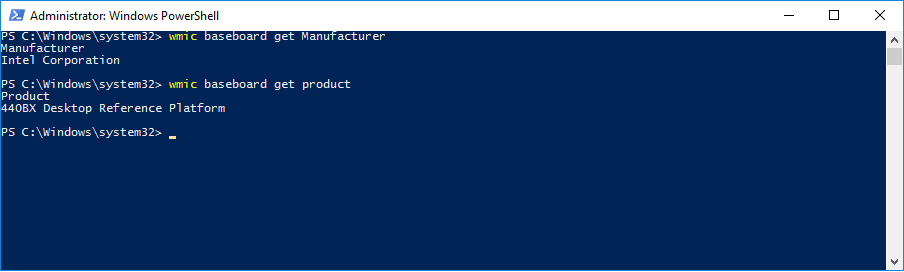
4. How to Find out What Motherboard I Have Windows 10 with Powershell
By executing the command presented above, you will receive basic information about the motherboard installed on the computer, including serial number, system model number, manufacturer. This information should be sufficient to search for motherboard drivers or the official page of the device on the Internet.
Get-WmiObject Win32_BaseBoard | Format-Table -Auto Manufacturer,Product,SerialNumber,Version
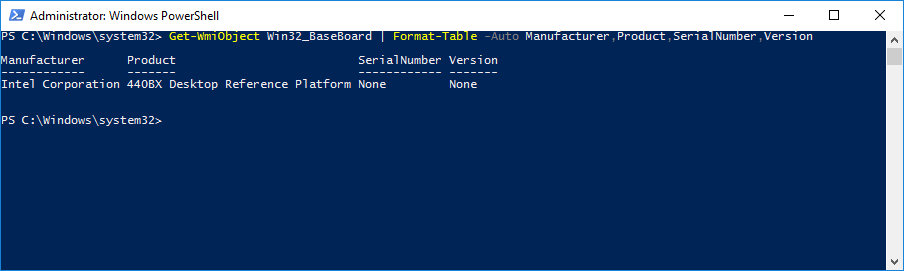
5. How to Identify Motherboard Model Using Third-Party Software
If you prefer using third-party software to find out your motherboard information, there are several options available. Some popular ones are CPU-Z, Speccy, and AIDA64. These programs can provide detailed information about your hardware components, including the motherboard model and manufacturer.
While third-party software like CPU-Z, Speccy, or AIDA64 can provide detailed information about your hardware components, including the motherboard model and manufacturer, there are several reasons why using them might be less convenient compared to other methods:
- Additional installation: Third-party software requires you to download and install the program on your computer, which can take time and may introduce additional security risks if the software is not obtained from a trusted source.
- Resource consumption: Running third-party software can consume system resources, potentially slowing down your computer, especially if it’s an older machine with limited hardware capabilities.
- Learning curve: Each third-party software has its own interface and features, which may require you to spend additional time learning how to navigate and use the program effectively.
- Potential compatibility issues: Some third-party software might not be compatible with your specific operating system version or hardware, causing the software to provide incorrect or incomplete information.
- Privacy concerns: Using third-party software may require you to grant the program access to sensitive system information. There’s a risk of data being collected and shared with external parties without your consent, depending on the software’s privacy policy.
- Cost: Some third-party software may require you to purchase a license or subscription to unlock advanced features or remove limitations, adding an extra expense.
Given these drawbacks, it might be more convenient to use built-in Windows utilities like System Information, Command Prompt, or PowerShell for identifying your motherboard model and manufacturer, as they don’t require additional installations, consume fewer resources, and pose fewer privacy risks. However, if you need more detailed information about your hardware components or prefer a graphical interface, third-party software can still be a useful option.
6. Identifying Your Hardware Configuration with Action1
When you need to inventory multiple computers at once, or manage a large fleet of remote employees with endpoints not connected to your corporate network, traditional methods can be challenging to execute. In these situations, Action1’s capabilities may be the ideal solution for the task. Follow these steps to use Action1 for hardware inventory:
- Log in to the Action1 system.
- Open the “Real-time Reports & Alerts” menu, then navigate to “Built-in Reports” > “IT Asset Management” > “Hardware Inventory“
- Click Motherboards and review your report:
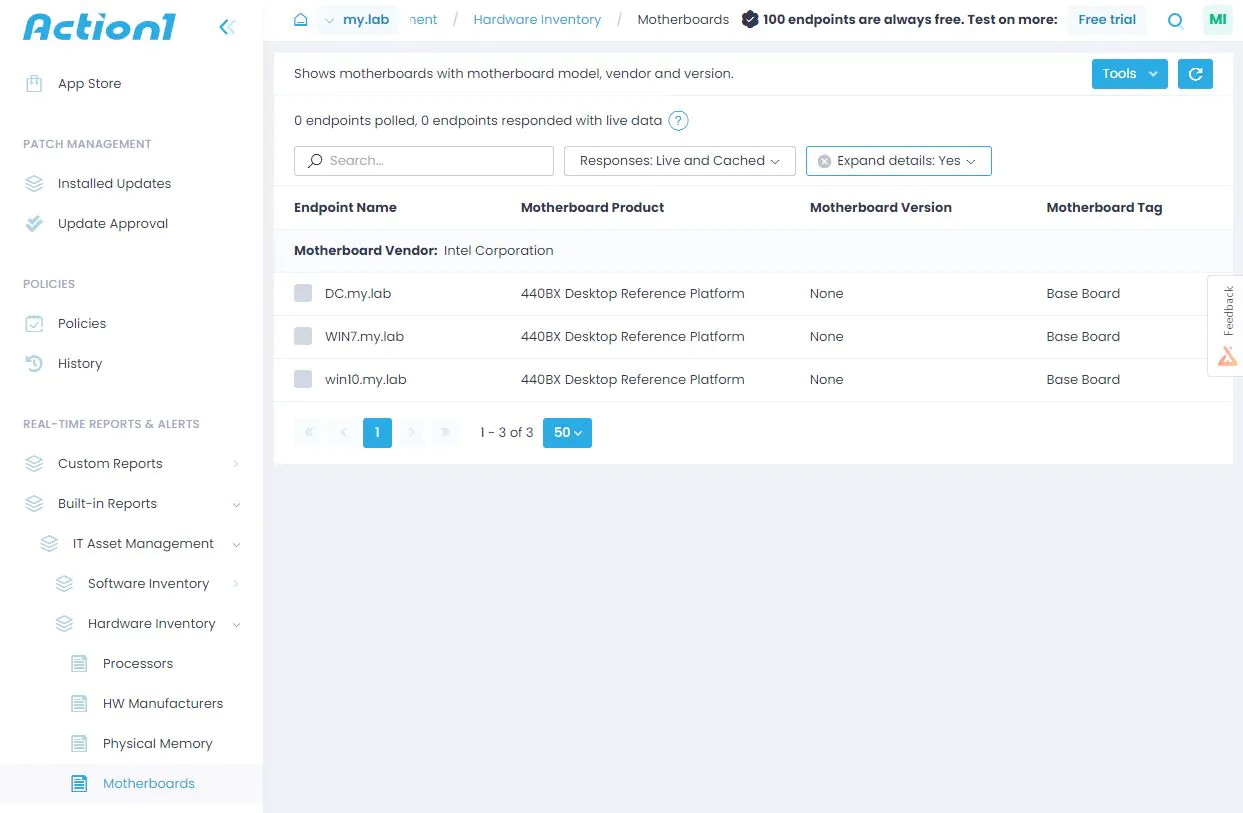
For a more customized report on your hardware, in the previous screen:
- Click “Tools” > “New.”
- Choose “Hardware Summary” in the “Data Source” field, enter a name for your report, and click “Next.”
- Select “Summary Report” and pick “Add Columns” in the “Summary columns” and “Drilldown columns” sections.
- Click “Next Step.”
- Click “Add Filter” and set filters to target specific endpoints for data collection.
- Click “End Task.” Wait for the data to be collected, then review your report.
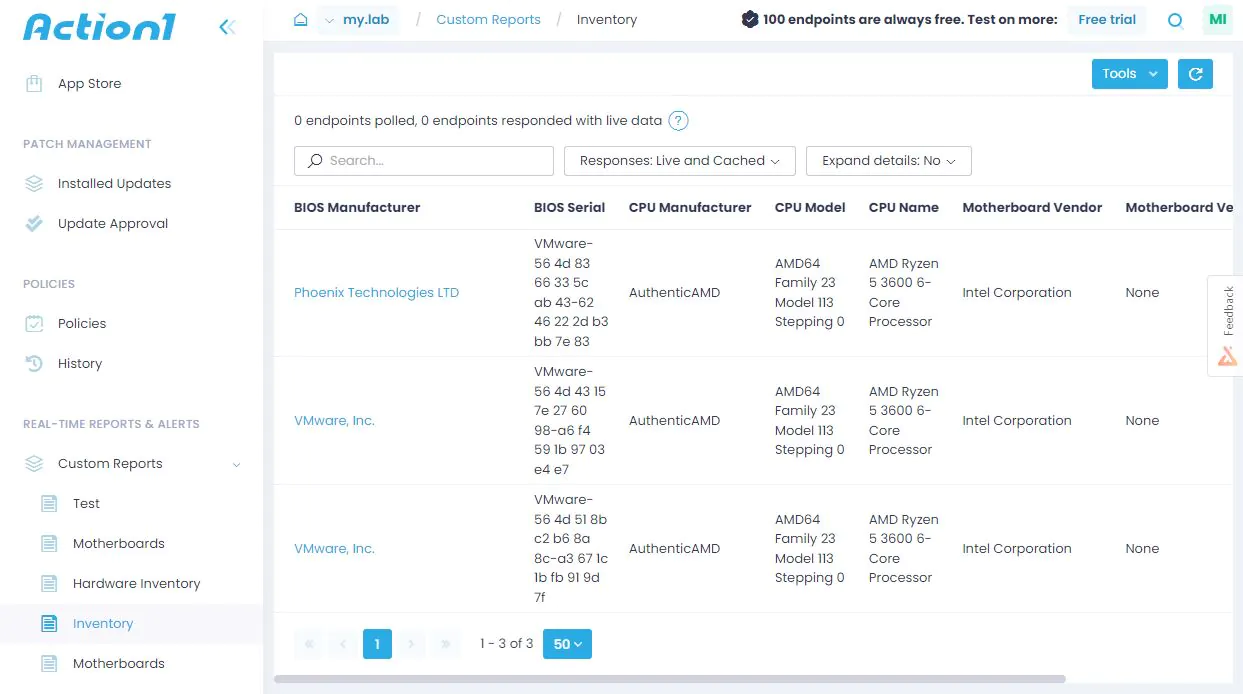
Action1 Endpoint Management: Streamlined, Secure, and User-Friendly:
Аction1 is a cloud-based platform that will help you efficiently manage your enterprise without the hassle of meticulous remote scripting. Action1 will help you streamline your patch management, simplify software distribution, provide unattended access capabilities, and save previous time on software/hardware inventory and endpoint management. The platform features:
- Cloud-based updates, deployment, monitoring, and remote access
- Sleek, contemporary, and efficient design without unnecessary features
- Numerous pre-configured apps, scripts, reports, and notifications
Sign up with Action1 for your first 100 endpoints – absolutely free!
If you’d like to prevent any compatibility issues when upgrading your PC or installing new components, it’s important that you first identify your motherboard model. This tutorial describes three simple ways to find information about your motherboard model (brand, chipset, and manufacturer) in Windows 10.
How to find your motherboard’s brand, model, and serial number with Command Prompt?
In Windows 7, click Start and type cmd in the search bar to open the Command Prompt. In Windows 8.1, press the Windows key + X and choose Command Prompt (administrator) from the list that appears. Type the
wmic baseboard get product,Manufacturer,version,serialnumber
command and press Enter to validate.
Depending on the model of the board, the command will provide at least the manufacturer, model and chipset. All of which will be sufficient to search the Internet and review the manufacturer’s manual.
How to identify your motherboard via the system information window?
Open the Run command ([Windows key] + [R]), type
msinfo32
and click on OK to open System Information. Click on System summary and you’ll get an overview of all your hardware components. Search for an entry named Motherboard (or Baseboard):

Open the Run command, type the
dxdiag
command and click on OK to open the DirectX Diagnostic Tool.
Go to the System tab and make a note of what is written next to the System Model. Use this information to refine your online search.
do you have more questions about windows 10?
Identifying the motherboard model number of your computer is crucial for several reasons. It’s useful when it comes to installing drivers and BIOS updates, discovering system specifications, and purchasing an exact replacement. However, it is not always possible to find this information in the standard “Check for hardware updates” checkbox. The easiest way to determine the motherboard model number on your Windows PC is to use the Windows System Information utility. Open the Start menu and type “msinfo32” or “msinfo32.”
Another way is to open the computer case and find the motherboard’s chipset. The chipset contains the motherboard’s motherboard model name and manufacturer. You can also find the motherboard model name by using the chipset’s code. The chipset’s model number starts with a letter and ends with three numbers. Using the information you’ve gathered, you can determine the type of motherboard you have.
How Do I Find What Motherboard I Have Windows 10?
If you are wondering how to find out what motherboard you have on your computer, Windows 10 is here to help you. There are many ways to find out this information, including using the built-in tools and third-party freeware. If you have any problems determining your motherboard’s model, you can try the free CPU-Z application. This app can help you locate the motherboard’s model number and make necessary changes.
Often, your Windows 10 operating system will be able to tell you what type of motherboard you have, but this method can be time-consuming and difficult. One way to check your hardware is to use the command prompt. The wmic baseboard command is another way to find out your motherboard’s model number. If this doesn’t work, try using the “PC System Information” utility.
If you can’t find the model number of your motherboard in the Command Prompt, you can check the motherboard’s serial number. The serial number and manufacturer of the motherboard can be found here. You can also check your motherboard’s version number by running Windows PowerShell. You can also try looking up your motherboard’s serial number using the system’s registry editor. These steps should help you identify the motherboard you have on Windows 10.
How Do I Find Out My Motherboard Model?
Knowing your motherboard model number is important when it comes to updating drivers and BIOS, finding out specifications, and getting an identical replacement. However, finding this information isn’t always as easy as checking a box. The easiest way to find the motherboard model of your computer is to use the System Information utility found in Windows. Type “msinfo32” in the Run window or “cmd” in the Start menu.
If you’re comfortable using command prompts, you can also use third-party software to find this information. CPU Z is a popular free program that works reliably. You can even download free versions of this software to check your motherboard model. Once you have this information, you can download and install a third-party application to perform a motherboard model check. The video below will guide you through the process.
Another way to check your computer’s motherboard model is to use a centralized inventory tool. These programs can help you find out the exact model of every machine in your network. For example, if you’re an IT administrator, you can use the Speccy program to find out the motherboard model of each machine. Speccy is a third-party program developed by Piriform. While it’s not built into Windows, it can be installed on individual machines. For best results, try installing it on a machine with low RAM and see if it works.
How Do I Find My Motherboard in Device Manager?
If you have a computer that runs Windows 7 and are having trouble figuring out the motherboard model, you may want to use a command prompt to get the information. You can type wmic baseboard into the search bar and get the details about the hardware on your system. Another way to get the information about your motherboard is to open PC System Information, which is an application that lets you check the temperatures of various components in your computer.
Once you open the window, you will be greeted with a popup window with tabs for different types of information. Besides the basic information, you will also find drivers installed on your computer. Click on the “Details” tab to view the motherboard’s model and manufacturer. Once you’ve accessed the information, you can disable or enable these drivers to fix your PC. However, be sure to exercise caution in using the device manager for this purpose.
Is My Motherboard ATX?
You may have trouble determining whether your motherboard is an ATX or BTX model. The motherboard form factor is the size and shape of the circuit board. Full-sized ATX motherboards are twelve inches in length, nine inches wide, and have sockets for peripheral power. To identify the motherboard form factor, you can look at the System Information utility in the Start menu. You can also check the motherboard’s serial number.
There are a few things you need to know before you decide to buy an ATX motherboard. First, you need to find out if your computer can fit into a mid-tower case. Mid-tower cases are usually larger than full-tower cases, making them easier to cool. Additionally, they have more room for fans. A mid-tower case is much less intimidating than a full-tower case.
An ATX motherboard is more expensive than an ATX one, but its main advantages outweigh the cost. Compared to ATX motherboards, Extended-ATX boards have more PCI expansion slots. This allows users to add more memory and graphics cards. Extended-ATX motherboards are often used in servers, high-end workstations, and video games. But they are expensive and take up a lot of space in a PC.
What Asus Motherboard Do I Have?
The first step in finding out which Asus Motherboard you have is to determine which model it is. You can do this by checking the manufacturer logo and model name on the motherboard. You can also use a database of ASUS Q-Codes to determine which motherboard you have. There are many possible causes for the code 00. The list below provides a brief description of the causes for this error code. Once you know which Asus Motherboard model you have, you can check the user manual.
If you are having problems booting your computer, your motherboard could be causing the problem. If this is the case, you should check the motherboard serial number. If you can’t find this number, you can run a free hardware identification utility. CPU-Z and Belarc Advisor are both free to download. The model and serial numbers are printed on the motherboard between the PCI slots. Make sure you read these numbers carefully.
How Do I Find Motherboard Resources?
If you’re not too tech-savvy, you can load the motherboard directly when your computer starts up by using the F function, or pressing the F11 or F8 key combination. There are two other ways to find the motherboard in Windows 10. To do this, use the search bar at the bottom left corner of your desktop and type in “CMD”. You’ll then see a window called “Command Prompt” containing a list of the resources on your motherboard.
Your motherboard contains many components, and it is the heart of your computer. It contains the interfaces for your hard drives, RAM, processor, on-board network chips, and video circuitry. All of these components require drivers in order to communicate with your operating system. Some of these drivers come from the Windows driver store, while others are specific to your motherboard. If you’re having trouble identifying the video driver for your motherboard, you can find it in the Device Manager. Be aware that this is not the same as a graphics card; you can simply select ‘display drivers’ and “display driver” to see the drivers for both.
How Do I Know If My Motherboard is Updated?
To update your BIOS on Windows 10, you must first determine your motherboard’s model number. This number will help you find and download updated drivers, as well as find out the specifications of your motherboard, if any. If you need to replace your motherboard, you can find an identical one by looking at its serial number. The serial number will usually be located on the motherboard, and the latest BIOS update is available in the BIOS menu. If you cannot locate this information, you can also use the motherboard manufacturer’s update utility. Simply type “msinfo32” into the Run window to perform the update.
Another way to check if your Motherboard is updated in Windows 10 is to visit your computer’s manufacturer’s website. Visit the site of the manufacturer to download the latest BIOS for your computer. You can also download the BIOS file from the manufacturer’s support page. If you built your own PC, you might already have the manufacturer’s name and model. You may need to download the BIOS update file to your Pendrive. Once you have your USB drive, restart your PC by pressing Windows Key + S. Type “reset this PC” and hit Restart Now.
Learn More Here:
1.) Windows Help Center
2.) Windows – Wikipedia
3.) Windows Blog
4.) Windows Central