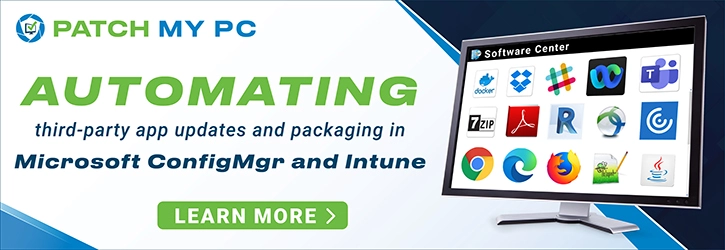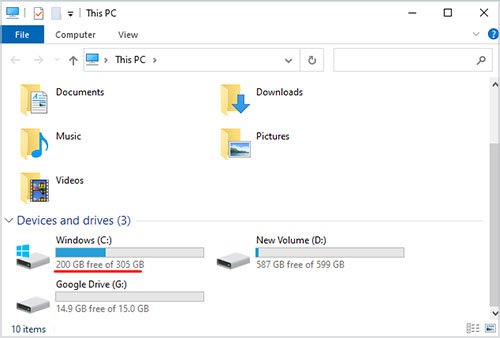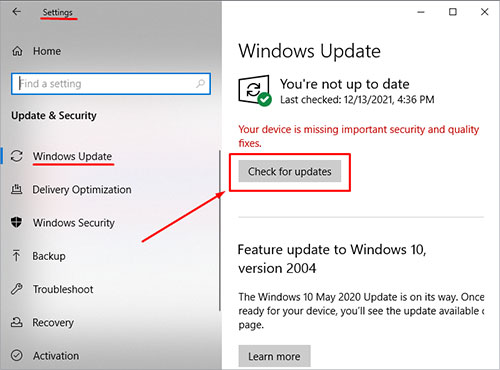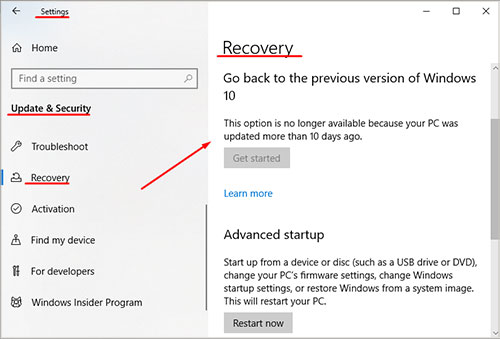Если отображается код ошибки при скачивании и установке обновлений Windows, решить эту проблему поможет средство устранения неполадок Центра обновления Windows.
Выберите Пуск > Параметры > Система > Устранение неполадок > Другие средства устранения неполадок. Далее в разделе Наиболее распространенные выберите Центр обновления Windows > Запустить.
Когда средство устранения неполадок завершит работу, рекомендуется перезапустить устройство.
После этого проверьте наличие обновлений. Выберите Пуск > Параметры > Центр обновления Windows > Проверить наличие обновлений, а затем установите все доступные обновления.
Если проблема не устранена, попробуйте повторно запустить средство устранения неполадок, чтобы проверить наличие новых ошибок, или следуйте инструкциям по устранению неполадок в статье Устранение ошибок при обновлении Windows.
Дополнительные сведения об устранении неполадок в Центре обновления Windows см. в разделе Устранение проблем при обновлении Windows.
Проверка наличия обновлений для Windows
Если отображается код ошибки при скачивании и установке обновлений Windows, решить эту проблему поможет средство устранения неполадок Центра обновления Windows.
Выберите Пуск > Параметры > Обновление и безопасность > Устранение неполадок > Дополнительные средства устранения неполадок. Затем в разделе Запустить диагностику и устранить неполадку выберите Центр обновления Windows > Запустить средство устранения неполадок.
Когда средство устранения неполадок завершит работу, рекомендуется перезапустить устройство.
После этого проверьте наличие обновлений. Выберите Пуск > Параметры > Обновление и безопасность > Центр обновления Windows > Проверить наличие обновлений, затем установите все доступные обновления.
Если проблема не устранена, попробуйте повторно запустить средство устранения неполадок, чтобы проверить наличие новых ошибок, или следуйте инструкциям по устранению неполадок в статье Устранение ошибок при обновлении Windows.
Дополнительные сведения об устранении неполадок в Центре обновления Windows см. в разделе Устранение проблем при обновлении Windows.
Проверка наличия обновлений Windows
Let’s understand how to fix Windows update issues for Windows 11. The basic troubleshooting steps to fix the Windows updates issues for Windows 11 are shared in this document. Most of the update issues are solved by just restarting the Windows 11 PC. Windows 11 upgrade is possible only when your PC meets minimum hardware requirements.
Windows update is essential for keeping Windows 11 secured. Windows 11 known issues/bugs are fixed with the latest version of the updates. You need to fix the update issues on priority when you have trouble getting updates or installing updates.
There could be many reasons for Windows update issues. First, you will need to connect the Windows 11 PC to the internet to get the updates. Also, always connect to power when you try to run a Windows 11 update. It’s recommended to take a backup of your personal data before trying out the below steps.
- Fix Windows Update Error 0x8007005 Failed To Restart
- Windows Upgrade Troubleshooting with Logs
- Enable Windows 11 Patching using SCCM WSUS
- Upgrade to Windows 11 using Intune Feature Update Deployment Policy
Common Windows Update Issues and Fixes
The following table gives you the resolution for the most common Windows update patching issues in Windows 10 and Windows 11 as well. The error codes will be similar to 0xC1900101 – 0x2000c, 0xC1900101 – 0x20017, 0xC1900101 – 0x30018, 0xC1900101 – 0x3000D, 0xC1900101 – 0x4000D, 0xC1900101 – 0x40017.
You can try to perform the following options one by one and check whether that helps to resolve the issue or not.
| Common Windows Update Issues |
|---|
| Make sure that your device has enough space |
| Run Windows Update a few times |
| Check third-party drivers and download any updates |
| Unplug extra hardware |
| Check Device Manager for errors |
| Remove third-party security software |
| Repair hard-drive errors |
| Do a clean restart on Windows |
| Restore and repair system files |
Activation is not Required for Windows Updates
Windows 10 activation is not required to get Windows updates. I think Windows 11 will also follow the same experience. I don’t think Windows updates for Windows 11 require the activation of Windows. However, Windows 11 activation is required for background/wallpaper change and some other features.
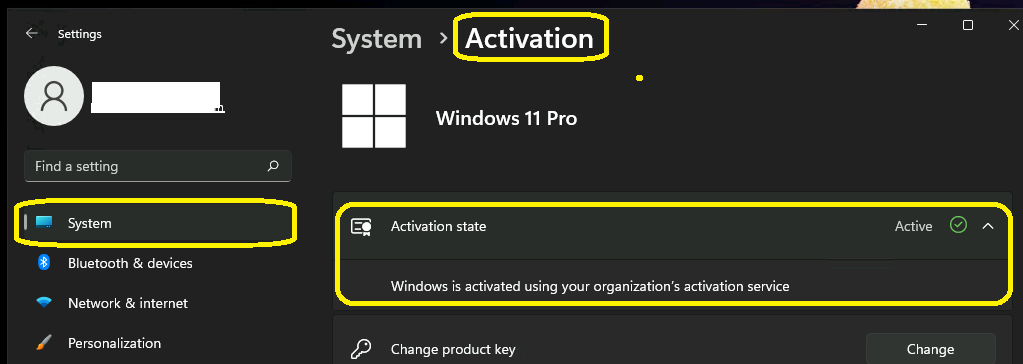
Windows 11 Event Logs for Windows Update Client/Agent
You will also need to check whether there is any particular error in the Windows update agent or client event logs. These event logs are always helpful if there are issues with health and communication.
Event Viewer –> Applications and Services Logs/Microsoft/Windows/WindowsUpdateClient/Operational
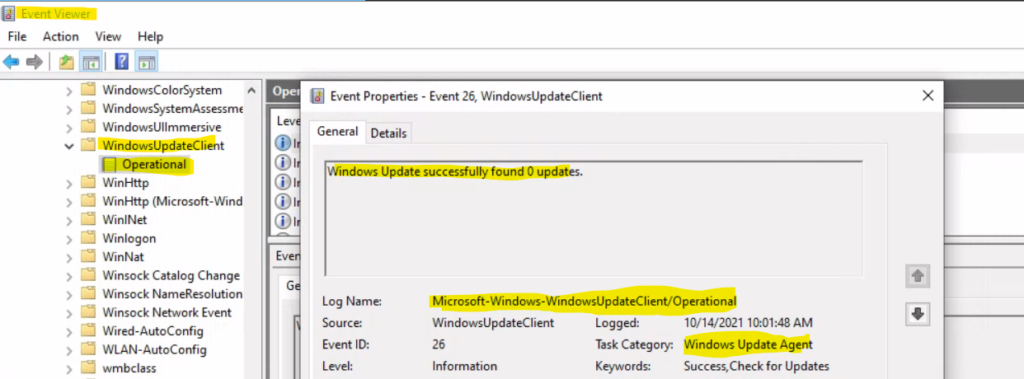
Windows 11 Updates Improvements
There are two or more types of Windows updates for Windows 11. The main ones are quality updates and feature updates. There are many improvements expected from Windows 11 updates. Some of those are explained in the Windows 11 Quality Updates Feature Updates Driver Updates Firmware Updates | CUs are 40% Smaller posts.
- Quality Updates -> Monthly security patches and more.
- Feature Updates -> Windows 11 Operating System updates per year.
NOTE! – More details about Latest Windows 11 update experience are available in the latest post.
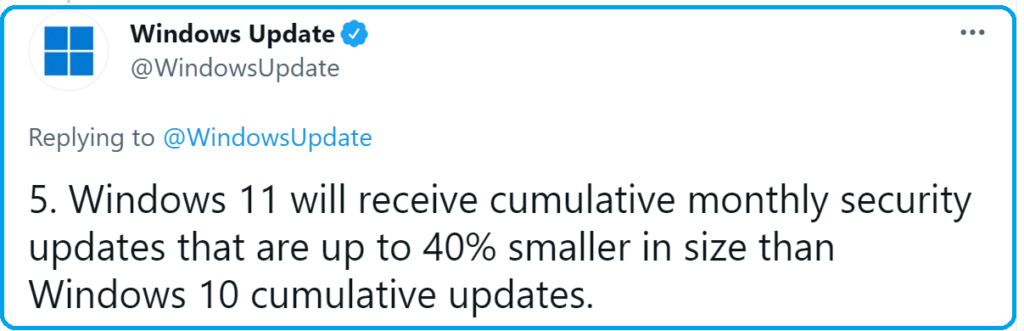
Let’s start the troubleshooting with basic steps. There are different stages in the Windows update. You need to make sure the following troubleshooting steps are already taken care of.
- Make sure you have enough free space in your C drive to install the latest Windows 11 updates.
- Restart the Windows 11 PC to make sure the previous updates are installed.
- Re-run the Windows updates again from Settings -> Windows Updates -> click on Check for updates.
- Remove the external hard disks.
Let’s run the Windows update troubleshooter to detect the Windows update issues for Windows 11 automatically. Most of the time, the update-related issues will be automatically detected and resolved by this default tool available in Windows 11.
- Navigate to Start -> Settings App.
- Click on System Tab.
- Scroll down and click on Troubleshoot (this is the recommended method).
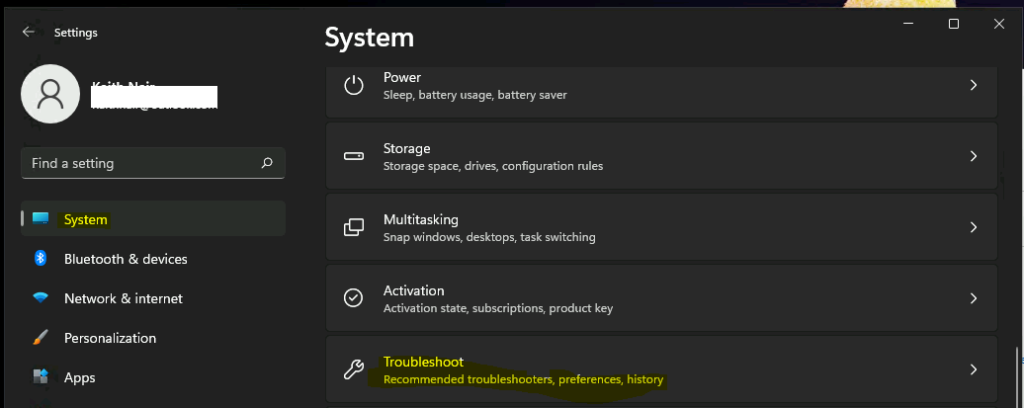
Now, let’s click on the other troubleshooters’ option to start Windows Update troubleshooting. I recommend keeping the recommended troubleshooter preferences as Ask me before running.
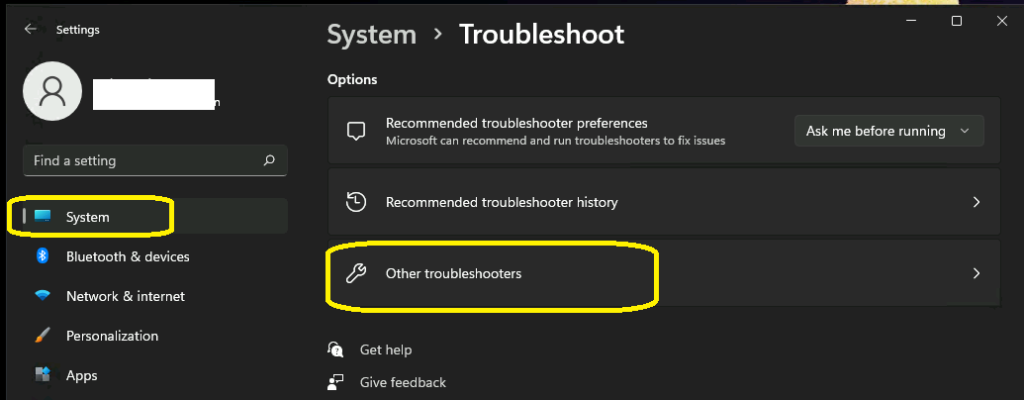
On this settings page, you will get many troubleshooting options for different features of Windows 11. You can troubleshoot internet connection issues, audio issues, printer issues, etc… Click on the Window update -> Run option to launch the Software update troubleshooter.
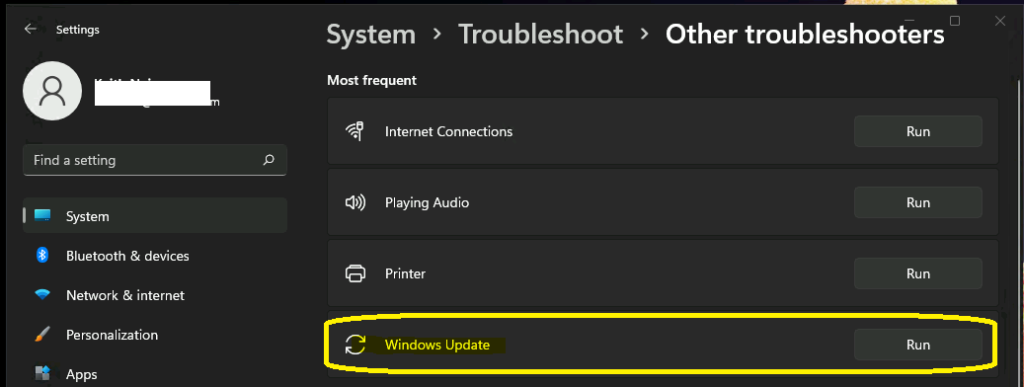
The troubleshooter checks the default checks explained in the below section. You can click on view detailed information to get more details about the Issue found by the Windows update troubleshooter. Check for Windows Update issues Check for Windows Update issues. Detects issues related to Windows Update.
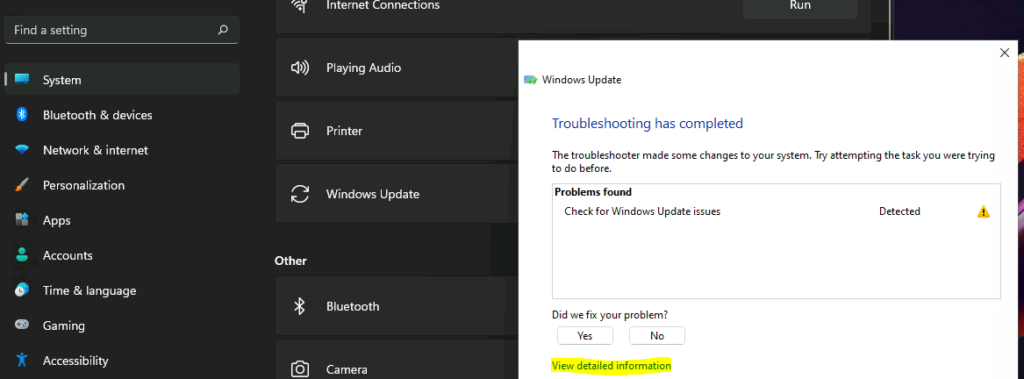
Default Windows Update Troubleshooter checks
The Windows update troubleshooter helps to find the potential issues with windows update for Windows 11. Some of them are given below.
- Some security settings are missing or have been changed.
- Check for missing or corrupt file issues.
- Service registration is missing or corrupt issues.
- Background Intelligent Transfer Service – Find and fix problems that may prevent background downloads from working.
- Windows Network Diagnostics – Detects problems with network connectivity.
- WaaSMedicService related issues.
- Windows Update – Resolve common problems that prevent you from updating Windows.
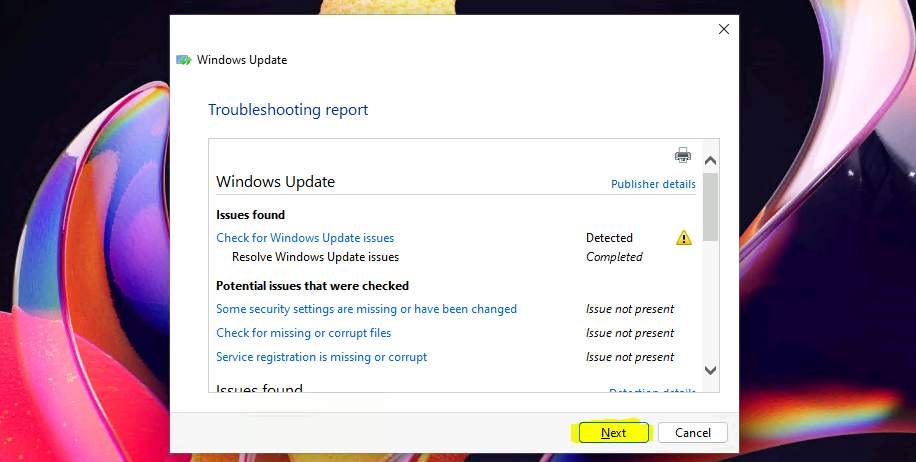
FIX Windows Update Issues for Windows 11
In this particular example, the software update issue is detected and fixed by the default troubleshooter. The Issue was related to WaaSMedicService.
The Issue is remediated by:ScheduledTasksPlugin;DynamicProtectionPlugin.
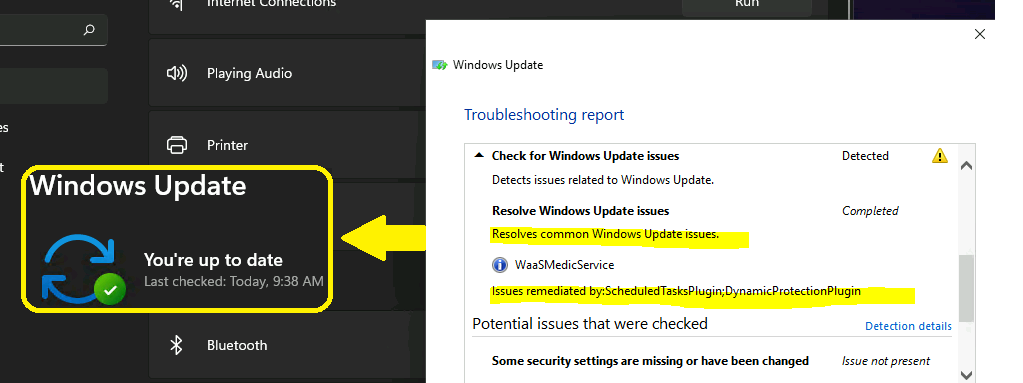
Advanced Fix for Windows 11 Software Updates
Try to rename the following folders and give restart. If the folders are not getting renamed because of issues related to access or locked state. Make sure the BITs and Windows update services are stopped. Also, you try to use process explorer to find out the processes using the folders.
- Rename the following folder %systemroot%\softwaredistribution to softwaredistribution.bak
- Rename the following folder %systemroot%\system32\catroot2 to catroot2.bak
You can also try the following code to fix some of the Windows Update Services issues for Windows 11. Clean up the Software Distribution folder. Try deploying these commands as a batch file to run on devices to reset the download state of Windows Updates.
net stop wuauserv
net stop cryptSvc
net stop bits
net stop msiserver
ren C:\Windows\SoftwareDistribution C:\Windows\SoftwareDistribution.old
net start wuauserv
net start cryptSvc
net start bits
net start msiserverCommon Error Codes of Windows 11 Updates and Fixes
The following table provides the details of Windows 11 Updates related to common error codes of Windows 11 updates and fixes. You can also use the command-line tool to convert Windows error code into error messages but I don’t think Windows update errors are covered under this command-line tool called Error Lookup Tool.
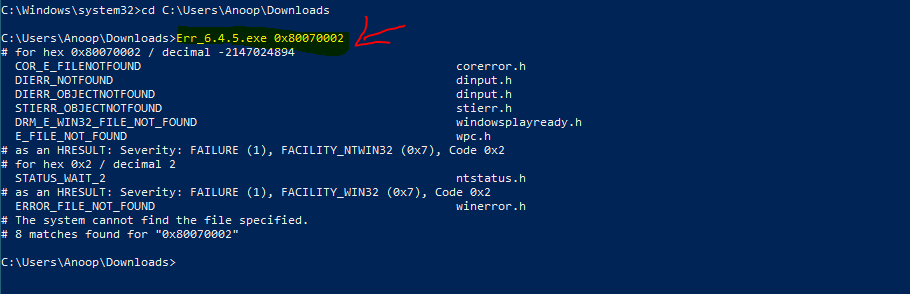
| Error Code | Error Message | Cause | FIX |
|---|---|---|---|
| 0x8024402F | WU_E_PT_ECP_SUCCEEDED_WITH_ERRORS | External .cab file processing completed with some errors | This can be caused by the Lightspeed Rocket for web filtering software. Add the IP addresses of devices you want to get updates to the exceptions list of Lightspeed Rocket. |
| 0x80242006 | WU_E_UH_INVALIDMETADATA | A handler operation could not be completed because the update contains invalid metadata. | Rename the software redistribution folder and try to download the updates again: Rename the following folders to *.BAK: – %systemroot%\system32\catroot2 Type the following commands at a command prompt. Press ENTER after you type each command. |
| 0x80070BC9 | ERROR_FAIL_REBOOT_REQUIRED | The requested operation failed. Restart the system to roll back changes made. | Ensure that you don’t have any policies that control the start behavior for the Windows Module Installer. This service should be managed by the operating system. |
| 0x80200053 | BG_E_VALIDATION_FAILED | Ensure that there are no firewalls that filter downloads. Such filtering could lead to incorrect responses being received by the Windows Update client. | |
| 0x80072EFD or 0x80072EFE or 0x80D02002 | TIME_OUT_ERRORS | The operation timed out | Make sure there are no firewall rules or proxies that block Microsoft download URLs. Take a network monitor trace to understand better. |
| 0X8007000D | ERROR_INVALID_DATA | Indicates data that isn’t valid was downloaded or corruption occurred. | Attempt to re-download the update and start the installation. |
| 0x8024A10A | USO_E_SERVICE_SHUTTING_DOWN | This indicates that the Windows Update Service is shutting down. | This can occur after a very long period of time of inactivity. The system fails to respond, leading to the service being idle and causing the service to shut down. Ensure that the system remains active and the connections remain established to complete the installation. |
| 0x80240020 | WU_E_NO_INTERACTIVE_USER | The operation did not complete because no interactive user is signed in. | Sign in to the device to start the installation and allow the device to restart. |
| 0x800f0825 /0x800f081f /0x800f0831/ 0x80070570/ 0x80073701/ 0x8007371b |
CBS_E_CANNOT_UNINSTALL; Package cannot be uninstalled. | Typically this is due to component store corruption caused when a component is in a partially installed state. | Repair the component store with the Dism RestoreHealth command or manually repair with a payload from the partially installed component. From an elevated command prompt, run these commands: DISM /ONLINE /CLEANUP-IMAGE /SCANHEALTH DISM /ONLINE /CLEANUP-IMAGE /CHECKHEALT DISM /ONLINE /CLEANUP-IMAGE /RESTOREHEALTH Sfc /Scannow Restart the device. |
| 0x80070003 | ERROR_PATH_NOT_FOUND; The system cannot find the path specified. | The servicing stack cannot access a specific path. | Indicates an invalid path to an executable. Go to %Windir%\logs\CBS, open the last CBS.log, and search for “, error” and match with the timestamp. |
| 0x80070020 | ERROR_SHARING_VIOLATION | Numerous causes. CBS log analysis is required. | This error is usually caused by non-Microsoft filter drivers like antivirus. 1. Perform a clean boot and retry the installation 2. Download the Sysinternals tool Process Monitor. 3. Run Procmon.exe. It will start data capture automatically. 4. Install the update package again 5. With the Process Monitor main window in focus, press CTRL + E or select the magnifying glass to stop data capture. 6. Select File – Save – All Events – PML, and choose a path to save the .PML file 7. Go to %windir%\logs\cbs, open the last Cbs.log file, and search for the error. After finding the error line a bit above, you should have the file being accessed during the installation that is giving the sharing violation error 8. In Process Monitor, filter for path and insert the file name (it should be something like “path” “contains” “filename from CBS”). 9. Try to stop it or uninstall the process causing the error. |
FIXes for Windows update Generic Errors 0x80070001 is a Windows system
Windows update Error 0x80070001 is a Windows system error and it can be because several reasons. This error can occur during the Windows backup and restore. This also can occur during Windows download and installation.
There is no straight forward method to fix the Windows update Error 0x80070001. The following methods help you get this error fixed. The main reason for this Windows update error is failed or incorrect installation, or uninstallation of any Windows components.
The following steps are applicable for all the Windows Update errors. This error can occur because of missing or corruption DLL files as part Windows system. Invalid entries in registry also cause this 0x80070001 error. You can fix this issue with the steps listed below.
First step is to Clear the Windows Update Cache. Let’s learn how to Clear the Windows Update Cache?
- Stop the Windows Update Service from Services.msc
- A simple method is to Delete – %windir%\SoftwareDistribution\DataStore folder
- If not working try to rename the Software Distribution folder from Windows (%windir%)folder.
- Restart Windows Update Service.
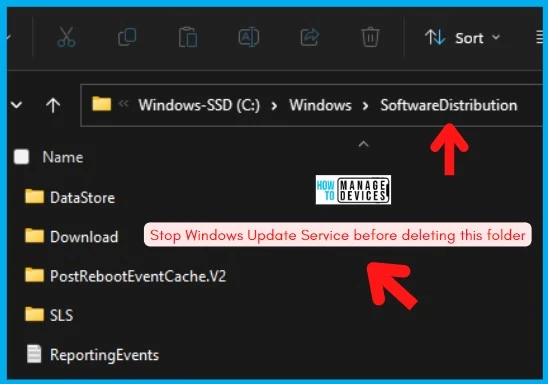
How to Reset Winsock Library
Let’s try to fix Windows update error by resetting the Winsock library. The Winsock is a kernal and library that helps Windows apps to communication over the network using TCP/IP stack.
C:\Users\digit>netsh winsock
The following commands are available:
Commands in this context:
? - Displays a list of commands.
audit - Displays a list of Winsock LSPs that have been installed and removed.
dump - Displays a configuration script.
help - Displays a list of commands.
remove - Removes a Winsock LSP from the system.
reset - Resets the Winsock Catalog to a clean state.
set - Sets Winsock options.
show - Displays information.
To view help for a command, type the command, followed by a space, and then
type ?.You can use the netsh Winsock Reset command to reset the Winsock from Windows Terminal. This resets Winsock Catalog to a clean state. All Winsock Layered Service Providers which were previously installed must be reinstalled. This command does not affect Winsock Name Space Provider entries.
- You need to restart your Windows PC when asked to and check the connection status.
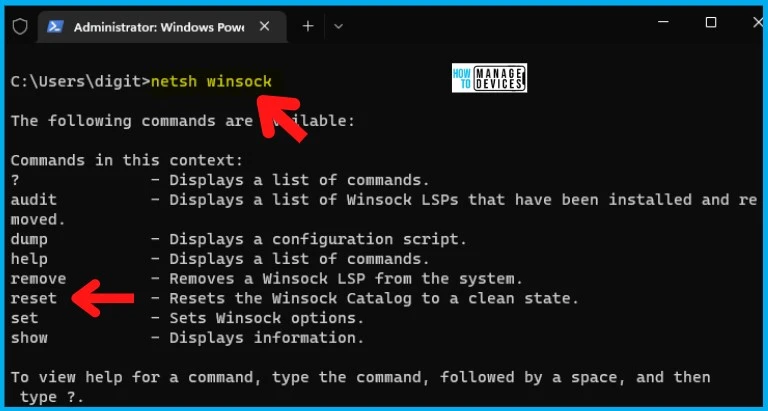
Re-install the TCP/IP Stack Protocol to Fix Windows Update Issue
Another fix to get rid of Windws update error is to reset the TCP/IP stack protocol. You can do the uninstall and install operations network adapters from Device Manager.
- Right Click on the Windows Start button and launch Device Manager from there.
- Navigate to Network adapters from the Device Manager window.
- Expand the Network adapters section and right-click on the TCP/IP network(s) in use.
- Select the Uninstall Device option.
- Restart the Windows PC to get this reinstalled.
You can run the following command from Windows terminal (cmd) with administrative access to reset the TCP/IP. To complete the process you need to restart the Windows device.
netsh int ip reset c:\resetlog.txt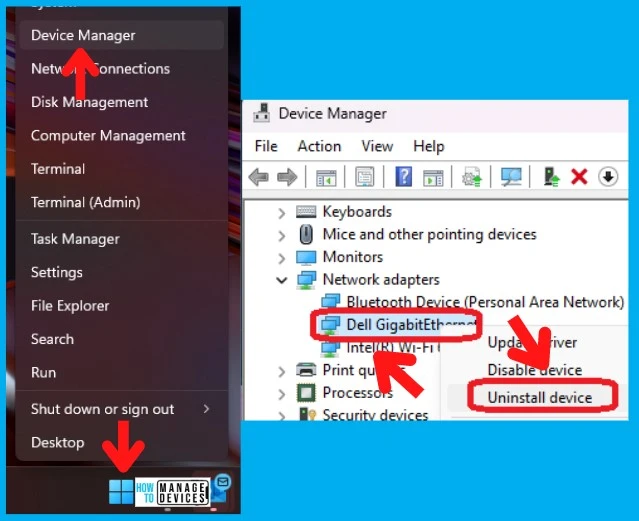
Additional Windows 11 Software Update Troubleshooting Details
Print
Windows Update Publisher details
Issues found
Check for Windows Update issues check for Windows Update issues
Detects issues related to Windows Update. Detected Detected
Resolve Windows Update issues Completed
Potential issues that were checked
Some security settings are missing or have been changed security settings are missing or have been changed Issue is not present
Check for missing or corrupt files check for missing or corrupt files Issue not present
Service registration is missing or corrupt service registration is missing or corrupt Issue is not present
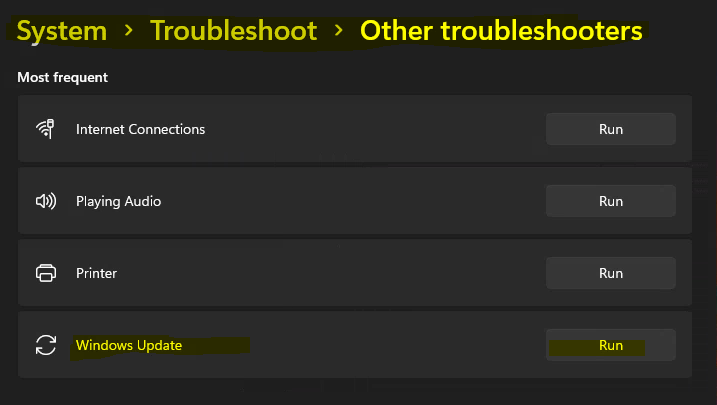
Issues found Detection details
6 Check for Windows Update issues Detected Detected
Detects issues related to Windows Update.
Resolve Windows Update issues Completed
Resolves common Windows Update issues.
InformationalWaaSMedicService
Issues remediated by: DynamicProtectionPlugin
Potential issues that were checked Detection details
Some security settings are missing or have been changed Issue not present
Check for missing or corrupt files Issue not present
Service registration is missing or corrupt Issue not present
Detection details Expand
InformationalIsPostback_RC_PendingUpdates
IsPostback: False
InformationalWaaSMedicService
Issue found by: DynamicProtectionPlugin
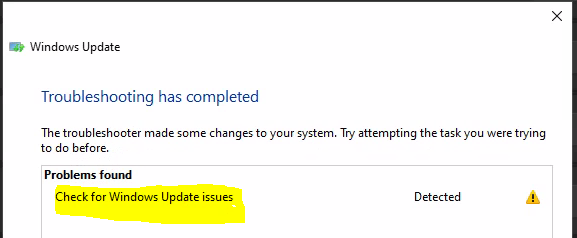
InformationalIsPostback_RC_PendingUpdates
IsPostback: True
InformationalService Status
Problem with BITS service: The requested service has already been started. System.Management.Automation.RemoteException More help is available by typing NET HELPMSG 2182. System.Management.Automation.RemoteException
InformationalService Status
Problem with BITS service: The requested service has already been started. System.Management.Automation.RemoteException More help is available by typing NET HELPMSG 2182. System.Management.Automation.RemoteException
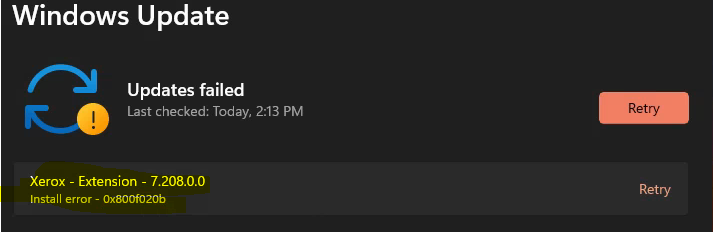
Collection information
Computer Name:
Windows Version: 10.0
Architecture: x64
Time: Monday, January 31, 2022 4:25:09 PM
Publisher details Expand
Background Intelligent Transfer Service
Find and fix problems that may prevent background downloads from working
Package Version: 3.5
Publisher: Microsoft Windows
Windows Network Diagnostics
Detects problems with network connectivity.
Package Version: 4.0
Publisher: Microsoft Windows
Windows Update
Resolve problems that prevent you from updating Windows.
Package Version: 9.3
Publisher: Microsoft Windows
Windows Update
Resolve problems that prevent you from updating Windows.
Package Version: 9.2
Publisher: Microsoft Corporation
Resources
Windows 11 Microsoft Update Health Tools
Anoop is Microsoft MVP! He is a Solution Architect in enterprise client management with more than 20 years of experience (calculation done in 2021) in IT. He is a blogger, Speaker, and Local User Group HTMD Community leader. His main focus is on Device Management technologies like SCCM 2012, Current Branch, and Intune. E writes about ConfigMgr, Windows 11, Windows 10, Azure AD, Microsoft Intune, Windows 365, AVD, etc…
Windows is notorious for update-related issues, so don’t worry if you’ve encountered one.
Most Windows update issues can be due to causes, like corrupted system files, wrongly-configured settings or in some instances – hardware issues. To solve this issue, you can either run troubleshooters or adjust some settings.
But since Windows updates are vital for ensuring that system security and stability are not compromised, we need to keep the updates in check. This guide will show you the top reasons why Windows update is not working, how to fix it and how to prevent it from ever disturbing you in the future.
Table of Contents
Why Is My Windows Update Not Working?
- Insufficient hard disk: Space is the most straightforward but often overlooked. Many times, especially on laptops, users will fill 80-90% of their primary hard drives. Insufficient space will prevent the full update from downloading or installing.
- Corrupted system: Files can become corrupted for many reasons—bad sectors on hard drivers, viruses, system errors, RAM issues, and more. If any of the files related to patching and applying updates are gone, it will prevent the newest update from installing.
- Wrongly configured update settings: Windows allow users full access to adjusting when and how an update happens. If a setting blocks access to Windows updates, it will simply not work correctly when trying to apply a new update.
- Outdated drivers: Driver issues are often rooted in half of the computer-related problems. If your drivers are not updated, this can cause system incompatibility and instability when installing a new Windows update.
- Antivirus blocking access to the internet: Some antivirus software can automatically block updates from the internet, even if their source of origin is your very own operating system.
- Your windows date and time are not synchronized: Windows takes important data input based on the date you have set. Having the wrong date set can make Windows think you don’t need an update or that it’s not the right time to install it.
Types of Windows Update Issues
The main update issues that you will encounter are in the following categories:
- You get an error message during or after the update.
- The installation gets stuck on a certain percentage and wont load any further.
- In rare cases, the installation will appear as applied, but the actual windows will still be using a different version instead.
update issues.
Before you start troubleshooting any Windows 10 update, make sure you’ve checked the basic aspects, like full access to the internet and a stable power source.
You must have administrator rights on your user profile for updates to be permitted. To check if you are logged in as the administrator, check if the word (guest) is listed below your user account in the login screen. With these out of the way, let’s jump into the fixes for not working updates.
Check to See if You Have Sufficient Hardware Space
Before installing any update, make sure you have enough space left on your primary hard drive. Here is how you can check:
- Click on the Windows Start Menu > Computer > locate your main Windows storage drive
- The one you need is typically named “C.”
- Look if you have at least 16 GB of free space.
Even if the update itself is less than 16 GB, you should always leave some free space for the installation and the sake of system stability.
If your storage fullness indicator is red, then it’s time to make some space on your primary hard drive.
The easiest way is to either delete some unused apps or cut and paste them into the “D” or secondary hard drive space.
You Haven’t Restarted Your Device Correctly
Even If the update is already downloaded and installed, you still need to restart your computer for it to apply. So if you see any changes, quickly restart your computer.
This is a common issue for computers that work 24/7 for long periods such as office or server computers.
Run the Windows Update Again
If Microsoft is scrambling to rapidly patch or hotfix the system after a major update, you might experience some issues related to improper updating. To resolve this issue, you must force Windows to search for the newest updates manually. These are the steps to do so:
- Go to Settings >Update and Security
- Click the Windows Update and press Check for updates
- Wait for Windows to install new updates and restart your computer
Sometimes for whatever reason, Windows decides it’s taking a break from automatic updates. It is also recommended to install “Pending Updates” if you have compatibility issues.
Unplug External Devices and Hardware
If you have any plugged-in devices such as auxiliary external hard drives, docks, or phones on your device that aren’t needed for the basic functioning of Windows, then disconnect them, restart your computer and see if the update issue persists.
Update Your Hardware Drivers
Faulty drivers are the Bane of computers. No one cared who your sound driver card was until it put on the mask and caused a blue screen. You need to update any drivers, and some of them require a different approach.
To learn more about updating all your hardware’s drivers, visit our complete driver update guide.
Start Your Windows in Safe Mode
When Windows is started in safe mode, it can help fix some update settings, as Safe Mode forces Windows to run at default configuration without any other programs that might interfere.
To run your windows in Safe Mode, do the following:
After starting your Windows in Safe Mode, please try to force a manual update with the steps listed above.
Run the Windows Update Troubleshooter
Windows 10 has a convenient built-in tool specifically made to troubleshoot Windows Update issues. Here is how to access it:
Let the troubleshooter finish and then restart your computer to apply the fixes. Afterward, try to manually update your Windows using the steps we provided earlier in the guide.
Check for Corrupt Files via the Command Prompt.
Corrupt system files can cause an update to fail or get stuck due to missing critical information on your computer. You can fix this by running the native System File Checker or SFC for short. Follow the steps below:
- Click on your Windows Start Menu
- In the search bar, type “CMD.”
- Right-click on cmd exe file and run it as administrator if possible
- In the command prompt, type this line: sfc /scannow
After running the system file checker, windows will automatically locate and fix any corrupt files that could prevent your Windows from updating. After the troubleshooter is done, reboot your computer and run the updates as usual.
Temporarily Disable Any Running Antivirus Programs
Antivirus software is notorious for stopping many updates and downloads, even if they come from official and trusted sources. To let your windows properly fetch data online, disable all your antivirus programs.
- The first way to disable them is to find them in the taskbar, right-click them and select “Disable” or any other similar keyword.
- The second way is to manually force them to stop opening the task manager by pressing CTRL + ALT + DELETE > Task Manager. In the tab, Processes right-click and demand end on any instances of running antivirus software.
After you are one hundred percent certain that all antivirus software is disabled, try to run the manual windows update tool.
My Update Got Stuck on 50-99% and Won’t Finish Installing?
If your Windows update gets stuck midway through installation or download perform the steps bellow:
Try the following fix: Click on Start > Settings > Update and Security > Windows Update > Check for Updates
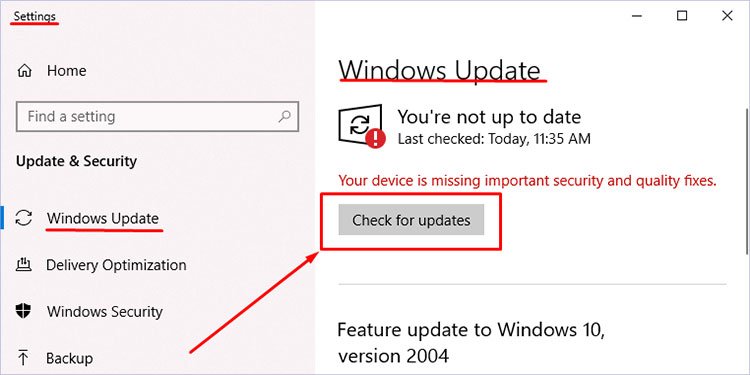
Repair Any Hard Drive Errors
A faulty hard drive will always prevent the proper installation or writing of new data on it. A built-in function checks your hard drive for any errors and fixes them.
After the troubleshooter is done, restart your computer and see if the update issue persists.
Perform a System Restore
This step should be done as a last resort if all else fails as it takes the longest to apply. By forcing Windows to restore your current PC version and any updates to a prior one, you can bypass some issues with updates.
Here are the steps to perform a system restore:
Your computer will restart automatically once you have gone past Windows Software Version
Roll Back Windows to a Previous Update Version
An alternative workaround to any update issues is to simply force Windows to return to a previous version. Follow the steps below to roll your windows back. Please note that you should backup your important files and data before attempting to roll your version back.
- Click on the Windows Start button + I
- This will open the settings window, go to Update and Security
- Find the “Recovery” option on the left side panel
- Click on Get Started under “Go back to a previous version of Windows 10”
- Follow the instructions on the screen afterwards and select any previous update version
Your computer will automatically restart after the update fix and you will have an older WIndows 10 version now.
Reinstall Your Windows
Performing a hard reset on your Windows PC is the last step in this guide. If any of the above-listed methods have failed, the only remaining way to fix an update issue is to clean wipe your windows and install it again freshly.
Before doing so, please by any means make a copy of all of your important files, applications, and data. Please put it on another computer or external storage device. There is also a way to refresh your PC without deleting files; more on that later.
To perform a hard reset, Go to Settings>Update & Security > Recovery. There, click on Get started under Reset this PC. Under the popup menu, select either one of these options:
- Refresh your PC without affecting your files (recommended)
- Remove everything and reinstall Windows
Click on get started after choosing either one of these.
If you selected the second option, you would be asked to remove all data in a quick processor to erase it thoroughly.
Note that many files can not be later recovered or restored after such a wipe. This option is also very taxing on your hard drive, so ensure that it’s not already nearing failure.
How Can I Stop My Computer From Updating?
It is not recommended to disable windows updates for security reasons. Here are the steps to stop them regardless:
Restart your computer for the new settings to take effect. Any other windows updates will be prevented while this option is on. If you forget to enable it, eventually, you might end up rereading this guide some time.
Summary
- Windows update problems are related to incorrect update permissions, faulty system files, third-party software interference, or hard drive troubles.
- In case that your hard drive causes the issue, consider cleaning it up or checking it for errors.
- Outdated drivers are more often than not the biggest culprit behind Windows Update issues.
- In rare cases, a hard reset of your whole Windows is needed if the error can be fixed by any other troubleshooting means.
The main issues that cause Windows updates to fail are – 1) getting stuck on downloading or installing, or 2) error codes while installing updates. This tutorial shows you how to fix Windows Update errors in Windows 10 or Windows 11. In this step-by-step guide, we will help you in troubleshooting almost all types of Windows Update errors and other issues.
Here are some of the most common error codes that you see when a Windows update fails to install an update: 0x80070002, 0x80070643, 0x80070003, 0x8024200B, 0x80070422, 0x80070020, 0x80073712, 0x800705B4, 0x80004005, 0x8024402F. Some of these errors might cause your PC to stuck on “Checking for updates…“, “Downloading updates 0%” or “Installing 0%“. Keep reading to know how to fix these errors.
SEE ALSO: How to Upgrade your PC to Windows 11 without Supported CPU and TPM2.0?
This tutorial walks you through a series of troubleshooting steps to get your Windows update issues resolved. Make sure you follow the steps in the order they are provided here.
1. Fix Windows Update Errors Using Troubleshooter
The first thing to try when you see a Windows Update failure message is Windows Update Troubleshooter. This utility is provided by Microsoft itself to help people troubleshoot Windows update errors. Follow these steps to run the Windows Update troubleshooter:
Step 1: Start Windows Update Troubleshooter
You can easily launch the Windows Update troubleshooter by going to the following path:
Windows 11:
Go to Start > Settings > System > Troubleshoot > Other troubleshooters. Next, under Most frequent, select Windows Update and click Run.
Windows 10:
Go to Start > Settings > Update & Security > Troubleshoot > Additional troubleshooters. Here, under Get up and running, select Windows Update > Run the troubleshooter.
Alternatively, you can also download the Windows update troubleshooter for Windows 10 from here.
After launching the Windows update troubleshooter click Next.
Windows update troubleshooter will look for errors in Windows update components. However, it may ask you to run as an Administrator. Click on Try troubleshooting as an Administrator to continue.
After that Troubleshooter will start with administrative privileges. Click on Next again.
SEE ALSO: Recovery Partition Blocking C Drive Extension? Here is the Fix.
Step 2: Apply the Fix to Solve Windows Update Errors
Windows update troubleshooter will check your system for various types of errors. After analyzing errors in Windows Update, the troubleshooter will ask to Apply this fix or Skip this fix to continue troubleshooting.
Windows Update troubleshooter will reset Windows update components and clear the Windows Update cache and restart the services. If the Windows update troubleshooter was successful in resolving the Windows update issue, it would show you details of fixed issues. Now you can close the troubleshooter.
Step 3: Check for Updates Again
It’s time to check if Windows Update issues were fixed or not. Go to Settings > Update & Security and click on Check for updates. If issues were fixed successfully, you will be able to download and install updates on your Windows PC.
SEE ALSO: How to get the latest Windows 10 Update on your computer?
2. Manually Fix or Reset Windows Update Components
In case the troubleshooter fails to troubleshoot Windows Updates errors in Windows 10 or Windows 11, you can perform those troubleshooting steps manually. You can reset Windows update components using simple commands in the command prompt. Just follow these steps carefully:
Step 1: Run Command Prompt as Administrator
First, we need to stop Windows Update and Cryptographic Services. To stop these services we need to run the Command prompt as Administrator.
Search cmd in the Start menu, right-click on it and select Run as administrator.
cmd on Start and click Run As Administrator
You may see the UAC prompt. Click on Yes to continue. After that Command Prompt will open with administrative privileges.
Step 2: Rename the SoftwareDistribution and Catroot2 Folders
Enter the following commands and press Enter after each to stop Windows Update & Cryptographic services.
net stop wuauserv net stop cryptsvc
After stopping both services, we will rename SoftwareDistribution and catroot2 folders. These folders store the Windows Update database. If any of the database files get corrupted, it causes Windows Update to fail. Usually, if you try to rename these folders without stopping Windows update and Cryptographic services, it will give you an error.
Enter the following commands to rename SoftwareDistribution and catroot2 folders:
ren C:\Windows\SoftwareDistribution SoftwareDistribution_old ren C:\Windows\System32\catroot2 catroot2_old
SEE ALSO: 10 Cool Command Prompt Tricks You Should Know.
Step 3: Start the Services and Check for Windows Update Again
Now, after renaming both the folders, start Windows Update and Cryptographic services again. Type the following commands and press Enter after each command.
net start wuauserv net start cryptsvc
It’s time to go to Settings > Update & Security and click on Check for updates to see if the problem is fixed or not. If the Windows Update problem was fixed, you will see Windows Updates working correctly.
3. Fix Windows Update File Corruption
If Windows Update Error was not fixed even after performing the manual Windows Update component reset, you can now move to the third method i.e. fix Windows file corruption. In this process, you need to run both DISM and SFC commands and not only DISM. Follow these steps:
Step 1: Scan and Restore Health Using DISM and SFC Tools
Open Command Prompt with Administrator rights. In the command prompt run the DISM command in the following format-
DISM.exe /Online /Cleanup-image /Restorehealth
This command takes some time to execute depending upon the configuration of your PC.
After DISM, run the SFC command in the following format:
sfc /scannow
This command also takes time to scan and fix system errors in Windows Update components.
sfc /scannow Command to fix corrupt files
Step 2: Run Windows Update
Most probably Windows update issue would be resolved by this step and you will be able to update your Windows to the latest version via Windows Update.
Go to Settings > Update & Security and click on Check for updates to see if Windows Update issues have been resolved or not. If you successfully resolve the issue, Windows Update will work correctly.
4. Reset Windows or Perform a Clean Install
If Windows update issues are not resolved even after trying the above methods, you now need to either Reset Windows 11 or 10 using Windows Recovery or perform a clean install of Windows on your PC.
A) Reset Windows using Windows Recovery
If the Windows update issue still persists, you can try resetting your Windows 10 or 11 using Windows Recovery. You can perform Factory Reset in Windows just like you do on Android phones.
Go to Settings > Update & Security and click on Recovery in the left pane. The following tutorial may help you with step by step process of resetting Windows 10 or 11 using Windows Recovery:
Reset your Windows 10 PC using Windows Recovery
B) Clean Install Windows 10 or 11
If resetting Windows 11 or 10 using Windows Recovery doesn’t work, the only option left for you is a clean installation of Windows 10 or 11 on your PC. However, before performing a clean install of Windows 10, take a full backup of your important data. Clean installation may erase your Hard disk drive completely.
For performing a clean installation of Windows 10 or 11, you will require a bootable Windows USB or DVD. You can check this tutorial for installing a clean copy of Windows:
Clean install Windows 10 | Clean install Windows 11
Troubleshoot and Fix Windows 10 Update Issues
In most cases, your Windows Update issue would be fixed by the first and second methods only. There will be hardly 10 percent of cases that will go up to the third method. And in 1% of cases (worst scenarios), you may require to go through method 4.
Hope this guide helps you resolve Windows Update issues. In case you have any queries and suggestions, feel free to share them in the comment section down below.

С помощью описанных ниже методов можно исправить большинство ошибок, когда обновления в Центре обновлений не скачиваются или сообщается, что произошли ошибки при установке обновления. Дополнительную информацию по возможным решениям можно найти в конце руководства.
Использование средства устранения неполадок обновлений в Windows 11 и Windows 10
В Windows предусмотрено встроенное средство устранения неполадок при установке обновлений, это же средство можно скачать и с официального сайта Майкрософт.
При возникновении проблем с обновлениями рекомендую начать именно с этого варианта: он не самый результативный, но самый простой и безопасный:
- В Windows 11 зайдите в Параметры — Система — Устранение неполадок — Другие средства устранения неполадок — Центр обновления Windows и нажмите кнопку «Запуск».
- В Windows 10 средство устранения неполадок находится в Параметры — Обновление и безопасность — Устранение неполадок — Дополнительные средства устранения неполадок — Центр обновления Windows.
- Если доступа к Параметрам нет, вы можете скачать средство устранения неполадок обновлений Windows с официального сайта https://aka.ms/wudiag и запустить файл.
При использовании инструмента «Диагностики и предотвращения неполадок на компьютере» будет автоматически выполнен поиск возможных проблем со службами, отвечающих за установку обновлений и сброс некоторых параметров Центра обновлений.
После выполнения проверки и устранения неполадок можно попробовать установить обновления снова.
Очистка кэша обновлений Windows вручную
Этот способ срабатывает для большого количества ошибок при скачивании и установке обновлений в Windows 11, Windows 10 и Windows 8.1. Порядок действий следующий:
- Запустите командную строку от имени администратора. Для этого можно использовать поиск на панели задач: начните вводить «Командная строка», нажмите правой кнопкой мыши по результату и выберите пункт «Запуск от имени администратора».
- По порядку введите следующие команды, нажимая Enter после каждой:
net stop wuauserv net stop cryptSvc net stop bits net stop msiserver ren C:\Windows\System32\catroot2 catroot2.old ren C:\Windows\SoftwareDistribution SoftwareDistribution.old net start wuauserv net start cryptSvc net start bits net start msiserver
- Закройте командную строку и попробуйте повторить поиск, скачивание и установку обновлений через Центр обновлений. Если проблема была решена, удалите папки catroot2.old в C:\Windows\System32 и SoftwareDistribution.old в C:\Windows.
Утилита Reset Windows Update Tool
Ранее на сайте Microsoft TechNet была доступна специальная утилита для полного сброса параметров центра обновлений Windows 10, 8.1 и Windows 7 — Reset Windows Update Tool, выполняющая полный набор действий, каждое из которых направлено на исправление различных моментов, способных мешать скачиванию и установке обновлений через Центр обновлений. Сейчас официальный сайт инструмента изменился, но эффективность — нет.Перед использованием утилиты рекомендую создать точку восстановления системы. Следующие шаги будут выглядеть следующим образом:
- Скачайте Reset Windows Update Tool в нужной разрядности с сайта https://wureset.com/downloads
- После установки, запустите Reset Windows Update Tool от имени администратора (правый клик — запуск от имени администратора) и выберите нужный язык, русский в наличии, но в моем случае отображается в неправильной кодировке, поэтому далее показаны действия на английском языке.
- Вам будет предложено согласиться с тем, что гарантий исправной работы утилиты не дается и ввести «Y», если вы согласны.
- Вы увидите меню, в котором можно выбрать, какие действия следует выполнить для исправления работы центра обновлений. Рекомендую следующий порядок: 2, 3, 6, 11, 12, 13 с последующей перезагрузкой компьютера.
Полный список доступных опций в утилите текущей версии:
- Открыть параметры защиты системы.
- Сброс компонентов Центра обновлений Windows.
- Удаление временных файлов.
- Открыть параметры Internet Explorer.
- Запуск chkdsk на системном разделе (проверка диска на ошибки).
- Запуск проверки целостности системных файлов.
- Проверка целостности хранилища компонентов.
- Проверка образа на наличие отметки «поврежденный».
- Автоматическое восстановление хранилища компонентов с помощью dism.exe
- Очистка устаревших компонентов.
- Удаление записей реестра с ошибками.
- Сброс и исправление параметров Winsock.
- Принудительное обновление локальных групповых политик.
- Запуск поиска обновлений Windows.
- Поиск ключа продукта Windows.
- Поиск других локальных исправлений (открывает устранение неполадок Windows).
- Поиск дополнительных способов исправления онлайн (открывает справку на сайте Майкрософт в браузере).
- Перезапуск ПК.
Подробно об использовании утилиты в отдельной статье: Как исправить ошибки обновлений с помощью Reset Windows Update Tool.
Сброс центра обновлений Windows для исправления ошибок с помощью bat-файла
Для того, чтобы исправить многие ошибки при установке и загрузке обновлений Windows 10, 8.1 и Windows 7, бывает достаточно полностью сбросить параметры центра обновлений. Я покажу, как сделать это автоматически. В дополнение к сбросу, предложенный скрипт запустит необходимую службу, если вы получаете сообщение о том, что Центр обновления не запущен.
Кратко о том, что происходит при выполнении нижеследующих команд:
- Останавливаются службы: Центр обновления Windows, Фоновая интеллектуальная служба передачи BITS, Службы криптографии.
- Служебные папки центра обновления catroot2, SoftwareDistribution, downloader переименовываются в catroot2.old и т.д. (которые, если что-то пошло не так, можно использовать как резервные копии).
- Все ранее остановленные службы снова запускаются.
Для того, чтобы использовать скрипт, откройте блокнот Windows и скопируйте в него команды, представленные ниже. После этого сохраните файл с расширением .bat — это и будет сценарий для остановки, сброса и перезапуска Центра обновлений Windows (подробнее: Как создать BAT-файл).
@ECHO OFF echo Sbros Windows Update echo. PAUSE echo. attrib -h -r -s %windir%\system32\catroot2 attrib -h -r -s %windir%\system32\catroot2\*.* net stop wuauserv net stop CryptSvc net stop BITS ren %windir%\system32\catroot2 catroot2.old ren %windir%\SoftwareDistribution SoftwareDistribution.old ren "%ALLUSERSPROFILE%\application data\Microsoft\Network\downloader" downloader.old net Start BITS net start CryptSvc net start wuauserv echo. echo Gotovo echo. PAUSE
После того, как файл создан, кликните по нему правой кнопкой мыши и выберите пункт «Запуск от имени администратора», вам будет предложено нажать любую клавишу для начала, после чего по порядку будут выполнены все необходимые действия (еще раз нажимаем любую клавишу и закрываем командную строку).
И, наконец, обязательно перезагрузите компьютер. Сразу после перезагрузки снова зайдите в Центр обновления и посмотрите, исчезли ли ошибки при поиске, скачивании и установке обновлений Windows.
На сайте Майкрософт также приводятся шаги для выполнения всех необходимых действий по сбросу вручную: Сброс центра обновлений Windows вручную.
Скачивание и установка обновлений вручную
Если ошибки возникают при установке какого-то одного обновления, вы можете попробовать вручную скачать его из каталога центра обновления Майкрософт:
- Перейдите на страницу https://www.catalog.update.microsoft.com/Home.aspx
- В поле поиска на странице введите номер обновления, отображаемый в центре обновлений в формате: KB1234567
- Посмотрите, есть ли в результатах поиска доступное для загрузки обновление с этим номером для вашей версии операционной системы. При наличии — скачайте и установите его.
Быстрая переустановка системы с исправлением системных файлов и параметров, но без удаления программ и данных
Если простые способы не помогают, вы можете выполнить быструю переустановку системы с исправлением всех системных файлов и параметров, при этом все ваши программы и данные останутся на месте. Способ подходит для Windows 11 и Windows 10:
- Если у вас имеется ISO-файл с образом текущей ОС, просто смонтируйте его в системе и запустите файл setup.exe, а затем пройдите все этапы установки.
- Если файла образа нет, то для Windows 11 — скачайте оригинальный ISO Windows 11, смонтируйте в системе и запустите файл setup.exe с него. Для Windows 10 — зайдите на страницу https://www.microsoft.com/ru-ru/software-download/windows10 и нажмите кнопку «Скачать средство сейчас». Запустите скачанную программу и на экране «Что вы хотите сделать?» нажмите «Обновить этот компьютер сейчас», далее пройдите все необходимые шаги для установки системы.
К сожалению, не все возможные ошибки обновления Windows можно решить вышеописанным способом (хотя и многие). Если способ вам не помог, то обратите внимание на следующие возможные варианты:
- Попробуйте использовать сторонние программы управления обновлениями Windows для их загрузки и установки.
- Если ранее для отключения обновлений вы использовали какую-то стороннюю программу, попробуйте с помощью неё же вновь включить их.
- Если вы использовали какие-то утилиты для отключения слежки Windows 10, они могли заблокировать доступ к серверам Майкрософт, например, в файле hosts и брандмауэре.
- При наличии сторонних антивирусов на компьютере, попробуйте отключить антивирус и проверить, решило ли это проблему.
- Попробуйте установить DNS 8.8.8.8 и 8.8.4.4 в параметры Интернет-соединения. О том как это сделать: Как изменить адрес DNS-сервера в Windows.
- Отсутствие свободного места (или малое его количество) на системном разделе жесткого диска или SSD также может приводить к ошибкам при скачивании и установке обновлений. Здесь может быть полезным: Как очистить диск C от ненужных файлов.
- Проверьте, запущены ли все необходимые службы (их список приводился ранее).
- Выполните поиск в Интернете по сообщаемому коду ошибки, чтобы узнать о возможных причинах появления ошибки.
- Выполните проверку и восстановление целостности системных файлов Windows. Подробные инструкции: для Windows 11 и для Windows 10.
- Использование VPN или прокси также может влиять на возможность скачивания и установки обновлений.
- Попробуйте выполнить чистую загрузку Windows. Если при чистой загрузке ошибки пропадают, можно сделать вывод, что ошибки вызваны каким-либо сторонним ПО на компьютере.
На самом деле, разных причин, по которым не ищутся, не загружаются и не устанавливаются обновления, может быть множество, но, по моему опыту, представленная информация сможет помочь в большинстве случаев.