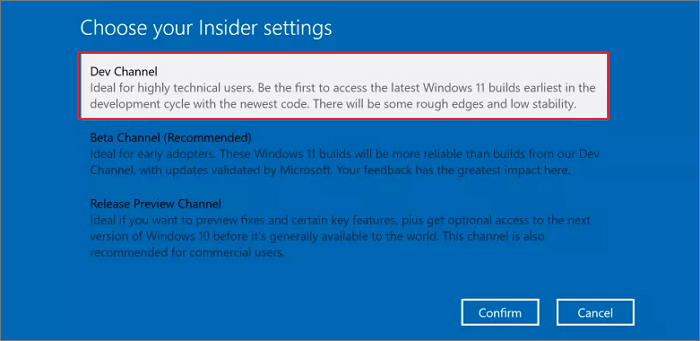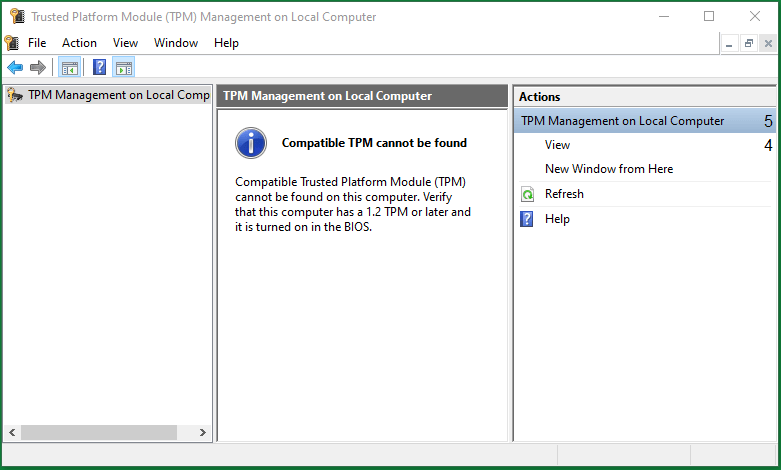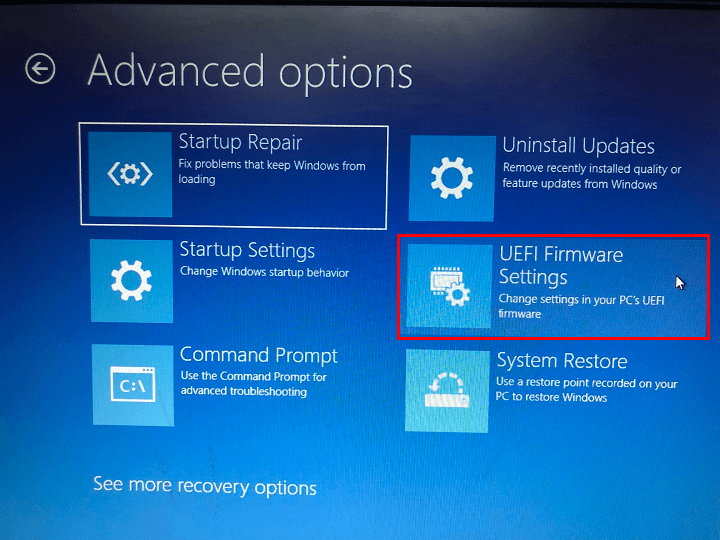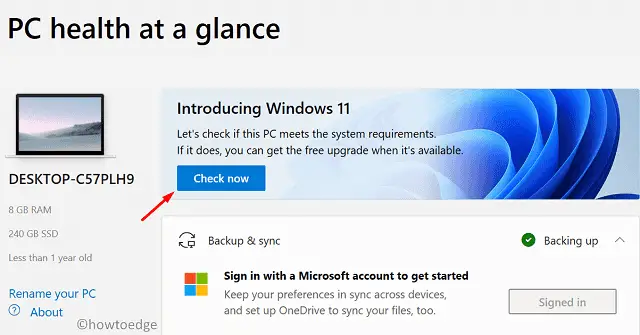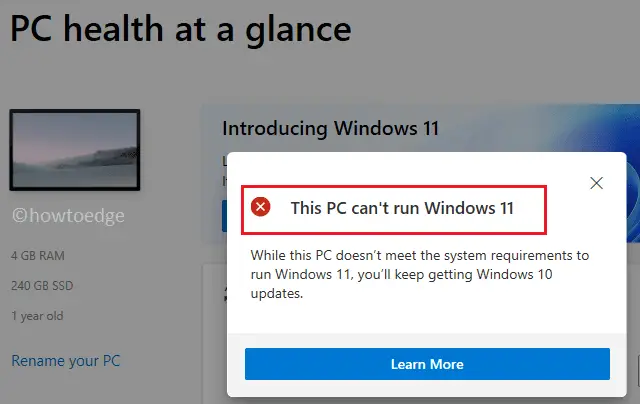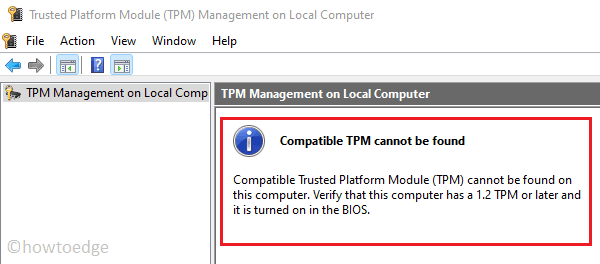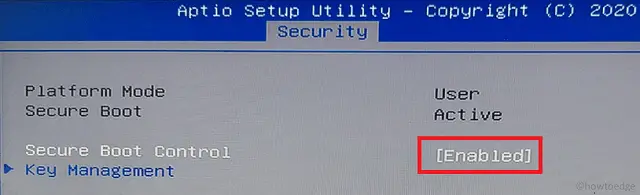Эта статья применима, если вы недавно внесли изменения в оборудование устройства и пытаетесь обновить ОС до Windows 11. Изменение оборудования может повлиять на возможность обновления. Чтобы просмотреть обновленное состояние такой возможности в параметрах, необходимо выполнить несколько действий.
Эта статья также применима, если сообщения в приложении «Проверка работоспособности ПК» и на странице Центра обновления Windows в параметрах не совпадают.
Если вы недавно внесли изменения в оборудование и хотите узнать, соответствует ли ваш компьютер требованиям для Windows 11, проще всего это сделать с помощью приложения «Проверка работоспособности ПК».
-
Если вы еще не установили приложение «Проверка работоспособности ПК», сделайте это здесь.
-
Нажмите клавишу Windows +S или выберите Поиск, введите проверка работоспособности пк и выберите Проверка работоспособности ПК в списке результатов.
-
Выберите Проверить.
Чтобы Центр обновления Windows обновил сведения о возможности обновления, может потребоваться до 24 часов. Если сведения о возможности обновления не обновляются вовремя, вы можете вручную обновить оценку возможности обновления до Windows 11, выполнив следующие действия.
Примечание: Изменение оборудования не обязательно означает, что устройству сразу же будет предложена ОС Windows 11. Со временем обновление будет развернуто на устройствах, находящихся на рынке, на основе моделей аналитики, которые учитывают возможность использования оборудования, метрики надежности, возраст устройства и другие факторы. Мы планируем как можно скорее развернуть предложение об обновлении, обеспечивая при этом высокое качество работы.
Как обновить оценку возможности обновления до Windows 11 вручную
Вы можете обновить оценку возможности обновления до Windows 11, запустив ее из командной строки администратора или используя планировщик заданий.
Обновление с помощью планировщика заданий
-
Нажмите клавишу Windows +S или выберите Поиск, введите планировщик заданий и выберите Планировщик заданий в списке результатов.
-
В области навигации слева перейдите в раздел \Microsoft\Windows\Application Experience.
-
Щелкните правой кнопкой мыши (или нажмите и удерживайте) задачу с названием Средство оценивания совместимости Майкрософт, а затем выберите Запустить.
-
Дождитесь завершения задачи (появится надпись Готово). Вы можете выбрать Действие > Обновить в верхнем меню навигации, чтобы обновить ее состояние.
Обновление с помощью командной строки администратора
-
Нажмите клавишу Windows +S или выберите Поиск, введите cmd, а затем выберите Запуск от имени администратора в разделе Командная строка справа.
-
Затем введите следующую команду и нажмите клавишу ВВОД:
schtasks.exe /Run /TN «\Microsoft\Windows\Application Experience\Microsoft Compatibility Appraiser»
-
Подождите несколько минут, пока задача не будет завершена, а затем снова откройте Параметры > Обновление и безопасность > Центр обновления Windows.
Статьи по теме
Обновление до Windows 11: вопросы и ответы
Требования к системе для Windows 11
Могу ли я перейти на Windows 11?
Способы установки Windows 11
Установка Windows 11 на устройства, не соответствующие минимальным требованиям к системе
Нужна дополнительная помощь?
Нужны дополнительные параметры?
Изучите преимущества подписки, просмотрите учебные курсы, узнайте, как защитить свое устройство и т. д.
В сообществах можно задавать вопросы и отвечать на них, отправлять отзывы и консультироваться с экспертами разных профилей.

В этом обзоре — 2 программы для проверки совместимости текущей системы с Windows 11. Сначала об официальном инструменте, а затем — о сторонней утилите, информация в которой может оказаться более понятной и детальной. Обратите внимание, при установке обновления системы, также автоматически выполняется проверка совместимости: Как обновиться до Windows 11.
- PC Health Check
- WhyNotWin11
- Видео
- Дополнительная информация
Microsoft PC Health Check
Первая из программ — официальная утилита PC Health Check от Microsoft. Скачать последнюю версию программы можно с официального сайта https://aka.ms/GetPCHealthCheckApp
После загрузки, установки, запуска утилиты потребуется нажать кнопку «Проверить сейчас» для запуска проверки совместимости с Windows 11. В результате проверки вы можете получить:
- Сообщение «Этот компьютер соответствует требованиям Windows 11».
- Окно с текстом: «Этот компьютер не отвечает требованиям к системе для Windows 11» или «Запуск Windows 11 на этом компьютере невозможен». Кстати, скриншот ниже я получил на системе с Windows 11, установленной безо всяких трюков (была выполнена чистая установка). Ниже в окне будут указаны пункты, по которым ваш ПК или ноутбук не проходит проверку.
- Кнопка «Показать все результаты» открывает все пункты, которые проверяются при анализе совместимости, а кнопка «Характеристики устройства» запустит браузер, в котором будет открыта страница с информацией о системных требованиях Windows 11.
Обратите внимание, что при проверке некоторые индикаторы несовместимости отображаются с красным крестом (по идее, «строго» ограничивают установку Windows 11), некоторые — с желтым восклицательным знаком (предполагают наличие исключений, когда установка всё-таки возможна, например, при использовании чистой установки с флешки).
Внимание: на текущем этапе готовности Windows 11 рекомендую скептически относиться к сведениям о совместимости — они могут поменяться и отсутствие официальной поддержки «старых» процессоров, систем без TPM и Secure Boot не обязательно будет означать реальную невозможность установки Windows 11. Например, перед выходом 10-ки также был список «поддерживаемых» процессоров, однако система успешно устанавливалась и на предыдущие поколения CPU. А после того, как я написал первый вариант этой статьи, Майкрософт уже несколько раз смягчала требования и добавляла исключения, позволяющие предположить, что на почти на любом компьютере, где возможна установка предыдущей ОС, можно будет установить и Windows 11. В крайнем случае, можно использовать различные способы обойти проверку соответствия требованиям.
WhyNotWin11
Как можно понять из названия программы, её задача — определить, почему система не совместима с Windows 11.
- Внимание: утилита имеет 3 обнаружения в VirusTotal. Похоже, что ложные срабатывания, но ручаться не могу.
- Загружаем последнюю версию WhyNotWin11 с официальной страницы разработчика https://github.com/rcmaehl/WhyNotWin11/releases/
- Запускаем программу и ждем завершения проверки системы.
- В результате видим список системных требований Windows 11 и соответствие вашего компьютера или ноутбука каждому из них. В последней версии программы — на русском языке. Если подвести указатель мыши к значку «i» справа от пункта, во всплывающей подсказке появится более подробная информация о нём.
Ещё раз обращаю ваше внимание, что изображение с несовместимостью выше получено на системе с успешно и без каких-либо нюансов установленной Windows 11 (предварительной Dev-версией). Поэтому рекомендую не торопиться с приобретением нового ПК.
Видео
И моя личная общая рекомендация для тех, кто переживает о том, что их компьютер не совместим с Windows 11:
- Не торопитесь и не переживайте. Новости о системных требованиях и заявления Майкрософт выходят ежедневно с момента презентации ОС. Всё может поменяться, и я предполагаю, что в сторону более широкого охвата компьютеров обычных пользователей.
- Если вы из тех, кто пользуется не совсем лицензионными версиями Windows и собираетесь продолжать в том же духе (чего, конечно же, не рекомендую), то я на 99% уверен, что после выхода системы (вероятно, даже раньше) вы легко найдёте образы, которые будут устанавливаться почти на любую систему, независимо от того, что показывают средства проверки совместимости.
Microsoft officially announced the release of Official Windows 11 on October 5th, 2021. Windows aficionados, Insiders, and Pro users can all join and download Windows 11 on their computers to experience the great improvements now.
If you plan to upgrade to Windows 11, you can do some preparatory work in the meantime. For example, check your computer’s compatibility with Windows 11. First, let’s take a look at what it takes to upgrade to Windows 11.
Windows 11 Upgrade Minimum System Requirements
Windows 11 has clear hardware and system requirements as follows. These are the minimum specifications, and if your computer doesn’t meet any of them, you won’t be able to upgrade to and have a ‘This PC cannot run Windows 11’ problem.
- Processor: 1 gigahertz (GHz) or faster with 2 or more cores on a compatible 64-bit processor or System on a Chip (SoC)
- Memory: 4 GB RAM
- Storage: 64 GB or larger storage device
- System firmware: UEFI, Secure Boot capable
- TPM: Trusted Platform Module (TPM) version 2.0
- Graphics card: DirectX 12 compatible graphics / WDDM 2.x
- Display: >9» with HD Resolution (720p)
- Internet connection: Microsoft account and internet connectivity required for setup for Windows 11 Home.
Resource page: https://www.microsoft.com/en-gb/windows/windows-11
Microsoft Windows 11 PC Health Check
To check if your current laptop or PC meets the stands to install Windows 11, Microsoft will release an app named PC Health Checker to help you do it. However, as the official message indicates, the software is not yet available.
Then, how to perform Windows 11 check for compatibility if you want to experience this system in advance? There is another way to try it out.
Download EaseUS Windows 11 Checker App for Free
EaseUS provides a free Windows 11 upgrade checker for everyone to check if your device can install Windows 11. With just one click, you can see how your computer is configured and how compatible it is with Windows 11.
Step 1. Launch EaseUS Partition Master and click «Toolkit».
Step 2. Click «Win11 Checker» to open this feature. Then click the Check Now button to start.
Step 3. The Windows 11 compatibility result window will soon appear. All the incompatible and compatible configuration items will be listed.
The most common incompatible configuration items are:
- Boot Method: Windows 11 requires UEFI boot mode, which is a PC system specification that defines the software interface between the operating system and the system’s firmware as an alternative to the BIOS. If your CPU supports UEFEI boot mode, make sure the boot mode is set correctly.
- Disk Partition Type: Windows 11 requires the disk partition type of system disk to be GPT. If your system is in MBR, learn how to convert MBR to GPT without data loss with the way below.
- TPM: Windows 11 requires TPM 2.0 and it should be enabled. Learn TPM for Windows 11 and how to enable it.
- Secure Boot: The secure boot on Windows 11 is required to be enabled. Learn how to enable Secure Boot.
How to Convert MBR to GPT Without Data Loss for Windows 11 Upgrade
Windows 11 explicitly requires that the disk partition type of the system disk be GPT. The problem, however, is that most users’ disks are in MBR format. Can you convert MBR to GPT?
Yes, with a professional partition manager — EaseUS Partition Master, you can convert MBR disk to GPT without data loss. No formatting, no deleting.
This ultimate partition management tool provides full-around solutions for both beginners and experts. You can use it to create, resize/move, merge, wipe, and format partitions. In addition to these basic features, EaseUS Partition Master still has many advanced functions, such as:
- Clone disk: clone an entire disk to another in the same disk layout without any data loss. You can even clone a larger HDD to a smaller SSD
- Disk/Partition Convert: Convert a logical partition to primary or primary partition to logical, FAT to NTFS partition, MBR disk to GPT, or GPT disk to MBR.
- Migrate OS to SSD: Transfer OS from HDD to SSD without reinstalling Windows
Now, download this partition management program and follow the step-by-step guides to convert MBR to GPT securely for Windows 11 upgrade.
Step 1. Download and launch EaseUS Partition Master on your computer.
Step 2. Go to Disk Converter, select «Convert MBR to GPT» and click «Next» to continue.
Step 3. Select the target MBR disk that you tend to convert to GPT, and click «Convert» to start the conversion.
Further Reading: How to Upgrade After Windows 11 Check
For users who’d like to upgrade from Windows 10 to Windows 11 through Windows Insider Program, take the following steps for reference.
Step 1. Press Windows + I to open Settings. Then, click «Update & Security > Windows Insider Program > Get Started».
Step 2. Follow the on-screen instruction, click «Link an account» and choose your Microsoft Account and click «Continue».
Step 3. The Windows 11 Insider build is ideal for highly technical users using the Dev Channel. Select «Dev Channel», then click «Confirm».
Step 4. Restart your PC to join Windows Insider Program.
Step 5. After restarting your PC, go to «Settings > Update & Security > Windows Update».
Step 6. Check for Updates. Then, the Windows 11 Insider Preview build would appear. You can download and install Windows 11 now.
The Bottom Line
After Windows 11 check and upgrade, to take full advantage of the OS and hardware, we recommend that you apply an efficient disk management software — EaseUS partition manager on your computer to easily maximize and optimize the use of your disk.
This post composed by MiniTool group mainly introduces you with 2 solutions to check for the compatibility of your current computer to see whether it is eligible to run the next-generation Windows 11 or not.
Update: The official Windows 11 is already available since October 5, 2021.
09/10/2021 update: PC Health Check has returned back!
Updated 06/28/2021: Microsoft is temporarily removing PC Health Check so that its teams can address the problem that the app doesn’t offer much details about why target PC can’t run Windows 11. Microsoft will get the tool back online in preparation for general availability this fall. During the period when PC Health Check is down, you can use its alternatives like WhyNotWin11 or Win11SysCheck to do Windows 11 ready check.
Officially, Windows 11 is not here yet, but will be coming soon. If you are excited about it, you can do some things in the meantime to get ready for installing Windows 11 once it comes out. One of the preparations you can do is to check PC part compatibility of your current computer, desktop or laptop, to see whether it is compatible with Windows 11 or not.
As for PC compatibility checker for Win11, generally, there are two methods.
Automatically Check Compatibility for Windows 11 with PC Health Check App
As the officially recommended Windows 11 update checker, free PC Health Check can help you to see if your current PC meets the requirements to run Windows 11. If so, you can get a free upgrade when Win11 rolls out.
In general, download, install, and launch PC Health Check software on your computer. Then, in its main interface, click the Check now button on the upper part.
Within a few seconds, it will give you the result of the compatibility checking and tell you whether the current condition of your machine is able to run Windows 11 or not. If it isn’t, the causes will be displayed.
This PC Can’t Run Windows 11
The following are some examples and corresponding solutions for incompatible PC hardware health check.
1. Uncompatible Processor
“The processor isn’t supported for Windows 11. While this PC doesn’t meet the system requirements to run Windows 11, you’ll keep getting Windows 10 updates.”
According to the minimum system requirements in below part, you need a 64-bit processor running at 1 GHz or faster with 2 or more cores to run Windows 11. Most modern CPUs are eligible. Yet, you can’t install the update if you have anything older than the 8th generation of processors.
2. Uncompatible Trusted Platform Module (TPM)
“TPM 2.0 is a requirement for running Windows 11. We recommend that you check if TPM 2.0 is enabled.”
Check TPM by Windows Run
- Press Windows + R keys to trigger Windows Run box.
- Input tpm.msc and click OK.
- In the new Trusted Platform Module (TPM) Management on Local Computer, click Status. If you see “The TPM is ready for use”, then the PC compatibility checker has misdiagnosed your computer. If you see “Compatible TPM canot be found” or another message saying that the TPM may be disabled, just follow the below guide to solve your problem.
Fix 1. Enable TPM from Startup
- Restart your computer and press the key it tells you on the screen to enter the BIOS.
- In the BIOS or UEFI menu, select Security.
- In the Security section, looking for TPM-related settings. On Intel machines, it will sometimes be labeled “Intel Trusted Platform Technology” or “PTT”. Also, it might show as “AMD Ftpm Switch”.
- From inside the TPM settings menu, find the option for turning on TPM and switch or toggle it on.
- Save the changes and restart your machine.
Fix 2. Enable TPM from Windows Start Menu
If computer restart is too fast to allow you to press certain key to boot into BIOS, there is another way to let you enter BIOS without hurry.
Go to Start > Settings > Update & Security > Recovery > Advanced startup > Restart now. Then, your computer will restart and bring you to a blue screen with a few options. Click Trougleshoot > Advanced options > UEFI Firmware Settings > Restart. The machine will restart again and navigate you to the BIOS settings screen. Then, just follow the steps in Fix 1 to finish your task.
3. Uncompatible Boot Mode
“The PC must support Secure Boot. While this PC doesn’t meet the system requirements to run Windows 11, you’ll keep getting Windows 10 updates.”
Go to BIOS in either way described above. Then, go to BIOS Setup > Advanced > Boot Options, find Secure Boot and enable it. Don’t forget to save the changes and restart your PC.
4. Uncompatible Storage Capacity
“The system disk needs to be 64 GB or larger. While this PC doesn’t meet the system requirements to run Windows 11, you’ll keep getting Windows 10 updates.”
Just as the error message indicates, you have to make your system disk to be at least 64 GB to make it eligible to run the next-generation Windows 11. If yours are not, you can rely on some disk management software like MiniTool Partition Wizard to extend your system volume to 64GB or even larger capacity.
MiniTool Partition Wizard DemoClick to Download100%Clean & Safe
Manually Check Compatibility for Windows 11
Besides the automatic way above, you can also manually check your machine’s hardware and software equipment to see whether they match the minimum system requirements of the coming Windows 11:
- Processor: 1 gigahertz (GHz) or faster with 2 or more cores on a compatible 64-bit processor* or System on a Chip (SoC).
- Memory: 4 GB RAM
- Storage: 64 GB or larger storage device (Additional storage space might be required to download updates and enable specific features.)
- System firmware: UEFI, Secure Boot capable
- Trusted Platform Module (TPM): version 2.0
- Graphics card: DirectX 12 compatible graphics or later with a WDDM 2.x driver.
- Display: >9” with HD Resolution (720p), 8 bits per color channel.
- Internet connection: Internet connectivity is necessary to perform updates and to download and use some features. (Microsoft account and Internet connectivity required for setup for Windows 11 Home.)
If you are running the most current version of Windows 10 (version 20H1 or later) and meet the minimum hardware specifications, you are eligible to upgrade to Windows 11 for free. You can check to see whether you have the latest updates for Windows 10 in Settings > Windows Update.
Tip:
- Certain features require specific hardware, see the detailed system and feature-specific requirements.
- If your current PC is compatible with Windows 11, another preparation before you upgrading to Win11 is to create a backup of crucial files with a reliable program like MiniTool ShadowMaker.
MiniTool ShadowMaker TrialClick to Download100%Clean & Safe
*Compatible 64-bit processors include AMD, Intel, Qualcomm, etc.
Related articles
- How to Record a Video with a Filter on PC/iPhone/Android/Online?
- [Full Review] 240 FPS Video Definition/Samples/Cameras/Conversion
- How to Tag People in Google Photos Manually & Remove Tags?
- Fix Adobe Media Encoder Error Code: -1609629695 and Similar Issue
- [2 Ways] How to Find/Delete/Remove Duplicate Photos Windows 11?
With Windows 11 release this Thursday (24th June), users across the globe are all excited to try this OS out on their devices. With an appealing and refreshing interface, the new Windows operating system catches everyone’s eyes. However, before you make the jump, check Windows 11 Compatibility so that your internet data doesn’t waste for no reason.
We are saying so because Microsoft has upgraded the minimum system and security requirements for its new release. Worry not, as you can always install Windows 11 by applying a few tricks here and there.
Check if your PC can run Windows 11
Before you install the new Windows OS, here are a few things that you must check –
Windows 11 Compatibility Check
Microsoft recently launched a new application that goes by the name “PC Health Check app”. This is a great initiative by the company to check minimum Windows 11 hardware requirements beforehand. Go and install the new OS only if you get a green signal from this software. Here’s how to check Windows 11 system requirements using this app –
- You need to first download this app by visiting the official site. Alternatively, here’s a direct link to download the PC Health Check app.
- When the installation completes, launch this software.
- On its home screen, there’s an option to check Windows 11 compatibility. All you require is to hit the button – Check now.
- You will get a confirmation message on whether your PC can or can’t run Windows 11. If you get a green signal as shown in the snapshot below, you will get a free pass whenever the new OS is ready.
What to do if your PC can’t run Windows 11
Since Microsoft has changed the security settings on Windows 11, several users are getting an error message saying – “This PC can’t run Windows 11”.
Well, this situation arises only on devices with disabled Security boot or TPM. You can check this by following these steps –
- Open Run by pressing Win + R.
- Type “
tpm.msc” and hit OK.
You will get either of these two results –
Case 1: Compatible TPM cannot be found
In this case, you will get the following error message –
Compatible Trusted Platform Module (TPM) cannot be found on this computer. Verify that this computer has a 1.2 or later and is turned on in the BIOS.
TPM is in general disabled inside the BIOS. So, the idea is pretty simple – Boot into your device BIOS, and enable it there. Make sure to enable the Secure boot (UEFI) as well.
Here’s how to solve the Error “This PC Can’t run Windows”.
Case 2: The TPM is ready for use
If you get this message, this implies TPM is all okay on your PC and you need to enable the secure boot (UEFI) only. To enable secure boot, use these steps –
- Restart your PC first and when it’s loading, press the boot key. This key varies from one device to another like Esc for ASUS, f9 for HP, and f10 for Dell laptops.
- Once you are inside the BIOS, go to the Boot tab. You will find Secure boot disabled inside this. Click once over the Disabled button and select Enabled.
- If you don’t find this setting under Boot, check if this is available inside the Security tab.
After you enable the Secure Boot on your PC, check if you can install Windows 11 without getting into any issue.
I hope you find this article useful and easy to follow upon. In case you are still facing problems installing Windows 11, let us know in the comment section.