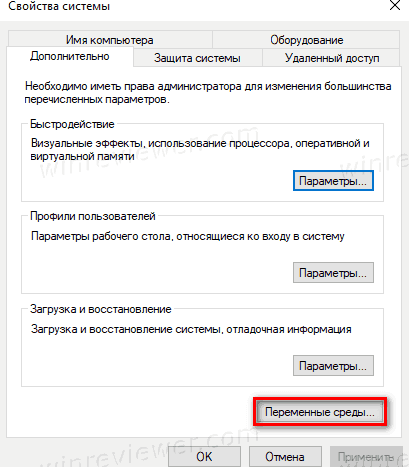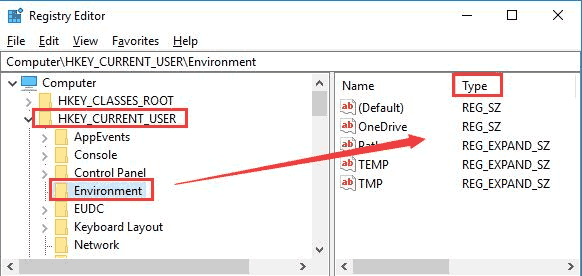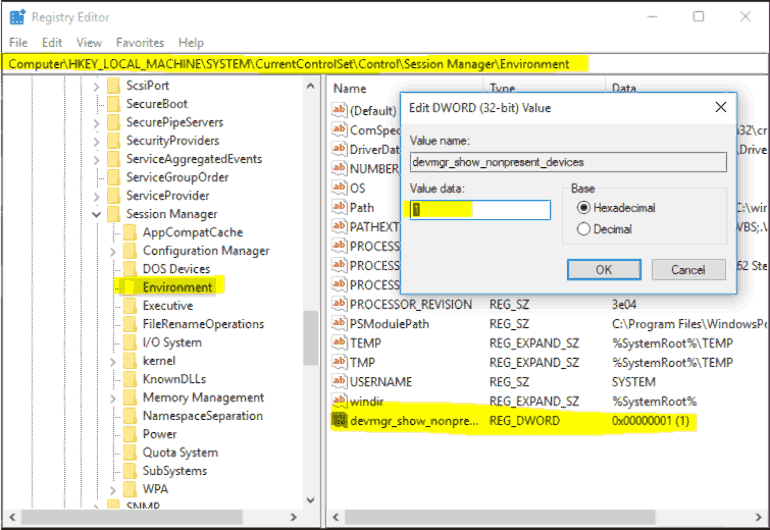Поскольку операционная система Windows ориентирована на самую широкую аудиторию пользователей, большинство её настроек доступны через графический интерфейс, представленный различными кнопками, чекбоксами, переключателями, ползунками и тому подобными элементами управления. Но есть также и такие настройки, которые нужно править вручную, например, параметры реестра и значения переменных окружения.
Переменные окружения или иначе переменные среды в Windows представляют собой своего рода контейнеры, хранящие данные о настройках операционной системы. Так, к примеру, переменная PATH содержит путь поиска исполняемых файлов, а переменная PATHEXT — расширения файлов, которые идентифицируются Windows как исполняемые. Есть переменные, которые возвращают текущую дату и время, архитектуру процессора, путь к профилю текущего пользователя и даже случайные числа от 0 до 32767.
В Windows, в частности в версии 10, есть несколько способов просмотреть список доступных для редактирования переменных. Вот самый простой из них. Перейдите в панель управления, откройте апплет Система, а затем выберите Дополнительные параметры системы -> Переменные среды.
Откроется окошко, содержащее список системных (внизу) и пользовательских (вверху) переменных с их значениями.
Добраться к ним также можно через реестр.
Открыв командой regedit редактор реестра, разверните в левой колонке ветку:
HKEY_CURRENT_USER\Environment
Последний подраздел содержит пользовательские (локальные) переменные, таковыми в Windows 10 являются содержащие пути к временным каталогам, папке с данными универсальных приложений Microsoft, имя активного пользовательского сеанса, словом, всё, что имеет непосредственно отношение к конкретному пользователю.
Чтобы просмотреть список системных переменных окружения, разверните ветку:
HKEY_LOCAL_MACHINE\SYSTEM\CurrentControlSet\Control\Session Manager\Environment
Есть и третий, альтернативный вариант.
Просмотреть список переменных среды можно с помощью обычной командной строки.
Открыв консоль CMD, выполните в ней команду set
И Windows тут же выведет полный список всех переменных окружения вместе с их значениями.
Загрузка…
Environment variables in an operating system are values that contain information about the system environment, and the currently logged in user. They existed in OSes before Windows as well, such as MS-DOS. Applications or services can use the information defined by environment variables to determine various things about the OS, for example, to detect the number of processes, the currently logged in user’s name, the folder path to the current user’s profile or the temporary files directory. In this article, we will see how to view environment variables defined in Windows 10 and their values for the current user and the system variables.
Windows 10 has several types of environment variables: user variables, system variables, process variables and volatile variables. User environment variables are accessible to all apps which run in the current user context, system environment variables apply to all users and processes on the PC; process variables are applicable only to a specific process and volatile variables are those which exist only for the current logon session. Most interesting of these are user, system and process variables, as we can modify them.
How to view user and system environment variables and their values
The most simple way to view the current user variables is to use the System Properties.
- Open the Control Panel.
- Navigate to the following applet:
Control Panel\System and Security\System
- Click the «Advanced System Settings» link on the left. In the next dialog, you will see the Environment Variables… button in the bottom of the Advanced tab.
Click it.
- The Environment Variables window will appear on the screen.
In the upper table, you will see user variables, and the bottom list contains system-wide variables.
Here you can view their names and values or even create your own variables, or edit the value of some variable if required.
There are several other ways to see environment variables.
You can see them at the appropriate registry keys.
- Open Registry Editor.
- To see user variables, go to the following key:
HKEY_CURRENT_USER\Environment
Tip: How to jump to the desired registry key with one click.
- To see system variables, navigate to the following key:
HKEY_LOCAL_MACHINE\SYSTEM\CurrentControlSet\Control\Session Manager\Environment
Alternatively, you can view environment variables via the command prompt. Open the command prompt window, and type the following command and then press Enter:
set
The set command will print all available environment variables with their values, directly into the console output, so you will able to see them all at once.
If you want to see the value of a specific variable, then use the echo command instead of set, as follows:
echo %userprofile%
The command above will print the path to your account profile.
Replace userprofile with the desired name of the variable. For example, echo %computername%. That’s it.
That’s it. Now you know all the useful ways to see the names and values of variables defined in your Windows environment.
Support us
Winaero greatly relies on your support. You can help the site keep bringing you interesting and useful content and software by using these options:
If you like this article, please share it using the buttons below. It won’t take a lot from you, but it will help us grow. Thanks for your support!
Переменные среды операционной системы — это значения, содержащие информацию о системной среде и текущем пользователе. Они существовали и в операционных системах до Windows, таких как MS-DOS. Переменные среды — это набор динамических значений, которые могут влиять на поведение запущенных процессов на компьютере.
Например, какое-либо приложение может запросить значение переменной среды %TEMP%, чтобы найти подходящее место для хранения временных файлов, или переменную %AppData%, чтобы быстро получить доступ к папке Roaming в папке профиля пользователя.
Приложения или службы могут использовать информацию, определяемую переменными среды, для получения весьма разнооборазных сведений об ОС, например, для определения количества процессов, имени текущего пользователя, пути к папке профиля текущего пользователя, и многое другое.
В Windows 10 есть несколько типов переменных среды: пользовательские переменные, системные переменные, переменные процесса и непостоянные/изменичвые переменные. Пользовательские переменные доступны для всех приложений, которые работают в контексте текущего пользователя, системные переменные — применяются ко всем пользователям и процессам на ПК. Переменные процесса доступны только для определенного приложения, и, как правило, создаются и изменяются непосредственно самим процессом (яркий пример — %COMMANDER_PATH% у Total Commander). Временные изменчивые переменные (англ. volatile) — это те переменные окружения, которые существуют только для текущего сеанса входа в систему.
Наиболее интересными из них являются переменные окружения текущего пользователя и системные переменные окружения, поскольку мы можем их изменять.
В Windows есть несколько способов узнать,какие переменные в данный момент существуют и каковы их значения. Самый простой способ просмотреть текущие пользовательские переменные — использовать апплет «Системные свойства».
- Откройте диалог «Выполнить», нажав сочетание клавиш
Win + R. - Введите
systempropertiesadvancedи нажмите Enter. - В открывшемся диалоговом окне перейдите на вкладку «Дополнительно» и нажмите кнопку «Переменные среды».
- Откроется редактор переменных окружения Windows 10, где возможно посмотреть их имена и значения.
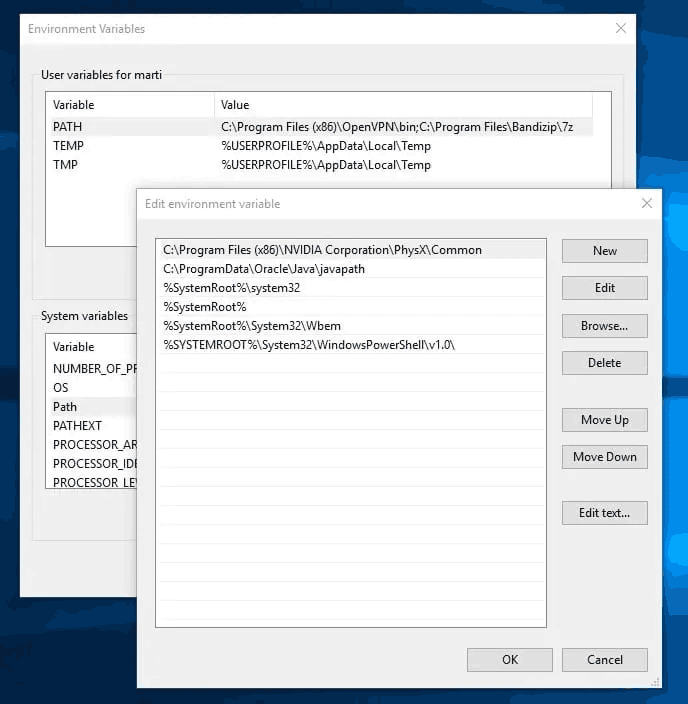
В верхней таблице вы увидите пользовательские переменные, а нижний список содержит системные переменные.
Здесь вы можете просмотреть их имена и значения или даже создать свои собственные переменные. При необходимости можно отредактировать значение уже существующей переменной.
К сожалению, в списках перечислены большинство доступных переменных, но не все. Есть несколько альтернативных способов доступа к переменным среды Windows 10.
Редактор реестра
- Откройте редактор реестра.
- Чтобы просмотреть пользовательские переменные, перейдите к следующему ключу:
HKEY_CURRENT_USER \ Environment. - Чтобы увидеть системные переменные, перейдите к следующему ключу:
HKEY_LOCAL_MACHINE \ SYSTEM \ CurrentControlSet \ Control \ Session Manager \ Environment.
Командная строка
- Откройте новое окно командной строки.
- Напечатайте
setи нажмите Enter. - Команда
setвыведет все доступные переменные среды, поэтому у вас будет полный список переменных и их значений.
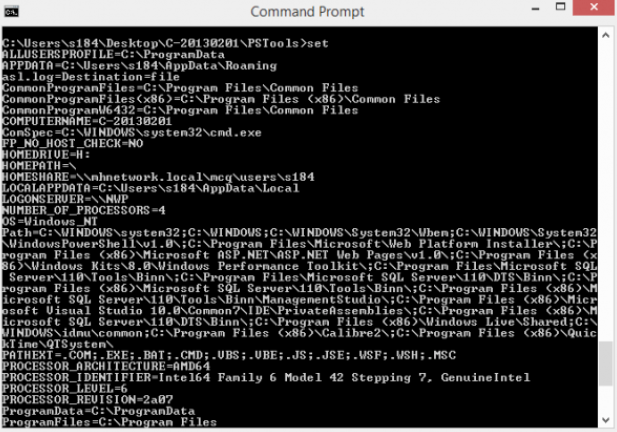
Бонус
Если вы хотите увидеть значение определенной переменной, используйте команду echo вместо set, как показано ниже:echo %userprofile%
Приведенная выше команда выведет путь к профилю вашей учетной записи.
Замените userprofile желаемым именем переменной. Например, echo %computername%.
Можно использовать PowerShell
- Откройте PowerShell.
- Чтобы вывести все переменные среды сразу, введите
dir env:. - Командлет покажет вам все доступные переменные среды.
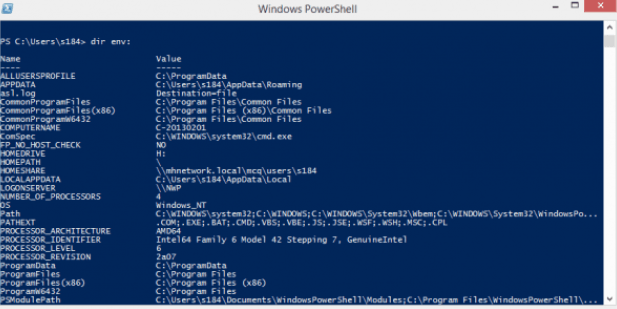
💡Узнавайте о новых статьях быстрее. Подпишитесь на наши каналы в Telegram и Twitter.
Судя по тому, что вы читаете этот текст, вы дочитали эту статью до конца. Если она вам понравилась, поделитесь, пожалуйста, с помощью кнопок ниже. Спасибо за вашу поддержку!

В этой пошаговой инструкции базовая информация о том, как открыть переменные среды Windows 11 и Windows 10, создать или отредактировать их.
Что такое переменные среды
Переменные среды в Windows — записи о расположении системных папок, свойствах системы и другие, которые доступны для любой программы или скрипта.
Одна из наиболее часто используемых переменных среды — PATH, указывающая на папки, в которых выполняется поиск файлов, вызываемых в командной строке, терминале Windows, файле bat или из других источников. В качестве примера её назначения:
- Если вы откроете командную строку (или диалоговое окно «Выполнить»), введёте regedit и нажмете Enter — вы сможете запустить редактор реестра, не указывая полный путь к файлу regedit.exe, поскольку путь C:\Windows добавлен в переменную среды Path.
- Если же тем же образом в командной строке написать имя программы, путь к которой не добавлен в Path (chrome.exe, adb.exe, pip и другие), вы получите сообщение «Не является внутренней или внешней командой, исполняемой программой или пакетным файлом».
Если предположить, что вы часто используете команды adb.exe (например, для установки приложений Android в Windows 11), pip install (для установки пакетов Python) или любые другие то для того, чтобы не писать каждый раз полный путь к этим файлам, имеет смысл добавить эти пути в переменные среды.
Также вы можете добавлять и иные переменные среды (не обязательно содержащие пути), а в дальнейшем получать и использовать их значения в сценариях BAT (командной строки) или PowerShell. Пример получения и отображения значения системной переменной PATH для обоих случаев:
echo %PATH% echo $Env:PATH
Получить список всех переменных среды в командной строке и PowerShell соответственно можно следующими командами:
set ls env:
Редактирование переменных среды Windows 11/10
Прежде чем приступать, учтите: изменение системных переменных среды по умолчанию может привести к проблемам в работе системы, не удаляйте уже имеющиеся переменные среды. Возможно, имеет смысл создать точку восстановления системы, если вы не уверены в своих действиях.
- Чтобы открыть переменные среды Windows вы можете использовать поиск в панели задач (начните вводить «Переменных» и откройте пункт «Изменение системных переменных среды») или нажать клавиши Win+R на клавиатуре, ввести sysdm.cpl и нажать Enter.
- На вкладке «Дополнительно» нажмите кнопку «Переменные среды…»
- В разделе «Переменные среды пользователя» (если требуется изменение только для текущего пользователя) или «Системные переменные» выберите переменную, которую нужно изменить и нажмите «Изменить» (обычно требуется именно это), либо, если необходимо создать новую переменную — нажмите кнопку «Создать». В моем примере — добавляем свои пути в системную переменную Path (выбираем эту переменную и нажимаем «Изменить»).
- Для добавления нового значения (пути) в системную переменную в следующем окне можно нажать кнопку «Создать», либо просто дважды кликнуть по первой пустой строке, затем — ввести нужный путь к папке, содержащей нужные нам исполняемые файлы.
- Также вы можете использовать кнопку «Изменить текст», в этом случае окно изменения системной переменной откроется в ином виде: имя переменной, а ниже — её значение. В случае указания путей значение будет представлять собой все пути, хранящиеся в переменной, разделенные знаком «точка с запятой».
- При создании новой переменной среды окно будет тем же, что и в 5-м шаге: необходимо будет указать имя системной переменной в верхнем поле, а её значение — в нижнем.
После создания или изменения переменной среды и сохранения сделанных настроек, переменная или обновленные значения сразу становятся доступны для текущего пользователя или в системе в целом в зависимости от того, какие именно переменные редактировались или создавались. Также есть методы добавления переменных среды в командной строке или PowerShell, подробнее в статье: Как добавить путь в переменную среды PATH
Introduction
Environment variables are key-value pairs a system uses to set up a software environment. The environment variables also play a crucial role in certain installations, such as installing Java on your PC or Raspberry Pi.
In this tutorial, we will cover different ways you can set, list, and unset environment variables in Windows 10.

Prerequisites
- A system running Windows 10
- User account with admin privileges
- Access to the Command Prompt or Windows PowerShell
Check Current Environment Variables
The method for checking current environment variables depends on whether you are using the Command Prompt or Windows PowerShell:
List All Environment Variables
In the Command Prompt, use the following command to list all environment variables:
set
If you are using Windows PowerShell, list all the environment variables with:
Get-ChildItem Env:
Check A Specific Environment Variable
Both the Command Prompt and PowerShell use the echo command to list specific environment variables.
The Command prompt uses the following syntax:
echo %[variable_name]%
In Windows PowerShell, use:
echo $Env:[variable_name]
Here, [variable_name] is the name of the environment variable you want to check.
Follow the steps to set environment variables using the Windows GUI:
1. Press Windows + R to open the Windows Run prompt.
2. Type in sysdm.cpl and click OK.

3. Open the Advanced tab and click on the Environment Variables button in the System Properties window.

4. The Environment Variables window is divided into two sections. The sections display user-specific and system-wide environment variables. To add a variable, click the New… button under the appropriate section.

5. Enter the variable name and value in the New User Variable prompt and click OK.

Set Environment Variable in Windows via Command Prompt
Use the setx command to set a new user-specific environment variable via the Command Prompt:
setx [variable_name] "[variable_value]"Where:
[variable_name]: The name of the environment variable you want to set.[variable_value]: The value you want to assign to the new environment variable.
For instance:
setx Test_variable "Variable value"
Note: You need to restart the Command Prompt for the changes to take effect.
To add a system-wide environment variable, open the Command Prompt as administrator and use:
setx [variable_name] "[variable_value]" /M
Unset Environment Variables
There are two ways to unset environment variables in Windows:
Unset Environment Variables in Windows via GUI
To unset an environment variable using the GUI, follow the steps in the section on setting environment variables via GUI to reach the Environment Variables window.
In this window:
1. Locate the variable you want to unset in the appropriate section.
2. Click the variable to highlight it.
3. Click the Delete button to unset it.

Unset Environment Variables in Windows via Registry
When you add an environment variable in Windows, the key-value pair is saved in the registry. The default registry folders for environment variables are:
- user-specific variables: HKEY_CURRENT_USEREnvironment
- system-wide variables: HKEY_LOCAL_MACHINESYSTEMCurrentControlSetControlSession ManagerEnvironment
Using the reg command allows you to review and unset environment variables directly in the registry.
Note: The reg command works the same in the Command Prompt and Windows PowerShell.
Use the following command to list all user-specific environment variables:
reg query HKEY_CURRENT_USEREnvironment
List all the system environment variables with:
reg query "HKEY_LOCAL_MACHINESYSTEMCurrentControlSetControlSession ManagerEnvironment"
If you want to list a specific variable, use:
reg query HKEY_CURRENT_USEREnvironment /v [variable_name]
or
reg query "HKEY_LOCAL_MACHINESYSTEMCurrentControlSetControlSession ManagerEnvironment" /v [variable_name]
Where:
/v: Declares the intent to list a specific variable.[variable_name]: The name of the environment variable you want to list.
Use the following command to unset an environment variable in the registry:
reg delete HKEY_CURRENT_USEREnvironment /v [variable_name] /f
or
reg delete "HKEY_LOCAL_MACHINESYSTEMCurrentControlSetControlSession ManagerEnvironment" /v [variable_name] /f
Note: The /f parameter is used to confirm the reg delete command. Without it, entering the command triggers the Delete the registry value EXAMPLE (Yes/No)? prompt.
Run the setx command again to propagate the environment variables and confirm the changes to the registry.
Note: If you don’t have any other variables to add with the setx command, set a throwaway variable. For example:
setx [variable_name] trash
Conclusion
After following this guide, you should know how to set user-specific and system-wide environment variables in Windows 10.
Looking for this tutorial for a different OS? Check out our guides on How to Set Environment Variables in Linux, How to Set Environment Variables in ZSH, and How to Set Environment Variables in MacOS.






 Click it.
Click it.