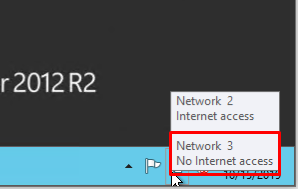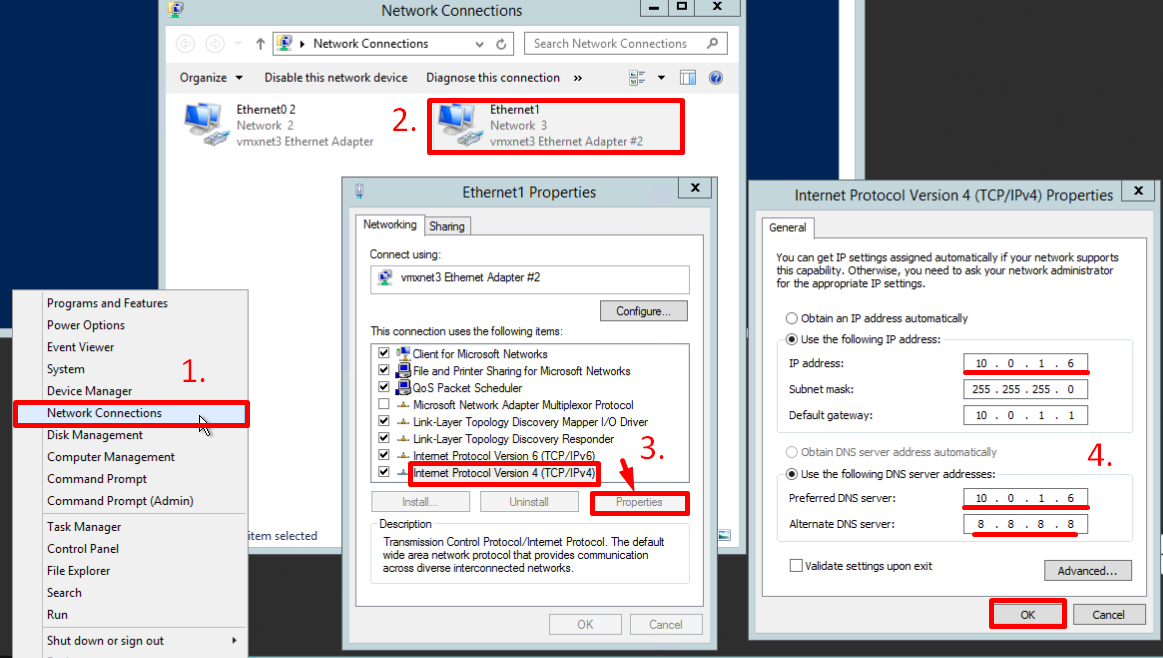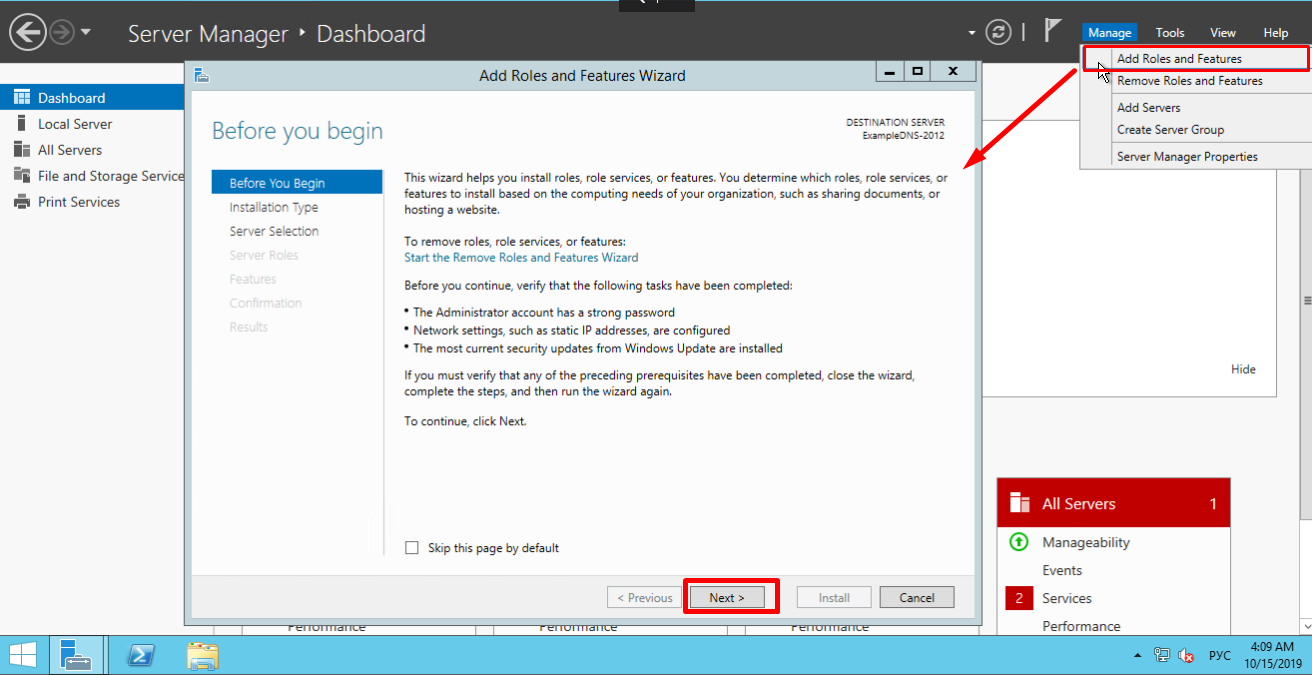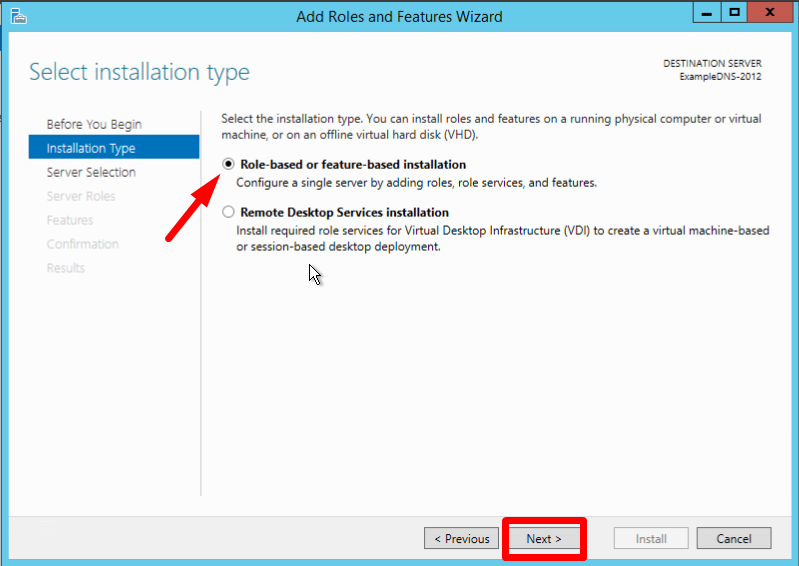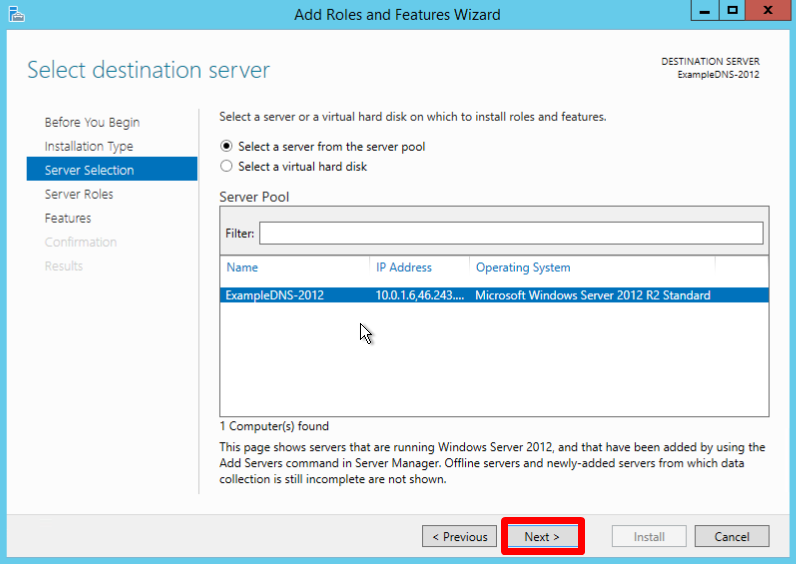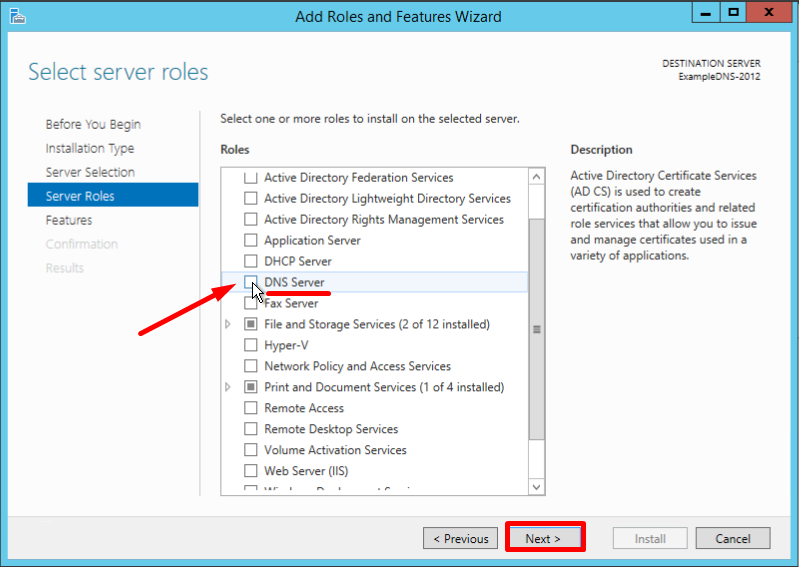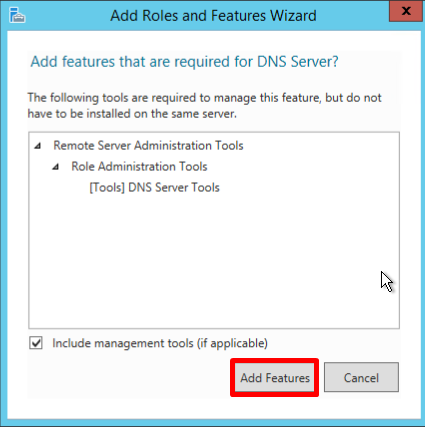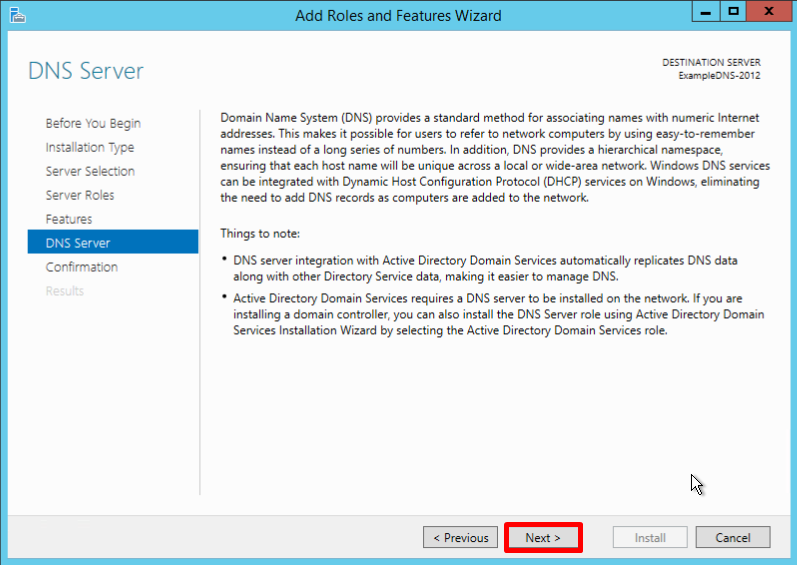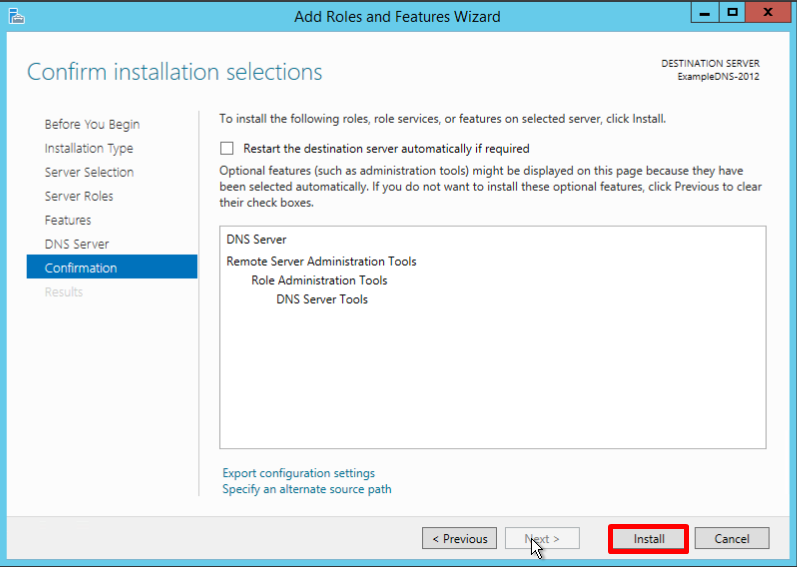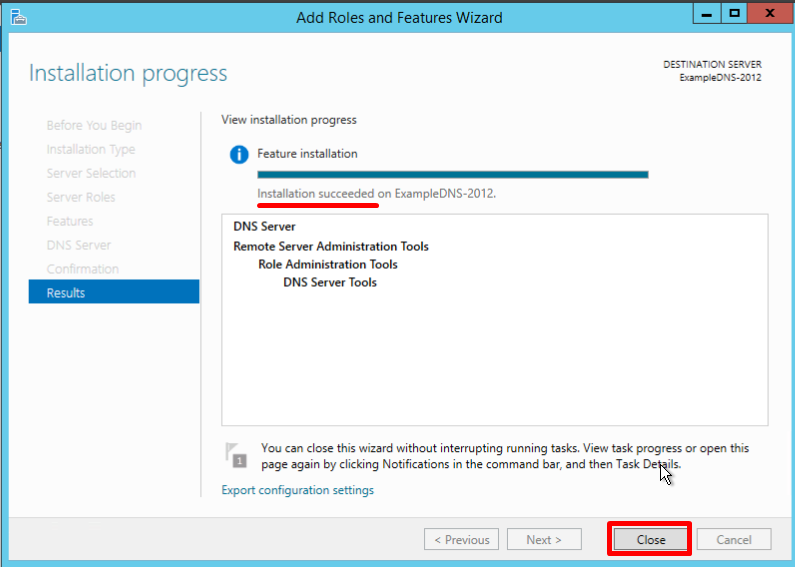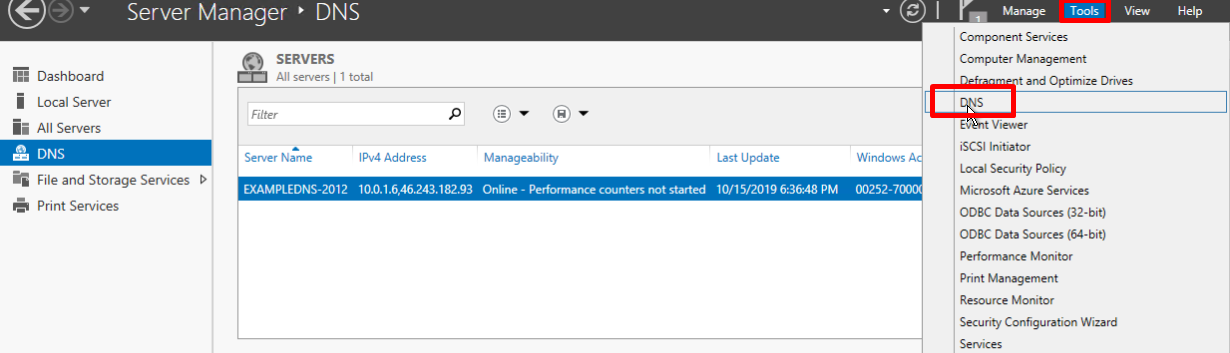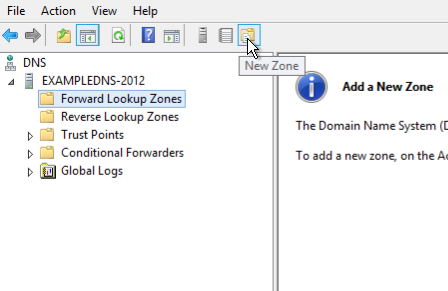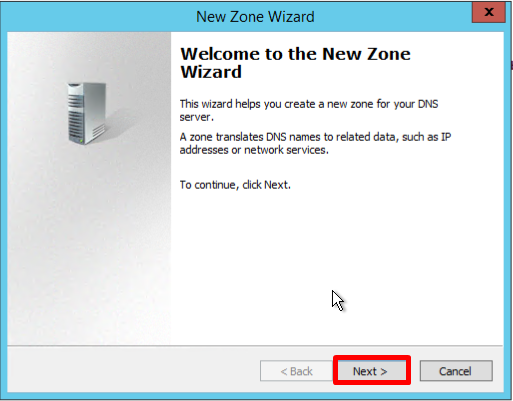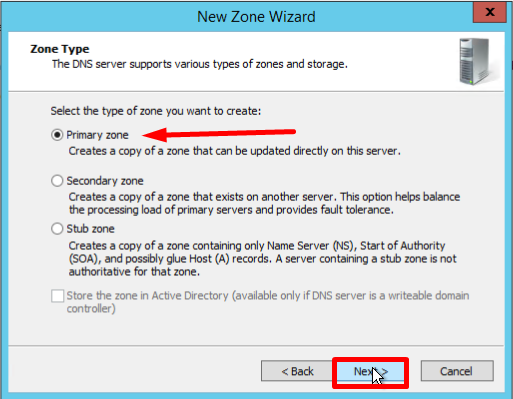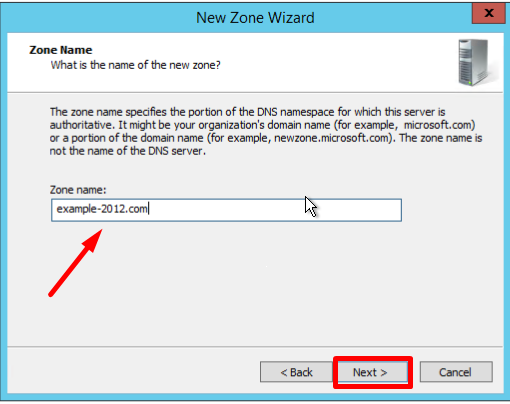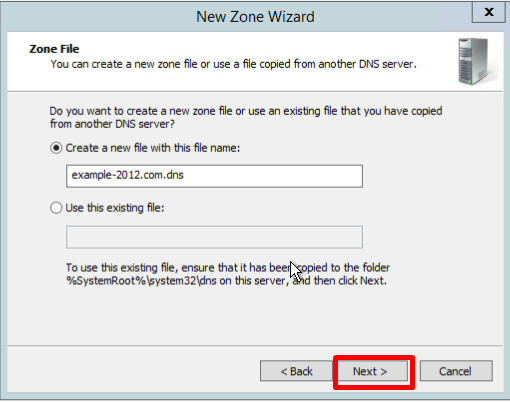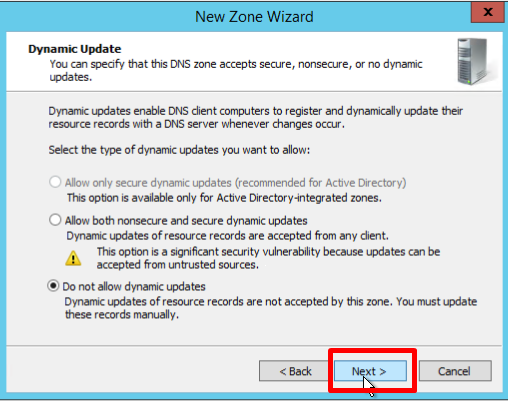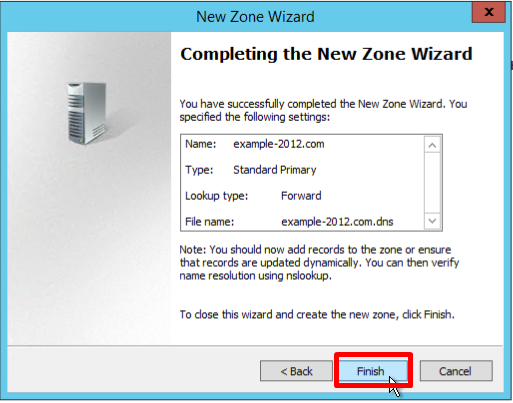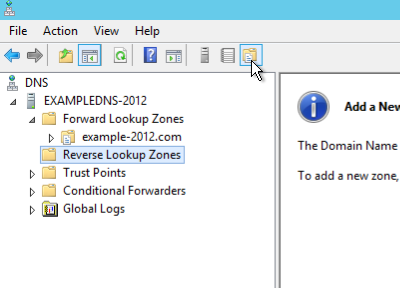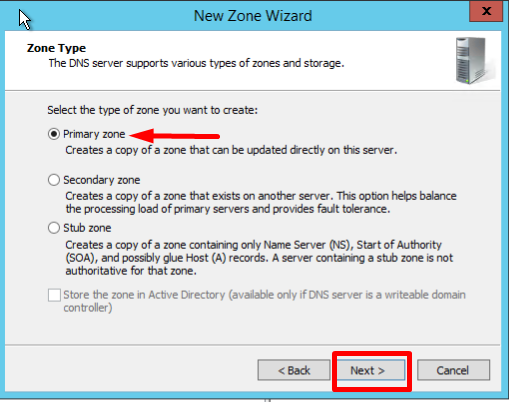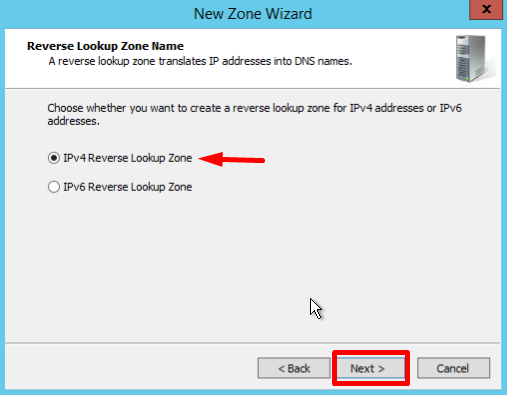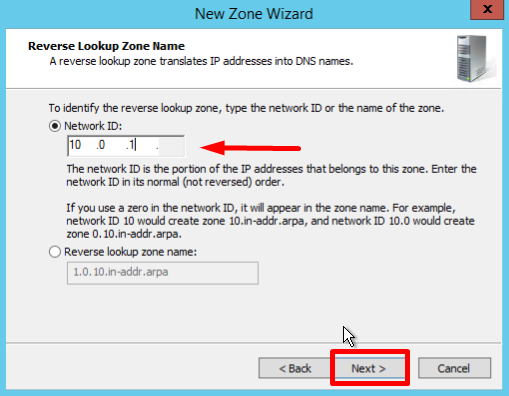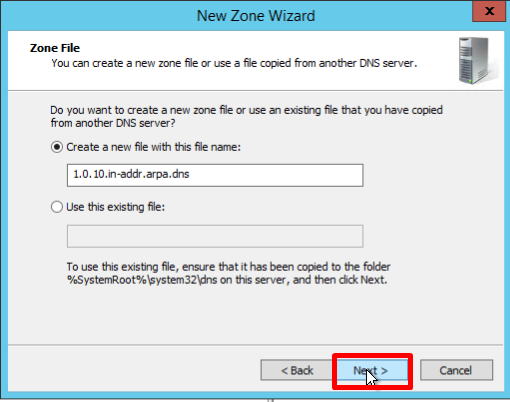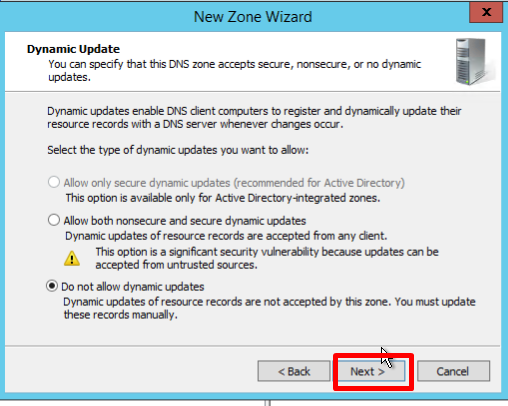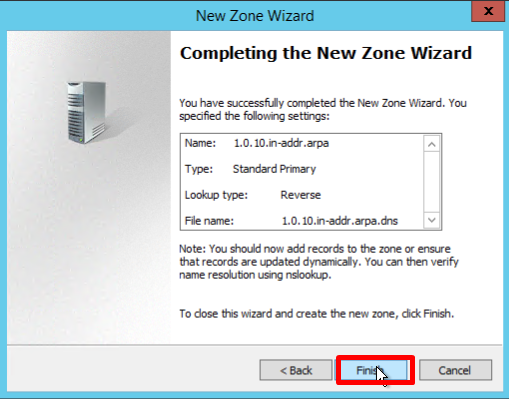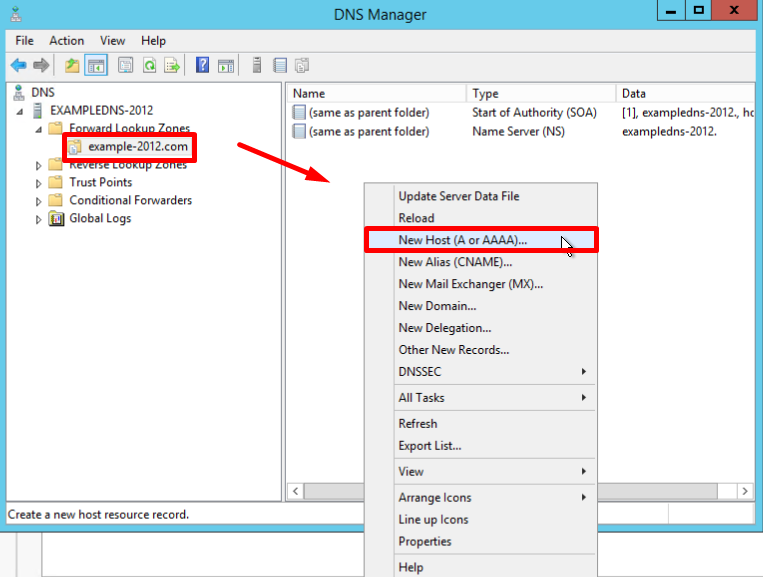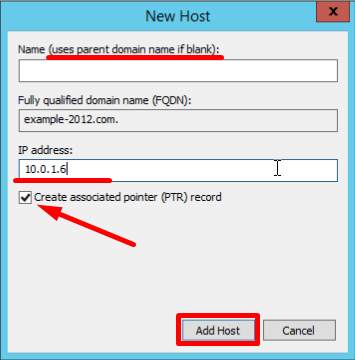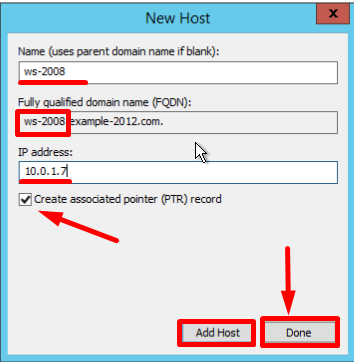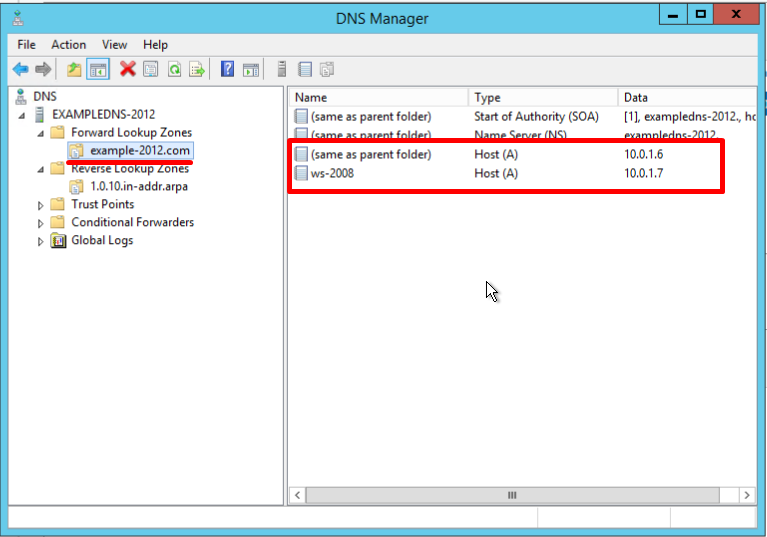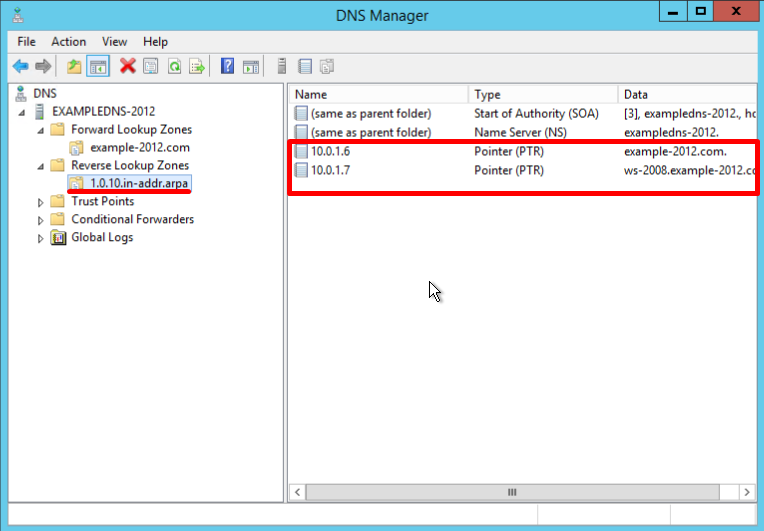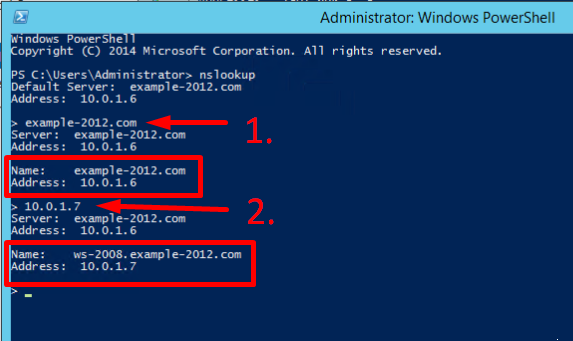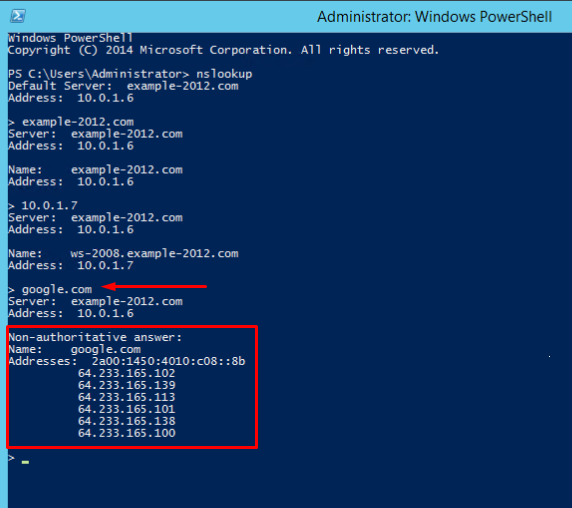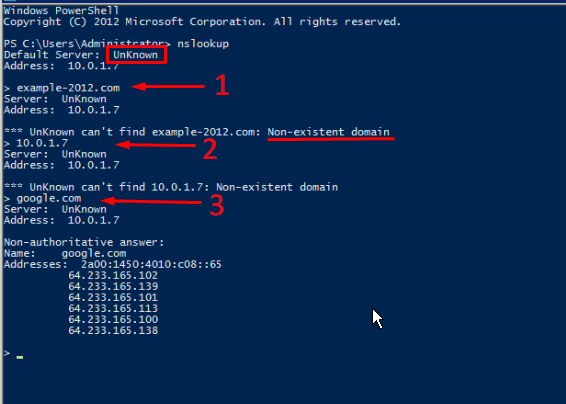DNS (Domain Name System) is a crucial part of the internet infrastructure that translates domain names into IP addresses. It is responsible for connecting users to the correct web servers and ensuring smooth communication between devices. DNS records hold important information about a domain, such as its IP address, mail servers, and other related data.
In this blog post, we will explore the various methods to check DNS records on a Windows server. Whether you are a system administrator, web developer, or simply curious about the inner workings of the internet, understanding DNS records can be beneficial in troubleshooting and maintaining your network.
Video Tutorial:
Why You Need to Check DNS Records
Checking DNS records is essential for several reasons. Firstly, it allows you to verify whether your domain’s DNS settings are properly configured. This is crucial for ensuring that your website, email server, and other services associated with your domain are functioning correctly.
Secondly, checking DNS records can help identify any potential issues or misconfigurations that may be causing problems with accessing your website or email. By inspecting the DNS records, you can identify and resolve issues such as incorrect IP addresses, missing or outdated records, or misconfigured DNS servers.
Lastly, checking DNS records can provide valuable insights into your domain’s infrastructure. By understanding the different records associated with your domain, you can leverage this knowledge to enhance performance, security, and reliability.
Method 1. Using Command Prompt
Checking DNS records using the Command Prompt is a straightforward and built-in method in Windows. Here’s how you can do it:
Step 1: Open Command Prompt.
– Press the Windows key + R on your keyboard to open the Run dialog box.
– Type «cmd» and press Enter to launch the Command Prompt.
Step 2: Execute the nslookup command.
– Type «nslookup» followed by a space.
– Enter the domain name for which you want to check the DNS records.
– Press Enter.
Step 3: Analyze the results.
– The Command Prompt will display the DNS information for the given domain.
– Pay attention to the sections like Address, MX (Mail Exchanger), and NS (Name Server) for important records.
Pros:
1. Easy and quick method to check DNS records on Windows.
2. Provides straightforward results with important information like IP address, mail server, and name servers.
3. Can be used to check records for both local and remote domains.
Cons:
1. Requires some familiarity with the Command Prompt interface.
2. Limited features and formatting options compared to dedicated DNS management tools.
Method 2. Via PowerShell
PowerShell is a powerful scripting and automation framework in Windows. It can also be used to check DNS records efficiently. Follow these steps to check DNS records using PowerShell:
Step 1: Open PowerShell.
– Press the Windows key on your keyboard to open the Start menu.
– Type «PowerShell» and click on the Windows PowerShell app to launch it.
Step 2: Run the Resolve-DnsName command.
– Type «Resolve-DnsName» followed by a space.
– Enter the domain name for which you want to check the DNS records.
– Press Enter.
Step 3: Review the DNS records.
– PowerShell will display the DNS information for the specified domain.
– Look for relevant sections like IPAddress, Name, and Type to find the necessary records.
Pros:
1. PowerShell provides a scripting environment, allowing for advanced automation and analysis of DNS records.
2. The Resolve-DnsName command offers various parameters and options to refine your DNS queries.
3. Supports remote DNS queries, making it useful for managing DNS records across multiple servers.
Cons:
1. Requires basic knowledge of PowerShell scripting and commands.
2. The output may appear overwhelming for users unfamiliar with PowerShell.
Method 3. Using DNS Management Console
Windows Server offers a dedicated DNS Management Console for managing DNS records. Here’s how you can check DNS records using this console:
Step 1: Open DNS Management Console.
– Press the Windows key on your keyboard to open the Start menu.
– Type «DNS» and click on DNS Management to launch the console.
Step 2: Expand the DNS server and zone.
– In the left panel, expand the DNS server where the domain’s records are hosted.
– Expand the Forward Lookup Zones or Reverse Lookup Zones based on your requirements.
Step 3: View the DNS records.
– Double-click on the desired zone to view its contents.
– The DNS Management Console will display the different DNS record types such as A, CNAME, MX, etc.
Pros:
1. Offers a graphical user interface (GUI) for managing DNS records, making it easier for beginners.
2. Provides a comprehensive view of the DNS records for a specific zone or domain.
3. Allows for easy editing, adding, or deleting DNS records as needed.
Cons:
1. Limited to Windows Server environments.
2. Requires administrative access and rights to use the DNS Management Console.
Method 4. Using Third-Party Tools
While the aforementioned methods are native to Windows, there are also several third-party tools available for checking DNS records. These tools offer advanced features, extensive reporting, and richer interfaces for managing DNS records. Here are a few popular tools to consider:
1. DNSstuff: A comprehensive DNS management tool that provides in-depth analysis and troubleshooting capabilities. It offers a range of features such as DNS reports, zone transfers, and WHOIS lookups.
2. MXToolbox: A web-based toolbox for network administrators that allows you to check various DNS records, including MX, A, TXT, and more. It also offers email server diagnostics and Blacklist monitoring.
3. Dig: A command-line tool available for both Windows and Unix-based systems. Dig (Domain Information Groper) provides detailed DNS lookup information, including records, nameservers, and more.
Pros:
1. Third-party tools often offer more advanced features and extensive reporting.
2. Can provide additional insights and analysis beyond basic DNS record checking.
3. User-friendly interfaces make it easier to navigate and analyze DNS records.
Cons:
1. Some third-party tools may require a paid subscription for full access to all features.
2. May have a learning curve if you are unfamiliar with a specific tool.
3. Reliance on external services and potential privacy concerns.
What to Do If You Can’t Check DNS Records
If you encounter difficulties in checking DNS records using the methods mentioned above, here are a few potential fixes:
1. Ensure proper network connectivity: Verify that your computer has a stable internet connection and can reach the DNS server. Troubleshoot any network-related issues that may be interfering with DNS queries.
2. Check firewall settings: Make sure that the necessary ports and protocols (e.g., UDP 53 for DNS) aren’t blocked by your firewall or security software. Adjust the settings accordingly to allow DNS traffic.
3. Verify DNS server configuration: Ensure that your computer is configured to use the correct DNS server. You can manually specify the DNS server’s IP address in your network settings and try again.
4. Temporarily disable antivirus software: In some instances, antivirus or security software may interfere with DNS queries. Temporarily disabling or configuring the software to allow DNS queries can help identify the issue.
Bonus Tips
Here are three bonus tips to enhance your DNS management and troubleshooting experience:
1. Clear DNS cache: If you’re experiencing DNS-related issues, clearing your computer’s DNS cache can resolve some common problems. Open Command Prompt or PowerShell and run the command «ipconfig /flushdns» to clear the DNS cache.
2. Use online DNS lookup tools: Apart from the methods mentioned, there are various online DNS lookup tools available. These tools offer a quick way to check DNS records without any local installations.
3. Monitor DNS performance: Regularly monitoring your DNS performance can help identify potential issues and ensure optimal performance. Consider using DNS monitoring tools to track DNS response times, identify latency, and detect any potential DNS-related problems.
FAQs
Q1: Can DNS records be modified or edited?
A: Yes, DNS records can be modified or edited. Using the appropriate DNS management tools or services, you can update records such as A, CNAME, MX, etc. However, changes to DNS records may take some time to propagate across the internet.
Q2: How long does it take for DNS changes to propagate?
A: DNS changes typically take anywhere from a few minutes to 24 hours to propagate globally. The exact propagation time depends on several factors, including TTL (Time To Live) values set for the DNS records and the DNS resolver caches in use.
Q3: What does the TTL value in DNS records represent?
A: TTL (Time To Live) is a value associated with each DNS record that specifies the duration for which the record can be cached by DNS resolvers. The TTL value determines how long the DNS information can remain valid before a resolver needs to request fresh information from the authoritative DNS server.
Q4: Can I check DNS records for a domain that I don’t own?
A: Yes, you can check DNS records for any domain, regardless of ownership. However, the level of information you can access may vary depending on the domain’s DNS configuration and the access rights granted by the domain owner or administrator.
Q5: Are DNS records case-sensitive?
A: DNS records, including domain names, are generally not case-sensitive. However, some specific elements within a record, such as email addresses (in MX records), may be case-sensitive. It’s always recommended to follow best practices and use consistent casing for better compatibility.
Final Thoughts
Checking DNS records on a Windows server is a fundamental task for network administrators, web developers, and those interested in understanding the intricacies of the internet. By utilizing the methods outlined in this blog post, you can gain valuable insights into your domain’s DNS configuration and troubleshoot any issues that may arise.
Remember to regularly verify and update your DNS records to ensure the smooth functioning of your website, email servers, and other services associated with your domain. Additionally, staying informed about the latest DNS best practices and tools can help you optimize your network’s performance, security, and reliability.
- Remove From My Forums
-
Question
-
Hi
how to check health checkup of DNS and Active directory in windows server 2012
All replies
-
You can use dcdiag / repadmin tools to diagnose domain controller health. If you needed help with this you can run;
Dcdiag /v /c /d /e /s:DCName >c:\dcdiag.log
(please replace DCName with your domain controller’s netbios name)
ipconfig /all > C:\dc1.txt
ipconfig /all > C:\dc2.txt
repadmin /showrepl> C:\replication.txt
then put files up on OneDrive and share a link.
Regards, Dave Patrick ….
Microsoft Certified Professional
Microsoft MVP [Windows Server] Datacenter ManagementDisclaimer: This posting is provided «AS IS» with no warranties or guarantees, and confers no rights.
-
Hi,
Was your issue resolved?
If you resolved it using our solution, please «mark it as answer» to help other community members find the helpful reply quickly.
If you resolve it using your own solution, please share your experience and solution here. It will be very beneficial for other community members who have similar questions.
If no, please reply and tell us the current situation in order to provide further help.
Best Regards,
Travis
Please remember to mark the replies as an answers if they help.
If you have feedback for TechNet Subscriber Support, contact
tnmff@microsoft.com -
Hi Dave,
Please review logs from below one drive.
https://1drv.ms/f/s!Asmur8tE_nl-buOiDtbRbsOdVLM
Regards,
Mohammed Ghouse
-
A domain controller and all members should have the static address of DC listed for DNS and no others such as router or public DNS So I’d remove the 4.2.2.2 address from various servers connection properties.
Regards, Dave Patrick ….
Microsoft Certified Professional
Microsoft MVP [Windows Server] Datacenter ManagementDisclaimer: This posting is provided «AS IS» with no warranties or guarantees, and confers no rights.
-
what does mean ?
Delegation information for the zone: corp.aryaka.com.
Delegated domain name: corp.aryaka.com.corp.aryaka.com.
Warning: Delegation of DNS server blr-dc-1.corp.aryaka.com. is broken on IP:172.17.1.17
Error: DNS server: blr-dc-1.corp.aryaka.com.IP:172.17.1.17 [Broken delegation]
-
Please make the corrections then put up new files. (also note a single dcdiag and repadmin from any DC is sufficient)
Regards, Dave Patrick ….
Microsoft Certified Professional
Microsoft MVP [Windows Server] Datacenter ManagementDisclaimer: This posting is provided «AS IS» with no warranties or guarantees, and confers no rights.
-
where do i need to correct these entrie
-
- Remove 4.2.2.2 as DNS server from all domain controllers/servers/workstations.
- Point all servers themselves — for example:
Windows IP Configuration Host Name . . . . . . . . . . . . : MIL-DC-3 Primary Dns Suffix . . . . . . . : corp.aryaka.com Node Type . . . . . . . . . . . . : Hybrid IP Routing Enabled. . . . . . . . : No WINS Proxy Enabled. . . . . . . . : No DNS Suffix Search List. . . . . . : corp.aryaka.com Ethernet adapter Ethernet: Connection-specific DNS Suffix . : Description . . . . . . . . . . . : vmxnet3 Ethernet Adapter Physical Address. . . . . . . . . : 00-0C-29-96-7B-4C DHCP Enabled. . . . . . . . . . . : No Autoconfiguration Enabled . . . . : Yes IPv4 Address. . . . . . . . . . . : 172.16.1.18(Preferred) Subnet Mask . . . . . . . . . . . : 255.255.252.0 Default Gateway . . . . . . . . . : 172.16.1.1 DNS Servers . . . . . . . . . . . : 172.16.1.19 172.17.1.11 172.17.1.14 172.16.1.17 172.17.1.17 172.17.1.20 172.16.1.17 172.16.1.20 172.16.1.18 4.2.2.2 NetBIOS over Tcpip. . . . . . . . : Enabled Tunnel adapter isatap.{39CF3A76-6F22-4B64-8F72-05052B2CA837}: Media State . . . . . . . . . . . : Media disconnected Connection-specific DNS Suffix . : Description . . . . . . . . . . . : Microsoft ISATAP Adapter Physical Address. . . . . . . . . : 00-00-00-00-00-00-00-E0 DHCP Enabled. . . . . . . . . . . : No Autoconfiguration Enabled . . . . : Yeson the first place — as DNS server — point the server itself — enter 172.16.1.18 — this list should looks like:
DNS Servers . . . . . . . . . . . : 172.16.1.18 172.17.1.11 172.17.1.14 172.16.1.17 172.17.1.17 172.17.1.20 172.16.1.17 172.16.1.20 172.16.1.19— by the way — NetBIOS over TCP can be disabled, isatap probably also.
-
Hi,
I have one more question, while migrating i have not raised forest level and domain level .
it will be any issue.
-
how to get resolved it ?
Not sure what you’re asking about.
Regards, Dave Patrick ….
Microsoft Certified Professional
Microsoft MVP [Windows Server] Datacenter ManagementDisclaimer: This posting is provided «AS IS» with no warranties or guarantees, and confers no rights.
-
I have one more question, while migrating i have not raised forest level and domain level
how to get resolved the above issue.
Regards,
Mohammed Ghouse
DNS (Domain Name System, Система Доменных имен) – система, позволяющая преобразовать доменное имя в IP-адрес сервера и наоборот.
DNS-сервер – это сетевая служба, которая обеспечивает и поддерживает работу DNS. Служба DNS-сервера не требовательна к ресурсам машины. Если не подразумевается настройка иных ролей и служб на целевой машине, то минимальной конфигурации будет вполне достаточно.
Настроим DNS-сервер пошагово.
Настройка сетевого адаптера для DNS-сервера
Установка DNS-сервера предполагает наличие доменной зоны, поэтому необходимо создать частную сеть в личном кабинете и подключить к ней виртуальные машины.
После того, как машина будет присоединена к двум сетям, важно не перепутать, какое из подключений требует настройки. Первичный сетевой адаптер настроен автоматически с самого начала, через него открыт доступ к интернету, в то время как на дополнительно подключенных сетевых адаптерах доступа в интернет нет, пока не будет произведена ручная настройка:
Наведя курсор на значок сети в системном трее, можно вызвать всплывающую подсказку с краткими сведениями о сетях. Из примера выше видно, что присоединённая сеть это Network 3.
Далее предстоит проделать цепочку действий:
- Нажать правой клавишей мыши Пуск, в выпадающем меню выбрать пункт Сетевые подключения;
- Правой кнопкой мыши нажать на необходимый сетевой адаптер, в меню выбрать Свойства;
- В окне свойств выбрать IPv4 и нажать на кнопку Свойства;
- Заполнить соответствующие поля необходимыми данными:
Здесь в качестве предпочитаемого DNS-сервера машина назначена сама себе, альтернативным назначен dns.google [8.8.8.8].
Установка роли DNS-сервера
Для установки дополнительных ролей на сервер используется Мастер Добавления Ролей и Компонентов, который можно найти в Диспетчере Сервера.
На верхней навигационной панели Диспетчера сервера справа откройте меню Управление, выберите опцию Добавить Роли и Компоненты:
Откроется окно Мастера, в котором рекомендуют убедиться что:
1. Учётная запись администратора защищена надёжным паролем.
2. Настроены сетевые параметры, такие как статические IP-адреса.
3. Установлены новейшие обновления безопасности из центра обновления Windows.
Убедившись, что все условия выполнены, нажимайте Далее;
Выберите Установку ролей и компонентов и нажмите Далее:
Выберите необходимы сервер из пула серверов и нажмите Далее:
Отметьте чек-боксом роль DNS-сервер и перейдите Далее:
Проверьте список компонентов для установки, подтвердите нажатием кнопки Добавить компоненты:
Оставьте список компонентов без изменений, нажмите Далее:
Прочитайте информацию и нажмите Далее:
В последний раз проверьте конфигурацию установки и подтвердите решение нажатием кнопки Установить:
Финальное окно Мастера сообщит, что установка прошла успешно, Мастер установки можно закрыть:
Создание зон прямого и обратного просмотра
Доменная зона — совокупность доменных имён в пределах конкретного домена.
Зоны прямого просмотра предназначены для сопоставления доменного имени с IP-адресом.
Зоны обратного просмотра работают в противоположную сторону и сопоставляют IP-адрес с доменным именем.
Создание зон и управление ими осуществляется при помощи Диспетчера DNS.
Перейти к нему можно в правой части верхней навигационной панели, выбрав меню Средства и в выпадающем списке пункт DNS:
Создание зоны прямого просмотра
- Выделите каталог Зоны Прямого Просмотра, запустите Мастер Создания Новой Зоны с помощью кнопки Новая зона на панели инструментов сверху:
- Откроется окно Мастера с приветствием, нажмите Далее:
- Из предложенных вариантов выберите Основная зона и перейдите Далее:
- Укажите имя зоны и нажмите Далее:
- При необходимости поменяйте название будущего файла зоны и перейдите Далее:
- Выберите, разрешить динамические обновления или нет. Разрешать не рекомендуется в силу значимой уязвимости. Перейдите Далее:
- Проверьте правильность выбранной конфигурации и завершите настройку, нажав кнопку Готово:
Создание зоны обратного просмотра
- Выделите в Диспетчере DNS каталог Зоны Обратного Просмотра и нажатием кнопки Новая зона на панели инструментов сверху запустите Мастер Создания Новой Зоны:
- Выберите тип Основная Зона, перейдите Далее:
- Выберите назначение для адресов IPv4, нажмите Далее:
- Укажите идентификатор сети (первые три октета сетевого адреса) и следуйте Далее:
- При необходимости поменяйте название будущего файла зоны и перейдите Далее:
- Выберите, разрешить динамические обновления или нет. Разрешать не рекомендуется в силу значимой уязвимости. Перейдите Далее:
- Проверьте правильность выбранной конфигурации и завершите настройку, нажав кнопку Готово:
Создание A-записи
Данный раздел инструкции в большей степени предназначен для проверки ранее проделанных шагов.
Ресурсная запись — единица хранения и передачи информации в DNS, заключает в себе сведения о соответствии какого-либо имени с определёнными служебными данными.
Запись A — запись, позволяющая по доменному имени узнать IP-адрес.
Запись PTR — запись, обратная A записи.
- В Диспетчере DNS выберите каталог созданной ранее зоны внутри каталога Зон Прямого Просмотра. В правой части Диспетчера, где отображается содержимое каталогов, правой кнопки мыши вызовите выпадающее меню и запустите команду “Создать узел (A или AAAA)…”:
- Откроется окно создания Нового Узла, где понадобится вписать в соответствующие поля имя узла (без доменной части, в качестве доменной части используется название настраиваемой зоны) и IP-адрес. Здесь же имеется чек-бокс Создать соответствующую PTR-запись — чтобы проверить работу обеих зон (прямой и обратной), чек-бокс должен быть активирован:
Если поле имени остается пустым, указанный адрес будет связан с именем доменной зоны.
- Также можно добавить записи для других серверов:
- Добавив все необходимые узлы, нажмите Готово.
Проверка
- Проверьте изменения в каталогах обеих зон (на примере ниже в обеих зонах появилось по 2 новых записи):
- Откройте командную строку (cmd) или PowerShell и запустите команду nslookup:
Из вывода команды видно, что по умолчанию используется DNS-сервер example-2012.com с адресом 10.0.1.6.
Чтобы окончательно убедиться, что прямая и обратная зоны работают как положено, можно отправить два запроса:
- Запрос по домену;
- Запрос по IP-адресу:
В примере получены подходящие ответы по обоим запросам.
- Можно попробовать отправить запрос на какой-нибудь внешний ресурс:
В дополнение к имени домена и адресам появилась строчка «Non-authoritative answer», это значит, что наш DNS-сервер не обладает необходимой полнотой информации по запрашиваемой зоне, а информация выведенная ниже, хоть и получена от авторитетного сервера, но сама в таком случае не является авторитетной.
Для сравнения все те же запросы выполнены на сервере, где не были настроены прямая и обратная зоны:
Здесь машина сама себе назначена предпочитаемым DNS-сервером. Доменное имя DNS-сервера отображается как неопознанное, поскольку нигде нет ресурсных записей для IP-адреса (10.0.1.7). По этой же причине запрос 2 возвращает ошибку (Non-existent domain).
Новые и измененные функции DNS в Windows Server 2016
В Windows Server 2016 DNS-сервер предлагает обновления в следующих областях:
Политики DNS-серверов
Теперь вы сможете использовать:
- DNS-политики для управления трафиком на основе геолокации
- Интеллектуальные ответы DNS в зависимости от времени суток, для управления одним DNS-сервером, настроенным для развертывания с разделением
- Применять фильтры к DNS-запросам и многое другое.
Конкретное описание данных возможностей:
Балансировка нагрузки приложений.
Когда вы развернули несколько экземпляров приложения в разных местах, вы можете использовать политику DNS для балансировки нагрузки трафика между разными экземплярами приложения, динамически распределяя нагрузку трафика для приложения.
Управление трафиком на основе геолокации.
Вы можете использовать DNS-политику, чтобы разрешить первичным и вторичным DNS-серверам отвечать на запросы DNS-клиентов на основе географического положения как клиента, так и ресурса, к которому клиент пытается подключиться, предоставляя клиенту IP-адрес ближайшего ресурса. .
Разделенный Brain-DNS.
При разделенном DNS записи DNS распределяются по разным областям зоны на одном и том же DNS-сервере, а DNS-клиенты получают ответ в зависимости от того, являются ли клиенты внутренними или внешними. Вы можете настроить разделенный DNS для зон, интегрированных с Active Directory, или для зон на автономных DNS-серверах.
Фильтрация.
Вы можете настроить политику DNS для создания фильтров запросов на основе предоставленных вами критериев. Фильтры запросов в DNS-политике позволяют настроить DNS-сервер для ответа настраиваемым образом на основе DNS-запроса и DNS-клиента, отправляющего DNS-запрос.
Forensics.
Вы можете использовать политику DNS для перенаправления вредоносных DNS-клиентов на несуществующий IP-адрес вместо того, чтобы направлять их на компьютер, к которому они пытаются подключиться.
Перенаправление по времени суток.
Политику DNS можно использовать для распределения трафика приложения между различными географически распределенными экземплярами приложения с помощью политик DNS, основанных на времени суток.
Вы также можете использовать политики DNS для зон DNS, интегрированных с Active Directory.
Ограничение скорости отклика (RRL)
Теперь вы cможете настроить параметры RRL, чтобы контролировать, как отвечать на запросы к DNS-клиенту, когда ваш сервер получает несколько запросов, направленных на одного и того же клиента. Сделав это, вы можете предотвратить отправку атаки типа «Отказ в обслуживании» (Dos) с использованием ваших DNS-серверов.
Например, бот-сеть может отправлять запросы на ваш DNS-сервер, используя в качестве отправителя IP-адрес третьего компьютера. Без RRL ваши DNS-серверы могут отвечать на все запросы, переполняя третий компьютер. При использовании RRL вы можете настроить следующие параметры:
Количество ответов в секунду. Это максимальное количество раз, когда один и тот же ответ дается клиенту в течение одной секунды.
Количество ошибок в секунду. Это максимальное количество раз, когда ответ об ошибке отправляется одному и тому же клиенту в течение одной секунды.
Окно между запросами. Это количество секунд, на которое приостанавливаются ответы клиенту, если сделано слишком много запросов.
Скорость утечки. Это то, как часто DNS-сервер отвечает на запрос во время приостановки ответов. Например, если сервер приостанавливает ответы клиенту на 10 секунд, а уровень утечки равен 5, сервер по-прежнему отвечает на один запрос на каждые 5 отправленных запросов. Это позволяет обычным клиентам получать ответы, даже если DNS-сервер применяет ограничение скорости ответов в их подсети или полном доменном имени.
TC rate. Эта функция используется, чтобы сообщить клиенту о попытке соединения с TCP, когда ответы клиенту приостановлены. Например, если скорость TC равна 3, и сервер приостанавливает ответы данному клиенту, сервер выдает запрос на TCP-соединение для каждых 3 полученных запросов. Убедитесь, что значение скорости TC ниже, чем скорость утечки, чтобы дать клиенту возможность подключиться через TCP перед утечкой ответов.
Максимум откликов. Это максимальное количество ответов, которые сервер выдает клиенту, пока ответы приостановлены.
Белые домены. Это список доменов, которые нужно исключить из настроек RRL.
Белые подсети. Это список подсетей, которые необходимо исключить из настроек RRL.
Интерфейсы серверов белого списка. Это список интерфейсов DNS-серверов, которые необходимо исключить из настроек RRL.
Аутентификация именованных объектов на основе DNS (DANE)
Теперь вы сможете использовать поддержку DANE (RFC 6394 и 6698), чтобы указать своим DNS-клиентам, от какого CA они должны ожидать выдачи сертификатов для доменных имен, размещенных на вашем DNS-сервере.
Это предотвращает форму атаки «main in the middle», когда кто-то может повредить кэш DNS и указать DNS-имя на свой собственный IP-адрес.
Поддержка неизвестных записей
«Неизвестная запись» — это RR, формат RDATA которой неизвестен DNS-серверу. Недавно добавленная поддержка неизвестных типов записей (RFC 3597) означает, что вы cvожете добавлять неподдерживаемые типы записей в зоны DNS-сервера Windows в двоичном формате по сети.
Распознаватель кэширования Windows уже имеет возможность обрабатывать неизвестные типы записей. DNS-сервер Windows не выполняет никакой конкретной обработки неизвестных записей, но отправляет их обратно в ответах, если для них получены запросы.
Корневые подсказки IPv6
Корневые подсказки IPV6, опубликованные IANA, были добавлены на DNS-сервер Windows. Запросы имен в Интернете теперь могут использовать корневые серверы IPv6 для разрешения имен.
Доработка поддержки Windows PowerShell
В Windows Server 2016 представлены следующие новые командлеты (cmdlets) и параметры Windows PowerShell:
Add-DnsServerRecursionScope – Этот командлет создает новую область рекурсии на DNS-сервере. Области рекурсии используются политиками DNS для указания списка серверов пересылки, которые будут использоваться в запросе DNS.
Remove-DnsServerRecursionScope – Этот командлет удаляет существующие области рекурсии.
Set-DnsServerRecursionScope – Этот командлет изменяет параметры существующей области рекурсии.
Get-DnsServerRecursionScope – Этот командлет извлекает информацию о существующих областях рекурсии.
Add-DnsServerClientSubnet – Этот командлет удаляет существующие подсети DNS-клиентов.
Set-DnsServerClientSubnet – Этот командлет изменяет параметры существующей подсети DNS-клиента.
Get-DnsServerClientSubnet – Этот командлет извлекает информацию о существующих подсетях DNS-клиентов.
Add-DnsServerQueryResolutionPolicy – Этот командлет создает новую политику разрешения запросов DNS. Политики разрешения запросов DNS используются для указания того, как и следует ли отвечать на запрос на основе различных критериев.
Remove-DnsServerQueryResolutionPolicy – Этот командлет удаляет существующие политики DNS.
Set-DnsServerQueryResolutionPolicy – Этот командлет изменяет параметры существующей политики DNS.
Get-DnsServerQueryResolutionPolicy – Этот командлет извлекает информацию о существующих политиках DNS.
Enable-DnsServerPolicy – Этот командлет включает существующие политики DNS.
Disable-DnsServerPolicy – Этот командлет отключает существующие политики DNS.
Add-DnsServerZoneTransferPolicy – Этот командлет создает новую политику передачи зоны DNS-сервера. Политики передачи зоны DNS определяют, следует ли отклонять или игнорировать передачу зоны на основе различных критериев.
Remove-DnsServerZoneTransferPolicy – Этот командлет удаляет существующие политики передачи зон DNS-сервера.
Set-DnsServerZoneTransferPolicy. – Этот командлет изменяет параметры существующей политики переноса зоны DNS-сервера.
Get-DnsServerResponseRateLimiting – Этот командлет извлекает параметры RRL.
Set-DnsServerResponseRateLimiting – Этот командлет изменяет настройки RRL.
Add-DnsServerResponseRateLimitingExceptionlist – Этот командлет создает список исключений RRL на DNS-сервере.
Get-DnsServerResponseRateLimitingExceptionlist – Этот командлет извлекает списки исключений RRL.
Remove-DnsServerResponseRateLimitingExceptionlist – Этот командлет удаляет существующий список исключений RRL.
Set-DnsServerResponseRateLimitingExceptionlist – Этот командлет изменяет списки исключений RRL.
Add-DnsServerResourceRecord – Этот командлет был обновлен для поддержки неизвестного типа записи.
Get-DnsServerResourceRecord – Этот командлет был обновлен для поддержки неизвестного типа записи.
Remove-DnsServerResourceRecord – Этот командлет был обновлен для поддержки неизвестного типа записи.
Set-DnsServerResourceRecord – Этот командлет был обновлен для поддержки неизвестного типа записи.
С дополнительными сведениями вы можете ознакомится в следующих разделах справочника по командам Windows PowerShell для Windows Server 2016 от Microsoft:
Powershell DNS Server
Powershell DNS Client
DNS (Domain Name System, Система Доменных имен) – система, позволяющая преобразовать доменное имя в IP-адрес сервера и наоборот.
DNS-сервер – это сетевая служба, которая обеспечивает и поддерживает работу DNS. Служба DNS-сервера не требовательна к ресурсам машины. Если не подразумевается настройка иных ролей и служб на целевой машине, то минимальной конфигурации будет вполне достаточно.
Настройка сетевого адаптера для DNS-сервера
Установка DNS-сервера предполагает наличие доменной зоны, поэтому необходимо создать частную сеть в личном кабинете и подключить к ней виртуальные машины.
После того, как машина будет присоединена к двум сетям, важно не перепутать, какое из подключений требует настройки. Первичный сетевой адаптер настроен автоматически с самого начала, через него открыт доступ к интернету, в то время как на дополнительно подключенных сетевых адаптерах доступа в интернет нет, пока не будет произведена ручная настройка:
Наведя курсор на значок сети в системном трее, можно вызвать всплывающую подсказку с краткими сведениями о сетях. Из примера выше видно, что присоединённая сеть это Network 3.
Далее предстоит проделать цепочку действий:
- Нажать правой клавишей мыши Пуск, в выпадающем меню выбрать пункт Сетевые подключения;
- Правой кнопкой мыши нажать на необходимый сетевой адаптер, в меню выбрать Свойства;
- В окне свойств выбрать IPv4 и нажать на кнопку Свойства;
- Заполнить соответствующие поля необходимыми данными:
Здесь в качестве предпочитаемого DNS-сервера машина назначена сама себе, альтернативным назначен dns.google [8.8.8.8].
Установка роли DNS-сервера
Для установки дополнительных ролей на сервер используется Мастер Добавления Ролей и Компонентов, который можно найти в Диспетчере Сервера.
На верхней навигационной панели Диспетчера сервера справа откройте меню Управление, выберите опцию Добавить Роли и Компоненты:
Откроется окно Мастера, в котором рекомендуют убедиться что:
1. Учётная запись администратора защищена надёжным паролем.
2. Настроены сетевые параметры, такие как статические IP-адреса.
3. Установлены новейшие обновления безопасности из центра обновления Windows.
Убедившись, что все условия выполнены, нажимайте Далее;
Выберите Установку ролей и компонентов и нажмите Далее:
Выберите необходимы сервер из пула серверов и нажмите Далее:
Отметьте чек-боксом роль DNS-сервер и перейдите Далее:
Проверьте список компонентов для установки, подтвердите нажатием кнопки Добавить компоненты:
Оставьте список компонентов без изменений, нажмите Далее:
Прочитайте информацию и нажмите Далее:
В последний раз проверьте конфигурацию установки и подтвердите решение нажатием кнопки Установить:
Финальное окно Мастера сообщит, что установка прошла успешно, Мастер установки можно закрыть:
Создание зон прямого и обратного просмотра
Доменная зона — совокупность доменных имён в пределах конкретного домена.
Зоны прямого просмотра предназначены для сопоставления доменного имени с IP-адресом.
Зоны обратного просмотра работают в противоположную сторону и сопоставляют IP-адрес с доменным именем.
Создание зон и управление ими осуществляется при помощи Диспетчера DNS.
Перейти к нему можно в правой части верхней навигационной панели, выбрав меню Средства и в выпадающем списке пункт DNS:
Создание зоны прямого просмотра
- Выделите каталог Зоны Прямого Просмотра, запустите Мастер Создания Новой Зоны с помощью кнопки Новая зона на панели инструментов сверху:
- Откроется окно Мастера с приветствием, нажмите Далее:
- Из предложенных вариантов выберите Основная зона и перейдите Далее:
- Укажите имя зоны и нажмите Далее:
- При необходимости поменяйте название будущего файла зоны и перейдите Далее:
- Выберите, разрешить динамические обновления или нет. Разрешать не рекомендуется в силу значимой уязвимости. Перейдите Далее:
- Проверьте правильность выбранной конфигурации и завершите настройку, нажав кнопку Готово:
Создание зоны обратного просмотра
- Выделите в Диспетчере DNS каталог Зоны Обратного Просмотра и нажатием кнопки Новая зона на панели инструментов сверху запустите Мастер Создания Новой Зоны:
- Выберите тип Основная Зона, перейдите Далее:
- Выберите назначение для адресов IPv4, нажмите Далее:
- Укажите идентификатор сети (первые три октета сетевого адреса) и следуйте Далее:
- При необходимости поменяйте название будущего файла зоны и перейдите Далее:
- Выберите, разрешить динамические обновления или нет. Разрешать не рекомендуется в силу значимой уязвимости. Перейдите Далее:
- Проверьте правильность выбранной конфигурации и завершите настройку, нажав кнопку Готово:
Создание A-записи
Данный раздел инструкции в большей степени предназначен для проверки ранее проделанных шагов.
Ресурсная запись — единица хранения и передачи информации в DNS, заключает в себе сведения о соответствии какого-либо имени с определёнными служебными данными.
Запись A — запись, позволяющая по доменному имени узнать IP-адрес.
Запись PTR — запись, обратная A записи.
- В Диспетчере DNS выберите каталог созданной ранее зоны внутри каталога Зон Прямого Просмотра. В правой части Диспетчера, где отображается содержимое каталогов, правой кнопки мыши вызовите выпадающее меню и запустите команду «Создать узел (A или AAAA)…»:
- Откроется окно создания Нового Узла, где понадобится вписать в соответствующие поля имя узла (без доменной части, в качестве доменной части используется название настраиваемой зоны) и IP-адрес. Здесь же имеется чек-бокс Создать соответствующую PTR-запись — чтобы проверить работу обеих зон (прямой и обратной), чек-бокс должен быть активирован:
Если поле имени остается пустым, указанный адрес будет связан с именем доменной зоны.
- Также можно добавить записи для других серверов:
- Добавив все необходимые узлы, нажмите Готово.
Проверка
- Проверьте изменения в каталогах обеих зон (на примере ниже в обеих зонах появилось по 2 новых записи):
- Откройте командную строку (cmd) или PowerShell и запустите команду nslookup:
Из вывода команды видно, что по умолчанию используется DNS-сервер example-2012.com с адресом 10.0.1.6.
Чтобы окончательно убедиться, что прямая и обратная зоны работают как положено, можно отправить два запроса:
- Запрос по домену;
- Запрос по IP-адресу:
В примере получены подходящие ответы по обоим запросам.
- Можно попробовать отправить запрос на какой-нибудь внешний ресурс:
В дополнение к имени домена и адресам появилась строчка «Non-authoritative answer», это значит, что наш DNS-сервер не обладает необходимой полнотой информации по запрашиваемой зоне, а информация выведенная ниже, хоть и получена от авторитетного сервера, но сама в таком случае не является авторитетной.
Для сравнения все те же запросы выполнены на сервере, где не были настроены прямая и обратная зоны:
Здесь машина сама себе назначена предпочитаемым DNS-сервером. Доменное имя DNS-сервера отображается как неопознанное, поскольку нигде нет ресурсных записей для IP-адреса (10.0.1.7). По этой же причине запрос 2 возвращает ошибку (Non-existent domain).
Средняя оценка: 5.0
Оценили: 2
Are you facing issues with your Windows DNS server? It’s essential to check if your DNS server is working properly to ensure smooth connectivity and efficient browsing. In this tutorial, we will guide you through the steps to check the functionality of your Windows DNS server.
Checking Windows DNS Server
The Domain Name System (DNS) plays a crucial role in translating domain names into IP addresses, enabling us to access websites and services on the internet. If there is an issue with the DNS server, it can result in various connectivity problems.
To check if your Windows DNS server is working correctly, follow these steps:
Step 1: Open Command Prompt
To begin, press Windows + R on your keyboard to open the Run dialog box. Type “cmd” and press Enter. This will open the Command Prompt.
Step 2: Run NSLookup Command
In the Command Prompt window, type “nslookup” followed by a space and the domain name or IP address you want to test. Press Enter.
Note: You can enter a specific domain name (e.g., google.com) or an IP address (e., 8.8.8) for testing purposes.
Step 3: Analyze the Results
The results displayed after running the NSLookup command will provide valuable information about your DNS server’s functionality.
- If it shows the IP address of your DNS server followed by its name, it indicates that your DNS server is functioning correctly.
- If it displays an error message like “Non-existent domain” or “Server failed,” there might be an issue with your DNS server.
- If the results show different IP addresses or names than expected, it could indicate DNS misconfiguration.
Step 4: Test External Websites
In addition to the NSLookup command, you can test connectivity to external websites to further validate your DNS server’s functionality. Open a web browser and try accessing different websites. If you can access them without any issues, it indicates that your DNS server is working fine.
Conclusion
By following these steps, you can easily check if your Windows DNS server is working. The NSLookup command provides valuable information about the functionality of your DNS server, enabling you to diagnose and resolve any issues effectively.
Remember, a properly functioning DNS server is vital for seamless internet connectivity and efficient browsing experience. Regularly checking the status of your DNS server ensures that you can troubleshoot and fix any problems promptly.