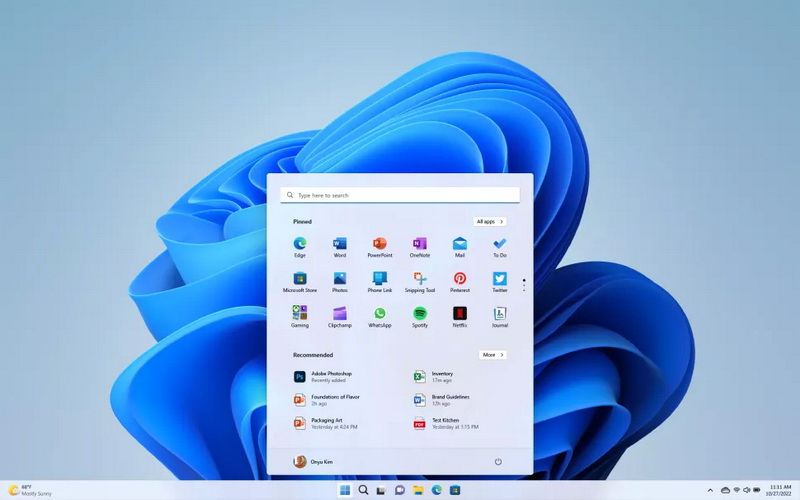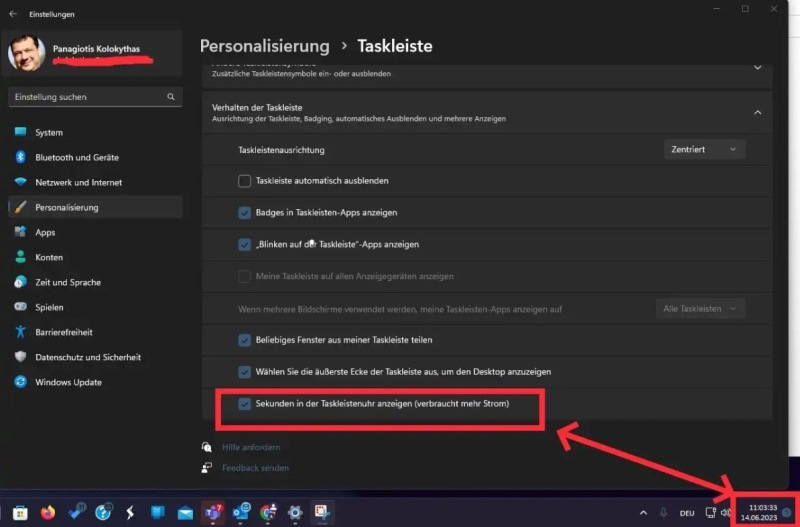Исторически так сложилось, что часы на панели задач операционной системы Windows не отображают секунды. Однако разработчики длительное время тестировали эту функцию в инсайдерских сборках, и теперь она стала доступна всем пользователям Windows 11. Упомянутое нововведение распространяется вместе с обновлением KB5028185, вышедшим несколько дней назад.
Источник изображения: Microsoft
Активировать отображение секунд на часах в панели задач можно в меню «Персонализации». Достаточно отметить соответствующую опцию в разделе настройки часов и сохранить изменение. Любопытно, что перед применением настроек Windows предупредит об увеличении объёма потребляемой энергии. После сохранения настроек часы на панели задач начнут отображать секунды.
Ещё в 2003 году Microsoft рассматривала возможность добавления функции отображения секунд в часах на панели задач. Тогда разработчики интегрировали функцию в бета-версии ОС, но в стабильных сборках она так и не появилась. Причина отказа от интеграции этой функции в пользовательские сборки ОС заключалась в том, что отображение секунд на часах панели задач «снижало» производительность Windows. В Windows 10 появилась возможность отображения секунд, но она не была реализована как опция ОС, вместо этого пользователям приходилось вносить соответствующие правки в реестр.
Источник изображения: pcworld.com
Теперь же разработчики провели тестирование функции отображения секунд среди участников программы предварительной оценки Windows и приняли решение о её интеграции в стабильные версии ОС. Для отображения секунд на часах в панели задач достаточно установить упомянутое ранее обновление для Windows 11 и активировать соответствующий параметр в настройках.
Если вы заметили ошибку — выделите ее мышью и нажмите CTRL+ENTER.
ElevenClock
для Windows
ElevenClock — бесплатное программное обеспечение, позволяющее разместить настраиваемые часы на панели задач Windows 10/11.
Вы можете настроить ElevenClock по своему усмотрению — от добавления секунд до изменения цветовой схемы — и они будут отображаться на всех дисплеях, подключенных к вашему компьютеру. Вы можете выбрать, показывать или скрывать часы в полноэкранных приложениях, и что происходит, когда вы щелкаете, дважды щелкаете или нажимаете среднюю кнопку мыши.
ElevenClock с точностью до миллисекунды автоматически синхронизируется со временем Интернета. Присутствует возможность настроить его на разные часовые пояса.
Особенности ElevenClock:
- Пользовательский формат времени/даты — добавьте секунды и день недели или скройте дату и покажите только время. Выбирайте из общих предустановленных форматов или создавайте свои собственные.
- Возможность изменить размер часов, цвет фона, семейство/размер/стиль/цвет шрифта.
- Пользовательское положение, количество часов. Возможность разместить часы в любом месте вашего дисплея. Добавьте вторые часы и разместите по одному на каждой стороне панели задач или в любом другом месте.
- Настраиваемое поведение. Сохраняйте часы видимыми в полноэкранных окнах, чтобы вы всегда знали, который час. Измените, что происходит при щелчке, двойном или среднем щелчке.
- Автоматическая синхронизация с временем в Интернете.
- Поддержка нескольких мониторов — каждые часы настраиваются индивидуально.
ТОП-сегодня раздела «Часы, будильники»

TheAeroClock — симпатичные часы для рабочего стола, с возможностью настройки размера, прозрачности, вида/текстуры…

Будильник — бесплатные часы со большим количеством разнообразных и полезных функций….

Timer-7 — таймер обратного отсчета для любых задач: кулинария, отдых, работа, образование и т.п….
Free Alarm Clock 5.2
Free Alarm Clock — очень удобный будильник для компьютера с набором полезных функций. Это…
Отзывы о программе ElevenClock

Отзывов о программе ElevenClock 4.1.1.1 пока нет, можете добавить…

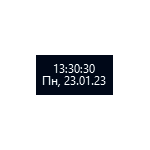
В этой инструкции подробно о том, как включить показ секунд на часах в панели задач Windows 11 и Windows 10, с помощью редактора реестра или сторонних программ. Также может быть интересным: Как включить показ дня недели в часах Windows.
Включение секунд в часах панели задач в редакторе реестра (только Windows 10)
Способ включения секунд в часах с помощью редактирования реестра подойдёт только для Windows 10 и в Windows 11 работать не будет.
Шаги будут следующими:
- Нажмите правой кнопкой мыши по кнопке «Пуск», выберите пункт «Выполнить», введите regedit и нажмите Enter.
- В редакторе реестра перейдите к разделу
HKEY_CURRENT_USER\Software\Microsoft\Windows\CurrentVersion\Explorer\Advanced
- Нажмите правой кнопкой мыши в пустом месте правой панели редактора реестра (или по «папке» Advanced) и выберите пункт контекстного меню Создать — Параметр DWORD (32-бита, даже для x64 версии Windows). Задайте имя ShowSecondsInSystemClock для этого параметра.
- Дважды нажмите по вновь созданному параметру и укажите значение 1 для него. Сохраните сделанные изменения и закройте редактор реестра.
- Перезапустите проводник (через диспетчер задач) или перезагрузите компьютер, в результате на часах в панели задач появятся секунды:
Сторонние утилиты, позволяющие включить показ секунд в панели задач Windows 11/10
В Windows 11 возможность включения показа секунд на панели задач была отключена, о чем сообщается в блоге разработки Microsoft. В качестве причины называются проблемы с производительностью и необоснованными затратами процессорного времени. Обновление: в Windows 11 последней версии включить показ секунд в Панели задач можно в Параметрах: Параметры — Персонализация — Панель задач — Поведение панели задач — Показывать секунды на часах на панели задач.
Однако, прибегнув к сторонним программам мы можем включить секунды на панели задач и в Windows 11, некоторые из них позволяют включить их и в Windows 10.
ElevenClock
Бесплатная утилита ElevenClock специально предназначена для включения секунд и других настроек часов в панели задач Windows 11. Скачать Eleven Clock можно:
- В Microsoft Store
- На GitHub разработчика
В текущей версии программы полностью поддерживается русский язык (для теста я использовал последнюю версию с GitHub) и, после простого процесса установки секунды в часы будут добавлены автоматически. Также откроется мастер настройки ElevenClock, позволяющий выполнить дополнительную кастомизацию часов:
Основная вкладка мастера, которая вас с большой вероятностью заинтересует — «Формат часов», на которой можно включить или отключить показ секунд, добавить день недели или номер недели.
В любой момент вы можете открыть полные настройки ElevenClock, нажав по часам правой кнопкой мыши и выбрав соответствующий пункт в меню.
Например, может быть полезным изменение расположения и размера или фонового цвета часов: в некоторых случаях они выглядят не вполне «органично», поскольку часы ElevenClock, отображаясь поверх системных часов и перекрывая их, иногда начинают частично перекрывать и другие элементы панели задач.
T-Clock
Текущая версия бесплатной программы T-Clock не поддерживает Windows 11, но работает в Windows 10 и предыдущих версиях системы. Скачать T-Clock можно с GitHub разработчика.
После запуска программы секунды в часах появятся сразу. При желании в главном окне программы вы можете включить автоматический запуск с Windows:
А формат отображения времени и даты в панели задач настраивается на вкладке «Time Format».
Есть в T-Clock и дополнительные функции: начиная от логичных «Будильника» и «Таймера», заканчивая запуском системных утилит и монтированием сетевых дисков: всё это можно найти в контекстном меню часов после запуска утилиты.
Windhawk
Бесплатный модульный твикер Windhawk помимо прочих предлагает модуль «Taskbar Clock Optimization», совместимый как с Windows 11 так и с Windows 10, позволяющий гибко настроить часы в панели задач, в том числе добавить секунды к ним:
Подробнее про программу, её использование и возможности в статье Настройка Windows 11 и Windows 10 с помощью Windhawk
Возможно, вы можете предложить собственные способы добавления секунд к часам в Windows? Будет отлично, если вы поделитесь им в комментариях ниже.
На днях вышел апдейт KB5028185 для Windows 11, одним из нововведений которого стало отображение секунд в часах на панели задач.
Впервые функция появилась еще в тестовой сборке, и включать ее нужно вручную. Microsoft отдельно предупредила обладателей ноутбуков о том, что отображение секунд быстрее разряжает аккумулятор и активнее приводит к его износу.
Издание PC World отметило, что функцию тестировали довольно долго. Плюс журналисты напомнили о том, что внедрить отображение секунд планировали еще во времена Windows XP. Однако тесты показали, что функция негативно сказывается на производительности слабых ПК или ноутбуков.

Впоследствии ее все-таки добавили в Windows 10, но для активации «секундомера» требовалось немного «пошаманить» в реестре. В случае с Windows 11 все включается через настройки.
Автор: , 05.08.2021
Рубрики: Windows 10, Windows 11
Вопрос от пользователя
Здравствуйте.
У меня на панели задач в Windows 10 показывается только время (часы и минуты). Это не совсем удобно и иногда приходится открывать календарик. Не подскажите, как туда добавить текущую дату и день недели (у меня так раньше было в Windows 7).
Здравствуйте!
Да, некоторые версии Windows 10 (11), особенно на ноутбуках (с преднастройками от производителя) могут отображать дату и время нестандартным образом. К счастью, это достаточно легко исправить…
Пример — в трее показывается только время
*
Настройка отображения даты и времени в трее Windows 10/11
👉 ШАГ 1
1) Кликните правой кнопкой мышки (ПКМ) в любом свободном месте панели задач — в появившемся меню перейдите по «Параметры панели задач».
Параметры панели задач
2) Далее переключите ползунок в режим «Откл.» рядом с пунктом «Использовать маленькие кнопки панели задач» (если он у вас и так отключен — включите и отключите его снова). Пример на скрине ниже. 👇
Примечание: в большинстве версий Windows 11 такого пункта настроек нет и этот момент можно опустить.
Панель задач — использовать маленькие кнопки панели задач
3) После этого высота строки панели задач должна несколько увеличится, а кроме времени начнет отображаться еще и дата (если, конечно, это не отключено спец. образом в параметрах, но об этом в шаге 2…).
Появилась дата!
*
👉 ШАГ 2
1) Для настройки отображения формата даты и времени в панели управления Windows есть спец. вкладка. Чтобы открыть ее (в любой версии Windows 10/11), нужно:
- нажать сочетание Win+R (появится окно «Выполнить»);
- после использовать команду intl.cpl и нажать OK.
intl.cpl — настройка даты, времени (часового пояса)
2) Затем откроется окно «Регион», в котором можно задать язык интерфейса, время, дату и пр. Откройте доп. параметры, как показано на скрине ниже. 👇
Доп. параметры
Примечание!
Также открыть эти параметры настройки даты и времени можно с помощью 👉 панели управления Windows — вкладка «Часы и регион», см. скрин ниже. 👇
Панель управления — изменить формат даты и времени / Кликабельно
4) Перейдите во вкладку «Дата» и обратите внимание на строку «Краткая дата» (именно от нее зависит то, как будет отображаться дата в трее).
Добавьте в конец строки 4 символа «dddd» и нажмите кнопку «Применить» (как показано на скрине ниже).
Примечание: по умолчанию строка «Краткая дата» использует формат — dd.MM.yyyy
Изменяем формат даты
5) Вы сразу же заметите, как после даты появится еще и день недели. На мой взгляд в нижеприведенном примере дата стала слишком длинной, и я ее немного укорочу ✌…
Появился день недели
6) Для этого изменим dd.MM.yyyy dddd на ddd dd.MM.yyyy.
Еще раз меняем формат
7) В результате у нас вместо полного написания дня недели (Четверг) — будет сокращенный вариант (Чт). Пример ниже. 👇
Так-то лучше! // Windows 10
Скрин из Windows 11 — тоже работает!
Таким образом, меняя «эту формулу» вы можете настроить вывод даты в том виде, в котором удобно именно вам!
*
На этом пока все, удачи!
👌
Первая публикация: 11.08.2019
Корректировка: 5.12.2021